Как удалить виртуальный рабочий стол
Если нужда в дополнительном пространстве отпала, или количество информации уменьшилось, и все помещается на одном мониторе, среду, ставшую лишней, удаляют. Для этого нужно:
Обратите внимание! Находясь в приложении, можно также нажать кнопки «Ctrl + Win + F4». С их помощью также легко и быстро избавляются от лишнего рабочего стола, при этом даже не нужно ничего искать
Удалить можно один рабочий стол или все, что существуют виртуально.
Главное перед этим — не забыть о необходимости перемещения важной информации в то пространство, что остается основным и единственным. Делают это при помощи копирования или простого перетаскивания с одного рабочего стола на другой так, как обычно поступают с файлами и папками, которые нужно переместить, например, с флешки на жесткий диск компьютера или на другую флешку
Несколько рабочих столов
Доступ к точному обзору всех запущенных приложений можно получить из любого открытого на мониторе независимого пространства, потому переключаться между ними с целью поиска нужной информации, о месте расположения которой пользователь забыл, нет необходимости. Проигрывающийся фильм или открытую на столе № 2 книгу находят, используя стол № 1, с его помощью можно отключить или закрыть программу.
При закрытии активного монитора или его удаления система переключается на предыдущий рабочий стол автоматически. Искать что-то дополнительно не придется, потому не стоит бояться того, что после удаления виртуального пространства нечаянно удалится и та рабочая область, которой пользовались до собственных манипуляций с рабочими столами.
Управление значками на рабочих экранах
Рабочий стол компьютера — это первое, что видит пользователь, после того как система загрузилась и готова к решению поставленных им перед ней задач. Одновременно это основное рабочее место, где хранятся образы, значки папок и файлов, которыми обычно пользуются чаще. Для обозначения его также используется английский термин desktop. Для управления рабочим столом заходят в диск, на который установлена ОС (обычно диск С), находят системную папку с аналогичным названием.
В операционной системе Виндовс 10 можно создавать одновременно несколько рабочих столов. Это очень удобно, поскольку позволяет расширить пространство. Теперь на синхронизированных между собой виртуальных столах можно хранить, например, не 10 папок и 100 файлов с фото, а 30 папок и 1000 файлов с фото. На одном столе могут храниться фильмы, на втором графические изображения, на третьем — документы. Создавать виртуальные среды просто, с этой задачей справится даже школьник.
Create Virtual Desktop in Windows 11/10
In order to get started, click on the “Task View” icon next to the Windows search bar in the Taskbar as shown in the below image.
Here is how it looks in Windows 11:
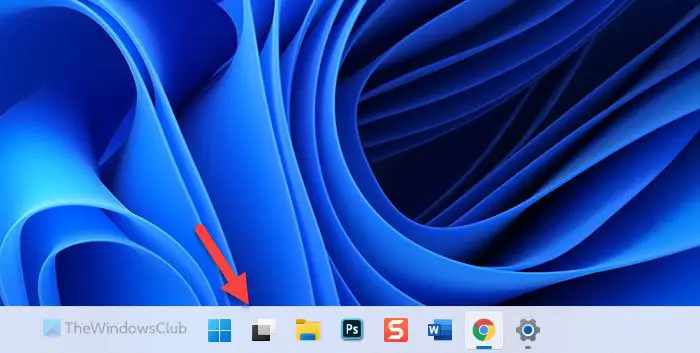
Here is how it looks in Windows 10:
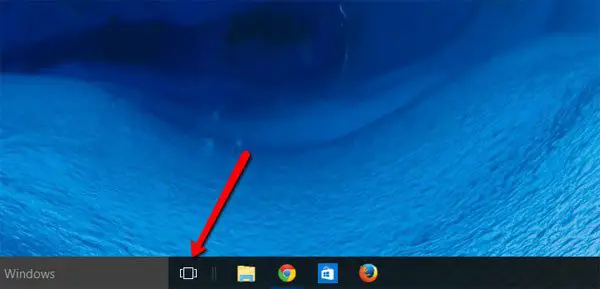
Clicking on the Task View button opens up a new view. Right above the taskbar, you can notice a panel where all desktops are stacked side by side, with a number suffixing it e.g., “Desktop 1”, “Desktop 2” etc…
Here is how it looks in Windows 11:
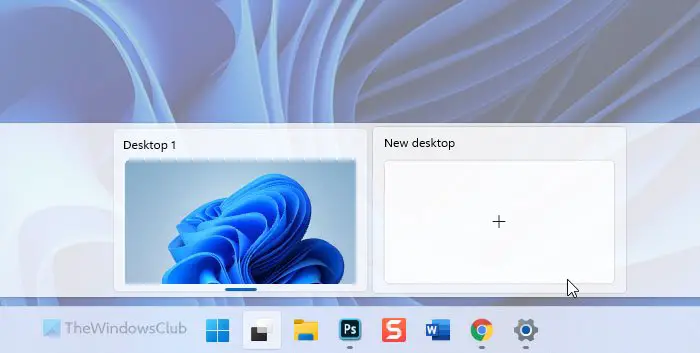
Here is how it looks in Windows 10:

You can create a new desktop by clicking on “New Desktop” icon which is present at the right corner of this panel. You can now use the created desktop to run and group your programs within the created desktop. Win+Ctrl+D will also create a new virtual desktop.
Read: How to rearrange Virtual Desktops.
Краткая суть виртуального стола
Стандартная рабочая зона пользователя «десятки» (и других версий ОС) ограничивается рабочим столом – экраном, на котором размещаются ярлыки, файлы, папки. Теперь же возможно создание нескольких виртуальных зон. Грубо говоря, разработчики предложили увеличить количество экранов, не покупая новые мониторы.
Несколько рабочих столов распределяются по задачам: на одном разместить текстовые программы, документы, на другом – видео или фото редакторы, на третьем – браузеры, мессенджеры и проч. Вариантов работы с двумя и более виртуальными зонами много.
Восстановление недавно закрытых приложений
Внимание! Данную опцию можно найти только на некоторых версиях Windows 10 – 1803 или новее. Кроме того, она может быть выключена по умолчанию
Для её активации потребуется следующее:
Выберем подходящие для нас параметры в «Журнале действий».
- Откроем меню «Параметры» любым удобным способом – нажав на иконку в виде шестерёнки в меню «Пуск» и выбрав соответствующий пункт во всплывающем по нажатию правой кнопки мыши на меню «Пуск» списке, либо просто зажав комбинацию Win + I.
- Найдём и выберем плитку «Конфиденциальность» – она находится в нижней части списка.
- Перейдём к разделу «Разрешения Windows» и развернём вкладку «Журнал действий» щелчком левой кнопки мыши.
- Поставим галочку у пункта «Сохранить мой журнал активности на этом устройстве», закроем окна «Параметров» и перезапустим систему.
Если мы захотим убрать отображение недавних действий в «Представлении задач», то будет достаточно снять эту галочку и выполнить ручную очистку истории активности. Для этого:
- Откроем меню «Параметры» любым удобным способом – нажав на иконку в виде шестерёнки в меню «Пуск» и выбрав соответствующий пункт во всплывающем по нажатию правой кнопки мыши на меню «Пуск» списке, либо просто зажав комбинацию Win + I.
- Найдём и выберем плитку «Конфиденциальность» – она находится в нижней части списка.
- Перейдём к разделу «Разрешения Windows» и развернём вкладку «Журнал действий» щелчком левой кнопки мыши.
- Среди используемых параметров найдём раздел «Журнал операций очистки» и нажмём на кнопку «Очистить» и «ОК», чтобы подтвердить удаление истории.
Но если мы всё же захотим использовать данные о наших недавних операциях, функционал меню «Представления задач» снова придёт нам на помощь.
Примерно так выглядит меню с недавно закрытыми окнами в меню «Представление задач».
Чтобы открыть список недавно закрытых окон, сделаем следующее:
- Обратимся к меню «Представление задач», нажав на значок в виде прокручиваемой ленты около кнопок «Пуск» и «Поиск» либо использовав комбинацию Win + Tab.
- В верхней части окна мы увидим список активных приложений и доступных рабочих столов, но мы же здесь не за этим, верно?
- Перейдём в нижнюю часть списка и увидим дополнительный раздел со списком, разделённым по датам – в нём отражается информация о последних действиях с файлами и использованных при этом приложениях. Для восстановления окна достаточно просто нажать на плитку.
Где находится нужный значок
Вы можете не увидеть значок вовсе, но обычно он находится правее меню Пуск и лупы поиска.
Многие дивятся – откуда тут такое странное название. Действительно Представление задач звучит как-то криво. Но авторов этой статьи, к сожалению (разумеется, к сожалению, Майкрософт), не привлекли к переводу интерфейса системы на русский язык. Поэтому мы предлагаем перестать удивляться. Вместо этого расскажем, что делать, если значка нет вовсе. Смотришь на панель, а там…
Беда ещё в том, что эта опция обнаруживается только в одном меню. Быть может, имеются иные методики, но нам известна лишь одна:
- Правый клик по Панели задач.
- Выбор нужной опции из контекстного меню.
Теперь значок появится на своём обычном месте.
Как включить виртуальные столы Windows 10
Перейти в режим виртуальной работы можно двумя способами. Первый – нажать на иконку представления задач, расположенной на нижней панели. Если ее там нет, кликнуть правой клавишей мышки по любому пустому месту панели и выбрать «Показать кнопку просмотра задач».
Второй, еще более простой способ, — нажать комбинацию клавиш Win+Tab. Мы перешли в виртуальную рабочую зону. У нас она выглядит так.
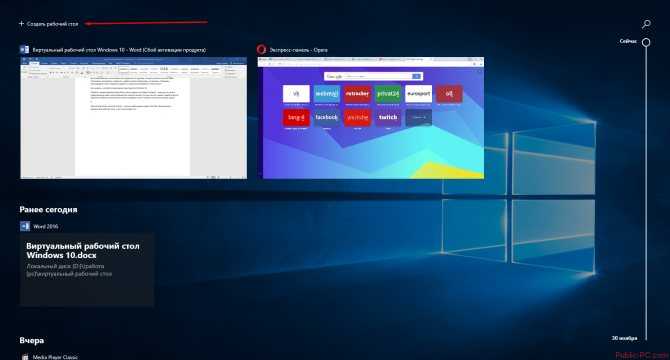
Заметьте, что окна программ и документов распределяются хронологически: вверху всегда актуальные, запущенные приложения, внизу – ранее открытые. Легко можно отыскать файл или прогу, которые открывались вчера, позавчера или даже неделю назад.
Чтобы сделать новый стол, кликните на плюсик «Добавить…», как показано на предыдущем скриншоте. Создается новая зона для работы, без запущенных на предыдущем столе приложений. Начинайте работу «с нуля».
Создать и сохранить можно сколько угодно столов. Кто-то доходил до двухсот, но и десятка виртуальных зон вполне хватает даже для самой загруженной работы.

Совет второй!
Очень часто необходимо иметь под рукой какой-то из пунктов настроек параметров Windows, например, «Обновление и безопасность». Каждый раз лезть в Пуск – Параметры и выбирать необходимую функцию может надоесть. Чтобы избавить себя от долгой рутинной операции, стоит добавить необходимый пункт Параметров на Начальный экран в качестве ярлыка.
Как это сделать? Да очень просто – достаточно кликнуть правой кнопкой мыши (или задержать палец на нужном пункте, если у вас устройство с сенсорным экраном) и выбрать «Закрепить на начальном экране». Таким же способом можно добавить ярлыки системных дисков и другие файлы, которые вы используете.
Элементарные действия помогают экономить время, организовывать рабочее пространство так, как видите его вы, и выполнять работу более непринужденно и удобно. Теперь знаете, как сделать чистый рабочий стол Windows 10!
Эти и другие не менее полезные эксперименты смотрите на YouTube канале Impression Electronics, в рубрике «Лайф-хак від Impression»! Подписывайтесь, делитесь видео, комментируйте!
it-tehnik.ru
Удаление врс
Ещё раз вернитесь к списку ВРС. Наведя курсор на один из столов, вы увидите, что сверху появился крестик. Кликните по нему, чтобы закрыть рабочий стол. Учтите, все программы, предварительно не закрытые в удаляющемся ВРС, автоматически перейдут на ближайший по списку рабочий стол.
Нажимаем на крестик возле ВРС
Допустим, у вас есть дополнительный стол, в котором открыт видеоредактор. Закрыв данный рабочий стол, вы не закроете программу, а перенесёте её в другой, открытый ВРС.
Закрыть все столы не получится, так как последний оставшийся по умолчанию становится главным и функция, позволяющая закрывать ВРС, автоматически пропадает.
Зачем создавать рабочий стол
Вы быстро поймёте, что предложенный выше способ очень удобен. Часто человек выполняет несколько работ. В частности, если он занимает какую-либо должность. Но если начальник выходит из помещения, никто нам не мешает продолжать спокойно играть. В то же время рабочие файлы положите на другой стол. И никогда не перепутаете.
Вновь созданный экран совершенно пуст. Он содержит все ярлыки и фон. У читателей сразу же возникает вопрос – десятка не может же создавать объекты до бесконечности, каков предел? Злые языки говорят – сколько хотите. Но возможное число на самом деле очень велико. Не менее 256. Хорошо, мы теперь умеем переключаться…
Видите? Чтобы быстро удалить все это, жмите на крестик, обведённый рамкой. Примерно за полминуты можно оставить пару-тройку экземпляров. Здесь нужно ещё заметить, что невозможно переставлять объекты местами. Поэтому тщательно выбирайте порядок следования. Чтобы все нужные приложения можно было отобразить на экране минимальными затратами времени. Но имеется одна хитрость. И мы, конечно же, расскажем о ней читателям.
Допустим, работа идёт в текстовом редакторе, но иногда нам нужен браузер, где выполняется какая-то задача в автоматическом режиме. Либо просто время от времени нужно что-то посмотреть в интернете. А получается так, что нужные нам приложения находятся на 1 и 3 рабочих столах (вновь добавленный по умолчанию помещается в самый конец), но и 2 удалить не можем, потому что он тоже нужен. Это же неудобно – нельзя быстро переключиться. Используйте режим Drag&Drop.
- Вот исходная ситуация: браузер находится на 3 странице. Что делать?
- Переходим на третий стол.
- Тащим мышкой нашу программу в нужное расположение.
- Теперь браузер идёт вслед за основным рабочим столом, и переключение осуществляется одним нажатием на комбинацию клавиш Ctrl + Win + →.
Amazon WorkSpaces
Amazon workspaces — это решение DaaS («Рабочий стол как сервис»).Amazon WorkSpaces можно использовать для выделения рабочих столов на базе Windows или Linux за считанные минуты. Это надежно управляемые облачные рабочие столы, которые упрощают пользователям доступ к документам и ресурсам приложений из любого места на любом поддерживаемом устройстве.
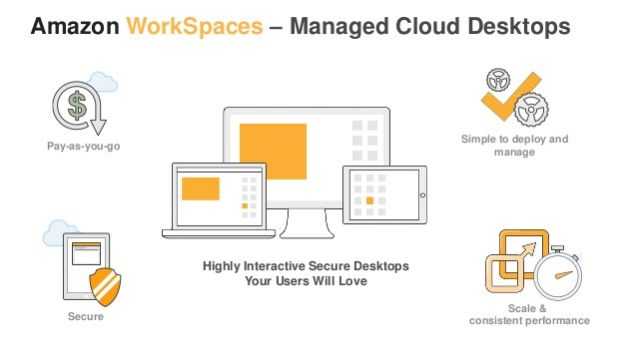
Вы можете подготовить рабочие столы Windows или Linux за считанные минуты. Это позволяет удаленным и работающим по контракту сотрудникам оптимизировать процессы тестирования и разработки. Поскольку данные передаются на ваши устройства в зашифрованном виде и не хранятся локально, рабочие области Amazon помогают повысить вашу безопасность. Это позволяет снизить затраты устраняя необходимость в создании локальной инфраструктуры для устаревших развертываний VDI.
Amazon WAM (Workplace application Manager) делает развертывание и управление вашими приложениями на Amazon Workplace гибкими, быстрыми и безопасными. Он заботится обо всех обновлениях, исправлениях и удалении приложений в виртуальной системе. Он может быстро предоставлять настольные приложения для вашей виртуальной системы в виде контейнеров. Вот как выглядит интерфейс Amazon Workplace Application Manager:
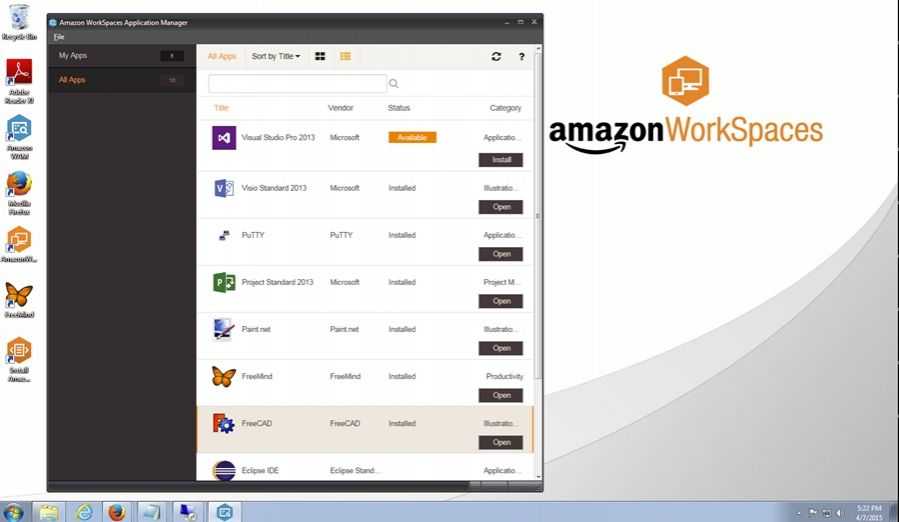
Amazon WAM позволяет создать набор приложений рабочего стола для ваших пользователей, контролировать его и управлять доступом к приложениям. Вы можете создать каталог из приложений сторонних разработчиков, для которых у вас есть лицензии, приложений, созданных в вашей организации, а также приобретенных в разделе AWS Marketplace для приложений рабочих столов.
Amazon Workspace выполняет все административные задачи, такие как подготовка, обслуживание, утилизация рабочих столов. Вы можете получить доступ к Amazon Workspace из любых компьютеров Windows или Mac, iPad, планшетов Android и веб-браузеров Chrome и Firefox.
Use Virtual Desktop in Windows 11/10
With the help of the Virtual Desktop feature, one can add an unlimited number of desktops and manage tasks better. For example, one can open all editor programs in one virtual desktop and have music, photos, etc. in the other. This way a person can logically separate the tasks based on its nature and simultaneously switch between them.
Here is how it looks in Windows 11:
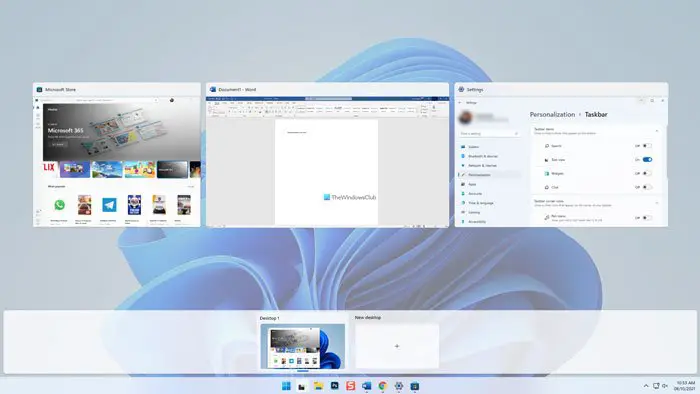
Here is how it looks in Windows 10:
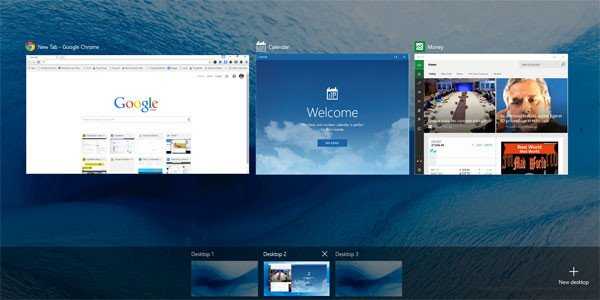
You can view all the opened programs by hovering on the thumbnail of the desktop – this gives you a quick overview of programs running on a particular desktop. You can directly navigate to a particular opened program in any desktop by clicking on it. Most importantly, you can move an opened program from one desktop to another by dragging it to your desired desktop.
To close the current virtual desktop use Win+Ctrl+F4. Win+Ctrl+ Arrows will help you navigate between your virtual desktops.
Read: How to Manage Virtual Desktops in Windows 11.
«временная шкала»
«Временная шкала» появилась в Windows 10 два года назад. Она помогает вернуться к задачам, над которыми вы работали ранее на вашем компьютере. При необходимости вы также сможете синхронизировать ее и с другими устройствами с вашей учетной записью*.Для меня «Временная шкала» стала своеобразной машиной времени.
Работа над многими проектами длится несколько дней. И если, допустим, в прошлую пятницу я работал с определенными сайтами и документами, вернувшись к этому проекту в среду, я смогу легко восстановить картину. Я просто отмотаю шкалу до нужной даты – той самой пятницы, увижу и смогу открыть те самые сайты и документы, в которые я тогда был погружен.
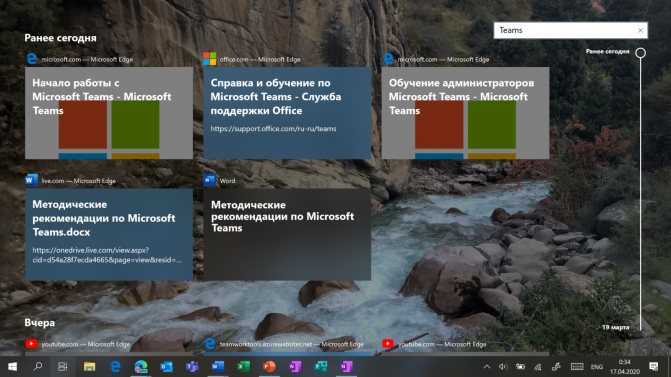 Поиск на Временной шкале
Поиск на Временной шкале
Поиск на «Временной шкале» тоже не раз меня выручал. В отличие от обычного поиска по файлам, я смогу искать не среди всех документов на устройстве (а их может быть очень много), а именно среди тех, с которыми я работал в последние дни. Возможно, вам знакомо сочетание Ctrl F, запускающее поиск в Проводнике и во многих приложениях.
* Подробная справка по настройкам «Временной шкалы».
Панель задач
Чтобы настроить какие иконки должны отображаться на панели задач нужно перейти в категорию Персонализация — Панель задач. Сначала можно настроить где должна находится панель задач, а для этого находите пункт Положение панели задач на экране и из всплывающего списка выбираете (вверху, снизу, слева, справа).
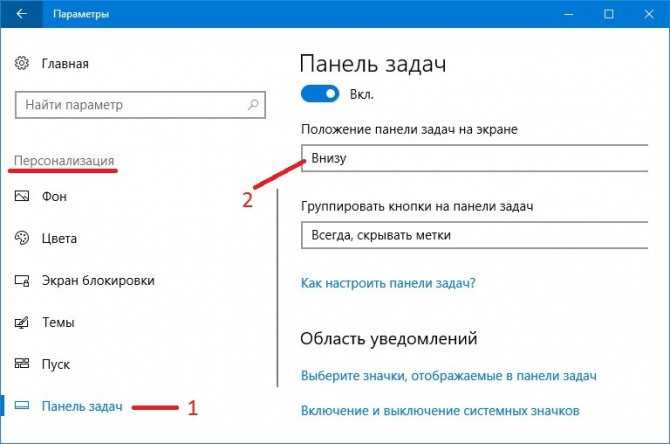 Как поменять рабочий стол на виндовс 10 изменив местоположение панели задач
Как поменять рабочий стол на виндовс 10 изменив местоположение панели задач
В этом же окне находите пункт Выберите значки, отображаемые в панели задач и пункт Включение и выключение системных значков. Выбрав сначала первый пункт откроется окно в котором нужно поставить ползунки в положение Вкл только у тех значков которые вы считаете, что они должны находится на панели задач. Таким же образом настройте и второй пункт.
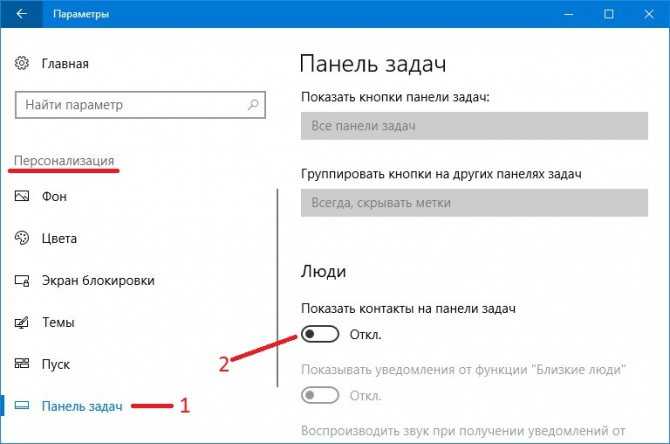 Как настроить рабочий стол в Windows 10
Как настроить рабочий стол в Windows 10
По умолчанию на панели задач отображается новая иконка под названием Люди и если вам не нужна эта иконка на панели задач то ниже предыдущих двух пунктов находится ползунок для отключения этой иконки.
Как настроить рабочий стол на виндовс 10
Иконки на панели задач тоже можно настраивать их можно делать меньше или больше. Для этого нужно будет найти пункт Использовать маленькие кнопки панели задач. Если переставить ползунок у этого пункта в положение Вкл то кнопки сделаются маленькими, а если переставить ползунок в положение Откл то кнопки станут большими.
Особенности рабочих столов в Windows 10
Теперь, когда вы научились менять рабочие столы на Виндовс 10, рассмотрим особенности и преимущества их использования, а также выясним, какие недостатки у этой функции.
Преимущества:
- Можно сделать любое количество РС.
- Лёгкое удаление ненужного РС нажатием крестика на его миниатюре в панели переключения.
- Ярлыки на всех РС одни и те же.
- Если вы на одном из них удалите какой-либо ярлык, он удалится и с остальных.
- Запущенные приложения в панели задач на каждом РС индивидуальны. То есть вы можете использовать обширный набор приложений, и благодаря нескольким РС они не будут пересекаться и мешать друг другу. Пожалуй, это главная особенность нескольких РС.
- Если приложение нужно отправить с одного РС на другой, щёлкните на его миниатюре правой кнопкой мыши и передвиньте на вкладку того РС, куда планировали.
- Имеется набор горячих клавиш, ускоряющий работу: Win + Ctrl + стрелка влево/вправо — переход с одного РС на другой; Win + Ctrl + D — сделать новый РС; Win + Ctrl + F4 — закрыть текущий РС.
- Небольшая нагрузка на оперативную память вследствие того, что активно потребляют ресурсы компьютера только те программы, которые запущены на открытом РС. При переходе на другой РС программы или приложения с первого перестают тратить много ресурсов.
Недостатки:
- Невозможность переименования: все РС просто нумеруются — 1, 2, 3 и т. д.
- Невозможно менять РС местами. Если один из них вы закрываете, все открытые программы переместятся на соседний.
Дополнительные возможности
При необходимости окна приложений, документы и файлы можно перетаскивать между виртуальными пространствами. Делают это двумя способами:
- Курсор мышки наводят на раздел «View Task» кликают правой кнопкой. Во всплывающем меню находят «Переместить в…», выбирают нужный «Рабочий стол».
- Применяется технология Drag-and-Drop, которая позволяет перемещать и вставлять элементы в целевые объекты. Чтобы изменить расположение конкретного объекта, курсор направляют на него, зажимают левую кнопку мыши, перетаскивают в нужное виртуальное пространство.
Контекстное меню имеет еще 2 полезных пункта:
- Демонстрация окна на всех рабочих областях. Конкретный объект отмечают, чтобы он появлялся во всех виртуальных средах.
- Показ разных объектов одной программы во всех виртуальных областях. Если в приложении (например, Opera, Word) открыто несколько окон, то они будут показаны во всех зонах.
Некоторые программы используют для запуска нескольких разных окон. К примеру, пользователь запустил поисковую систему сначала в одной рабочей среде, а потом в другой.
Для настройки ВРС следует переместиться в раздел «Система», в боковой панели выбрать пункт «Многозадачность». Там представлены 2 функции – отображение окон на панели задач, использование комбинации кнопок ALT TAB.
Как легко и просто сделать VirtualBox на весь экран. Об этом можно почитать здесь.




























