Как узнать ключ активации Windows 11
Собственно, лицензионный ключ продукта Windows зашифрован в реестре. Именно раздел HKLM\ SOFTWARE\ Microsoft\ Windows NT\ CurrentVersion, параметр DigitalProductID. Скрипт поможет извлечь эти данные и расшифровать. Мы получим Ваш 25-значный ключ активации.
Скрипт для Windows PowerShell
Запустите Блокнот и вставьте предложенный ниже текст. Нажмите Файл > Сохранить как… или Ctrl+Shift+S. Название файла введите Key1.ps1, расширение *.txt меняем на *.ps1. Сразу же перенесите файл Key1.ps1 на диск (C:). Можно перейти непосредственно к выполнению скрипта.
function Get-WindowsKey {
param ($targets = ".")
$hklm = 2147483650
$regPath = "Software\Microsoft\Windows NT\CurrentVersion"
$regValue = "DigitalProductId"
Foreach ($target in $targets) {
$productKey = $null
$win32os = $null
$wmi = "\\$target\root\default:stdRegProv"
$data = $wmi.GetBinaryValue($hklm,$regPath,$regValue)
$binArray = ($data.uValue)
$charsArray = "B","C","D","F","G","H","J","K","M","P","Q","R","T","V","W","X","Y","2","3","4","6","7","8","9"
## decrypt base24 encoded binary data
For ($i = 24; $i -ge 0; $i--) {
$k = 0
For ($j = 14; $j -ge 0; $j--) {
$k = $k * 256 -bxor $binArray
$binArray = ::truncate($k / 24)
$k = $k % 24
}
$productKey = $charsArray + $productKey
If (($i % 5 -eq 0) -and ($i -ne 0)) {
$productKey = "-" + $productKey
}
}
$win32os = Get-WmiObject Win32_OperatingSystem -computer $target
$obj = New-Object Object
$obj | Add-Member Noteproperty Computer -value $target
$obj | Add-Member Noteproperty Caption -value $win32os.Caption
$obj | Add-Member Noteproperty CSDVersion -value $win32os.CSDVersion
$obj | Add-Member Noteproperty OSArch -value $win32os.OSArchitecture
$obj | Add-Member Noteproperty BuildNumber -value $win32os.BuildNumber
$obj | Add-Member Noteproperty RegisteredTo -value $win32os.RegisteredUser
$obj | Add-Member Noteproperty ProductID -value $win32os.SerialNumber
$obj | Add-Member Noteproperty ProductKey -value $productkey
$obj
}
}
В контекстном меню «Пуск» выберите Терминал Windows (Администратор). Или можно воспользоваться оболочкой Windows PowerShell напрямую. Обязательно ознакомьтесь с кратким описанием команд. После выполнения третьей команды найдите строчку ProductKey.
| Set-ExecutionPolicy RemoteSigned | разрешить запуск локальных скриптов; |
| Import-Module C:\Key1.ps1 | указываем путь к ранее созданному скрипту; |
| Get-WindowsKey | вывести данные, плюс ключ продукта Windows 11; |
| Set-ExecutionPolicy Restricted | вернуть политику выполнения ненадёжных сценариев. |
Создание .vbs скрипта под Windows
Аналогично создаём Текстовый документ, его нужно Сохранить как… — Key2.vbs. В процессе расширение .txt меняем на .vbs. После сохранения просто запустите файл Key2.vbs и смотрите результат. Вы можете сочетанием Ctrl+C скопировать лицензионный ключ в буфер обмена.
Set WshShell = CreateObject("WScript.Shell")
MsgBox ConvertToKey(WshShell.RegRead("HKLM\SOFTWARE\Microsoft\Windows NT\CurrentVersion\DigitalProductId"))
Function ConvertToKey(Key)
Const KeyOffset = 52
i = 28
Chars = "BCDFGHJKMPQRTVWXY2346789"
Do
Cur = 0
x = 14
Do
Cur = Cur * 256
Cur = Key(x + KeyOffset) + Cur
Key(x + KeyOffset) = (Cur \ 24) And 255
Cur = Cur Mod 24
x = x -1
Loop While x >= 0
i = i -1
KeyOutput = Mid(Chars, Cur + 1, 1) & KeyOutput
If (((29 - i) Mod 6) = 0) And (i <> -1) Then
i = i -1
KeyOutput = "-" & KeyOutput
End If
Loop While i >= 0
ConvertToKey = KeyOutput
End Function
Почему этот скрипт выдаёт ключ: BBBBB-BBBBB-BBBBB-BBBBB-BBBBB? Возможно, Ваша система была активирована корпоративным ключом. Поэтому ключ не сохранился в системе. Как вариант, с помощью цифровой лицензии, которая привязана к учётной записи Майкрософт.
Альтернативные способы & программы
Недавно устанавливал Windows 11 и вводил лицензионный ключ уже в системе. Проверил, и оказалось, в реестре он сохранился. В разделе HKEY_LOCAL_MACHINE\ SOFTWARE\ Microsoft\ Windows NT\ CurrentVersion\ SoftwareProtectionPlatform параметр BackupProductKeyDefault.
Не забыли и небольшое приложение ShowKeyPlus. Плюс, сейчас оно доступно на GitHubе или в Microsoft Store. С её помощью можно узнать ключ установленной системы и даже EOM-ключ. А ещё позволяет посмотреть ключ Windows на другом диске, а заодно проверить на валидность.
Ваш ключ продукта зависит от типа лицензии. Installed Key — лицензионный ключ, со звёздочкой. Это значит, что показано ключ по умолчанию, а для активации использовалась цифровая лицензия. OEM Key — ключ предустановленной ОС, который прошивается в UEFI.
Как посмотреть ключ установленной Windows 10 с помощью VBS-скрипта
И еще один скрипт, уже не для PowerShell, а в формате VBS (Visual Basic Script), который отображает ключ продукта Windows 10, установленной на вашем компьютере или ноутбуке, и, вероятно, более прост в использовании.
Скопируйте приведенные ниже строки в блокнот.
Set WshShell = CreateObject("WScript.Shell")
regKey = "HKLM\SOFTWARE\Microsoft\Windows NT\CurrentVersion\"DigitalProductId = WshShell.RegRead(regKey & "DigitalProductId")
Win10ProductName = "Версия Windows 10: " & WshShell.RegRead(regKey & "ProductName") & vbNewLine
Win10ProductID = "ID продукта: " & WshShell.RegRead(regKey & "ProductID") & vbNewLine
Win10ProductKey = ConvertToKey(DigitalProductId)
ProductKeyLabel ="Ключ Windows 10: " & Win10ProductKey
Win10ProductID = Win10ProductName & Win10ProductID & ProductKeyLabel
MsgBox(Win10ProductID)
Function ConvertToKey(regKey)
Const KeyOffset = 52
isWin10 = (regKey(66) \ 6) And 1
regKey(66) = (regKey(66) And &HF7) Or ((isWin10 And 2) * 4)
j = 24
Chars = "BCDFGHJKMPQRTVWXY2346789"Do
Cur = 0
y = 14
Do
Cur = Cur * 256
Cur = regKey(y + KeyOffset) + Cur
regKey(y + KeyOffset) = (Cur \ 24)
Cur = Cur Mod 24
y = y -1
Loop While y >= 0
j = j -1
winKeyOutput = Mid(Chars, Cur + 1, 1) & winKeyOutput
Last = Cur
Loop While j >= 0
If (isWin10 = 1) Then
keypart1 = Mid(winKeyOutput, 2, Last)
insert = "N"winKeyOutput = Replace(winKeyOutput, keypart1, keypart1 & insert, 2, 1, 0)
If Last = 0 Then winKeyOutput = insert & winKeyOutput
End If
a = Mid(winKeyOutput, 1, 5)
b = Mid(winKeyOutput, 6, 5)
c = Mid(winKeyOutput, 11, 5)
d = Mid(winKeyOutput, 16, 5)
e = Mid(winKeyOutput, 21, 5)
ConvertToKey = a & "-" & b & "-" & c & "-" & d & "-" & e
End Function
У вас должно получиться, как на скриншоте ниже.
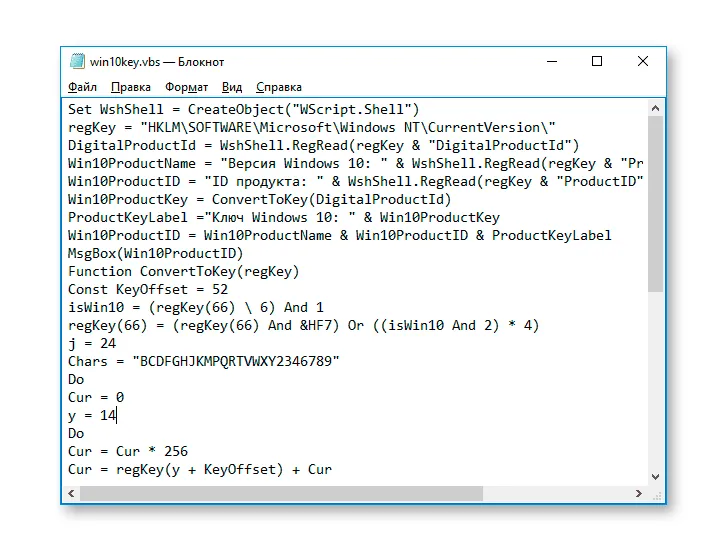
Затем сохраните документ с расширением .vbs (в диалоге сохранения выберите «Все файлы» в поле «Тип файла»).
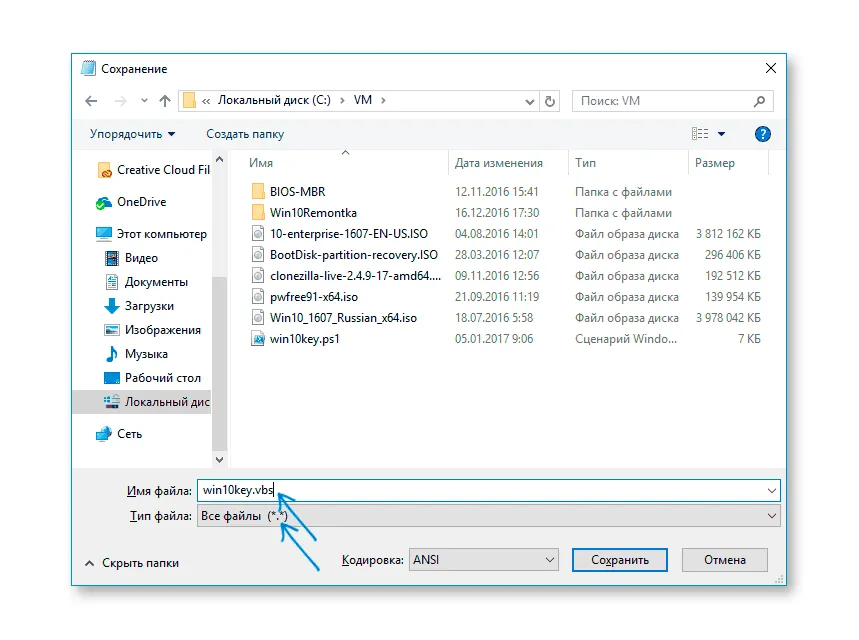
Перейдите в папку, где был сохранен файл, и запустите его — после выполнения появится окно с ключом продукта и версией установленной Windows 10.
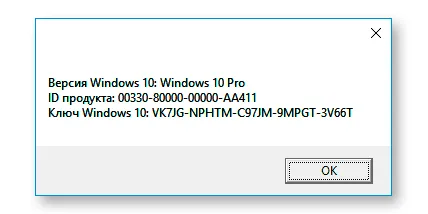
Как я уже говорил, существует множество программ для просмотра ключа — например, Speccy, а также другие утилиты для просмотра характеристик компьютера позволяют узнать эту информацию. Но я уверен, что описанных здесь методов будет достаточно практически для любой ситуации.
Как узнать лицензионный ключ активации Windows 7, 8, 8.1, 10
К прочтению данного материала многих подталкивает весьма стандартная и распространенная ситуация: когда-то купил ноутбук с установленной лицензионной операционной системой Windows 7 или 8. Через определенное время в связи с необходимостью переустановки Windows или по любой другой причине нужен ключ активации, который был указан на наклейке, которая располагается на днище ноутбука, однако за месяцы и годы эксплуатации лэптопа она давно затерлась или вовсе отклеилась. Как быть?
Если на вашем ПК работает Windows с активированным лицензионным ключом, то «достать» его из операционной системы не составит большого труда. Если по значку Мой компьютер нажать правой кнопкой и открыть Свойства, то внизу мы увидим лишь Код продукта, а не сам ключ активации
Важно также различать, что вам нужно получить — просто код, который был указан на специальной наклейке или код для Windows 8, который зашит в BIOS компьютера
Скриншот свойств «Мой компьютер»
Для Win8 из BIOS с помощью RWEverything
Для извлечения OEM ключа лицензии Windows 8 из БИОСа ноутбука или стационарного компьютера рекомендуем ознакомиться с этой статьей — в ней мы рассматривали, как с помощью программы RWEverything достать ключ от Win8 из BIOS нового типа: UEFI. Этот способ так же актуален для тех, кто пытается восстановить ключ, если вместо лицензионной Windows 8 «из магазина» была установлена другая ОС.
Скриншот программы RWEverything
Ключ активации Windows в AIDA64
Если нужен ключ активации установленной и работающей системы, можно воспользоваться уже знакомой нам программой для полной диагностики ПК — AIDA64 — переходим, знакомимся, скачиваем и устанавливаем. Затем запускаем программу и открываем вкладку Операционная система. В разделе Лицензионная информация в поле Ключ продукта и будет указан искомый код активации Виндовс.
Скриншот программы АИДА64
В AIDA64, как и в RWEverything, можно увидеть ключ, зашитый в БИОС. Для этого перейдем на вкладку Системная плата, затем ACPI. В разделе Описание таблицы найдем MSDM и в поле SLS Data будет прописан нужный нам 25-символьный код активации Виндовс.
Скрин AIDA64
Скриншот KeyFinder
Вместо заключения
Этот список можно было бы продолжать бесконечно, так как есть еще как минимум десяток популярных утилит для решения одной и той же задачи, однако считаю, что и предоставленного набора вам будет достаточно. Встречаются на просторах интернета и различные скрипты, использующие VBScript или PowerShell для извлечения ключей без установки лишних программ. Каждый выбирает тот способ, который ему более удобен.
Как извлечь OEM-ключ системы прошитый в UEFI
На Рабочем столе появится файл OEMDM_cmd.txt содержащий ваш OEM-ключ.
3. Скачайте и запустите программу Lazesoft Windows Key Finder (оф. страница) — показывает все ключи, в т.ч. и Office.
4. Скачайте и запустите утилиту ShowKeyPlus (страница программы) или vbs-скрипт ShowKey — в строке OEM Key будет указан предустановленный производителем устройства ключ продукта, а строка OEM Edition покажет редакцию и версию Windows для которой он предназначен.
5. Скачайте и запустите утилиту WPKey (сайт утилиты), поставьте галочку в поле MSDM и запишите полученный ключ продукта.
6. Скачайте и запустите утилиту MSDM-SLIC-CERT-KEY Dumper (сайт утилиты), нажмите 2 для просмотра таблицы MSDM.
7. Скачайте и запустите утилиту RWEverything (сайт программы), в верхнем меню выберите ACPI, затем откройте вкладку MSDM, и внизу, в разделе «Data», вы увидите OEM-ключ.
Как узнать ключ активации Windows
Закажите строительство из бревна или бруса на сайте компании «РУСТЕРЕМ».

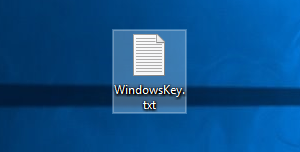
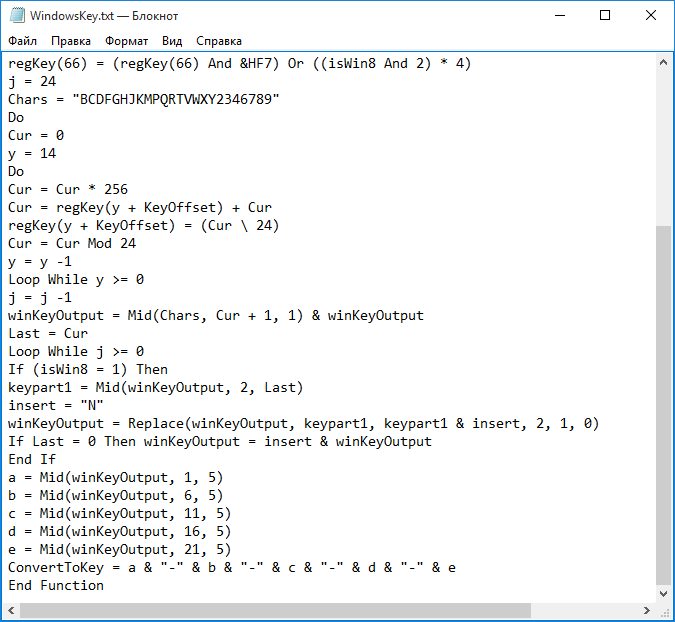

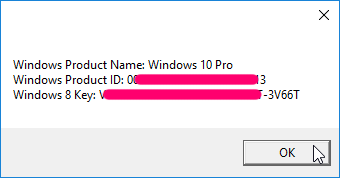
После скачивания файла, просим Вас оставить свой комментарий и выставить рейтинг.

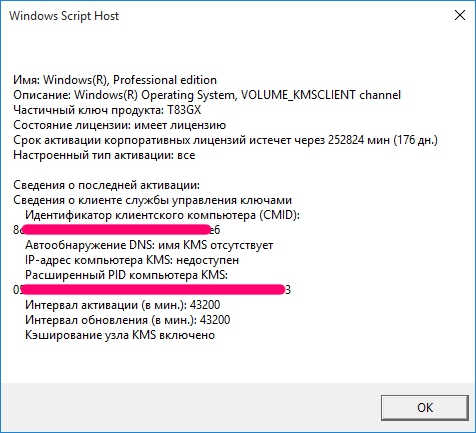
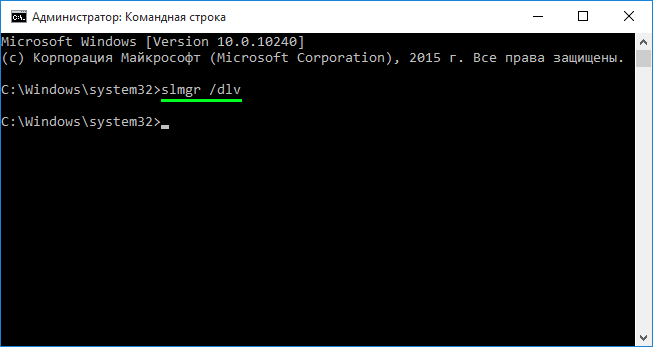

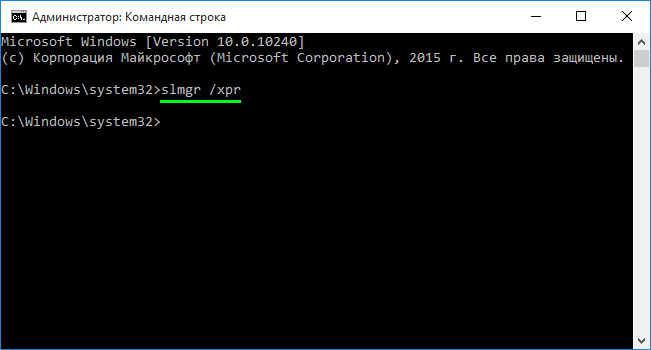
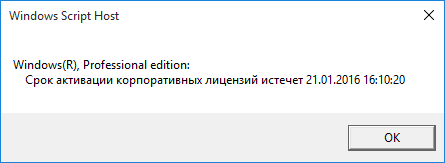
Похожие новости
-
Как найти текущее изображение экрана блокировки (Windows: интересное) в Windows 10В данной статье показаны действия, с помощью которых вы сможете найти текущее изображение экрана блокировки (Windows: интересное) в операционной системе Windows 10. Как известно, изображения Windows: интересное (Windows: spotlight). -
Активация окон при наведении на них указателя мышиВ данной статье показаны действия, с помощью которых вы сможете включить или отключить активацию окон при наведении на них указателя мыши в операционной системе Windows 7, Windows 8.1 и Windows 10. Операционная система Windows. -
Как настроить слайд-шоу на рабочем столе и экране блокировки в Windows 10В данной статье показаны действия, с помощью которых вы сможете включить и настроить слайд-шоу на рабочем столе и экране блокировки в операционной системе Windows 10. Слайд-шоу — встроенная функция операционной системы Windows которая. -
Как узнать пароль от своей Wi-Fi сети в Windows 10В данной статье рассмотрены действия, с помощью которых вы сможете узнать пароль от своей Wi-Fi сети в операционной системе Windows 10. Большинство пользователей не помнит пароль от своей Wi-Fi сети. Один раз подключив ноутбук. -
Как в командной строке узнать тип процессора, объем памяти и другие характеристики системыВ Windows 7, 8, Windows 8.1, Windows 10 существует утилита командной строки Winsat (Windows System Assessment Tool), предназначенная для определения производительности системы с помощью набора специальных тестов, названных компанией.
Как проверить, активирована ли Windows 11
Это несколько методов, которые вы можете использовать, чтобы выяснить, активирована ли ваша копия Windows 11.
- Отсутствует водяной знак
- Статус активации Настройки
- Команда SLMGR
Все они работают нормально, и вы можете попробовать любой из них.
1]Отсутствует водяной знак
Программы для Windows, мобильные приложения, игры — ВСЁ БЕСПЛАТНО, в нашем закрытом телеграмм канале — Подписывайтесь:)
Любая неактивированная копия Windows будет иметь водяной знак в правом нижнем углу экрана. Он будет отмечен как пробная копия и попросит вас активировать Windows. Если этого нет, тогда все хорошо
Чтобы проверить дальше, перейдите в «Настройки»> «Персонализация» и обратите внимание, можете ли вы изменить обои, тему или что-нибудь, что с этим связано. Если можете, то ваша копия Windows активирована
2]Настройки статуса активации
Лучшее место для проверки статуса активации — в настройках Windows 11:
- Нажмите Win + I
- Это откроет настройки Windows
- Открыть Системные настройки
- Выберите Активация.
- Если он не просит вас активировать, и вы видите активную зеленую галочку, значит, Windows 11 активирована.
Щелкните стрелку вниз, и вы увидите, связана ли эта копия Windows с вашей учетной записью Microsoft.
3]Команда SLMGR
Инструмент управления лицензированием программного обеспечения (slmgr) — это файл VBS в Windows, который выполняет расширенную активацию Windows. Это инструмент, который должны использовать ИТ-администраторы, но он также доступен для учетной записи администратора.
- Откройте командную строку «Выполнить» (Win + R), введите wt и нажмите клавишу Enter.
- В Терминале Windows выполните команду slmgr / xpr
- Откроется всплывающее окно, и если в нем написано «Машина постоянно активирована», значит, ваша Windows активна.
- Нажмите кнопку ОК, чтобы закрыть его.
Вы также можете использовать указанную ниже команду, но SLMGR чище.
Get-CimInstance SoftwareLicensingProduct -Filter «Имя, подобное ‘Windows%’» -ComputerName RemoteComp | где {$ _. PartialProductKey} | выберите Описание, Статус лицензии
Как найти ключ продукта Windows?
Ключ продукта Windows уходит в прошлое, поскольку он связывается с вашей учетной записью Microsoft. Однако, если вы еще не подключились и нигде не можете найти отметку, вот как ее найти. Запустите команду на терминале Windows, и он должен отобразить ключ. Однако мы заметили, что он не работает с окнами, связанными с учетными записями Microsoft.
Связанный: Как изменить ключ продукта в Windows 11.
Как проверить, активирован ли клиентский компьютер KMS?
Выполните команду slmgr.vbs / dli в терминале Windows, чтобы получить подробную информацию об установке, активации и статусе лицензирования KMS. Он также отобразит последние четыре цифры вашего ключа Windows.
Я надеюсь, что за публикацией было легко следить, и вы сможете выяснить, активирована ли ваша копия Windows 11 или требует устранения неполадок.
.
Программы для Windows, мобильные приложения, игры — ВСЁ БЕСПЛАТНО, в нашем закрытом телеграмм канале — Подписывайтесь:)
Зачем нужно знать ключ активации Windows
Единственное, для чего использованный ключ может пригодиться повторно, — подтверждение активации Windows, лицензия которой ранее этим ключом уже была подтверждена. Дело в том, что лицензия операционной системы может по некоторым причинам слететь. Например, из-за смены комплектующих или некоторых обновлений.
Для первой и последующих активаций нужен ключ
Если ранее оплаченная система перестала быть лицензионной, её не нужно покупать. Достаточно вспомнить ключ и обратиться в службу поддержки Microsoft: операторы сверят данные и помогут устранить возникшее недоразумение.
Как узнать ключ Windows 11
Приобретая в салоне компьютерной техники десктопный компьютер или ноутбук с предустановленной Windows 11, поинтересуйтесь, прилагается ли к устройству диск или сопроводительный документ с лицензионным ключом операционной системы. Если нет, что типично для ОЕМ-лицензий, это не должно вас смущать и уж тем более служить поводом для отказа от покупки, потому что извлечение ключа активации из недр системы не представляет особой сложности.
↑ В ProduKey
Если вы предпочитаете использование сторонних инструментов, извлечь лицензионный ключ из вашей предустановленной Windows 11 поможет ProduKey — бесплатная утилита от разработчика NirSoft, специально для этих целей созданная. Скачайте архив с утилитой с официального сайта , распакуйте и запустите исполняемый файл ProduKey.exe с правами администратора. В открывшемся окошке будет выведено название операционной системы, а напротив него — ID продукта и активационный ключ, который вам останется только записать его или экспортировать в текстовый документ из контекстного меню.
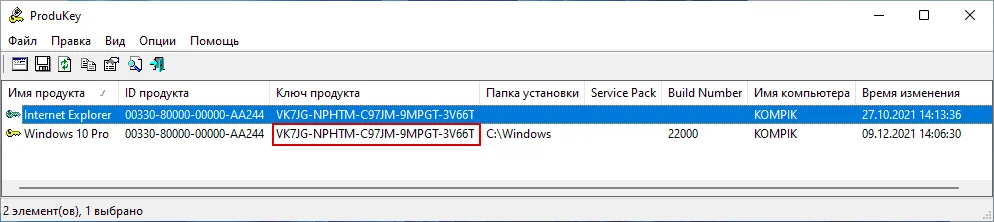
1. У тилита ProduKey может идентифицироваться Защитником Windows как троянская программа, если ее запуск будет заблокирован системой, добавьте ее в исключения.
2. Windows 11 в ProduKey может определяться как Windows 10, не обращайте на это внимания.
↑ AIDA64
Если помимо ключа вы хотите получить другие сведения о компьютере и системе, можете воспользоваться такой программой как AIDA64. Ищем и скачиваем репак-версию, так как в официальной триальной версии отображается лишь часть лицензионного ключа Windows 11. Запускаем AIDA64 и переходим в раздел Операционная система → Операционная система. В правой колонке в блоке «Лицензионная информация» вы увидите ваш ключ продукта.
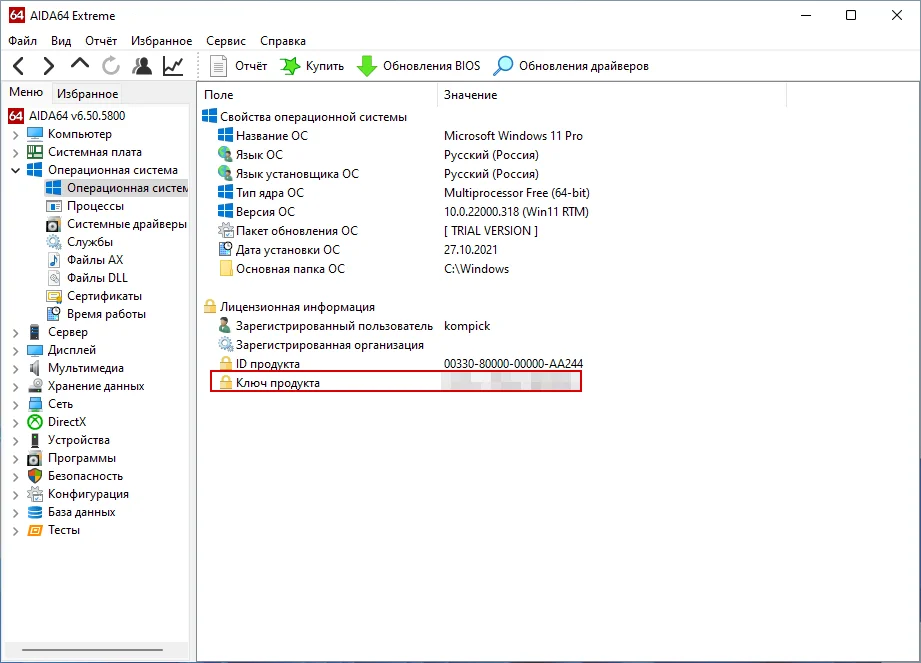
↑ ShowKeyPlus
Еще одна бесплатная портативная утилита для получения базовых сведений о Windows 11 как о программном продукте. Скачать ее вы можете со странички автора проекта . Распакуйте архив с утилитой и запустите исполняемый файл. В поле «Install Key» будет указан активационный ключ операционной системы. ShowKeyPlus также умеет определять и показывать вшитый в материнскую плату OEM-ключ, он будет там, где на нашем скриншоте вы видите текст «OEM key not present in firmware».
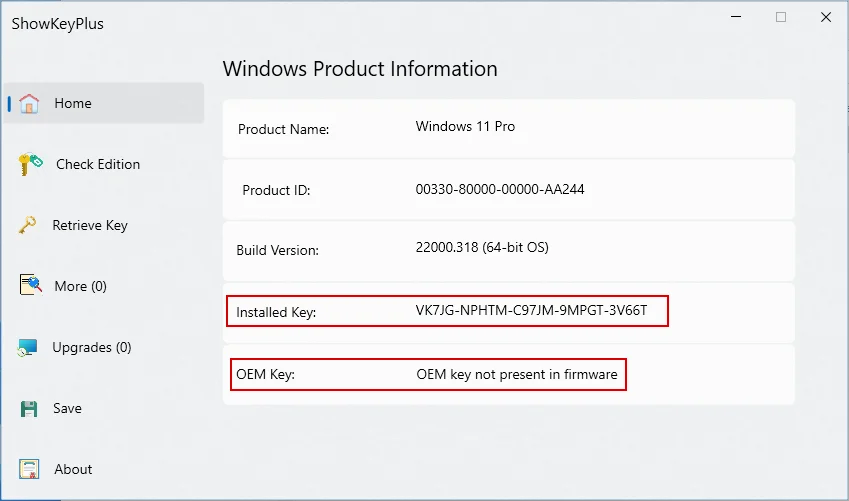
↑ Терминал Windows
Если не хотите использовать сторонние программы, пожалуйста, можете воспользоваться встроенными средствами самой Windows 11 при условии, что искомый вами ключ является вшитым в материнскую плату, в BIOS. То есть приведенная ниже инструкция актуальна только для компьютеров с OEM-лицензией. Запустите от имени администратора Терминал Windows и выполните в нём такую команду:

В классической командной строке CMD команда будет выглядеть так:

В результате выполнения команда должна вернуть OEM-ключ. Если таковой отсутствует, а система была активирована цифровым ключом, команда вернет пустую строку.
↑ Как получить ключ Windows 11 в нерабочей системе
Приведенные выше способы извлечения лицензионного ключа так или иначе предполагают наличие рабочей операционной системы. А как быть, если Windows 11 не загружается, можно ли получить ключ в этом случае? Да, можно с помощью той же утилиты ProduKey, только запущенной из-под загрузочного диска WinPE, например, диска Live CD AOMEI PE Builder , скачать который вы можете из нашего «облака» и работу с которым мы подробно рассматривали в этой статье .
Запишите образ на флешку или CD и загрузите с него ваш нерабочий компьютер. Когда на экране появится окошко с ошибкой «Unknown Hard Error», нажмите «OK» или ввод.
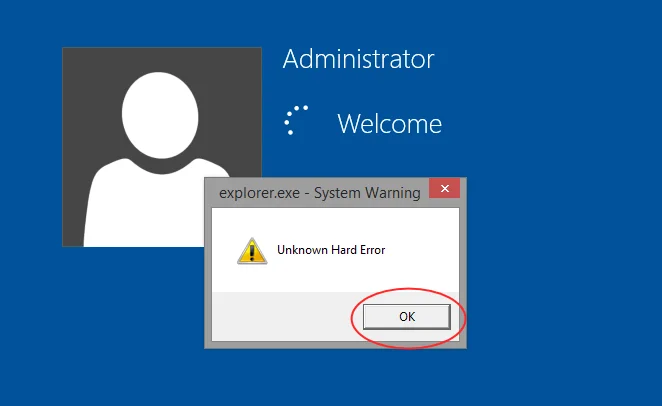
Зайдите в расположенный на рабочем столе каталог «Софт» и запустите находящуюся в нём утилиту ProduKey от имени администратора.
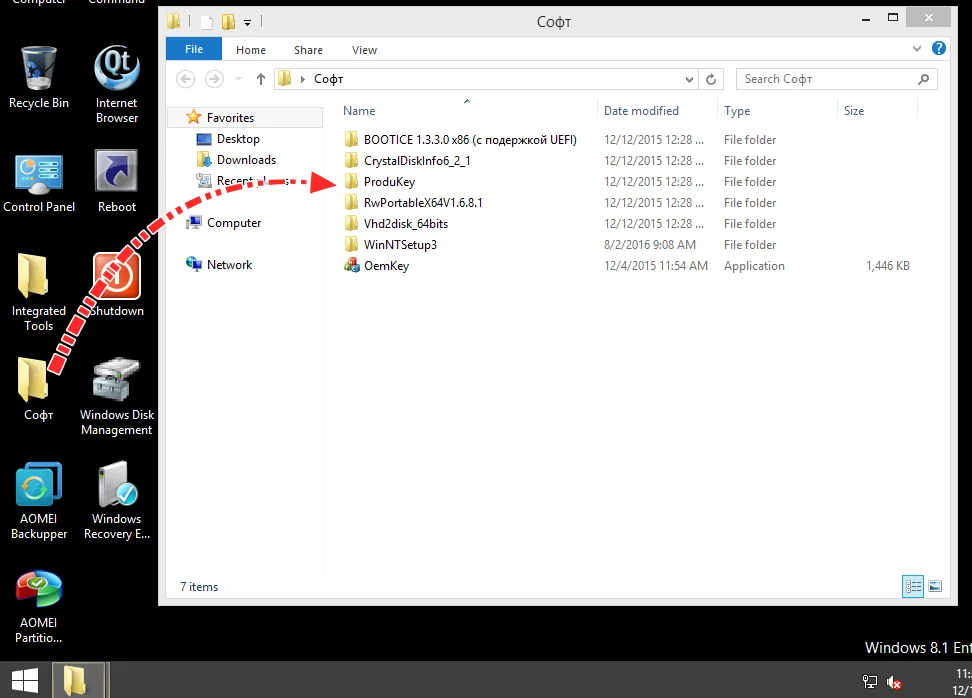

По умолчанию ProduKey показывает ключ продукта WinPE, нам же нужна Windows 11. Поэтому идем в меню File → Select Source, выбираем в открывшемся окошке пункт «Load the product keys from external Windows directory», жмем кнопку обзора «Browse» и указываем путь к папке Windows операционной системы Windows 11. В нашем примере раздел с Windows 11 имеет букву D. Жмем «OK» и через пару секунд получаем наш ключ.
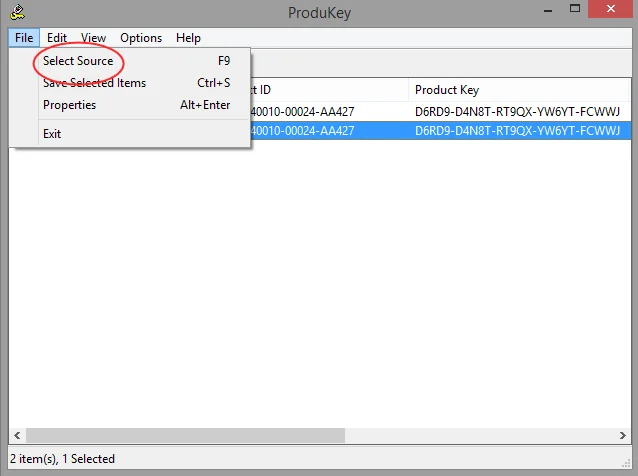
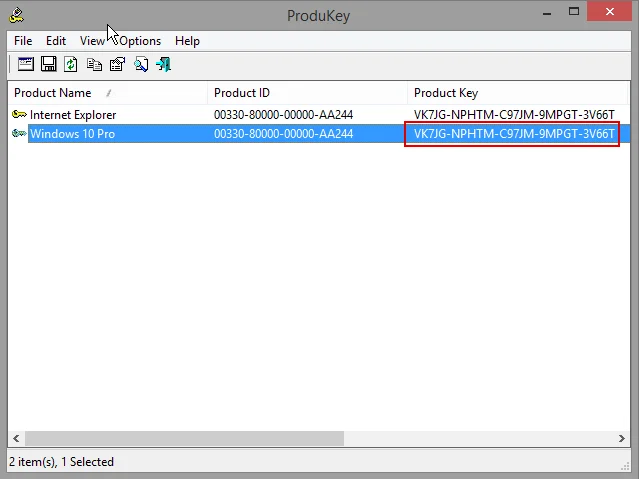
Загрузочный диск Live CD AOMEI PE Builder можно также использовать для получения OEM-ключа, вшитого в материнскую плату незагружающегося компьютера. Помимо ProduKey, на борту этого спасательного диска имеется еще утилита OemKey, располагается она в папке «Сотф». Запустив ее от имени администратора, вы получите ваш лицензионный ключ, привязанный к материнской плате компьютера.

Кстати, утилита OemKey входит в состав другого популярного загрузочного диска WinPE 10-8 Sergei Strelec, так что с тем же успехом вы можете использовать и этот инструмент.
Как посмотреть лицензионный ключ Windows 10 без использования сторонних программ
Если вы не хотите использовать сторонние программы и готовы немного повозиться с использованием встроенных в Windows 10 инструментов, то вы можете прибегнуть к следующим вариантам.
Для просмотра лицензионного ключа, сохранённого в UEFI вашей материнской платы, вам нужно и выполнить следующую команду:
wmic path softwarelicensingservice get OA3xOriginalProductKey
Также данную операцию можно выполнить при помощи Windows PowerShell. Для запуска PowerShell вы можете просто открыть меню «Пуск» и ввести в поиск «PowerShell». Также вы можете открыть меню «Выполнить» с помощью Windows+R и ввести туда команду «PowerShell». После того как PowerShell запустится нужно выполнить в нем следующую команду:
(Get-WmiObject -query «select * from SoftwareLicensingService»).OA3xOriginalProductKey
После выполнения любой из этих команд, на экране появится информация об лицензионном ключе, который сохранен в UEFI вашей материнской платы. Если же в UEFI нет сохраненных ключей, то команды не дадут никакого результата.
Кроме этого существует скрипт на языке VBS (Visual Basic Script) с помощью которого можно извлечь ключ продукта из операционной системы Windows 10. Для того чтобы воспользоваться данным скриптом, нужно открыть программу «Блокнот» и вставить в не ее следующий код:
Set WshShell = CreateObject(«WScript.Shell»)
regKey = «HKLM\SOFTWARE\Microsoft\Windows NT\CurrentVersion\»
DigitalProductId = WshShell.RegRead(regKey & «DigitalProductId»)
Win10ProductName = «Версия Windows 10: » & WshShell.RegRead(regKey & «ProductName») & vbNewLine
Win10ProductID = «ID продукта: » & WshShell.RegRead(regKey & «ProductID») & vbNewLine
Win10ProductKey = ConvertToKey(DigitalProductId)
ProductKeyLabel =»Ключ Windows 10: » & Win10ProductKey
Win10ProductID = Win10ProductName & Win10ProductID & ProductKeyLabel
MsgBox(Win10ProductID)
Function ConvertToKey(regKey)
Const KeyOffset = 52
isWin10 = (regKey(66) \ 6) And 1
regKey(66) = (regKey(66) And &HF7) Or ((isWin10 And 2) * 4)
j = 24
Chars = «BCDFGHJKMPQRTVWXY2346789»
Do
Cur = 0
y = 14
Do
Cur = Cur * 256
Cur = regKey(y + KeyOffset) + Cur
regKey(y + KeyOffset) = (Cur \ 24)
Cur = Cur Mod 24
y = y -1
Loop While y >= 0
j = j -1
winKeyOutput = Mid(Chars, Cur + 1, 1) & winKeyOutput
Last = Cur
Loop While j >= 0
If (isWin10 = 1) Then
keypart1 = Mid(winKeyOutput, 2, Last)
insert = «N»
winKeyOutput = Replace(winKeyOutput, keypart1, keypart1 & insert, 2, 1, 0)
If Last = 0 Then winKeyOutput = insert & winKeyOutput
End If
a = Mid(winKeyOutput, 1, 5)
b = Mid(winKeyOutput, 6, 5)
c = Mid(winKeyOutput, 11, 5)
d = Mid(winKeyOutput, 16, 5)
e = Mid(winKeyOutput, 21, 5)
ConvertToKey = a & «-» & b & «-» & c & «-» & d & «-» & e
End Function
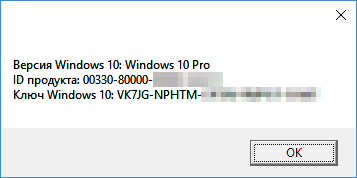
В результате VBS скрипт будет выполнен и на экране появится информация о лицензионном ключе Windows 10.
Для активации операционной системы Windows используется специальный лицензионный ключ продукта. Ключ продукта Windows, предназначенный для активации системы, отличается в зависимости от версии операционной системы (Windows 10, Windows 8, Windows 7 и т. д.), редакции ОС (Home, Pro и т.д), способа распространения (OEM, Retail и т.д).
Для активации операционной системы Windows используется ключ продукта, состоящий из 25 знаков в виде цифр и заглавных (верхнего регистра) английских букв, разделенных на 5 групп по 5 символов: «XXXXX-XXXXX-XXXXX-XXXXX-XXXXX».
На ноутбуках раньше часто находился приклеенный ключ активации Windows. В данный момент, производители ноутбуков с предустановленными операционными системами вшивают ключ продукта в BIOS для автоматической активации Windows.
В случае переустановки системы, или по какой-нибудь другой причине (например, слетела активация после аппаратного сбоя), пользователю может понадобиться ключ продукта Windows. Как узнать ключ активации Windows?
Вы можете узнать лицензионный ключ установленной Windows, выполнив специальный VBS скрипт, а также с помощью пяти программ: ProduKey, ShowKeyPlus, Free PC Audit, Speccy, AIDA64, SIW. Все перечисленные программы бесплатные, кроме AIDA64 и SIW.
Скрипт с расширением «.vbs» и портативные бесплатные программы (ProduKey, ShowKeyPlus, Free PC Audit) можно скачать отсюда
. Остальные программы загрузите на свой компьютер с официальных сайтов производителей.
С помощью данных способов можно узнать ключ Windows 7, Windows 8, Windows 8.1, Windows 10. После того, как вы узнали ключ продукта Windows, полученные данные для последующего применения, в случае переустановки операционной системы, для активации операционной системы.
Как узнать ключ с помощью сторонних утилит
Если все представленные способы не помогли решить задачу с поиском ключа, тогда поможет установка сторонних утилит. Программы не занимают много места в гаджете, не требуют определенных знаний в работе с ними. Все приложения безопасны, при условии, если они скачаны с официальных источников.
Show Key Plus
Особенность приложения заключается в том, что его не нужно скачивать на устройство.
Достаточно пользователю сделать следующее:
Скачать архив с утилитой.
Открыть файл с расширением EXE либо распаковать файл.
После запуска программы юзеру откроется вся информация о Винде, в ней также будет содержаться уникальный код, ключи. Также ему будет доступна информация о коде ранее установленной версии ОС. Она расположена в меню Retrieve.
ProduKey
Полезный инструмент от известного разработчика Nir Sofer, доступный для бесплатного скачивания. Главная задача утилиты заключается в получении информации о номере лицензии ПО, серийных номерах. Пользоваться программой так же просто, как и предыдущей.
Алгоритм действий следующий:
- Открыть файл.
- В появившемся меню посмотреть данные.
- При необходимости скопировать номер серии, щелкнув по нему кнопкой мыши.
Скопированный код ОС сохраняется в текстовом документе. При необходимости его можно копировать и вставлять в необходимые файловые документы.
Magical Jelly Bean Keyfinder
Простой бесплатный инструмент, позволяет определить в системе ключи, которые установлены в Виндовс. Приложение помогает извлечь из реестра и сохранить в текстовый документ файл для дальнейшего применения.
Работать с приложением легко, для этого потребуется:
Скачать архив с официального источника.
- Запустить файл.
- Просмотреть информацию о ключе и системе.
Софт способен находить оригинальные ключи других программ. Также поддерживается извлечение кодов из не загружаемых дисков Виндовса.
Speccy
Продвинутый софт, предоставляющий расширенную информацию о продукте и оборудовании, установленном на устройстве. Также утилита позволяет увидеть данные о процессоре, оперативной памяти, материнской плате и другую информацию. Приложение помогает не только продвинутым юзерам, но и новичкам.
Чтобы воспользоваться утилитой, пользователю нужно выполнить следующее:
Скачать софт с официального сайта.
- После запуска откроется помощник по установке. Следуя инструкции, установить утилиту на устройство.
- Активировать русский язык через меню «Veiw», нажать «Options».
- Во вкладке «General» выбрать «Language», затем русский язык.
- После запуска софта сразу начнется сканирование ПК для сбора данных.
- Просмотреть оригинальный ключ в меню «Операционная система», в строке «Серийный номер».
Пользователь может узнать о ключе Виндовса любым удобным способом. Если по каким-то причинам один из предложенных вариантов не работает, всегда можно выбрать другой. Новичкам удобно пользоваться скачанными утилитами, а продвинутым пользователям – командной строкой и скриптами. Главное правило – скачивание приложений только с официального источника, иначе лицензионный ключ может попасть в руки злоумышленников.
Просмотр ключа установленной Windows 10 с помощью PowerShell
Там, где можно обойтись без сторонних программ, я предпочитаю обходиться без них. Просмотр ключа продукта Windows 10 — одна из таких задач. Если же вам проще использовать бесплатную программу для этого, пролистайте руководство ниже. (Кстати, некоторые программы для просмотра ключей отправляют их заинтересованным лицам)
Простой команды PowerShell или командной строки, для того чтобы узнать ключ установленной в настоящий момент времени системы не предусмотрено (есть такая команда, показывающая ключ из UEFI, покажу ниже. Но обычно требуется именно ключ текущей системы, отличающийся от предустановленной). Но можно воспользоваться готовым скриптом PowerShell, который отображает необходимую информацию (автор скрипта Jakob Bindslet).
Вот что потребуется сделать. Прежде всего, запустите блокнот и скопируйте в него код, представленный ниже.
#Main function
Function GetWin10Key
{
$Hklm = 2147483650
$Target = $env:COMPUTERNAME
$regPath = "Software\Microsoft\Windows NT\CurrentVersion"
$DigitalID = "DigitalProductId"
$wmi = "\$Target\root\default:stdRegProv"
#Get registry value
$Object = $wmi.GetBinaryValue($hklm,$regPath,$DigitalID)
$DigitalIDvalue = $Object.uValue
#If get successed
If($DigitalIDvalue)
{
#Get producnt name and product ID
$ProductName = (Get-itemproperty -Path "HKLM:Software\Microsoft\Windows NT\CurrentVersion" -Name "ProductName").ProductName
$ProductID = (Get-itemproperty -Path "HKLM:Software\Microsoft\Windows NT\CurrentVersion" -Name "ProductId").ProductId
#Convert binary value to serial number
$Result = ConvertTokey $DigitalIDvalue
$OSInfo = (Get-WmiObject "Win32_OperatingSystem" | select Caption).Caption
If($OSInfo -match "Windows 10")
{
if($Result)
{
$value ="ProductName : $ProductName `r`n" `
+ "ProductID : $ProductID `r`n" `
+ "Installed Key: $Result"
$value
#Save Windows info to a file
$Choice = GetChoice
If( $Choice -eq 0 )
{
$txtpath = "C:\Users\"+$env:USERNAME+"\Desktop"
New-Item -Path $txtpath -Name "WindowsKeyInfo.txt" -Value $value -ItemType File -Force | Out-Null
}
Elseif($Choice -eq 1)
{
Exit
}
}
Else
{
Write-Warning "Запускайте скрипт в Windows 10"
}
}
Else
{
Write-Warning "Запускайте скрипт в Windows 10"
}
}
Else
{
Write-Warning "Возникла ошибка, не удалось получить ключ"
}
}
#Get user choice
Function GetChoice
{
$yes = New-Object System.Management.Automation.Host.ChoiceDescription "&Yes",""
$no = New-Object System.Management.Automation.Host.ChoiceDescription "&No",""
$choices = ]($yes,$no)
$caption = "Подтверждение"
$message = "Сохранить ключ в текстовый файл?"
$result = $Host.UI.PromptForChoice($caption,$message,$choices,0)
$result
}
#Convert binary to serial number
Function ConvertToKey($Key)
{
$Keyoffset = 52
$isWin10 = ($Key/6) -band 1
$HF7 = 0xF7
$Key = ($Key -band $HF7) -bOr (($isWin10 -band 2) * 4)
$i = 24
$Chars = "BCDFGHJKMPQRTVWXY2346789"
do
{
$Cur = 0
$X = 14
Do
{
$Cur = $Cur * 256
$Cur = $Key + $Cur
$Key = ::Floor(($Cur/24))
$Cur = $Cur % 24
$X = $X - 1
}while($X -ge 0)
$i = $i- 1
$KeyOutput = $Chars.SubString($Cur,1) + $KeyOutput
$last = $Cur
}while($i -ge 0)
$Keypart1 = $KeyOutput.SubString(1,$last)
$Keypart2 = $KeyOutput.Substring(1,$KeyOutput.length-1)
if($last -eq 0 )
{
$KeyOutput = "N" + $Keypart2
}
else
{
$KeyOutput = $Keypart2.Insert($Keypart2.IndexOf($Keypart1)+$Keypart1.length,"N")
}
$a = $KeyOutput.Substring(0,5)
$b = $KeyOutput.substring(5,5)
$c = $KeyOutput.substring(10,5)
$d = $KeyOutput.substring(15,5)
$e = $KeyOutput.substring(20,5)
$keyproduct = $a + "-" + $b + "-"+ $c + "-"+ $d + "-"+ $e
$keyproduct
}
GetWin10Key
Сохраните файл с расширением .ps1. Для того, чтобы сделать это в блокноте, при сохранении в поле «Тип файла» укажите «Все файлы» вместо «Текстовые документы». Сохранить можно, например, под именем win10key.ps1
После этого, запустите Windows PowerShell от имени Администратора. Для этого, можно начать набирать PowerShell в поле поиска, после чего кликнуть по нему правой кнопкой мыши и выбрать соответствующий пункт.
В PowerShell введите следующую команду:
Set-ExecutionPolicy RemoteSigned
и подтвердите ее выполнение (ввести Y и нажать Enter в ответ на запрос).
Следующим шагом, введите команду:
C:\win10key.ps1
(в данной команде указывается путь к сохраненному файлу со скриптом).
В результате выполнения команды вы увидите информацию о ключе установленной Windows 10 (в пункте Installed Key) и предложение сохранить ее в текстовый файл. После того, как вы узнали ключ продукта, можете вернуть политику выполнения скриптов в PowerShell к значению по умолчанию с помощью команды
Set-ExecutionPolicy restricted



![[решено] как узнать на windows 10 ключ без коробки и наклейки](http://kubwheel.ru/wp-content/uploads/e/4/5/e45723ef90b63a8e8c99a39c2c5b9bcf.png)




















