Отключаем неиспользуемые службы
Операционная система Windows универсальна для всех типов задач и вмещает в себя много инструментов, большая часть из которых не нужна офисному и домашнему компьютеру. Эти программы (Службы) в запущенном режиме замедляют загрузку системы и часто плохо влияют на общую производительность.
Решением проблемы станет отключение неиспользуемых служб
Но нужно помнить, что перед отключением какой-либо службы следует ознакомиться с ее задачами и определить ее степень важности. В противном случае, вместо ускорения вы можете получить критические ошибки, сбои и прочие неприятности
Для перехода к списку служб:
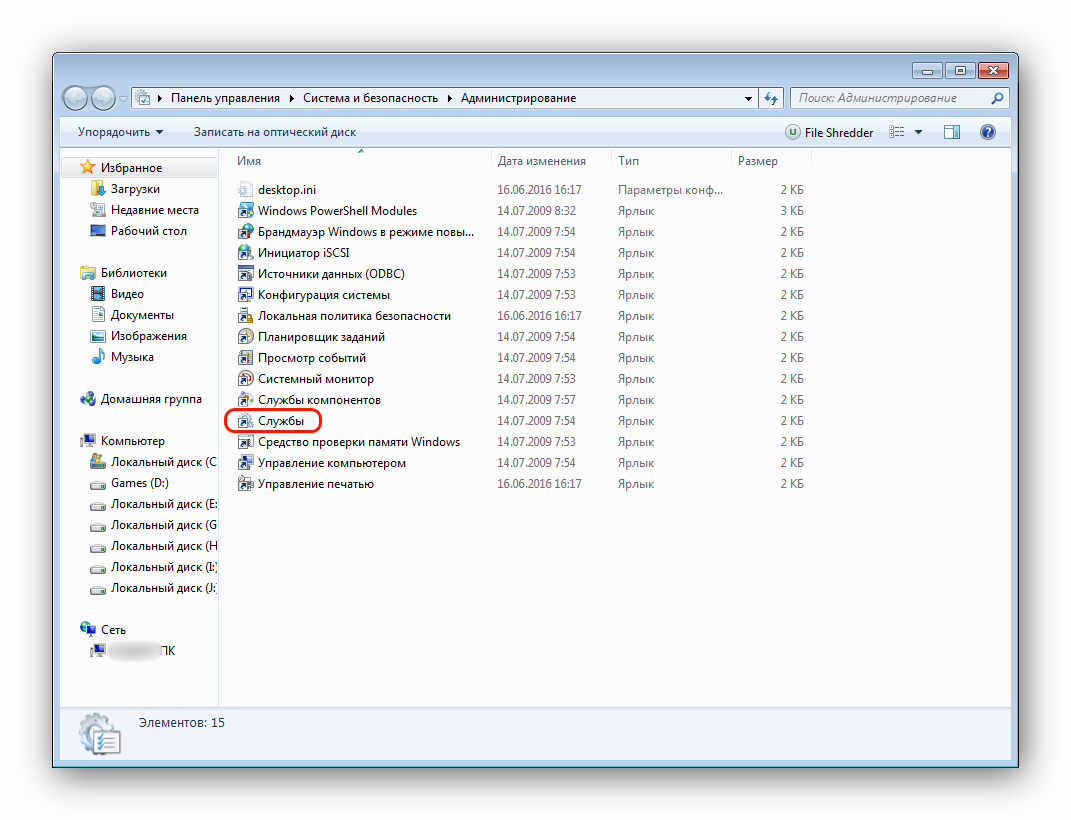
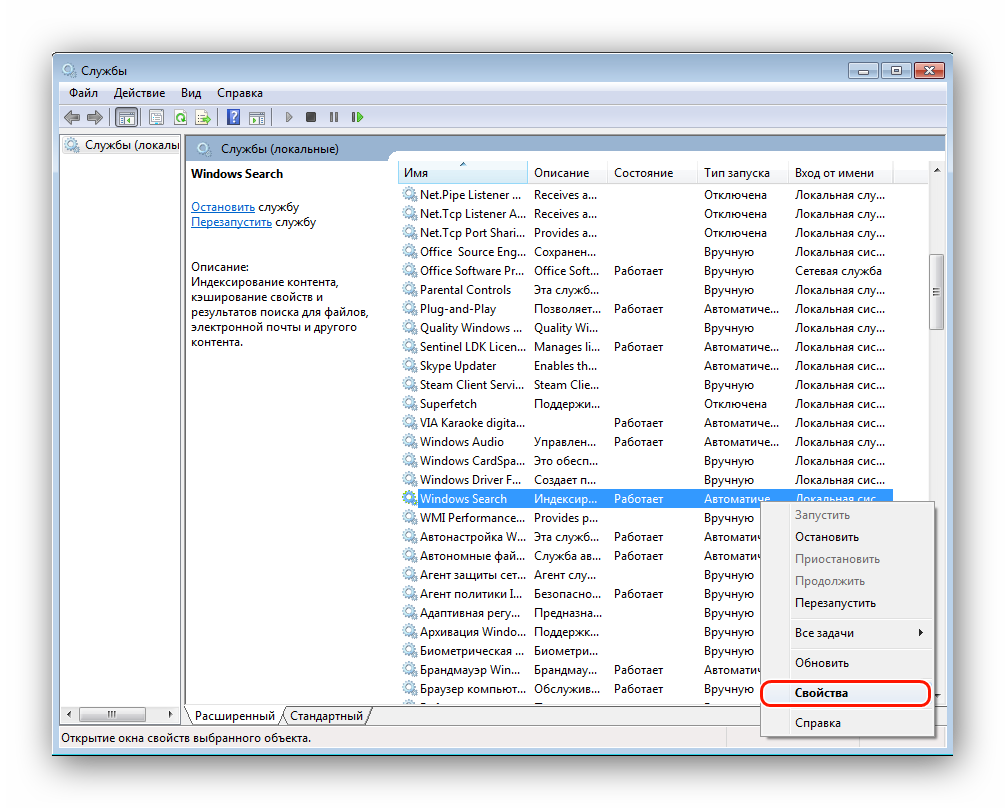
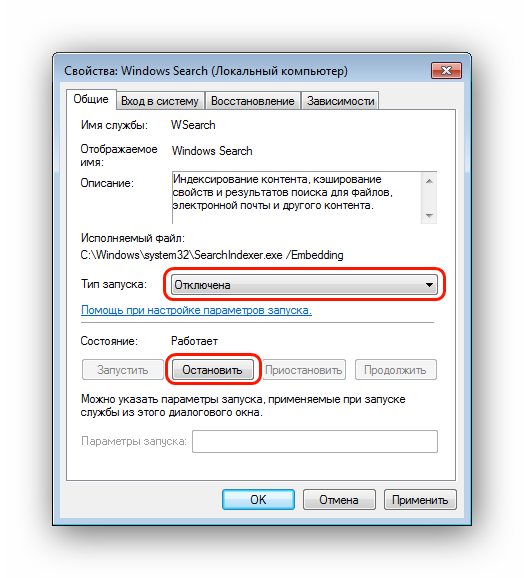
Далее мы советуем вам запастись терпением и поискать список некритичных для работы системы служб в интернете, и поступить с ними аналогично. Более детальную информацию по этой теме вы можете узнать по ссылкам: https://hetmanrecovery.com/ru/recovery_news/list-of-windows-services-that-can-be-safely-disabled.htm и http://www.saule-spb.ru/library/services.html.
Способ 3: удаление обновлений
Еще один способ, который производится через среду восстановления. Его суть заключается в удалении недавно установленных обновлений. Именно апдейты могут влиять на проблемы с загрузкой ОС, поскольку не всегда они инсталлируются правильно или во время установки происходит какой-то сбой, прерывающий замену важных файлов.
- Выполните все те манипуляции, которые описаны в Способе 2, чтобы оказаться в разделе «Дополнительные параметры» среды восстановления. Здесь щелкните по плитке «Удалить обновления».
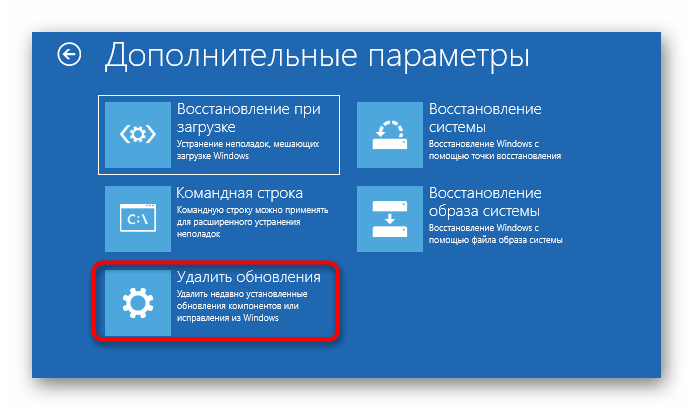
Выберите действие «Удалить последнее обновление компонентов». В будущем вы сможете вернуться сюда же, чтобы указать «Удалить последнее исправление», если первый вариант не поможет.
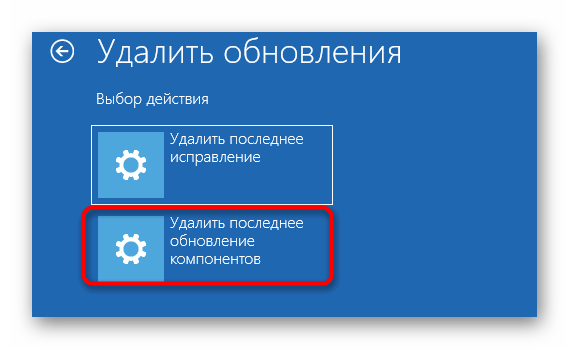
Через появившееся уведомление подтвердите деинсталляцию.
![]()
Ожидайте окончания этой операции, следя за прогрессом на экране.

После успешной очистки всех файлов компьютер автоматически уйдет на перезагрузку и повторится штатный старт ОС. Если этот метод оказался успешным, мы советуем на время приостановить инсталляцию апдейтов и добавить их все уже после выхода очередного исправления от Майкрософт, чтобы избежать повторения подобной ситуации.
Загрузите наш инструмент для взлома реестра в один клик
Если вам не хочется копаться в реестре самостоятельно, мы создали хак реестра, который вы можете использовать. Просто скачайте и распакуйте следующий ZIP-файл:
Внутри вы найдете REG-файл для отключения задержки запуска в Windows и файл для ее повторного включения. После извлечения дважды щелкните нужный файл и примите запросы на вопрос, уверены ли вы, что хотите внести изменения в свой реестр.
Эти хаки — просто ключ Serialize, экспортированный из нашего собственного реестра после того, как мы добавили или удалили значение StartupDelayInMSec, о котором мы говорили в предыдущем разделе. Запуск взлома изменяет значение в вашем реестре. Если вам нравится возиться с реестром, стоит потратить время на то, чтобы научиться делать собственные взломы реестра.
- › Как получить доступ к папке автозагрузки Windows 10
- › Почему прозрачные чехлы для телефонов желтеют?
- › 7 основных функций Microsoft Excel для составления бюджета
- › Что означает XD и как вы его используете?
- › Худшее, что есть в телефонах Samsung, — это программное обеспечение Samsung.
- › Что такое GrapheneOS и как она делает Android более приватным?
- › Почему СМС должен умереть
По умолчанию Windows 10 имеет 10-секундную задержку во время загрузки, прежде чем все ваши приложения и программы станут доступными. Это называется «задержкой запуска» и помогает убедиться, что все работает должным образом, когда вы запускаете компьютер. Однако если у вас мощный компьютер или в Windows 10 не так много программ запуска, вы можете попытаться уменьшить или даже полностью отключить задержку запуска, чтобы помочь вашему компьютеру запускаться быстрее.
Сделайте это с помощью редактора реестра, но перед тем, как начать, убедитесь, что вы сделали резервную копию реестра Windows на случай, если вы попутно отредактируете что-то не то. (Этого не произойдет, если вы будете следовать инструкциям!)
Также читайте: как редактировать реестр другого пользователя в Windows 10
Теперь, когда вы знаете, как отключить задержку запуска в Windows с помощью реестра, у нас есть еще множество хаков с реестром, которые вы можете попробовать. Чтобы узнать больше о работе с Windows, узнайте, как установить неподписанные драйверы в Windows 10.
-
Lenovo a536 не включается после перепрошивки
-
Программа не может быть запущена, так как на компьютере отсутствует dll wpcap
-
Как удалить в Excel
-
Как сделать осевую линию в AutoCad
- Как сделать две таблицы рядом в word на одном листе
Способ 8: Сброс настроек BIOS
Замедлиться загрузка системы могла после каких-то изменений, внесенных в BIOS, или других ошибок в нем. Если вы уверены в том, что после сброса сможете снова зайти в BIOS и выставить нужные настройки, выполните этот способ. К примеру, после сброса у многих старых БИОС режим подключения жесткого диска к материнской плате возвращается на IDE, хотя пользователь выставлял (или ему выставляли) AHCI. Из-за смены режима подключения диска уже установленная Windows не будет запущена. Новичкам, не понимающим, о чем речь, или не знающим, как менять эти режимы, а также некоторые другие параметры, от которых зависит работоспособность ПК и Виндовс, не рекомендуется прибегать к сбросу. После него компьютер может перестать включаться вообще, выдавая ошибку. Уверены в своих силах — читайте о вариантах сброса настроек BIOS, кликнув по одной из ссылок ниже.
Подробнее:Сбрасываем настройки BIOSЧто такое Load Optimized Defaults в BIOS
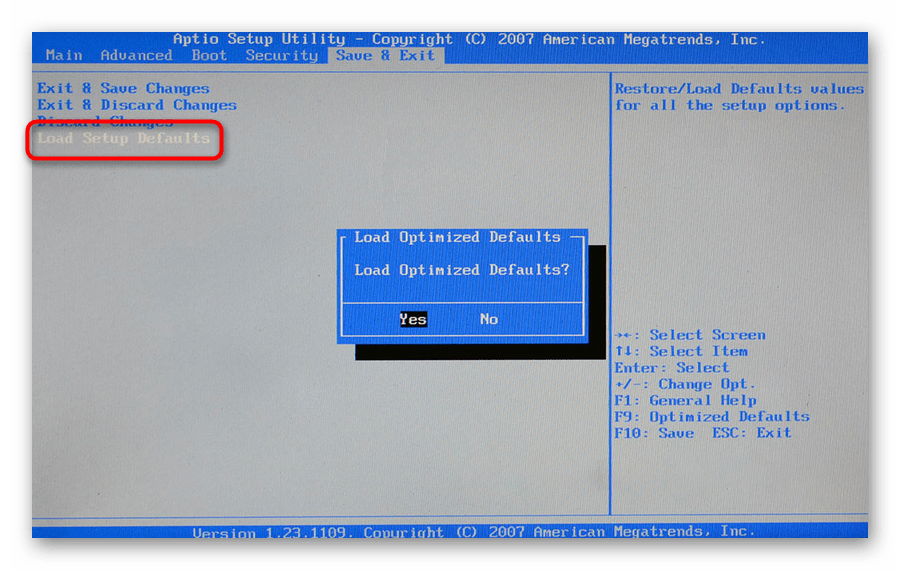
Обновление драйверов
Медленный запуск операционной системы нередко связывают с устаревшими драйверами. При этом не нужно судорожно искать дистрибутив на официальном сайте производителя каждого компонента устройства. Достаточно установить апдейт для контроллера AHCI. Выполняется операция через Диспетчер устройств:
Воспользуйтесь поисковой строкой или меню Пуск для запуска Диспетчера.
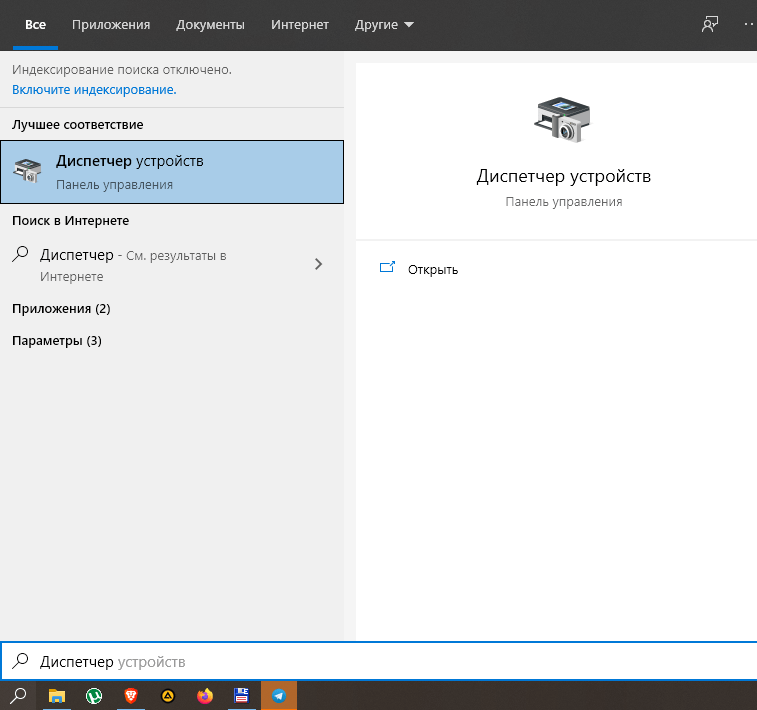
Раскройте вкладку «Контроллеры IDE».
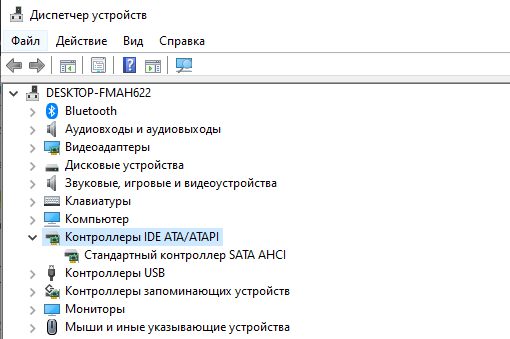
- Щелкните ПКМ по названию отобразившегося устройства.
- Нажмите кнопку «Обновить драйвер».
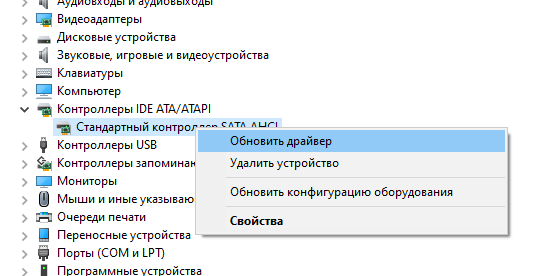
Встроенный инструмент самостоятельно начнет поиск обновлений и автоматически установит их при наличии. После завершения операции следует проверить наличие актуальных драйверов и для других видов оборудования. Но, в первую очередь, вы должны убедиться, что компьютер располагает последней версией ПО для контроллера AHCI. Если Диспетчер устройств не найдет обновление – попробуйте скачать и вручную установить программное обеспечение, обратившись к официальному сайту разработчиков.
Запуск Windows — ускоряем процесс

Но это ещё хорошо, если просится. На самом деле большинство программ прописываются в автозагрузку втихаря, не спрашивая разрешения, тем самым невероятно замедляя процесс запуска операционной системы.
Со временем список программ в автозагрузке раздувается до неприличия и приходится по 15 минут ждать, когда вся эта «прелесть» запустится и можно будет начинать работать за компьютером.
Есть и ещё одна вредность от одновременного и тихого запуска кучи программ — их фоновая работа. Подумайте сами, если используете Фотошоп раз или два в неделю, зачем он в автозагрузке?
Ведь кроме себя этот редактор графики пропишет туда все свои службы и даже если не используете программу, эти службы остаются запущенными и работают воруя ресурсы компьютера и замедляя его работу.
А теперь представьте, что таких «тихих» программ пара десятков?
…
…
Что же делать? Можно воспользоваться лучшим, бесплатным и безопасным чистильщиком системы, который должен быть установлен в каждой системе — CCleaner.
В нём есть вкладка «Автозагрузка» , где можно отключить или вообще удалить лишние программы из автозапуска.
Но так решите только часть проблемы. Ведь есть действительно полезные программы, которые желательно запускать автоматически.
Например, переводчик или программа для сбережения зрения при работе за компьютером. Как с ними быть?
Как обычно бывает, если есть проблема, то найдутся светлые головы, которые решат ее. В нашем случае это бесплатная и лёгкая программа с функцией отложенного запуска программ под названием Startup Delayer.
Вот о ней сейчас и поговорим…
Медленный запуск — как ускорить загрузку Windows 10
В этой статье мы рассмотрим несколько способов, которые помогут вам с легкостью восстановить скорость загрузки Windows 10 на ПК и ноутбуках.
Почти три года прошло с момента релиза новейшей версии операционной системы Windows — Windows 10. Она рекламировалась в первую очередь как лучшая для своего времени, однако ожидания большинства пользователей по определенным причинам оправдать не смогла.Если говорить откровенно, Windows 10 была далеко от той характеристики, которую ей изначально присвоили разработчики. Принудительная установка обновлений, проблемы с запуском, ошибки при перезагрузках и ряд других неполадок — все это сопровождало операционную систему в первые месяцы своего существования.
Не смотря на не самый благополучный старт, система Windows 10 продолжает свое активное развитие и обещает дальше радовать нас интересными дополнениями. Тем не менее такие неполадки как медленная загрузка системы все еще присутствует в ней и продолжает усложнять работу многих пользователей.
Задержка запуска

Startup Delayer (v2.5.138) — бесплатная загрузка размером 980 КБ. Последней версии уже более года, но она прекрасно работает в системах Windows 2000 / XP / XP64 / Vista. Приложение перечисляет все приложения, которые загружаются с Windows. Вы можете дважды щелкнуть каждое приложение, изменить его тип запуска и установить задержку .
Кроме того, вы можете перетащить «˜n перетащить приложение на временную диаграмму, которая находится под списком приложений. Затем вы можете перетащить его вокруг временной диаграммы, чтобы изменить порядок приложений и изменить задержку. Вы можете удалить выбранные программы из списка и, если вы передумали, просто начать все сначала. Информация о задержке отображается в строке состояния.
Как уменьшить время загрузки Windows в 2+ раз
Надоело, что Windows 7,8,10 медленно загружается? ДА, чем больше времени установлена операционная система, тем больше начинает мучить эта тема. Компьютеры становятся всё мощнее и производительнее, но вместе с этим растут и запросы программ, которые разрабатываются под новое оборудование. Так, например, Windows XP загружается на порядок быстрее, чем Windows 7/10 на одинаковом оборудовании.
Так что теперь, отказаться от новых возможностей ради быстрой загрузки операционной системы? Нет, к счастью есть хитрые и не очень приёмы, которые помогут нам в решении данной проблемы. В этой статье вы узнаете как программно сократить время загрузки Windows до 20 секунд и менее.
Как ускорить загрузку Windows 10 через Биос
Верный способ, как ускорить загрузку Windows 10 на компьютер – изменить параметры UEFI.
Делаем следующее:
входим в BIOS:
- При включении ПК жмем пару раз кнопку «Del» (иногда используются F2 или F10).
- Ждем, пока оно войдет. Иногда открывается версия lite, нам же нужно перейти к расширенным параметрам кликнув по «Advanced BIOS Features».
убираем тестирование оперативной памяти, эта процедура улучшит процесс загрузки на 7 секунд:
- Нужно войти в настройки загрузчика. Этот пункт находится в разделе BIOS «Boot Settings» (может иметь и другие названия).
- Там проверяем активность этих процессов «Quick Boot», «Skip Memory Check» (названия такие, либо похожи на них).
- Необходимо поменять «Enable» на «Disable», так как «Enable» — активное состояние, а «Disable» — не активное.
отключаем все устройства, которыми не пользуемся:
- Находим «Integrated Peripherals», далее кликаем на «OnChip IDE Channel» (или подобный).
- Меняем «Enable» на «Disable».
- Можно отключить не только IDE контроллер, а и другие порты, если пользователю они бесполезны.
- Необходимо указать диск с Windows.
- Заходим в «Boot Priority».
- Находим и выбираем строку со словом «First».
Для чего нужна «Автозагрузка»
Ответ на данный вопрос находится в самом термине, то есть – это функционал операционный системы, позволяющий запустить определённые программы (процессы) вместе со стартом операционной системы.
Это необходимо для того, чтобы пользователь не тратил своё время на ручной поиск исполняемых файлов и запуск часто используемого им ПО.
Например, постоянные «гости» автозагрузки – это антивирусы, мессенджеры (WhatsApp и Skype), облачные сервисы (OneDrive или Google Drive), почтовые клиенты (Outlook) и т.д.
Поэтому, можно сделать логичный вывод, что автозагрузка программ направлена именно на облегчение повсеместных задач, выполняемых пользователем.
Стоит отметить, что в операционной системе Windows 10 в настоящий момент (с 2017 года) задействован схожий функционал, который характеризуется автоматическим запуском программ, открытых на момент завершения работы ОС и не закрытых должным образом. Например, если открыть какое-либо ПО и зажать кнопку питания для отключения ПК, то при повторном старте системы оно запуститься автоматически.
Да, принцип действия схож, но это различные процессы, поэтому не следует их путать.
Размещаем ярлык для автозапуска
Чтобы необходимая для нас программа запускалась каждый раз после включения и перезагрузки компьютера, необходимо копированием перенести в папку ярлык на исполняемый файл. Инструкция:
- ПКМ кликаем на ярлык программы → «Копировать» → переходим в папку автозагрузки, ПКМ кликаем на свободное пространство в пределах папки и выбираем «Вставить».
Давайте удостоверимся, все ли мы правильно сделали. В этом нам поможет абсолютно любое бесплатное ПО для просмотра и редактирования StartUp’a. Рассмотрим на примере имеющихся у нас «Autoruns» и «Cclener». Запускаем вышеназванные проги и в разделах «Logon» и «Автозагрузка, соответственно находим размещенное нами приложение, смотрите на скриншотах ниже.
Как видим, добавление файла в автозагрузку Windows 10 текущего пользователя прошло успешно. Напоминаем, что корректная работа ОС и производительность (пусть косвенно), но зависят от загруженности системы при старте. Многие игнорируют подобные советы. Надеемся, что вы не из их числа.
Как освободить оперативную память и оптимизировать виртуальную память Windows 10
Если вам небезразлична производительность системы Windows 10, вы также можете узнать, как освободить оперативную память в Windows 10 и как создать свой собственный небольшой очиститель оперативной памяти. Кроме того, ручная оптимизация управления виртуальной памятью Windows 10 с помощью файлов подкачки может помочь ускорить работу вашего ПК.
Ненужные программы запуска обычно замедляют загрузку Windows, поэтому многие решают отключить ненужные программы запуска. Существует несколько хороших бесплатных программ, таких как WinPatrol, CCleaner, MSConfig Cleanup Tool, Malwarebytes StartUpLITE, Autoruns, Startup Sentinel и т. д., которые могут помочь вам легко отключить или удалить программы из автозагрузки, тем самым ускоряя запуск Windows.
Помимо простого отключения или удаления их, при желании вы также можете отложить запуск таких программ автозагрузки с помощью таких программ, как WinPatrol, Windows Startup Helper или Startup Delayer. Опять же, эти бесплатные программы могут помочь вам не только отсрочить запуск программ, но и установить время задержки. Это означает, что вы можете настроить Windows таким образом, чтобы эти программы запускались только по истечении определенного периода времени.
Применение сторонних программ
Некоторые пользователи находят для себя более удобным вариантом использование стороннего ПО для отключения автозагрузки конкретных приложений. Рассмотрим наиболее распространённые решения.
CCleaner
Это удобная, простая в использовании и бесплатная программа для настройки, очистки и оптимизации ОС Windows. С её помощью также можно решить вопрос с автозагрузкой приложений:
- Открываем программу и в главном меню переходим к разделу «Сервис». Здесь выбираем подраздел автозагрузки.
- Кликаем по элементу, который нужно исключить, и нажимаем «Удалить».
-
Нажимаем ОК, и, чтобы проверить результат, перезагружаем ПК.
Chameleon Startup Manager
Это ПО из категории платных приложений с пробным периодом использования. Позволяет решать те же самые задачи, которые были рассмотрены выше:
- Находясь в основном окне программы, переходим в режим списка и выбираем сервис, который хотим удалить.
- Нажимаем «Удалить» в контекстном меню.
-
Закрываем программу и перезагружаем ПК.
AIDA64
Это целый комплекс программ, распространяемый на платной основе (с ограниченным пробным периодом). Чтобы решить нашу проблему, следует проделать следующее:
- Открываем утилиту и основном окне её интерфейса переходим к разделу «Программы».
- Разворачиваем его и выбираем «Автозагрузка».
-
Утилита построит список ПО с автозагрузкой, после чего нужно выбрать нужный элемент и нажать «Удалить».
Настройка автозапуска программ Windows 10
Параметры & Диспетчер задач
Теперь в обновлённых параметрах и диспетчере задач определяется влияние всех приложений на запуск. Это степень влияния активности ЦП и диска, измеряемая во время загрузки и обновляемая при каждой перезагрузке. Помогает понять, какие программы в автозагрузке можно отключить.
Перейдите в раздел Параметры > Приложения > Автозагрузка. Перетяните ползунок определённого приложения в нужное состояние. С низким влиянием можно оставить включёнными, а с высоким уже лучше отключить
Если приложение важное и нужно при запуске, то его оставляем
В предыдущих версиях раздел автозагрузки был в конфигурации системы. И его было очень трудно найти обычному пользователю. Разработчики Майкрософт догадались переместить автозагрузку в диспетчер задач. Так как его используют все, то они точно уже заметят новый раздел автозагрузки.
Нажмите простое сочетание клавиш Ctrl+Shift+Esc. В окне диспетчера задач перейдите на вкладку Автозагрузка. Здесь уже аналогично выделяем ненужное приложение и отключаем его автозагрузку. Это в целом повысит производительность системы на слабых компьютерах особенно при её загрузке.
Проводник & Редактор реестра
В проводнике можно открыть папку автозагрузки. Все ярлыки, которые присутствуют в этой папке будут запускаться после включения компьютера. Это ещё один способ простого добавления программ в автозапуск Windows 10.
Можно её открыть по пути: C:\ Пользователи\ Имя_пользователя\ AppData\ Roaming\ Microsoft\ Windows\ Главное меню\ Программы\ Автозагрузка. Или быстрее будет выполнить команду shell:startup в окне Win+R.
Непосредственно в реестре также содержатся параметры автозагрузки программ. Можно создать новый параметр или же удалить ненужный существующий. Помните, с реестром нужно быть осторожным. Лучше создайте резервную копию реестра.
Для запуска редактора реестра достаточно выполнить команду regedit в окне Win+R. Теперь в расположении KEY_CURRENT_USER\ SOFTWARE\ Microsoft\ Windows\ CurrentVersion\ Run можно очистить или добавить ПО в автозагрузку.
Планировщик заданий
О возможностях встроенного планировщика заданий большинство пользователей даже не знает. Перейдите в приложение Планировщик заданий > Библиотека планировщика заданий. Список заданий будет пополняться со временем, чем больше стороннего софта установлено — тем больше заданий можно увидеть.
Например, приложение Advanced SystemCore попадает в планировщика сразу же после установки. Теперь смотрим вкладку Триггеры — При входе в систему и Действие — Запуск программы Monitor.exe. Могут быть и другие триггеры и действия даже с дополнительными условиями.
Их можно самостоятельно создавать. Достаточно указать условие, которое вместе с триггером будет определять необходимость выполнения задачи. Если заданное условие недопустимо, задача не будет выполняться. Изменить условие можно с лёгкостью на странице свойств задачи.
CCleaner & AutoRuns
Программа CCleaner для оптимизации системы доступна на Windows 10. Вам достаточно перейти в раздел Сервис > Автозагрузка. И теперь отключайте / включайте загрузку ненужных приложений. Эти программы запускаются при старте Windows 10.
AutoRuns – это утилита для анализа системы, которая позволяет посмотреть полную информацию о запускаемых программах. Во вкладке Everything собраны все программы, запланированные задачи, службы и даже драйвера оборудования. Нас интересует раздел Logon. Он отображает только приложения, которые запускаются при входе в профиль системы.
Как отключить встроенную задержку и ускорить загрузку?
Компьютеры с быстрыми SSD дисками работают достаточно эффективно и, как правило, ждут пока не истекут эти несколько секунд.
Поэтому, чтобы увеличить скорость загрузки нужно выключить задержку, благодаря чему программы будут загружаться вместе с Windows без искусственного замедления. Рассмотрим, как ускорить запуск Windows 10 с помощью Редактора реестра.
Для этого нажмите сочетание клавиш Win + R и в окне запуска введите команду regedit, которая вызывает Редактор реестра. С левой стороны окна, раскрывая разделы, перейдите по следующему пути:

Нажмите правой кнопкой мыши на Explorer и выберите «Создать – Раздел». Присвойте ему имя Serialize.

Теперь кликните правой кнопкой мыши на Serialize и выберите «Создать – Параметр DWORD (32-бит). Появится новая запись внутри этого раздела.
Присвойте параметру имя Startupdelayinmsec и подтвердите создание на Enter. Этот параметр определяет время ожидания запуска содержимого автозагрузки.
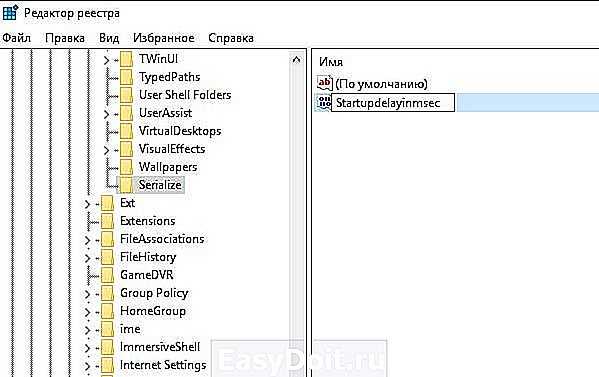
Благодаря тому, что значение по умолчанию равняется нулю, то есть нет задержки, то нам не нужно ничего больше делать. Значение по умолчанию указывает, что задержка отключена и теперь все программы будут загружаться сразу вместе с Виндовс без ожидания. Вот и все. Так можно ускорить запуск компьютера.
Если в дальнейшем захотите вернуться к исходным параметрам, достаточно будет удалить раздел Serialize в Редакторе реестра, а затем перезапустить ПК.
instcomputer.ru
Функции viper4windows
Пользователи ViPER4Windows могут активировать один из трех режимов работы:
- Музыкальный режим.
- Режим кино.
- И фристайл, т.е. режим с произвольными (ручными настройками).
Предназначение первых двух режимов и так понятно, но нельзя говорить, что они статичные (т.е. не настраиваемые). Просто в них убраны некоторые параметры, доступные в режиме фристайла.
Вот неполный перечень функциональных возможностей программы ViPER4Windows:
- Предварительное (до обработки аудиокартов) и пост-усиление звука.
- Настройка звука при помощи многополосного эквалайзера и многофункционального компрессора.
- Виртуализация пространственного трехмерного звука.
- Наличие аудиоэффектов для компенсации искажений, создаваемых окружающим пространством.
- Наличие специальных режимов обработки звука для наушников.
- Усиление низкий частот (басов) с возможностью активации режима «Естественный бас» или «Чистый бас».
- Регулировка реалистичности звука с возможностью наложения дополнительных аудиоэффектов.
- Исправление звука при помощи фильтров разной интенсивности: «Небольшое», «Умеренное» или «Экстремальное».
- Наложение эффекта реверберации с 8-ю регулируемым параметрами.
- Автоматическое выравнивание (нормализация) звука.
Способ 2: запуск средства устранения неполадок
В Windows 10 имеется отдельная опция, позволяющая быстро найти возможные причины различных системных проблем и исправить их. Этот метод далеко не всегда оказывается эффективным, однако реализовать его проще всего, ведь практически все действия выполняются средством устранения неполадок автоматически, а от пользователя требуется только запустить его.
- Снова через Параметры перейдите в раздел «Обновление и безопасность».
![]()
Там выберите категорию «Устранение неполадок».
![]()
В списке «Запустить диагностику и устранить неполадку» кликните по «Центр обновления Windows».
![]()
Дополнительно щелкните по специально отведенной кнопке, чтобы начать сканирование.
![]()
Ожидайте завершения обнаружения проблем. Этот процесс не займет много времени, а после на экране появится уведомление.

Если неисправности были обнаружены, они решатся автоматически или в окне отобразятся руководства по их ручному исправлению.
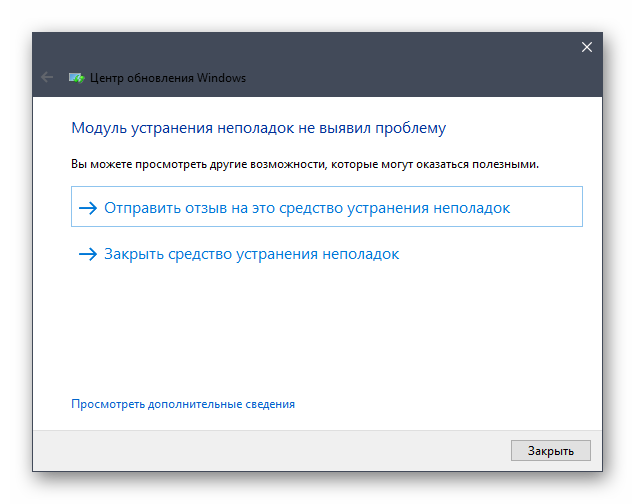
В случае, когда средство исправления неполадок не выявило никаких проблем, просто переходите к следующему методу сегодняшнего материала.
Оптимизация процесса загрузки
Чтобы начать оптимизацию, снова откройте окно командной строки с правами администратора и введите здесь команду «xbootmgr -trace boot -prepSystem -verboseReadyBoot -resultPath C:\temp». Оба этих параметра («-prepSystem» и «-verboseReadyBoot») перемещают загрузочные файлы Windows на край жесткого диска и оптимизируют предварительную выборку. И в этом случае компьютер практически сразу же после отправки команды перезагрузится. Подождите, пока Xbootmgr не закончит шестую перезагрузку. При первой ядро анализирует поведение компьютера при запуске. При второй происходит дефрагментация загрузочных файлов и перемещение их на крайние дорожки жесткого диска. Следующие перезагрузки служат оптимизации порядка загрузки. Весь процесс, как правило, занимает от одного до двух часов. Не прерывайте его, даже если после сообщения «Preparing system …» кажется, что ничего не происходит уже вечность. Особенно долго длятся две первые перезагрузки.
Это окно появляется во время измерений времени запуска программой Xbootmgr. Не закрывайте его и не нажимайте на «Finish»
После проведения оптимизации компьютера повторно измерьте время, которое потребовалось Windows для запуска. Для этого снова откройте окно командной строки с правами администратора и введите команду «xbootmgr -trace boot -resultPath C:\temp\After». Тем самым результат измерения сохранится в подпапку «After». После проведения замеров дважды щелкните по новому файлу ETL и посмотрите, сколько времени понадобилось для загрузки системы. Наш компьютер стал запускаться за 20,9 секунды. Дополнительного ускорения можно добиться очисткой автозагрузки, а также благодаря установке твердотельного накопителя. Если вы по нашей рекомендации отключили «Контроль учетных записей» и активировали автоматический вход в Windows, по завершении оптимизации не забудьте вернуть их в исходное состояние.
После оптимизации повторно замерьте время запуска с помощью Xbootmgr. Наш тестовый компьютер стал загружаться ощутимо быстрее
Не стоит забывать и про то, что при старте системы вместе с ней запускается масса совсем не нужных пользователю программ и процессов. Это могут быть, например, сервисы справки от Adobe, программы автоматической проверки наличия обновлений, а также утилиты, которые «тихо» установились с другими программами. Отключить их загрузку можно с помощью бесплатной, но мощной программы для очистки и оптимизации — CCleaner. Установите программу, запустите ее и перейдите в раздел «Сервис | Автозагрузка». Выделите программу, которую вы хотите исключить из автозагрузки, и нажмите справа на «Выключить». Запуск отключенных программ при необходимости можно вновь включить.
В антивирусном пакете Kaspersky Internet Security 2017 интегрирован «Менеджер программ», который проконтролирует установку скрытых программ, а также выявит давно установленные ненужные приложения и предложит их удалить.
ФОТО: компании-производители; 3dsculptor/Fotolia.com
«Быстрый запуск»
Сделать быструю загрузку системы можно без самостоятельных манипуляций с автозагрузкой. Windows 10 обладает встроенной функцией ускорения запуска компьютера. Чтобы ею воспользоваться, достаточно активировать соответствующий элемент в настройках:
Откройте «Панель управления».
- Перейдите в раздел «Оборудование и звук».
- Щелкните по заголовку «Настройка функций кнопок питания» во вкладке «Электропитание».
- Кликните ЛКМ по надписи «Изменение параметров, которые сейчас недоступны».
- Отметьте галочкой пункт «Включить быстрый запуск».
- Сохраните изменения.
Обратите внимание, что функция не будет работать, если на компьютере отключена служба гибернации. Обязательно активируйте ее в упомянутом ранее разделе «Настройка функций кнопок питания»
Ускорение запуска Windows 10
Время, которое требуется для запуска ОС, в большей степени зависит от внутренних процессов, происходящих на ПК. Несмотря на то, что ОС Windows 10 довольно шустро загружается, нет такого пользователя, который бы не хотел, чтобы этот процесс был еще быстрее.
Ускорение загрузки Windows 10
По тем или иным причинам скорость загрузки системы может снижаться со временем или быть медленной изначально. Давайте рассмотрим более подробно, как можно ускорить процесс запуска ОС и достичь рекордного времени ее старта.
Способ 1: изменение аппаратных ресурсов
Значительно ускорить время загрузки операционной системы Виндовс 10 можно, добавив оперативную память (если это возможно). Также одним из самых простых вариантов ускорения процесса старта является использование SSD, в качестве загрузочного диска. Хотя такое аппаратное изменение требует финансовых затрат, но оно вполне оправдано, так как твердотельные накопители характеризуются высокими показателями скорости записи и чтения и сокращают время доступа к секторам диска, то есть, ОС получает доступ к необходимым для ее загрузки секторам диска значительно быстрее, нежели при использовании обычных HDD.
Узнать более детально об отличиях между этими типами накопителей можно из нашей публикации.
Подробнее: Чем отличаются магнитные диски от твердотельных
Стоит заметить, что использование твердотельного накопителя хоть и повышает скорость загрузки и в целом улучшает работу операционной системы, недостатком является то, что пользователю придется потратить время на перенос Windows 10 с HDD на SSD. Более подробно об этом читайте в материале Как перенести операционную систему и программы с HHD на SSD.
Способ 2: анализ автозагрузки
Ускорить старт Виндовс 10 можно после корректировки нескольких параметров операционной системы. Так, например, весомым аргументом в процессе старта ОС является список задач в автозагрузке. Чем больше там пунктов, тем медленнее загружается ПК. Просмотреть, какие задания начинают выполнятся при старте Виндовс 10 можно в разделе «Автозагрузка» «Диспетчера задач», который можно открыть, щелкнув правой кнопкой мыши по кнопке «Пуск» и выбрав из меню «Диспетчер задач» или нажав комбинацию клавиш «CTRL+SHIFT+ESC».
Для оптимизации загрузки просмотрите список всех процессов и служб и отключите ненужные (для этого необходимо щелкнуть правой кнопкой мыши по названию и в контекстном меню выбрать пункт «Отключить»).
Способ 3: включение быстрой загрузки
Ускорить запуск операционной системы можно, выполнив следующие действия.
- Нажмите «Пуск», а после на иконку «Параметры».
- В окне «Параметры» выберите пункт «Система».
Далее осуществите переход в раздел «Питание и спящий режим» и внизу страницы кликните по пункту «Дополнительные параметры питания».
Найдите элемент «Действия кнопок питания» и щелкните по нему.
Нажмите пункт «Изменение параметров, которые сейчас недоступны». Понадобится ввести пароль администратора.
Поставьте флажок напротив пункта «Включить быстрый запуск (рекомендуется)».
Это наиболее простые способы ускорения загрузки Виндовс 10, выполнить которые под силу каждому пользователю. При этом, они не влекут за собой непоправимых последствий. В любом случае, если Вы намерены оптимизировать работу системы, но не уверены в результате, лучше всего создать точку восстановления и сохранить важные данные. Как это сделать, расскажет соответствующая статья.
Отключение в Windows 8/8.1
В данной версии ОС также существует несколько способов отключения программ автозапуска.
Стоит учесть, что в Windows 8/8.1 в автозагрузках могут быть элементы, отвечающие за работу операционной системы, поэтому отключать их следует с особой осторожностью.
Внимание!
Если вы не знаете, за что отвечает то или иное приложение, самостоятельно отключать его не рекомендуется, так как вы можете нарушить корректную работу операционной системы.
Способ №1. Системный раздел
Для перехода в системный раздел сначала требуется открыть командную строку нажатием «горячих» клавиш Win+R. В открывшемся окне вводим команду «shell:startup» (без кавычек) и нажимаем клавишу «ОК».
Вызов системного раздела
В открывшемся окне отобразятся данные автозагрузки для текущего пользователя.
Системный раздел текущего пользователя
Для просмотра данных реестра автозагрузки всех пользователей, в командную строку вводится команда «shell:common startup» (без кавычек).
Вызов общего системного раздела
В открывшемся окне отобразятся приложения автозапуска для всех пользователей, имеющих учетную запись на данном компьютере.
Для отключения автозагрузки удалите папки ненужных приложений.
Общий системный раздел для всех пользователей
Способ №2. Отключение при помощи диспетчера задач
В операционных системах версии 8 и выше диспетчер задач можно вызвать не только стандартным способом (Ctrl+Alt+Delete), но и вызвав контекстное меню щелчком ПКМ по панели управления, в котором нужно выбрать пункт «Диспетчер задач».
Вызов диспетчера задач
В окне диспетчера задач переходим на вкладку «Автозагрузка».
Автозагрузка в диспетчере задач
В данной вкладке отобразятся все приложения, которые состоят в реестре автозапуска. Для отключения автоматической загрузки программ, выберите ненужную программу ПКМ и выберите пункт «Отключить».
Отключения автозапуска программы через диспетчер задач
Способ №3. Отключение автозапуска программ через реестр
Реестр также открывается при помощи командной строки, которая вызывается нажатием «горячих» клавиш Win+R.
В окне «Выполнить» нужно ввести команду «regedit» (без кавычек) и нажать кнопку «ОК».
Вызов реестра
В открывшемся окне требуется перейти по указанному пути:
после чего отключаете ненужные приложения удаление их компонентов из системы компьютера.
Отключение автозагрузки через реестр
Способ №4. Отключение при помощи планировщика
Планировщик также нужно вызвать через командную строку. Для этого в ней вводится команда «taskschd.msc», после чего нажмите клавишу ввода (Enter) или кнопку «ОК».
Вызов планировщика
В планировщике прописывается время и дата запуска каждого приложения.
Просмотрите программы, которые стоят на автозапуске, и при необходимости отключите ненужные, после чего просто закройте окно планировщика.
Планировщик



























