Что делать, если SafeMode не запускается?
Как быть в случае, если ваш ПК не при каких обстоятельствах не хочет включаться в безопасном режиме?
Ответ достаточно прост: в вашем ПК уйма вирусов и, как следствие, был поврежден реестр операционки.
В таких случаях вам нужно выполнить восстановление системы из контрольной точки либо инсталлировать программы или приложения, которые позволят восстановить работу реестра, либо отдать в сервис по ремонту ПК и ноутбуков.
Самым оптимальным будет последний способ, но если у вас нет знакомых, которые этим занимаются, или просто нет денег на ремонт, то можно воспользоваться первым вариантом – Восстановление работы вашего ПК с точки восстановления системы.
Если последние точки восстановления вам не удалось сохранить или такая возможность была отключена в ОС Windows, тогда последнее, что остается, – установить программы для восстановления реестра Windows.
В этом случае вы можете использовать safemoderepair или safebootkeyrepair.
Что такое безопасный режим
В безопасном режиме (Safe Mode) работы компьютер загружается, используя только базовый минимальный набор устройств, драйверов, служб и компонентов, необходимых для его работы с настройками по умолчанию. Все остальное используемое в нормальном режиме работы компьютера отключается. При этом разрешение монитора становится очень низким, цвет рабочего стола черный и по углам дисплея появляются надписи «Безопасный режим».
Это диагностический режим, предназначенный для выявления и устранения неисправностей в работе компьютера вызванных дополнительными устройствами, программами или неправильными настройками и не предназначен для постоянного использования. Он позволяет сузить поиск причин неполадок в работе компьютера. Вы поставили новую программу, драйвер или изменили настройки и компьютер перестал запускаться, войдите в безопасном режиме и отмените сделанные изменения.
Компьютер загружается, но в его работе появились ошибки, проверьте работоспособность в режиме защиты от сбоев. Если в нем проблема отсутствует, значит минимальный базовый набор операционной системы Windows необходимый для работы исправен и проблему нужно искать в другом. Можно воспользоваться чистой загрузкой, чтобы попробовать локализовать проблему.
Установочный диск
Очень редко, но случается, что включить безопасный режим на компе под Windows 7 не получается ни одним из описанных выше способов. Тогда остаётся последний, более долгий и сложный, однако дающий стопроцентный результат. Владелец устройства должен аккуратно выполнить следующие манипуляции:
Вставить установочный диск или флешку с любой версией Windows 7 (необязательно «родной») и при включении компьютера выбрать загрузку со съёмного носителя.
В стандартном диалоговом окошке указать язык интерфейса.
И настройки операционной системы — никакого влияния на работу Виндовс 7 в дальнейшем это не окажет.
Кликнуть по кнопке «Восстановление системы», расположенной в левом нижнем углу следующего окна.
Дождаться, пока утилита определит наличие установленных ОС.
Если потребуется — выбрать нужную и нажать на кнопку «Далее».
Перейти к опции «Командная строка».
Ввести в чёрном окошке команду regedit и нажать на клавишу Enter.
В открывшемся «Редакторе реестра» юзеру, желающему войти в безопасный режим, следует отметить щелчком мыши раздел HKEY_LOCAL_MACHINE.
Вызвать выпадающее меню «Файл».
И выбрать в нём параметр «Загрузить куст».
В открывшемся окошке «Проводника» щёлкнуть по иконке «Компьютер».
Выбрать загрузочный раздел — Boot.
Перейти в каталог Windows.
Затем — в подкаталог System32.
И config.
Выбрать в папке файл SYSTEM, не имеющий расширения.
И открыть его.
Придумать для созданного куста любое имя.
Развернуть его.
И перейти в раздел Setup.
Найти в правой панели строчку CmdLine, выбрать в контекстном меню опцию «Изменить».
И ввести в нижнем редактируемом поле вместо текущей команды cmd.exe.
После чего нажать на «ОК».
Проверив, что сделанные изменения вступили в силу.
Пользователь должен таким же образом перейти к редактированию строчки SetupType.
Изменив единственный редактируемый параметр на «2», следует нажать на «ОК».
Снова выделить весь созданный куст.
В меню «Файл» выбрать опцию «Выгрузить куст».
И подтвердить действие.
Теперь, закрыв «Редактор реестра» и «Командную строку».
Юзер может смело нажимать на кнопку «Перезагрузка».
При загрузке устройства с жёсткого диска появится всё та же командная строка. В ней следует ввести команду msconfig, нажать на Enter.
И, как было описано в предыдущем примере, выбрать в открывшемся окошке безопасный режим при следующем включении ОС.
Вот и всё; правильно выполнив все манипуляции, пользователь сможет наконец войти в Windows 7 в безопасном режиме — и исправить все накопленные за время функционирования системы ошибки.
Общая информация
Именно поэтому пользователям «семерки» будет очень полезно знать, как зайти в безопасный режим на Windows 7. Рано или поздно проблемы с компьютером могут начаться у каждого и лучше быть подготовленным к этой проблеме.
В общем случае можно назвать два эффективных способа с помощью которых можно быстро зайти в безопасный режим Windows 7:
- Вход при запуске операционной системы
- Вход из среды операционной системы
Эти способы принципиально отличаются между собой. В первом случае даже при серьезной поломке ПК у пользователя есть реальная возможность войти в безопасный режим и провести ремонтные процедуры (запуск ОС при этом не обязателен). Во втором случае уже запущенная ОС является обязательным условием, что накладывает определенные ограничения (если поломка серьезная, запустить ПК просто не получится). В любом случае мы подробно рассмотрим оба варианта.
Безопасный режим в Windows 8
У Вас стоит «восьмерка»? Возникла острая необходимость использовать безопасный режим? Снова вы можете воспользоваться стандартными методами, чтобы сделать это, но кроме них есть еще, по крайней мере, 2 способа. Давайте их рассмотрим подробнее.
Средства диагностики
Этот метод актуален и будет полезен только тогда, когда операционную систему удалось запустить на компьютере.
Откройте
«Параметры» – эта иконка расположена на панели сбоку (для того, чтобы открыть эту панель, поставьте мышь в правый крайний угол), нажмите на «выключение», предварительно нажав кнопку Shift, и выберите пункт «перезагрузка».
Если вы все сделали верно, то откроется экран диагностики. В открывшемся окне выберите
«Диагностика» -> «Доп. Параметры» -> «Параметры загрузки» и подтвердите «Перезагрузить».
На следующем этапе увидите несколько вариантов загрузки. Выбираем вариант
«Включить безопасный режим». Следовательно, это клавиша F4.
Когда запустится безопасный режим, можно будет сделать все необходимые действия. Для того, чтобы запустить стандартный режим работы ПК, просто перезагрузите компьютер.
Окно действий
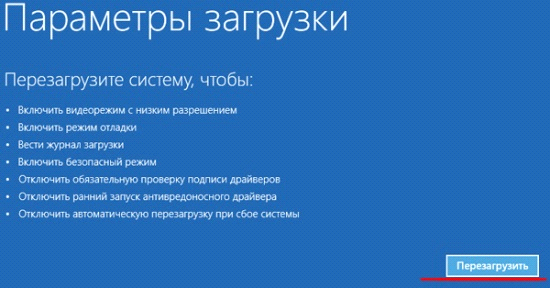
Параметры загрузки ОС
Вам откроется окно, в котором вы увидите варианты загрузки. Нам нужен пункт №4, значит жмем «F4».
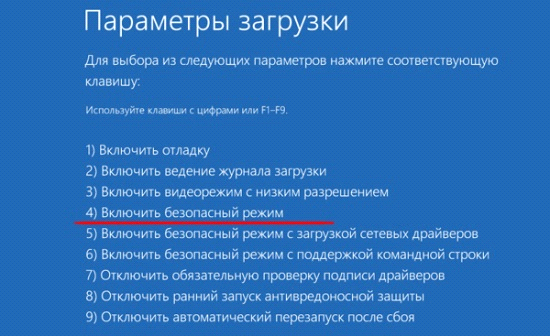
Способы загрузки
Запуск с Flash накопителя или CD- диска
Хоть он и лёгкий, но если вы не опытный пользователь, то лучше попросить кого-то более знающего, ну или просто пропустить этот вариант.
Но если вы решили сделать всё сами, то внимательно читайте инструкцию. Здесь используется специальный загрузочный USB-накопитель (флешка) или специальный загрузочный CD.
Сделать их можно на любом компьютере из любой USB-флешки или СВ соответственно.
Сделайте следующие действия:
1. Подключаете USB-накопитель (или CD-диск) и выполняете загрузку с носителя.
2. Появится окно с настройками даты и времени. Не пугайтесь, просто нажмите на кнопку
«Далее».
3. В открывшемся окне выбираете
«Восстановление системы». Появится экран диагностики. Не тот, который мы в предыдущем способе.
4. Далее следуем последовательности:
«Диагностика» -> «Дополнительные Параметры» -> «Командная строка».
Окно выбора действий
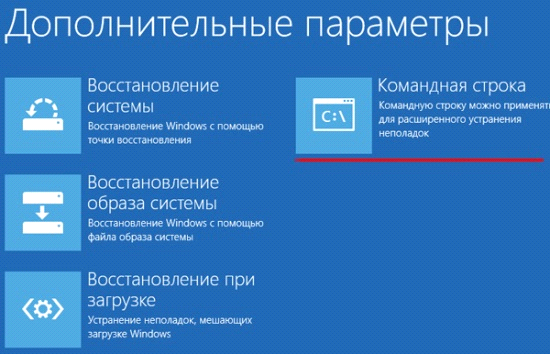
Дополнительные параметры
5. В появившемся окне командной строки прописываем следующее, без кавычек:
и жмем «Enter»
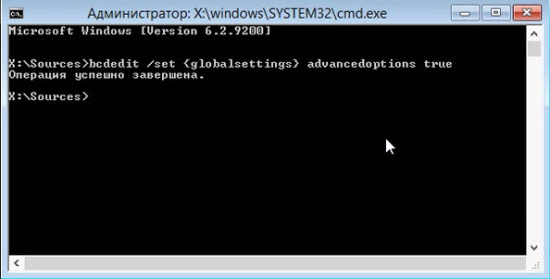
Диалоговое окно, где прописывается командная строка
6. После окончания работы в безопасном режиме, прописываете в командной строке, опять же, без кавычек –
и переход к экрану диагностики при включении ОС отключится.
7. Закрываете и нажимаете
«Продолжить»
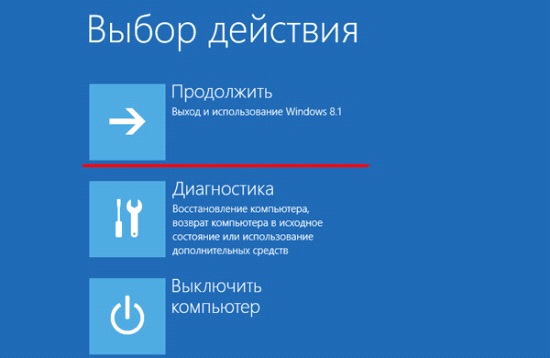
Окно действий
8. После перезагрузки система предложит список способов загрузки – выбираем и нажимаем «F4». Теперь ПК включится в безопасном режиме. Готово! Наша цель достигнута!
Как выйти из безопасного режима Windows 10: отключение несколькими способами
Пользователи входят в безопасный режим Windows 10 для диагностики и устранения неполадок в ОС. Проделав необходимые действия, пользователи перезапускают ПК, и к своему удивлению запускаются снова в Safe Mode и так каждый раз. В материале рассмотрим, как выйти из безопасного режима Windows 10. Проделывайте способы с правами админа.
Выход из Safe Mode через msconfig
Вызовите диалоговое окно «Выполнить» (читайте здесь). Напишите короткую команду msconfig. Щелкните OK или клавишу Enter.
На вкладке «Общие» в окошке конфигурации системы убедитесь, что отмечен пункт «Обычная загрузка». Далее переместитесь на вкладку «Загрузка», снимите галочку с надписи «безопасный режим», и отметьте опцию, которая делает настройки постоянными. Это нужно, чтобы наверняка система загрузилась в нужном нам рабочем состоянии. Выглядит это так.
Нажмите Ok. В предупреждении щелкните «Да».
В заключении щелкните «Перезагрузка». После перезапуска, компьютер (ноутбук) должен работать в обычном режиме.
Отключение безопасного режима из Cmd
Откройте Cmd от админа (описано тут). Напечатайте команду bcdedit, щелкните Enter. Команда выводит данные о загрузке Windows 10. Запишите имя идентификатора, который находится в области данных о загрузке Windows. В большинстве случаев это имя {current}.
Чтобы отключить безопасный режим Windows 10 из Cmd используйте такую конструкцию.
bcdedit /deletevalue {Имя идентификатора} safeboot
Вставив конструкцию в командную строку, кликните Enter. Если команда выполнилась успешно, тогда Вы увидите соответствующую надпись. В нашем случае конструкция выглядит так.
Для выхода из Safe Mode с поддержкой командной строки, помимо конструкции выше нужно ввести вторую конструкцию, щелкнув Enter.
bcdedit /deletevalue {Имя идентификатора} safebootalternateshell
Перезапустите ПК из Cmd, используя shutdown /r /t 00. После чего работайте в обычном режиме. Данное руководство также подходит для Windows 7, 8.
Выход из безопасного режима через меню рабочего стола
Если Вы столкнулись с данной проблемой впервые, этот способ Вам не поможет, используйте два способа выше. Но если Вы его выполните сейчас, то в будущем Вы быстрыми действиями сможете активировать Safe Mode, и также его выключать. Проделайте так.
- Скачайте архив отсюда, распакуйте его.
-
Переместите папку Safe_Mode в папку Windows. В запросе доступа кликните «Продолжить» и «Да» при UAC.
- Двойным кликом ЛКМ активируйте Reg файл Dob_Safe_Mode_v_Menu.
- Нажимайте последовательно «Запустить», «Да», «Да», OK.
- Удалите Reg файл.
- На свободном пространстве рабочего стола щелкните ПКМ, наведите на пункт «Безопасный режим», далее выберите нужный пункт, нажав ЛКМ и «Да» (UAC). Компьютер перезапустится в выбранном режиме.
Теперь Вы знаете, как осуществить выход из безопасного режима Windows 10. Как видите, есть несколько способов. А если не поленитесь и выполните третий способ, тогда выбор элементов Safe Mode будет еще быстрее.
Как зайти в безопасный режим виндовс 7
Все выше мы выяснили предназначение данного режима. И так вы сейчас залогинены в своем Windows 7, нажимаем WIN+R и пишем msconfig.
msconfig это некая скрытая панель управления, дополнительными функциями виндоус 7 и из нее очень просто производится загрузка windows 7 в безопасном режиме.
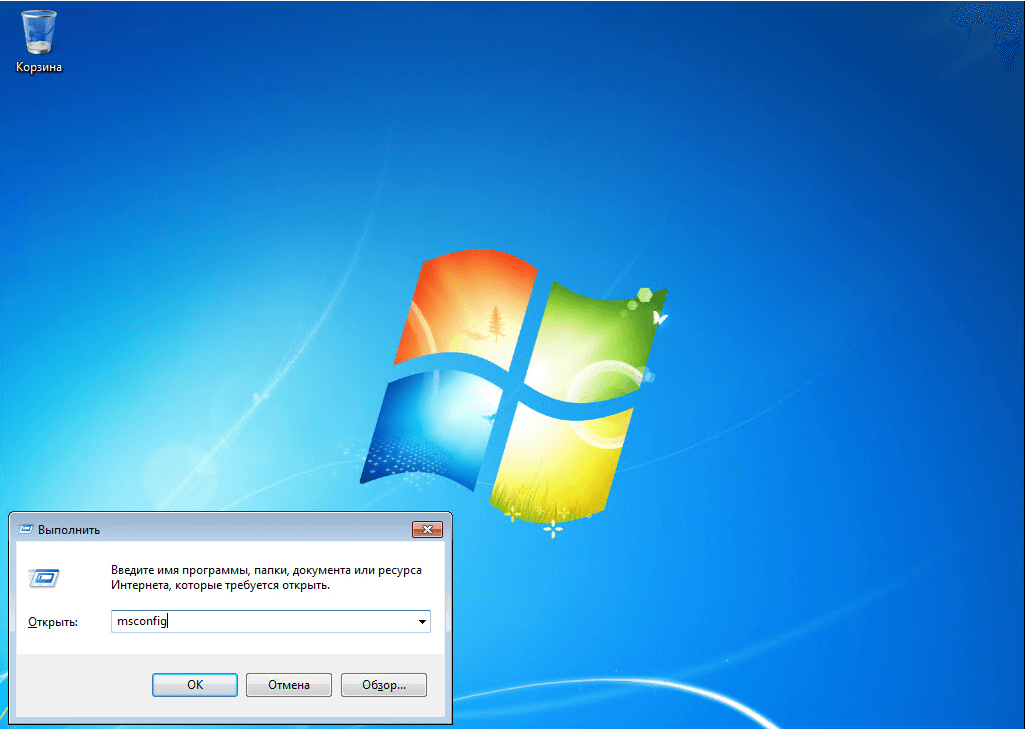
Как попасть в безопасный режим Window 7-01
Переходим на вкладку Загрузка и выбираем Безопасный режим, применить вас попросят перезагрузится, сделайте это
Обратите внимание, что тут сразу можно выбрать дополнительные параметры safe mode:
- Минимальная
- Другая оболочка
- Восстановление Active Directory
- Сеть
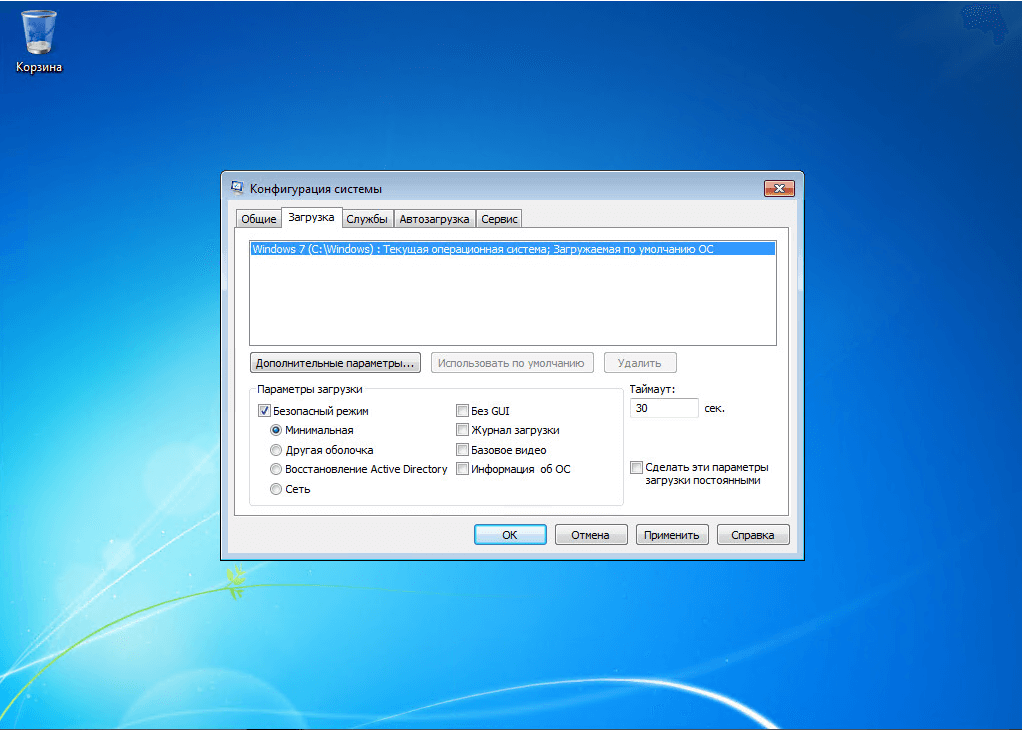
Как попасть в безопасный режим Window 7-02
Как только ваша система перезагрузится вы увидите как начнется подгрузка минимального набора драйверов, делается это для того, чтобы вы с большей вероятностью попали в систему и смогли произвести восстановительные работы, так как ваша система например может падать при обычной загрузки, из за нового драйвера, откат которого поможет все вернуть как было, до его установки.
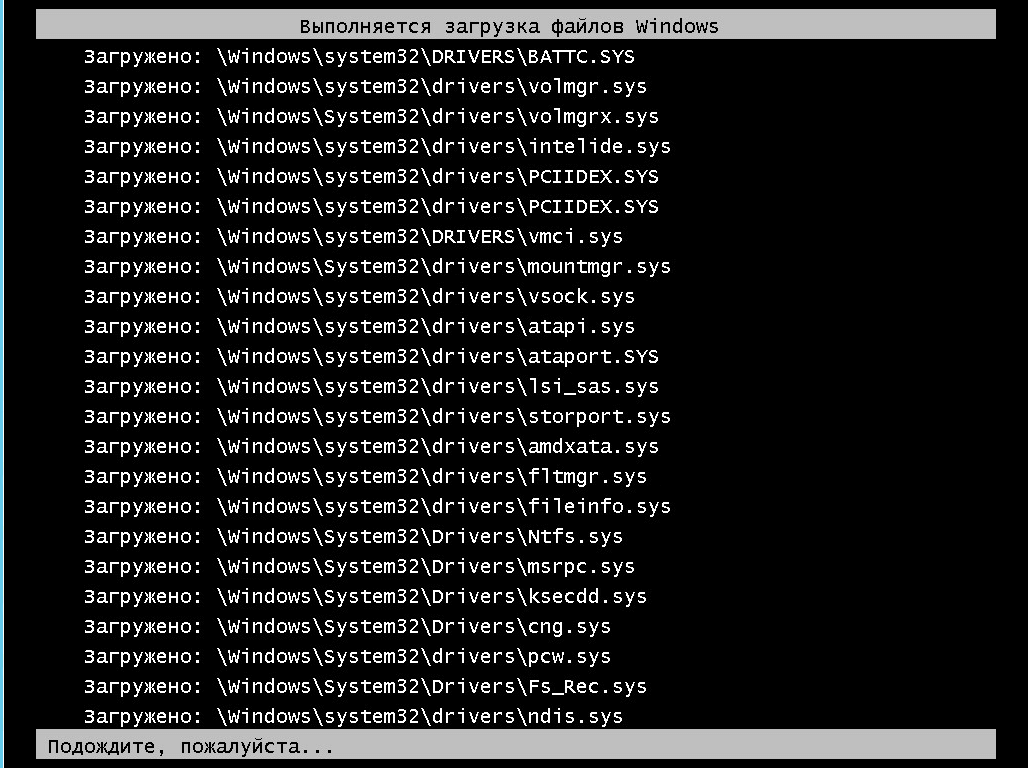
Как попасть в безопасный режим Window 7-03
по прошествии минуты у вас загрузится безопасный режим Windows 7. По углам вы будите видеть соответствующую запись, напоминающую вам, где вы.
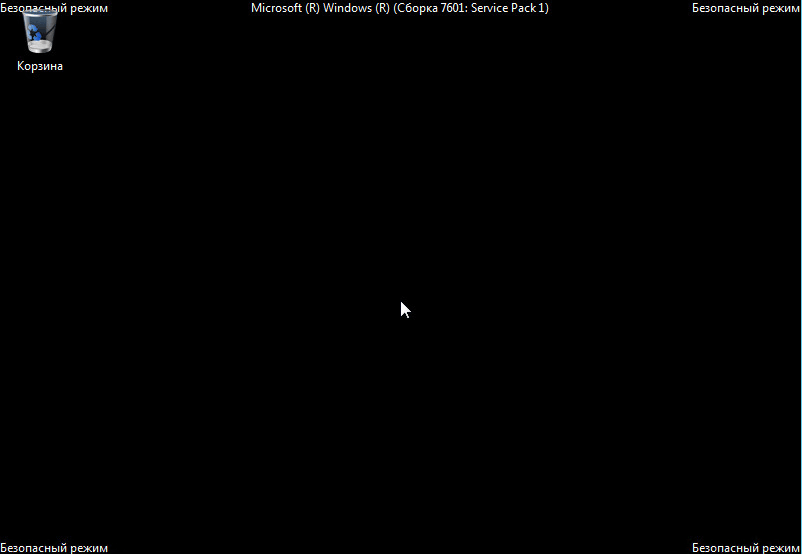
Как попасть в безопасный режим Window 7-04
После того, как вы все сделали, что было нужно и безопасный режим виндоус 7 вам больше не нужен, так же в msconfig снимите галку, которая при перезагрузке загружает safe mode
Загрузка windows 7 в безопасном режиме, может осуществляться еще и по другому. Еще один метод это при включении компьютера нажимать клавишу F8, в результате таких действий вы попадете в специальное меню, дополнительные варианты загрузки, в котором можно выбрать нужную вам загрузку
Обратите внимание что безопасных режимов три, и каждый из них для своих нужд
Если вы знаете, что сетевое подключение вам не потребуется, то старайтесь всегда загружать минимальный режим
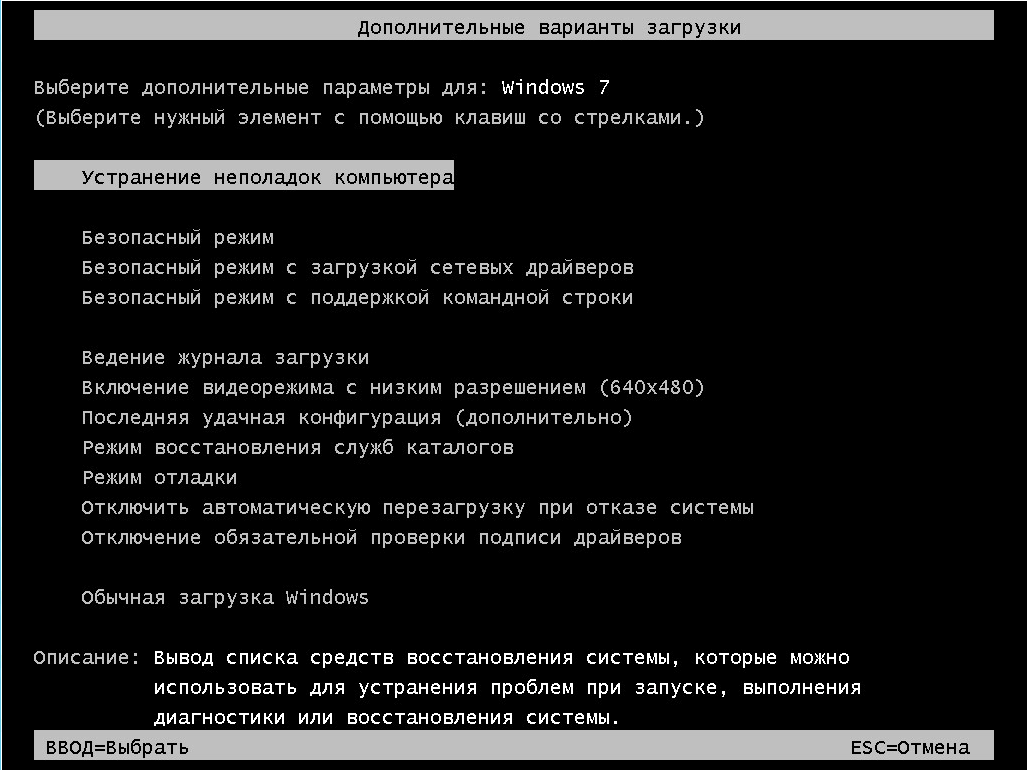
Как попасть в безопасный режим Window 7-05
Еще из полезного это функция Ведение журнала. Она создает некий файл ntbtlog.txt, в котором перечислены все драйверы, загруженные во время запуска, включая последний файл, который был загружен перед сбоем.
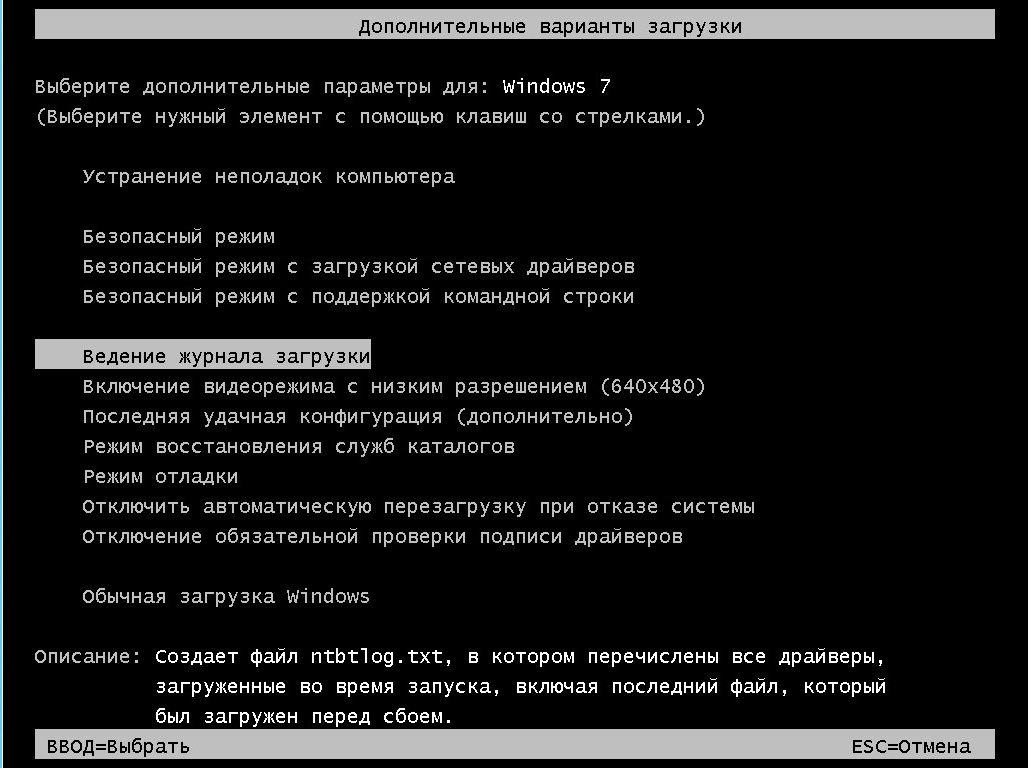
Как попасть в безопасный режим Window 7-06
безопасный режим виндоус 7, это действительно мощный инструмент, который позволит вам решить огромное количество задач по восстановлению операционной системы Windows, не важно какой версии, так как данный механизм будет с ней всегда, хоть в Windows 10 redstone 2
Вот так вот просто как зайти в безопасный режим виндовс 7 и для этого не обязательно быть профессионалом в компьютерах, главное практика и желание учиться.
Материал сайта pyatilistnik.org
Проблемы с безопасным режимом
Причины, при которых система не может запуститься в безопасном режиме
Если нет возможности запустить Windows в Safe Mode, то это, скорее всего, вызвано причинами:
- поврежден ключ реестра, отвечающий за запуск данного режима;
- повреждена файловая система;
- аппаратные неполадки.
При наличии установочного диска рекомендуется попытаться запустить Widows с него. Существуют специальные «спасательные» образы DVD или CD дисков, их можно скачать на другом ПК и записать на «болванки». Часто они помогают решить проблему, кроме загрузочного образа на них присутствует вспомогательный софт.
Если нет возможности войти в безопасный режим, запускаем восстановление системы с установочного диска
Восстановление работоспособности «Безопасного режима»
Причины, по которым может появляться рассматриваемый сбой, можно разделить на две группы – программные и аппаратные. К первой относятся повреждение реестра или области восстановления ОС, ко второй – неполадки с жестким диском или материнской платой компьютера. Начнём с программных, но прежде стоит отметить, что «Безопасный режим» в Windows 7 чаще всего не запускается из-за действий вредоносного ПО, так что перед использованием одного из предложенных ниже методов рекомендуем сперва проверить систему на вирусы.
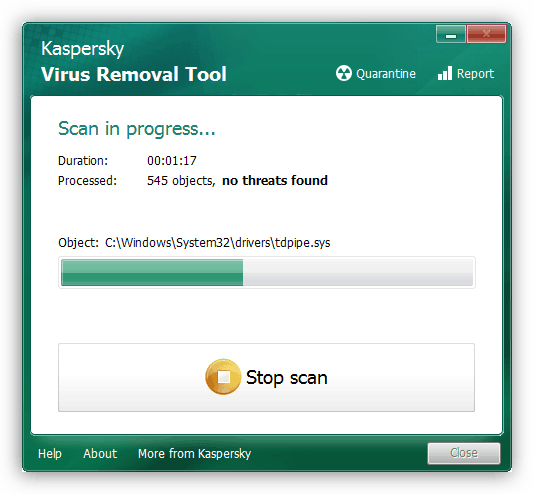
Урок: Борьба с компьютерными вирусами
Способ 1: AVZ
Программа AVZ в первую очередь известна как мощное решение для борьбы с вирусами, однако в её арсенале есть и средство восстановления запуска «Безопасного режима».
- Откройте программу и воспользуйтесь пунктами «Файл» – «Восстановление системы».
- Появится меню с настройками восстановления. В нём необходимо активировать опцию «Восстановление настроек загрузки в SafeMode» и нажать «Выполнить отмеченные операции».
- Подтвердите желание внести в систему изменения.
Подождите, пока AVZ проделает свою работу, а после уведомления об удачном завершении закройте её и перезагрузите ПК.
Рассмотренный способ позволит быстро и надёжно устранить проблемы с запуском «Безопасного режима», однако ничем не поможет, если причина не программная.
Способ 2: «Конфигурация системы»
Также можно попробовать внести изменения в системный реестр посредством включения «Безопасного режима» в оснастке «Конфигурация системы».
- Откройте окно «Выполнить» сочетанием клавиш Win+R, введите команду и нажмите Enter.
- В окне оснастки перейдите к вкладке «Загрузка» и найдите там опцию «Безопасный режим». Скорее всего, она будет отключена, а потому отметьте её, нажмите «Применить» и «ОК».
- Перезагрузите ПК и в процессе проверки BIOS нажмите на клавишу F8. Должен появиться пункт загрузки в «Безопасном режиме».
- Внесите необходимые изменения, после чего не забудьте отключить «Безопасный режим» по инструкции из шага 2.
Способ простой, но он окажется бесполезным, если система не загружается вообще.
Способ 3: Восстановление системы
Если «Безопасный режим» не запускается, а система не грузится вообще, налицо проблемы с каким-то из её компонентов. Оптимальным решением в такой ситуации будет использование записанного на флешку Live-CD для восстановления работоспособности ОС.

Урок: Восстановление Windows 7
Способ 4: Диагностика проблем аппаратной части
Нельзя исключать и аппаратные неисправности компьютера. Как показывает практика, рассматриваемая проблема может оказаться признаком неполадок с жестким диском или материнской платой, поэтому разумным решением будет выполнить их проверку.
Подробнее:Проверка состояния жесткого дискаПроверяем работоспособность материнской платы
Если в результате будут обнаружены проблемы, сбойные элементы следует либо заменить, либо отнести в сервисный центр.
Заключение
Теперь вам известно, почему Windows 7 не может запуститься в «Безопасном режиме» и как можно разобраться с этой проблемой. Напоследок отметим, что в большинстве случаев она возникает по программным причинам, а аппаратные встречаются относительно редко.
Как зайти в безопасный режим в Windows 7÷10
Подскажите, никак не могу зайти в безопасный режим на моем ноутбуке HP.
Установлена ОС Windows 10. Пробовал кнопку F8 — не работает, пробовал создать загрузочную флешку, но с нее не стартует ноутбук. Может быть укажите, есть ли рабочий 100% способ?
Доброго времени суток!
Вообще, при различных проблемах с Windows — нередко её необходимо загрузить в безопасном режиме . К примеру, ваша ОС перестала нормально работать, перед вами периодически появляется черный экран, вылезла какая-то критическая ошибка, конфликт драйверов и т.д.
Но далеко не всегда удается в него войти (как у пользователя, задавшего вопрос) — часто компьютер/ноутбук просто не реагирует на ваши нажатия кнопки F8 (раньше это была базовая кнопка для вызова меню выбора загрузки).
В этой статье рассмотрю несколько способов, которые могут вам зайти в безопасный режим в различных версиях Windows.
Восстановление работоспособности «Безопасного режима»
Причины, по которым может появляться рассматриваемый сбой, можно разделить на две группы – программные и аппаратные. К первой относятся повреждение реестра или области восстановления ОС, ко второй – неполадки с жестким диском или материнской платой компьютера. Начнём с программных, но прежде стоит о в Windows 7 чаще всего не запускается из-за действий вредоносного ПО, так что перед использованием одного из предложенных ниже методов рекомендуем сперва проверить систему на вирусы.
Урок: Борьба с компьютерными вирусами
Способ 1: AVZ
Программа AVZ в первую очередь известна как мощное решение для борьбы с вирусами, однако в её арсенале есть и средство восстановления запуска «Безопасного режима».
- Откройте программу и воспользуйтесь пунктами «Файл» – «Восстановление системы».
- Появится меню с настройками восстановления. В нём необходимо активировать опцию «Восстановление настроек загрузки в SafeMode» и нажать «Выполнить отмеченные операции».
- Подтвердите желание внести в систему изменения.Подождите, пока AVZ проделает свою работу, а после уведомления об удачном завершении закройте её и перезагрузите ПК.
Рассмотренный способ позволит быстро и надёжно устранить проблемы с запуском «Безопасного режима», однако ничем не поможет, если причина не программная.
Способ 2: «Конфигурация системы»
Также можно попробовать внести изменения в системный реестр посредством включения «Безопасного режима» в оснастке «Конфигурация системы».
- Откройте окно «Выполнить» сочетанием клавиш Win+R, введите команду msconfig и нажмите Enter.
- В окне оснастки перейдите к вкладке «Загрузка» и найдите там опцию «Безопасный режим». Скорее всего, она будет отключена, а потому отметьте её, нажмите «Применить» и «ОК».
- Перезагрузите ПК и в процессе проверки BIOS нажмите на клавишу F8. Должен появиться пункт загрузки в «Безопасном режиме».
- Внесите необходимые изменения, после чего не забудьте отключить «Безопасный режим» по инструкции из шага 2.Способ простой, но он окажется бесполезным, если система не загружается вообще.
Способ 3: Восстановление системы
Если «Безопасный режим» не запускается, а система не грузится вообще, налицо проблемы с каким-то из её компонентов. Оптимальным решением в такой ситуации будет использование записанного на флешку Live-CD для восстановления работоспособности ОС.
Урок: Восстановление Windows 7
Безопасный режим Windows. Что это такое и как его запустить!
Способ 4: Диагностика проблем аппаратной части
Нельзя исключать и аппаратные неисправности компьютера. Как показывает практика, рассматриваемая проблема может оказаться признаком неполадок с жестким диском или материнской платой, поэтому разумным решением будет выполнить их проверку.
Подробнее:Проверка состояния жесткого дискаПроверяем работоспособность материнской платы
Если в результате будут обнаружены проблемы, сбойные элементы следует либо заменить, либо отнести в сервисный центр.
Заключение
Теперь вам известно, почему Windows 7 не может запуститься в «Безопасном режиме» и как можно разобраться с этой проблемой. Напоследок отметим, что в большинстве случаев она возникает по программным причинам, а аппаратные встречаются относительно редко. Мы рады, что смогли помочь Вам в решении проблемы.Опишите, что у вас не получилось. Наши специалисты постараются ответить максимально быстро.
Помогла ли вам эта статья?
Не запускается комп или ноутбук с windows 10 windows 7 в безопасном режиме? Эта Служба в ранних виндовс была легкой по сравнению с восьмеркой или десяткой.
Пользователи могут просто нажать F8 в предыдущих версиях, чтобы запустить безопасный режим.
На виндовс 10 благодаря функции быстрого запуска практически невозможно прервать процесс и безопасный режим с помощью F8.
Он «из коробки» не работает, так как F8 по умолчанию отключен в Windows 10, для ускорения процесса запуска.
Причин почему не запускается безопасный режим всего две: либо у вас произошел сбой (к этому могут привести, например вирусы), либо вы неправильно его запускаете.
Как запустить безопасный режим на компьютере с ОС Windows XP?
Как включить безопасный режим если он не запускается через F8? Для этого сначала должны быть включены старые расширенные параметры загрузки с использованием F8.
Это не значит, что у вас нет других вариантов есть и другие способы. Вот они ниже кратко и расширенно.
Три раза подряд выключите принудительно ноутбук или компьютер сразу при появлении логотипа
Как загрузиться в безопасный режим
Загрузиться в безопасный режим можно несколькими способами. Какая при этом у вас версия Windows XP, Vista или 7 роли не играет. Просто окна могут отличаться нюансами. Обычно предлагается перезагрузить или включить компьютер и на начальной стадии загрузки до появления логотипа Windows нажать клавишу F8. В случае установки на компьютере нескольких ОС параллельно, сначала необходимо выбрать нужную, а потом нажать F8. Появится экран «Дополнительные варианты загрузки», где стрелками на клавиатуре требуется выбрать один из режимов загрузки компьютера.
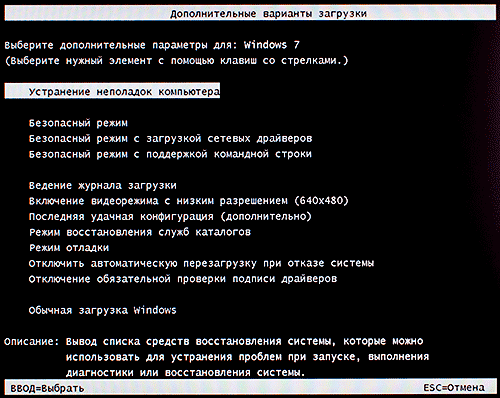
Бывают клавиатуры, где функциональные клавиши F1 — F12 отключены, для их использования требуется нажать клавишу с замком, надписью F-key и тому подобное. Так же возможно сначала появится окно выбора устройства (Boot Device) с которого будет выполняться загрузка операционной системы, выбираете нужный и затем клавишу F8. Среди всех возможных пунктов нас сейчас интересуют обеспечивающие запуск компьютера в безопасном режиме, их всего три.
Безопасный режим — базовый вариант, который обычно используется.
Безопасный режим с загрузкой сетевых драйверов — дополнительно загружаются сетевые драйверы и службы, обеспечивающие работу сетевых подключений. Выбирайте его, если вам в безопасном режиме требуется подключение к интернету или другим компьютерным сетям.
Безопасный режим с поддержкой командной строки — тот же Safe Mode, только вместо рабочего стола и Проводника будет командная строка. Выбирать его не стоит, если не знаете для чего вам это нужно, обычно используется ИТ-специалистами.
Есть альтернативный способ загрузки в безопасный режим в Windows без использования клавиши F8. Его еще называют запланированная загрузка в безопасном режиме. Для этого переходите по пути «Пуск» ⇒ «Выполнить» или используете сочетание клавиш WIN+R. Вводите команду и нажимаете OK. Появится окно, в котором можно настроить параметры загрузки Windows. Оно будет немного разным в разных версиях операционной системы, но это не принципиально. Переходите на вкладку в Windows XP или в Windows 7.
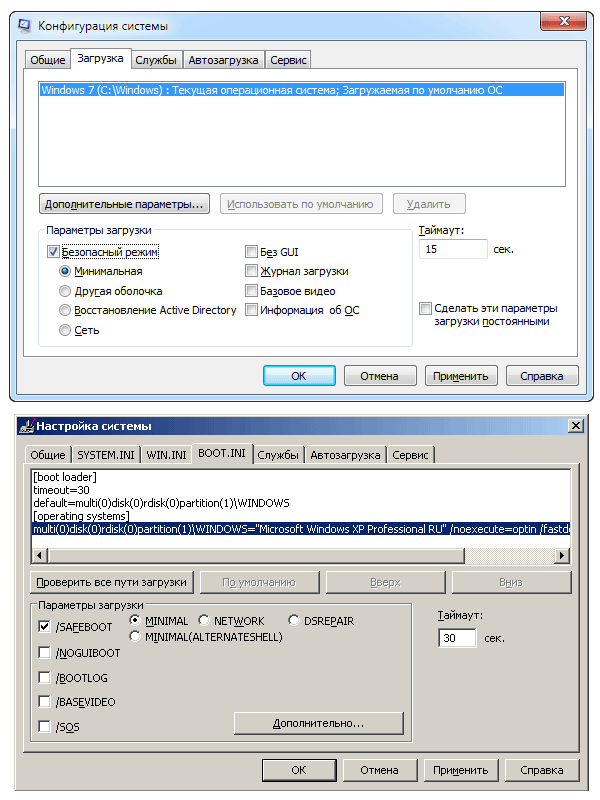
В поле «Параметры загрузки» ставите флажок или «Безопасный режим» в зависимости от ОС. Одновременно отметится радио переключатель «MINIMAL» или «Минимальная», что соответствует обычному безопасному режиму. Можно отметить «NETWORK» или «Сеть», если вам нужна поддержка сети.
Сохраняете сделанные изменения и перезагружаете компьютер. Теперь он будет сразу загружаться в безопасный режим без нажатия на клавишу F8. Когда необходимость в безопасном режиме отпадет, не забудьте опять зайти в настройки конфигурации системы и вернуть нормальный режим загрузки, иначе компьютер будет постоянно загружаться в безопасный режим работы.
Так же есть еще один варварский способ, заставить Windows показать экран «Дополнительные варианты загрузки». Если в процессе работы или загрузки компьютера нажать на корпусе кнопку Reset или выдернуть вилку из электрической розетки, то при следующей загрузке Windows скорее всего покажет сама этот экран. Другое дело, что при этом могут повредиться данные на жестком диске или выйти из строя какое-нибудь устройство, так что способ приведен чисто для информации. Заявления типа, да я постоянно так делаю и все в порядке, ничего не значат. Десять раз все нормально, а на одиннадцатый получили проблемы.
Вот собственно и все. Теперь вы знаете, как можно устранить ошибки в работе компьютера самостоятельно, а так же несколько способов загрузиться в безопасный режим, в том числе без помощи клавиши F8.
Выводы статьи
Для выполнения диагностики и поиска проблем в работе Windows, на компьютере используется специальный режим ограниченной функциональности Safe Mode (Безопасный режим). В безопасном режиме загружаются только основные компоненты и модули операционной системы.
Войти в безопасный режим в Windows 7 можно в работающей ОС из командной строки или из инструмента «Конфигурация системы», а также в момент запуска компьютера, перед загрузкой системы при выборе дополнительных вариантов загрузки, или из среды восстановления Windows RE.
Как войти в безопасный режим Windows 7 (видео)
Похожие публикации:
- Автозагрузка Windows 7: настройка автозагрузки программ
- Как создать загрузочную флешку Windows 7 — 5 способов
- Удаление обновлений Windows 7 — 3 способа
- Переустановка Windows 7 без диска, флешки и BIOS
- Сравнение версий Windows 7: таблица





























