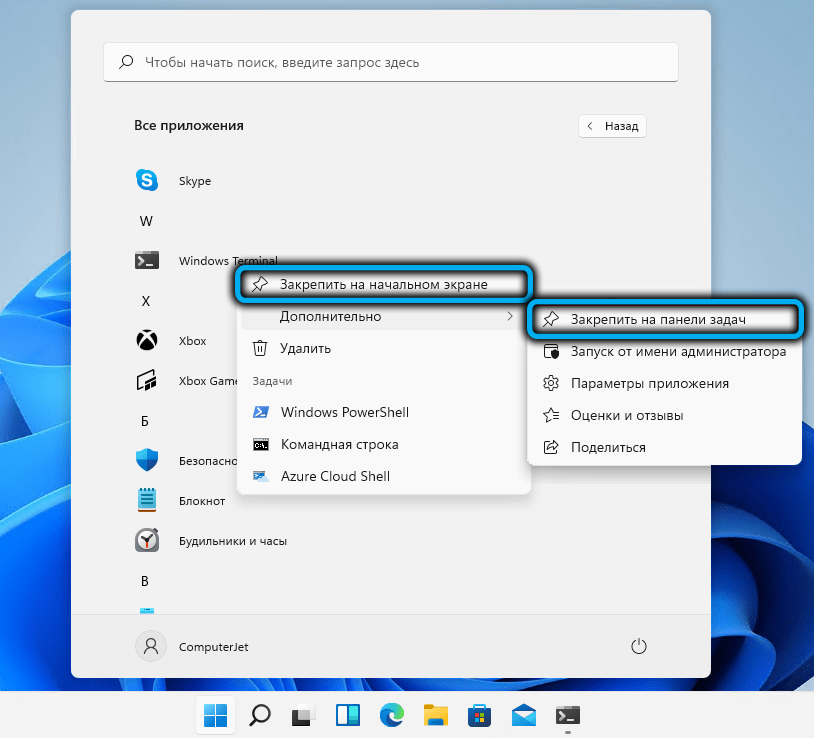Как открыть
Чтобы инициировать открытие пользователям требуется предварительно ознакомиться с имеющимися главными и альтернативными методами. Порядок действий определяется используемым способом. Требуется только соблюдать соответствующую инструкцию, иначе имеются риски допущения ошибок с вытекающими негативными последствиями.
Через Пуск и Панель задач
При выборе рассматриваемого метода порядок действий заключается в следующем:
- Изначально в левой части рабочего стола экрана монитора нажимается клавиша меню Пуск.
- На следующем этапе требуется осуществить переход в раздел панели задач.
- Далее требуется инициировать переход в интересующую категорию.
- Осуществляется запуск рассматриваемой вкладки для выполнения поставленной задачи.
Рассматриваемый метод выступает главным, что обусловлено отсутствием сложности в открытии интересующего инструмента для последующего решения поставленной задачи.
Через поиск
Инициировать запуск рассматриваемого инструмента с помощью функции поиска несложно даже неопытным пользователям. Исчерпывающая последовательность действий заключается в следующем:
- Изначально настоятельно рекомендуется перейти во вкладку меню Пуск – находится в нижнем левом углу рабочего стола.
- На следующем этапе инициируется открытие встроенной по умолчанию поисковой строки.
- Далее требуется ввести соответствующий запрос, который выступает одноименным названием рассматриваемого инструмента.
- Выполняется открытие путем нажатия на одноименную клавишу – графическое изображение иконки.
Запуск программного обеспечения осуществляется мгновенно. Дополнительных действий предпринимать не требуется, чтобы исключить риски отображения на экране монитора уведомлений о системной ошибке с вытекающими негативными последствиями.
Окно Выполнить
Выходом из сложившейся ситуации в случае выбора рассматриваемого метода считается использование комбинации горячих клавиш Win+R. Во вновь открывшейся форме требуется ввести специализированную команду wt с последующим подтверждением действия нажатием на одноименную клавишу.
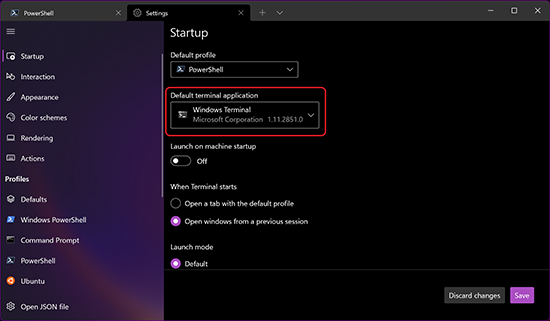
В результате инициируется запуск искомого терминала. Для запуска специализированной командной строки требуется ввести разработанную команду cmd.
Через Win+X
Представленный альтернативный метод открытия встроенного Терминала не распространен среди пользователей. Это обусловлено сложностью выполнения требуемых действий, а также повышенными рисками допущения ошибок. Настоятельно рекомендуется пользоваться иным представленным инструментом запуска.
Контекстное меню
Инициирование процедуры запуска рассматриваемого терминала с помощью контекстного меню – распространенный метод, широко востребованный среди русскоязычных пользователей. Главное преимущество заключается в открытии интересующего встроенного по умолчанию инструмента непосредственно с расположения, где он находится автоматически.
К примеру, если пользователям требуется инициировать запуск открытия интересующей консоли, которая расположена непосредственно на внутреннем носителе в корневой папки локального диска С, требуется инициировать предварительный переход непосредственно через интегрированный Проводник. На следующем этапе осуществляется запуск контекстного меню с последующим выбором и активацией функции отображения дополнительных пользовательских параметров. Из представленного по умолчанию исчерпывающего списка требуется нажать на открытие терминала Виндовс.
Способ 4: Удаление вирусов / отключение стороннего антивируса
Современные вирусы вполне могут заблокировать доступ к «Параметрам», поскольку через это приложение пользователь может запускать и управлять средствами безопасности ОС (встроенным «Защитником Windows» и брандмауэром, например). Поэтому если предыдущие рекомендации вам не помогают, а переходить к более радикальным методам исправления ошибки вы пока не готовы, просканируйте систему на наличие вредоносного ПО. Особенно это следует делать тем, кто замечает и другие сбои в работе Виндовс, например невозможность запуска еще каких-то приложений, неожиданную перезагрузку ПК, перегрев и т. п.
Подробнее: Борьба с компьютерными вирусами
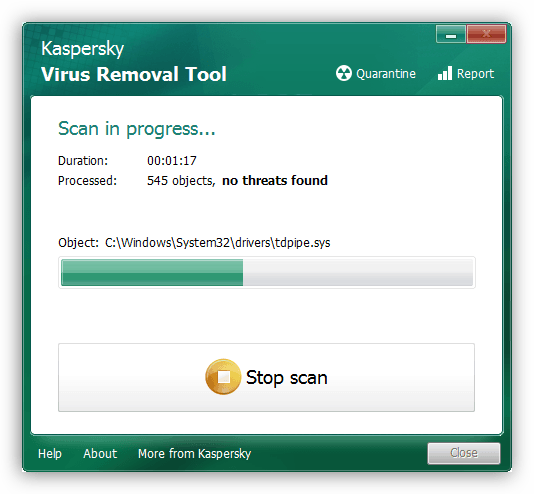
У некоторых юзеров работу приложения «Параметры», как ни странно, блокирует сам антивирус. Обычно это касается не самых популярных программных решений, однако каким бы сторонним антивирусом вы не пользовались, все равно не будет лишним проверить этот момент. Сперва отключите сторонний антивирус, и если после него «Параметры» смогли открыться, то либо удалите такую защиту, либо попробуйте ее настроить так, чтобы блокировка не срабатывала на запуск встроенных в Виндовс приложений.
Почему Windows 11 не обнаруживает подключенную клавиатуру?
Это может быть связано с рядом причин, в зависимости от того, проводная у вас клавиатура или беспроводная. Вот некоторые из наиболее распространенных причин:
- Проблемные драйверы. Если драйверы клавиатуры повреждены или неисправны, Windows 11 не распознает их. Это также может произойти после отката Windows 11.
- Неправильное подключение. Если вы недавно перемещали свой рабочий стол или что-то или кто-то испортил кабель, он может быть отключен от порта или поврежден.
- Проблемы с быстрым запуском. Эта функция отлично подходит для ускорения процесса загрузки, но может мешать многим процессам, таким как распознавание клавиатуры. Отключение быстрого запуска может решить эту проблему.
Если вы случайно можете определить основную проблему, просто перейдите к соответствующему исправлению и выполните его.
В случае, если вы не можете, не волнуйтесь! Выполните шаги в следующем разделе в той же последовательности, в которой они перечислены, чтобы быстро и эффективно устранить ошибку.
Как переустановить Терминал Windows в Windows 11/10
Если в конечном итоге вы удалите Терминал со своего ПК, вы не сможете получить к нему доступ ни из каких пунктов меню (меню «Пуск» или приглашение меню Win + «X»)
Таким образом, важно знать, как можно вернуть это приложение. Есть два способа сделать это, оба очень простые:
- Использование PowerShell
- Через Магазин Майкрософт
1]Переустановите терминал Windows с помощью PowerShell.
get-appxpackage Microsoft.WindowsTerminal -allusers | Foreach {Add-AppxPackage -DisableDevelopmentMode -Register «$($_.InstallLocation)\AppXManifest.xml»}
Программы для Windows, мобильные приложения, игры — ВСЁ БЕСПЛАТНО, в нашем закрытом телеграмм канале — Подписывайтесь:)
После выполнения команды закройте PowerShell.
Вы обнаружите, что после успешного выполнения приложение Windows Terminal снова было установлено на ваш компьютер.
Связанный: Терминал Windows не открывается
2]Переустановите терминал Windows из Магазина Microsoft.
Другой и гораздо более простой способ переустановить Windows Terminal — использовать Microsoft Store. Вот шаги, которые вам нужно выполнить для того же:
- Запустите приложение Microsoft Store на своем ПК.
- Найдите слова «Microsoft Terminal» или нажмите на эту ссылку, чтобы сразу перейти на страницу приложения.
- Нажмите кнопку «Получить», и очень скоро начнется загрузка приложения Windows Terminal.
Читайте: Объяснение разницы между терминалом, PowerShell и командной строкой
Как установить приложение терминала по умолчанию в Windows 11?
Аналогичным образом, если у вас есть Windows Terminal на вашем ПК, вам должно быть интересно, как вы можете настроить приложение, чтобы оно открывалось по умолчанию на вашем терминале. Процесс установки терминального приложения по умолчанию обсуждается ниже:
- Откройте терминал Windows на вашем ПК.
- Щелкните раскрывающийся список рядом с вкладкой «Терминал» вверху и выберите «Настройки».
- На странице «Автозагрузка» вы найдете возможность установить терминальное приложение по умолчанию в раскрывающемся списке.
Над ним также находится настройка для установки профиля терминала по умолчанию. Вы можете выбрать командную строку, PowerShell или Azure Cloud Shell.
Могу ли я удалить Windows Terminal Windows 11?
В Windows 11 Microsoft предоставила своим пользователям возможность удалить несколько предустановленных приложений на своем компьютере, в том числе и Windows Terminal. Используя простой сценарий PowerShell, теперь вы можете удалить Windows Terminal на своем ПК с Windows.
Как открыть Терминал в BIOS?
Да, вы можете иметь доступ к Windows Terminal, даже если ваш компьютер находится в BIOS. По нашему мнению, лучший способ открыть Терминал, когда ваш компьютер находится в состоянии загрузки, — это использовать комбинацию клавиш Shift + F10. Кроме того, вы также можете загрузиться в Терминал Windows с помощью USB-накопителя для установки Windows или DVD-диска.
Мы надеемся, что вы найдете это полезным.
Программы для Windows, мобильные приложения, игры — ВСЁ БЕСПЛАТНО, в нашем закрытом телеграмм канале — Подписывайтесь:)
Другие варианты
Если все предложенные способы не срабатывают и завершаются ошибкой, высока вероятность, что файл wt.exe просто отсутствует в системной папке или повреждён (например, в результате деятельности зловредного ПО).
Для проверки нужно зайти в Microsoft Store (ярлык магазина должен присутствовать в меню кнопки «Пуск»). Набираем в поисковой строке слово Terminal, появится результат в виде окна приложения консоли. Причём, если в Windows 11 приложение уже имеется (просто вы не можете его запустить), будет присутствовать кнопка Open. А если приложение действительно удалено – кнопка Install, её и жмём для повторной инсталляции консоли.
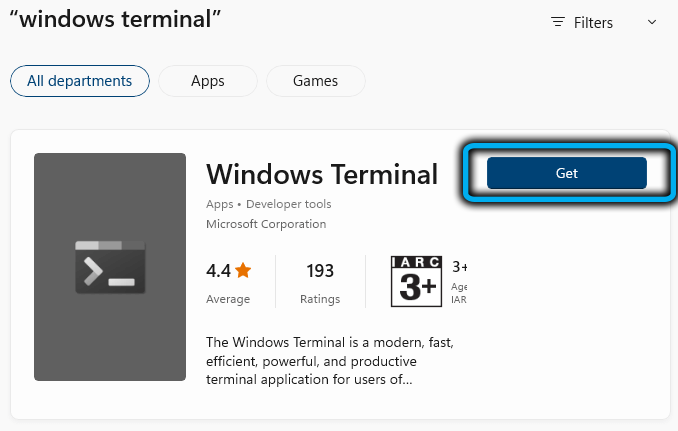
Кстати, тем, что часто использует компоненты Windows Terminal, можно посоветовать поместить запуск консоли в автозагрузку. Для этого приложение нужно открыть любым из доступных способов, в верхней статусной строке кликнуть по стрелочке, направленной вниз, и в открывшемся меню выбрать опцию Settings. Откроется окно настроек Терминала, где переходим во вкладку Startup, а в правом блоке активируем переключатель опции Launch on machine startup, переместив его в положение On. Сохраняем изменения, нажав кнопку Save.
На этом всё! Надеемся, что этот материал помог вам в решении проблемы с работой Терминала Windows 11.
Способ 3: «Командная строка»
Этот метод может показаться странным, ведь практически никто не будет использовать одну консоль для запуска второй. Однако он все же может оказаться полезным, например в тех случаях, когда возникают какие-либо проблемы со взаимодействием с графическим интерфейсом Windows 11.
- Если есть возможность, запустите «Командную строку» через поиск в «Пуске» или любым другим известным вам методом. Если графическое меню не отвечает, вызовите утилиту «Выполнить», используя сочетание клавиш Win + R, в ней введите и нажмите Enter для запуска консоли.
- Теперь нужно использовать команду , чтобы запустить соответствующую оснастку.
- Она будет открыта в этом же окне, просто произойдет переход к другому расположению, о чем вы будете уведомлены. Используйте появившееся поле ввода для активации требуемых команд.
При открытии параметров ничего не происходит (или открывается непредусмотренное приложение)
Если нажать кнопку «Параметры» в раскрывающемся списке, терминал попытается открыть файл параметров . После этого операционная система пытается запустить настроенный редактор файлов . Это может быть Visual Studio, Блокнот или другое полностью непредусмотренное приложение. Если на компьютере не настроен редактор , в ОС в конечном итоге отобразится диалоговое окно «Каким образом вы хотите открыть этот файл?».
Совет
Кроме того, вы можете настроить параметры с помощью пользовательского интерфейса параметров, если вы используете предварительную версию Терминала Windows. Чтобы узнать, как открыть пользовательский интерфейс параметров, см. .
Способ 4: Проверка системных и необязательных обновлений
Компонент «Терминал» является основной частью Windows 11, предустановлен в ней по умолчанию и может обновляться в автоматическом режиме. Если у вас возникли трудности с его работой, мы бы рекомендовали проверить системные и необязательные обновления, поскольку эта ситуация может быть решена как раз инсталляцией апдейтов с исправлениями.
- В «Параметрах» выберите «Центр обновления Windows» и нажмите кнопку «Проверить наличие обновлений».
- Ожидайте окончания поиска и произведите установку найденных апдейтов.
- Дополнительно проверьте необязательные обновления. Переход к ним осуществляется путем клика по пункту «Дополнительные параметры».
- Раскройте список необязательных обновлений, проверьте, есть ли среди них те, которые могут быть связаны с «Терминалом». Выделите их галочками, установите и отправьте ПК на перезагрузку, чтобы все изменения вступили в силу.
SFC ve DISM taramalarını gerçekleştirin
Başka bir neden olabilir Uygulamalar Windows’ta çalışmıyor Sistem dosyalarının bozulması veya kaybıdır. Öyleyse, bir SFC (veya Sistem Dosyası Denetleyicisi) taraması çalıştırmak, bozuk sistem dosyalarını tespit etmenize ve onarmanıza yardımcı olabilir. Yapmanız gereken bu.
Adım 1: Bir tuşa basın Windows + S Arama menüsünü açmak için Tip cmd kutusunda ve seçin Yönetici olarak çalıştır.
Adım 2: set نعم Kontrol istemi göründüğünde Kullanıcı Hesabı (UAC).
Adım 3: Konsola aşağıdaki komutu yazın ve Enter’a basın.
SFC / scannow
Bu işlem biraz zaman alabilir. Tarama tamamlandıktan sonra, herhangi bir sorun bulunup bulunmadığını belirten bir mesaj görünecektir. Ayrıca, bir sorun varsa, hataları düzeltmek için talimatlar da alacaksınız.
Ardından, bir DISM (Görüntü Dağıtımı ve Yönetim Hizmeti) taraması çalıştırın. DISM, Windows PC’nizdeki bir SFC taraması gibi sistem görüntülerini ve dosyaları onarabilir.
Komut İstemi’ni yönetici ayrıcalıklarıyla çalıştırın, aşağıdaki komutları tek tek çalıştırın ve her komuttan sonra Enter’a basın:
DISM /Online /Cleanup-Image /CheckHealth DISM /Online /Cleanup-Image /ScanHealth DISM /Online /Cleanup-Image /RestoreSağlık
DISM, Windows Update’e bağlanacak ve gerekirse bozuk dosyaları indirecek ve değiştirecektir. Taramanın tamamlanmasını bekleyin, ardından bilgisayarınızı yeniden başlatın. Bundan sonra, Windows Terminal’i açabilmelisiniz.
Способ 2: Проверка псевдонима выполнения приложения
Псевдонимами выполнения приложений в Windows 11 называются видимые пользователю названия программ, которые по умолчанию ассоциируются с конкретным приложением и отвечают за его запуск. Если вы видите где-то в операционной системе «Терминал», значит, ввод команды или активация значка приведет к запуску процесса wt.exe, который и откроет консоль
Если данный псевдоним будет отключен, то и приложение не выполнится, поэтому важно проверить его и в случае необходимости активировать
- Для этого откройте «Пуск» и нажмите по значку с шестеренкой, чтобы перейти в «Параметры».
- На панели слева выберите раздел «Приложения» и справа щелкните по категории с названием «Приложения и возможности».
- В ней можете не дожидаться загрузки всех установленных программ, а сразу развернуть список «Дополнительные параметры».
- Далее нажмите по пункту «Псевдонимы выполнения приложения».
- Вы увидите целый список из стандартных приложений, для которых настроены псевдонимы. Среди них отыщите «Терминал» и установите переключатель в состояние «Вкл.», если сейчас он стоит как «Откл.». В завершение лучше перезагрузить компьютер и уже после этого переходить к проверке запуска «Терминала».
Почему прозрачность акрила не делает фон Терминала Windows прозрачным?
Задать прозрачность окна терминала можно с помощью . Существует несколько причин, по которым параметр прозрачности может не работать для эффекта акрила, в том числе:
- В качестве правила на уровне системы эффект акрила включается только для окна переднего плана. Таким образом, если вы активируете любое другое окно, эффект акрила для окна Терминала будет отключен.
- Эффект акрила не работает, если его не поддерживает графический процессор. Если вы запускаете приложение на виртуальной машине или на удаленном рабочем столе, эффект акрила, скорее всего, не будет работать.
- Эффект акрила может быть отключен операционной системой по ряду причин, например в режиме экономии питания (при низком заряде батареи) или при доступе к компьютеру с помощью удаленного рабочего стола.
Windows не может найти wt.exe; Терминал Windows не открывается
Если вы видите всплывающее окно с ошибкой Windows не может найти wt.exe; вот несколько советов по устранению этой проблемы с терминалом Windows:
Программы для Windows, мобильные приложения, игры — ВСЁ БЕСПЛАТНО, в нашем закрытом телеграмм канале — Подписывайтесь:)
- Выполните сканирование SFC
- Измените этот параметр Windows Terminal
- Восстановить или сбросить приложение Windows Terminal
- Переустановите терминал Windows
Теперь давайте подробно рассмотрим все эффективные решения.
1]Выполните сканирование SFC
Первое, что вы можете попробовать, это запустить сканирование SFC. Средство проверки системных файлов или sfc.exe используется для сканирования и восстановления поврежденных системных файлов Windows. И, как уже упоминалось, проблема может быть вызвана поврежденными системными файлами; выполнение SFC может быть идеальным решением в данной ситуации. Вот как это делается.
- Откройте меню «Пуск», нажав клавишу Windows.
- В строке поиска введите cmd и нажмите клавишу ввода.
- В результате щелкните правой кнопкой мыши cmd и выберите «Запуск от имени администратора».
- В появившемся окне командной строки введите sfc /scannow и нажмите клавишу ввода.
Теперь выполнение команд займет несколько секунд. И если какие-либо повреждения будут обнаружены, они будут заменены при перезагрузке. Проверьте, решает ли это проблему или нет. Если нет, попробуйте следующее решение в списке.
См.: Исправление msedgewebview2.exe перестало работать
2]Измените этот параметр терминала Windows.
Еще одна вещь, которая вызывает проблему, — это настройка. Вот изменения, которые необходимо внести для решения проблемы.
- Откройте окно настроек, нажав сочетание клавиш Windows + I.
- Нажмите «Приложения» на левой панели экрана.
- Выберите Приложения и функции.
- Нажмите на раскрывающийся значок рядом с дополнительными настройками.
- Выберите псевдонимы выполнения приложения.
- Найдите терминал Windows и отключите эту опцию; это было включено.
- Включите опцию снова.
- Теперь выйдите из окна.
- Откройте диалоговое окно «Выполнить», нажав сочетание клавиш Windows + R.
- Перейдите в указанное ниже место.
%USERPROFILE%\AppData\Local\Microsoft\WindowsApps
Проверьте, видите ли вы там wt.exe или нет. Если нет, попробуйте следующее решение в списке.
Читать: Добавить «Открыть терминал Windows» в качестве администратора в контекстном меню.
3]Восстановить или сбросить приложение Windows Terminal
Вы можете рассмотреть возможность восстановления или сброса Windows Terminal следующим образом:
- Открыть настройки
- Открытые приложения
- Найдите терминал Windows
- Выберите Дополнительные параметры
- Нажмите кнопку Восстановить или Сбросить.
4]Переустановите терминал Windows
Переустановка Терминала Windows — еще одно эффективное решение в данной ситуации. Но убедитесь, что вы следуете этому шагу, если ни одно из вышеупомянутых решений не помогло. Вот как это делается.
- Откройте Microsoft Store в своей системе и найдите Windows Terminal.
- Откройте официальное приложение и нажмите кнопку «Получить».
- Дождитесь завершения процесса установки; после этого перезагружает вашу систему.
Теперь проверьте, устранена ли проблема.
Как сбросить настройки Windows Terminal по умолчанию?
Чтобы сбросить настройки терминала Windows, сначала откройте терминал Windows и перейдите на страницу настроек. Теперь откройте файл настроек терминала Windows и удалите все его содержимое. Вот и все, теперь сохраните файл настроек и перезапустите Терминал Windows.
Читать дальше: добавьте «Открыть терминал Windows», чтобы открыть ЛЮБОЙ профиль в контекстном меню
Как открыть терминал Windows от имени администратора?
Очень легко открыть Windows Terminal от имени администратора. Прежде всего, нажмите Win + X, чтобы открыть центр управления. Выберите Windows Terminal (admin) из списка. Кроме того, вы можете выбрать: меню «Пуск»> «Терминал Windows»> «Запуск от имени администратора».
Программы для Windows, мобильные приложения, игры — ВСЁ БЕСПЛАТНО, в нашем закрытом телеграмм канале — Подписывайтесь:)
Клавиатура удаленного рабочего стола не работает
На чтение 5 мин. Просмотров 1.9k. Опубликовано 31.01.2021
Я работал в RDP прошлой ночью, когда перестала работать моя клавиатура. Я не уверен, что я сделал, но я не могу заставить его снова работать. Клавиатура работает нормально, когда не на удаленном рабочем столе. Пожалуйста, помогите!
Во-первых: проверьте параметры сеанса RDP: в локальных ресурсах у вас есть возможность установить клавиатуру: на этом компьютере
Если это не сработает: Панель управления – Все элементы – Центр специальных возможностей – Упростить использование клавиатуры и отключить клавиши фильтра (на удаленном компьютере) … возможно, вы случайно установили это с помощью комбинации клавиш.
Поделиться
Улучшить этот ответ
отредактировано 7 августа ’17 в 16:34
ответил 22 марта ’14 в 21:40
-
Были нажаты клавиши фильтра случайно пользователем – Иман 5 мая 2015, 12:21
-
Это спасло меня от того, что я разбил клавиатуру – Мистер Бой, 26 авг., 21:26
добавить комментарий |
Сначала: проверьте параметры сеанса RDP: в локальных ресурсах у вас есть возможность установить клавиатуру : На этом компьютере
Если это не сработает: Панель управления – Все элементы – Центр легкого доступа – Упростите использование клавиатуры и отключите клавиши фильтра (на удаленном компьютере) … вы могли случайно установить это с помощью комбинации клавиш.
Я обнаружил, что часто после сеанса RDP управление клавиатурой локального компьютера выходит из строя в Windows 7. Иногда оно перестает работать или клавиши делают странные вещи (например, вводят букву сворачивает все экраны вместо того, чтобы вводить букву) происходит и на всех моих машинах с Windows 7.
Я обнаружил, что чтобы вернуть вещи, я нажимаю клавишу “Windows” слева от клавиатуры . Откроется меню Пуск, но по какой-то причине после этого все снова будет работать.
Поделиться
Улучшите это ответ
изменён 12 июн. ’20 в 21:05
gary
14911 серебряных знаков1010 бронзовых знаков
ответил 17 июля ’15 в 14:26
Я обнаружил, что часто после сеанса RDP управление клавиатурой локального компьютера выходит из строя в Windows 7. Иногда оно перестает работать или клавиши ” Клавиша Windows “слева от клавиатуры. Откроется меню «Пуск», но по какой-то причине после этого все снова будет работать.
Если вы используете несколько мониторов, переместите экран на другой монитор и попробуйте ввести.
Если можете, переместите экран обратно на другой монитор, и вы все равно сможете печатать. Понятия не имею, почему это происходит, но это исправило для меня.
Поделиться
Улучшить этот ответ
отредактировано 23 сентября 2015 г. в 13:57
bertieb
6,6321111 золотых знаков3333 серебряных знака4848 бронзовых знаков
ответил 23 сен. ’15 в 13:49
добавить комментарий |
Если вы используете несколько мониторов, переместите экран на другой монитор и попробуйте ввести текст.
Если можете, переместите экран обратно на другой монитор, и вы все равно сможете печатать. Понятия не имею, почему это происходит, но это исправило для меня.
У меня просто возникла проблема с файлом. ,/и ~ ключи (возможно, некоторые другие) не работали под RDP. После перезагрузки удаленного компьютера он снова заработал.
Поделиться
Улучшить этот ответ
У меня просто возникла проблема с файлом. ,/и ~ ключи (возможно, некоторые другие) не работали под RDP. После перезагрузки удаленного компьютера он снова заработал.
В моем случае перезапуск хоста не сработал, но сработала одна из двух вещей. Я вошел в систему с тем же пользователем локально и установил оперативное исправление.
https://support. microsoft.com/en-us/Hotfix/KbHotfix?kbnum=2579381&kbln=en-us
Поделиться
Улучшить этот ответ
ответил 03 августа ’16 в 9:08
добавить комментарий |
В моем случае перезапуск хоста не сработал, но сработала одна из двух вещей. Я вошел в систему с тем же пользователем локально и установил исправление.
https://support.microsoft.com/en-us/Hotfix/KbHotfix?kbnum=2579381&kbln=en-us
Ни одно из предложений не помогло мне, но я нашел это решение, которое помогло.
Решение: в сеансе удаленного рабочего стола перейдите в Window> User Name> Sing out (выйдите из сеанса вместо отключения, чтобы посмотреть, как он работает.)
При следующем входе клавиатура снова заработала.
Поделиться
Улучшите это ответ
изменён 14 апр. ’20 в 16: 39
ответил 25 марта ’20 в 4:04
Ни одно из предложений не помогло мне, но я нашел это решение, которое помогло.
Решение: в сеансе удаленного рабочего стола перейдите в Window> User Name> Sing out (выйдите из сеанса вместо отключения, чтобы посмотреть, как он работает.)
При следующем входе клавиатура снова заработала.
Запустите сканирование SFC и DISM.
Проблемы с системными файлами вашего ПК могут привести к таким аномалиям в Windows. К счастью, Windows 11 оснащена удобным сканированием SFC (или средством проверки системных файлов), которое может самостоятельно исправить любые поврежденные или отсутствующие системные файлы. Вы можете использовать его, чтобы заставить быстрые настройки снова работать.
Шаг 1: Нажмите сочетание клавиш Windows + X и выберите Windows Terminal (Admin) в появившемся меню.
Шаг 2: В консоли вставьте приведенную ниже команду и нажмите Enter.
sfc/scannow
После завершения сканирования появится сообщение о том, были ли на вашем диске какие-либо проблемы, требующие дальнейшего устранения.
Если при сканировании SFC не удается найти какие-либо нарушения, вам необходимо запустить сканирование DISM (или обслуживание образов развертывания и управление ими).
Снова запустите Терминал Windows с правами администратора и последовательно выполните следующие команды, нажимая Enter после каждой.
DISM/Online/Cleanup-Image/CheckHealth DISM/Online/Cleanup-Image/ScanHealth DISM/Online/Cleanup-Image/RestoreHealth
После этого перезагрузите компьютер и посмотрите, сможете ли вы использовать быстрые настройки.
Что такое Terminal
Изначально требуется понимать, что инженеры корпорации Windows приняли решение не останавливаться на достигнутых результатах, поэтому усугубились дальше. В результате наблюдается существенное упрощение доступа непосредственно к многочисленным консольным инструментам используемой операционной системы в интегрированной обновленной утилите Виндовс Терминал. Это позволяет с уверенностью говорить о единой среде для пользователей, гарантирующей беспрепятственный доступ к встроенной оболочке, а также стандартной командной строке и встроенной профессиональной многопользовательской оболочке.

Если сравнивать с предыдущими поколениями, рассматриваемый Терминал выгодно отличается имеющейся выраженной независимой поддержки друг от друга, где предусматривается простота открытия многочисленных консольных приложений, а также широкий каталог предложений тематического оформления, персональный настроек опции персонализации, включая изменение имеющихся по умолчанию комбинаций горячих клавиш с одновременной корректировкой интегрированного шрифта.
Интересующее специализированное программное обеспечение подразумевает под собой соответствующий исполняющий файл с расширением wt.exe. Примечательно, имеющаяся символьная ссылка, на которой прописывается непосредственно переменная РАТН, обеспечивает стабильное открытие Терминала не только с помощью стандартного алгоритма, но также альтернативных многочисленных методов. В результате у пользователей появляется возможность самостоятельно выбора предпочитаемого варианта, отталкиваясь непосредственно от персональных предпочтений.
Проверка кабеля и драйверов
Проверка кабеля
Первым шагом, если возникают проблемы с запуском Терминала или открытием параметров в Windows 11, следует проверить кабель. Возможно, он поврежден или не правильно подключен.
Для проверки кабеля рекомендуется выполнить следующие действия:
- Отключить кабель от компьютера и от электрической розетки;
- Проверить кабель на наличие видимых повреждений, таких как трещины, порезы и т.д.;
- Тщательно проверить каждый коннектор кабеля. Убедиться, что они правильно вставлены и защелкнуты;
- Подключить кабель обратно и проверить, работает ли он нормально.
Проверка драйверов

Если проблема не связана с кабелем, следующим шагом может быть проверка драйверов. Драйверы – это программное обеспечение, которое позволяет компьютеру и периферийным устройствам взаимодействовать друг с другом.
Для проверки драйверов можно выполнить следующие действия:
- Открыть меню «Пуск» и выбрать «Устройства и принтеры»;
- Выбрать устройство, которое вызывает проблемы, и щелкнуть правой кнопкой мыши;
- В контекстном меню выбрать «Свойства»;
- Перейти на вкладку «Драйверы»;
- Нажать «Обновить драйвер». Если обновление не поможет, можно попробовать удалить драйвер и затем переустановить его.
Проверка кабеля и драйверов может помочь решить многие проблемы с запуском Терминала и открытием параметров в Windows 11. Если проблема остается, следует обратиться за помощью к специалисту.
Использование консоли «Выполнить» для запуска Терминала с привилегированными правами
Стандартная комбинация Win+R, используемая для запуска консоли «Выполнить», тоже вполне может быть задействована для открытия консоли, если через меню или панель задач запуск Терминала Windows 11 не работает. Для этого в текстовом поле набираем команду wt.exe, подтверждаем нажатием Enter.
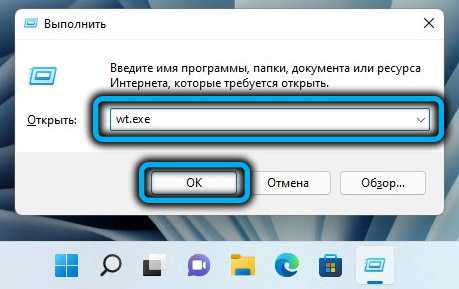
Если выполняемая текущая задача требует запуска Терминала или любой его компоненты с привилегированными правами, вместо Enter используем комбинацию Ctrl+Shift+Enter, в результате чего появится запрос UAC. Подтверждаем, в результате чего новое терминальное приложение запустится с правами администратора.
Как открыть Терминал Windows 11 через панель задач
Самый простой и очевидный способ открытия WT – поместить его иконку на панель задач. Если вы не будете использовать программу часто, то особого смысла в этом нет, поскольку пиктограмма будет занимать место на панели, которая, как известно, не резиновая. Но тем, кто привык выполнять задачи с применением командной строки или PowerShell, и тем более запускать приложения, изначально разработанные для работы в среде Linux, отдельная кнопка в панели задач лишней точно не будет.
Открыть консоль с правами администратора будет проще простого – кликнув по иконке ПКМ и выбрав в появившемся списке соответствующий пункт.

Добавить WT в панель задач можно следующим образом:
- запускаем консоль любым удобным способом;
- кликаем по значку терминальной программы ПКМ;
- выбираем «Закрепить на панели задач».
Если в «Пуск» строка с WT отсутствует, её можно туда вернуть. Для этого открываем список доступных приложений Windows 11, ищем там Windows Terminal, кликаем по строке ПКМ и выбираем пункт «Закрепить на начальном экране». Если нажать кнопку «Дополнительно», то получите в свое распоряжение альтернативный способ закрепления значка приложения на панели задач.