Проверка и Восстановление системных файлов в Windows
Всякий раз, когда что-то идет не так с компьютером или ноутбуком, есть ряд инструментов для устранения неполадок, которые вы можете выполнить, чтобы попытаться устранить проблему. В Windows 10/8/7 есть несколько встроенных команд, которые можно использовать для проверки и восстановления поврежденных системных файлов, которые со временем вызывают проблемы при изменении. Одним из способов устранения неполадок, связанных с Windows, является проверка системы и восстановление системных файлов. Это может помочь во всех типах проблем, таких как медленная система, синий экран смерти, внезапные сбои питания и сбои системы.
Рассмотрим, как запустить средство проверки системных файлов в Windows с помощью командной строки CMD и PowerShell, таких команд как sfc /scannow и инструмента DISM. Хочу заметить, что для обновления Anniversary Update Windows 10, будет лучше использовать методы именно с PowerShell.
Проверка и Восстановление системных файлов через CMD
Средство проверки системных файлов сканирует ваш компьютер на предмет любого повреждения или изменений в системных файлах, которые в противном случае могли бы помешать нормальной работе вашего ПК. Оттуда он заменяет файл правильной версией, чтобы обеспечить бесперебойную работу. С помощью командной строки можно попытаться сканировать и восстановить системные файлы поздних операционных систем, как Windows 10/8/7 / Vista. Разберем две команды sfc /scannow и DISM с помощью CMD.
1. Использование инструмента System File Checker (SFC)
Запустите командную строку (CMD) от имени администратора. Нажмите «поиск» и напишите просто «cmd» или «командная строка», далее по ней правой кнопкой мыши и запуск от имени админа.
Примечание: После сканирования вашей системы будет выдан один из трех результатов:
- Ошибок системных файлов не будет.
- Будут ошибки системных файлов и Windows восстановит их автоматически.
- Windows обнаружила ошибки, но не может восстановить некоторые из них.
Если у вас показывает вариант 3, что ошибка обнаружена и система не может восстановить, то загрузитесь в безопасном режиме и проделайте заново процедуру. Советую отключить шифрование EFS и Bitlocker, если на момент проверки они имеются. Ничего не получилось? Двигаемся ниже.
2. Использование инструмента Deployment Image and Service Management (DISM)
Если вышеуказанное не работает в безопасном режиме, есть один последний способ проверить повреждение в системных файлах и исправить их. Используем инструмент Deployment Image and Service Management (DISM). Команда работает с системами Windows 8/8.1/10. Откройте обратно командную строку от имени администратора и используйте следующую команду:
DISM /ONLINE /CLEANUP-IMAGE /RESTOREHEALTH
Процесс может занять длительное время с зависанием процентной шкалы. Закончив работу, перезагрузите компьютер и запустите обратно sfc /scannow, чтобы убедиться, что ошибок нет или ошибка пропала.
Проверка и Восстановление системных файлов через PowerShell
Мы будем использовать Windows PowerShell, чтобы показать, как использовать службу обслуживания и управления DISM для сканирования и исправления поврежденных системных файлов в Windows 10. Этот способ будет более эффективный для обновления Anniversary windows 10, чем командная строка.
1. Использование инструмента System File Checker (SFC)
Запустите PowerShell от имени администратора. Нажмите «поиск» и наберите windows powershell, после нажмите правой кнопкой мыши и выберите от имени админа.
2. Использование инструмента Deployment Image and Service Management (DISM)
Сканирование DISM обнаруживает поврежденные системные файлы и Windows попытается исправить их, и даст вам отчет о ходе работы в конце. Если Windows не сможет найти файлы, необходимые для восстановления поврежденных системных файлов, вам также будет предоставлена информация о том, что делать дальше, со ссылкой на веб-сайт Microsoft и варианты устранения неполадок. Задайте ниже команду в окно PowerShell.
DISM /ONLINE /CLEANUP-IMAGE /RESTOREHEALTH
Если DISM все исправил или не выявил ошибки, то перезагрузите ноутбук, компьютер и запустите для проверки обратно sfc /scannow.
comments powered by HyperComments
Защите ресурсов Windows не удаётся запустить службу восстановления
Повреждение или удаление системных файлов Windows является основной причиной неполадок в работе операционной системы. Предвидя развитие подобных сценариев, Microsoft реализовала в Windows специальный инструмент — консольную утилиту SFC, способную восстанавливать повреждённые или отсутствующие файлы из хранилища WinSxS, используя для этого базу данных контрольных сумм оригинальных файлов. Утилита может принимать несколько параметров, из которых наиболее часто используемым является /scannow, который в отличие от /veryfyolny передаёт SFC указание не просто проверить файлы, но и восстановить их в случае обнаружения несоответствий.
↑ Указание полного пути к исполняемым файлу SFC
Рассмотренный здесь способ не является гарантированно надёжным, применим он только в тех случаях, когда исполняемый файл утилиты SFC располагается в папке, отличной от System32. Например, в служебной папке sysNative, обеспечивающей доступ 32-битным приложениям к 64-битным библиотекам. В этом случае вы можете попробовать запустить сканирование, указав полный путь к исполняемому файлу утилиты SFC. Вот так: C:\Windows\sysNative\sfc.exe /scannow Естественно, командная строка или консоль PowerShell должны быть запущены от имени администратора, так как наличие повышенных прав является обязательным условием работы инструмента восстановления.
↑ 32-битная версия консоли в 64-битной Windows
В 64-битной системе с ошибкой «Защите ресурсов Windows не удаётся запустить службу восстановления» вы столкнётесь в случае выполнения sfc.exe /scannow из 32-битной версии командной строки или PowerShell, располагающихся в каталоге WinSxS. Поскольку в 64-битной Windows по умолчанию запускаются 64-разрядные версии обеих консолей, такой сценарий является маловероятным, он возможен разве что в том случае, если командная строка или PowerShell запущены из стороннего файлового менеджера. Чтобы исключить данный сценарий, зайдите в папку C:\Windows\System32, запустите из неё файл cmd.exe с правами администратора и выполните в открывшейся командной строке sfc /scannow.
↑ Проверка статуса связанных служб
Если описанная выше причины неполадки встречаются достаточно редко, то эта причина, именно деактивация обеспечивающих корректную работу sfc.exe служб является весьма распространённой. Откройте командой services.msc оснастку управления службами и проверьте состояние следующих служб: • Установщик Windows; • Установщик модулей Windows. Для этого открываем их свойства. Обе службы должны находиться в запущенном состоянии и иметь тип запуска «Вручную». Если обе или одна из этих служб отключена или не активна, замените тип запуска на указанной и запустите её одноименной кнопкой, после чего повторите выполнение команды sfc /scannow.
↑ Альтернативное решение
Если выполнить сканирование в работающей системе не удалось, и при этом вы не смогли установить причину неполадки, можете попробовать запустить SFC из среды восстановления, воспользовавшись для этого загрузочным диском и исключив тем самым влияние внутренних факторов. Напоминаем только, что синтаксис команды в загрузочной среде будет несколько отличаться. Помимо /scannow, к команде нужно будет добавить два дополнительных параметра, передав им в качестве аргумента букву системного тома и путь к папке Windows: sfc /scannow /offbootdir=C:\ /offwindir=C:\Windows Поскольку в загрузочной среде буквы дисков могут отличаться, перед выполнением команды сканирования рекомендуем уточнить буквы томов. Выполнив в командной строке команду notepad и открыв тем самым Блокнот, перейдите в меню «Файл» → «Сохранить как» и посмотрите в открывшемся Проводнике букву раздела с операционной системой, то есть того раздела, на котором находится папка Windows. Впрочем, запуск восстановления файлов из среды WinPE это крайнее решение, для начала можно попробовать запустить проверку, загрузившись в безопасном режиме. Инструкции по входу в среду восстановления и загрузке в безопасном режиме не даём, так как на нашем сайте имеется достаточно статей, в которых эта тема освещалась более чем подробно.
tagsКлючевые слова
Рекомендуем другие статьи по данной теме
Как восстановить системные файлы Windows (SFC и DISM)
Встроенное в Windows средство проверки системных файлов (System File Checker tool или SFC) может просканировать системные файлы на предмет повреждения или каких-либо других изменений. Если файл был изменён, то данный инструмент заменит его на правильный. Читайте, как им воспользоваться.
Если команда SFC не работает, то для восстановления с образа системы можно использовать команду DISM (Deployment Image Servicing and Management или Система обслуживания образов развёртывания и управления ими) в Windows 10 или Windows 8. В Windows 7 и более ранних версиях Microsoft предлагал вместо этого «Инструмент подготовки системы к обновлению».
Solution 2: Run CHKDSK (Check Disk)
At times, the data present in your hard drive might get corrupted, causing the SFC scan to crash and stop abruptly. You can run the chkdsk scan to solve this problem. This will fix system errors and ensure the data integrity of your hard disk.
To do this, follow the steps given below –
Open the Windows Search Bar, type Command Prompt and click on Run As Administrator
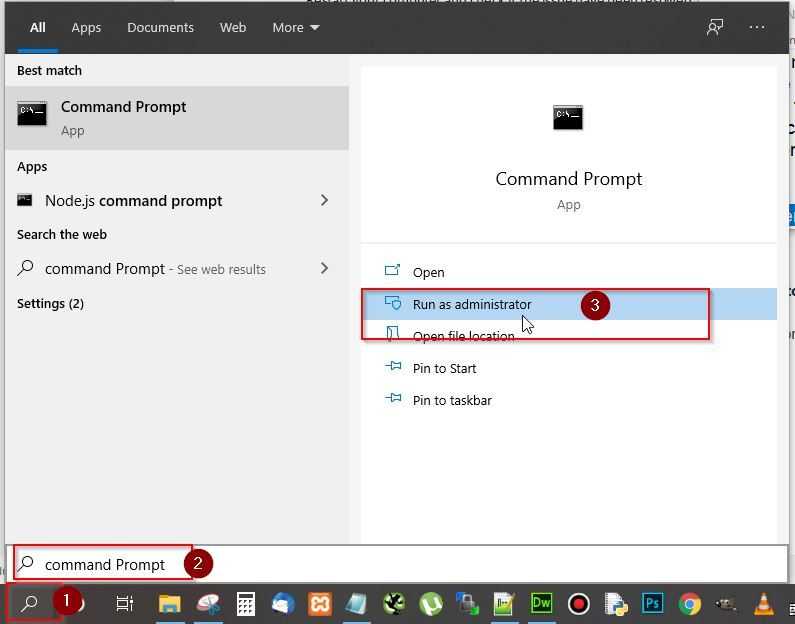
Type chkdsk /r command in the command prompt and press Enter
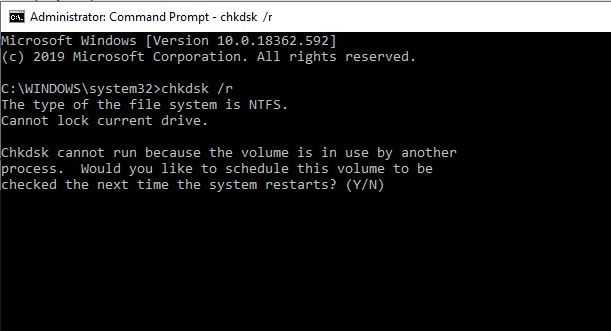
- You may receive a message that says ‘Chkdsk cannot run because the volume is in use by another process. Would you like to schedule this volume to be checked the next time the system restarts?’
- Just type Y and press Enter
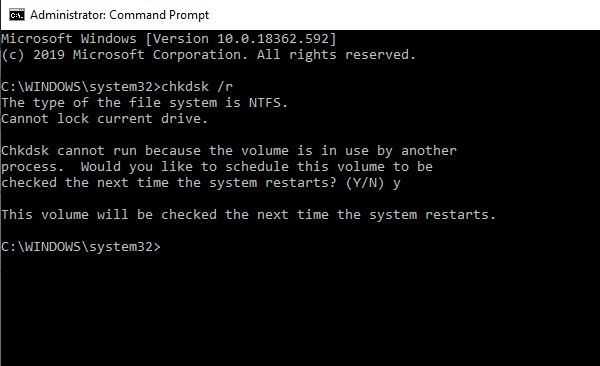
Now exit the command prompt and restart your computer. Wait until the chkdsk automatically detects and resolves any error in the hard disk. The process may take an hour depending upon the hard disk size.
After the process is over, you can run SFC again to check whether the error is resolved.
Командная строка x86 и x64
В 64-разрядных системах Windows присутствует 32-битные (x86) и 64-битные (x64) версии приложений командной строки и Windows PowerShell. При этом, если в 64-битной системе попробовать выполнить команду sfc /scannow в x86 варианте консоли, вы получите сообщение об ошибке «Защите ресурсов Windows не удается запустить службу восстановления».
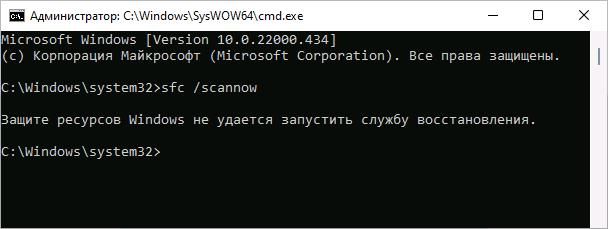
При использовании стандартных средств Windows для запуска командной строки от имени администратора, почти всегда запускается «нужная», x64 версия. Однако, при использовании запуска из сторонних средств: какого-либо виджета, стороннего файлового менеджера, может быть запущена 32-битная x86 версия, что и будет являться причиной ошибки.
Если есть предположения о том, что это ваш случай, вы можете:
- Запустить командную строку от имени Администратора средствами Windows (ссылки на способы приведены в первой части этой инструкции).
- Зайти в папку C:WindowsSystem32 (независимо от разрядности Windows), найти файл cmd.exe, нажать по нему правой кнопкой мыши и выбрать «Запуск от имени администратора», выполнить команду sfc /scannow
Solution 8: Reinstall the System
If you followed the methods till now but all your efforts have gone in vain, you still have one card left to play. Yes, you guessed it right! It is the option of reinstalling the OS on your system.
But first backup all your data and files somewhere safe, such as an external hard drive. Then do the following –
Go to Google search bar and type Microsoft Media Creation Tool. Click on the relevant result
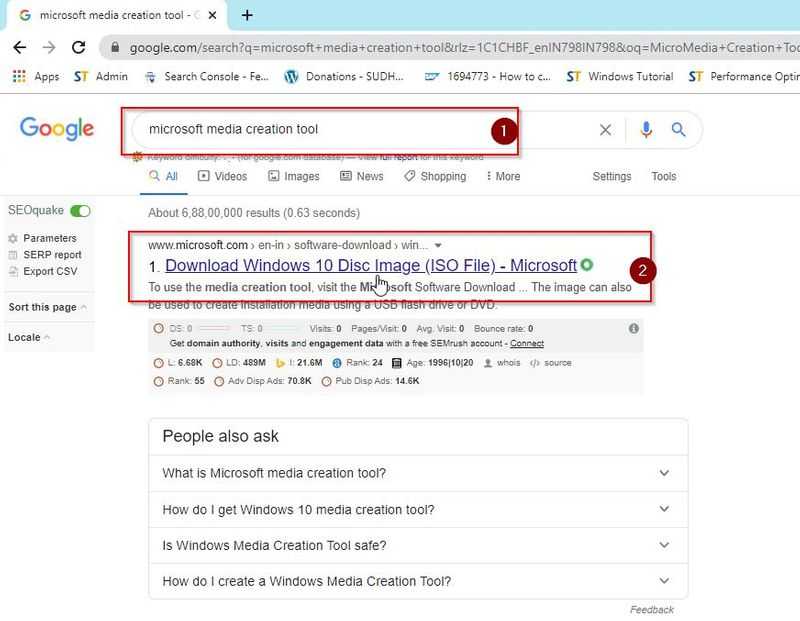
Next, click on the Download tool now option.
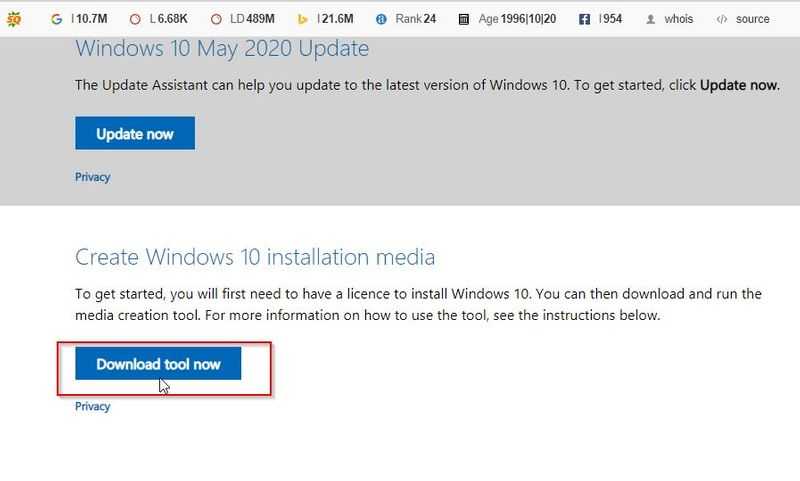
Now, right-click on the downloaded file and select Open
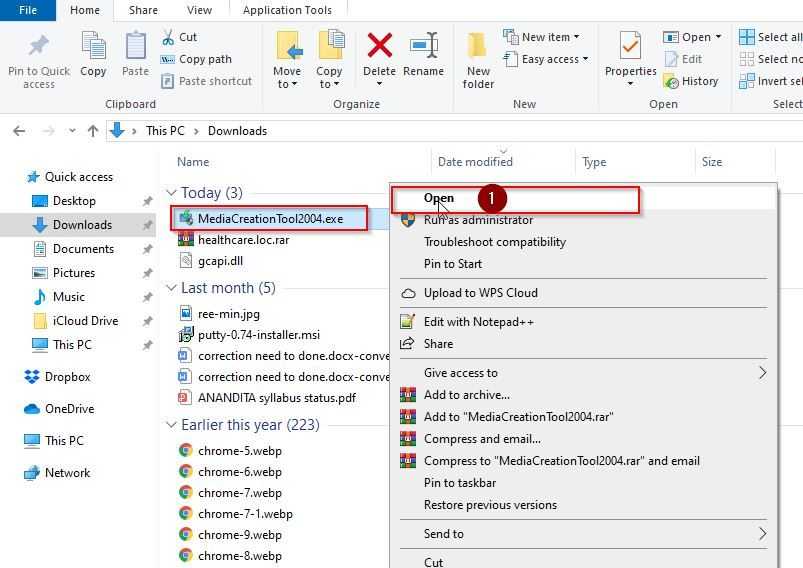
Next click on Accept to accept the license term
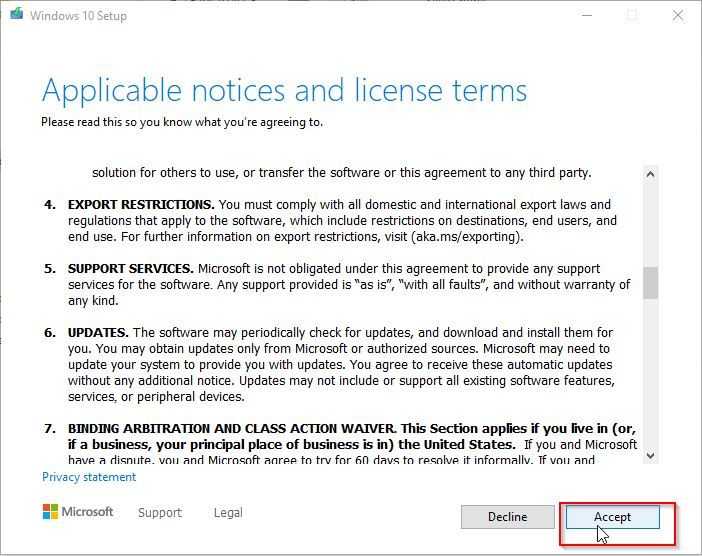
Now select ‘Upgrade this PC now’ and then click next
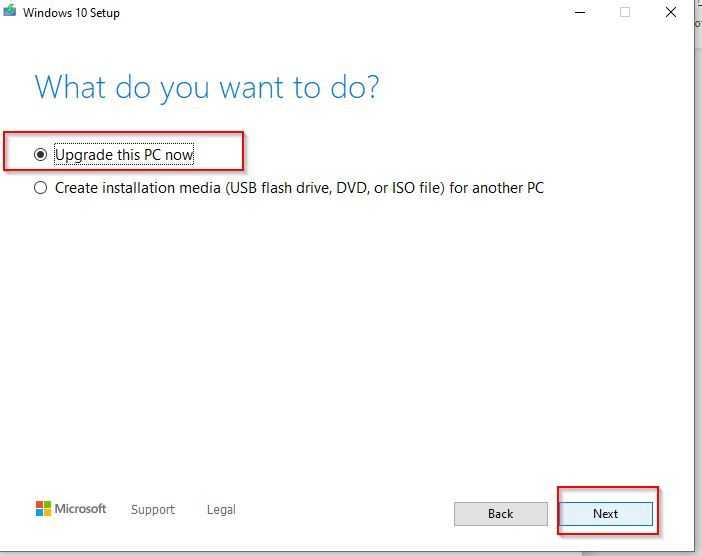
Now just follow the instructions prompted on the screen in order to complete the process
Top Recommendation
Although SFC scannow command can scan for corruptions in Windows system files and restore corrupted files, things will become worse when SFC scannow is not working, in particular when the computer is corrupted and SFC scannow not working.
Therefore, we strongly suggest that you create a Windows image when your computer can work normally since not only you can use the backup image to perform some recovery actions especially when some accidents occur, but also can protect your data.
For instance, when your Windows 10 is corrupted or you don’t like the current Windows version, you can use the backup image to restore to an earlier date.
Thus, to create a backup image, many computer users choose the professional Window 10 backup software – MiniTool ShadowMaker. This free software can handle lots of backup matters with its various powerful features, such as system backup, files and folders backup, disk backup and so on.
The automatic backup software – MiniTool ShadowMaker can protect your computer well and can provide disaster recovery solutions when some accidents happen.
Therefore, in order to create a system image, you can get the MiniTool ShadowMaker from the following button which can be freely used within 30 days.
After installing the free backup software, we will show you how to create a system image step by step with pictures.
Step 1: Launch the software and click Keep Trial to continue. Then click Connect in This Computer to enter its main interface.
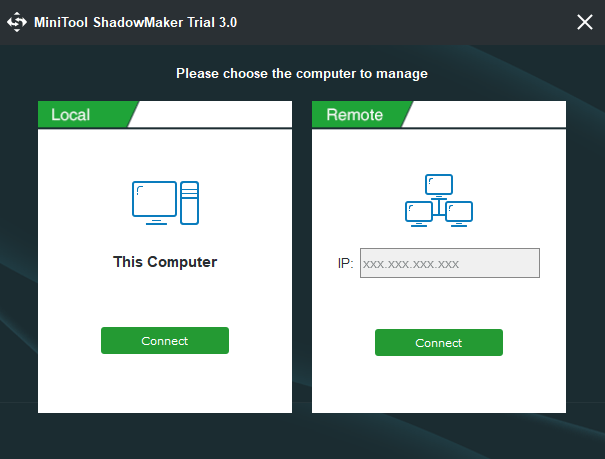
Step 2: Then, MiniTool ShadowMaker will remind you to back up if you haven’t performed any backup action with this backup tool. You just need to click SET UP BACKUP to continue. MiniTool ShadowMaker is set to back up the operating system by default.
Of course, you can also go to the Backup tab to select the Source tab and Destination tab to choose what you want to back up and where you want to save the backup image. In addition, it is recommended to choose an external hard drive as the destination path.
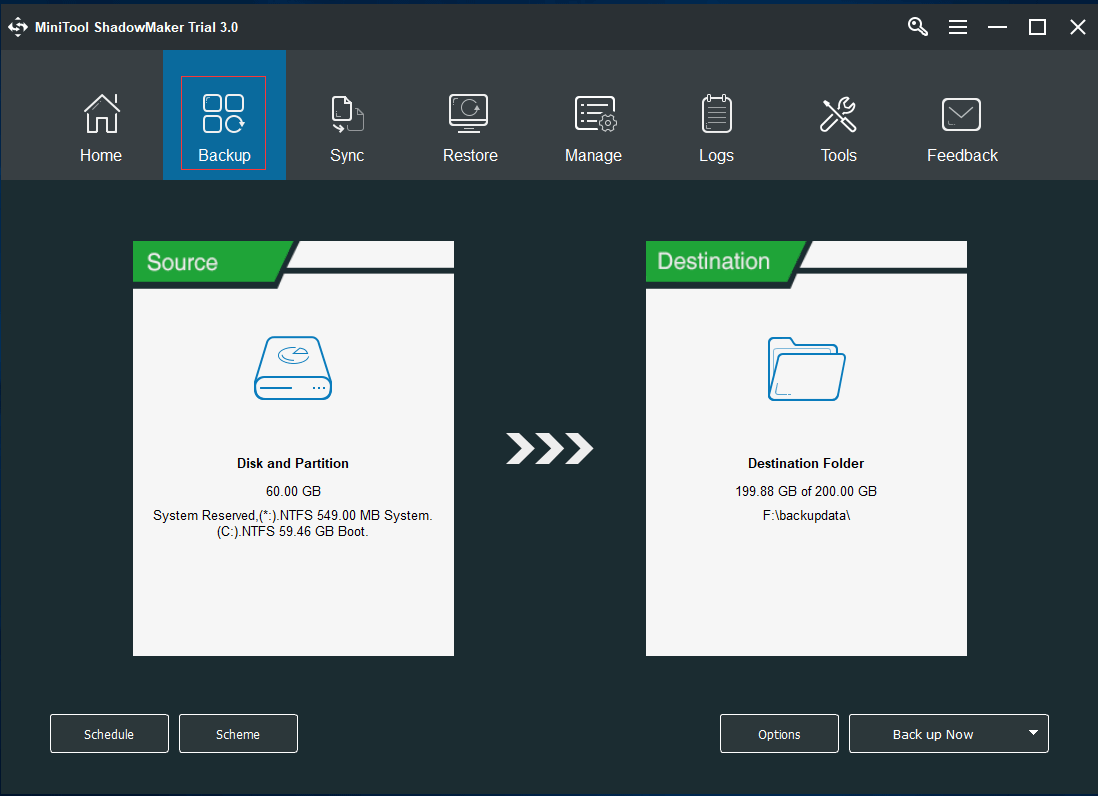
Step 3: Now, you can click Back up Now to perform backup action immediately. Of course, you can also click Back up Later to delay the backup process.
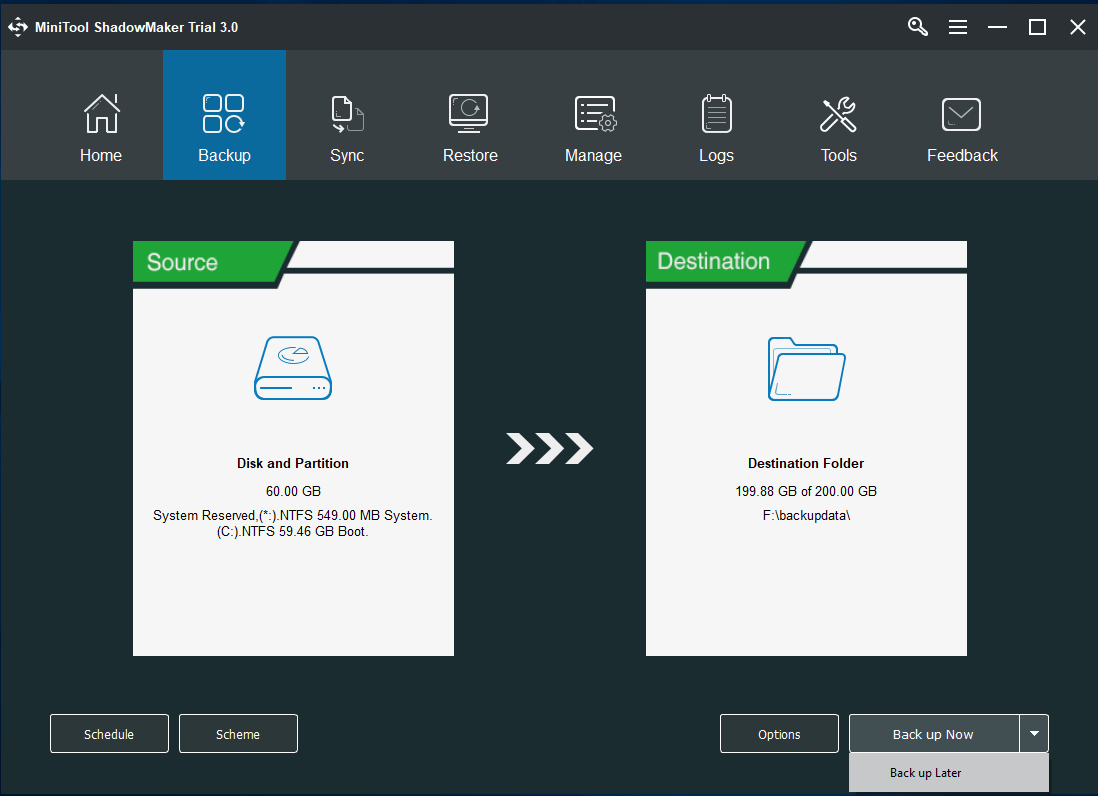
Note: In the bottom, you can see three options. The Schedule Setting helps you to set the backup matters on a regular basis such as daily/weekly/monthly so as to protect your PC and data well. Scheme which includes Full Scheme, Incremental Scheme, and Differential Scheme can help you to delete former backup versions so as to manage disk space. The Options can assist you in setting some advanced backup parameters.
Step 4: After successfully creating the backup image, you had better go to the Tools tab to create a bootable media which can be used to help you to restore to an earlier date or do some other recovery actions with the backup image at any time you want.
Solution 4: Enable Windows Module Service
Windows Services are an important part of the Windows OS that helps in developing and managing crucial processes. They run in the background and start when the system is booted. They manage functions such as data backup, speaker sound, user credentials and also handle network connections.
While running the SFC, you may encounter the “Windows resource protection cannot perform the requested operation” error. This can happen when the Windows Module Installer service is disabled. You have to enable it manually in such a situation.
Please follow the steps below to do it –
Open Window Search Bar, type Services and click on Open
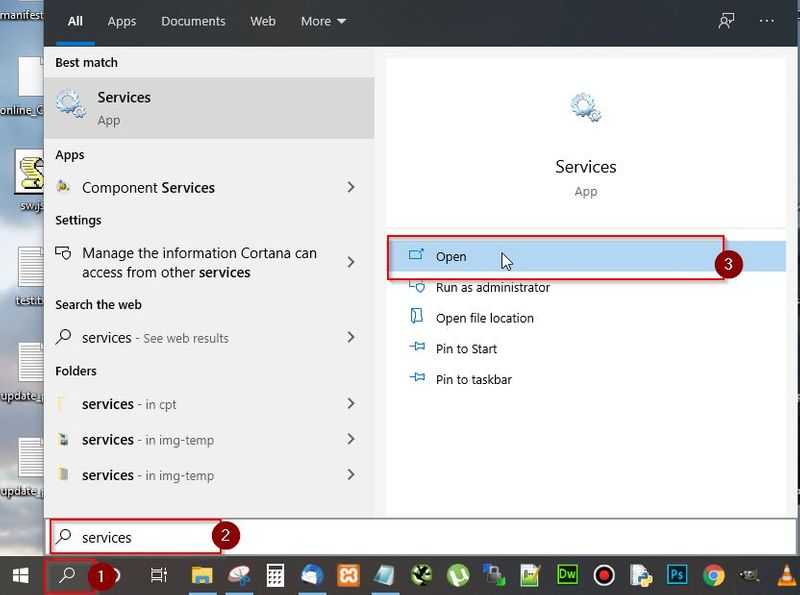
Next in the Services window, scroll down and search for Window Modules Installer service
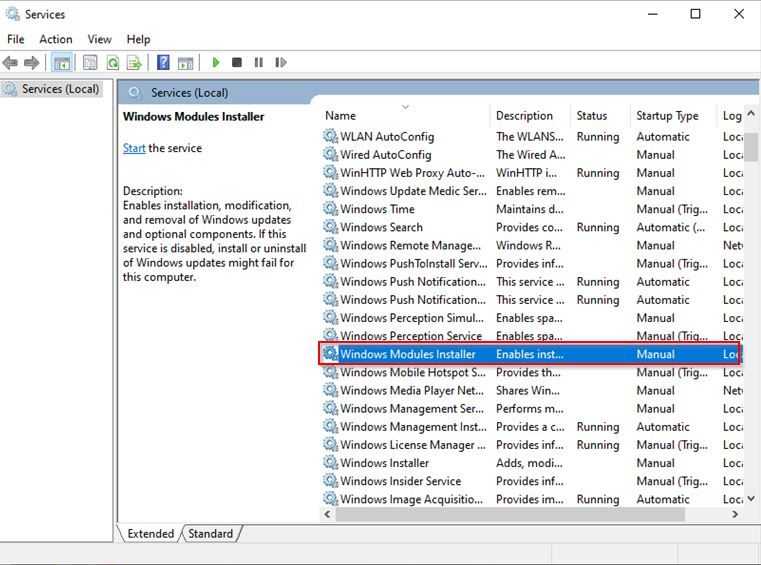
Now right click on Window Modules Installer and select Start
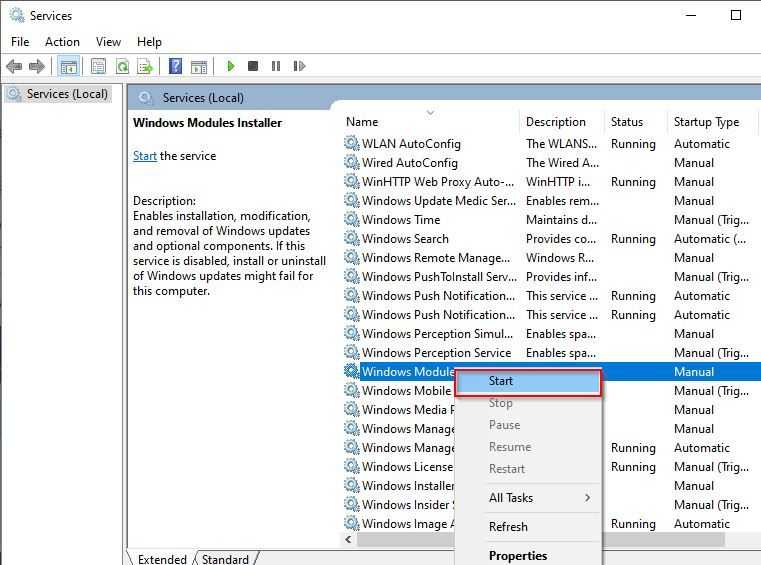
Next, reboot your system and check if the issue has been resolved
Another way to perform this is by using the command prompt –
- Open cmd and run it as administrator
- Type in the username and password if required
- Type sc config trustedinstaller start= autoand hit Enter
- Type net start trustedinstallerand hit Enter
After that try running the SFC scan.
Особенности работы средства проверки системных файлов (SFC.exe) в среде windows RE
| SFC [/OFFWINDIR=<автономная папка windows> /OFFBOOTDIR=<автономная папка загрузки>] | |
| /SCANNOW | Проверка целостности всех защищенных системных файлов и восстановление, по возможности, проблемных файлов. |
| /VERIFYONLY | Проверка целостности всех защищенных системных файлов. Восстановление файлов не выполняется. |
| /SCANFILE | Проверка целостности указанного файла и его восстановление при обнаружении проблем. В параметре <файл> следует указать полный путь |
| /VERIFYFILE | Проверка целостности файла, полный путь к которому указан в параметре <файл>. Восстановление файлов не выполняется. |
| /OFFBOOTDIR | Расположение автономного каталога загрузки для автономного восстановления |
| /OFFWINDIR | Расположение автономного каталога windows для автономного восстановления |
| например: | |
| sfc /SCANNOW | |
| sfc /VERIFYFILE=c:\windows\system32\kernel32.dll | |
| sfc /SCANFILE=d:\windows\system32\kernel32.dll /OFFBOOTDIR=d:\ /OFFWINDIR=d:\windows | |
| sfc /VERIFYONLY |
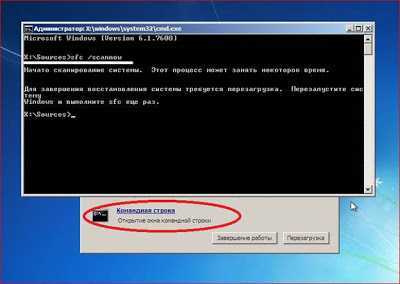
Рисунок 1 – Запуск утилиты в среде восстановления без ключей и требование перезагрузки
Рисунок 2 – Раздел с системой в проводнике windows
Рисунок 3 – Раздел с системой в оснастке «Управление дисками»
- Запуск DISKPART
- Вывод списка жестких дисков, установленных в компьютере с присвоенными им номерами. Нужный номер будет использован в следующей команде. Если диск один, то выполнять команду не нужно.
- Выделение для работы (передача фокуса) жесткому диску с разделом, на котором установлена система.
- Получение информации об имеющихся разделах на выбранном диске с указанием присвоенных им букв.
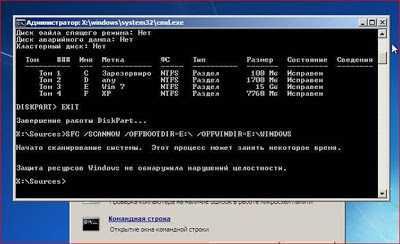
Рисунок 4 – Определение буквы системного раздела и выполнение проверки в среде windows RE
Для быстрого определения букв разделов в среде windows RE можете воспользоваться способом Как быстро определить буквы дисков в среде восстановления или windows PE
Solution 1: Run SFC Scan in Safe Mode
If the error message “Windows Resource Protection could not perform the requested operation” pops up while running SFC, you can try running it in Safe Mode. Here’s how you must go about it –
Press Window + R to open the Run dialog box
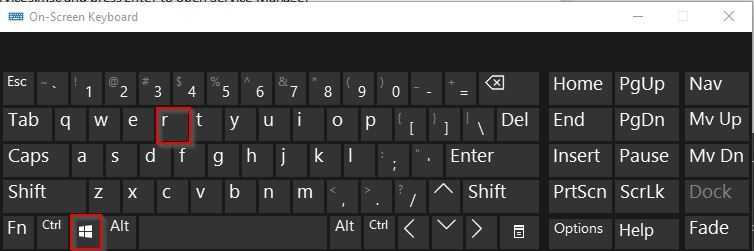
Next type msconfig in the run box and press Enter
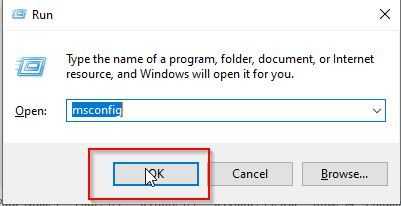
Now under the Boot tab select Safe boot and click OK
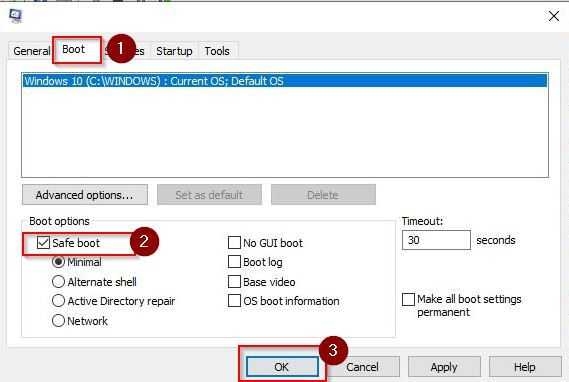
Next, click on Restart to restart your system to make the changes applicable
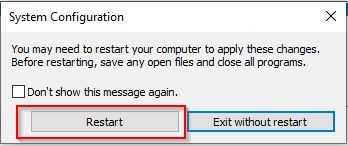
Your system will now start in Safe Mode, therefore please check whether the Windows Resource Protection error is resolved.
There is yet another way to run SFC command in safe mode. The steps involved are –
- In Windows 10, click Restart. Then on the sign-in screen, click on Power> Restart while holding the Shift key. After the system restarts again, choose ‘Troubleshoot’ > ‘Advanced options’ > ‘Startup Settings’ > ‘Restart’
- Your system will restart yet again, and you will get options to boot it in Safe Mode
- Then open cmd with the option of Run as administrator
- Type sfc/ scannow and hit the Enter button to run SFC
Windows 7 users have to start their system and keep on hitting the F8 button before the Windows logo appears. Then choose Safe Mode under the Advanced Boot Options. The rest of the steps provided above can be followed to run SFC in Safe Mode.
Заключение
Появление сообщения «Защита ресурсов Windows не может выполнить запрошенную операцию» обычно связано с нарушением целостности системных файлов ОС Виндовс. Рекомендую последовательно выполнить все перечисленные выше советы (особо эффективен запуск SFC в безопасном режиме), что позволит устранить ошибку защиты ресурсов Виндовс на вашем ПК.
Если Windows 10 работает некорректно, вы можете использовать утилиту командной строки SFC для восстановления поврежденных или потерянных системных файлов.
Когда вы начинаете замечать случайные ошибки, проблемы во время загрузки системы или проблемы работоспособности компонентов Windows, то велика вероятность, что данное состояние вызвано поврежденными или потерянными системными файлами.
Несмотря на то, что Windows 10 отлично справляется с защитой файлов, которые необходимы для нормальной работы компьютера, некоторые приложения, драйвера или даже обновления Windows могут стать причиной потери стабильности системы. Как и прошлых версиях систем от Microsoft, Windows 10 включает средство проверки системных файлов (System File Checker, SFC) – компактную, но мощную утилиту командной строки, которая может выполнить сканирование цельности системы и заменять поврежденные или пропущенные файлы оригинальной версией.
В данном руководстве мы представим шаги по использованию средства проверки системных файлов (SFC) для автоматического восстановления поврежденных файлов системы во время работы операционной системы. Также рассмотрим, как запустить утилиту в Безопасном режиме командной строки и как вручную восстановить поврежденные системные файлы, которые стали причиной неполадок.
Предупреждение: перед началом работы с утилитой SFC рекомендуется сделать полную резервную копию системы или создать точку восстановления системы. В случае, если что-то пойдет не так, вы сможете вернуть исходное состояние системы.
Как проверить и восстановить системные файлы в Windows 10
Следующая команда позволяет выполнить полное сканирование защищаемых файлов на вашем компьютере и исправить файлы, которые вызывают проблемы во время работы Windows 10.
1. Введите в поиске меню Пуск Командная строка, нажмите правой кнопкой мыши по появившейся ссылке и выберите Запустить от имени администратора, потому что для запуска SFC требуются права администратора устройства.
2. В Командной строке введите следующую команду и нажмите Enter:
3. После завершения сканирования, вы увидите одно из следующих сообщений:
- Защита ресурсов Windows не обнаружила нарушений целостности. Это означает, что в системе не обнаружены поврежденные или потерянные файлы.
- Защита ресурсов Windows не может выполнить запрошенную операцию. Это сообщение означает, что во время сканирования произошла ошибка и нужно выполнить сканирование оффлайн.
- Защита ресурсов Windows обнаружила поврежденные файлы и успешно их восстановила. Сведения см. в журнале CBS.Log WinDir%LogsCBSCBS.log. Данное сообщение появляется, когда SFC смогла исправить проблему. Вы можете посмотреть журнал для того, чтобы ознакомиться с подробной информацией.
- Защита ресурсов Windows обнаружила поврежденные файлы, но не может восстановить некоторые из них. Сведения см. в журнале CBS.Log %WinDir%LogsCBSCBS.log. В этом случае нужно вручную исправить поврежденные файлы.
Как посмотреть подробную информацию о сканировании SFC
Для просмотра информации о работе средства проверки целостности в файле CBS.Log нужно создать копию файла на рабочем столе, доступную для чтения:
1. Введите в поиске меню Пуск Командная строка, нажмите правой кнопкой мыши по появившейся ссылке и выберите Запустить от имени администратора.
2. Введите следующую команду и нажмите Enter
3. Откройте файл sfclogs.txt, расположенный на рабочем столе, с помощью приложения “Блокнот”. Файл будет содержать подробную информацию о сканировании системы и о файлах, которые не удалось восстановить.
Как просканировать и восстановить системные файлы в Windows 10 оффлайн
Иногда защищенные системные файлы, которые нужно восстановить, уже загружены в оперативную память во время работы WIndows 10. В этом случае для исправления обнаруженных проблем можно использовать средство проверки системных файлов во время запуска системы.
- 1. Используйте клавиатурное сочетание Windows + I для открытия приложения “Параметры”.
- 2. Выберите раздел “Обновление и безопасность”.
- 3. В меню Выберите опцию “Восстановление”.
- 4. В секции “Особые варианты загрузки” нажмите кнопку “Перезагрузить сейчас”.
- 5. Выберите “Поиск и устранение неисправностей”.
- 6. Перейдите в “Дополнительные параметры”.
- 7. Нажмите “Командная строка” для загрузки компьютера в режиме командной строки.







![[ sfc /scannow ] восстановление системных файлов windows.](http://kubwheel.ru/wp-content/uploads/9/8/4/98429500f46131138bcc72c0a8c7ffa2.jpeg)





![Как восстановить поврежденные системные файлы в windows 10 | [полное руководство] - мой блог](http://kubwheel.ru/wp-content/uploads/f/5/b/f5b7c3c6f72d135b8a332e5c3da84ac8.jpeg)







![[fix] windows resource protection could not perform the requested operation - sfc /scannow error message - troubleshooting central](http://kubwheel.ru/wp-content/uploads/5/a/c/5acb937350113f863d9134abac426454.png)




![[ sfc /scannow ] восстановление системных файлов windows.](http://kubwheel.ru/wp-content/uploads/c/5/4/c541f9450f20092f45773636cb2d2d82.png)



