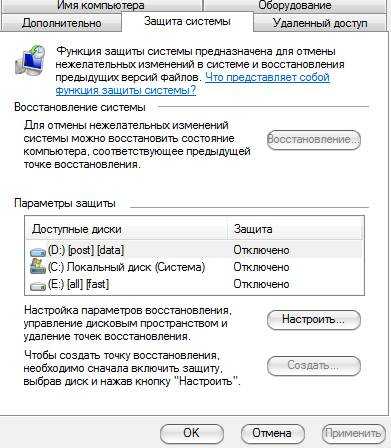Контроль памяти Windows 10
В операционной системе Windows 10 была добавлена функция контроля памяти. Windows может автоматически освободить место на диске, избавившись от файлов, которые не требуются, например временные файлы и содержимое корзины. Пользователю достаточно включить контроль памяти в обновленных параметрах системы.
- Откройте Параметры системы и перейдите в раздел Система > Память устройства, и нажмите кнопку Изменить способ автоматического освобождения места в пункте Контроль памяти.
- Дальше достаточно изменить значение пункта Контроль памяти на Включено для автоматического освобождения памяти.
А также рекомендуем настроить когда будет осуществляться запуск контроля памяти, по умолчанию установлено значение Когда останется мало места на диске, но чтобы не допускать появления уведомления недостаточно места на диске Windows 10 можно установить значение Еженедельно или Каждый месяц.
Простые решения очистки памяти на диске С
Разберем несколько быстрых решений для освобождения места на компьютере, которые осилит даже чайник.
Речь идет о следующих алгоритмах:
- Правой кнопкой нажимаем на корзину, выбираем “очистить”. Если открыть свойства, то можно задать максимальный размер корзины или активировать функцию полного удаления, без переноса файлов в нее.
- Переходим по пути “Пуск” – “Параметры” – вкладка “Система” – “Память устройства”, и смотрим категории в разделе “Временные файлы”, где могут отображаться старые обновления. Выбираем и удаляем их.
- Информация о гибернации находится в корне диска С, но она является скрытой по умолчанию. Для отображения скрытых файлов переходим по пути “Мой компьютер” – “Вид” и ставим галочку напротив “Скрытые элементы”. После этого нам отобразится файл гибернации, который можно будет удалить, попутно отключив ее в настройках электропитания.
- Перед установкой новой ОС, всегда удаляйте предыдущую версию системы, форматируя диск С в установщике Windows.
Следуйте этим простым правилам, обеспечивая порядок на жестких дисках, и ваш ПК отблагодарит вас высокой производительностью и быстрым выполнением повседневных сценариев.
Профилактика свободного места на диске (С:)
2. Не забывайте всегда переназначать папку для загрузок в настройках своих браузеров…
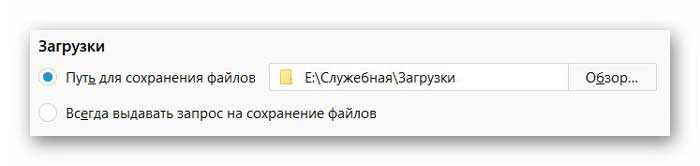
Если этого не сделали ранее — заберите из системной папки по умолчанию всё содержимое и вставьте его в новую загрузочную папку на другом диске.
3. Регулярно пользуйтесь проверенными программами-чистилками. Они реально могут высвобождать много свободного пространства, избавляясь от остатков удалённых ранее программ и их «хвостов», различных логов и зависших временных папок с файлами.
Некоторые, особо умные, подобные программы умеют следить за чистотой системного диска даже в автоматическом режиме.
До новых полезных компьютерных программ и интересных приложений для Андроид.
Запустите средство устранения неполадок обслуживания системы.
Запуск средства устранения неполадок обслуживания системы позволяет Windows очищать неиспользуемые файлы, ярлыки и выполнять различные задачи обслуживания. Вы также можете использовать этот инструмент для исправления ненормального использования памяти на вашем ПК. Вот как.
Шаг 1: Нажмите клавишу Windows + S, чтобы открыть меню поиска, введите панель управленияи нажмите Enter.
Шаг 2. В окне панели управления переключите тип представления на «Крупные значки» в правом верхнем углу (если это еще не сделано) и перейдите к разделу «Устранение неполадок».
Шаг 3. В разделе «Система и безопасность» нажмите «Выполнить задачи обслуживания».
Следуйте инструкциям на экране, чтобы запустить средство устранения неполадок и перезагрузить компьютер. После этого ошибка больше не должна появляться.
Сообщение о нехватке места на диске
Ну, всплывающее уведомление предназначено для предупреждения о том, что у вас заканчивается свободное место на диске. Но иногда вы можете получить это без видимой причины.
Если вы чувствуете, что вам действительно не хватает места на диске, вы можете очистить место на диске.
Windows Vista проверяет доступное дисковое пространство каждую минуту, но Windows 7 и более поздние версии по умолчанию проверяют доступное дисковое пространство каждые 10 минут, и всплывающее окно остается в течение 10 секунд. Это сделано с учетом определенных проблем с производительностью.
Таким образом, вполне возможно, что ваша Windows 10/8/7 может никогда не предупредить вас об этом, в то время как вы на самом деле занимает место на диске, возможно, в процессе вставки больших объемов данных. Может случиться так, что он предупредит вас, когда будет слишком поздно, то есть через 10 минут!
Это пороговые уровни, когда вы можете увидеть всплывающие окна:
- Свободное пространство менее 200 МБ. недостаточно дискового пространства на диске.
- Свободное место менее 80 МБ: у вас недостаточно места на дисковом пространстве на диске
- Свободное место менее 50 МБ: у вас недостаточно места на дисковом пространстве на диске
- Свободного места не осталось: у вас недостаточно места на диске .
Если вы хотите, вы можете отключить эту проверку низкого диска через реестр Windows. Для этого откройте regedit и перейдите к следующей клавише:
HKEY_CURRENT_USER \ SOFTWARE \ Microsoft \ Windows \ CurrentVersion \ Policies \ Explorer,
Создайте новое значение DWORD с именем NoLowDiskSpaceChecks и присвойте ему значение 1 .
Вы также всегда можете использовать наш Ultimate Windows Tweaker 4 для Windows 10, чтобы сделать это легко. Вы увидите его в разделе «Настройка»> «Проводник». Существуют разные версии для Windows 10, Windows 8.1 и Windows 7.
Поэтому может быть хорошей идеей проверить доступное место на диске, если вы планируете записывать на него большой объем данных.
Вы можете использовать утилиту очистки диска или CCleaner, чтобы очистить место на диске. Если вам сейчас удобен пакет обновления 1 (SP1) и вы уверены, что вам не нужно удалять пакет обновления, вы можете рассмотреть возможность удаления нескольких 100 МБ таких резервных файлов и освободить место на диске.
Если вы хотите проанализировать, куда ушло ваше дисковое пространство, вы можете проверить Disk Space Fan или Space Sniffer.
Disk Footprint Tool в Windows 10/8.1 позволит вам выполнить несколько задач, связанных с использованием дискового пространства. Вы можете использовать его для создания снимков, сводок, анализа использования диска, анонимности, сравнения роста с течением времени с помощью исследования роста диска и многого другого.
Часто задаваемые вопросы
Как исправить ошибку «Недостаточно памяти Steam»?
- Перезагрузите компьютер.
- Удалите загруженный файл.
- Запустите Steam в режиме администратора.
- Очистите кеш загрузок Steam.
- Создайте исключение для своей антивирусной программы.
- Проверьте целостность ваших игровых файлов.
- Освободите место для хранения.
Почему Steam использует так много места на диске?
Каждый раз, когда вы загружаете и устанавливаете игру из Steam, он загружает пакет DirectX, который можно распространять. После установки игры этот распределенный файл без надобности остается на жестком диске и занимает место на диске.
Почему система сообщает, что у меня недостаточно места на диске?
Когда вы пытаетесь установить программу, сохранить большой файл или переместить элементы между жесткими дисками, ваш компьютер может выдать сообщение об ошибке «Недостаточно места на диске». Однако эта проблема также может возникнуть, когда зараженные файлы заполняют ваш жесткий диск.
Сообщение Просмотров: 1,662
Порядок взаимодействия ОС с RAM
Еще несколько гигабайт можно отобрать у системы, изменив порядок работы с памятью. В процессе работы Windows создает и использует два скрытых файла с расширением «sys»:
- Pagefile — так называемый «файл подкачки» или виртуальная оперативная память. Чтобы использовать преимущества RAM в скорости обработки информации, в него производится кэширование несрочных данных. По умолчанию размер этого файла регулируется операционной системой. Если объем оперативной памяти достаточно большой, от 8 Гб и более, он практически не используется. Чем меньше значение RAM, тем больших размеров достигает файл подкачки;
- Hiberfile — предназначается для хранения содержимого оперативной памяти в момент перехода в режим «глубокого сна» или гибернации. Соответственно, чтобы успешно сохранить информацию, он должен иметь размер в пределах 75% RAM.
Меняем размер Pagefile
Чтобы изменить размер файла подкачки, потребуется открыть свойства системы (Win+Pause/Break).

Выбираем отмеченный пункт и перемещаемся в окно дополнительных параметров.

Переходим на нужную вкладку и открываем параметры быстродействия.
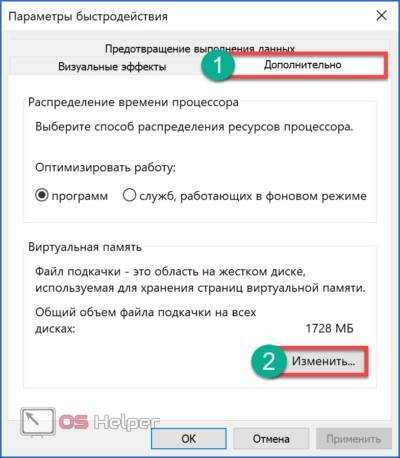
Опять меняем вкладку и переходим к управлению виртуальной памятью.
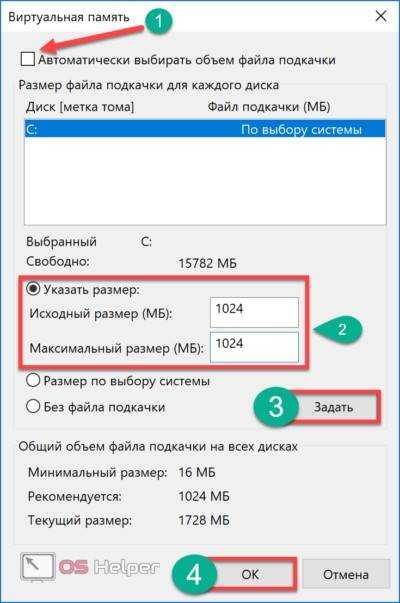
Выполняем приведенную на скриншоте последовательность, первым делом сняв галочку с автоматического выбора размера. После этого, активируются остальные пункты. Чтобы определить, сколько выделить места под pagefile, воспользуемся рекомендованным ОС значением. В данном случае согласимся и уменьшим размер файла подкачки, задав ему фиксированное значение. По нажатию «ОК» появится предупреждение о необходимости перезагрузки.

Подтверждаем свое решение. После перезапуска компьютер будет использовать для организации виртуальной памяти выделенный ему ограниченный объем дискового пространства.
Отключаем гибернацию
Пользователи, которые после каждого рабочего сеанса предпочитают выключать ПК, смело могут избавиться от Hiberfile. Стоит предупредить, что при этом может несколько увеличиться общее время загрузки ОС. Если десяток секунд не являются критичными, то запускаем PowerShell в режиме администратора.

Приведенное на скриншоте меню вызывается нажатием правой кнопкой мыши на кнопке «Пуск». Если вы в свое время не соглашались перейти на новую оболочку, в этом месте будет расположена командная строка. Функциональность PowerShell выше, но использование любого из этих инструментов приведет к одинаковым результатам.

Ввод команды, приведенной на скриншоте, моментально удаляет Hiberfile с жесткого диска. Замена off» на «on» возвращает его на место. Перезагрузка при этом не требуется.
Как узнать причину исчезновения места в Windows
Как я уже говорил, есть несколько источников, куда может пропадать место.
Давайте рассмотрим их по порядку.
Во-первых, система восстановления. Дело в том, что Microsoft, позаботившись о своих пользователях, сделала в Windows систему восстановления, которая очень сильно влияет на то, что Ваше место пропадает (хотя на самом деле оно просто «скрыто»).
Занимается она тем (если вы не меняли настройки), что с некоторой периодичностью (особенно в случае установки программ\игр\антивирусов) делает точки восстановления, которыми в случае падения\сбоев системы всегда можно воспользоваться. Вопрос в том, пользуетесь ли Вы этой системой восстановления?
Например, я с трудом вспоминаю последний раз, когда это приходилось делать. Более того, польза от оной весьма сомнительно. В свою очередь эти точки занимают вплоть до 12% места на каждом жестком диске, что, согласитесь, немало (особенно на дисках большого размера). Посему вот как избавиться (или хотя бы перенастроить) количество занимаемого точками восстановления места.
Опция 1. Перезагрузите компьютер в безопасном режиме.
Исправить это сейчас!Исправить это сейчас!
Для восстановления поврежденной системы необходимо приобрести лицензионную версию Reimage Reimage.
Когда вы загружаете компьютер в безопасном режиме, вы сможете увидеть, не являются ли причиной проблемы драйверы компьютера. В этом режиме компьютер запускается только с использованием наиболее важных файлов и драйверов.
- Щелкните значок Начинать кнопку и перейдите к Настройки.
- Выбирать Обновление и безопасность.
- Нажмите Восстановление из левого меню.
- Нажмите Перезагрузить сейчас кнопка под Расширенный запуск раздел.
- В появившемся Выберите опцию экран. Нажмите на Устранение неполадок вариант.
- Нажмите Расширенные опции и перейдите к Параметры запуска.
- Нажмите Начать сначала.
- Когда ваш компьютер загрузится, вы увидите список доступных опций. Нажмите 4 или F4, чтобы загрузиться в безопасном режиме.
Если ошибка «Недостаточно места на диске для завершения операции» не появляется, это означает, что проблема не связана с настройками компьютера по умолчанию или базовыми драйверами.
Загрузка в безопасном режиме также помогает удалить включенные надстройки, но вы также можете удалить их из реестра. Прежде чем продолжить, сделайте резервную копию реестра. на случай, если что-то пойдет не так:
- Тип бегать в поле поиска Windows.
- Открытым Бегать программа и тип regedit а затем щелкните В ПОРЯДКЕ.
- Найдите и удалите ключи надстроек в следующих местах:HKEY_CURRENT_USER \ Software \ Microsoft \ Office \ 14.0 \ Word \ AddinsHKEY_CURRENT_USER \ Software \ Microsoft \ Office \ Word \ AddinsHKEY_LOCAL_MACHINE \ SOFTWARE \ Microsoft \ Office \ 14.0 \ Word \ AddinsHKEY_LOCAL_MACHINE \ SOFTWARE \ Microsoft \ Office \ Word \ Addins
Как вернуть место на диске компьютера
Для Windows XP:
Пуск -> Настройка -> Панель управления -> Система -> Восстановление системы
Для Windows Vista/Windows 7/8/10:
Пуск -> Настройка -> Панель управления -> Система -> Защита системы
Здесь Вы можете либо полностью отключить восстановление системы, либо распределить на каких дисках и сколько места будет занимать точки.
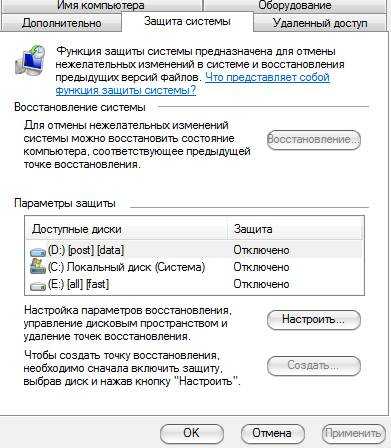
Я не могу рекомендовать Вам полностью отключать восстановление, т.к. не знаю как часто Вы сталкивайтесь с системными проблемами и прибегаете к восстановлению, но лично у меня оно отключено, т.к. я считаю его сомнительным инструментом занимающим довольно много места, тем более, что всегда можно воспользоваться статьей «Acronis как инструмент для создания резервных копий. Учимся делать образы дисков и восстанавливать с них систему. » для защиты и восстановления данных.
Для тех, кто хочет его (восстановление системы) оставить, но настроить как можно более грамотно и сделать так, чтобы искать куда пропадает место более неприходилось:
- Желательно, чтобы на диске с операционной системой их вообще не было или они занимали как можно меньше места;
- Вам не нужно более 3 точек восстановления, т.е. не стоит выставлять максимум процентов еще и на нескольких дисках. Достаточно будет 3-6% на одном-двух дисках и то, по-моему, этого будет много.
К слову, до настройки этих параметров система уже создала некоторое количество точек восстановления, посему было бы неплохо их удалить. Чтобы это сделать откройте «Мой компьютер», нажмите правой кнопкой мышки на жестком диске место, на котором Вам нужно очистить и из выпадающего списка выберите «Свойства».
В появившемся окне нажмите на кнопочку “Очистка диска” – “Дополнительно” – “Восстановление системы” – “Очистить” – “Да” – “Ок“.
Либо, в случае, если у Вас Windows 7/Vista, Вы можете очистить место, занятое точками восстановления, используя кнопку «Настроить — Удалить», которая располагается на вкладке «Защита системы» (см.путь выше):
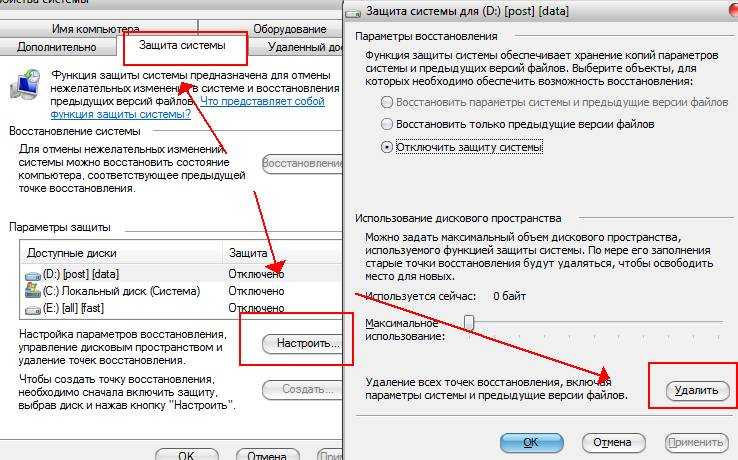
Это, что называется, раз.
Поехали к пункту два.
Удаление временных файлов, не используемых приложениями
Временные файлы, которые приложения не используют, также могут быть удалены. Вот как это сделать.
Шаг 1: Откройте приложение «Параметры». Перейдите в раздел Система → Хранилище.
Шаг 2: Нажмите на ссылку «Изменить способ освобождения места».
Шаг 3: Выберите Удалить временные файлы, не используемые моими приложениями.
Убедитесь, что другие параметры не выбраны, а затем нажмите кнопку «Очистить сейчас». Через несколько секунд вы увидите, сколько места вы восстановили, удалив временные файлы, не используемые приложениями. Как вы можете видеть на картинке выше, мы получили около 2,3 ГБ дискового пространства.
Решение ошибки Word: недостаточно памяти, чтобы закончить операцию
Если при попытке сохранить документ MS Word вы столкнулись с ошибкой следующего содержания — “Недостаточно памяти или места на диске для завершения операции”, — не спешите паниковать, решение есть. Однако, прежде, чем приступить к устранению данной ошибки, уместно будет рассмотреть причину, а точнее, причины ее возникновения.
Урок: Как сохранить документ, если завис Ворд
Урок: Как устранить ошибку при попытке открытия файла Ворд
В каких версиях программы возникает эта ошибка
Ошибка типа “Недостаточно памяти или места на диске” может возникнуть в программах пакета Microsoft Office 2003 и 2007. Если на вашем компьютере установлена устаревшая версия программного обеспечения, рекомендуем его обновить.
Урок: Установка последних обновлений Ворд
Почему эта ошибка возникает
Проблема нехватки памяти или места на диске характерна не только для MS Word, но и другого ПО от Microsoft, доступного для Windows ПК. В большинстве случаев возникает она по причине увеличения файла подкачки. Именно это и приводит к чрезмерной загруженности оперативной памяти и/или потере большей части, а то и всего дискового пространства.
Еще одна распространенная причина — определенное антивирусное ПО.
Также, такое сообщение об ошибке может иметь буквальный, самый очевидный смысл — на жестком диске действительно нет места для сохранения файла.
Решение ошибки
Чтобы устранить ошибку “Недостаточно памяти или места на диске для завершения операции” необходимо освободить место на жестком диске, его системном разделе. Для этого можно воспользоваться специализированным ПО от сторонних разработчиков или же стандартной утилитой, интегрированной в Windows
1. Откройте “Мой компьютер” и вызовите контекстное меню на системном диске. У большинства пользователей этой диск (C:), по нему и нужно кликнуть правой кнопкой мышки.
2. Выберите пункт “Свойства”.
3. Нажмите на кнопку “Очистка диска”.
4. Дождитесь завершения процесса “Оценка”, во время которого система просканирует диск, пытаясь найти файлы и данные, которые можно удалить.
5. В окне, которое появится после сканирования, установите галочки напротив пунктов, которые можно удалить. Если вы сомневаетесь в том, нужны ли вам те или иные данные, оставьте все как есть. Обязательно установите галочку напротив пункта “Корзина”, если в ней содержатся файлы.
6. Нажмите “ОК”, а затем подтвердите свои намерения, нажав “Удалить файлы” в появившемся диалоговом окне.
7. Дождитесь завершения процесса удаления, после которого окно “Очистка диска” закроется автоматически.
После выполнения вышеописанных манипуляций на диске появится свободное место. Это устранит ошибку и позволит сохранить документ Ворд. Для большей эффективности вы можете воспользоваться сторонней программой для очистки диска, например, CCleaner.
Урок: Как пользоваться CCleaner
Если вышеописанные действия вам не помогли, попробуйте временно отключить антивирусное ПО, установленное у вас на компьютере, сохранить файл, а затем снова включить защиту антивируса.
Временное решение
В случае крайней необходимости вы всегда можете сохранить файл, который не удается сохранить по вышеописанным причинам, на внешний жесткий диск, флешку или сетевой диск.
Чтобы не предотвратить потерю данных, содержащихся в документе MS Word, настройте функцию автосохранения файла, с которым вы работаете. Для этого воспользуйтесь нашей инструкцией.
Урок: Функция автосохранения в Ворде
Вот, собственно, и все, теперь вы знаете, как устранить ошибку программы Word: “Недостаточно памяти, чтобы закончить операцию”, а также знаете о причинах, по которым она возникает. Для стабильной работы всего программного обеспечения на компьютере, а не только продуктов Microsoft Office, старайтесь держать достаточно свободного места на системном диске, время от времени производя его очистку.
Опишите, что у вас не получилось. Наши специалисты постараются ответить максимально быстро.
Жесткий диск заполнен в Windows 10
Вы можете искать файлы по их размеру в Windows 10, используя следующие методы:
- Использование проводника
- Использование командной строки
- Используйте бесплатные сторонние инструменты
Рассмотрим подробнее каждое из этих решений.
1]Использование проводника
Мы считаем File Explorer основным инструментом для просмотра файлов в Windows, но здесь мы будем использовать его как приложение для управления файлами. Несколько специальных функций проводника позволяют легко систематизировать файлы и быстро отфильтровывать большие файлы в Windows 10, даже если они по умолчанию скрыты от просмотра. Следуй этим шагам:
Откройте проводник, щелкнув значок папки на панели задач Windows 10. Или вы можете нажать ярлык ‘Windows + E‘.
Чтобы выполнить поиск по всему компьютеру, выберите «Этот ПК‘появляется на левой панели
Обратите внимание: если вы хотите изучить конкретный диск, выберите его.
Теперь вПоисковая строка’ тип ‘размер:‘
Теперь вам нужно будет выбрать подходящий вариант из списка вариантов. Варианты размеров включают:
-
- Пусто (0 КБ)
- Крошечный (0-10 КБ)
- Маленький (10 — 100 КБ)
- Средний (100 КБ — 1 МБ)
- Большой (1-16 МБ)
- Огромный (16 — 128 МБ)
- Гигантский (> 128 МБ)
В этом руководстве мы стремимся искать самые большие файлы в Windows 10, поэтому мы выбрали вариант ‘Гигантский ‘.
Пожалуйста, обрати внимание — Windows позволяет настраивать собственные фильтры размера, если вы не нашли подходящий размер в предопределенных параметрах. Вам нужно будет ввести желаемое условие фильтрации в поле поиска проводника как — «размер:> 250 МБ»
После того, как вы закончите выбор размера, вам, возможно, придется подождать несколько минут, чтобы проводник завершил поиск по всему диску. Подождите, пока строка состояния заполнится сверху.
Когда поиск будет завершен, в ‘Вид’ выбор вкладки ‘Подробности’.
Нажать на ‘Размер’ столбец для сортировки файлов от наибольшего к наименьшему.
Теперь вы можете просмотреть список файлов и удалить те, которые, по вашему мнению, бесполезны. Файлы ISO, файлы журналов, установщики программ и временные файлы, от которых вы можете избавиться. Если вы хотите удалить какой-либо файл, появляющийся в этом поиске, щелкните его правой кнопкой мыши и выберите ‘Удалить’. Кроме того, если вы хотите передать какой-либо файл, щелкните его правой кнопкой мыши и выберите ‘Откройте расположение файла‘. Затем вы можете перенести его на свое место в системе или на внешний жесткий диск.
Важный — Большинство скрытых файлов относятся к системам и программам. Будьте осторожны при их удалении, так как это может привести к сбою ваших программ и даже к сбою всей системы. Знайте, что это за тип файла, прежде чем вы решите его удалить, чтобы не нарушить работу программы и не удалить важные данные.
Читать: Жесткий диск заполняется автоматически без причины.
2]Использование командной строки
Технически подкованные люди могут использовать командную строку для поиска больших файлов в Windows 10. Выполните следующие действия:
- Открыть ‘Пробег’ диалоговое окно, нажав ‘Windows + R‘
- Тип ‘cmd ‘ и ударил ‘Войти’ для запуска служебной программы.
- Как только он откроется, скопируйте и вставьте приведенную ниже команду и нажмите ‘Войти’
FORFILES /S /C "cmd /c if @fsize GTR 1048576 echo @path"
Пожалуйста, обрати внимание — «1048576» в этой команде означает 1 МБ (1024 * 1024 = 1048576 байт). Вы можете изменить его в соответствии с вашими требованиями
Если говорить конкретно об этой команде, она найдет все файлы размером более 1 ГБ.
Теперь вы можете найти специально перечисленные файлы в окне командной строки и удалить их из вашей системы.
Читать: Как очистить дисковое пространство с помощью Disk Cleanup Tool.
3]Используйте бесплатные сторонние инструменты
Помимо двух вышеупомянутых способов, вы также можете использовать стороннюю программу для поиска самых больших файлов в Windows 10. Мы перечислили множество таких программ Free Disk Space Analyzer.
Если вы сталкиваетесь с проблемами дискового пространства и не знаете, куда делось дисковое пространство, бесплатное программное обеспечение может вам помочь. Мы попытались скомпилировать некоторые из наиболее рекомендуемых приложений для этой цели, поэтому не стесняйтесь использовать любое из них.
Мы надеемся, что наш пост помог вам найти все большие файлы в вашей системе Windows 10. Теперь эти файлы не должны вас беспокоить и вы можете использовать свое системное пространство в полной мере. Попробуйте и дайте нам знать, помогли ли эти уловки.