Активируем сглаживание шрифтов в Windows 10
Рассматриваемая задача не является чем-то сложным, справиться с ней сможет даже неопытный пользователь, не обладающий дополнительными знаниями и навыками. Мы же поможем разобраться в этом, предоставив наглядные руководства для каждого метода.
Способ 1: ClearType
Средство настройки текста ClearType было разработано компанией Microsoft и позволяет подобрать наиболее оптимальное отображение системных надписей. Пользователю показывают несколько картинок, а ему нужно выбрать, какая из них является наилучшей. Вся процедура осуществляется так:
- Откройте «Пуск» и в поле поиска напечатайте «ClearType», нажмите левой кнопкой мыши на отобразившееся соответствие.
Отметьте галочкой «Включить ClearType» и переходите к следующему шагу.</li>
Вы будете уведомлены о том, что для используемого монитора задано базовое разрешение. Перемещайтесь далее, нажав на соответствующую кнопку.</li>
Теперь начинается основной процесс – выбор наилучшего примера текста. Отметьте подходящий вариант и кликните на «Далее».</li>
Вас ожидает пять этапов с различными примерами. Проходятся все они по одному и тому же принципу, меняется только количество предлагаемых вариантов.</li>По завершении появится уведомление о том, что настройка отображения текста на мониторе окончена. Выйти из окна Мастера можно нажатием на «Готово».</li></ol>
Если вы сразу не увидели никаких изменений, перезагрузите систему, а потом повторно проверьте действенность используемого инструмента.
Способ 2: Сглаживание неровностей экранных шрифтов
Предыдущий метод является основным и обычно помогает оптимизировать системный текст лучшим образом. Однако в случае когда вы не получили желаемого результата, стоит проверить, включен ли один важный параметр, отвечающий за сглаживание. Его нахождение и активация происходит по следующей инструкции:
- Откройте меню «Пуск» и перейдите в классическое приложение «Панель управления».
- Отыщите среди всех значков элемент «Система», наведите на него курсор и кликните левой кнопкой мыши.
- В открывшемся окне слева вы увидите несколько ссылок. Кликните на «Дополнительные параметры системы».
- Переместитесь во вкладку «Дополнительно» и в блоке «Быстродействие» выберите «Параметры».
- В параметрах быстродействия вас интересует вкладка «Визуальные эффекты». В ней убедитесь, что возле пункта «Сглаживание неровностей экранных шрифтов» стоит галочка. Если ее нет, поставьте и примените изменения.
По окончании этой процедуры также рекомендуется перезапустить компьютер, после чего все неровности экранных шрифтов должны исчезнуть.
Как включить или отключить ClearType
ClearType включен по умолчанию в Windows 7, 8 и 10. Чтобы включить или отключить ClearType, вам нужно запустить ClearType Text Tuner. Нажмите «Пуск», введите «cleartype» и выберите «Настроить текст ClearType».
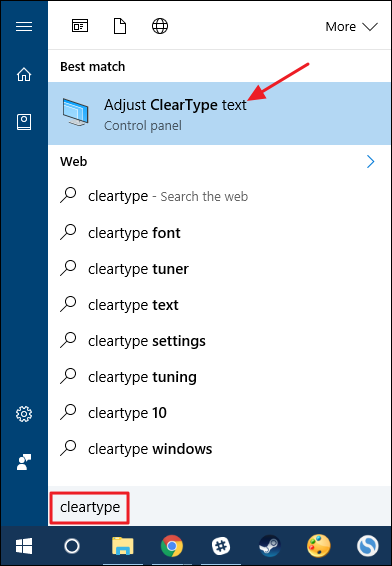
Чтобы включить или отключить ClearType, просто выберите или снимите флажок «Включить ClearType», а затем нажмите «Далее».
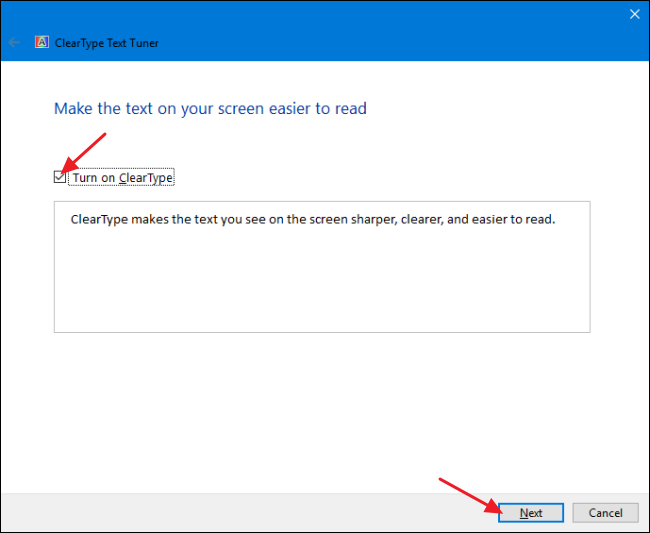
Если вы выключите ClearType, мастер будет действовать так, как будто он проведет вас через процесс настройки ClearType, но затем даст вам возможность завершить и сохранить настройки. Если вы включаете ClearType – или просто хотите оставить ClearType включенным и настроить его – мастер проведет вас через процесс настройки (о котором мы расскажем далее).
Part 2. How to Turn off ClearType in Windows 10?
If you think ClearType hasn’t done an excellent job at improving the sharpness of the text on your screens and you would rather keep it disabled, you can do it in an effortless way as shown below. Disabling the option is as easy as enabling it was and here’s how to do it.
To turn off ClearType on your Windows 10 PC, follow the following steps:
Step 1. Find Settings in the Start Menu of your PC and click on it to open your PC settings. Then, head to System > Display > Advanced display settings > ClearType text and uncheck the Turn on ClearType option and hit Next.

Step 2. You will be shown a few text examples where you need to click on the one that looks best to you. Then, click on the Next button to continue.

Step 3. On the final screen, click on the button that says Finish to save the changes.
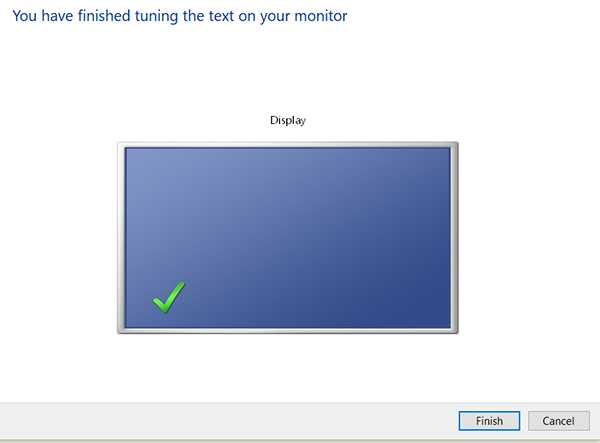
The ClearType feature is now turned off on your Windows 10 PC. If you open a screen where there’s some text, you’ll see the difference in the sharpness of the text.
Как решить проблему с размытыми шрифтами на Windows 10
Размытые шрифты — это визуальная неполадка операционной системы. В подавляющем большинстве случаев появляется в случаях изменений, которые вносит пользователь в оформление Windows. Реже встречаются неполадки в графическом драйвере, когда пропадает возможность изменить расширение экрана или отображение ОС попросту искажается.
Прежде чем начинать исправлять ситуацию, необходимо воспользоваться встроенным инструментом Windows:
- Открываем «Дополнительные параметры масштабирования», как показано в примере выше.
- Переводим единственный тумблер на странице в положение «Вкл.»
- Перезагружаем компьютер.
Отключение масштабирования
Если пример выше не помог разобраться с размытым шрифтом внутри приложений или системы, необходимо двигаться дальше. Исправлять ситуацию необходимо через отключение масштабирования и приведение системы в первоначальный вид. А если размытость наблюдается не везде и только при использовании некоторых приложений, тогда нужно немного подправить свойства программы.
Масштабирование во всей системе
Когда размытость наблюдается по всей операционной системе, необходимо вернуть все изменения в масштабах в первоначальное состояние и поставить размер в 100%. Проще всего это сделать через «Дополнительные параметры масштабирования». Причём если уже стоит параметр в 100%, но вы точно меняли это значение в другом месте, необходимо задать отличное от сотни число, затем сохранить изменение и уже после вернуть заветные 100 в параметрах. Таким образом система вернётся в первозданный вид.
Однако если ручная настройка — это слишком долго и муторно, можно воспользоваться специальной утилитой Windows 10 DPI Fix. Это специальное небольшое приложение, которое приводит масштабирование системы в первоначальный вид.
- Скачиваем и запускаем приложение.
- Оставляем галочку у пункта Windows 10 и нажимаем кнопку Apply.
- Перезагружаем ПК.
Настройка масштабирования в свойствах приложения
Размытость шрифта в одном конкретном приложении может быть следствием неправильной настройки свойств совместимости приложения. В таком случае необходимые установки нужно поправить, а сделать это можно в несколько кликов:
- Щёлкаем правой кнопкой по ярлыку или исполняющему файлу программы, в контекстном меню выбираем пункт «Свойства».
- Переходим в графу «Совместимость», ставим галочку у пункта «Отключить оптимизацию во весь экран».
- Далее нажимаем кнопку «Изменить параметры высокого DPI». Ставим галочку у «Переопределите режим масштабирования…», при этом ставим фильтр ниже в значение «Приложение».
-
Сохраняем изменения кнопками OK.
Исправление проблемы с помощью мастера настроек ClearType
ClearType — это специальная вшитая в операционную систему программа, которая регулирует размытость шрифтов и позволяет её настроить:
- Открываем меню шрифтов внутри «Параметров» или «Панели управления», как показано выше. Выбираем пункт «Настройка текста ClearType».
- Ставим галочку у строки «Включить ClearType», затем несколько раз щёлкаем «Далее».
- Затем пять раз придётся выбирать текст, который вы считаете чётким, каждый случай необходимо подтверждать кнопкой «Далее».
- В конце подтверждаем изменения в отображении кнопкой «Готово».
- Перезагружаем компьютер.
Переустановка графического драйвера
Неполадки внутри графического драйвера также могут повлечь за собой размытие текста или изменения расширения экрана. Потому, если ничего из вышеперечисленного не помогло, необходимо использовать последнюю возможность в виде обновления программного обеспечения для графического адаптера.
- Нажимаем комбинацию клавиш Win+X на клавиатуре. В выпавшем меню выбираем «Диспетчер устройств».
- В открывшемся окне открываем вкладку «Видеоадаптеры», кликаем правой кнопкой по одному из устройств и выбираем «Обновить драйвер».
- Далее щёлкаем «Автоматический поиск» и ожидаем, пока программа не установится.
- Повторяем процедуру для всех устройств внутри вкладки «Видеоадаптеры», если их больше одного, затем перезагружаем компьютер.
Изменить шрифт, масштабирование или исправить неполадки с размытием очень просто. Для этого можно воспользоваться встроенными средствами Windows или же дополнительным программным обеспечением — всё подходит для устранения неудобства.
Настройте ClearType для вашего дисплея
В ClearType Text Tuner, когда включена опция «Включить ClearType» и вы нажимаете «Далее», вы получите возможность настроить ClearType для вашего дисплея. Если у вас более одного монитора, вы можете выбрать, настраивать ли все свои мониторы по очереди или только тот, который вы выбрали. Мы просто настроим один в этом примере, потому что все, что делает тюнер, – это снова проходит через все те же шаги для каждого вашего монитора. Если у вас только один монитор, вы не увидите этот экран.
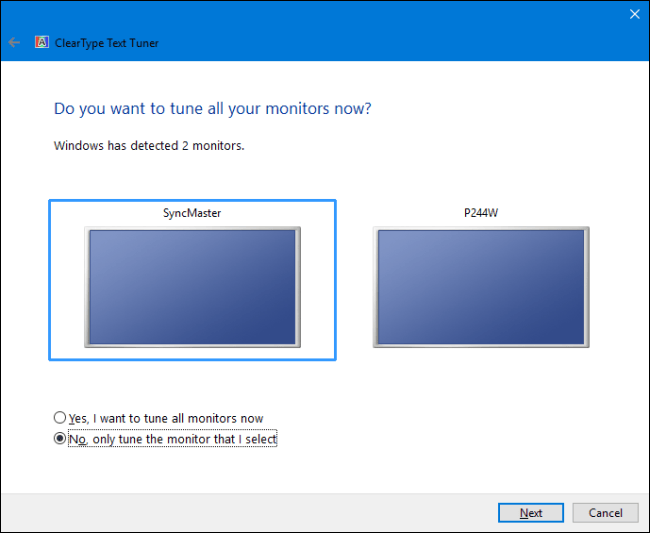
Первое, что должен сделать тюнер, – это убедиться, что дисплей установлен на собственное разрешение. Если это не так, вам нужно сначала изменить это. Если вы не знаете, как это сделать, прочитайте наше руководство по использованию собственного разрешения вашего монитора.

Затем вы пройдете 4 или 5 экранов (в зависимости от вашей версии Windows), где вас попросят выбрать текст, который вам наиболее подходит из нескольких примеров. Выделенный выбор является вашим текущим параметром, но вы можете нажать на пример, который лучше всего выглядит на каждом экране, а затем нажать «Далее». Просто используйте свое лучшее суждение и выберите тот, который вам подходит.
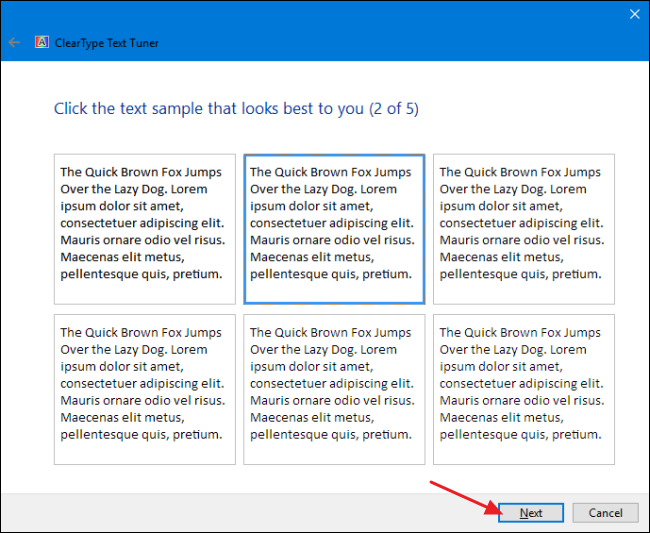
Когда вы закончите, нажмите «Готово». Если у вас есть несколько мониторов и вы решили настроить их все, вы пройдете те же шаги настройки для следующего монитора. В противном случае, вы сделали, и тюнер закроется.
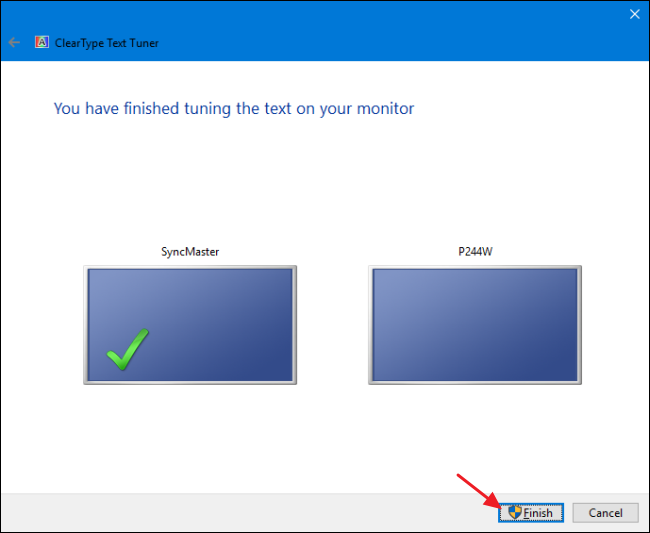
Настройка ClearType определенно может помочь вам получить самый красивый текст на вашем дисплее. Даже если у вас нет проблем с размытостью, возможно, вы захотите просмотреть параметры настройки, чтобы посмотреть, оптимизируете ли вы свой опыт чтения с экрана.
Почему расплывается шрифт
Причиной того что шрифт стал размытым стало кривое сглаживание шрифтов ClearType. В Виндовс 7 оно применяется по умолчанию. В других версиях Виндовс эта проблема встречается очень редко. Если просто отключить ClearType проблема не всегда решается, и в большинстве утилит шрифт все равно остается расплывчатым. Далее в статье будут описываться основные методы исправления возникшей проблемы.
Способ 1: ClearType
Данный метод очень простой. Выполнив предложенную инструкцию, вы сможете отключить сглаживание ClearType. Для этого выполните следующие действия:
- Нажмите ПКМ на Рабочий стол.
- Из контекстного меню выберите строку «Персонализация».
- В открывшемся окне найдите раздел «Экран» в панели слева.
Выберите пункт «Настройка текста ClearType».
Теперь вам необходимо поставить галочку возле строки «Включить ClearType» и нажать на клавишу «Далее».
Как исправить размытые шрифты в Windows 10Делаем запуск командной строки от имени администратора Windows 8Как отключить UAC (контроль записей) в Windows (Виндовс) 7Как отключить UAC (контроль записей) в Windows 10
После выполнения предложенных шагов шрифт должен стать более удобным для чтения и менее размытым.
Способ 2: масштабы в стиле XP
Этот вариант также прост и практически аналогичен предыдущему способу. Для его применения выполните такие действия:
- Правой кнопкой мыши нажмите на Рабочий стол.
- Перейдите в раздел «Персонализация».
- Внизу левой части окна нажмите «Экран».
- В появившейся вкладке кликните на раздел «Другой размер шрифта (точек на дюйм)».
- В новом окне установите значение масштаба на 100% и поставьте галочку возле строки «Использовать масштабы в стиле Windows XP».
Способ 3: использование старых шрифтов
Последний метод немного сложнее, но если четко придерживаться описанной ниже инструкции, воспользоваться им получится даже у неопытного пользователя. Чтобы использовать старые шрифты вам придется внести определенные правки в реестр. Для этого выполните следующие действия:
- На рабочем столе создайте файл с расширением .reg.
- В него впишите код, указанный ниже:
«CaptionFont»=hex:f5,ff,ff,ff,00,00,00,00,00,00,00,00,00,00,00,00,bc,02,00,00,\00,00,00,01,00,00,00,00,54,00,61,00,68,00,6f,00,6d,00,61,00,00,00,00,00,00,\00,00,00,00,00,00,00,00,00,00,00,00,00,00,00,00,00,00,00,00,00,00,00,00,00,\00,00,00,00,00,00,00,00,00,00,00,00,00,00,00,00,00,00,00,00,00,00«IconFont»=hex:f5,ff,ff,ff,00,00,00,00,00,00,00,00,00,00,00,00,90,01,00,00,00,\00,00,01,00,00,00,00,54,00,61,00,68,00,6f,00,6d,00,61,00,00,00,00,00,00,00,\00,00,00,00,00,00,00,00,00,00,00,00,00,00,00,00,00,00,00,00,00,00,00,00,00,\00,00,00,00,00,00,00,00,00,00,00,00,00,00,00,00,00,00,00,00,00«MenuFont»=hex:f5,ff,ff,ff,00,00,00,00,00,00,00,00,00,00,00,00,90,01,00,00,00,\00,00,01,00,00,00,00,54,00,61,00,68,00,6f,00,6d,00,61,00,00,00,00,00,00,00,\00,00,00,00,00,00,00,00,00,00,00,00,00,00,00,00,00,00,00,00,00,00,00,00,00,\00,00,00,00,00,00,00,00,00,00,00,00,00,00,00,00,00,00,00,00,00«MessageFont»=hex:f5,ff,ff,ff,00,00,00,00,00,00,00,00,00,00,00,00,90,01,00,00,\00,00,00,01,00,00,00,00,54,00,61,00,68,00,6f,00,6d,00,61,00,00,00,00,00,00,\00,00,00,00,00,00,00,00,00,00,00,00,00,00,00,00,00,00,00,00,00,00,00,00,00,\00,00,00,00,00,00,00,00,00,00,00,00,00,00,00,00,00,00,00,00,00,00«SmCaptionFont»=hex:f5,ff,ff,ff,00,00,00,00,00,00,00,00,00,00,00,00,bc,02,00,\00,00,00,00,01,00,00,00,00,54,00,61,00,68,00,6f,00,6d,00,61,00,00,00,00,00,\00,00,00,00,00,00,00,00,00,00,00,00,00,00,00,00,00,00,00,00,00,00,00,00,00,\00,00,00,00,00,00,00,00,00,00,00,00,00,00,00,00,00,00,00,00,00,00,00«StatusFont»=hex:f5,ff,ff,ff,00,00,00,00,00,00,00,00,00,00,00,00,90,01,00,00,\00,00,00,01,00,00,00,00,54,00,61,00,68,00,6f,00,6d,00,61,00,00,00,00,00,00,\00,00,00,00,00,00,00,00,00,00,00,00,00,00,00,00,00,00,00,00,00,00,00,00,00,\00,00,00,00,00,00,00,00,00,00,00,00,00,00,00,00,00,00,00,00,00,00
- Как только вы создали данный файл, запустите его.
- Далее вам потребуется в обязательном порядке перезагрузить компьютер.
Теперь вы знаете, как можно избавиться от размытого шрифта. Вы можете применять описанные методы по отдельности или все одновременно. Возможно, шрифт станет нормальным не во всех приложениях, но работать однозначно станет намного удобнее.
Исправление размытых шрифтов
Для того чтобы устранить все проблемы, возникающие при отображении текста на мониторе, мало просто активировать опцию, отвечающую за сглаживание букв. Необходимо остановить появление размытости на дисплее своего ПК. В Виндовс 10 есть специальный инструмент, который самостоятельно следит за правильным отображением букв в окошках различных приложений. По ряду причин он может быть деактивированным.
Как активировать автоматическое исправление размытости:
вызвать «Параметры»;
через «Систему» перейти в подпункт «Дисплей»;
- отыскать «Доп. параметры масштабирования»;
- активировать найденную строчку;
- появится «Исправление масштабирования для приложений»;
- «Включить» опцию «Разрешить Windows исправлять размытость в приложениях»;
- перейти в подпункт «Настройки масштабирования»;
- выставить: 100 %;
перезапустить ноутбук.
Причиной размытости может быть неправильно выбранный масштаб. Слишком большое значение приводит к нечеткому или даже пиксельному изображению. Желательно придерживаться отметки в 100 процентов.
Как установить идеальный масштаб:
вызвать «Панель управления»;
- выбрать «Экран»;
- отыскать «Изменение размера элементов»;
- активировать строчку «Установить настраиваемый уровень масштабирования»;
- появится окошко «Пользовательские параметры изменения размера»;
- установить масштаб: 100 %.
Иногда размытость появляется только в загруженных из интернета программах, а в виндовских, наоборот, отсутствует. Причиной такой ошибки является неправильно выбранный масштаб (при высоком разрешении монитора) или проблемы с совместимостью сторонних приложений.
Как убрать размытость в скачанных из интернета программах:
- отыскать ярлычок или исполнительный файл стороннего приложения;
- кликнуть по нему;
- вызвать окошко со «Свойствами»;
зайти на вкладку «Совместимость»;
- поставить птичку около строчки «Отключить масштабирование изображения при высоком разрешении экрана»;
- в последних редакциях Win 10 активировать «Изменить параметры высокого DPI» и в выпадающем меню выбрать «Приложение»;
- перезапустить ноутбук.
Что такое ClearType?
Это технология сглаживания, которая была представлена еще на Windows XP. Эффект достигается за счет использования субпиксельного рендеринга. Необходимость в ClearType возникла при массовом переходе на LCD-дисплеи. На старых ЭЛТ-мониторах не было фиксированных пикселей, поэтому шрифты даже при большом увеличении не выглядели неровными и разбитыми на части.
Технология ClearType подразумевает многократное затенение, благодаря которому текст становится более четким и плотным. Разница заметна как при серьезном увеличении масштаба, так и в обычном режиме – шрифт читается намного легче.
ClearType в Windows XP и Vista
Функция сглаживания шрифтов ClearType также доступна в Windows XP и Vista — она выключена по умолчанию в XP и включена по умолчанию в Vista. И в обеих операционных системах нет встроенных инструментов для настройки ClearType, как в предыдущем разделе — только возможность включать и отключать функцию.
Включение и отключение ClearType на этих системах находится в Настройки экрана — Дизайн — Эффекты.
И для настройки есть Онлайн-инструмент настройки ClearType для Windows XP И отдельный Microsoft ClearType Tuner PowerToy для XP (который также работает в Windows Vista). Вы можете скачать его с официального сайта https://www.microsoft.com/typography/ClearTypePowerToy.mspx (примечание: как ни странно, на момент написания этой статьи, программа не скачивается с официального сайта, хотя я ей недавно пользовался. Возможно, дело в попытке загрузить его из Windows 10).
После установки программы в панели управления появится пункт ClearType Tuning, который проведет вас через процесс настройки ClearType почти так же, как это было в Windows 10 и 7 (и даже с некоторыми дополнительными настройками, такими как настройки контрастности и порядка цветов на матрице экрана на вкладке «Дополнительно» ClearType Tuner).
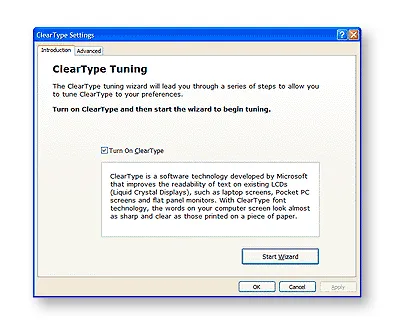
Обещали рассказать, для чего это может понадобиться:
- Если вы работаете в виртуальной машине Windows XP или на новом LCD мониторе — обязательно включите ClearType, потому что сглаживание шрифтов отключено по умолчанию, что обычно хорошо для современной XP и повысит ваш комфорт.
- Если вы используете Windows Vista на каком-нибудь древнем ПК с ЭЛТ-монитором, я рекомендую отключить ClearType, если вы собираетесь работать на этом устройстве.
Настройка ClearType
После нажатия кнопки «Далее» мастер проверит, какое разрешение установлено в настройках дисплея. Если выставлено не базовое значение, вам придется поменять его вручную. Чтобы удостовериться в том, что в настройках экрана установлено подходящее соотношение пикселей:
У базового соотношения должно быть пояснение, что оно является рекомендованным. Если вы не доверяете подсказке, найдите в интернете технические характеристики своего дисплея. Если в характеристиках указано одно значение, а система называет базовым другое или вообще не показывает подходящее соотношение пикселей, переустановите драйверы видеокарты.
Если с разрешением все в порядке, то в окне настройки ClearType вы увидите соответствующее сообщение.
Если к компьютеру подключено несколько мониторов, настраивайте их по очереди.
После проверки разрешения мастер настройки предложит выбрать наилучший пример текста. Синей рамкой выделены параметры, выставленные по умолчанию. Если вам нравится другой вариант, смело отмечайте его и нажимайте «Далее». Ориентируйтесь на свое восприятие, здесь не может быть подсказок со стороны.
Процедуру необходимо повторить 4-5 раз в зависимости от версии Windows (на «десятке» 5 раз, например). После прохождения всех шагов мастер предложит применить конфигурацию для дисплея или настроить второй монитор, если он есть.
На Windows 7 и 8 настройка выполняется аналогичным образом. На Vista XP есть только опции включения/выключения функции. Для регулировки параметров необходимо использовать специальную утилиту ClearType Tuner PowerToy for XP, которая доступна для бесплатного скачивания с сайта Microsoft.
Размытые шрифты в программах Office

Итак, как избежать плохого масштабирования Офис составные части?
Что ж, вы можете попробовать отключить внешние мониторы и посмотреть, поможет ли это. Или вы можете попробовать использовать параметр «Совместимость». Если они не работают, вы можете попробовать этот метод.
1. Откройте папку установки Microsoft Office. Щелкните правой кнопкой мыши значок Офис программа, для которой вы столкнулись с проблемой плохого масштабирования, и выберите Характеристики.
2. Сейчас в Характеристики окно, переключитесь на Совместимость вкладку и поставьте галочку напротив Отключить масштабирование дисплея при настройках высокого разрешения. Нажмите Подать заявление с последующим Ok.
Теперь снова откройте программы Office, и вы обнаружите, что их содержимое не будет размытым.
Возможно, вы обнаружите, что этот параметр отключен или выделен серым цветом. В таком случае вы будете изменять соответствующий параметр реестра. Для этого нажмите Клавиша Windows + R комбинация, тип положить Regedt32.exe в Пробег диалоговое окно и нажмите Enter, чтобы открыть Редактор реестра.
2. Перейдите в следующее место:
HKEY_CURRENT_USERSoftwareMicrosoftWindows NTCurrentVersionAppCompatFlagsLayers
3. На правой панели этого места создайте новое строковое значение, используя Щелкните правой кнопкой мыши -> Создать -> Строковое значение. Назовите эту строку таким образом, чтобы она соответствовала расположению файла вашего Офис компонентная программа.
Например — скажите Силовая установка, — в моем случае он расположен по адресу E: Program Files Microsoft Office Office15 POWERPNT.EXE. Теперь дважды щелкните ту же строку, чтобы изменить ее Данные значения:
4. В поле Edit String поместите Данные значения в качестве ~ ВЫСОКОЕ ПРОГРАММНОЕ ОБЕСПЕЧЕНИЕ. Теперь закройте Редактор реестра и перезагрузите компьютер, чтобы изменения вступили в силу. После перезагрузки вы не увидите проблем с плохим масштабированием с Офис 2013 программы.
Вы также можете попробовать следующее. В параметрах программы Office в разделе Дополнительно установите флажок Отключить аппаратное ускорение графики настройте и посмотрите, поможет ли это вам.
Например, откройте Outlook> Параметры файла> Дополнительно> Дисплей> Установите флажок Отключить аппаратное ускорение графики> ОК. Перезагрузите компьютер.
Надеюсь, что-то поможет.
Вы также можете проверить этот пост о том, как Отключить виртуализацию DPI или Понизить общий параметр Windows DPI для всей системы, чтобы решить такие проблемы.
Дополнительные материалы, которые помогут решить проблему размытых шрифтов:
- Если вы обнаружите, что веб-шрифты в Internet Explorer выглядят размытыми, вы можете предпринять некоторые дополнительные действия.
- Чтобы исправить проблему размытых шрифтов в Windows 10.
- Упростите чтение текста с помощью ClearType Tuner в Windows 10.
Как включить сглаживание шрифтов в Windows 10
В данном случае проблему можно решить исключительно средствами операционной системы. От вас не потребуется каких-то углубленных знаний и/или выполнение действий, которые в теории могут навредить системе.
Давайте рассмотрим имеющиеся способы.
Вариант 1: Настройка «Персонализации»
Шрифты могут быть нечитаемыми из-за неправильных настроек персонализации. Исправить ситуацию можно, если просто изменить параметр «Масштаб и разметка».
- Откройте рабочий стол. Нажмите правой кнопкой мыши по нему и выберите из контекстного меню вариант «Параметры экрана».
- В центральной части открывшегося окна найдите блок «Масштаб и разметка». В первом блоке лучше установить рекомендованные значения. Можно также поставить пользовательские, но учтите, что чем выше будет значение, тем больше шанс получить размытые шрифты на выходе. Чем значение меньше, тем меньше будут элементы управления и сам текст.
Также можно настроить поле «Разрешение экрана». Установите там рекомендуемый формат.
Если у вас есть проблема с размытыми шрифтами в Windows или приложениях, рекомендуем ознакомиться с нашей статьёй по устранению этой проблемы.
Вариант 2: ClearType
ClearType – это встроенная утилита от Майкрософт, позволяющая подбирать наиболее оптимальное отображение системного текста. Процесс настройки текста с помощью этого инструмента максимально прост:
- Для начала откройте данный инструмент. Запустить его можно через поисковую строку по системе, которая открывается нажатием на иконку лупы или сочетанием клавиш Win+S. В появившейся строке введите наименование искомого объекта – «ClearType».
В открывшемся окошке нужно установить галочку у пункта «Включить ClearType». Нажмите «Далее» для дальнейших настроек.
Вас перебросит на окно с сообщение, что для монитора было задано базовое разрешение и базовые параметры масштаба. Просто переключитесь к следующему окну, нажав на «Далее».
На этом этапе вам нужно выбрать блок, где текст, по вашему мнению, отображён наиболее лучше. Нажмите на этот блок, а затем на «Далее».
Теперь блоков с текстом станет больше. Выберите из них с наилучшим отображением символов и нажмите «Далее».
В итоге вы получите уведомление о том, что настройка завершена. Жмите «Готово».
Вариант 3: Сглаживание шрифтов
В системе можно включить параметр, отвечающий за сглаживание неровностей шрифтов. Делается это таким образом:
- Для начала запустите «Панель управления». Выполнить запуск можно через строку «Выполнить», которая открывается сочетанием клавиш Win+R.
- В эту строку пропишите команду Control и нажмите Enter или «Ок» для применения.
У параметра «Просмотр» (верхний правый угол) поставьте значение «Крупные значки» или «Мелкие значки». Среди представленных компонентов отыщите «Система».
В левой части открывшегося окна найдите пункт «Дополнительные параметры системы».
Откроется окошко «Свойства системы». Здесь перейдите во вкладку «Дополнительно».
В блоке «Быстродействие» нажмите на кнопку «Параметры».
Здесь вам требуется переключиться на вкладку «Визуальные эффекты»
В небольшом окошке ниже обратите внимание, стоит ли галочка у пункта «Сглаживание неровностей экранных шрифтов». Нажмите «Применить» и «Ок».
Как видите, сделать сглаживание шрифтов в Windows 10 очень просто. Все представленные способы можно без проблем комбинировать между собой.
Другие настройки отображения шрифта
Большинство сайтов оптимизированы под разрешение 1920×1080, поэтому при использовании 2K или 4K мониторов шрифт на них может казаться чересчур маленьким. Чтобы сделать его больше, примените масштабирование.
- Откройте Параметры «десятки».
- Зайдите в раздел «Система».
- На вкладке «Экран» найдите бегунок «Изменение размера текста» и поиграйте с его значением, подбирая оптимальный размер шрифта.
После масштабирования текст может стать размытым. Исправить эту ситуацию можно перезагрузкой компьютера или повторной настройкой ClearType. Если это не помогает, выполните следующие действия:
Если эти действия не помогли устранить размытие, сделайте наоборот: в параметрах масштабирования поставьте 100%, а в панели управления – увеличенный масштаб.






























