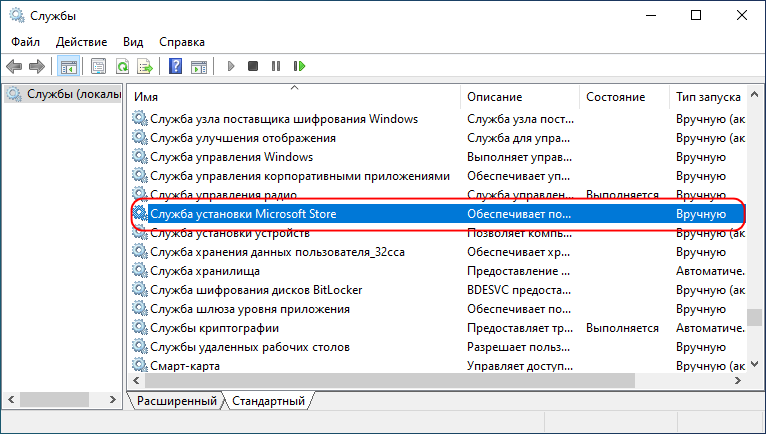Исправление 7. Загрузите обновление вручную
Шаг 1. Откройте диалоговое окно «Выполнить» с помощью клавиш Windows и R.
Шаг 2: Введите команду ниже и нажмите Enter.
ms-settings:windowsupdate-history
Шаг 3. В появившемся окне найдите сбойное обновление и укажите его номер в КБ. См. Снимок экрана ниже.
ПРИМЕЧАНИЕ. Изображение ниже предназначено только для демонстрации.
Шаг 4: Откройте Каталог Центра обновления Майкрософт
Шаг 5: Выберите обновление для вашей сборки и нажмите кнопку «Загрузить», как показано ниже.
Шаг 6: Попробуйте установить обновление сейчас.
Это все.
Надеемся, эта статья была информативной. Спасибо за чтение.
Просьба прокомментировать и сообщить нам об исправлении, которое помогло вам решить проблему.
Программы для Windows, мобильные приложения, игры — ВСЁ БЕСПЛАТНО, в нашем закрытом телеграмм канале — Подписывайтесь:)
Метод 4. Восстановите Windows 10 с помощью обновления на месте
Обычно установка обновлений в Windows 10 помогает исправить код ошибки. 0x80073D02. Вы можете попробовать следующие шаги, чтобы обновить Windows 10 с помощью файла ISO.
- Перейти к Windows 10 Официальный веб-сайт
- Нажми на Скачать инструмент теперь ниже Создать установочный носитель Windows 10
- После загрузки Двойной клик в Media Creation Tool
- Выберите создать установочный носитель для другого ПК и нажмите Следующий.
- На экране выберите «Далее».
- В ‘выберите, какой носитель использовать‘, Выбрать Файл ISo, и нажмите следующий.
- Сохраните этот ISO-файл и нажмите финиш.
- Отключите любое программное обеспечение безопасности.
- Откройте проводник Windows, перейдите к файлу ISO и смонтируйте его.
- Щелкните «Настройка». Exe и установите согласно стандартной процедуре.
- Перезагрузите и проверьте, сохраняется ли проблема.
Обычно проблема решается любым из этих способов. Если проблема не исчезнет, просканируйте компьютер антивирусом.
Аналогичная проблема исправлена:
Windows 10 заблокировала приложение в целях защиты | Компьютер для чайников
29 июля 2015 года был дан старт бесплатному обновлению до Windows 10, и многие уже успели воспользоваться такой возможностью, ведь Windows 10 обещала повышенное быстродействие, новые функции, а главное – максимально безболезненный переход. Однако не у всех пользователей обновление прошло гладко. Например, неприятным сюрпризом могла оказаться блокировка прежнего драйвера принтера, когда новый просто ещё не выпущен. Контроль учётных записей (UAC) теперь может не только спрашивать вашего разрешения на установку, но и превентивно блокировать приложение или издателя, предлагая обратиться к администратору компьютера. Если администратор вашего личного ПК – вы сами, и обращаться вам не к кому, то эта статья для вас. Мы предлагаем несколько вариантов возможного решения проблемы, чтобы вы смогли найти тот способ, который сработает в вашем случае.
Запуск программы от имени Администратора
Если программу не удаётся запустить, открыв файл двойным кликом мыши, самый простой способ – попробовать открыть его с правами администратора.
- Отыщите установочный файл программы в Проводнике.
- Кликните по нему правой кнопкой мыши, выберите в меню пункт «Запуск от имени администратора».
- В случае успеха перед вами возникнет знакомое окно, где нужно подтвердить права администратора. Если этот способ не сработал, снова появится сообщение о заблокированной программе или о не доверенном издателе.
Отключение UAC
Назойливый контроль учетных записей можно отключать. В некоторых случаях это может помочь запустить проблемную программу. Чтобы наиболее полно ограничить функционал контроля учётных записей, мы рекомендуем вам воспользоваться редактором реестра.
- В меню «Пуск» или «Поиск в Windows» введите с клавиатуры regedit, откройте найденный редактор реестра.
- В иерархическом списке слева пройдите по пути HKEY_LOCAL_MACHINE\Software\Microsoft\Windows\CurrentVersion\Policies\System
- В правой части окна найдите и откройте двойным кликом параметр EnableLUA. Вместо единицы введите значение «0» (ноль), нажмите «ОК».
- В области уведомлений появится сообщение о необходимости перезагрузить компьютер. Кликните на него или выполните перезагрузку самостоятельно. UAC будет отключён.
- Запустите нужное приложение (установочный файл) с правами администратора.
- Независимо от того, успешной ли была установка, включите UAC снова. Это повысит безопасность, к тому же, при отключенном контроле нельзя запустить Metro-приложения. Для этого выполните пункты 1-3 этого списка, введя в качестве значения параметра «1» (единицу).
Командная строка
Можно попробовать дать команду на установку из командной строки.
- Щёлкните правой кнопкой по кнопке «Пуск». Выберите «Командная строка (администратор)».
- Введите полный путь к файлу (из Проводника), включая расширение файла. Путь, в котором есть пробелы, заключите в кавычки. Нажмите Enter.
- Программа должна запуститься.
Запуск программы из встроенной учётной записи администратора
Этот способ тоже нам помог, его можно использовать вместо отключения UAC, если не помогли предыдущие простые манипуляции.
- Включение встроенной учётной записи администратора мы рассматривали в соответствующей статье (ССЫЛКА) ранее. Выберите удобный способ и активируйте профиль администратора.
- Войдите в систему под учётной записью администратора.
- Просто запустите нужный установочный файл. Благодаря исключительно широким правам этой записи, контроль учётных записей не будет вмешиваться в ваши действия. Установка с большой вероятностью пройдёт успешно.
- Выйдите из системы. Зайдите под своей учётной записью. Отключите учётную запись администратора, руководствуясь нашей статьёй (ССЫЛКА). Ни в коем случае не используйте встроенную запись администратора для повседневной работы – это подвергает опасности компьютер. К тому же, в таком режиме невозможен запуск Metro-приложений.
Удаление подписи файла
На самом деле, контроль учётных записей блокирует те установочные файлы, которые имеют недействительную электронную подпись или подпись с истёкшим сроком. Для решения проблемы подпись испорченную подпись файла вообще можно удалить. Однако встроенными средствами Windows сделать это нельзя и процесс использования дополнительного софта (например, FileUnsigner) выходит за рамки данной статьи. В целом данный процесс довольно прост:
- Скачайте софт для удаления подписи файла.
- Удалите электронную подпись у нужного exe-файла.
- Запустите установочный файл. Контроль учётных записей не будет блокировать установку.
Windows 10 заблокировала приложение в целях защиты
Внутренняя проблема Windows 10
При попытке доступа к Microsoft Store на компьютере с операционной системой Windows 10 может возникнуть внутренняя проблема, которая мешает открыть или загрузить приложения из магазина.
Одной из причин возникновения этой проблемы может быть сбой в работе службы Windows Store или проблемы с подключением к интернету. В таких случаях, ошибка может быть временной и решиться автоматически после перезагрузки компьютера или ожидания некоторого времени.
Однако, если проблема не исчезает, можно попробовать выполнить ряд действий для ее устранения. Во-первых, следует убедиться, что на компьютере установлена актуальная версия операционной системы Windows 10. Для проверки наличия обновлений можно открыть «Параметры», выбрать раздел «Обновление и безопасность» и нажать на кнопку «Проверить наличие обновлений». Если доступны новые обновления, их следует установить.
Кроме того, стоит проверить, есть ли проблемы с подключением к интернету. Для этого можно открыть браузер и попробовать открыть любой сайт. Если сайты открываются, значит проблемы с интернетом нет. Если же сайты не открываются, следует проверить настройки сети и подключения к интернету.
Если все вышеперечисленные действия не приводят к решению проблемы, можно попробовать выполнить сброс приложения Microsoft Store. Для этого необходимо открыть «Параметры», выбрать раздел «Приложения» и в списке приложений найти Microsoft Store. После выбора данного приложения, следует нажать на кнопку «Сбросить». После этого, возможно, потребуется перезагрузить компьютер.
Если все вышеперечисленные действия не помогают решить проблему, рекомендуется обратиться в службу поддержки Microsoft для получения дополнительной помощи. Специалисты смогут провести более глубокую диагностику и предложить наиболее подходящие решения для устранения внутренней проблемы Windows 10 при доступе к Microsoft Store.
Сброс приложения Microsoft Store
Если предыдущие варианты не помогли, можно попробовать сбросить приложение Microsoft Store, для этого:
- Нажмите правой кнопкой мыши по кнопке пуск, выберите пункт «Выполнить», введите wsreset.exe и нажмите Enter. Откроется окно командной строки, а затем через некоторое время — магазин приложений, проверьте работает ли он. Если нет — используйте следующие шаги.
- Перейдите в Параметры — Приложения — Приложения и возможности, найдите в списке «Microsoft Store» и нажмите по трем точкам справа (в Windows 11) или просто нажмите по имени приложения (в Windows 10). Выберите «Дополнительные параметры». В дополнительных параметрах используйте кнопки «Исправить» и «Сброс».
После сброса проверьте, появляется ли ошибка «Повторите попытку позже. Возникла внутренняя проблема».
Исправление 5. Включите помощника по входу в учетную запись Microsoft.
Шаг 1. Откройте диалоговое окно «Выполнить» с помощью Windows + R.
Шаг 2. Введите команду powershell и удерживайте клавиши Ctrl + Shift + Enter, чтобы открыть PowerShell с правами администратора.
Шаг 3: Если вы видите запрос UAC, нажмите Да.
Шаг 4. В открывшемся окне PowerShell введите команду ниже, чтобы проверить состояние службы помощника по входу в учетную запись Microsoft.
Get-Service -DisplayName "Microsoft Account Sign-in Assistant"
Шаг 5: Если вы видите, что статус остановлен, введите следующую команду, чтобы запустить службу.
Start-service -DisplayName "Microsoft Account Sign-in Assistant"
Шаг 6: Вы можете проверить статус, чтобы подтвердить, что он запущен.
Решено: Не работает Microsoft Store в Windows 10
Как стало заметно по отзывам на различных форумах, что к магазину Microsoft Store нет большой любви и это оправдано — это баги, недружелюбный интерфейс. Вся схема UWP на которой основан магазин, кажется жестким способом заставить людей пользоваться им. Каким бы не был магазин Виндовс, в нем есть и доля хорошего — это хорошие бесплатные приложения, мини игры для детей, и что самое главное отсутствие вирусов в приложениях. Эти исправления полезны не только для магазина windows, но и большинство из них могут быть применены к любому приложению UWP. Разберем решения, почему же магазин в windows 10 не работает, как переустановить и восстановить windows store.
Прежде чем приступить к правильным исправлениям, есть небольшой перечень вещей, которые вы должны проверить, прежде чем продолжать:
- Windows обновлена
- UAC (контроль учетных записей пользователей) включен
- Ваши видеокарты / графические драйверы обновлены
Проверка файла hosts
Еще одной причиной ошибки подключения Microsoft Store может являться перенаправление адресов серверов Microsoft на несуществующий (или локальный) сетевой адрес, на локальном компьютере в файле hosts .
Файл hosts располагается в системной папке Windows 10:
Откройте файл с помощью текстового редактора (например Блокнот).
Пример содержимого чистого файла hosts:
# Copyright (c) 1993-2009 Microsoft Corp.## This is a sample HOSTS file used by Microsoft TCP/IP for Windows.## This file contains the mappings of IP addresses to host names. Each# entry should be kept on an individual line. The IP address should# be placed in the first column followed by the corresponding host name.# The IP address and the host name should be separated by at least one# space.## Additionally, comments (such as these) may be inserted on individual# lines or following the machine name denoted by a ‘ # ‘ symbol.## For example:## 102.54.94.97 rhino.acme.com # source server# 38.25.63.10 x.acme.com # x client host
# localhost name resolution is handled within DNS itself.# 127.0.0.1 localhost# ::1 localhost
Если вы видите в файле hosts записи вида:
Это означает, что файл hosts был модифицирован, все запросы программ вашего компьютера (в том числе запросы Microsoft Store) отправляются на адрес 0.0.0.0
Удалите лишние записи в файле (можете скопировать и вставить образец текста чистого файла hosts ) и сохраните файл.
Для изменения файла hosts требуются права администратора!
Вы можете скопировать файл hosts в другое расположение, изменить и записать измененный файл обратно в системную папку.
Проверьте работу Microsoft Store после изменения файла hosts .
Сброс настроек брандмауэра
Иногда блокировка адресов серверов Microsoft или системных программ встроенным брандмауэром Windows может также приводить к ошибкам работы Microsoft Store, в этом случае стоит выполнить сброс параметров брандмауэра Windows 10.
Запустите монитор брандмауэра защитника Windows в режиме повышенной безопасности:
- Нажмите сочетание клавиш Windows+R для открытия диалогового окна Выполнить (или запустите командную строку от имени администратора );
- Введите wf.msc и нажмите ОК ;
- В меню выберите Действие и нажмите Восстановить политику по умолчанию;
- Согласитесь с действием и нажмите кнопку Да .
Перезагрузите компьютер и проверьте работу
На вашем компьютере так же может использоваться стороннее программное обеспечение для контроля доступа к сети интернет. Попробуйте временно его отключить, для проверки работы Microsoft Store.
Исправление 2: запустите средство устранения неполадок Центра обновления Windows.
Шаг 1. Откройте диалоговое окно «Выполнить».
Шаг 2: В появившемся окне введите команду ms-settings: Troubleshoot и нажмите OK.
В Windows 10
Шаг 3. В появившемся окне «Настройки» -> «Обновление и безопасность» -> «Устранение неполадок» выберите параметр «Дополнительные средства устранения неполадок».
Шаг 4. В открывшемся окне «Дополнительные средства устранения неполадок» выберите параметр «Центр обновления Windows».
Шаг 5. Нажмите, а затем кнопку «Запустить средство устранения неполадок».
Шаг 6: Теперь система начнет поиск проблем. Вы получите уведомление, как только проблема будет обнаружена. Следуйте инструкциям на экране, чтобы устранить проблему.
Шаг 7. Перезагрузите систему.
В Windows 11:
Шаг 3: В появившемся окне нажмите Устранение неполадок.
Шаг 4: Теперь нажмите «Другие средства устранения неполадок».
Шаг 5: Нажмите кнопку «Выполнить» рядом с Центром обновления Windows.
Шаг 6: Теперь система начнет поиск проблем. Вы получите уведомление, как только проблема будет обнаружена. Следуйте инструкциям на экране, чтобы устранить проблему.
Шаг 7. Перезагрузите систему.
Проверьте, помогает ли это. Если нет, попробуйте следующее исправление.
Проблема доступа к Microsoft Store
Microsoft Store — это официальный магазин приложений для операционной системы Windows 10. Он предоставляет доступ к различным программам, играм, музыке, фильмам и книгам. Однако, иногда пользователи могут столкнуться с проблемами доступа к данному сервису.
Одной из возможных причин проблемы доступа к Microsoft Store может быть проблема с подключением к интернету. Если у вас отсутствует стабильное подключение к сети, то магазин не сможет загрузиться. Проверьте свое соединение и убедитесь, что оно работает нормально.
Еще одной причиной может быть неправильно настроенная дата и время на вашем компьютере. Если системное время не совпадает с реальным временем, это может вызвать проблемы с доступом к Microsoft Store. Убедитесь, что время и дата на вашем устройстве установлены правильно.
Также, возможно, проблема может быть связана с ошибкой в самом приложении Microsoft Store. В этом случае, попробуйте очистить кэш приложения. Для этого откройте настройки Windows 10, найдите раздел «Приложения» и выберите «Microsoft Store». Затем нажмите на кнопку «Очистить кэш». После этого перезапустите компьютер и попробуйте снова открыть Microsoft Store.
Если все вышеперечисленные способы не помогли решить проблему, попробуйте выполнить сброс приложения Microsoft Store. Для этого снова откройте настройки Windows 10, найдите раздел «Приложения» и выберите «Microsoft Store». Затем нажмите на кнопку «Сбросить». После сброса приложение будет восстановлено к своим первоначальным настройкам.
В случае, если ничто из вышеперечисленного не помогло, возможно, проблема связана с неполадками на стороне сервера Microsoft. В этом случае, стоит подождать некоторое время и повторить попытку позже.
Переустановить магазин Windows
Радикальный способ с переустановкой самого приложения windows store может помочь исправить различные ошибки с магазином. Вам нужно будет удалить Windows Store через Powershell.
Запустите PowerShell от имени администратора.
- Далее введите следующую команду в окно get-appxpackage -allusers.
- Найдите теперь в большом списке запись Name: Microsoft.WindowStore и скопируйте информацию в строке «PackageFullName» в буфер обмена, а лучше в текстовый документ.
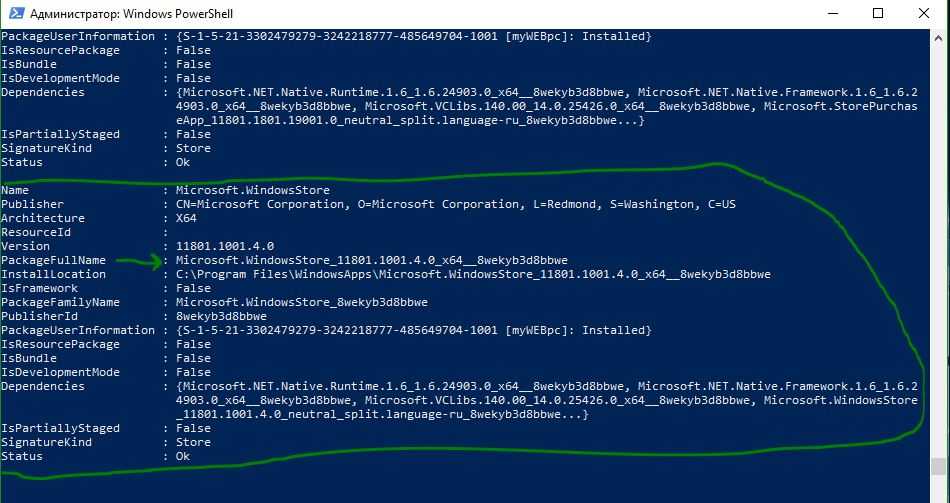
В новой строке PowerShell введите remove-appxpackage затем пробел и код, который вы скопировали в буфер обмена. У меня получилось примерно так, но у вас может отличаться в зависимости от версии самого приложения. Нажмите Enter и приложение microsoft store исчезнет, после чего перезагрузите компьютер.
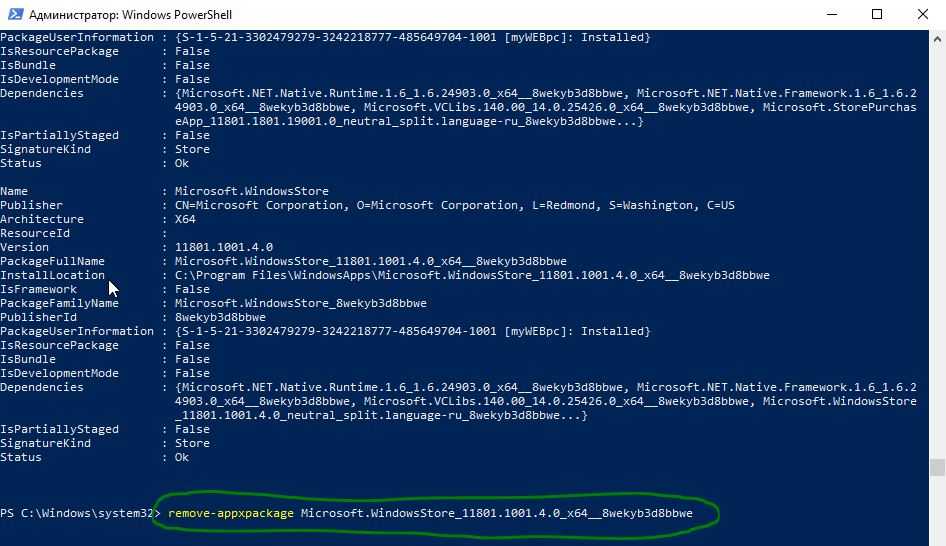
После перезагрузке ПК нужно переустановить Магазин Windows. Вам нужно вернуться в Powershell в качестве администратора и ввести следующее:
Add-AppxPackage -register «C:Program FilesWindowsAppsMicrosoft.WindowsStore_11801.101.4.0_x64__8wekyb3d8bbweAppxManifest.xml» -DisableDevelopmentMode
Проверка службы
Первое, что рекомендуется сделать после появления ошибки «Возникла внутренняя проблема», это проверить работу этой самой службы установки Microsoft Store.
Откройте командой services.msc оснастку управления службами, отыщите указанную службу в списке и откройте ее свойства двойным по ней кликом.
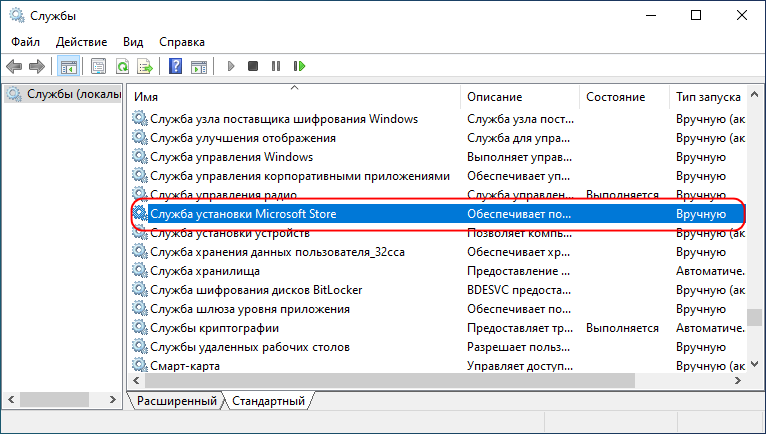
Обратите внимание на тип запуска службы, он должен быть выставлен «Вручную»
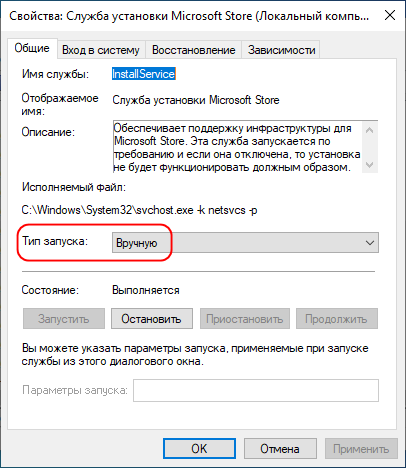
Если он отличается, выставьте указанный и сохраните настройки, а также запустите службу, если она имеет статус «Остановлена».
Примечание: если служба уже имеет правильный тип запуска,
перезапустите ее
, для чего сначала нажмите кнопку «Остановить», а затем «Запустить».
Исправление 3: сброс компонентов Центра обновления Windows
Шаг 1. Откройте терминал запуска в Windows и R.
Шаг 2. Введите cmd и удерживайте клавиши Ctrl + Shift + Enter, чтобы открыть командную строку в режиме администратора.
Шаг 3: Если появится диалоговое окно подтверждения с запросом разрешения, просто нажмите Да.
Шаг 4. В появившемся окне командной строки введите следующие команды. Обязательно нажимайте Enter после каждой команды.
net stop wuauserv net stop cryptSvc net stop bits net stop msiserver ren C:WindowsSoftwareDistrubution SoftwareDistribution.old ren C:WindowsSystem32catroot2 Catroot2.old net start wuauserv net start cryptSvc net start bits net start msiserver exit
Шаг 5: снова откройте диалоговое окно «Выполнить».
Шаг 6: Введите powershell и нажмите Enter.
Шаг 7: Если вы видите всплывающее диалоговое окно подтверждения, нажмите Да.
Шаг 8: В открывшемся окне скопируйте и вставьте следующие команды. Обязательно нажимайте Enter после каждой команды.
wuauclt.exe /updatenow exit
Шаг 5: Перезагрузите систему.
Метод 4. Запустите инструменты DISM и SFC.
Часто поврежденный файл может вызвать ошибку Microsoft Store 0x80073D02 сообщение. Чтобы исправить это, вы можете использовать инструменты DISM и SFC. Вы можете подать заявку на следующую процедуру.
-
- Нажмите логотип Windows
- Тип Командование и нажмите на Запустить от имени администратора
- В окне командной строки введите следующую команду и нажмите Enter.
Это может занять некоторое время. Подождите, пока DISM не отремонтирует магазин компонентов. Когда он будет завершен, вы получите сообщение о том, что повреждение хранилища компонентов устранено. После этого вы должны дать следующую команду и нажать ENTER.
После завершения сканирования SFC вам необходимо перезагрузить компьютер. После перезапуска попробуйте запустить магазин и проверьте, сохраняется ли проблема.
Как разблокировать издателя в Windows 10
Windows 10 система еще совсем новая, некоторое оборудование до сих пор плохо на ней работает, бывает и такое, что она блокирует издателя, не принимая драйвера устройств и программы, которые подключены к компьютеру. Задумано так, в целях контроля безопасностью, но в итоге пользователи попросту не могут подключить устройства или установить приложения.
Иногда пользователям с ОС Windows 10 сталкиваются с проблемой, когда при попытке установить программу возникает сообщение об ошибке. В уведомлении указано, что издатель данного приложения был заблокирован, поэтому его продукты установить нельзя.
Причина блокировки и способы разблокировки
Возникают такие ошибки через неправильную работу системы контроля учетных записей (UAC), которая блокирует программы с недействительной цифровой подписью. В целях обезопасить работу Windows утилита начинает работать слишком мощно, иногда это доходит до такой степени, что когда у программы с цифровой подписью всё в порядке, то система может заблокировать её установку.
Существует несколько вариантов, как разблокировать издателя в Windows 10 и обойти защиту, которая иногда может ошибаться и блокировать запуск нормальных проверенных программ. Итак, можно воспользоваться инструментами самой Windows 10, командной строкой или сторонним программным обеспечением. Рассмотрим первый способ как разблокировать издателя приложений в Windows 10?
Отключение работы функции «Контроль учетных записей».
Так как контроль учетных записей является причиной возникновения данной проблемы, то решение в первую очередь можно начать именно с его временного отключения. После установки нужной программы обязательно нужно обратно включить контроль учетных записей, так как система не будет полностью защищена.
Для начала необходимо нажать ПКМ на меню пуск и выбрать пункт «Поиск», в поисковой строке пропечатать «UAC», запустить найденный инструмент Откроется окно «Изменение параметров контроля», где потребуется передвиньте ползунок в нижнее положение «Никогда не уведомлять», нажать «Ок» чтобы сохранить изменения.
https://youtube.com/watch?v=H8VHsGMoRFU
Для удаления подписи, которая вызывает подозрения у системы безопасности Windows 10, понадобиться помощь программы FileUnsigner, которую можно скачать с официального сайта. Скаченный архив необходимо распаковать на жестком диске ПК. После чего потребуется перетащить установочный файл (программы которая блокируется) на распакованный файл с архива FileUnsigner.exe. Благодаря таким действиям цифровую подпись удалиться автоматически, а результат операции будет выведен на консоль. Если все пройдет замечательно, то на экране появится сообщение «Successfully unsigned».
https://youtube.com/watch?v=cGwf69PnJ0c
https://youtube.com/watch?v=DUSfYzLfcJg
После проделанных действий инсталляция программы должна без проблем запуститься. Если ничего не получилось, смотрите следующие варианты.
Отключить проверку на Windows 10
Можно попробовать отключить инструменты, которые контролируют лицензию программного обеспечения. Зайти в режим перезагрузки, нажать клавишу Пуск, выбрать «Завершение работы», зажать клавишу Shift на клавиатуре и выбрать Перезагрузка — Диагностика — Дополнительные параметры — Параметры загрузки — Перезагрузить. Затем нажать F7. После перезагрузки, проверка подписей будет отключена, появится возможность инсталлировать нужное ПО или оборудование.
С помощью программы Manager
Для начала понадобиться скачать программу Windows 10 Manager. Затем проделать указанные на рисунку действия: С помощью данной программы проблема должна быть устранена. Если не хотите использовать стороннее ПО, можно попробовать устранить проблему блокировки при помощи командной строки.
С помощью командной строки
Для начала потребуется открыть командную строку, это можно сделать, нажав на Пуск и в поиске ввести значение «CMD». На найденный значок нажать ПКМ и выбрать пункт «Запуск от имени администратора». В командной строке необходимо прописать путь к драйверу и нажать «Enter». После этого нужно будет подождать пока установится драйвер.
Мы рассказали вам о всевозможных способах, как заблокировать издателя программ в Windows 10. Если вы использовали методы при которых отключали защиту системы, то обязательно не забудьте включить её обратно. Перед тем как устанавливать ПО, блокируемое системой, нужно убедиться, что это не вредоносное приложение.
Почему на Windows 10 не запускаются программы и как это исправить
Если начать перечислять все возможные причины, по которым не запускается или выдаёт ошибку то или иное приложение, то не хватит и суток, чтобы разобрать все. Так уж вышло, что чем сложнее система, тем больше она содержит в себе дополнительных компонентов для работы приложений, тем больше ошибок может возникнуть во время работы программ.
Windows 10 может выдать ошибку при попытке получить доступ к определённым файлам и папкам. К примеру, если на одном компьютере две учётные записи, а при установке приложения (в некоторых есть такая настройка) было указано, что оно доступно только одной из них, то для другого пользователя программа будет недоступна.
Во время установки некоторые приложения предоставляют выбор, кому будет доступна программа после установки
Также некоторые приложения вполне могут запуститься с правами администратора. Для этого в контекстном меню выберите пункт «Запуск от имени администратора».
В контекстном меню выберите «Запуск от имени администратора»
Что делать, когда не запускаются приложения из «Магазина»
Нередко программы, установленные из «Магазина», перестают запускаться. Доподлинно причина возникновения этой проблемы неизвестна, но решение всегда одинаковое. Необходимо очистить кэш «Магазина» и самого приложения:
- Откройте «Параметры» системы, нажав комбинацию клавиш Win + I.
- Щёлкните по разделу «Система» и перейдите во вкладку «Приложения и возможности».
- Пролистайте список установленных программ и найдите «Магазин». Выберите его, нажмите кнопку «Дополнительные параметры».
Через «Дополнительные параметры» можно сбросить кэш приложения
Нажмите кнопку «Сбросить».
Кнопка «Сбросить» удаляет кэш приложения
Повторите процедуру для приложения, которое установлено через «Магазин» и при этом перестало запускаться. После этого действия рекомендовано перезагрузить компьютер.
Переустановка и перерегистрация приложений «Магазина»
Решить проблему с приложением, установка которого прошла некорректно, можно через его удаление и последующую установку с нуля:
- Вернитесь в «Параметры», а далее — в «Приложения и возможности».
- Выберите нужное приложение и удалите его одноимённой кнопкой. Повторите процесс установки приложения через «Магазин».
Кнопка «Удалить» в «Приложения и возможности» деинсталирует выбранную программу
Решить проблему можно также с помощью перерегистрации приложений, созданной для того, чтобы исправить возможные проблемы с правами взаимодействия программы и ОС. Этот способ по новой заносит данные о приложениях в реестр.
Откройте «Пуск», среди перечня программ выберите папку Windows PowerShell, правой кнопкой щёлкните по одноимённому файлу (или по файлу с припиской (х86), если у вас установлена 32-битная ОС). Наведите курсор на «Дополнительно» и в выпадающем меню выберите «Запуск от имени администратора».
В выпадающем меню «Дополнительно» выберите «Запуск от имени администратора»
Введите команду Get-AppXPackage | Foreach {Add-AppxPackage -DisableDevelopmentMode -Register «$($_.InstallLocation)\AppXManifest.xml»} и нажмите Enter.
Введите команду и запустите её клавишей Enter
Дождитесь завершения работы команды, не обращая внимания при этом на возможные ошибки. Перезагрузите компьютер и пользуйтесь приложением.
Причины неисправностей в Windows Store
Windows Store, из-за внутренних ошибок, периодически выводит сообщения типа «Возникла внутренняя ошибка» или «Повторите попытку позже». Сразу установить причину подобных неисправностей бывает сложно.
Но чаще фирменный магазин Microsoft перестает работать из-за:
- сбоев в настройках приложения в реестре Windows;
- антивируса, который заблокировал приложение;
- сбоев в работе службы WSService (отвечает за работу магазина Windows);
- ошибок, возникших при установке очередного обновления операционной системы;
- переполненного кэша Store;
- появления «битых» файлов;
- нарушения связи с сервером, перебоев с интернетом и другого.
Из-за некоторых ошибок из главного меню Пуск исчезает иконка магазина. В этом случае проверить работоспособность приложения можно только через запуск файла .exe, расположенного в соответствующей директории Проводника.
Также к ошибкам в работе магазина Windows относят случаи, когда программа начинает работать медленнее. Но в подобных обстоятельствах рекомендуется сначала проверить скорость соединения с интернетом.
Метод 2. Удалите и переустановите приложение Windows Store.
Если проблема не устраняется даже после использования первого метода, вы можете рассмотреть возможность удаления и повторной установки приложения Магазина Windows. Иногда проблема может возникнуть из-за неправильной установки. Использование этого метода решит эту проблему.
- Тип Powershell в поле поиска.
- Нажмите на Запустить от имени администратора
- Введите команду ниже и нажмите Входить
- В списке полных пакетов найдите Магазин Microsoft Windows и выделите полное имя его пакета. Нажмите Ctrl + C скопировать его полный пакет.
- Открыть Блокнот и нажмите Ctrl + V чтобы вставить имя пакета.
- В PowerShell введите эту команду и нажмите Enter. Это приведет к удалению MS Store.
После этого введите эту команду, чтобы переустановить эту программу из установочного пакета.
В приведенной выше команде замените значение полного имени пакета на имя пакета, которое вы вставили в блокнот. Когда команда будет завершена, запустите Магазин и посмотрите, сохраняется ли проблема.
Включение протокола TLS 1.2
Одной из причин ошибок Microsoft Store может являться отключенный в Windows 10 протокол защиты транспортного уровня TLS 1.2
Использование данного протокола в Windows задается в оснастке Свойства:Интернет (настройки браузера Internet Explorer).
Для включения протокола:
- Нажмите сочетание клавиш Windows+R для открытия диалогового окна Выполнить ;
- Введите inetcpl.cpl и нажмите ОК ;
- Перейдите на вкладку Дополнительно ;
- Отметьте в списке пункт Использовать TLS 1.2 и нажмите ОК .
Повторите попытку запуска Microsoft Store, если проблема была в использовании версии протокола TLS — запуск магазин приложений Windows будет успешен.
Для доступа к этой настройке вы можете запустить браузер Internet Explorer (в Windows 10, папка C:Program FilesInternet Explorer , запустить файл iexplore.exe ), щелкните по кнопке Сервис и выберите Настройки браузера .