Плитки приложений Windows не работают
Шаг 1.
По многим случаям, с которыми я сталкивался, – чтобы плитки Metro работали, нам нужно разрешение экрана более 1024 × 768. Поэтому убедитесь, что у вас разрешение экрана не менее 1024 × 768. Чтобы изменить разрешение, щелкните правой кнопкой мыши на рабочем столе и выберите «Разрешение экрана».
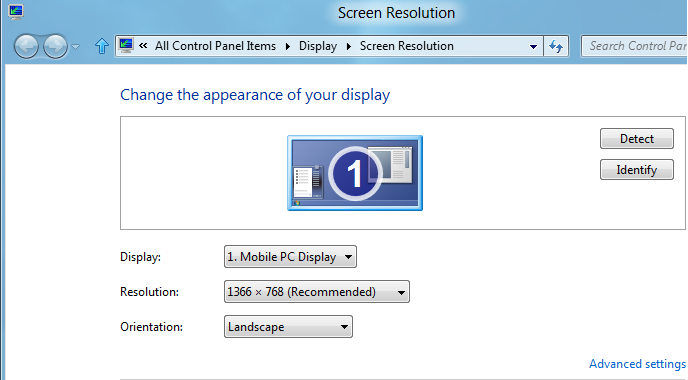
Шаг 2.
Сообщалось, что если UAC полностью отключен, то приложения Metro не будут работать должным образом. Поэтому убедитесь, что вы не отключаете UAC. Чтобы проверить это
- Нажмите на панель управления
- Прокрутите вниз и нажмите «Дополнительные настройки»
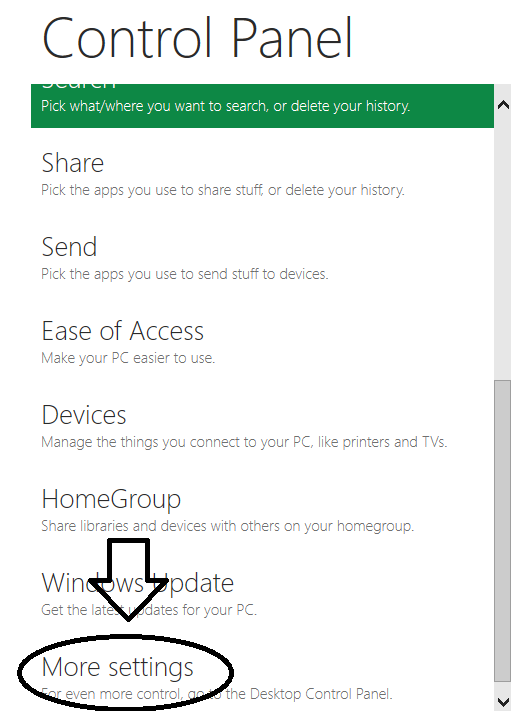
Нажмите «Учетные записи пользователей и безопасность семьи»

Нажмите на учетные записи пользователей

Затем нажмите «Включить или выключить контроль учетных записей».
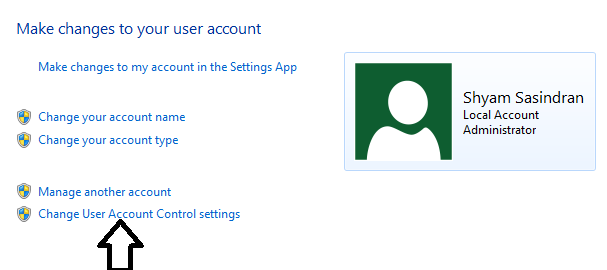
Убедитесь, что вы установили настройки «Default», как показано на рисунке ниже.
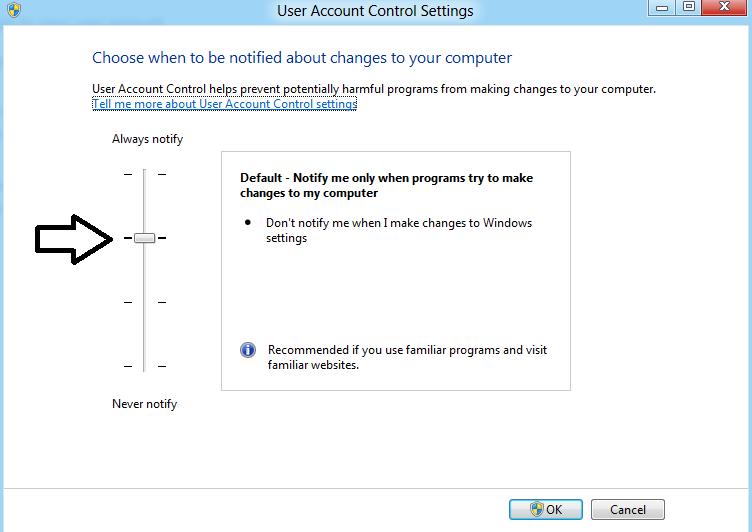
Шаг 3.
Некоторые пользователи сообщают, что столкнулись с этой проблемой при использовании учетной записи Windows Live в качестве учетной записи по умолчанию, если вы делаете это, измените ее на Локальную учетную запись, т. Е. Создайте нового пользователя Windows, чтобы он входил под локальной учетной записью. Тогда посмотрите, работает ли это.
Нажмите «Панель управления» и выделите «Пользователи», затем нажмите «Другие пользователи» («Добавить пользователя»).
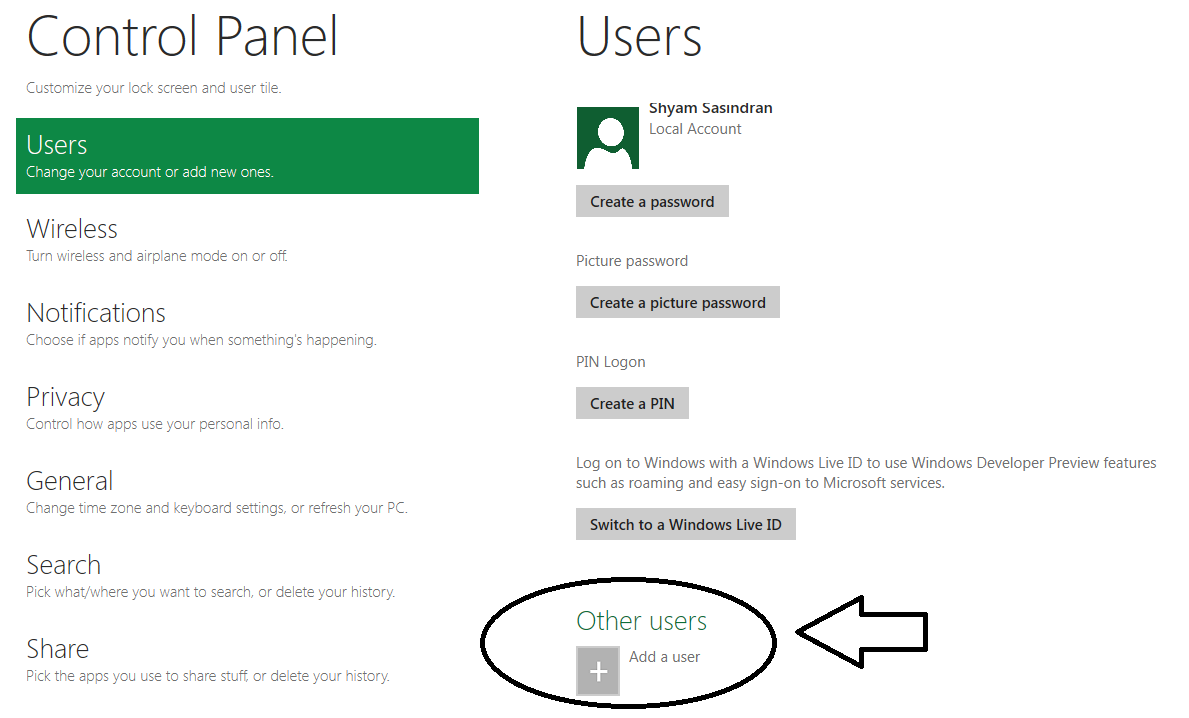
Теперь нажмите «Подробнее о параметрах входа».
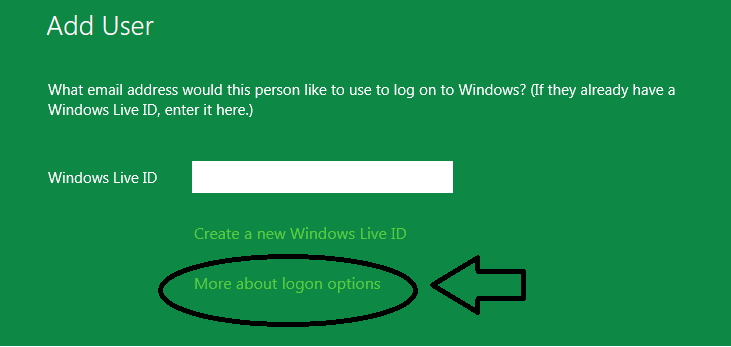
Теперь выберите «Локальная учетная запись
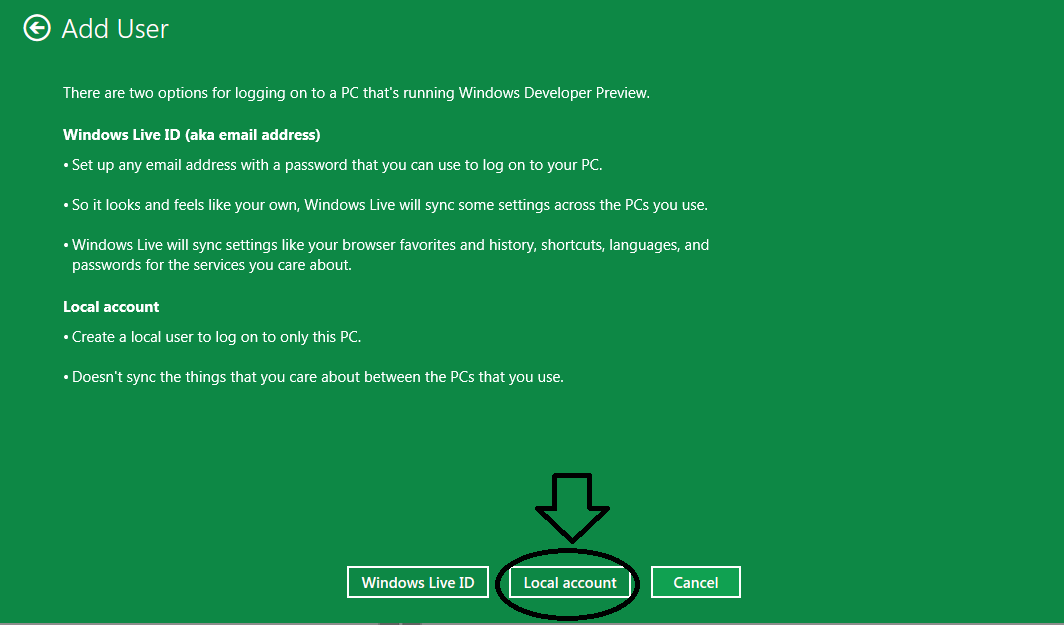
Затем заполните свои данные и выйдите из своей учетной записи, чтобы войти в новую учетную запись.

Шаг 4.
Наконец, если у вас есть проблемы с вашими драйверами дисплея, метрополитен не работает. Поэтому я бы порекомендовал установить последние драйверы дисплея. Если драйверы не устанавливаются, попробуйте установить их в режиме совместимости. Немногие производители графических процессоров написали в Твиттере, что будут отправлять драйверы через обновление Windows. Поэтому примените все обновления Windows и посмотрите, работает ли оно.
Примечание. Если вы используете антивирусное программное обеспечение Avast, вы можете отключить его и посмотреть, поможет ли оно решить проблему.
Если ничего не работает, запустите ремонтную установку Windows.
Эти ссылки также могут вас заинтересовать.
- Устранение неполадок и устранение проблем приложений с помощью средства устранения неполадок приложений Windows
- Приложения Windows не работают – Ремонт приложений Windows
- Невозможно установить приложения из Магазина Windows
- Ошибка 0x80073cf9 при установке приложений из магазина Windows в Windows
- Код ошибки 0x8024600e при попытке установить или обновить приложения Магазина Windows
- Невозможно обновить приложения Магазина Windows в Windows
- Случайные приложения для Windows сбои и зависания
- Сбои приложений Магазина Windows в Windows при выполнении чистой деинсталляции с использованием PowerShell.
Перезапуск процесса стартового меню
В последнем крупном обновлении Windows (May 2019 Update) Microsoft выделил стартовое меню системы в отдельный процесс, сделав его независимым от оболочки Explorer Shell.
- Проверяем установленную на компьютере версию ОС. С помощью клавиатурного сочетания «Win+R» запускаем диалоговое окно «Выполнить». Набираем в текстовом поле «winver». Нажимаем «ОК» или клавишу ввода.
- Номер версии состоит из четырех цифр. Первые две – год выпуска, вторые две – месяц готовности финальной сборки программного продукта. Поскольку домашние ПК входят в ветку полугодового цикла обновлений (Semi-Annual Channel), номер 1903 соответствует May 2019 Update.
- Убедившись, что на компьютере установлена последняя актуальная версия Windows 10 и ей не нужны апдейты, открываем диспетчер задач. Переходим на вкладку «Подробности». Ищем в списке процесс «StartMenuExperienceHost», показанный на скриншоте стрелкой. Выделяем его мышкой и нажимаем в правом нижнем углу кнопку «Снять задачу». Ждем несколько секунд, чтобы процесс перезапустился и снова появился в списке. Восстановление меню «Пуск» должно пройти успешно. Проверяем работоспособность стартового меню.
Восстанавливаем работу кнопки «Пуск» путем перезапуска проводника
Проводник Windows 10 является одним из основных ее компонентов, поэтому работа большинства процессов и программ напрямую зависит от него. Для этого примера решить нашу задачу можно путем перезапуска проводника. Существуют два способа перезапуска проводника. Первым мы опишем самый простой. Чтобы перезапустить проводник первым способом, для начала запустим диспетчер задач. Запустить диспетчер задач можно с помощью комбинации трех клавиш Ctrl + Shift + Esc .
Теперь в окне диспетчера задач нам нужно найти процесс нашего проводника. После его нахождения кликнем по нему правой кнопкой мыши и выберем пункт в контекстном меню «Перезапустить».
Это действие должно перезапустить проводник и восстановить работоспособность меню «Пуск».
Для второго способа нам потребуется воспользоваться консолью от имени администратора. Первым делом запустим консоль от имени админа. Для этого запустим поиск в десятке с помощью комбинаций клавиш WIN + Q . В запущенном поиске наберем запрос «CMD». После этого, кликнем на найденном результате правой кнопкой мыши и выберем нужный нам пункт в контекстном меню.
Теперь в открывшейся консоли с правами админа наберем такую команду taskkill /f /im explorer.exe
Из содержания команды можно догадаться, что она полностью отключает процесс «explorer.exe». Этот процесс отвечает за работу нашего проводника. Теперь запустим наш проводник такой командой start explorer.exe
Этот процесс запустит проводник, и меню «Пуск» должно заработать. Этот пример наглядно демонстрирует, почему необходимо перезагружать проводник.
Как исправить неработающую кнопку «Пуск» в Windows 11?
1. Перезагрузите устройство.
Ну да, перезагрузка машины помогает избавиться от простых ошибок и багов. Поскольку вы застряли в ситуации, когда меню «Пуск» просто не открывается на вашем устройстве, вот альтернативный способ выключить компьютер.
Нажмите комбинацию клавиш Control + Alt + Del на клавиатуре.
Теперь нажмите значок кнопки питания, расположенный в правом нижнем углу экрана.
Выберите «Перезагрузить» и перезагрузите устройство.
Перезагрузка компьютера даст вам новый старт, поскольку он закроет все приложения и фоновые службы.
2. Закройте проводник Windows.
Следующий способ решения проблемы с неработающей кнопкой «Пуск» в Windows 11 — перезапустить приложение Windows Explorer. Выполните следующие быстрые шаги, чтобы закрыть приложение Windows Explorer на вашем компьютере.
Нажмите комбинацию клавиш Control + Alt + Del. Выберите из списка опцию «Диспетчер задач».
В окне диспетчера задач перейдите на вкладку «Процессы». Найдите в списке приложение «Проводник Windows».
Щелкните его правой кнопкой мыши и выберите параметр «Перезагрузить», чтобы перезапустить этот процесс.
Закройте все окна и попробуйте снова получить доступ к меню «Пуск», чтобы проверить, решило ли оно проблему.
Проводник Windows — это центральное приложение, которое управляет различными другими задачами и функциями, включая меню «Пуск». Перезапуск приложения File Explorer через диспетчер задач может помочь вам исправить меню «Пуск».
3. Войдите в свою локальную учетную запись.
Следующий способ исправить меню «Пуск» в Windows 11 — вместо этого войти в систему с локальной учетной записью.
Нажмите комбинацию клавиш Windows + I, чтобы напрямую открыть настройки Windows. Выберите «Учетные записи».
Перейдите в раздел «Ваша информация».
Прокрутите вниз и выберите «Управление моими учетными записями».
Нажмите «Вместо этого войдите в локальную учетную запись».
После того, как вы войдете в свою локальную учетную запись, попробуйте снова получить доступ к меню «Пуск», чтобы узнать, решило ли оно проблему.
4. Перезагрузите компьютер.
Пробовали вышеупомянутые решения по устранению неполадок, но все равно не повезло? Что ж, перезагрузка компьютера может помочь в решении проблем с меню «Пуск». Вот что вам нужно сделать.
Нажмите комбинацию клавиш Windows + I, чтобы открыть Настройки. Выберите «Система» на левой панели меню.
Нажмите «Восстановление».
Нажмите на кнопку «Сбросить этот компьютер», чтобы перезагрузить устройство. И не волнуйтесь! Перезагрузка компьютера не приведет к удалению каких-либо файлов или данных.
Следуйте инструкциям на экране, чтобы перезагрузить устройство. После завершения процесса сброса перезагрузите устройство и проверьте, устранена ли проблема «Не работает кнопка запуска Windows 11».
5. Проверьте наличие последних обновлений.
Чтобы проверить наличие последних обновлений Windows 11, выполните следующие действия.
Нажмите клавиши Windows + I, чтобы открыть Настройки.
Перейдите в раздел обновления Windows на левой панели меню.
Нажмите кнопку «Проверить наличие обновлений», чтобы проверить, доступны ли для вашего устройства последние обновления. Если для вашего ПК доступны какие-либо обновления, немедленно обновите свое устройство.
6. Откат к предыдущему обновлению.
Если вы по-прежнему не можете открыть меню «Пуск» в Windows 11, вы можете попробовать вернуться к предыдущему обновлению Windows. Выполните следующие быстрые шаги:
Нажмите комбинацию клавиш Windows + I, чтобы открыть Настройки. Переключитесь на опцию обновления Windows на левой панели меню.
Выберите «Дополнительные параметры».
В списках дополнительных параметров выберите «Восстановление».
Нажмите кнопку «Назад», чтобы вернуться к более ранней версии Windows 11.
Нажмите на кнопку «Вернуться к более ранней сборке».
Следуйте инструкциям на экране и верните устройство к предыдущему обновлению. Когда вы закончите, попробуйте снова получить доступ к кнопке «Пуск», чтобы проверить, работает она или нет.
Заключение
Был ли этот пост полезен? Помогли ли вышеупомянутые решения вам решить проблему «не работает кнопка запуска Windows 11»? Вы можете использовать любой из этих приемов, чтобы исправить кнопку «Пуск» в Windows 11. По любым другим вопросам или помощи, не стесняйтесь делиться своими мыслями в поле для комментариев!
Методы решения
Если в Windows 10 не открывается меню «Пуск», следует обратить внимание на способы, представленные ниже. Перечислены они в порядке популярности и простоты использования:
- Перезапуск процесса. Самый очевидный вариант – просто заново запустить процесс проводника. Обычно он так и называется. В некоторых случаях процесс обозначается «explorer.exe». Осуществляется процедура в диспетчере задач. Зайдя во вкладку «Процессы», нужно выделить пункт и нажать на соответствующую кнопку в нижнем правом углу окна.
- Инструмент «Устранение неполадок». Некоторое время для решения проблемы использовалась специальная утилита, однако на данный момент скачать ее нельзя. Открыть окно инструмента можно через «Параметры» или «Панель управления» (найти нужный пункт быстрее всего с помощью поиска). При этом следует искать проблемы в разделе, обведенном на скриншоте ниже.
- Редактор реестра. Открыть его можно через окно «Выполнить» (Win+R) с помощью команды «regedit». Далее требуется перейти по пути, увидеть который можно на скриншоте. В правой части окна необходимо создать параметр DWORD, нажав ПКМ по свободному пространству. Назвать его следует «EnableXAMLStartMenu». Также в некоторых случаях он уже может присутствовать. Нужно дважды кликнуть ЛКМ по нему и в поле «Значение» написать 0.
PowerShell
Такой метод крайне эффективен, однако важно знать, что у него есть серьезный недостаток – он может негативно влиять на работу утилит из магазина. Открыть командную строку (также может называться PowerShell) можно, кликнув ПКМ по меню «Пуск» и выбрав соответствующий пункт
При этом следует всегда открывать ее с правами администратора. В появившееся окно нужно вставить следующую команду:
Get-AppXPackage -AllUsers | Foreach {Add-AppxPackage -DisableDevelopmentMode -Register “$($_.InstallLocation)\AppXManifest.xml”}
- Новая учетная запись. Как говорилось ранее, нередко проблема связана с определенным пользователем. Обычно это возникает из-за наличия русских букв в названии папки аккаунта. Можно создать нового пользователя и проверить, сохраняется ли проблема. Проще всего это сделать через панель управления. Если проблема исчезла, можно просто заменить старый аккаунт новым. Первый при этом следует удалить.
Таким образом, если возникают какие-либо неполадки в работе меню «Пуск», стоит первым делом перезапустить процесс. После этого можно прибегнуть к еще ряду способов, исходя из их плюсов и минусов
В крайних случаях помогает откат ОС, но для него важно иметь точки восстановления
Простая перезагрузка и загрузка в безопасном режиме
Первый способ исправления данной ошибки предлагается самой Microsoft и заключается он либо в простой перезагрузке компьютера (иногда может сработать, попробуйте), либо в загрузке компьютера или ноутбука в безопасном режиме, а затем — его перезагрузке в обычном режиме (срабатывает чаще).
Если с простой перезагрузкой все должно быть ясно, то о том, как загрузиться в безопасном режиме на всякий случай расскажу.
Нажмите клавиши Windows + R на клавиатуре, введите команду msconfig и нажмите Enter. На вкладке «Загрузка» окна конфигурации системы, выделите текущую систему, отметьте пункт «Безопасный режим» и примените настройки. После этого перезагрузите компьютер. Если этот вариант по какой-то причине не подходит, другие способы можно найти в инструкции Безопасный режим Windows 10.
Таким образом, для того, чтобы убрать сообщение о критической ошибке меню пуск и Кортана, выполните следующее:
- Зайдите в безопасный режим как это описано выше. Дождитесь окончательной загрузки Windows 10.
- В безопасном режиме выберите «Перезагрузка».
- После перезагрузки зайдите в свою учетную запись уже в обычном режиме.
Во многих случаях помогают уже эти простые действия (далее рассмотрим и иные варианты), при этом по некоторым сообщениям на форумах — не с первого раза (это не шутка, действительно пишут, что после 3-х перезагрузок заработало, подтвердить или опровергнуть не могу). Но случается, что после этого ошибка возникает вновь.
Причины возникновения критической ошибки меню пуск Windows 10
С момента релиза операционной системы Windows 10 прошло немало времени, но до сих пор нет точного ответа или официального объяснения от компании Microsoft, почему возникает данная неисправность. Некоторые пользователи сталкиваются с критической ошибкой меню пуск на Windows 10 сразу после установки операционной системы, у других она появляется в процессе работы. Имеется информация, что компания Microsoft знает о данной проблеме, но до сих пор нет патча, который бы устранял неисправность.
Пользователи операционной системы Windows 10 отмечают, что критическая ошибка меню пуск может появиться после самых разных задач, но наиболее часто она встречается когда:
- На компьютер был установлен антивирус, наиболее часто жалуются на AVAST;
- Проводилась чистка жесткого диска при помощи сторонних программ, таких как CCleaner;
- Была включена синхронизация Windows с другими устройствами.
Если критическая ошибка меню пуск в Windows 10 появилась, то воспользоваться нельзя не только непосредственно кнопкой «Пуск», но и проводником. В такой ситуации многие пользователи задумываются о переустановке Windows, но даже это не всегда помогает избавиться от ошибки. Ниже приведены самые действенные способы побороть проблему.
Перезапускаем панель задач при помощи PowerShell
Готово. Можем использовать PowerShell.Совет: если Вы используете антивирус со встроенным брандмауэром (а/в Касперского, Nod32, Dr. Web и другие), отключение не потребуется. Для включения данной утилиты можно воспользоваться несколькими способами, но мы решили остановиться на командной строке. Запускаем её от имени Администратора, вводим команду «PowerShell» (без кавычек). Готово, теперь в командной строке включился соответствующий режим. Дальше действуем следующим образом:
- Вводим команду со скриншота;
- Перезагружаем компьютер.
Готово! Теперь панель задач вновь должна начать корректно работать. Если при очередном обновлении проблема вернётся, Вы знаете, что нужно будет делать – поэтому сохраняйте статью в закладки. Даже если Вы сразу перешли ко второму способу, проскочив первый, рекомендуем воспользоваться и им, чтобы почистить Реестр – компьютер станет работать немножко быстрее.</li>
Использование официальной утилиты от Microsoft
Как мы упомянули в начале статьи, компания Microsoft получала столько жалоб от пользователей, касающихся неработающего Пуска, что для ее решения даже выпустила специальную утилиту. Она работает аналогично средству для устранения неполадок, но ищет проблемы в разделах, связанных с графической оболочкой системы.
После запуска утилиты, она проверит операционную систему на ошибки и автоматически их устранит. Для этого щелкаем кнопку «Далее».
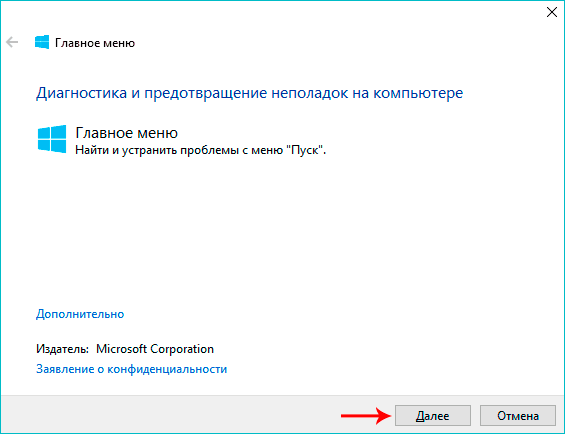
Если в ходе проверки будут обнаружены неполадки, они будут устранены автоматически. Правда, может случиться так, что утилита не выявит проблему вообще.
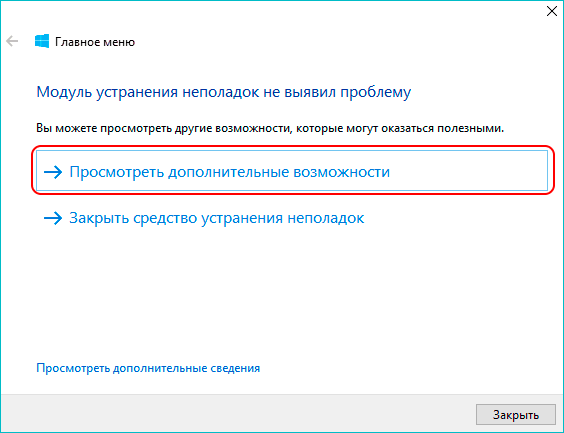
Независимо от результатов диагностики, мы можем нажать кнопку «Просмотреть дополнительные возможности», чтобы увидеть перечень проверенных объектов и исправлений (если они были внесены).
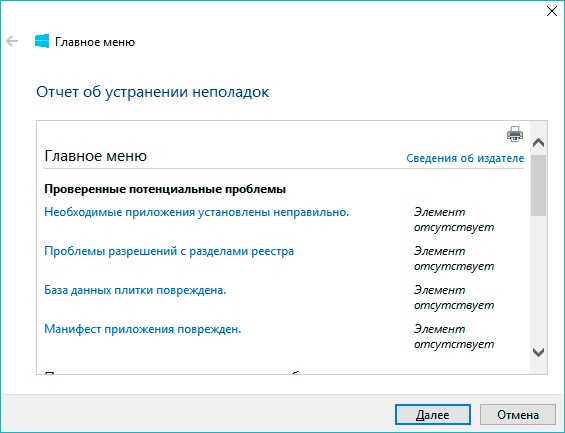
Последняя версия утилиты делает следующее:
- проверяет манифест приложений на предмет ошибок;
- ищет ошибки в базах данных с плитками приложений;
- смотрит, есть ли у текущей учетной записи доступ к необходимой ветке реестра.
- проверяет, установлены для все нужные для корректной работы приложения, и правильно ли инсталлированы.
К сожалению, с официального сайта Майкрософт эту утилиту уже убрали, но в интернете ее все еще можно найти.
3. Переустановите драйверы видеокарты и звуковой карты.
Многие пользователи Windows говорят, что виноваты их драйвер видеокарты и драйвер звуковой карты, особенно после последнего обновления Windows, и многие из них вернули меню Пуск после переустановки или обновления драйверов видео и звуковой карты до последних правильных версия. Вот что вы можете сделать, чтобы меню «Пуск» снова заработало как шарм:
1) Загрузите средство обновления драйвера дисплея и используйте его для удаления текущего драйвера видеокарты.
2) На клавиатуре нажмите кнопку Windows logo key и Икс одновременно нажмите Диспетчер устройств .
3) Дважды щелкните Звуковой, видео и игровой контроллер . Щелкните правой кнопкой мыши драйвер звуковой карты и выберите Удалить устройство .
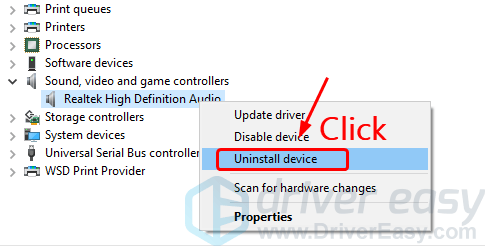
Когда будет предложено следующее уведомление, установите флажок для Удалите программное обеспечение драйвера для этого устройства и нажмите Удалить .
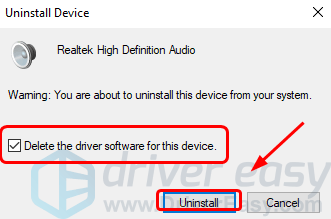
5) Перезагрузите компьютер после удаления как драйвера видеокарты, так и драйвера звуковой карты.
6) В дальнейшем вам необходимо обновить драйвер видео и звуковой карты.
Обновление драйверов вручную — Вы можете обновить драйверы вручную, перейдя на сайт производителя и выполнив поиск самых последних правильных драйверов
Обратите внимание, что если вы пользуетесь ноутбуком, вам следует обратиться к производителю ноутбука за правильным видеодрайвером, поскольку драйверы от производителя набора микросхем или производителя видеокарты могут не включать настраиваемые функции, необходимые для вашего ноутбука
Автоматическое обновление драйверов -Если у вас нет времени, терпения или навыков работы с компьютером для обновления драйверов вручную, вместо этого вы можете сделать это автоматически с помощью Водитель Easy . Driver Easy автоматически распознает вашу систему и найдет правильные драйверы для вашей конкретной видеокарты и звуковой карты, а также вашего варианта Windows 10, а также правильно загрузит и установит их:
6.1) Скачать и установите Driver Easy.
6.2) Запустите Driver Easy и нажмите Сканировать сейчас кнопка. Driver Easy просканирует ваш компьютер и обнаружит проблемы с драйверами.
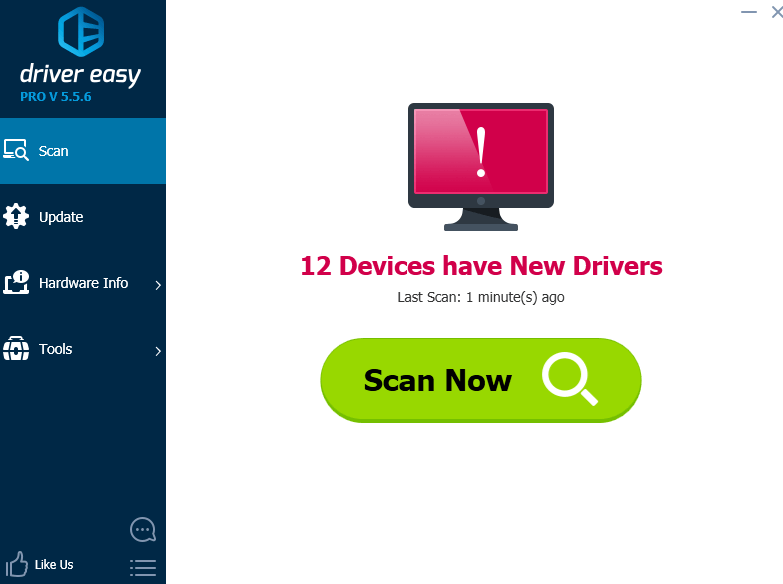
6.3) Щелкните значок Обновить рядом с отмеченными видео- и аудиокартами, чтобы автоматически загрузить и установить их правильные версии (вы можете сделать это в БЕСПЛАТНОЙ версии).
Или нажмите Обновить все для автоматической загрузки и установки правильной версии все драйверы, которые отсутствуют или устарели в вашей системе (для этого требуется Pro версия — вам будет предложено выполнить обновление, когда вы нажмете «Обновить все»).
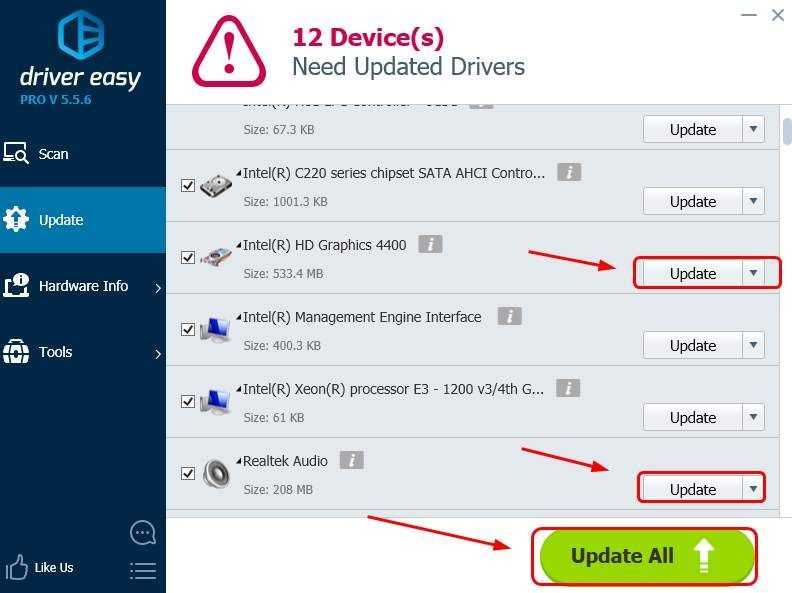
7) Проверьте, вернулось ли ваше меню «Пуск».
Восстановление работы Пуск через PowerShell
Помимо того, что метод приносит результаты, он также может повредить работе некоторых приложений из магазина. Чаще он всё же приносит пользу, поэтому рассмотрим его более детально. На самом деле все действия восстановления в этом случае, сводятся к запуску соответствующего файла.
- Проследуйте по пути Windows\ System32\ WindowsPowerShell\ v1.0;
- Запустите файл PowerShell.exe с правами администратора, делается это нажатием правой кнопки по нему.
После этого проверьте устранилась ли проблема, когда не работает кнопка пуск. Большому количеству пользователей способ принёс ожидаемый результат и они вернули традиционную работу Пуск.
2 Способ перезапуск процесса Microsoft.Windows.ShellExperienceHost
Хочу отметить, что данный процесс Microsoft.Windows.StartMenuExperienceHost появился в версии Windows 10 1903 и выше, поэтому не удивляйтесь, если вы его не обнаружите у себя в диспетчере задач. В диспетчере задач вы его можете увидеть в двух вкладках:
Напоминаю вам методы определить версию Windows
Во первых вы можете на вкладке «Процессы» найти процесс «Запустить (Start)», через правый клик вызовите контекстное меню и выберите пункт «Снять задачу». После этого процесс отвечающий за работу кнопки пуск, будет пере запущен и все должно заработать.
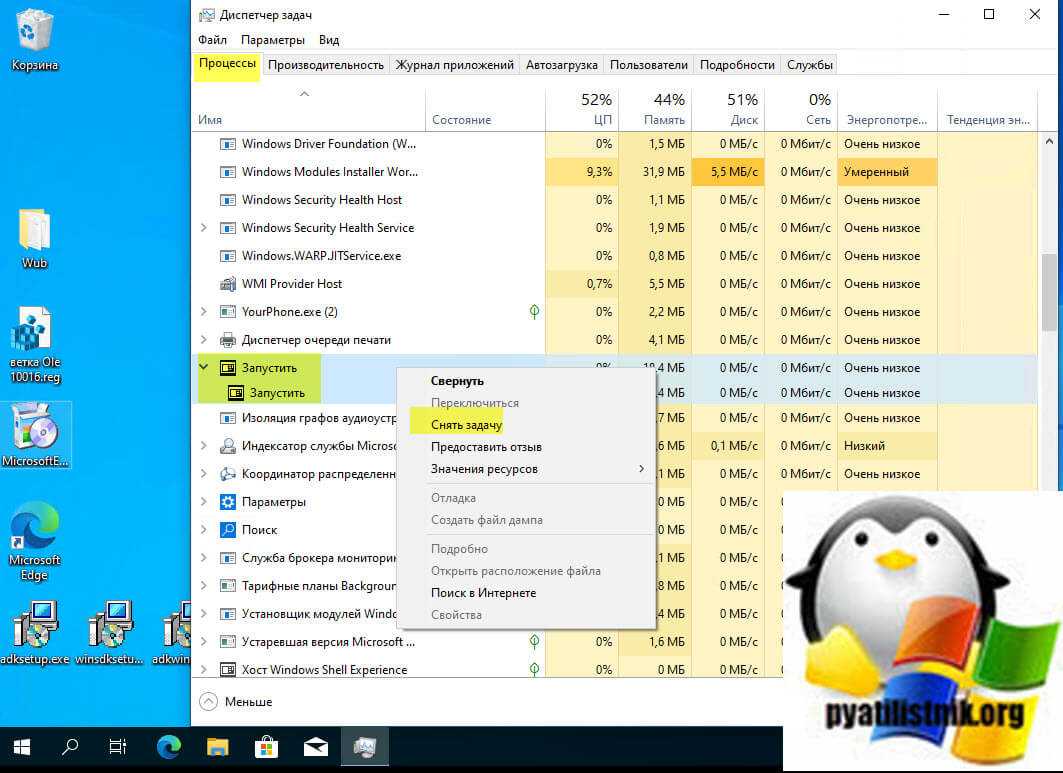
Второй вариант, это зайти на вкладку «Подробности», где найдите имя процесса «StartMenuExperienceHost.exe», так же снимите с него задачу. Система ее сама перезапустит, после чего проверьте, как открывается меню пуск.
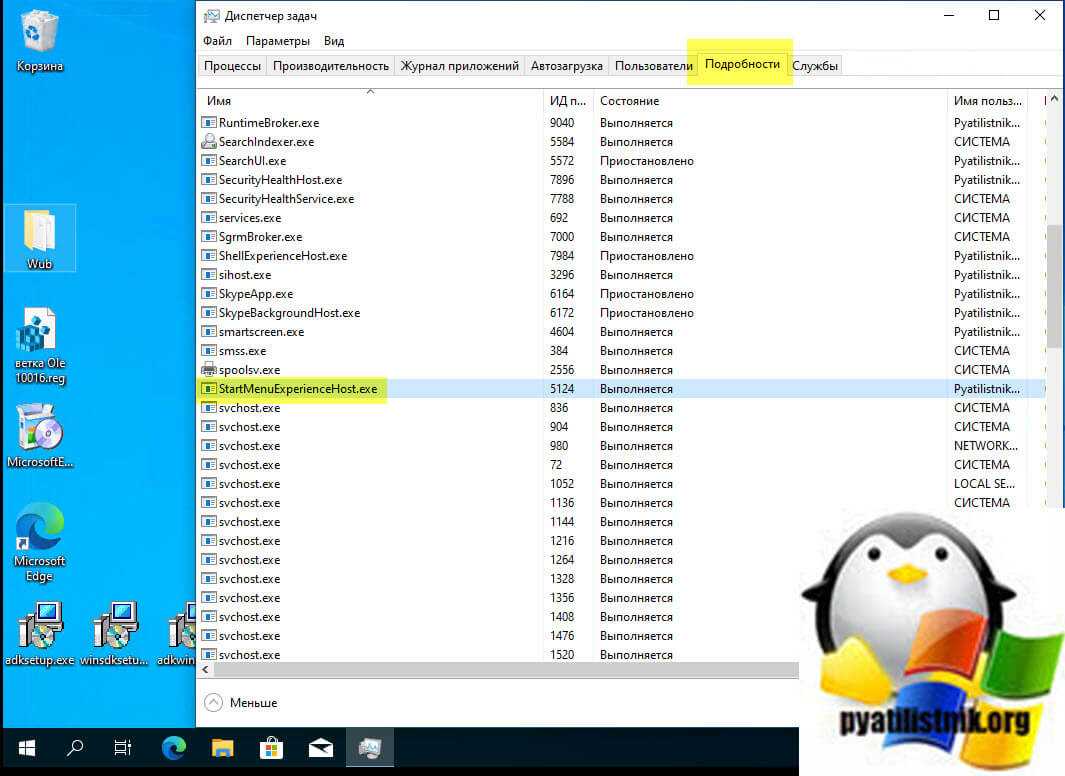
Ремонтируем Пуск Windows 10, редактируя параметр в реестре

В первую очередь необходимо открыть сам редактор реестра, для этого нажмите сочетание клавиш Win + R на клавиатуре. В отобразившимся и уже ставшим знакомым окне Выполнить введите команду regedit и нажмите клавишу OK.
В окне редактора реестра переходим по следующему адресу:
HKEY_CURRENT_USER\Software\Microsoft\Windows\CurrentVersion\Explorer\Advanced
![]()
Там нам необходимо создать ещё одну запись. Для этого кликните правой клавишей мыши по свободной области в правой части окна редактора реестра. Будет отображено контекстное меню, в котором необходимо выбрать пункт Создать-> Параметр DWORD (32 бита).
![]()
Будет создан новый параметр – дайте ему имя EnableXAMLStartMenu. А после осуществите двойной клик по нему и в открывшемся окне установите значение 0 (цифра ноль), и нажмите OK для сохранения.
Теперь вам останется только перезагрузить ваш компьютер. Очень надеюсь, что данное руководство вам помогло.
Вариант 3: StartisBack++
StartisBack++ — еще одна удобная утилита, позволяющая вернуть классический «Пуск» в один клик. Ее главный недостаток – возможность бесплатного использования только в пробный период 30 дней, по истечению которого будет предложено купить официальную версию или удалить приложение.
После установки приложения пользователь увидит на экране такое окно:
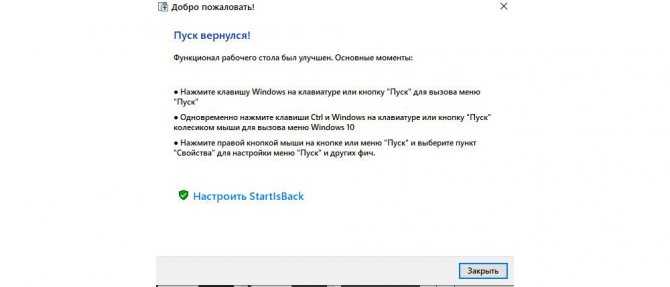
По желанию можно нажать на «Настроить StartlsBack», чтобы выполнить более тонкую настройку приложения. Если вас устраивает стандартный вариант, то при нажатии на «Пуск» будет отображаться такое окно:

Настройки утилиты позволяют персонализировать внешний вид, стиль оформления, сортировку, поиск, элементы правого списка, переключение и многое другое.
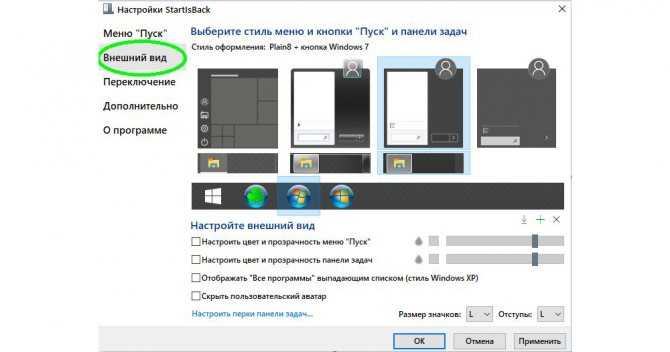
Trial версию программы можно скопировать тут.
Выбор не ограничивается предложенными утилитами, в сети есть множество приложений с аналогичным функционалом
Но при скачивании любого контента из Интернета обращайте внимание на надежность источника, чтобы избежать заражения компьютера вирусами
Поделиться ссылкой:
- Нажмите, чтобы поделиться на Twitter (Открывается в новом окне)
- Нажмите здесь, чтобы поделиться контентом на Facebook. (Открывается в новом окне)
- Нажмите, чтобы поделиться в Telegram (Открывается в новом окне)
Нравится
Как пользоваться StartIsBack
После установки утилита автоматически изменяет внешний вид Пуска.
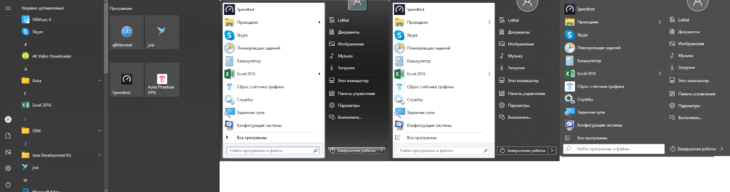
Интерфейс StartIsBack переведён на русский язык, что упрощает её конфигурирование. Чтобы открыть настройки, кликните правой клавишей по иконке вызова Пуска или по пустому месту в раскрывшемся меню, и выберите «Свойства».
Параметры приложения
Настройки программы состоят из четырёх разделов.
Основной
Во вкладке «Меню Пуск» можно настроить отображаемых элементы. Вы можете вынести или скрыть кнопку вызова начального экрана, ярлыки для перехода в системные папки, библиотеки, значки метро-приложений, изменить размеры иконок. Здесь настраивается поиск. Вид части элементов можно переключать между ссылками и выпадающим меню, например, «Недавние документы».
Кнопке завершения работы можно присвоить альтернативное значение: выключение, перевод ПК в режим экономии энергии, завершение сеанса.
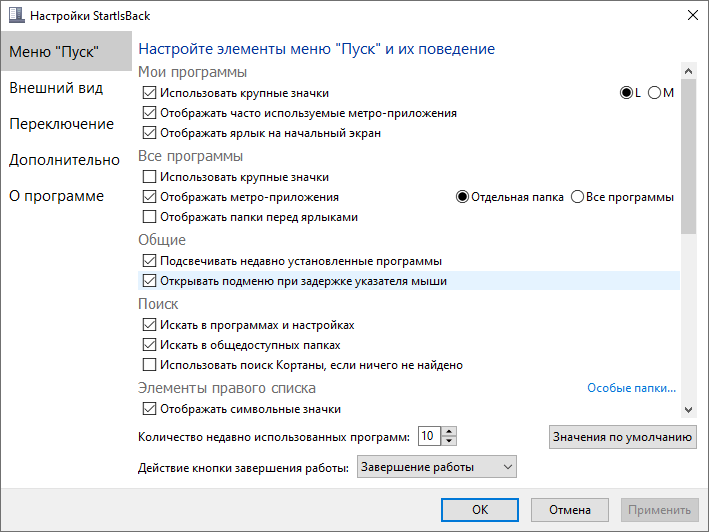
Внешний вид
Здесь переключаются стили оформления, цвет, уровень прозрачности самого меню и панели задач. Любителям ретро-стиля, как в XP, понравится опция отображения содержимого каталога «Все программы» в виде списка. Порадует опция изменения размеров значков панели задач, расстояние между ними и вид кнопки Пуска.

Переключение
Раздел содержит дополнительные настройки:
- Число недавних документов.
- Стиль контекстных меню Пуска и панели задач: тёмный, светлый, стандартный.
- Metro-приложений.
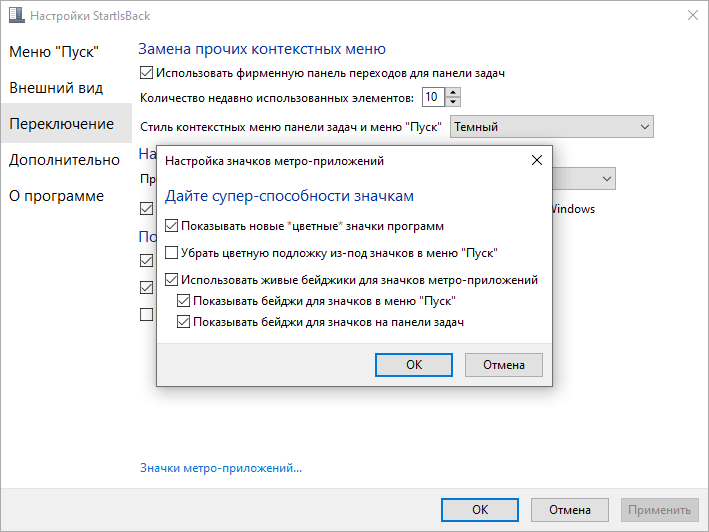
Дополнительно
Позволяет ускорить работу операционной системы, снизить потребление ресурсов программой. Вы можете отключить встречный поиск, отвечающий за работу Пуска процесс StartMenuExperienceHost.exe – при проблемах с ним придётся перезапускать Проводник, а не саму службу. Также нагрузка на систему уменьшиться, если запретить вести историю открываемых программ и документов, анимацию в меню.

4 способа вернуть кнопку «Пуск» в Windows 8
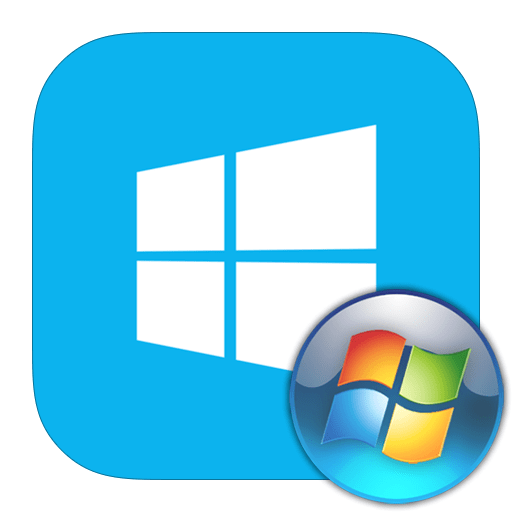
Windows 8 — довольно непохожая на предыдущие версии система. Изначально она позиционировалась разработчиками, как система для сенсорных и мобильных устройств. Поэтому очень многие, привычные нам вещи, были изменены. Например, удобное меню «Пуск» вы больше не найдете, ведь его полностью решили заменить всплывающей боковой панелью Charms. И все, же мы рассмотрим, как вернуть кнопку «Пуск», которой так не хватает в данной ОС.
Как вернуть меню «Пуск» в Виндовс 8
Вернуть данную кнопку можно несколькими способами: используя дополнительные программные средства или же только системные. Заранее предупредим, что средствами системы вы не вернете кнопку, а просто замените ее совершенно другой утилитой, которая имеет схожие функции. Что же касается дополнительных программ — да, они вернут вам «Пуск» именно таким, каким он и был.
Способ 1: Classic Shell
С помощью данной программы вы сможете вернуть кнопку «Пуск» и полностью настроить данное меню: как внешний вид, так и его функционал. Так, например, вы сможете поставить «Пуск» с Windows 7 или Windows XP, а также выбрать просто классическое меню. Что по поводу функционала, то вы можете переназначить клавишу Win, указать, какое действие будет выполняться при нажатии правой кнопкой мыши по значку «Пуск» и многое другое.
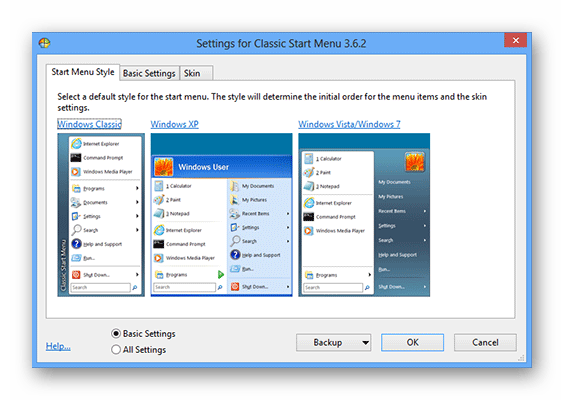
Способ 2: Power 8
Еще одна довольно популярная программа из данной категории — Power 8. С ее помощью вы также вернете удобное меню «Пуск», но уже в несколько ином виде. Разработчики данного программного обеспечения не возвращают кнопку из предыдущих версий Виндовс, а предлагают собственную, сделанную специально для восьмерки. Power 8 обладает одной интересной особенностью — в поле «Поиск» можно искать не только по локальным дискам, но и в интернете — просто добавьте букву «g» перед запросом, чтобы обратиться к Google.

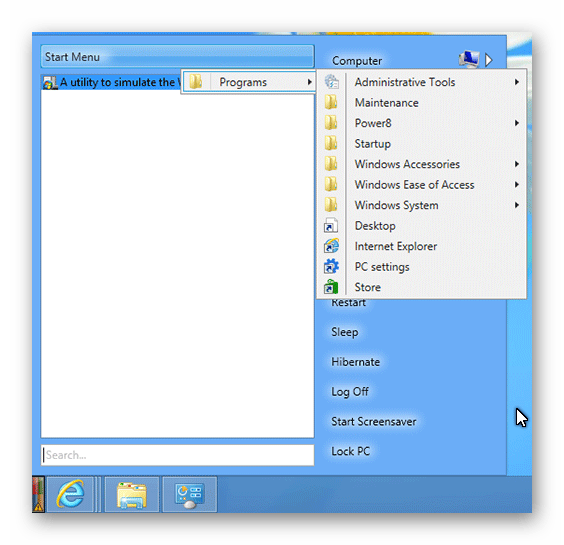
Способ 3: Win8StartButton
И последнее ПО в нашем списке — Win8StartButton. Эта программа создана для тех, кому нравится общий стиль Windows 8, но все же неудобно без меню «Пуск» на Рабочем столе. Установив данный продукт, вы получите необходимую кнопку, при нажатии на которую появляется часть элементов стартового меню восьмерки. Выглядит довольно непривычно, но зато полностью соответствует дизайну операционной системы.
Способ 4: Средства системы
Также вы можете сделать меню «Пуск» (а вернее — его замену) штатными средствами системы
Это менее удобно, чем использование дополнительного программного обеспечения, но все же данному методу тоже стоит уделить внимание
- Правой кнопкой мыши кликните на «Панели задач» внизу экрана и выберите пункт «Панели…» -> «Создать панель инструментов». В поле, где предлагается выбрать папку, введите следующий текст:
Нажмите Enter. Теперь на «Панели задач» появилась новая кнопка с названием «Programs». Здесь будут отображены все программы, которые установлены на вашем устройстве.
На Рабочем столе кликните правой кнопкой мыши и создайте новый ярлык. В строке, где требуется указать расположение объекта, введите следующий текст:
Мы рассмотрели 4 способа, с помощью которых вы сможете пользоваться кнопкой «Пуск» и в Виндовс 8. Надеемся, мы смогли вам помочь, а вы узнали что-то новое и полезное.
Мы рады, что смогли помочь Вам в решении проблемы. Опишите, что у вас не получилось. Наши специалисты постараются ответить максимально быстро.
Альтернативный вариант
Если вам не помог ни один из вариантов, проблемы связанные с Пуском продолжаются, то мы советуем вам воспользоваться программами, которые возвращают классическое меню «Пуск». Одной из таких программ является Start Menu 10. Загрузить эту утилиту можно на ее официальном сайте www.startmenu10.com. Установка Start Menu 10 очень простая и с ней справится любой пользователь ПК. После запуска утилиты она встроится в панель уведомлений, а также заменит меню «Пуск» на свое.
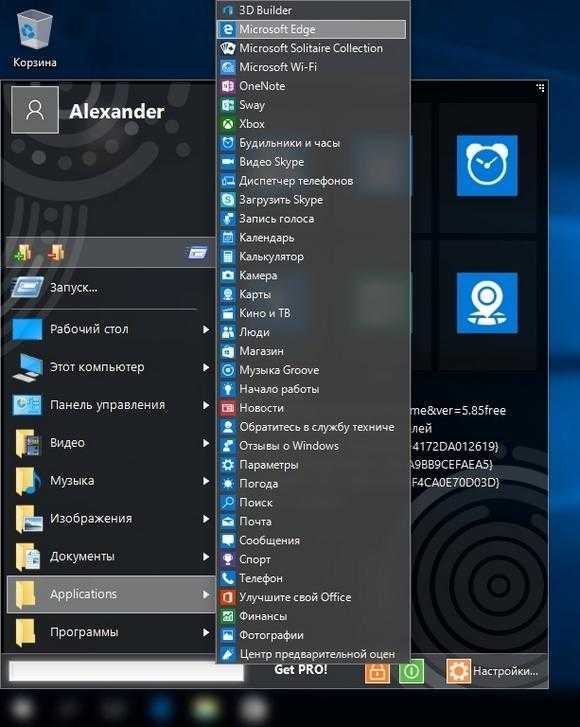
Если открыть настройки программы, то вы сможете настроить оформление нового Пуска, задать горячие клавиши и даже изменить основной значок. Покопавшись немного в настройках Start Menu 10, мы заменили стандартную иконку Пуска.
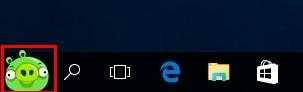
А также изменили оформление самого меню.
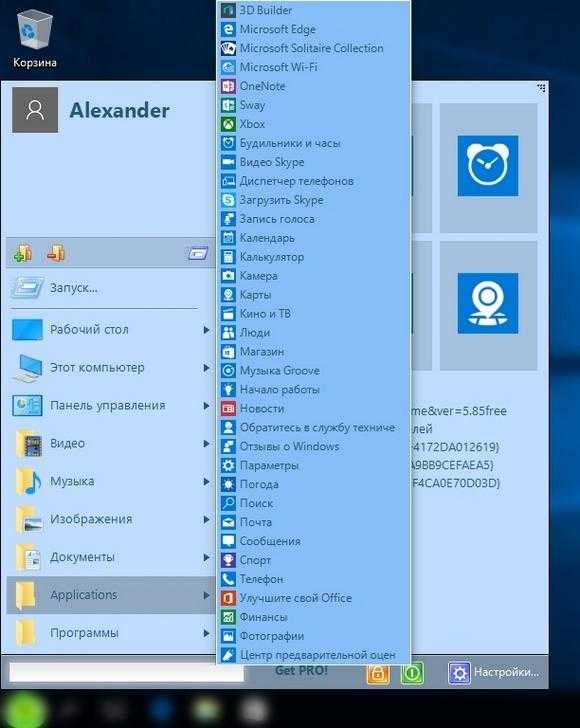
Утилита Start Menu 10 очень проста в использовании, поэтому с ней справится даже начинающий пользователь. Также хочется отметить, что кроме Start Menu 10 есть еще такие утилиты, как Start Menu Reviver и StartIsBack++, которые позволяют вернуть классическое меню «Пуск. Эти утилиты, как и Start Menu 10, обладают немалым набором настроек и их также можно использовать бесплатно.
Заключение
Указанные методологии помогут добиться корректной работы меню «Пуск». Пользователю рекомендуется пробовать предложенные методы, переходя от простого способа к сложному варианту.
Восстановление системы или откат к предыдущей версии служит крайней мерой, применяемой при отказе прочих вариаций.
Выбирая метод, надо провести диагностику ОС, просканировав системные файлы, открыв командную строку и введя cmd.
Процедура продолжается в течение получаса и призвана устранить, имеющиеся ошибки.
Если ситуация не выправилась, то дело в реестре и надо добиться формирования новых параметров в директории.
Потребуется вызвать командную строку и ввести REG ADD «HKCU\Software\Microsoft\Windows\CurrentVersion\Explorer\Advanced» /V EnableXamlStartMenu /T REG_DWORD /D 0 /F.
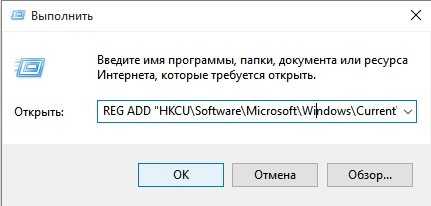
Действуя по инструкции, пользователь сможет справиться с поставленной задачей и получить приемлемый результат.






























