Содержание
- Любая сеть состоит как минимум из двух компьютеров, которые связаны между собой для совместного использования ресурсов. Это простое определение сети применимо к любой ОС и любой версии ОС, поэтому Windows 10 не является исключением.
- Если протоколы работают не так, как задумано, или хуже, если они отсутствуют, сети мало что можно сделать. Представляем одну из самых раздражающих ошибок, связанных с сетью: отсутствует сетевой протокол.
- Эта неприятная ошибка не только мешает процессу совместного использования, но в некоторых случаях она также может полностью запретить доступ компьютеров к Интернету. Как бы неудобно это ни звучало, есть способы исправить это, и мы собрали наилучшие возможные решения в статье ниже.
- Хотите узнать больше об ошибках Windows 10 и как их решить? Узнайте все, что нужно знать в нашем специальном разделе.

Работа в сети — это огромная часть опыта работы с Windows 10, и одной из самых раздражающих проблем в сети является проблема отсутствия сетевых протоколов. Эта ошибка звучит серьезно, поэтому давайте посмотрим, есть ли способ ее исправить.
Пользователи сообщают, что не могут обмениваться файлами между сетевыми компьютерами, а некоторые даже не имеют доступа к Интернету. Как видите, эта проблема может доставить массу неудобств, но есть несколько доступных решений.
Отключение интерфейса Network Basic Input/Output System (NetBIOS)
NetBIOS — протокол локальных сетей для работы на персональных ЭВМ типа IBM/PC. Это системный компонент, который сопоставляет имя компьютера с его IP-адресом, а также основа для связи между приложениями.
Его отключение для сетевого подключения — еще одно решение проблемы доступа к сети. Оно подходит почти всем пользователям Windows 10.
Пошаговое руководство по отключению протокола:
- Нажав клавишу Win с эмблемой Windows вместе с R, необходимо ввести cpl и подтвердить это (Enter).
- После открытия Интернет-подключения выбирается «Свойства».
- В перечне протоколов переходим по TCP/IPv4 (обязательное условие — он должен быть активен) и ниже нажимается «Свойства».
- В открывшемся меню выбирается «Дополнительно».
- Открывается вкладка WINS и устанавливается «Отключить NetBIOS через TCP/IP».
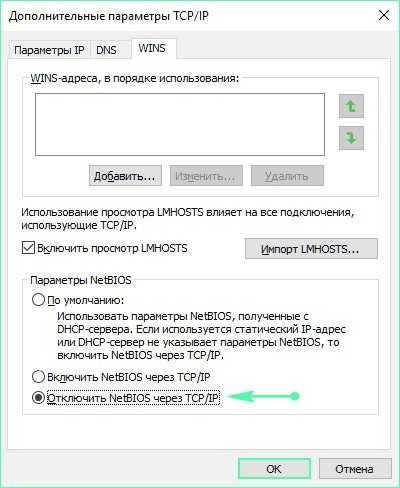
По окончании выполнения описанных указаний система также перезагружается, после чего проверяется, насколько способ оказался эффективным.
Среди них программа LG Smart Share, которая использует мосты и создание виртуальных сетевых устройств без получения согласия пользователя. Этот и множество других аналогичных источников проблемы с доступом к сети может проявиться после очередного обновления Windows 10. Подобное влияние оказывают антивирусы, файерволы, эмуляторы Android, виртуальные машины, а также прочие внешние программы, устанавливаемые на персональный компьютер или ноутбук
Этому аспекту также следует уделить особое внимание
Как использовать облако для хранения файлов?
Современной организации данных требуется удобный и быстрый доступ к их хранению, редактированию и обмену. И одной из лучших возможностей для этого является облачное хранилище.
Облачное хранилище – это удаленное хранилище данных, доступ к которому осуществляется через интернет. Сегодня многие облачные решения предлагают возможности синхронизации с персональным компьютером. Это позволяет упорядочить файловую систему и работу с ней в Windows 10, используя облачное хранилище для дополнительной организации данных.
Одним из главных преимуществ облачного хранения файлов является возможность получить к ним доступ с любого устройства, подключенного к интернету. Кроме того, в случае необходимости быстро синхронизировать информацию с персональным компьютером можно очень быстро и безопасно.
Системы хранения в облаке упрощают работу с файловой системой, так как пользователь может выгружать файлы и обрабатывать их на других устройствах, что позволяет добиться максимальное удобства и сократить затраты времени на работу с файлами.
Выбор облачного хранилища – это в первую очередь вопрос безопасности. Надежные хранилища позволяют защитить файлы от вирусов и несанкционированного доступа. Необходимо также учитывать количество доступных бесплатных или платных серверов, объем свободного физического пространства, управление файлами и папками, созданием бэкапов и т.д.
- Облачные хранилища существенно упрощают и облегчают работу с файловой системой в Windows 10;
- Они предоставляют возможность синхронизации данных между компьютером и другими устройствами;
- Выбор облачного хранилища должен основываться на критериях безопасности и функциональности.
Сброс протокола
Раз система сообщает, что протоколы отсутствуют, то попробуем воспользоваться универсальным методом решения проблем на любом устройстве – сбросом параметров. Перезапускать будем протокол TCP/IP, который как раз отвечает за доступ компьютера в интернет.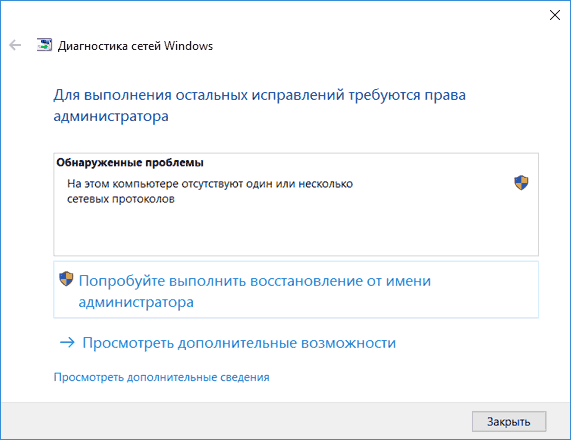
Запустите командную строку с администраторскими полномочиями. Выполните последовательно несколько команд:
- netsh int ip reset;
- netsh winsock reset;
- netsh interface ipv4 reset;
- netsh interface ipv6 reset.
Последняя команда избыточная, так как стандарт IPv6 на компьютерах пользователей не применяется, но на всякий случай лучше её выполнить, чтобы осуществить полный сброс протоколов, спецификаций и компонентов. После выполнения указанных команд необходимо перезагрузить компьютер, чтобы обновить конфигурацию.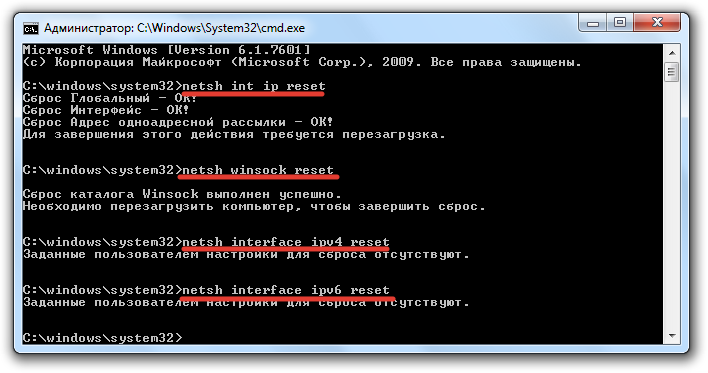
При выполнении запроса «netsh int ip reset» на экране может появиться сообщение об отказе в доступе. Чтобы устранить это препятствие:
- Откройте меню «Выполнить» (Win+R) и перейдите в редактор реестра (regedit).
- Найдите раздел HKEY_LOCAL_MACHINE\SYSTEM\CurrentControlSet\Control\Nsi\{eb004a00-9b1a-11d4-9123-0050047759bc}\26.
- Щелкните правой кнопкой по разделу «26» и перейдите к настройке разрешений.
- Установите группе «Все» полный доступ к изменению раздела.
После правки реестра повторите выполнение команд в окне интерпретатора Windows. Обязательно перезагрузите компьютер после завершения сброса протокола TCP/IP и спецификации Winsock.
Сбрасываем настройки до заводских
Тем не менее, далеко не всегда получается восстановить правильную работу интернет соединения благодаря такому методу, хотя по сути он и способен был бы помочь, но диагностика сопровождается всё такой же ошибкой, в таком случае можно воспользоваться командной строкой.
Как восстановить заводские настройки на ноутбуке?
Благодаря командам, представленным ниже вы сможете сбросить настройки сетевого подключения к первоначальным.
1.Запустить строку «Выполнить»;
2.В неё вставите команду netsh interface ipv4 reset;
3.После этого воспользуйтесь ещё одной netsh interface ipv6 reset;
4.Следующей введите netsh int ip reset, порядок роли не играет.
Отсутствуют сетевые протоколы — ошибка Windows Sockets в Windows 10
У коллеги на домашнем компьютере с Windows 10 стал периодически (раз в 2-3 дня) пропадать доступ в интернет (статус “Ограничено” у подключения), а при запуске мастера диагностики сетей Windows (запускается при щелчке мыши по значку с ошибкой сетевого подключения или через Параметры -> Обновление и безопасность -> Устранение неполадок -> Запустить средство устранения неполадок подключения к Интернету) появляется характерная ошибка:
В реестре отсутствуют записи для Windows Sockets, необходимые для связи по сети.
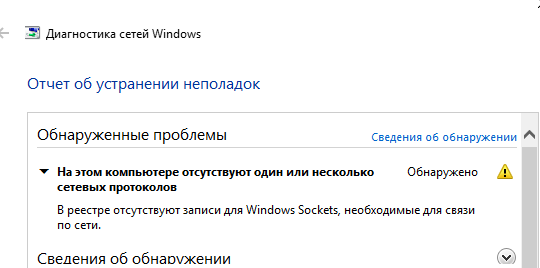
Windows Sockets registry entries required for network connectivity are missing.
Коллега обычно решал проблему перезагрузкой Windows и роутера, после чего подключение в интернет работало какое-то время, но через день-два проблема повторялась. Недавно он попросил меня попробовать исправить ошибку с отсутствующими сетевыми протоколами. Вот что получилось у меня.
При такой плавающей проблеме обычно рекомендуется начать с самого простого — сбросить текущие настройки TCP/IP и Windows Sockets. Если у вас на компьютере IP адрес настроен вручную, а не через DHCP, следующие команды сбросят ваши сетевые настройки. Поэтому предварительно нужно записать текущие настройки IP адреса, маски, шлюза и DNS серверов для ваших сетевых подключений.
netsh winsock reset
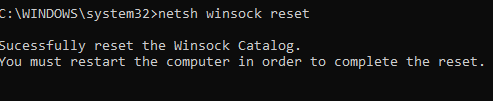
netsh interface ipv4 reset
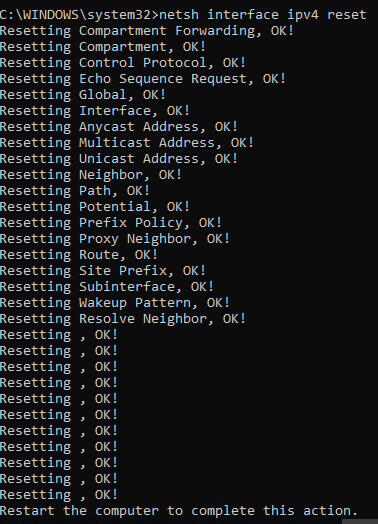
Данные команды сбросят настройки протокола TCP/IP для всех сетевых адаптеров и все обработчики (Winsock Layered Service Providers) к начальному, чистому состоянию. В результате вы удалите все сторонние обработчики, которые были встроены в ваш стек Winsock сторонними программами. Чаще всего в стек Winsock встраивают свои библиотеки-обработчики антивирусы, сниферы, файерволами и даже некоторые вирусы :).
После выполнения всех команду нужно перезагрузить компьютер и проверить интернет-подключение.
Если проблема не решилась, нужно через реестр удалить текущие настройки Windows Sockets.
- Откройте редактор реестра и перейдите к ключу HKEY_LOCAL_MACHINE\SYSTEM\CurrentControlSet\Services\WinSock. Создайте резервную копию ветки реестра, экспортировав ее в reg файл (ПКМ -> Export);
- Удалите ветку (ПКМ -> Delete);
- Выполните эти же действия для ветки HKEY_LOCAL_MACHINE\SYSTEM\CurrentControlSet\Services\Winsock2;
После этого вам нужно вручную переустановить компоненты протокола TCP/IP.
- В панели управления сетевыми подключениями (ncpa.cpl) откройте свойства вашего сетевого адаптера и нажмите кнопку Install;
- Выберите Protocol в списке компонентов для установки (Select Network Feature Type);
- Затем выберите, что вы хотите установить компонент с диска и укажите путь к каталогу C:\Windows\INF ;
- В списоке переустанавливаемых сетевых протоколов выберите Internet Protocol version 4 (TCP/IPv4) и перезагрузите компьютер. .
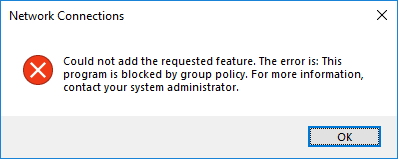
Чтобы исправить ошибку нужно вручную импортировать с другого компьютера с той же версий ОС и применить на проблемном ПК следующие ветки реестра: HKLM\SYSTEM\CurrentControlSet\Services\Winsock и HKLM\SYSTEM\CurrentControlSet\Services\Winsock2.
Можете скачать готовые файлы для чистой Windows 10 x64 LTSC по ссылкам ниже:
После импорта reg файлов нужно перезагрузить компьютер и попробовать еще раз переустановить протокол TCP/IP (в самом крайнем случаем воспользуютесь своими ветками ресстра winsock, сохранными ранее, но лучше использовать чистые).
Теперь в свойствах вашего сетевого подключений проверьте, что он настроен на получение динамического IP адреса и настроек DNS серверов, либо укажите IP адрес и DNS сервера вручную (в моем случае после сброса статические настройки IP просто очистились ). Для домашнего компьютера можно указать использовать следующие статические адреса DNS серверов Google: 8.8.8.8 и 8.8.4.4.
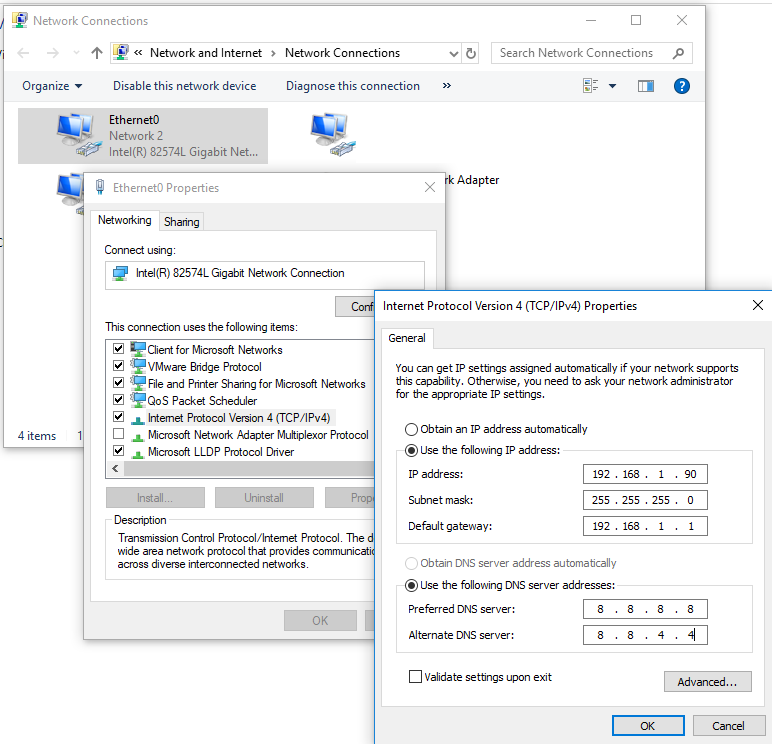
Здесь же нажмите на кнопку Advanced и на вкладке WINS отключите просмотр LMHOSTS и NetBIOS через TCP/IP. Эти сетевые ротоколы являются устаревшими и не нужны в современных сетях .
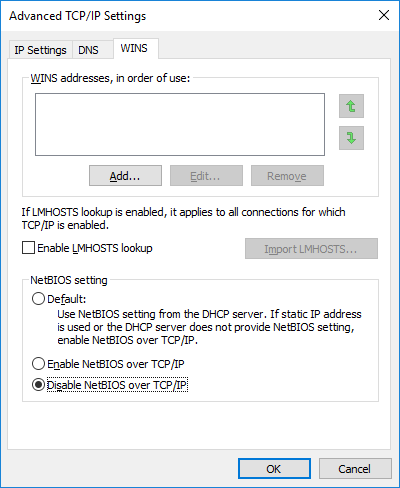
После этого проблема с периодическим отключением интернета с ошибкой “отсутствуют один или несколько сетевых протоколов” в Windows 10 исчезла. Если вам и это не помогло, я бы попробовал дополнительно переустановить (обновить) драйвера ваших сетевых адаптеров. Возможно проблема еще и с ними.
Сбой в работе драйверов
Возможно, что сбой произошел непосредственно в драйвере сетевого устройства, чтобы возобновить правильную работу попробуйте просто пере подключить интернет. Если вам не поможет этот вариант, тогда сперва удалите текущие драйвера, прежде скачав новую версию для вашей сетевой карты, так как автоматически устанавливаются они не всегда, для этого:
1.Нажмите правой кнопкой по плитке «Мой компьютер»;
2.Затем перейдите в «Свойства»;
3.После этого вам следует в левом меню выбрать пункт «Диспетчер устройств»;
4.Проверьте раздел «Сетевые адаптеры», в котором должна отображаться ваша сетевая карта и сделайте двойной щелчок по ней;
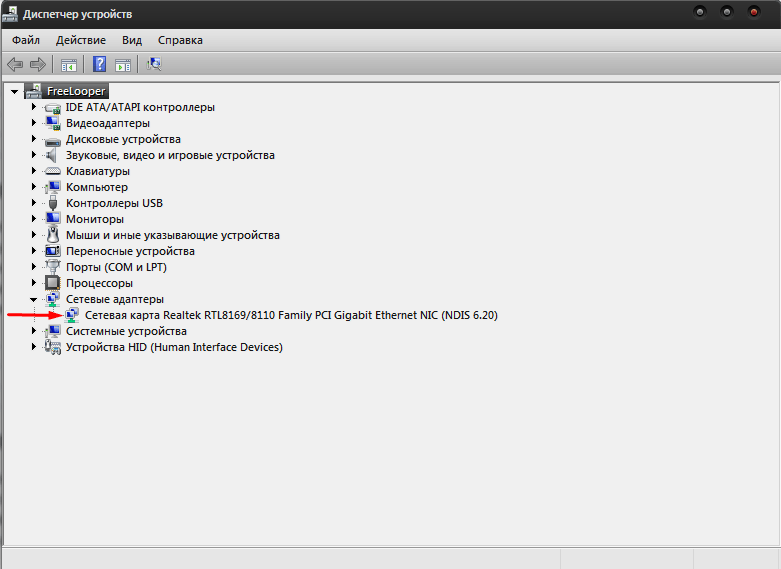
5.Перейдите на вкладку «Драйвер»;
6.В конце страницы будет кнопка под названием «Удалить», нажмите на неё;
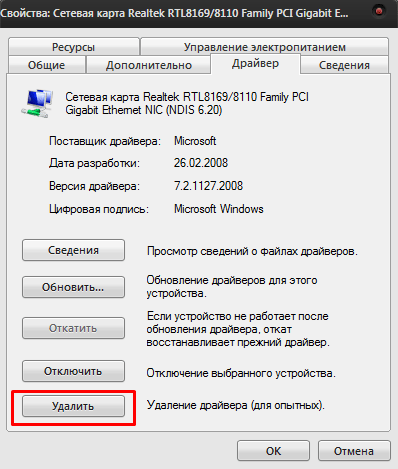
7.Теперь откройте вкладку «Действие» в диспетчере;
8.И произведите клик по «Обновить конфигурацию оборудования»;
9.Перезагрузите компьютер.
В идеале драйвер должен сам по себе переустановиться и проблема может быть решена, но если в автоматическом режиме этого не случилось, вам пригодится программа, которую вы скачали прежде, установите драйвер в ручном режиме.
Как исправить ошибку отсутствия сетевых протоколов в Windows 10
Когда сетевой протокол отсутствует на вашем компьютере, во время диагностики сети Windows появляется ошибка «сетевые протоколы отсутствуют». Это может быть ошибкой вашего интернет-провайдера, но если другие соединения работают нормально, возможно, проблема в вашем компьютере. К счастью, решить эту проблему легко и довольно просто. В этой статье мы собрали несколько надежных решений, которые, безусловно, решат вашу проблему.
Используйте командную строку, чтобы исправить отсутствующие сетевые протоколы
Командная строка Windows — отличный инструмент, который пригодится, когда вам нужно решить простые проблемы. Ошибка отсутствия сетевых протоколов также может быть решена с помощью простых команд командной строки. Используйте командную строку при сетевой ошибке. Ниже описано, как это сделать пошаговым методом.
Введите «командная строка» в поле поиска и нажмите клавишу ВВОД.
Введите netcfg -d в командной строке и нажмите клавишу ВВОД.
netcfg -d
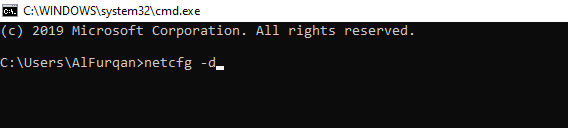
ipconfig / релиз ipconfig / обновить ipconfig / flushdns. ipconfig / registerdns
Если ничего не происходит Выполните следующие команды одну за другой, нажимайте ввод после каждой команды
Теперь перезагрузите компьютер и посмотрите, решена ли проблема.
Переустановите сетевой адаптер
Иногда неисправный сетевой драйвер может вызвать ошибку отсутствия сетевого протокола Windows. Удалите драйвер сетевого адаптера. Windows 10 переустановит драйвер автоматически после перезагрузки.
Введите Диспетчер устройств в поле поиска, откройте его.
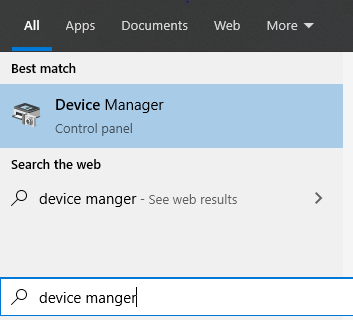
В окне диспетчера устройств найдите сетевой адаптер и разверните его. Щелкните правой кнопкой мыши свое сетевое устройство. В раскрывающемся меню выберите вариант удаления.
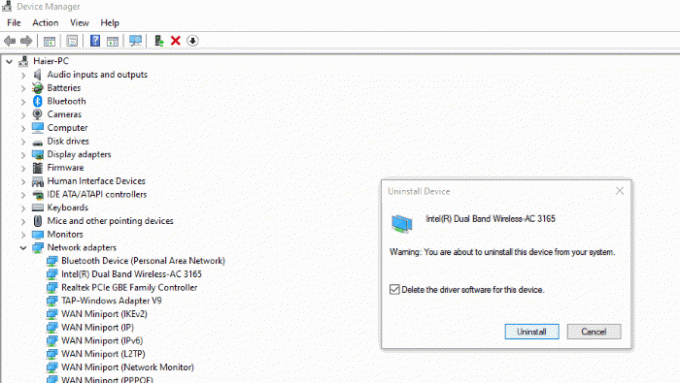
Появится всплывающее окно с предупреждением. Установите флажок «Удалить программное обеспечение драйвера для этого устройства» и нажмите «Удалить». Перезагрузите компьютер, чтобы изменения вступили в силу.
Используйте средство устранения неполадок сети
В Windows 10 (обновление Creators и последующие обновления) они предоставили новый исправление проблем инструмент для решения подобных проблем с сетью. Вот как это запустить.
Перейти к настройкам. Теперь перейдите в раздел «Обновление и безопасность»> «Устранение неполадок».
Выберите Сетевой адаптер> Запустить средство устранения неполадок.
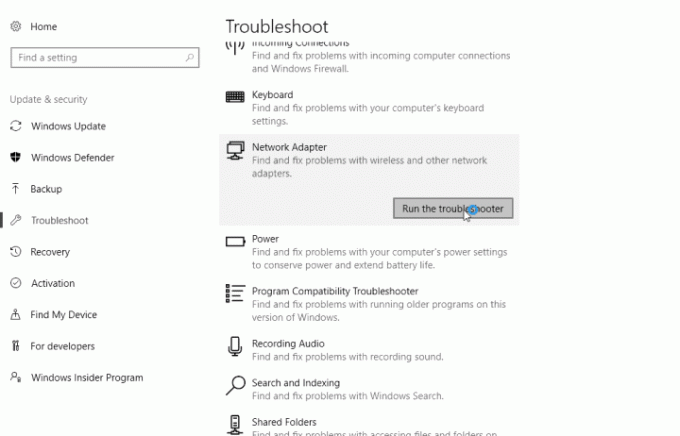
Следуйте инструкциям на экране до завершения работы мастера. Перезагрузите компьютер.
Отключить настройки прокси
Сетевой протокол также может быть вызван включенной настройкой прокси. Отключите прокси, выполнив следующие действия.
Перейдите в настройки и откройте сеть и Интернет. В левом углу внизу вы увидите кнопку Прокси-сервер, нажмите ее.
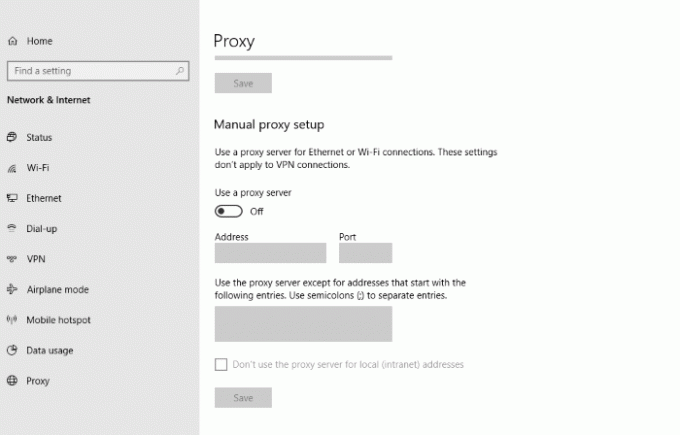
Теперь вы увидите раздел «Ручная настройка прокси», в котором отключите прокси-сервер.
Сбросить Winsock
Часто после обновления поврежденный Winsock может запускать недостающие протоколы. Вам нужно сбросить Winsock, чтобы убедиться, что это не так. Ниже описано, как это сделать.
Открыть командную строку
Введите netsh winsock reset в окне командной строки и нажмите
сброс WinSock Netsh
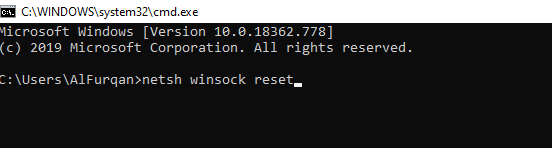
После завершения сброса перезагрузите компьютер.
Восстановите настройки маршрутизатора
Иногда массовые ошибки исправляются простыми и маленькими уловками. Например, только восстановление маршрутизатора может решить проблему отсутствия сетевых протоколов. Перед восстановлением заводских настроек маршрутизатора сначала попробуйте его перезагрузить. Если это сработает, вам не нужно восстанавливать маршрутизатор. Вот как перезапустить маршрутизатор:
- Выключите роутер и просто выньте вилку из розетки.
- Подождите 1-2 минуты и включите роутер
- Если это не помогло, сейчас самое время восстановить заводские настройки маршрутизатора, чтобы исправить ошибку.
- Оставьте маршрутизатор подключенным к электросети и переверните его.
- Найдите кнопку с надписью «Сброс» (если вы не можете ее найти, обратитесь к руководству, прилагаемому к маршрутизатору.
- Нажмите и удерживайте эту кнопку несколько секунд. Это вернет ваш маршрутизатор к заводским настройкам.
Проблема с доступом к общей сетевой папке по SMB1 в Windows 10 (мое решение)
Вернемся конкретно к моей проблеме. Все что я описал выше, проверил и перепроверил уже по 10 раз. Пару раз сделал сброс сетевых настроек, но Windows 10 так и не видела другие компьютеры в сети и что самое главное – в проводнике так и не появлялась общая папка в виде флеши подключенной к роутеру. А на других устройствах в сети все определялось без проблем. В том числе мой ноутбук.
Где-то я прочитал, что можно попробовать открыть общую папку через окно «Выполнить». Нажал сочетание клавиш Win + R, ввел адрес сетевой папки //192.168.1.1 (он же адрес роутера).
Доступ к накопителю я не получил, но появилась интересная ошибка:
Вот она:
Это уже интересно. Хоть что-то.
SMB (Server Message Block) – сетевой протокол, который отвечает за общий доступ к файлам, принтерам и другим сетевым устройствам.
Начал искать. И оказывается, что в Windows 10 отказались от протокола SMB1. Из-за безопасности. А установленный на моем роутере пакет программ Samba походу работает по протоколу SMB1. Поэтому Windows 10 его не видит. Но другие компьютеры, которые так же работают на Windows 10 у меня так же не отображались на вкладке «Сеть».
Так как обновить протокол к SMB2 в настройках роутера я не мог, то решил что нужно как-то включить поддержку SMB1 в Windows 10. И как оказалось, это без проблем можно сделать. В итоге, после подключения компонента «Клиент SMB 1.0/CIFS» у меня все заработало. Система увидела общие папки на компьютерах в сети и сетевую папку настроенную на самом роутере.
Как включить SMB1 в Windows 10?
Через поиск найдите и откройте старую «Панель управления».
Переключитесь на «Мелкие значки» и откройте «Программы и компоненты».
Открываем «Включение или отключение компонентов Windows». Находим пункт «Поддержка общего доступа к файлам SMB 1.0/CIFS». Открываем его и ставим галочку возле «Клиент SMB 1.0/CIFS». Нажимаем Ok.
Если компьютер выдаст запрос на перезагрузку, то перезагрузите его. Если окна с предложением не будет, то выполните перезагрузку вручную.
После перезагрузки, на вкладке «Сеть» – «Компьютер» должны появится все доступные устройства в вашей сети.
340
Скорее всего дело в том, что в рамках постепенного отключения старых небезопасных версий протокола SMB помимо полного отключения SMB1, по умолчанию стала блокировать также доступ под гостевой учетной записью на удаленный сервер по протоколу SMBv2.
При попытке такого подключения как раз и появляется такая ошибка. А в журнале клиента SMB (Microsoft-Windows-SMBClient) при этом фиксируется: Rejected an insecure guest logon.
Именно по этому при доступе к SMBv2 сетевым папкам под гостевой учетной (в большинстве случаев на NAS включают именно гостевой доступ) или к шарам на старых версия ОС (согласно опубликованной ранее таблице поддерживаемых версий SMB в различных версиях Windows, SMB 2.0 используется в Windows Server 2008 и Windows Vista SP1, а SMB 2.1 в Windows Server 2008 R2 и Windows 7).
Чтобы включить доступ под гостевой учетной записью, нужно с помощью редактора групповых политик (gpedit.msc) в разделе:
Конфигурация компьютера ->Административные шаблоны -> Сеть->Рабочая станция Lanman включить политику Включить
небезопасные гостевые входы.
Либо создать следующий ключ реестра:
HKLMSYSTEMCurrentControlSetServicesLanmanWorkstationParameters “AllowInsecureGuestAuth”=dword:1
Если данное решение не помогло, возможно ваш NAS (или другое удаленное устройство, которое предоставляет доступ к сетевым папкам по SMB), поддерживают только SMBv1. Попробуйте включить этот протокол на клиенте (Windows Features -> SMB 1.0/CIFS File Sharing Support -> SMB 1.0/CIFS Client).
Однако, вы должны понимать, что использование данного обходного решения не рекомендовано, т.к. подвергает вашу систему опасности.
- https://prostocomp.net/sistema/windows-10-ne-vidit-kompyutery-v-seti-i-obshhie-papki-pochemu-i-chto-delat.html
- https://help-wifi.com/reshenie-problem-i-oshibok/ne-otobrazhayutsya-obshhie-papki-setevye-kompyutery-fleshki-diski-na-vkladke-set-provodnika-windows/
- http://it-chainik.ru/ne-otkryvayutsya-obshhie-setevye-smb-papki-v-windows-10/
Проверка параметров общего доступа в Windows 10
Возможно, конечно, на вашем компьютере отключен, или неправильно настроен общий доступ. Из-за чего Windows 10 не может обнаружить другие компьютеры и накопители в локальной сети. Сейчас покажу, как проверить эти настройки.
Открываем меню «Пуск» (или нажав на кнопку поиска) и пишем «общего доступа». Открываем «Управление расширенными параметрами общего доступа».
Или можно открыть это окно в параметрах «Сеть и Интернет» – «Параметры общего доступа».
Дальше для текущего профиля (скорее всего это будет частная сеть) установите переключатель возле «Включить сетевое обнаружение» и «Включить общий доступ к файлам и принтерам». А так же поставьте галочку возле «Включить автоматическую настройку на сетевых устройствах».
Нажмите на кнопку «Сохранить изменения».
Если это не поможет – попробуйте установить такие настройки для вкладки «Все сети».
Но не рекомендую составлять такие настройки, особенно если вы часто подключаетесь к общественным Wi-Fi сетям.
Еще несколько решений:
- Убедитесь, что ваш компьютер и другие компьютеры с которыми вы хотите настроить локальную сеть подключены через один роутер.
- Отключите антивирус (встроенный в нем брандмауэр) и защитник Windows. Если это не решит проблему – включите обратно.
- Если ваш компьютер с Windows 10 (который не видит общие папки и компьютеры в локальной сети) подключен к роутеру по Wi-Fi, то присвойте этой беспроводной сети статус частной (домашней).
- Убедитесь, что на других компьютерах в локальной сети правильно заданы настройки общего доступа. Или на роутере настроен общий доступ к подключенному USB-накопителю.
Буду рад видеть ваши комментарии с другими решениями и вопросами по теме данной статьи!
Привет! Для тех кто не в теме, начну из далека. На компьютерах и ноутбуках с установленной Windows в проводнике есть отдельная вкладка «Сеть». На этой вкладке отображаются устройства из сетевого окружения. То есть, открыв вкладку «Сеть» мы там можем наблюдать компьютеры, сетевые хранилища (NAS), устройства мультимедиа (DLNA), флешки и внешние диски, которые подключены к роутеру и к которым настроен общий доступ. Проще говоря, те устройства, которые подключены через один роутер (находятся в одной сети) и на которых включена функция сетевого обнаружения (устройства, которые могут быть обнаружены в локальной сети). Там так же может отображаться наш маршрутизатор (раздел «Сетевая инфраструктура») и другие устройства.
Сейчас поясню что и как, и почему я вообще решил написать эту статью. У меня роутер ASUS, к которому я подключил USB флешку, и настроил общий доступ к этой флешке для всех устройств в сети. И что вы думаете, в разделе «Сеть» на всех компьютерах появился этот сетевой накопитель (он там отображается как «Компьютер»), а на моем компьютере он не отображался. То есть, мой компьютер не видел ни флешку подключенную к роутеру, ни другие компьютеры в этой сети. Зато отображался DLNA-сервер запущен на том же роутере. Но это ничего не меняет, так как мне нужен обычный сетевой доступ к накопителю.
Так же я не мог получить доступ к флешке, когда набирал ее адрес //192.168.1.1 в проводнике. Сразу этот адрес открывался через браузере. И мне не удалось подключить этот накопитель как сетевой диск. Его просто не было в списке доступных устройств в сетевом окружении.
Такая проблема, когда Windows 7, Windows 8, или Windows 10 не видит сетевые устройства – не редкость. Это не обязательно должна быть флешка, или внешний HDD, который вы подключили к своему маршрутизатору, как в моем случае. Чаще всего настраивают общий доступ между компьютерами в локальной сети. И точно так же сталкиваются с проблемой, когда компьютеры подключены к одной сети (к одному роутеру), настройки общего доступа выставлены правильно, а на вкладке «Сеть» пусто. Или отображается только маршрутизатор и ваш компьютер.
Так как причин и соответственно решений может быть много, то я наверное начну с самых простых (которые мне не помогли) и в конце этой статьи поделюсь решением, которое помогло в моем случае. В итоге мой ноутбук все таки увидел все устройства в сети. В том числе сетевой накопитель и другой компьютер, который так же подключен к этой сети.
Но это не значит, что у вас такой же случай. Поэтому, советую проверить все настройки по порядку.
Как исправить ошибку «Один или несколько сетевых протоколов отсутствуют на этом компьютере»?
При просмотре страниц в Интернете вы можете столкнуться с ошибкой «невозможно подключиться к Интернету». Это может быть связано либо с ошибкой «Отсутствуют записи реестра Windows сокетов, необходимых для подключения к сети», либо с ошибкой «На этом компьютере отсутствуют один или несколько сетевых протоколов».
Эта сетевая ошибка – одна из самых распространенных проблем в операционной системе Windows 10. Проблема возникает, когда внезапно перестает работать Wi-Fi или интернет-соединение. Хотя компьютер показывает, что подключение к Интернету установлено, ваш браузер не будет открывать какие-либо веб-сайты и покажет сообщение о том, что «сетевые протоколы отсутствуют».
Эта ошибка также вызывает проблемы при совместном использовании файлов между сетевыми компьютерами, а иногда даже не удаётся получить доступ к Интернету. Хотя проблема серьёзная, давайте посмотрим на некоторые из лучших возможных исправлений.
Как исправить отсутствие сетевых протоколов в Windows 10
Восстановите настройки сети по умолчанию.
Попробуйте сбросить сетевые протоколы до значений по умолчанию и сбросить стек TCP/IP. Это полный набор сетевых протоколов.
- Для этого нажмите правой кнопкой мыши меню «Пуск» и выберите Windows PowerShell (администратор).
- После этого введите две команды и нажмите Enter после каждой. Команды включают в себя: netsh int ip set dns и netsh winsock reset . Теперь либо выйдите из PowerShell, либо закройте окно. Проверьте, помогло ли это решить проблему.
Удалите драйвер сетевого адаптера и переустановите его
Перейдите в Диспетчер устройств, щелкнув правой кнопкой мыши по меню «Пуск» и выбрав соответствующую ссылку или из панели поиска, расположенной на панели задач, чтобы исправить ошибку «сетевой протокол отсутствует на этом компьютере». Эта ошибка может появиться из-за неисправных сетевых драйверов. Вы можете попробовать удалить существующие сетевые драйверы и переустановить их, чтобы устранить эту ошибку.
Откройте диспетчер устройств и найдите сетевые адаптеры. Щелкните значок раскрывающегося списка и щелкните правой кнопкой мыши сетевой адаптер. Теперь нажмите «Удалить», чтобы удалить текущий сетевой адаптер.
Теперь подтвердите удаление и нажмите ОК , чтобы удалить драйвер с устройства. После этого вам нужно будет перезагрузить компьютер, чтобы изменения вступили в силу. Перезагрузите компьютер, чтобы проверить, помогает ли это решить проблему.
Восстановить сетевые компоненты
Считается одним из самых простых способов исправить ошибку Windows 10, в которой говорится, что на этом компьютере отсутствуют один или несколько сетевых протоколов.
Этот шаг очень похож на первый, в котором вы используете PowerShell для исправления ошибки. Выполните те же действия, введите ipconfig /release и нажмите Enter , чтобы продолжить. Чтобы восстановить настройки, введите команды ipconfig /flushdns и ipconfig /refresh , нажмите Enter .
Теперь выйдите из PowerShell и закройте окно. После этого проверьте, решена ли проблема.
Используйте панель управления для устранения ошибки
В строке поиска на панели задач введите «Панель управления» и нажмите найденный результат. В панели управления вам нужно отключить NetBIOS. NetBIOS относится к сетевой базовой системе ввода/вывода.
Чтобы сделать это:
- Откройте Панель управления.
- Найдите «Сеть и Интернет».
- Выберите Центр управления сетями и общим доступом.
- Найдите и нажмите Изменение параметров адаптера. Вы увидите окно состояния подключения.
- Кликните правой кнопкой мыши по значку адаптера и нажмите «Свойства».
- Найдите «IP версии 4 (TCP/IPv4)». Выберите его и нажмите кнопку Свойства .
- В окне «Свойства» нажмите Дополнительно .
- Перейдите на вкладку WINS и выберите Отключить NetBIOS через TCP/IP.
- Нажмите ОК , чтобы применить изменения.
Попробуйте перезапустить маршрутизатор
Если ни одна из вышеперечисленных тактик не работает, попробуйте перезапустить свой интернет-маршрутизатор. Это нетехнический способ устранить ошибку подключения, но часто он помогает решить проблему.
Выключите его, подождите несколько секунд и снова включите. Также вы можете сбросить настройки роутера. Но, это сбросит ваш маршрутизатор до заводских настроек.
Мы надеемся, что описанные в этой статье способы помогут вам устранить ошибку «один или несколько сетевых протоколов отсутствуют на этом компьютере». Попробуйте любой из этих способов, чтобы исправить проблему с сетью в Windows 10. Удалось ли вам решить эту проблему? Не стесняйтесь делиться с нами своим опытом в разделе комментариев ниже.
Решение 5. Используйте командную строку и sc.exe
Это временное решение, и вам, возможно, придется отменить изменения после нового обновления Windows 10, если проблемы начнут возникать. Вот что вам нужно сделать:
- Откройте командную строку от имени администратора.
- Введите следующие строки и после каждой строки нажмите Enter, чтобы выполнить его:
- sc.exe config lanmanworkstation зависимость = bowser / mrxsmb10 / nsi
- sc.exe config mrxsmb20 start = отключено
После ввода этих строк в командной строке проблема должна быть решена. Если у вас начались проблемы после обновления Windows 10, вы можете восстановить настройки по умолчанию. Для этого следуйте этим инструкциям:
- Откройте командную строку от имени администратора.
- Введите эти строки и после каждой строки нажмите Enter, чтобы запустить его:
- sc.exe config lanmanworkstation зависимость = bowser / mrxsmb10 / mrxsmb20 / nsi
- sc.exe config mrxsmb20 start = auto
Программы вызывающие ошибку с сетевыми протоколами Windows 10
Подобные проблемы с Интернетом также могут быть вызваны сторонними программами, установленными на компьютере или ноутбуке и использующими сетевые соединения интеллектуальными способами (мостовое соединение, создание виртуальных сетевых устройств и т.д.).
Среди отмеченных, вызывающих описанную проблему, есть LG Smart Share, но это могут быть другие аналогичные программы, а также виртуальные машины, эмуляторы Android и подобное программное обеспечение. Кроме того, если что-то недавно изменилось с точки зрения антивируса или брандмауэра в Windows 10, это также может быть причиной проблемы, проверьте это.

![Сетевой протокол отсутствует в windows 10 [шаг по шагу]](http://kubwheel.ru/wp-content/uploads/8/d/1/8d189153f4e25a8aa932d3d2ac0353f1.jpeg)







![Сетевой протокол отсутствует в windows 10 [пошаговое руководство]](http://kubwheel.ru/wp-content/uploads/1/8/8/1886bb8ee92faf83a1fc50aff769bf65.jpeg)



![Сетевой протокол отсутствует в windows 10 [шаг по шагу] - gadgetshelp,com](http://kubwheel.ru/wp-content/uploads/9/5/3/95386300fd4fa62b2928da5d044bb9a7.jpeg)

![Сетевой протокол отсутствует в windows 10 [пошаговое руководство]](http://kubwheel.ru/wp-content/uploads/8/1/6/8163f708a4a85dbd2a3d4d47c9b36641.jpeg)






![Сетевой протокол отсутствует в windows 10 [пошаговое руководство]](http://kubwheel.ru/wp-content/uploads/a/7/c/a7ca8dcf044ed187e7c2144880f19b5c.jpeg)

![Сетевой протокол отсутствует в windows 10 [пошаговое руководство] - исправлять 2023](http://kubwheel.ru/wp-content/uploads/c/5/0/c508606c3a4c792062f060822cb30508.jpeg)





