Попробуйте лучше StartMenu
Лучше StartMenu — популярная и высоко оцененная программа настройки меню «Пуск», которая предлагает простую настройку плитки для ваших любимых программ. Программное обеспечение состоит из двух частей: Better StartMenu и StartMenu Helper . Программа Helper сохраняет данные плитки, включая имя, значок и путь к программе, а Better StartMenu добавляет плитку в меню «Пуск».

Хотя стоимость программы составляет $ 2,99, пробная версия не имеет ограничений. Когда вы открываете программу, появляется экран с тремя разделами.
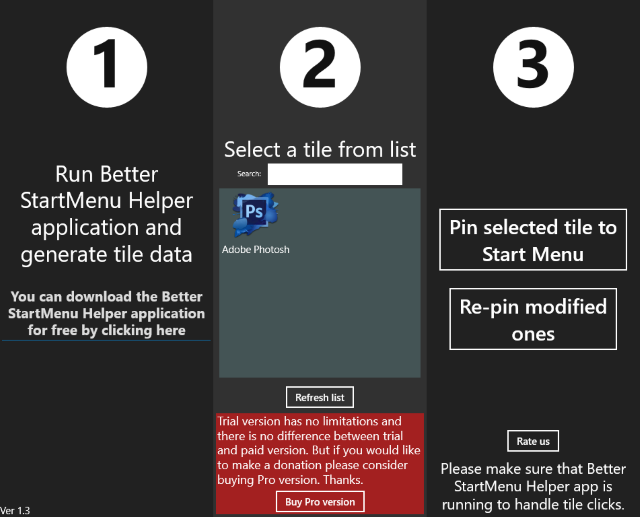
Первый раздел говорит вам, чтобы загрузить Помощник StartMenu. Нажав на раздел, вы попадете на веб-сайт, где вы можете скачать приложение Helper . Приложение Helper загружается как заархивированный файл, поэтому распакуйте файл. чтобы начать. Дважды щелкните файл приложения, расположенный в папке, чтобы открыть Helper.
Лучший Помощник StartMenu
Чтобы создать новую плитку, выберите « Новая плитка» , затем нажмите кнопку « Автогенерация всего из одного изображения» , чтобы выбрать изображение для своей плитки. Эта опция автоматически изменит размер изображения; если вы хотите использовать другой значок для плиток разного размера, щелкните по размеру изображения и выберите свое изображение.

Есть несколько способов поиска картинок для вашей плитки. Самый простой способ найти большой выбор значков высокого качества — через веб-сайт, такой как Flaticons , который предоставляет бесплатные загружаемые пакеты значков для использования.
Примечание. Различному программному обеспечению для настройки требуются разные форматы изображений: чтобы функционировать; Лучшее StartMenu требует PNG-файлов для создания пользовательских плиток меню Пуск.
Назовите плитку как хотите в разделе « Другие параметры» . Вы также можете добавить цвет фона, если вы используете значок с прозрачным фоном, наряду с добавлением простых или расширенных заголовков.

В разделе « Действие » будет указан путь к вашей программе. Раскрывающееся меню «Тип действия» указывает, какой тип файла или папки вы хотите открыть. Это очень удобно, если вы, например, редактор видео, которому регулярно требуется доступ к внешнему жесткому диску или папке с необработанным видео. Запись Select — это место, где вы свяжете плитку с путем или программой, которую хотите открыть.
Самый простой способ связать путь, это использовать плитку, уже закрепленную в вашем меню Пуск. Откройте путь к файлу в меню «Пуск»> «Плитка правой кнопкой мыши»> «Дополнительно»> «Открыть местоположение файла» Затем щелкните правой кнопкой мыши «Программа»> «Свойства», чтобы получить доступ к определенному местоположению файла и скопировать целевое местоположение. Вставьте местоположение в запись Выбрать лучшего помощника StartMenu.
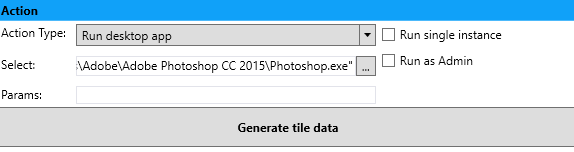
Нажмите « Создать данные плитки», и ваша плитка отобразится в программе Better StartMenu.
После того, как вы сгенерировали данные плитки, откройте Better StartMenu, нажмите на вновь созданную плитку во втором разделе и нажмите «Закрепить», чтобы выбрать плитку в меню «Пуск», чтобы добавить пользовательскую плитку в меню «Пуск».

Наконец, разместите свою плитку и наслаждайтесь своей полностью функциональной и полностью стилизованной плиткой меню Пуск. Возможности Better StartMenu безграничны, поэтому не стесняйтесь возиться с программой, чтобы создать идеальные плитки меню Пуск для вашего ПК.
Все еще в замешательстве? Различия между плиткой и ярлыком
Несмотря на то, что плитки являются типом ярлыков, их не следует путать с обычными ярлыками меню Пуск для настольных приложений, таких как Firefox, Google Chrome, Adobe Reader и других. Вот различия между плитками в Windows 10 и традиционными ярлыками:
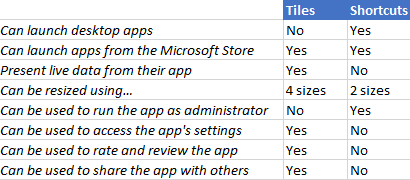
Давайте обсудим эти различия более подробно:
Если приложение не распространяется через Microsoft Store, то плитка для этого приложения недоступна, только традиционный ярлык. Это связано с тем, что только традиционные настольные приложения, такие как Windows 7, могут распространяться за пределами Магазина Microsoft
Да, вы можете прикрепить ярлыки для настольных приложений в меню «Пуск», но важно признать, что, хотя эти ярлыки отображаются внутри квадратов, которые выглядят как плитки , они не являются плитками. Чтобы сделать вещи еще более запутанными, в Магазине Microsoft есть некоторые приложения для настольных компьютеров, такие как iTunes, которые не используют плитки, но используют традиционные ярлыки
Поэтому плитки могут указывать только на приложения Windows 10 из Магазина Microsoft, но не на приложения для настольных компьютеров, которые также работают в более старых версиях Windows, таких как Windows 7.
Плитка может отображать данные в реальном времени из своего приложения. Однако не все плитки анимированы постоянно. Пользователи могут отключить отображение текущих данных, если они этого хотят.
Плитка может быть намного больше, чем ярлыки. Вы можете изменить их размер, используя четыре доступных размера, в то время как традиционные ярлыки поддерживают только два размера.
Если щелкнуть правой кнопкой мыши плитку **, вы получите доступ к параметрам, которые недоступны для ярлыков **: вы можете включать и выключать отображение текущих данных, вы можете перейти непосредственно к настройкам приложения, оценить и просмотреть приложение в магазине Microsoft , и поделиться им с другими. Ярлыки, в отличие от плиток , предлагают вам возможность запускать свои приложения в качестве администратора. Плитки нет, потому что приложения Windows, имеющие плитки , ограничены Microsoft, поэтому их нельзя запускать с разрешениями администратора.
Для иллюстрации, у нас есть Mozilla Firefox, «играющий роль» ярлыка, и Skype в роли статической плитки. Несмотря на то, что плитки приложений обычно могут быть маленькими, средними, широкими и большими , ярлыки могут быть только маленькими и средними. Чтобы просмотреть доступные размеры, щелкните правой кнопкой мыши плитку или коснитесь и удерживайте (если у вас есть сенсорный экран), а затем откройте меню «Изменить размер».

Меню «Дополнительно» также является надежным способом отличить плитки от ярлыков. Плитки обычно предлагают варианты «Выключить Live Tile», «Оценить и просмотреть» и «Поделиться» , также позволяя пользователю получить доступ к настройкам приложения. Как видите, Mozilla Firefox, являясь настольным приложением с традиционным ярлыком, не предлагает эти опции. Однако вы получаете опцию «Запуск от имени администратора», которая недоступна для приложений Windows с плитками.
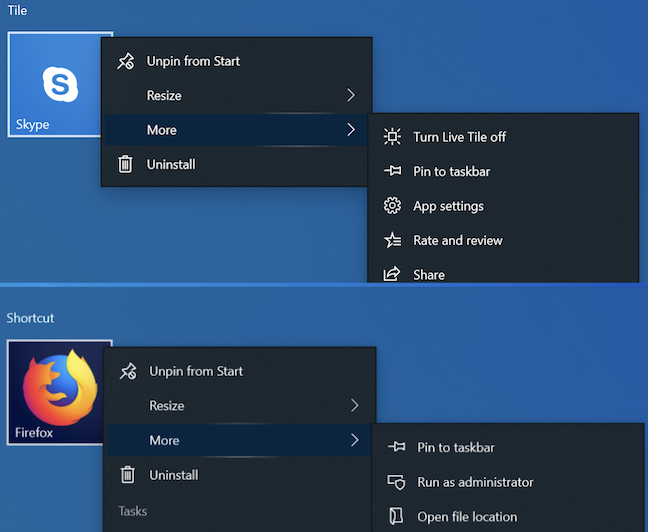
Что вы видите в будущем плитки?
Мы надеемся, что это руководство поможет вам лучше понять плитки и то, как они могут помочь вам создать сбалансированное и эффективное меню «Пуск» . Мы считаем, что это не конец пути для плиток, и мы собираемся увидеть больше их в будущем. Возможно, мы сможем перетаскивать их по всему экрану и использовать их в качестве живых плиток на рабочем столе, или, возможно, мы сможем дополнительно настроить отображаемый контент. Прежде чем закрыть эту статью, дайте нам знать в комментарии ниже, как бы вы хотели, чтобы плитки развивались в Windows 10. Как бы вы сделали их лучше?
Восстановление системы
Еще один способ, который может помочь – восстановление системы. В «Диспетчере» создаем новую задачу rstrui.exe
(ее также можно запустить из Командной строки, прописав данные в черном окошке). Автоматически включается режим восстановления системы. Нажимаем «Далее», по дате выбираем точку сохранения на момент нормальной работы Windows и нажимаем «Вернуться к точке восстановления».
Если этот вариант не помог, попробуйте воспользоваться БИОС. Во время запуска нажмите клавишу F8. В появившемся черном экране найдите опцию Восстановление последней удачной конфигурации. Система попробует запуститься.
В случае неудачи придется воспользоваться загрузочным диском или флешкой. Съемный носитель нужно подключить к компьютеру. В БИОС необходимо выбрать загрузку именно с вашего съемного устройства. Если вы используете диск, выберите CD-ROM Drive.
На экране может появиться окошко Windows Setup, которое предложит вам выбрать Yes/No. Вам нужно отказаться, чтобы выполнить чистую установку. Откроется окно установки, в котором вы выберете язык. Нажмите Далее. Следующим шагом вместо «Установить», нажимаем Восстановление системы. Выбираем пункт Поиск и устранение неисправностей.
Краткая история плиток Windows
Появление Windows 8 было первым разом, когда Microsoft применила функцию листов в среднем, ничего не подозревающих пользователей компьютеров
Поскольку меню «Пуск » всегда было важной частью операционной системы Windows, подавляющее большинство пользователей были встревожены, увидев, что этот компонент операционной системы был заменен плитками и экраном «Пуск» в Windows 8 и Windows 8.1. Вместо меню «Пуск» был огромный экран, и он был наполнен концепцией, с которой они не были знакомы: плитками

После того, как первоначальный шок прошел, и когда плитки стали более популярными (также благодаря Windows Phones, первым устройствам, представляющим плитки), некоторые пользователи осознали преимущества, которые они могут предложить. В отличие от своего предшественника, меню «Пуск» Windows 10, похоже, превратилось в компромисс между классическим меню «Пуск» Windows 7 и информативными элементами Windows 8, что привело к чему-то более полезному для пользователей настольных компьютеров и планшетов. Картинка ниже показывает эту эволюцию.
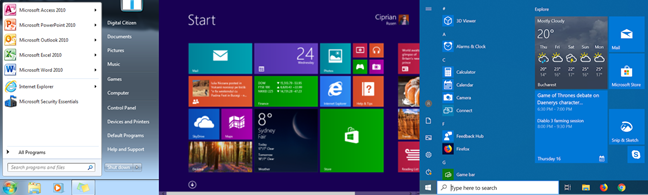
Все еще спорно, плитки Windows 10 принимаются лучше, чем в Windows 8, потому что больше пользователей знакомы с этой концепцией и осознают улучшения, которые они вносят в меню «Пуск» . Для тех из вас, кто не знает, что они такое и почему они лучше, чем традиционные ярлыки, читайте дальше.
Start10
Загрузка …
Схожая по своему функционалу утилита, помогающая решить вопрос, как в Windows 10 сделать классический пуск. Существенных отличий от предыдущих программ нет. Среди особенностей:
![]()
- возможность группировки ярлыков по категориям в разделе «Все программы»;
- изменение текстуры меню Windows 7, на такую же плоскую, как в новой ОС;
- дополнительная установка компонента «Fences», который добавляет на рабочий стол нечто похожее на полупрозрачные окна с ярлыками;
- вывод категории «Универсальные приложения», где отображаются ссылки на калькулятор, календарь, почту, карты, фото, магазин и т.д.
Будет полезным
Разработчики предоставляют 30 дней пробного использования, стоимость лицензии – 5 долларов. Загрузку можно выполнить на официальном сайте.
Возврат к меню Metro
Как вернуть плитки Windows 10?
Разработчики из компании Майкрософт предусмотрели возможность пользователям проводить ручную активацию стартового экрана. Для замены классического меню на Метро нужно:
- На панели задач кликнуть один раз правой клавишей мыши.
- В появившемся меню выбрать вкладку «Параметры».
- Осуществить выбор пункта «Меню Пуск».
- Снять галочку напротив надписи «Use the Start menu instead of the Start screen» (использовать стандартное меню вместо начального экрана).
Подтвердите нововведения и осуществите перезапуск системы. После успешной перезагрузки компьютера все изменения вступят в силу.
В сентябре 2016 года вышло обновление, которое отключило вышеуказанную возможность. Поэтому, инструкция может не сработать!
Настройка плитки по умолчанию
При создании нового проекта в Visual Studio создается простая стандартная плитка, которая отображает имя и логотип приложения.
Чтобы изменить плитку, дважды щелкните файл Package.appxmanifest в основном проекте UWP, чтобы открыть конструктор (или щелкните файл правой кнопкой мыши и выберите команду «Просмотреть код»).
Необходимо изменить несколько элементов:
DisplayName: замените это значение именем, которое вы хотите отображать на плитке.
ShortName: поскольку место для отображаемого имени на плитках ограничено, мы рекомендуем также указать короткое ShortName, чтобы имя приложение не было обрезано.
Замените эти изображения собственными. Вы можете предоставить изображения для разных визуальных масштабов, но не обязательно для всех. Чтобы обеспечить надлежащий вид приложения на самом широком спектре услуг, мы рекомендуем предоставить версии с масштабом 100%, 200% и 400% каждого изображения. Дополнительные сведения о создании этих ресурсов см. в разделе значки и логотипы приложения .
Масштабированные изображения следуют этому контексту именования:
образа. масштабирования. расширение файла изображения
При ссылке на образ вы указываете его как образа. расширение файла изображения (в этом примере — «SplashScreen.png»). Система автоматически выбирает соответствующее масштабированное изображение для устройства из предоставленных изображений.
Меню «Пуск» в Windows 10
Меню в Windows 10 открывается так же по кнопке «Пуск». Слева в самом верху размещаются привычные по предыдущим версиям Windows, ярлыки часто используемых программ, а ниже идут ярлыки всех приложений по алфавиту. Правую часть меню заполняют плитки. Это те же ярлыки только чуть крупнее.
Если кликнуть мышкой в левой части меню по букве алфавита,
то откроется алфавит. Можно выбрать любую букву и сразу же откроется список всех приложений, которые начинаются на эту букву.
Над самой кнопкой «Пуск» находятся кнопки:
- Кнопка «Параметры учетной записи»;
- Кнопка «Параметры»;
- Кнопка «Выключение»
В правой части находятся плитки нового стиля под названием METRO.
Стиль оформления меню Пуск – METRO
Плитки METRO представляют из себя прямоугольные блоки в виде иконок и картинок.
Плитки можно отсортировать по категориям. Так же можно изменить их размер и их расположение. Полотно с плитками можно сжать или растянуть на весь рабочий стол.
Стиль METRO используется не только на компьютере. Он так же популярен и на мобильных устройствах, таких как планшеты и смартфоны. Согласитесь, что на сенсорном экране намного удобнее пользоваться плитками.
Как создать или удалить плитку в меню Пуск Windows 10
Для создания плитки в меню Пуск, необходимо кликнуть правой кнопкой мыши по иконке приложения в левой части меню и выбрать в выпадающем с писке пункт «Закрепить на начальном экране».
Если приложение находится в папке, то её необходимо сначала открыть, а потом выбрать необходимую иконку.
Чтобы удалить плитку, необходимо кликнуть по ней правой кнопкой мыши и выбрать из списка команду «Открепить от начального экрана».
Настройка меню «Пуск» через «Параметры»
Настроить меню «Пуск» можно через «Параметры». Для этого кликните правой кнопкой мыши по свободному месту на Панели задач и выберите в выпадающем меню пункт «Параметры панели задач».
В открывшихся Параметрах перейдите слева на вкладку «Пуск».
Справа будут показаны настройки меню «Пуск». Семь переключателей:
- Показывать больше плиток в меню «Пуск»;
- Показать список приложений в меню «Пуск»;
- Показывать недавно добавленные приложения;
- Показывать наиболее часто используемые приложения;
- Иногда показывать предложения в меню «Пуск»;
- Открывать меню «Пуск» в полноэкранном режиме (на весь экран, как в меню Windows 8);
- Показывать последние открытые элементы в списках переходов в меню «Пуск», на панели задач и в окне быстрого доступа проводника.
Ниже имеется ссылка «Выберите, какие папки будут отображаться в меню «Пуск». Если кликнуть по ней, то откроется окно, в котором можно включить или отключить для показа в меню «Пуск» папки:
- Проводник;
- Параметры;
- Документы;
- Загрузки;
- Музыка;
- Изображения;
- Видео;
- Сеть;
- Персональная папка.
Как изменить цвет плиток
В тех же параметрах на вкладке «Цвета» можно изменить цвет фона меню пуск и панели задач. В окне «Цвета» в поле «Выбор цвета» устанавливаем параметр «Настраиваемый», «Светлый» или «Темный», и ниже в таблице цветов выбираем понравившийся цвет для плиток.
Таким образом, можно поменять цвет меню.
Как изменить размер плиток
Для того, чтобы изменить размер плиток, необходимо кликнуть по плитке правой кнопкой мыши
по плитке и выбрать в открывшемся списке пункт «Изменить размер» и выбрать один из параметров:
- Мелкий
- Средний
- Широкий
- Крупный
Группировка плиток и создание категорий
Все плитки можно группировать по категориям. Для этого необходимо создать группу:
- Кликните левой кнопкой мыши по любой плитке и не отпуская кнопки перетащите плитку в нужное место. После этого отпустите клавишу мыши.
- Присвойте группе имя. Наведите курсор чуть выше блока плиток и кликните левой кнопкой мыши по появившимся двум горизонтальным полоскам справа. Появится поле, в котором можно ввести наименование категории блока.
Плитки можно складывать в папки. Для этого попробуйте навести их друг на друга.
Как отключить «живые плитки»
Если у вас в меню уже имеются плитки типа «Погода», «Новости» и т.п., то их можно удалить или отключить. Такие плитки называются «живыми». .Для этого кликните по такой «живой» плитке правой кнопкой мыши и выберите в выпадающем меню пункт – Дополнительно – Отключить живые плитки.
Как убрать все плитки из меню Пуск
Если вы хотите, чтобы ваше меню было больше похоже на классическое, тогда удалите все плитки. Для этого кликните по плитке правой кнопкой мыши и выберите в выпадающем списке пункт «Открепить от начального экрана» или «Удалить».
После того, как все плитки будут удалены, подведите курсор к правой границе меню, и как только курсор изменит свой вид на двунаправленную стрелку, нажмите левую кнопку мыши, и не отпуская её, потяните эту сторону к левому краю. Потом отпустите кнопку мыши.
Таким образом, можно растягивать или сжимать поле для плиток.
Как вернуть классическое оформление меню «Пуск»
В связи с тем, что внешний вид клавиши и меню «Пуск» сильно отличается от привычного классического вида, то, естественно, многие пользователи захотят вернуться к привычному за годы работы интерфейсу, как Windows 7. Чтобы это сделать, можно применить два общеизвестных метода:
- воспользоваться стандартными возможностями Windows 10;
- установить программное обеспечение стороннего разработчика.
Как применить стандартные возможности, рассказано в предыдущей главе этой статьи.
Инсталляция программ стороннего разработчика предусматривает применение одной из общедоступных и проверенных утилит, указанных в списке ниже:
- StartIsBack++;
- Classic Shell;
- Start10.
Можно использовать и другие утилиты, позволяющие вернуться к классическому оформлению меню «Пуск», но вышеуказанные являются безусловными лидерами в этом направлении. Они занимают небольшой объём на жёстком накопителе и дают возможность изменить представление меню, выполнив минимальное количество действий.
Чтобы воспользоваться возможностями утилит для изменения внешнего интерфейса клавиши и меню «Пуск», необходимо выполнить ряд последовательных действий:
- StartIsBack++ позволяет вернуть привычный образ меню и клавиши «Пуск». Чтобы это сделать, необходимо провести следующие действия:
- скачайте программу с официального сайта и установите её;
- запустите утилиту и настройте параметры клавиши и меню «Пуск»;
Настройте параметры утилиты StartIsBack++ по своему желанию
- просмотрите обновлённое оформление меню.
После настройки просмотрите новый вид меню
- Classic Shell приобрела популярность после выхода восьмой редакции Windows. Эта утилита давала возможность вернуть клавишу «Пуск» в «Панель задач», так как в привычном оформлении клавиша там отсутствовала. В редакции Windows 10 такой проблемы уже нет, но теперь, используя программу, можно вернуться к классическому оформлению. Чтобы это сделать, нужно выполнить следующее:
- скачайте из интернета и установите утилиту;
- настройте внешний вид клавиши и меню «Пуск» в параметрах утилиты;
Настройте необходимый вид меню и клавиши «Пуск» в утилите Classic Shell
- меню и клавиша «Пуск» примут классический вид.
После настройки меню «Пуск» в программе Classic Shell просмотрите изменения
- Start10 меняет стандартное меню Windows 10 на своё сразу же после инсталляции. Это меню больше похоже на «Пуск» в Windows 7 и не имеет больших отличий от него. В настройках утилиты можно удалить клавишу «Пуск», выбрать размер значков в меню и настроить другие параметры. Чтобы запустить утилиту, нужно провести следующие операции:
- скачайте и установите утилиту;
- при инсталляции введите лицензионный код или выберите пробную версию;
- настройте параметры меню «Пуск» в главном окне утилиты;
Введите необходимые параметры изменения вида клавиши и меню «Пуск»
- клавиша и меню «Пуск» примут заданный вид.
Просмотрите новый вид меню и клавиши «Пуск»
Изменение клавиши и меню «Пуск» даёт возможность вернуть привычный рабочий интерфейс для большинства пользователей. Кроме того, такие манипуляции позволяют повысить производительность работы компьютера.
Файл browserconfig.xml
В панель быстрого доступа виндовс плитки сайта попадают благодаря файлу browserconfig.xml., который указывает пути к изображениям назначенных для плиток.
Файл browserconfig.xml небольшой в содержании. Вот весь его код:
<?xml version=»1.0″ encoding=»utf-8″?>#f5f5f5
Ниже можно скачать данный файл:
Скачать файл browserconfig.xml
Разархивируйте скачанную папку и откройте лежащий в ней файл browserconfig.xml при помощи редактора кода (VSCode, Notepad++ и т.п.), текстового редактора или просто обычным блокнотом виндовс, после чего в нём нужно исправить значения согласно тому, где у вас будут находится изображения и их названия.
Теперь что касается настроек файла browserconfig.xml
Как таковых, можно выделить три настройки — версия, путь к файлу и цвет фона плитки. Давайте я вам подробно объясню что, где и за что отвечает, чтобы вам было всё понятно по настройкам.
В первой строке код:
<?xml version=»1.0″ encoding=»utf-8″?>
Здесь указана версия и кодировка файла. Кодировку мы не трогаем, а вот версия файла нужна для того, чтобы была возможность при смене изображения плитки, обновить её и в панеле пользователя добавившего ваш сайт к себе в панель быстрого доступа.
Как это работает.
К примеру через некоторое время Вы решили сменить изображения для плиток. Заменив изображения вам так же необходимо поменять версию и изменить «1.0» на «1.1», «1.2», «1.3»….»1.11″….. «2.1», «2.2» и т.д.
Увеличивая цифру — вы обновляете версию. При этом когда пользователь зайдёт на ваш сайт через браузер Edge или Explorer 11, у него автоматически сменится изображение плитки на новое, без какого либо его участия.
Думаю с этим понятно.
Следующее — код в блоке tile. В нём прописаны пути к изображениям плиток. Путь указывается в двойных кавычках после src=
Изображения для плиток можно поместить в любом месте на сайте. Так же и имена изображениям можно давать любые, необязательно брать название из приведённого мною кода. Главное потом в коде указать правильно путь к изображению. И ещё, необязательно хранить изображения в одной папке — можно раскидать их по разным местам и указать это в путях к ним.
И последняя настройка — цвет фона плитки. За это отвечает данная часть кода:
#f5f5f5
Можно заменить указанный мною серебристый цвет #f5f5f5 на зелёный #009900, или красный #f90000. Как вам пожелается…
На этом все настройки заканчиваются.
Подключаем плитки сайта
После того как изображения для плиток размещены на сайте, а в файле browserconfig.xml сделаны все настройки, нужно поместить этот XML-файл с именем browserconfig.xml в корневую папку вашего сайта
.
Вот и всё!!! Плитки подключены. Браузеры Edge и Internet Explorer 11 автоматически читают файл, когда пользователь закрепляет сайт.
Добавляются плитки сайта в панель быстрого доступа осуществляется через родные для windows браузеры EDGE или Internet Explorer 11 и выше. Для этого необходимо открыть сайт в данном браузере Дополнительно (три точки справа вверху) и выбрать Закрепить эту страницу на начальном экране:
После этого плитка автоматически добавляется в панель быстрого доступа, где её можно перемещать и задавать ей размер.
На этом всё Удачного вам сайтостроения!!!
Новое меню новой системы Windows 10 для решения различных задач – смесь классического пуска «семерки» и начального экрана «восьмерки». Многие нарекания на новый вид кнопки «Пуск» в промежуточной редакции операционной системы между 7-кой – 10-кой поспособствовали преображению меню.
Что касается внешнего вида нового Пуска, то он включает в себя элементы оформления с нового плиточного интерфейса Metro, скопированного из окон проводника, и классические пункты. Microsoft предоставляют широкие возможности по кастомизации этого меню: любые элементы панели, как плитки, так и классические иконки размещаются в удобном для пользователя месте. Практически каждый элемент панели поддается удалению. Так можно удалить практически все элементы Metro – плитки и превратить меню в «Пуск», мало чем отличающийся от пуска в Windows 7, или заполнить экран различными плитками. Как все это осуществляется, написано ниже. Хотя разобраться, каким образом работает настройка нового меню, сможет любой.
Как отключить все живые плитки с помощью редактора реестра
Пользователям Windows 10 Домашняя для выполнения этой процедуры придётся добавить несколько значений в реестр.
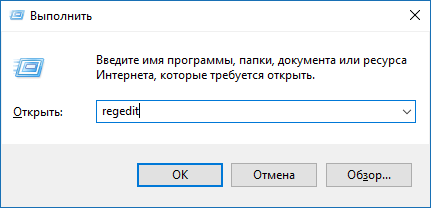
Теперь нужно очистить существующий кэш живых плиток. Сделать это можно следующим путём:
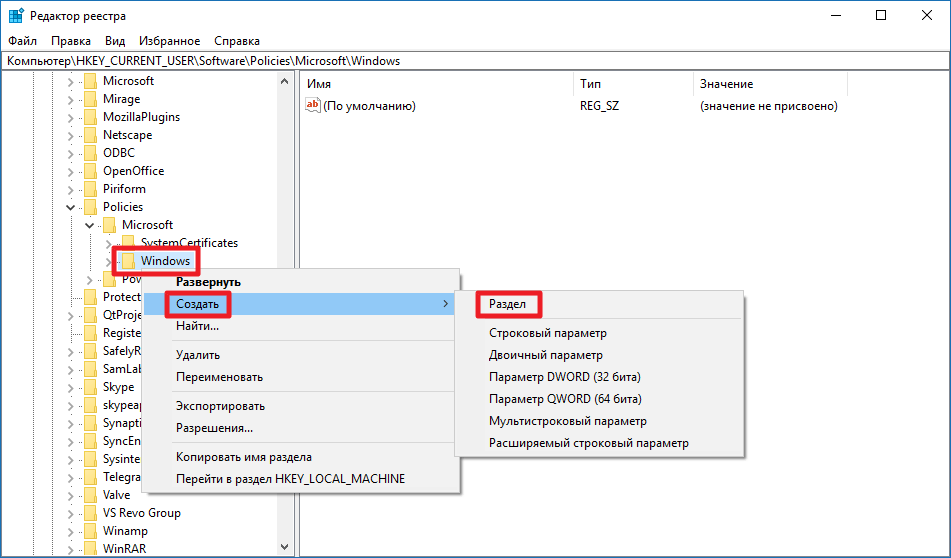
Теперь достаточно перезагрузить компьютер, чтобы увидеть в действии проделанные изменения. Если вы хотите вернуть всё обратно, просто удалите ключи NoTileApplicationNotification и ClearTilesOnExit. Для этого достаточно кликнуть по параметру правой клавишей мыши и выбрать пункт Удалить.
Всем привет, сегодня я расскажу как добавить плитки в пуск windows 10, и как их добавить побольше, чем сейчас уже есть, так как такой вопрос, ко мне уже приходит во второй раз. Это в Windows 8.1 пуск с его плитками на мой взгляд был удобнее, накидал, что нужно на начальный экран и радуешься жизни, и расширять ничего не нужно было, ну да ладно.
Для чего это вообще нужно, ну на мой взгляд, для большего удобства, чтобы побольше разместить самых часто используемых программ. И так у вас есть установленная Windows 10 и у вас нет проблемы, что не работает меню пуск в windows 10 , но есть нужна добавить плитки в пуск. Для выполнения поставленной задачи, сложного ничего нету. Открываете пуск и выбираете пункт Параметры
Обратите внимание на текущий размер области для плиток Windows 10, совсем маленький
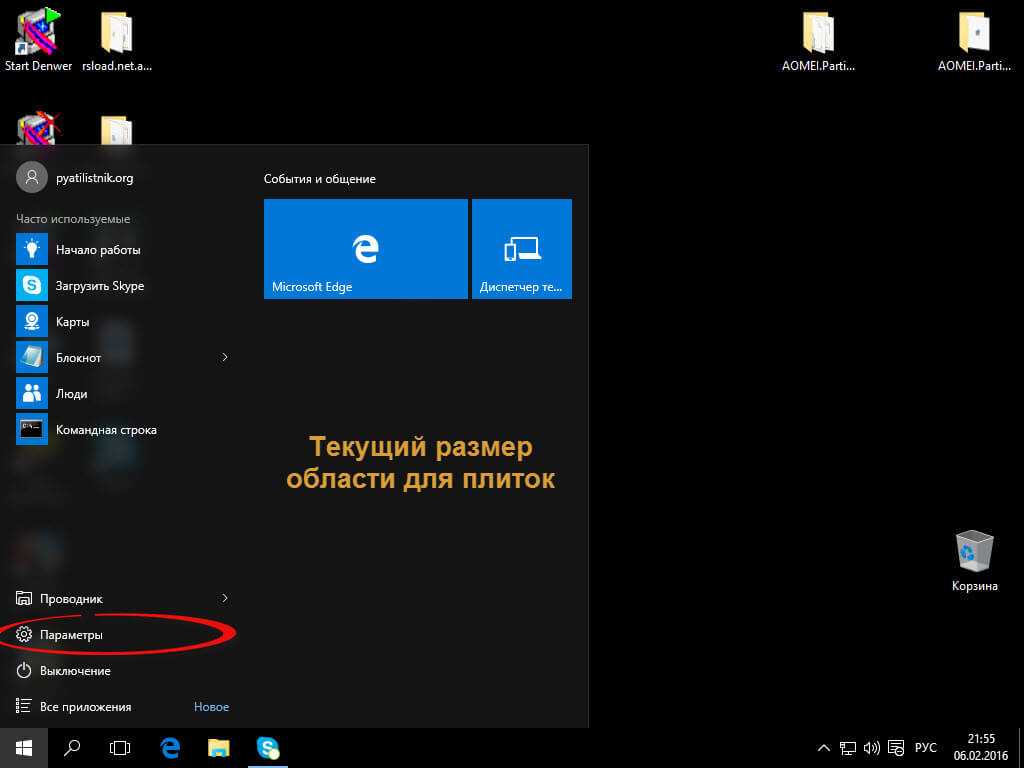
Следующим шагом будет выбор меню Персонализация. В персонализации и собраны все настройки кнопки пуск.
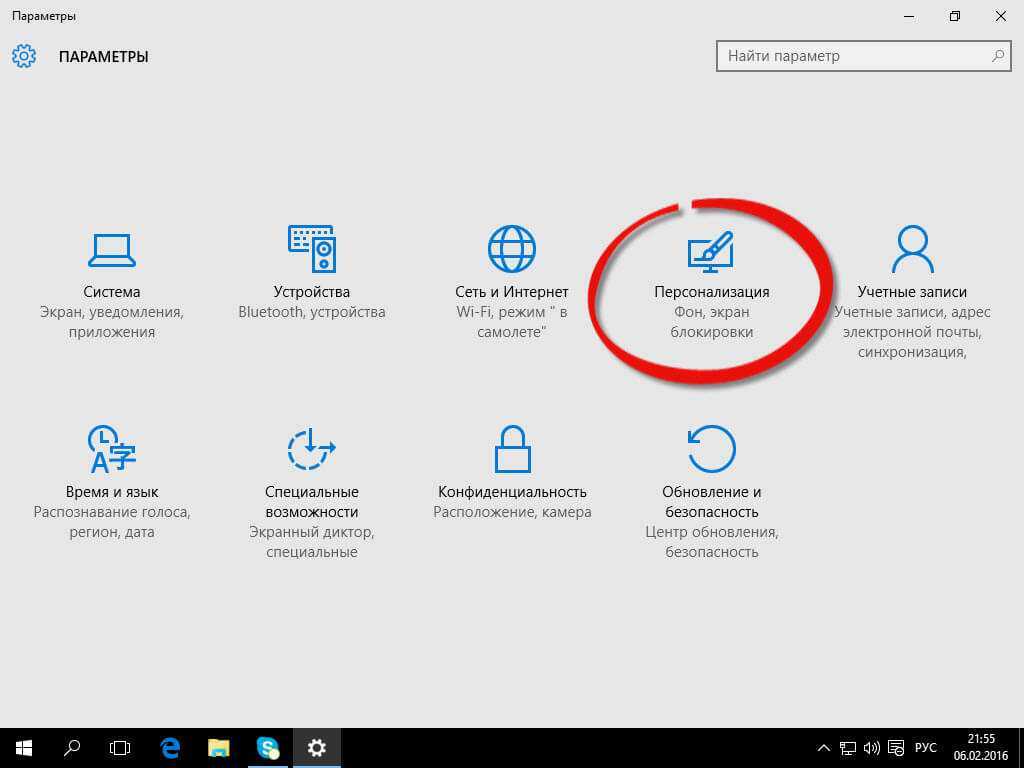
В пункте Цвета, вы можете выбрать раскраску плиток, в меню пуск, удобно, что выбор очень большой.
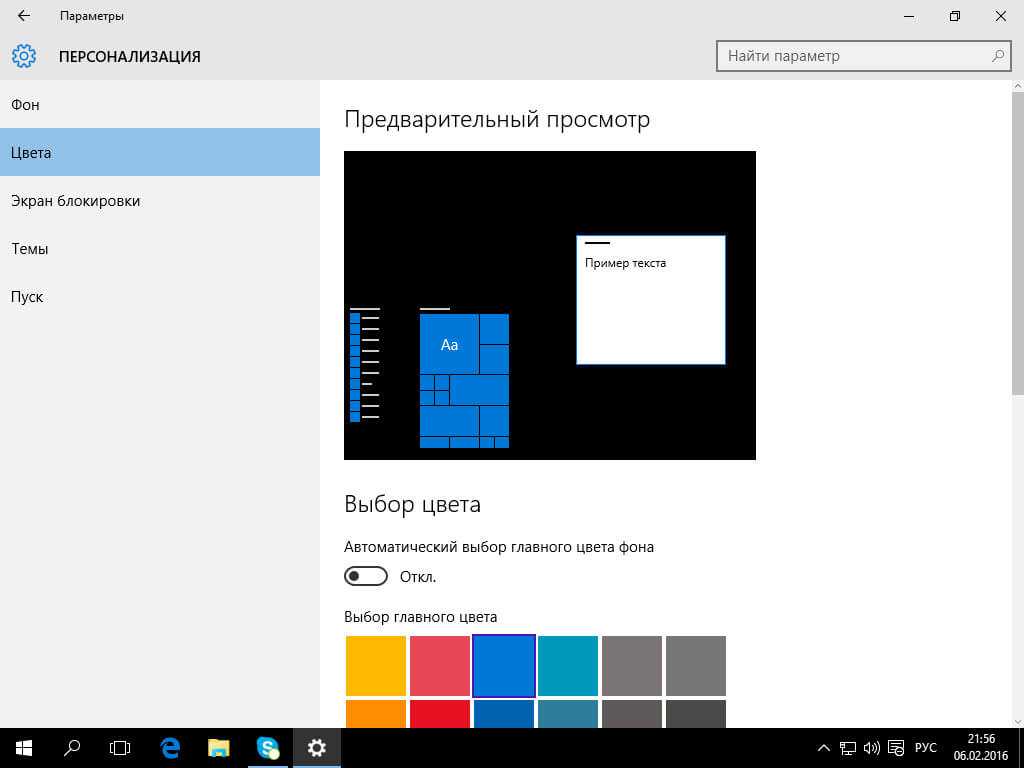
И так в пункте Пуск, вы можете увеличить количество плиток, обратите внимание на картинку со стрелкой, там показывается текущая область и снизу выключена галка Показать больше плиток, ее и нужно включить
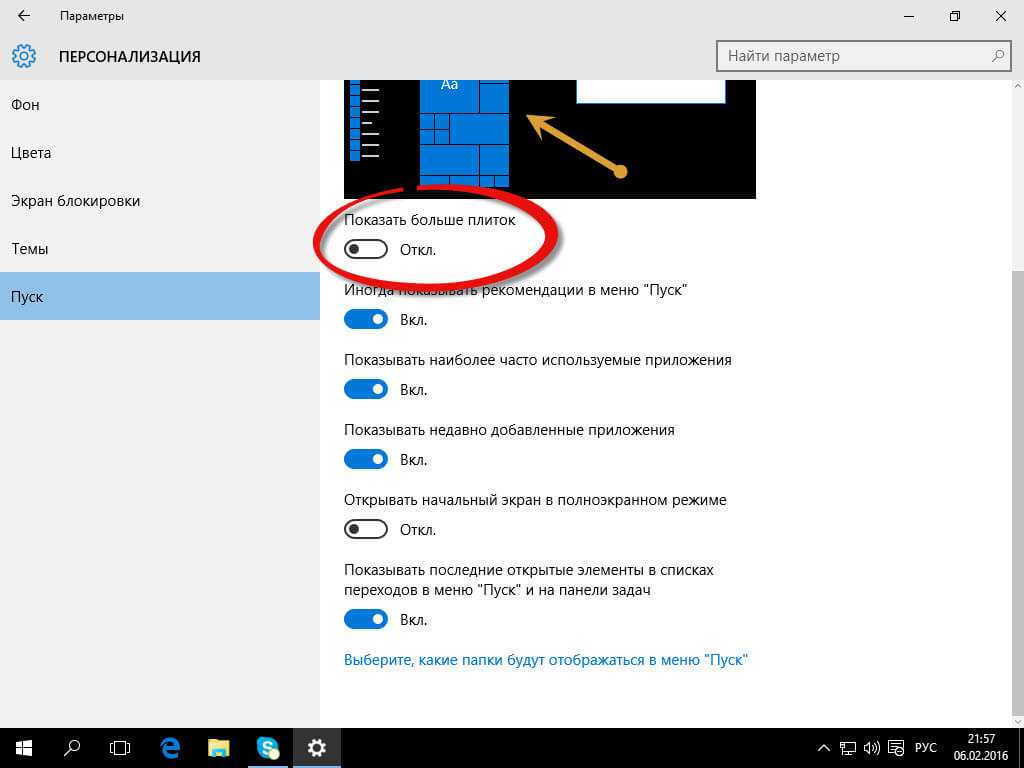
В результате этих действий у вас появилась на картинке дополнительная секция, для плиток в пуске Windows 10.
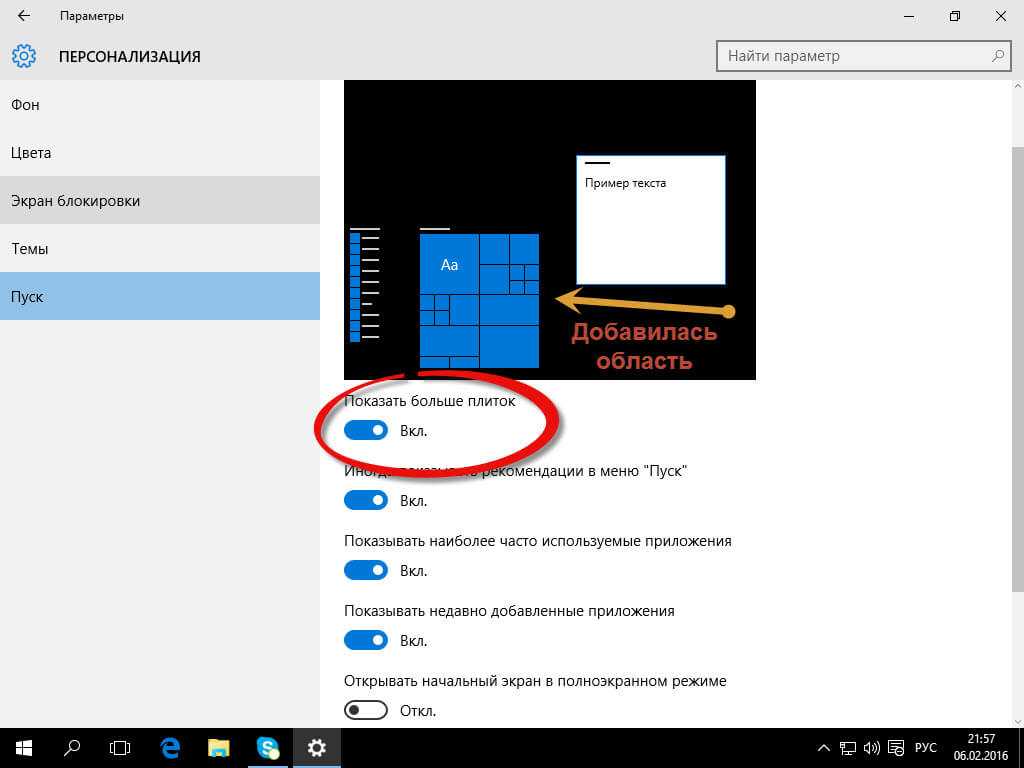
В итоге вы получаете вот такой вид, стало умещаться уже по 4 плитки.
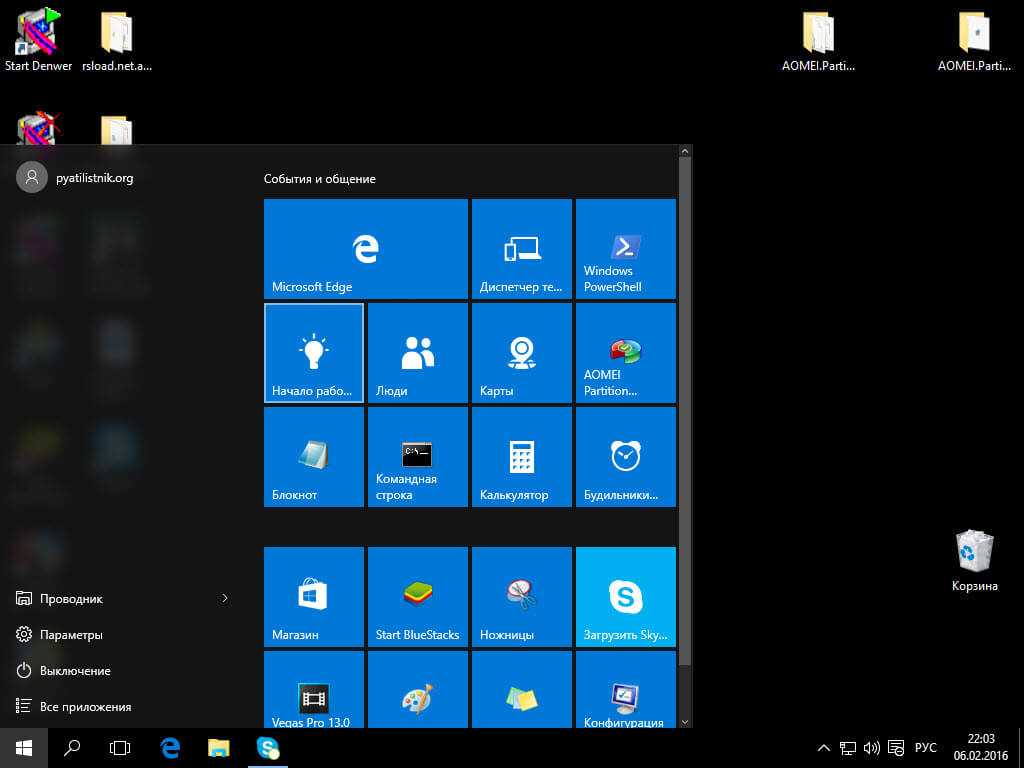
Если есть желание, добавить еще туда папок, то это делается в пункте > Выберите, какие папки будут отображаться в меню Пуск.
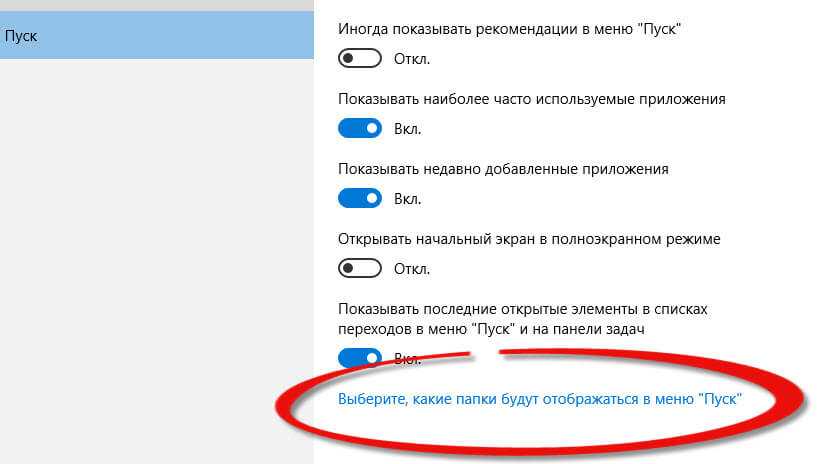
А вот и сам выбор, из полезного можно добавить загрузки и документы.
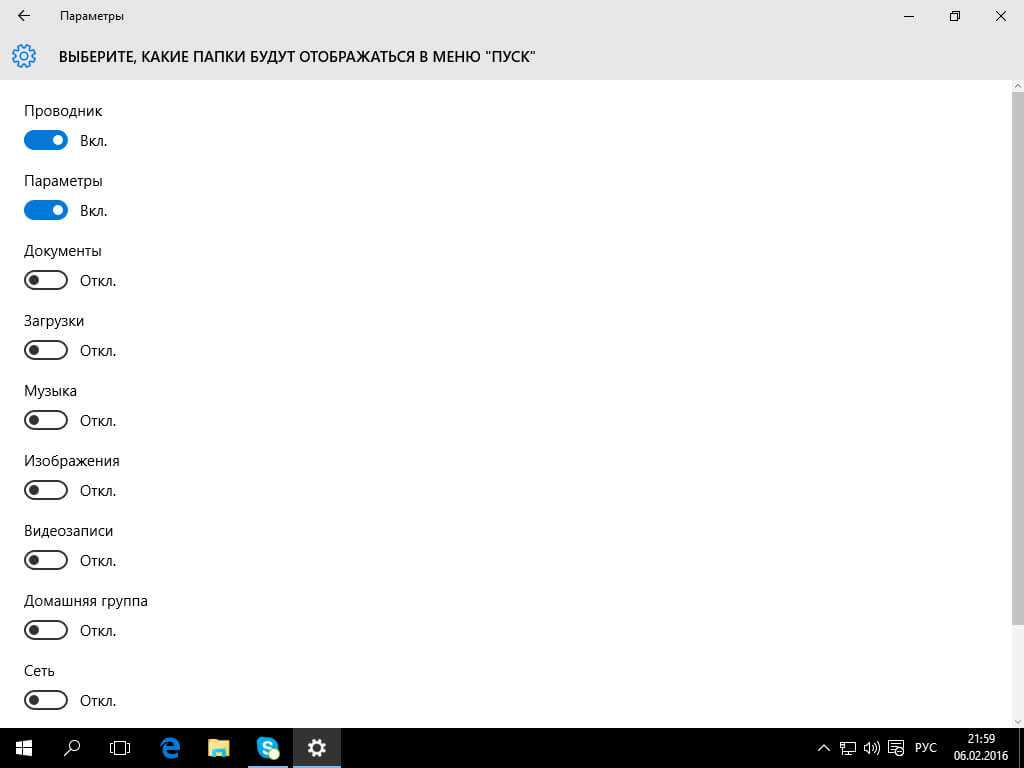
Как сделать пуск как в Windows 8
Если вам вдруг, как и мне нравится стиль метро и вас не напрягает при нажатии на пуск, появление экрана с кучей плиток на начальном экране, то в Windows 10, его так же можно вернуть, особенно удобно если у вас она стоит на планшете. Делается это просто, переключателем, все в той же персонализации, а именно Открыть начальный экран в полноэкранном режиме.
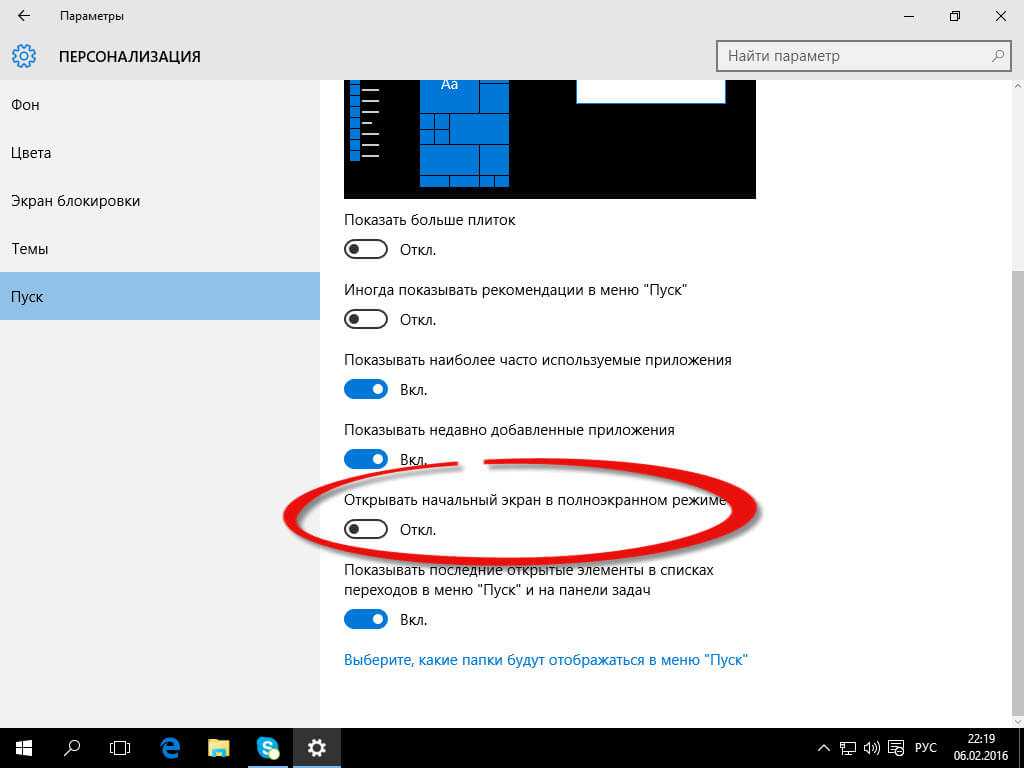
И о чудо, у вас нормальные плитки, хотя, я повторюсь это дело вкуса каждого пользователя.
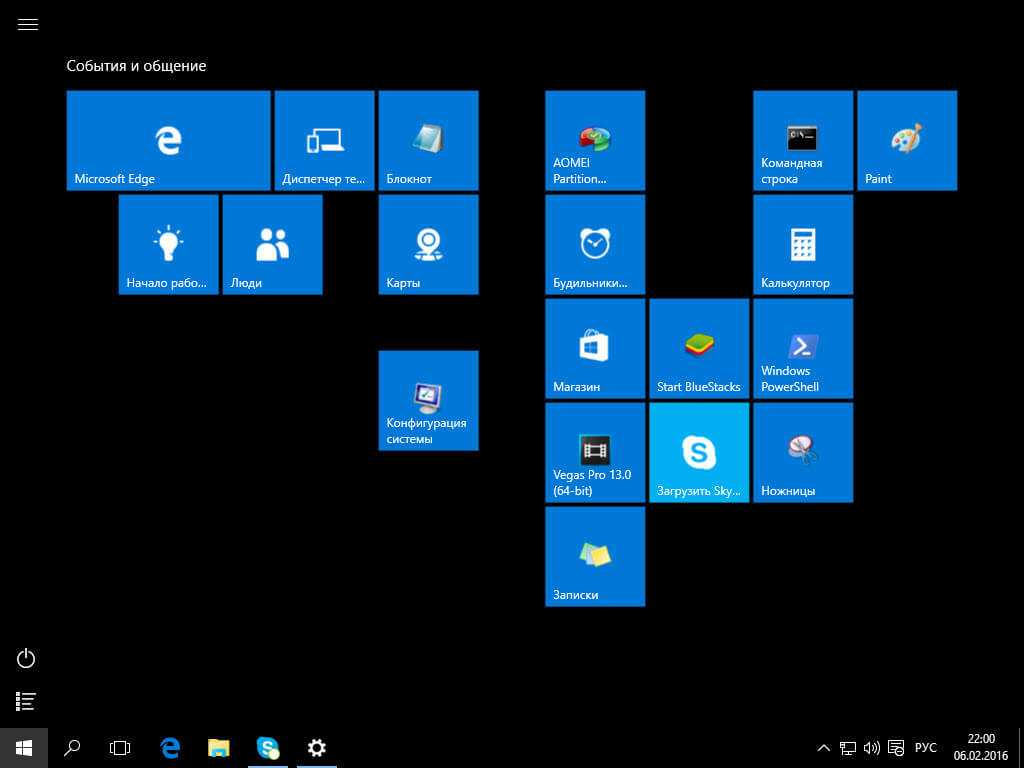
Так же в десятки, сделали улучшение, что на начальном экране, есть возможность видеть классический пуск.
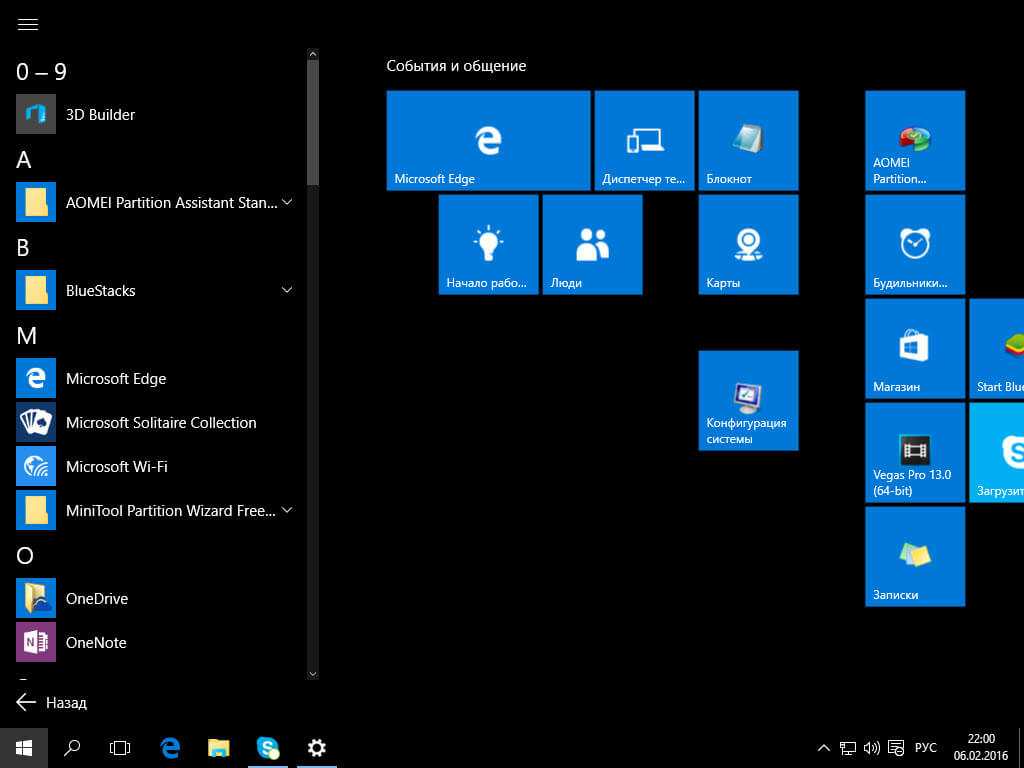
Теперь вы знаете как добавить плитки в пуск windows 10, а вот теперь вопрос как отключить плитки +в пуске windows 10, все правильно, все таким же методом, выключаете дополнительные плитки, и удаляете все плитки из пуска правым кликом. Хотя я вам советую пользоваться плитками начального экрана, поверьте реально удобно.
Microsoft представила функцию Live Tiles в меню «Пуск» еще давно в Windows 8. Эти живые плитки очень полезны, поскольку они отображают информацию и статус приложений. Например, приложение «Погода» использует живые фрагменты для отображения информации о быстрой погоде, приложение «Почта» показывает ваши последние электронные письма, приложение «Календарь» показывает ваши предстоящие встречи или события, приложение «Новости» показывает последние новости. Живые плитки Windows иногда застревают и показывают одну и ту же информацию без каких-либо обновлений. Чтобы решить эту проблему, когда не работают живые плитки в Windows 10/8 и не обновляются, вы можете заставить Windows автоматически очищать живые плитки каждый раз, когда вы выключаете свою систему. Это заставляет живые фрагменты обновляться при включении системы Windows.
Как настроить собственные плитки в Меню Пуск на Windows 10, используя TileCreator

Windows 10 сочетает в себе лучшее: Меню Пуск из Windows 7 и функциональность Стартового Экрана Windows 8. Однако, совмещение старого и нового может создать некоторые проблемы стилистического характера.
Как человек, который проводит часы (буквально, не судите строго) организовывая мои стартовые меню на Windows и Windows Phone, замечаю, что иконки старых приложений выглядят в Меню Пуск просто ужасно. Хорошо, что есть удобное приложение, которое может помочь вам отобразить эти великолепные плитки Win32. Давайте взглянем.
TileCreator похож на OblyTile из Windows 8.1. Однако, перемены в Windows 10 показали, что настроить Пуск практически невозможно. Но существует несколько шагов, чтобы заставить TileCreator работать, так что давайте посмотрим:
* Скачайте TileCreator бесплатно из магазина Windows 10 здесь.
* Скачайте TileCreatorProxy.exe здесь. Эта программа помогает Универсальным приложениям пройти ограничения с закреплением в Пуске Windows 10 и создает директорию C:\TileCreator. Убедитесь, что программа запущена от имени администратора (правый клик, Запустить от имени Администратора), иначе оно не сможет корректно работать.
* Перейдите в C:\TileCreator, вы можете просто вбить это в поиск на панели задач. Должно выглядеть, как здесь:
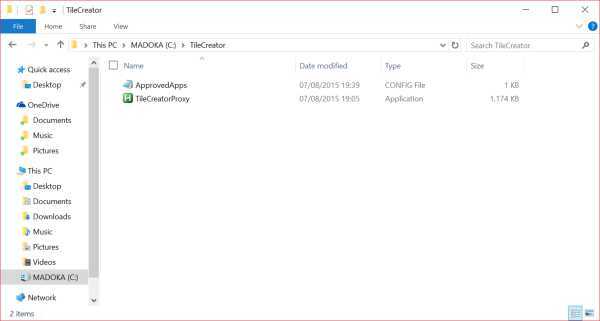
* Как только вы попали туда, откройте файл с расширением .config с помощью Notepad. Потом введите “ключ” (название программы) и путь к папке, программному файлу .exe. Чтобы найти путь к программе, введите название в Пуске, потом правой кнопкой мыши нажмите по нему и выберите “Открыть расположение файла”. Отсюда вы можете скопировать путь и вставить путь в Меню Пуск, добавив имя программы в конец. Помните, нужно упомянуть и расширение файла (например, .exe). Я открываю Photoshop так:
* Сделав это возвращайтесь к TileCreator.
* Введите “ключ”, который вы использовали в .config файле (напишите его точно так же, избегая лишних символов). Вы можете назвать плитку или оставить пустое место, позволив сделать приложению все самостоятельно.
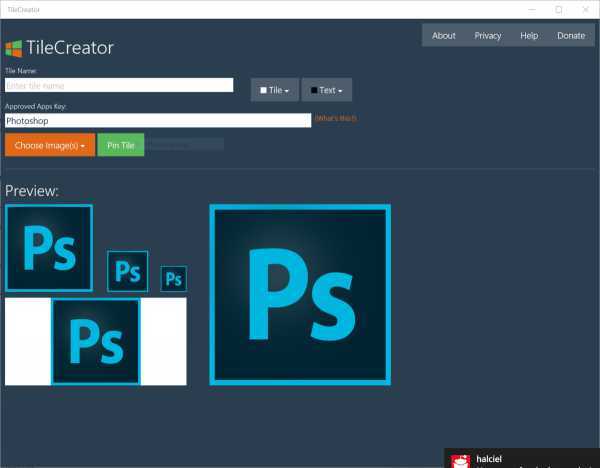
* Справившись с этим нажмите кнопку “закрепить” и вуаля! Современная плитка Photoshop для моего Меню Пуск.
Если вы столкнулись с проблемами закрепления иконки, убедитесь, что у вас запущен TileCreatorProxy.exe от имени Администратора. Если вы забыли сделать это, удалите C:\TileCreator и начните заново.
Приложение имеет некоторые ограничения. Если вы нажимаете по плитке, созданной TileCreator, универсальное приложение запускается с некоторыми ограничениями ОС. Цвет текста до сих пор отображается неправильно.
↓ также читаем на wpleaks ↓
comments powered by HyperComments
Главная → windows → Как настроить собственные плитки в Меню Пуск на Windows 10, используя TileCreator
Возврат классического интерфейса
Описанный выше метод не вернёт полноценное меню из семёрки, а только сделает его немного похожим. Чтобы получить полноценный привычный список программ без загромождения рабочего стола, придётся использовать стороннее ПО. Classic Shell – идеальное решение для людей, которые обеспокоены новыми функциями Windows 8, 8.1 и 10. Программа представляет собой мощный инструмент, содержащий множество вариантов для возврата к старым, хорошим решениям, известным из более ранних версий системы Microsoft. Программа позволяет восстановить:
- классическое меню «Пуск»;
- классический вид Internet Explorer 9;
- классический вид Windows Explorer.
С помощью широких настроек можно выбрать вид меню «Пуск» (Windows Classic, Windows XP, Windows 7), изменять настройки, общее поведение, внешний вид меню или действия при поиске. Кроме того, можно редактировать звуки, контекстные меню, внешний вид кнопки «Пуск» и т. д. Classic Shell также позволяет создавать резервные копии сохранённых настроек.
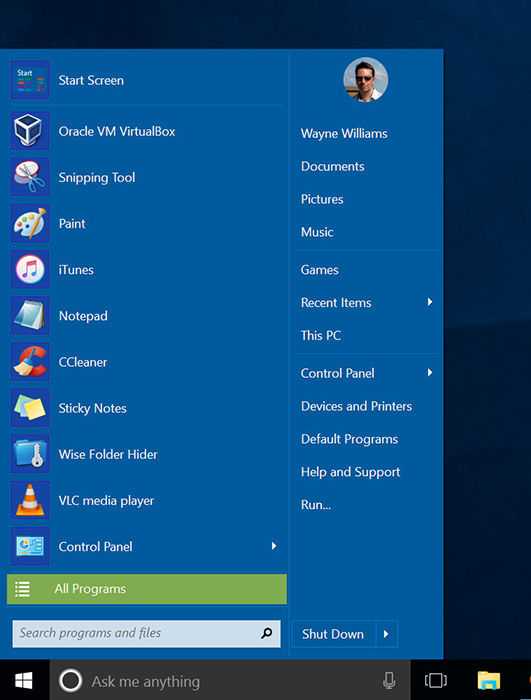
Аналогичным образом можно изменить настройки внешнего вида Internet Explorer или Windows Explorer. Даже можно добавить классическую панель инструментов в «Проводнике» Windows. Кроме того, доступны скины, созданные другими пользователями, и даже редактор собственных. Количество вариантов, которые предлагает Classic Shell, постоянно увеличивается, и, самое главное, программа доступна абсолютно бесплатно. Софт имеет огромное количество дополнительных опций, благодаря которым настраивается внешний вид отдельных элементов в Windows 8 и 10. Приложение больше не обновляется. Производитель запустил новый проект – Classic Start.
Classic Start – новая утилита, позволяющая вернуть «Пуску» его прежний вид. Софт основан на популярном приложении Classic Shell. Таким образом, разработчик продолжает свой старый проект, предлагая новые возможности и дополнительную функциональность.
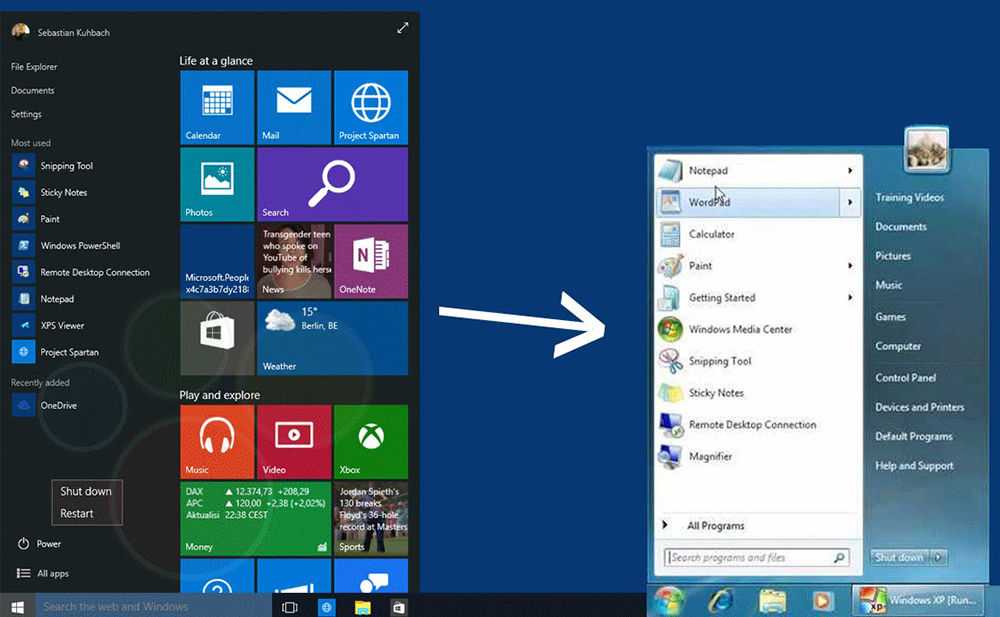
StartIsBack++ – это небольшое расширение, которое восстанавливает меню «Пуск» в Windows 10. Приложение восстанавливает меню «Пуск» вместе со всеми функциями и инструментами, сохраняя тот же вид, что и в предыдущих системах Windows 7/8. StartIsBack улучшает функциональность рабочего стола и использование наиболее важных инструментов. Приложение запускается автоматически с операционной системой. Он восстанавливает исходное меню «Пуск» со всеми наиболее важными функциями – поиск, привязка наиболее часто используемых приложений к левому окну, а также параметры, с помощью которых мы можем отключить, перезагрузить или перевести компьютер в режим ожидания.

StartIsBack восстанавливает список недавно открытых документов, каталог игр, музыки и изображений, а также функциональную панель управления. Также стоит упомянуть о меню с установленным принтером и другими подключёнными внешними устройствами.
Активация полноэкранного режима просмотра
Если предоставленный компанией Майкрософт интерфейс Windows 8 вам понравился, вы можете сделать «Пуск» в Windows 10 похожим на него. Как включить плитки в Windows 10?
- Просто один раз кликните по Панели задач (правой клавишей мыши).
- Затем перейдите в пункт «Параметры».
- Откройте новую вкладку под именем «Пуск». В ней, придадите параметру «Открывать в полноэкранном режиме» значение «Включено».
В самом конце просто сохраните внесённые вами изменения.
Для появления нового блочного интерфейса, просто нажмите на клавишу «Win». Ничего сложного здесь нет, поэтому весь процесс не должен вызвать у вас каких — то трудностей и занять много времени.









![Как сделать пуск, как в windows 10 – инструкция по настройке [2020]](http://kubwheel.ru/wp-content/uploads/9/a/4/9a4d098ae191a6fb930ccc8f239bad63.png)
















