Сканирование системы
Считается самым простым способом восстановления работоспособности элемента интерфейса. Операция выполняется с использованием встроенного инструмента SFC.
Алгоритм действий:
- Открыть меню «Пуск».
- Вызвать КС от имени Администратора.
ввести в строку команду: «sfc /scannow». Нажать клавишу ввода или «Ok».
После выполнения всех действий запустится процесс сканирования, который займет некоторое время. В процессе программа выявит все недочеты в работе, своевременно поможет убрать их. После завершения сканирования пользователю потребуется перезагрузить гаджет.
Если инструмент интерфейса при просмотре видео, изображений, во время игр по-прежнему не пропадает, возможно, пригодится второй способ решения проблемы.
Отключить визуальные эффекты
Windows 11 имеет новый и обновленный пользовательский интерфейс со множеством анимаций и других визуальных эффектов, из-за которых панель задач может отображаться в полноэкранном режиме.
Чтобы отключить эффекты анимации и прозрачности, выполните следующие действия:
- Нажмите Начинать и открыть Настройки или используйте сочетание клавиш Клавиша Windows + I чтобы открыть его напрямую.
- Когда Настройки откроются, перейдите к Специальные возможности > Визуальные эффекты.
- Затем в разделе «Визуальные эффекты» отключите Эффекты прозрачности и Анимационные эффекты.
- Вы также можете настроить визуальные эффекты в Windows 10 и 11 через Параметры производительности. Ударять Клавиша Windows + R запустить Бегать диалог, тип sysdm.cplа затем щелкните ХОРОШО.
- Когда Свойства системы откроется окно, нажмите кнопку Передовой вкладка и Настройки кнопка в Производительность раздел.
- Когда откроется окно «Параметры производительности», выберите вкладку «Визуальные эффекты» и снимите флажки с визуальных функций, которые вам не нужны.
- Выберите Отрегулируйте для лучшей производительности возможность отключить все и посмотреть, работает ли панель задач. Если это так, вернитесь и проверьте визуальные эффекты по одному.
Отключение визуальных эффектов не только помогает исправить панель задач, но и ускоряет работу Windows 11 на старом оборудовании.
Возвращаем привычный вид
Если вы чувствуете, что все эти нововведения от Microsoft не для вас, можно вернуть панели задач классический вид при помощи Classic Shell. Это бесплатное приложение с открытым исходным кодом, которое может настроить вид вашего «Проводника», панели задач и меню «Пуск».
Загрузить Classic Shell →
Если есть функция, которая сопровождала Windows с момента своего создания, это Панель задач . Этот инструмент, расположенный в нижней части рабочего стола, позволяет нам привязать к нему наши любимые программы, которые мы используем на более регулярной основе, чтобы мы могли быстро иметь их под рукой, когда они нам нужны. Кроме того, в нем мы найдем прямой доступ к системным приложениям, таким как Wi-Fi, регулятор громкости или часы.Эта панель задач не только является очень полезным элементом, но и может быть персонализированным , чтобы мы могли добавлять и удалять любой значок на нем. Если вы никогда не пользовались преимуществами этой панели или не знаете, как ее настроить, сегодня мы увидим, как мы можем добавить или удалить любой значок, а также решить любую проблему, которая может возникнуть и которая мешает нам выполнить операция.
Как убрать левую панель в папках Windows 10?
Не знаю, честно говоря, насколько это может вам пригодится, но решил написать заметку о том как убрать левую панель в папках (то есть в проводнике) при их просмотре. То есть та, информационная панелька, которую многие пользователи отключали еще в Windows XP.
Лично мне она мало нужна — во-первых она занимает рабочее место (особенно это актуально на небольших мониторах), и во-вторых она не настолько удобная, чтобы занимать рабочее место папки, на котором можно разместить другие значки (но это мое мнение).
Но вообще, еще раз, о какой я вообще панели говорю? Я вам покажу, смотрите, вот об этой:
Теперь я думаю вы точно понимает о чем я говорю. Если она вам тоже мешает — тогда читаем дальше как ее отключить, сложного в этом ничего нет.
Для этого, в том же окне нажимаем на кнопку Вид
И потом нам нужно просто снять вот эту галочку:
После этого эта панель пропадет, и как по мне, так вид стал лучше — больше нужной, полезной площади и меньше той, которой мы редко или вообще не пользуемся, смотрите сами как стало:
Еще напишу вот что, не хочу никому делать рекламу, но скажу честно что Windows 10 мне очень нравится всем, в том числе и интерфейсом — он стильный, строгий и быстрый, при этом в отличии от «семерки» он требует меньше ресурсов для работы.
Как скрыть панель задач при просмотре видео в windows 10?
Вообще-то, такой проблемы быть не должно, но если она возникает, можно попробовать воспользоваться одним из следующих способов.
Нажмите Ctrl Shift Esc, чтобы вызвать диспетчер задач. В диспетчере задач найдите «Проводник», кликните по правой клавише мыши и выберите «Перезапустить».
Судя по отзывам, решение помогает во многих случаях.
Также может помочь сочетание клавиш Win B — это выбор нужной иконки в системном трее. Несмотря на то, что данное сочетание клавиш в данном примере выглядит несколько странно, вариант рабочий — пользователи это подтверждают. Кроме того, некоторые указывают на другое рабочее сочетаний клавиш — Ctrl B.
Еще вариант — установить последние обновления для Windows 10, если они отключены.
Если у вас есть свое решение данного вопроса, обязательно расскажите нам и другим пользователям о нем с помощью своего комментария.
Активация и проверка обновлений Windows
Вашему ПК могут помочь обновления системы. Вам следует проверить, запущена ли служба обновлений. Если она выключена, то ваш компьютер не получает нужных апдейтов, в которых должно быть исправление сбоя с панелью задач в Windows 10.
Закройте все окна. После этого вам нужно запустить проверку обновлений. Это можно сделать в параметрах системы следующим образом:
После перезагрузки откройте видео-плеер и проверьте, удалось ли на этот раз убрать пользовательскую панель задач снизу экрана монитора в Виндовс 10 при запуске стационарных видео.
8 Попробуйте использовать восстановление системы
Если проблема с панелью задач возникла совсем недавно, вы можете выполнить восстановление системы, чтобы решить проблему навсегда.
Восстановление системы — это полезная функция, которая позволяет отменить любые изменения, внесенные в вашу систему, и восстановить предыдущее состояние Windows. Вы можете использовать его, чтобы вернуть компьютер к точке, когда панель задач работала должным образом. Однако вы можете сделать это только в том случае, если вы ранее включили восстановление системы на своем ПК.
- Нажмите Win + S, чтобы открыть меню поиска.
- Введите Создать точку восстановления в поле поиска и выберите первый появившийся результат.
- На вкладке «Защита системы» нажмите «Восстановление системы».
- Нажмите «Далее».
- Выберите точку восстановления до появления проблемы и нажмите «Далее».
-
Просмотрите все детали, прежде чем нажимать «Готово».
Windows перезапустится и вернется к указанной точке восстановления. Надеюсь, это решит проблему.
Дополнительные причины исчезновения
Количество причин неисправности панели задач на самом деле гораздо больше, но наиболее популярными являются:
- Наличие на компьютере сторонних программ, которые способны производить различные махинации с интерфейсом без уведомления пользователя. Чаще всего это твикеры, альтернативные оболочки, паки трансформации, а в некоторых случаях даже ПО, которое вообще не связано с внешним видом. Чтобы убедиться, что панель задач пропала именно из-за сторонних утилит, необходимо выполнить чистую загрузку Windows.
- Нарушена целостность системных файлов. Данная ситуация в большинстве случаев проявляет себя сразу после установки. Для решения проблемы необходимо выполнить диагностику ОС, а по необходимости установить другую версию Windows.
- Неисправность видеокарты или связанного программного обеспечения. Некоторые владельцы компьютеров пользуются морально устаревшим комплектующим, которое не поддерживает новые технологии отображения. Если ваша видеокарта не поддерживает тот или иной режим, самое время задуматься о покупке новой. Также стоит проверить актуальность и присутствие необходимых драйверов в системе.
Не стоит забывать и о режиме планшета, который появился еще в Windows 8. После перехода в особый режим отображения оболочка Windows меняет свой внешний вид, а некоторые элементы становятся недоступны. Для исправления проблемы необходимо просто вернуть классический режим отображения. Делается это посредством отключения планшетного режима в меню уведомлений.
Отключение боковой панели через редактор реестра
Если вы не хотите просто ограничивать показ ленты, как описано выше, а желаете убрать боковую панель полностью, чтобы она не мешала при работе в Windows 8 или 10, то есть более сложный способ:
- В строке «Поиск» нужно набрать слово «regedit» и кликнуть «Интер». В Windows 8, в отличие от «десятки» и «семёрки», этой строки может и не быть. Тогда нужно кликнуть дополнительной кнопкой по «Пуску» и выбрать Search.
- Откройте найденный редактор реестра и крупный раздел справа HKEY_CURRENT_USER.
- В ней есть папка Software, если развернуть её, вы увидите следующую под названием Microsoft. Последовательно открывая Windows и CurrentVersion, вы доберётесь до Immersive Shell. По ней нужно кликнуть правой кнопкой и выбрать Create – Partition.
- Назовите полученную папку EdgeUI и откройте её.
- Пока справа видно, что она пуста. Кликните дополнительной кнопкой по свободному полю и выберите Create – Parameter.
- Назовите параметр DisableCharmsHint и снова задействуйте правую кнопку, чтобы изменить его значение. В появившуюся строчку впишите 1 и закройте редактор.
- Перезапустите ОС – панель должна исчезнуть.
ВАЖНО. Работая с редактором реестра, нужно быть максимально внимательным и осторожным – любая ошибка, случайное удаления файла или изменение значений могут привести к фатальным сбоям в работе системы. Чтобы иметь возможность вернуть записи в прежнее состояние, нужно обязательно сделать копию реестра: в открытом окне Regedit нажать «Файл» – «Экспорт» и сохранить всё в специальную папку
Воспользоваться резервной копией можно через команду «Файл» – «Импорт».
Чтобы иметь возможность вернуть записи в прежнее состояние, нужно обязательно сделать копию реестра: в открытом окне Regedit нажать «Файл» – «Экспорт» и сохранить всё в специальную папку. Воспользоваться резервной копией можно через команду «Файл» – «Импорт».
Панель задач Windows 10 не скрывается: почему и как скрыть

Опять не скрывается панель задач? Гораздо хуже, когда она исчезает и не появляется, но мы знаем один действенный метод: Win + T. Это заставляет переключаться между значками быстрого запуска.
Вслед за этим появляется Панель задач Windows 10. Попробуйте, быть может, этот экспромт поможет. А ещё на панель выводит сочетание Win + B. Многие спросят: у нас же не пропадает панель, а это заставит её появиться.
Так не исправишь панель задач в Windows 10.
Мы ответим – в программировании иногда получается так, что теряется дескриптор объекта. В таком случае чем быстрее его отыщешь, тем успешнее решишь задачу. Хоть какое-то обращение к объекту лучше, нежели ничего.
А с точки зрения ОС, панель задач ни что иное, как приложение. Но только системное.
Почему это происходит
Как пишут в ответах Майкрософт (answers.microsoft.
com/en-us/windows/forum/windows_7-desktop/taskbar-does-not-auto-hide-all-the-time-windows-7/4da75a65-3887-4b6d-97b6-f500960b0807), «в старые добрые времена некоторые приложения блокировали панель, чтобы пользователь в любом случае заметил оставленные ими мигающие предупреждения и отреагировал соответствующим образом».
Несмотря на то, что XP уже канул в Лету, старое ПО может придерживаться таких методик (злые языки относят сюда Avast 5). Это не значит, что панель не будет убираться вовсе. Просто когда приложению это будет необходимо, оно заблокирует нужный фрагмент. А потом отпустит снова.
Собственно, в этом имеется какой-то смысл. Системная настройка могла бы блокировать любые внешние попытки мешать скрывать значки. Решения нет и по сей день (на начало 2021 года). Иногда наш нижний список значков даёт сбой. Примите это как должное и не ломайте голову. Лучше лишний час поиграть или погулять на улице.
Проверка системы
До начала работ проверьте систему. Имеется маленький шанс, что она повреждена, а Билли Гейтс нам даёт шанс загрузить все файлы прямо с сервера.
Найдите скрытые значки
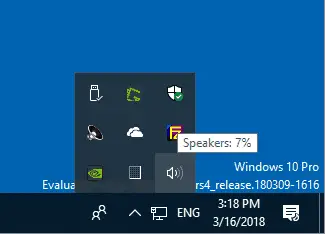
Иногда скрытые значки на панели задач являются причиной того, что они не прячутся автоматически. Эти значки расположены на панели задач, и к ним можно получить доступ, щелкнув стрелку вверх в дальнем правом углу панели задач.
Они не знают, что приложение требует внимания, когда оно скрыто. Так что неплохо бы их проверить. Откройте значок уведомления, и причина, по которой ваша панель задач не скрывается, должна быть решена.
Вы также можете решить эту проблему в будущем, перетащив значки некоторых приложений, которые иногда привлекают внимание, на панель задач. Если приложение по-прежнему не выделено, вы можете попробовать щелкнуть правой кнопкой мыши все видимые приложения, чтобы увидеть, исчезнет ли проблема сама по себе
Для любого приложения, которое вызывает проблему таким образом, может быть лучше настроить или полностью отключить уведомления.
Обновление за июль 2023 года:
Теперь вы можете предотвратить проблемы с ПК с помощью этого инструмента, например, защитить вас от потери файлов и вредоносных программ. Кроме того, это отличный способ оптимизировать ваш компьютер для достижения максимальной производительности. Программа с легкостью исправляет типичные ошибки, которые могут возникнуть в системах Windows — нет необходимости часами искать и устранять неполадки, если у вас под рукой есть идеальное решение:
- Шаг 1: (Windows 10, 8, 7, XP, Vista — Microsoft Gold Certified).
- Шаг 2: Нажмите «Начать сканирование”, Чтобы найти проблемы реестра Windows, которые могут вызывать проблемы с ПК.
- Шаг 3: Нажмите «Починить все», Чтобы исправить все проблемы.
Как перезапустить проводник Windows в Windows 10:
- Запустить диспетчер задач можно двумя способами:
- Щелкните правой кнопкой мыши на панели задач и выберите Диспетчер задач.
- Одновременно нажмите клавиши Ctrl, Alt и Delete на клавиатуре, затем выберите Диспетчер задач на экране настроек безопасности.
- Вы должны увидеть все приложения и процессы, запущенные на вашем компьютере. Нажмите кнопку «Подробности», если диспетчер задач работает в компактном виде.
- Найдите проводник Windows в списке приложений и выберите его, щелкнув по нему.
- Перезапустите проводник Windows двумя способами:
- Нажмите кнопку «Перезагрузить» в правом нижнем углу окна.
- Щелкните правой кнопкой мыши процесс Windows Explorer и выберите «Перезагрузить».
После выполнения этих действий ваша панель задач и окна проводника Windows исчезнут на несколько секунд. Система сбрасывает приложение, закрыв и снова открыв его.
Чтобы перезапустить проводник Windows в Windows 7:
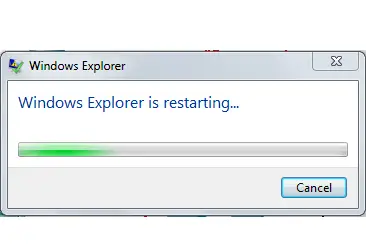
Для перезапуска диспетчера задач Windows 7 потребуется еще несколько шагов.
- Запустить диспетчер задач можно двумя способами:
- Щелкните правой кнопкой мыши на панели задач и выберите «Запустить диспетчер задач».
- Одновременно нажмите клавиши Ctrl, Alt и Delete на клавиатуре.
- Нажмите вкладку Процессы.
- Найдите explorer.exe в списке и щелкните его правой кнопкой мыши.
- Выберите Завершить процесс.
- Еще раз нажмите Завершить процесс для подтверждения. Значки на панели задач и на рабочем столе будут временно скрыты, но вам нужно будет оставить диспетчер задач открытым.
- Щелкните Файл, а затем щелкните Новая задача (Выполнить…).
- Введите в поле explorer.exe и нажмите OK.
При необходимости вы можете повторить эти процессы. Перезапуск проводника Windows не нанесет вреда вашей системе и может решить многие проблемы с панелью задач в любой версии Windows.
Совет эксперта:
Эд Мойес
CCNA, веб-разработчик, ПК для устранения неполадок
Я компьютерный энтузиаст и практикующий ИТ-специалист. У меня за плечами многолетний опыт работы в области компьютерного программирования, устранения неисправностей и ремонта оборудования. Я специализируюсь на веб-разработке и дизайне баз данных. У меня также есть сертификат CCNA для проектирования сетей и устранения неполадок.
Сообщение Просмотров: 407
Перенос данных
Для начала нужно будет войти в систему под новым именем. Только после этого создадутся:
- рабочий стол;
- папки «Документы» и «Загрузки»;
- различные системные файлы;
- и многое другое, необходимое для полноценной работы в операционной системе.
Для того чтобы убедиться, что новых данных еще нет, можете открыть папку «Пользователи» на диске C.
Для входа в новый профиль сначала нажмите на меню «Пуск». Затем кликните на иконку с «человечком».
После этого выберете новый профиль.
В течение нескольких минут будут созданы все необходимые данные. Затем снова вернитесь в старый аккаунт
Обратите внимание, что содержимое открытой папки «Пользователи» изменилось
Теперь вы можете скопировать туда всю важную для вас информацию. А именно:
- рабочий стол;
- документы;
- загрузки;
- сохранения в играх;
- список закачек в uTorrent, BitTorrent, Download master и так далее (если вы ими пользовались);
- системные файлы браузера;
- любую подобную информацию в других приложениях.
Рассмотрим подробно, где можно найти все эти данные.
- Перейдите в папку своего основного профиля (имя у каждого пользователя индивидуальное).
- В открывшемся списке скопируйте содержимое нужных каталогов и вставьте в такое же место, только уже в вашем профиле.
- Для копирования скрытых и системных данных нужно будет включить отображение защищенных файлов. Для этого нажмите на пункт меню «Вид».
- Далее поставьте галочку около «Скрытые элементы».
- Сразу после этого появится папка «AppData». Перейдите в неё.
- Нас интересуют директории «Local» и «Roaming».
Нужно зайти в каждую из них и скопировать содержимое важной для вас программы. Подождите несколько дней. Возможно, вы забыли что-то перенести
Тем более старый профиль вам ничем мешать не будет. Данный способ решения проблемы один из самых эффективных, поскольку всё создаётся с нуля
Возможно, вы забыли что-то перенести. Тем более старый профиль вам ничем мешать не будет. Данный способ решения проблемы один из самых эффективных, поскольку всё создаётся с нуля
Подождите несколько дней. Возможно, вы забыли что-то перенести. Тем более старый профиль вам ничем мешать не будет. Данный способ решения проблемы один из самых эффективных, поскольку всё создаётся с нуля.
Дополнительный способ
Он достаточно прост и не требует от владельцев Windows 7 приложения значительных сил, знаний и времени:
- Нажать на «Пуск».
- В поиск ввести «Настройка значков».
- Осуществить переход в «настройки значков на панели задач».
- Выбрать вкладку, позволяющую выполнять включение/выключение требуемых элементов.
- Отметить все нужные и переставить переключатель в положение «вкл».
- Сохранить измененные параметры. Посмотреть итоговый результат.
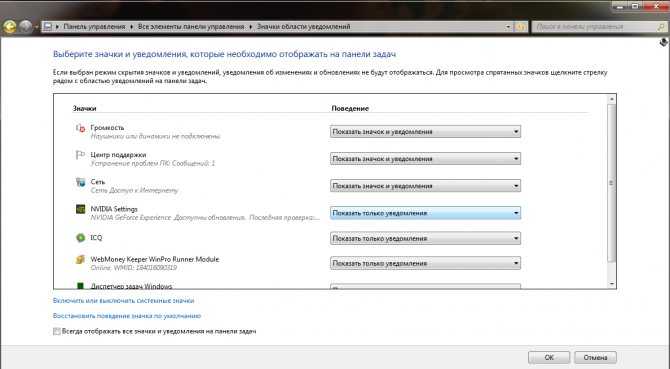
Собственно один из этих двух вариантов обязательно поможет решить возникшую проблему, конечно, если ее причина не находится на более глубоком уровне, когда исправить ситуацию может только полная переустановка операционной системы.
С проблемой «исчезнувших» значков из панели задач Windows сталкивался если не каждый пользователь, то большинство — точно. Очень часто мне звонят люди с обращениями вроде: «У меня исчезли все значки на панели задач, помогите восстановить…»,
«Сломался компьютер, пропала громкость и язык» или «Пропал значок сети (звука, раскладки клавиатуры, индикатора заряда и т.п.), что мне делать?»… В одной из статей мы с Вами уже рассматривали эту тему с точки зрения банального изменения настроек. Имеются ввиду настройки отображения значков и уведомлений приложений и служб, работающих в фоновом режиме и стартующих вместе с загрузкой Windows. Этот способ хорош в случае «случайного» изменения настроек самим пользователем. Однако бывают случаи, когда проблема пропавших значков имеет причиной системный сбой (вследствие некорректного завершения работы Windows, резкого скачка напряжения, установки приложений, вносящих изменения в работу Windows и т.п). В этом случае простым изменением настроек не обойтись. Настройки могут быть недоступны или доступны, но изменение результата не даст.
СТАТЬЯ ПО ТЕМЕ: Настройка значков области уведомлений Windows
Решается проблема двумя способами.
Первый способ — откат операционной системы до точки восстановления. То есть до того момента, когда всё работало и значки отображались. Данный способ действенный, но достаточно затратный по времени и имеет один недостаток. Он состоит в том, что, если Вы с момента создания точки восстановления устанавливали какие-либо приложения или обновления, то скорее всего после «отката» их не станет. Система просто вернётся в исходное состояние на дату и время создания точки восстановления. Выделим этому действу отдельную статью.
Второй способ восстановления значков в панели задач более щадящий и простой. Он под силу каждому пользователю и требует только немного внимания и последовательности в действиях. Способ придуман не мной, он содержится в мануале на сайте технической поддержки Microsoft, в его англоязычной версии. Я же предлагаю адаптированную для русскоязычного пользователя версию в свободном переводе.
Рецепт по восстановлению значков панели задач от Microsoft
В меню Пуск в строке поиска файлов (или строка Выполнить) пишем запрос regedit, запускаем найденный файл двойным щелчком левой клавишей мыши или клавишей Enter (запустится встроенный редактор реестра Windows)
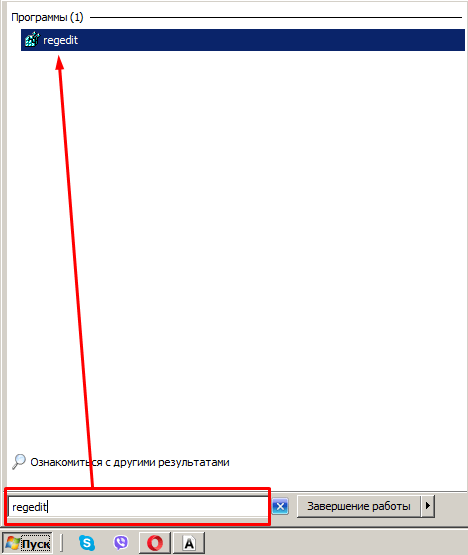
в навигаторе редактора реестра движемся по следующему пути: HKEY_CURRENT_USER\Software\Classes\Local Settings\Software\Microsoft\Windows\CurrentVersion\TrayNotify, вкладку TrayNotify выделяем левой клавишей мыши
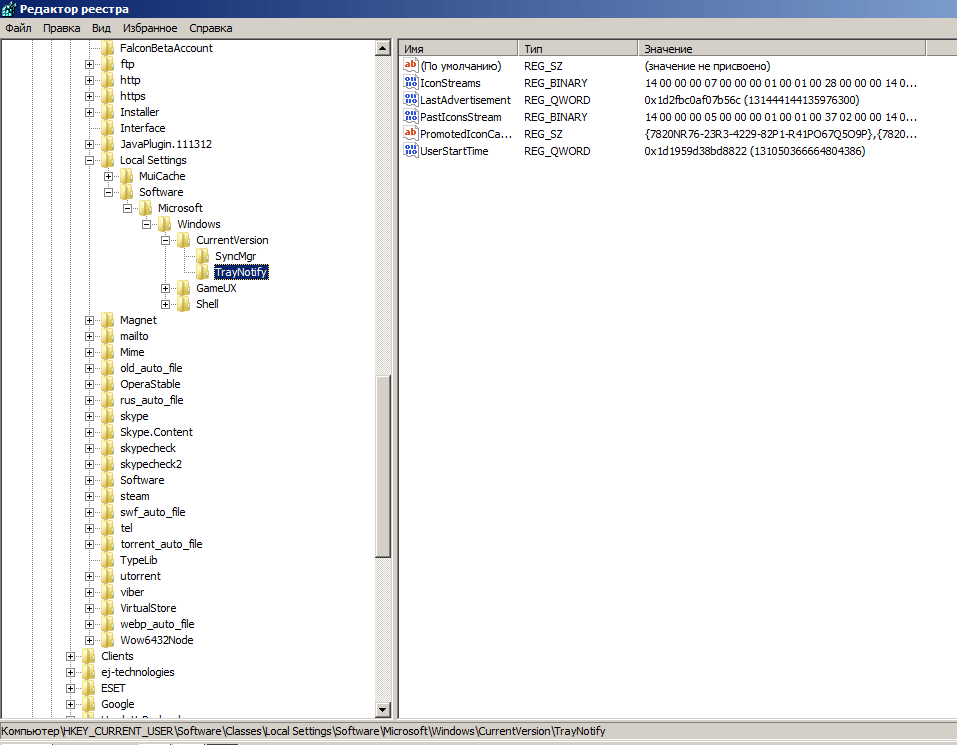
В правой части редактора видим параметры в этой вкладке. Нас интересуют два: IconStreams и PastIconsStream. Удаляем их. Для этого нужно щёлкнуть правой кнопкой мыши на заголовок параметра и в открывшемся меню выбрать пункт Удалить. Если редактор реестра будет ругаться, то всё-равно удаляем и закрываем редактор.
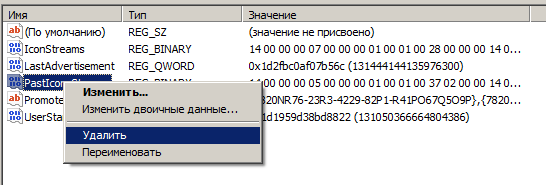
Далее нам нужно запустить диспетчер задач Windows. Это делается через меню по нажатии комбинаций клавиш Ctrl+Alt+Del, либо используя горячие клавиши Ctrl+Shift+Esc (нажать нужно одновременно)
НА ЗАМЕТКУ: Список комбинаций горячих клавиш Windows
В диспетчере задач Windows переходим на вкладку Процессы и находим в списке процесс explorer.exe (он же — Проводник), именно этот компонент Windows отвечает за отображение значков, ярлыков, эскизов, внешнего вида папок и файлов, в том числе и отображение значков в области уведомлений панели задач Windows
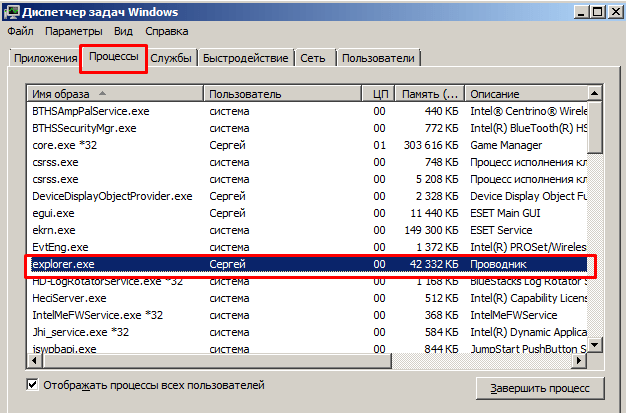
Жмём на explorer.exe правой кнопкой мыши и завершаем этот процесс, выбрав соответствующий пункт в появившемся меню
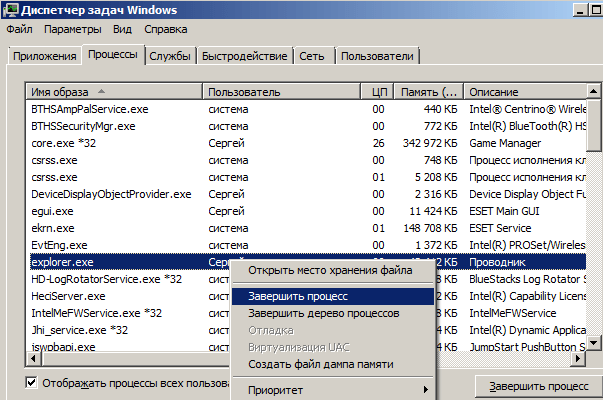
Не закрывая диспетчер задач, в том же окне в верхнем меню выбираем Файл/Новая задача (выполнить). Появится поле для ввода заголовка процесса, куда нужно вписать explorer и нажать Enter или щёлкнуть кнопку ОК
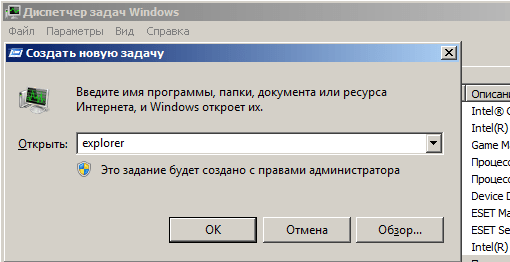
Закрываем диспетчер задач и радуемся «вернувшимся» значкам звука, сетевых подключений, раскладки клавиатуры и прочих компонентов
Черные квадратики при просмотре страниц в Chrome
Иногда после установки обновления Anniversary Update и решения вышеуказанной проблемы в Chrome возникают черные квадратики при просмотре страниц. Эта ошибка, связана с отображением сайта и, в частности, указывает на отсутствие аппаратного ускорения в браузере. Посмотрите, как ее можно исправить?
Для начала можно попробовать самое простое решение, очистить кеш-память. Не беспокойтесь, очистка не затронет ваши пароли и закладки. Кликните на меню Chrome в правом верхнем углу окна, а затем перейдите по следующему пути:
«Дополнительные инструменты > Удаление данных о просмотренных страницах»
В открывшемся окне выберите данные для удаления.
Важно, чтобы были отмечены следующие две позиции, как указано на рисунке:
- Файлы cookie, а также другие данные сайтов и плагинов;
- Изображения и другие файлы, сохраненные в кеше.
Нажмите кнопку «Очистить историю», затем перезапустите браузер и проверите, устранена ли ошибка.
Настройка панели задач windows 10: полное руководство
Следующим шагом следует проверить, включено ли аппаратное ускорение. Для этого перейдите в меню Chrome и выберите «Настройки».
В списке настроек кликните внизу на ссылку «Показать дополнительные настройки». Затем найдите раздел «Система» и убедитесь, что включена опция «Использовать аппаратное ускорение (при наличии)». Если нет, то её следует включить. В свою очередь, если опция была включена, но черные квадратики имели место на страницах, то отключите ее и проверьте, принесет ли это какой-либо эффект.
Кроме того, на отображение страницы могут влиять установленные расширения. Откройте меню браузера, выберите «Дополнительные инструменты» — «Расширения» и проверьте, что в списке нет какого-то ненужного дополнения. Также можно удалить все дополнения, которые не используете.
Если вышеуказанные способы не помогли, то можно сбросить настройки по умолчанию. Для этого зайдите в «Настройки» > «Показать дополнительные настройки» и в самом низу выберите пункт «Сброс настроек».
Операционная система Windows 10 является единой для компьютеров, планшетов, смартфонов и других устройств компании Microsoft. В связи с этим она содержит в себя массу опций, которые могут быть не нужны на компьютере, но пригодятся на планшете, или наоборот. Случайно нажав не на ту кнопку, пользователь может обнаружить, что у него пропала панель задач Windows 10 или значки с нее. Не исключено, что это может произойти из-за системной ошибки, влияния сторонних программ или по другим причинам. В рамках данной статьи мы рассмотрим, что делать, если пропала панель задач или значки с нее на компьютере под управлением Windows 10.
Как скрыть нижнюю панель на экране при просмотре видео
Следующий способ подойдет для тех, кто пытается запустить видео в своем стационарном проигрывателе. Вы должны настроить панель в параметрах Windows 10.
Порядок действий:
- Выберите WIN+I на клавиатуре или нажмите «Пуск» и выберите шестеренку;
-
В окне параметров нажмите «Персонализация»;
«Персонализация» в параметрах Windows 10
-
Слева будут находится пункты этого раздела. Выберите «Панель задач»;
Настройка панели задач в Windows 10
-
В следующем окне активируйте два пункта: «Скрывать в режиме рабочего стола» и «Скрывать в режиме планшета». Если активирован пункт «Закрепить панель задач», отключите его.
Настройка системы
В Windows 10 нет необходимости подтверждать настройки в параметрах системы. Теперь вы можете просто закрыть окно. Панель задач будет исчезать не только при просмотре видеоконтента. Она будет пропадать все время. Для её отображения просто наведите курсор на то место, где она должна быть, и панель вновь появится.
Как скрыть панель задач при просмотре видео в windows 10?
Вообще-то, такой проблемы быть не должно, но если она возникает, можно попробовать воспользоваться одним из следующих способов.
Нажмите Ctrl Shift Esc, чтобы вызвать диспетчер задач. В диспетчере задач найдите «Проводник», кликните по правой клавише мыши и выберите «Перезапустить».
Судя по отзывам, решение помогает во многих случаях.
Также может помочь сочетание клавиш Win B — это выбор нужной иконки в системном трее. Несмотря на то, что данное сочетание клавиш в данном примере выглядит несколько странно, вариант рабочий — пользователи это подтверждают. Кроме того, некоторые указывают на другое рабочее сочетаний клавиш — Ctrl B.
Еще вариант — установить последние обновления для Windows 10, если они отключены.
Если у вас есть свое решение данного вопроса, обязательно расскажите нам и другим пользователям о нем с помощью своего комментария.
Активация и проверка обновлений Windows
Вашему ПК могут помочь обновления системы. Вам следует проверить, запущена ли служба обновлений. Если она выключена, то ваш компьютер не получает нужных апдейтов, в которых должно быть исправление сбоя с панелью задач в Windows 10.
Порядок действий:
- Откройте строку поиска (кнопка в виде лупы слева внизу);
- Введите «Службы Windows»;
- Найдите службы в результатах и выберите;
- В самом низу списка найдите «Центр обновлений» и выберите его ПКМ;
- В окне нажмите «Свойства». Здесь блок «Тип запуска» должен иметь значение «Автоматически». В этом случае система сможет самостоятельно проверять обновления в сети и устанавливать их;
- Настройте этот пункт для получения обновлений и подтвердите настройку.
Закройте все окна. После этого вам нужно запустить проверку обновлений. Это можно сделать в параметрах системы следующим образом:
- Откройте их и найдите внизу списка пунктов «Обновление и безопасность»;
- Здесь найдите кнопку для проверки и нажмите её;
- Дождитесь загрузки и установки, и перезагрузите ПК. Этот процесс может занимать иногда достаточно длительное время.
После перезагрузки откройте видео-плеер и проверьте, удалось ли на этот раз убрать пользовательскую панель задач внизу экрана монитора в ОС Windows 10 при просмотре стационарных видео.
Способы
После установки на ПК операционной системы от Microsoft вы можете самостоятельно настроить все элементы рабочего стола по своему усмотрению. С панелью задач, она же панель меню «Пуск», можно выполнить следующие действия:
Все эти настройки можно внести с помощью стандартных средств ОС, а часть из них также доступна в функционале сторонних программ. Разберем все методы детально. Все возможности доступны для версий x32-bit и x64-bit, а также для любых сборок данной OS.
Автоматическое скрытие
Итак, начнем с параметров скрытия панели задач. Для начала необходимо попасть в меню настроек следующим способом:
Теперь панель будет скрываться автоматически и появляться только в том случае, если вы наведете курсор в нижнюю область рабочего стола. Вы можете открыть любую игру или программу/браузер и не увидеть нижней «полоски», которая ранее мешала комфортно работать с приложениями. Особенно удобна данная функция на ноутбуках с маленькой диагональю экрана.
Другие настройки
Если вы используете на PC два монитора одновременно и хотите скрыть «Пуск» только на одном из них, то необходимо переключить отмеченный пункт в положение «Выкл»:
Теперь «полоска» будет не просто убираться с нижней части рабочего стола, а полностью исчезнет и не станет мешать пользователю при просмотре видео или в играх.
Если вы не хотите убрать полностью или спрятать панель задач, то ее можно сделать немного меньше с помощью пункта, отмеченного на картинке. Переставьте настройку в положение «Откл.» и посмотрите разницу.
Если «Пуск» мешает именно в нижней части экрана, то можно легко изменить его местоположение на любую другую сторону. Для этого снова откройте «Параметры» и найдите следующий пункт:
Выберите из списка желаемую сторону. «Полоску» можно спрятать на любой из сторон с помощью инструкции, описанной выше.
Перед перетаскиванием отключите следующий пункт:
Если вы пользуетесь просмотром рабочего стола в планшетном виде, то для вас есть отдельная функция, которая включает автоматическое скрытия именно в данном режиме:
Hide Taskbar
Если вы не хотите вручную настраивать вид рабочего стола, то воспользуйтесь сторонней утилитой Hide Taskbar. Небольшая программа позволяет выставить горячие клавиши, которыми можно быстро скрывать не только нижнюю панель, но и любое приложение, запущенное поверх рабочего стола. Для настройки горячих клавиш необходимо:
Помимо этого, вы можете детально настроить содержимое панели задач, поставить горячие клавиши для сворачивания той или иной игры/программы и многое другое. В общем, данная утилита будет полезна для тех, кого могут застать врасплох во время игры или при просмотре нежелательных сайтов, например, на работе. С помощью стандартной комбинации Ctrl + T вы также скрываете весь трей, поэтому никто не сможет увидеть запущенные приложения.
Taskbar AutoHide Control
Taskbar AutoHide Control – утилита, которая имеет всего лишь одну функцию. При запуске на панели «Пуск» появляется иконка. Кликните по ней правой кнопкой мыши и нажмите на «Settings».
В отмеченное поле впишите свободную комбинацию клавиш, которая не используется другими программами, и нажмите на «ОК».
Мы разобрались в том, как убрать «Пуск» поверх всех окон с помощью стандартных средств «Майкрософт» и стороннего приложения. Теперь рассмотрим случаи, которые связаны с особенностями программ или игр.
Окна с играми
Много геймеров сталкиваются с тем, что при запуске какой-либо игры на экране остается трей или верхняя панель окна приложения. Эти элементы сильно мешают погружению в атмосферу игры, к тому же в нижней части экрана часто находятся важные игровые элементы и индикаторы.
Однако эта возможность поддерживается далеко не всеми приложениями, поэтому не обойтись без настроек внутри самой игры. В большинстве случаев вы можете найти необходимый функционал в «Настройки» или «Опции» в разделе графических параметров. Вместе с изменением разрешения окна вы можете установить полноэкранный режим, оконный с рамкой или без рамки. Выбираем первый вариант и сохраняем изменения. Данный способ поможет избавиться от нижней панели задач абсолютно в любой игре, которая поддерживает полноэкранный режим.
Если вам необходимо играть в оконном режиме, то воспользуйтесь одной из описанных выше программ. Автоматическое скрытие в Windows будет несколько неудобным, поскольку при управлении курсором вы постоянно будете задевать нижнюю часть экрана.





























