Как установить разные обои для светлого и темного режима
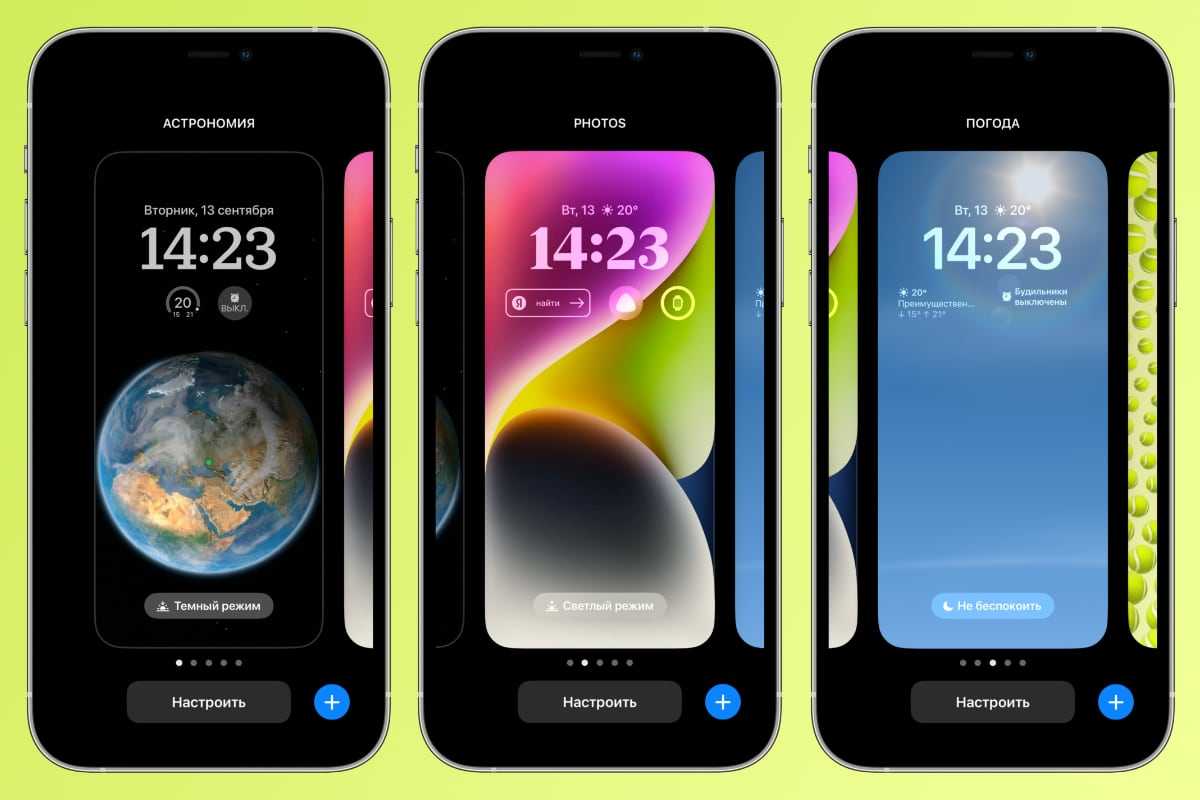
Для начала надо создать три экрана блокировки: для светлой и темной темы, а также режима Не беспокоить (дальше объясню, зачем он нам нужен).
Можно создать экраны с разными изображениями либо использовать стандартные обои из предыдущих версий iOS.
Для светлого режима я создал экран с обоями из iPhone 14, на темную тему поставил заставку с планетой (анимация решает), а для Не беспокоить выбрал отображение погоды на весь дисплей.
В тему: Ради ТАКИХ обоев для iPhone можно обновиться! Что с ними случилось в iOS 16 (стало красиво)
Также необходимо отключить автоматическую смену тем оформления iOS через Настройки → Экран. Это нужно для того, чтобы система и автоматизация не конфликтовали между собой. Не знаю почему так происходит, но в iOS темный режим может включаться позже, чем смена обоев через автоматизацию.
Создаем собственные режимы фокусирования
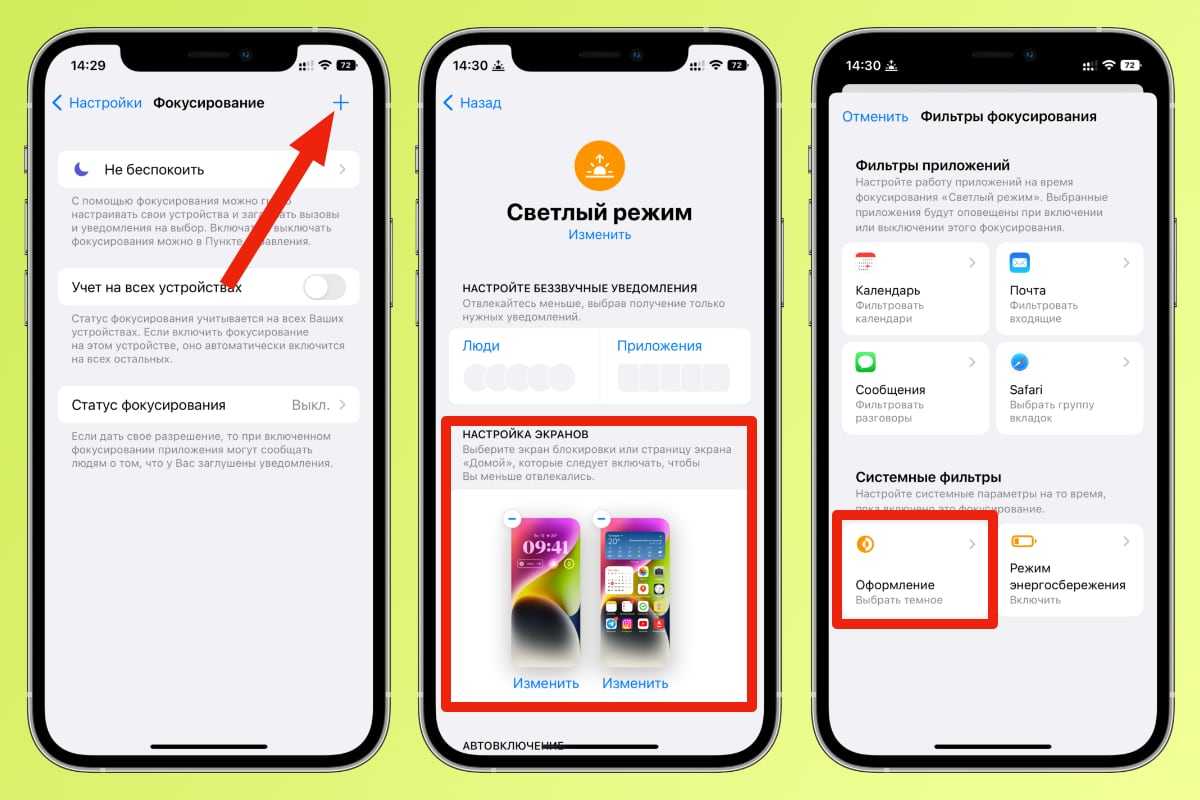
1. Откройте Настройки → Фокусирование2. Нажмите на + в правом верхнем углу и выберите Собственное3. Придумайте название (например, светлая тема) для режима и нажмите Далее, а затем Настроить фокусирование4. Выберите нужный экран блокировки и домашний экран5. В разделе Фильтры фокусирования нажмите Добавить фильтр, выберите Оформление и светлую тему
Теперь создайте еще два режима фокусирования для темной темы и режима Не беспокоить.
После этого у вас будет три готовых профиля фокусирования, которые можно быстро менять из Пункта управления. Но нам надо, чтобы система все делала самостоятельно, поэтому переходим в приложение Команды.
Настраиваем команду для смены обоев и тем оформления
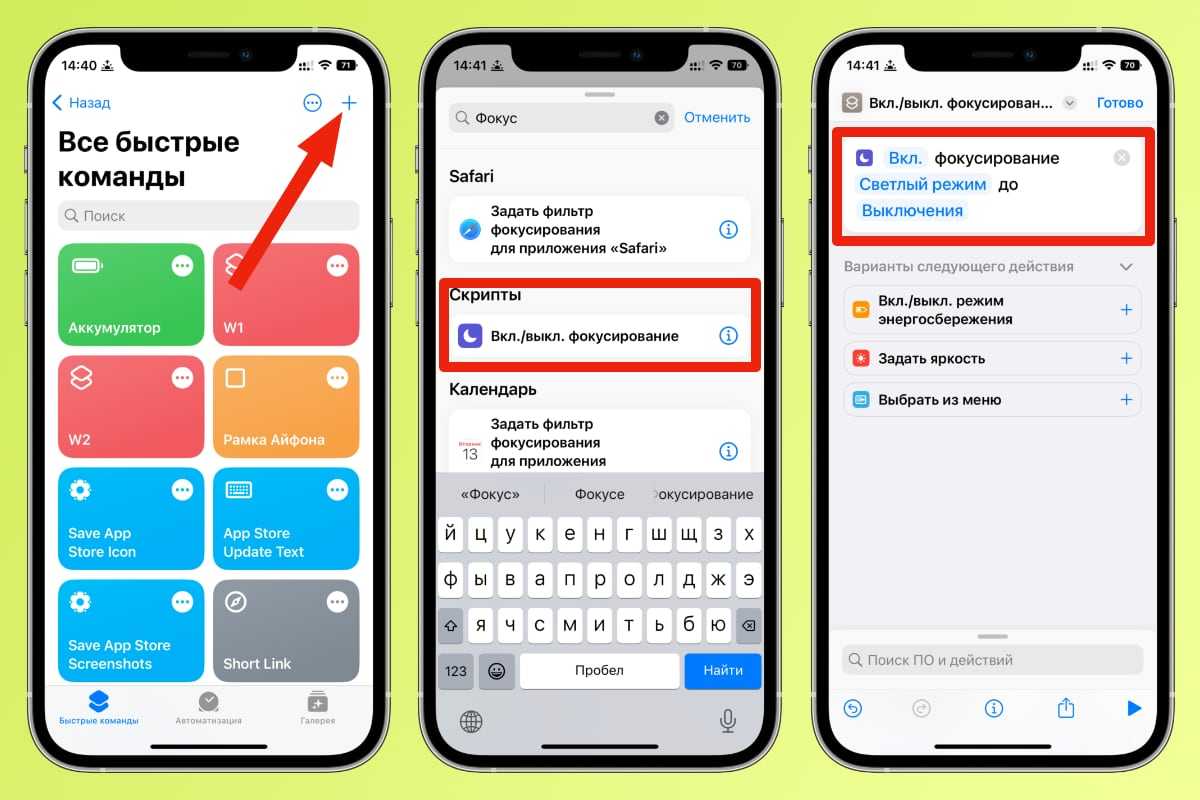
1. Откройте приложение Команды и нажмите + в правом верхнем углу для создания новой команды2. Придумайте название, а в списке действий выберите Вкл./выкл. фокусирование3. Скрипт должен выглядеть следующим образом: Вкл. фокусирование Светлая тема до Выключения4. Нажмите кнопку Готово
Создайте еще одну команду, но уже для темной темы.
Настраиваем автоматизацию для смены обоев и тем оформления
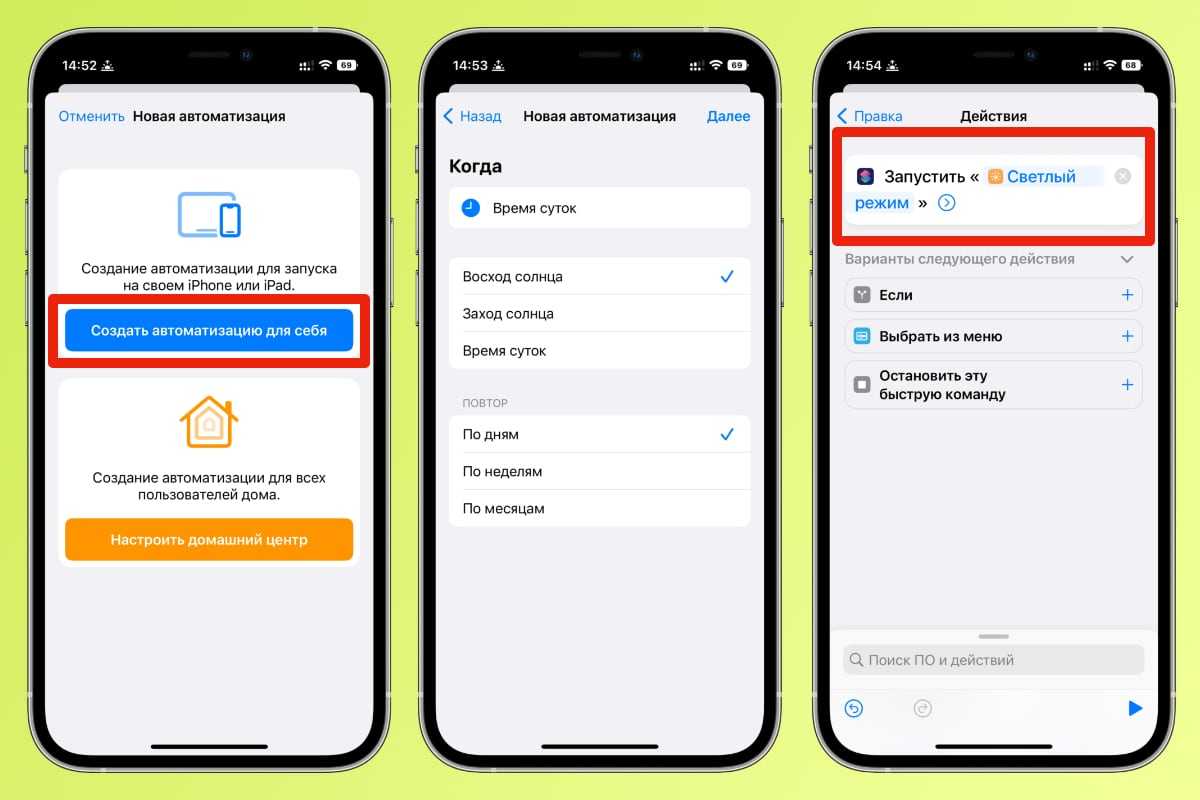
В приложении Команды перейдите на вкладку Автоматизация и следуйте инструкции:
1. Нажмите + в правом верхнем углу
2. Выберите Создать автоматизацию для себя
3. Затем выберите Время суток → Восход солнца → Далее
4. Нажмите кнопку Добавить действие и в списке скриптов выберите Запустить быструю команду
5. Выберите команду, которая запускает светлый режим и нажмите кнопку Далее
6. Уберите тумблер с пункта Спрашивать до запуска и нажмите кнопку Готово
Создайте еще одну автоматизацию для темного режима. Только вместо Восхода солнца выберите Заход солнца и команду для темной темы.
Поздравляю, теперь обои и тема переключаются автоматически в зависимости от заката и рассвета, прямо как на iOS 15.
Wallpaper Changer
И вся настройка автоматического изменения обоев будет завязана на использовании специальных приложений, доступных в Play Маркете. Что странно, на многих смартфонах по умолчанию была доступна опция, активирующая замену фоновой картинки по истечении суток или после перезагрузки устройства. Например, режим «Карусель обоев» присутствовал на телефоне Xiaomi, но в результате очередного обновления разработчики решили его убрать. Но ничего страшного, ведь мы можем установить программу Wallpaper Changer и применить интересующую настройку:
Открываем приложение, а затем нажимаем по оранжевому уведомлению, находящемуся в верхней части экрана. Нам необходимо установить живые обои, чтобы программа имела доступ к изменению картинки рабочего стола. Конечно же, делаем это, нажав по одноименному пункту.
Затем открываем вкладку «Альбомы», через которую и будет происходить загрузка наших изображений. К сожалению, а может даже и к счастью, в приложении нет библиотеки с уже готовыми картинками, поэтому все придется делать самостоятельно. Для этого нажимаем по стандартному альбому, а затем по значку плюса (+), отвечающему за добавление фотографий. Переносим нужное количество обоев, после чего переходим в раздел «Изменить».
И здесь мы можем выбрать промежуток времени, через который обои будут меняться
По умолчанию выставлено значение в 30 минут, однако также есть возможность видеть новую картинку на экране и каждый час, и каждый день.
Особое внимание рекомендуем обратить на вкладку «Настройки», отвечающую за изменение некоторых параметров приложения. К примеру, мы можем активировать автоматическое затемнение обоев, выбрать оптимальный размер изображения, отредактировать положение картинки и даже включить автосканирование.
Таким вот нехитрым образом нам удалось настроить приложение, отвечающее за автоматическое изменение обоев рабочего стола
Также, если вы обратите внимание на главный раздел программы, то сможете включить замену фоновой картинки при разблокировке экрана или двойном нажатии по дисплею. В общем, настроек много, поэтому всё получится подогнать под свои нужды!
Установка, запуск, настройка и использование
Для запуска утилиты, необходимо сначала загрузить ее установщик (кто бы мог подумать:)).
Сделать это можно с любого из представленных на изображений и уже затем произвести все необходимые настройки (выбрав обои из избранного в настройках своего аккаунта или директорию с уже имеющими картинками). Впрочем, обо всем по порядку.
Хотите знать и уметь, больше и сами?
Мы предлагаем Вам обучение по направлениям: компьютеры, программы, администрирование, сервера, сети, сайтостроение, SEO и другое. Узнайте подробности сейчас!
Просто выбираем любое фоновое изображение (кликаем по нему левой кнопкой мыши) и жмякаем по кнопке «Установить себе на рабочий стол
» (см. изображение).
Закачиваем предлагаемое приложение (размер дистрибутива — 3.5
Мб) и запускаем его. Процесс установки неимоверно прост и не должен вызвать никаких затруднений (см. изображение).
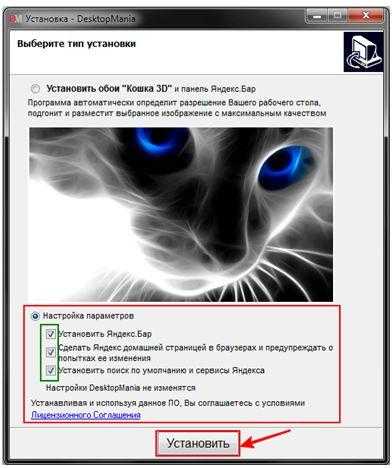
После всех телодвижений, Вы должны увидеть примерно следующее.
Собственно, перед нами не что иное, как наглядная инструкция (шаги) по работе с программой. Что ж, сразу и последуем ей.
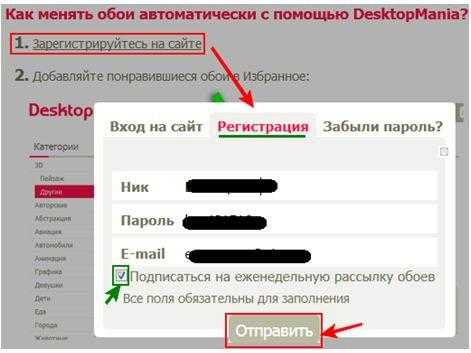
После успешного процесса регистрации Вы увидите очередное сообщение:

Из которого можно понять и узнать, что регистрация окончена и теперь Вы полноправный пользователь «утилиты-сервиса» по смене обоев, да еще у Вас есть собственный профиль на ресурсе (располагается в правом верхнем углу).
Теперь осталось постигнуть сам процесс смены обоев.
Сие можно проделать двумя путями:
- первый – использовать в качестве источника свой собственный компьютер (указав путь к папке из которой будут браться картинки для рабочего стола)
- второй – из раздела «Избранное
» с самого «обойного» ресурса.
Первый путь, думаю для многих, не представляет особого интереса, ибо все свои картинки Вы уж наверняка выучили наизусть (я, по крайней мере, точно). Однако кому хочется задействовать собственный арсенал изображений в качестве обоев для десктопа, милости просим, а именно, выбираем папку-источник, периодичность смены и нажимаем «Сохранить
».
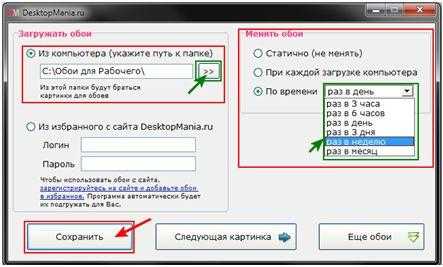
Теперь «обоины» будут меняться в соответствии с сохраненными настройками (начиная с текущей секунды:-)).
Кому же свои обои набили «оскомину» (или у кого просто нет таковых) и хочется погрузиться в мир ярких «картинко-цветопредставлений» и как-то освежить свой «столик», то, пожалуйста, Ваш пункт — второй по счету. Просто выбираем на сайте понравившиеся изображения (в соответствующих категориях) и добавляем их в «Избранное
» своего профиля.
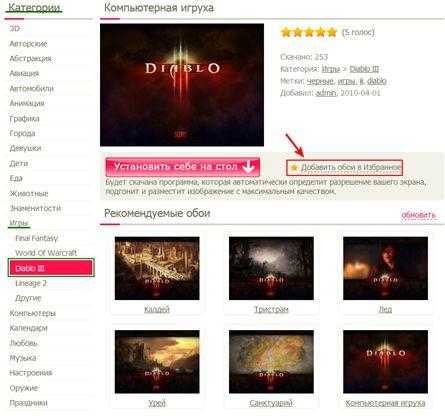
Далее, в настройках программы (вызываются двойным кликом по ярлыку приложения), указываем, откуда утилита будет подгружать фоновые изображения. В данном случае, сие будет происходить из папки «Избранное
» Вашего профиля на «обойном» ресурсе.

Теперь обои будут меняться при каждой загрузке ПК, а источником будет служить Ваши избранные изображения профиля (который, к слову сказать, можно забить под завязку). Таким образом, программка будет периодически крутить разнообразные обои тем самым самым подстраивая обстановку рабочего места, под Ваше (возможно, что постоянно меняющееся) настроение.
Кроме всего прочего, пользователи имеют возможность не только устанавливать себе обои, но и делиться оными со всем сообществом ресурса.
Для этого в своем профиле, нужно нажать «Добавить обои
», выбрать файл, категорию, заполнить требуемые поля («название», «метки») и нажать по кнопке «Отправить
».
Собственно, это все, что позволяет делать утилита.. Хотя нам тут больше и не надо, правда?
Специальные программы для меняющихся обоев
Сегодня в интернете существует множество программ, которые помогают реализовать функцию непрерывной смены картинок на десктопе. Иногда пользователя не устраивает стандартный вариант данной опции его ОС или он требует реализацию каких-либо дополнительных функций. Тогда на помощь придут специальные программные разработки. Рассмотрим наиболее популярные программы, позволяющие постоянно изменять фон десктопа.
Bing Desktop
В интернете Microsoft предлагает бесплатный программный продукт, который из поискового сервиса Bing находит изображения и один раз в сутки меняет фоновую картинку на Рабочем столе. Кроме того, данная программа добавляет поисковую строку, чтобы пользователь очень быстро мог отыскать новую картинку в сети. Если по какой-то причине отсутствует внедрение локальных сервисов в операционную систему, то данный софт можно беспрепятственно скачать, указав в учетной записи другой регион.
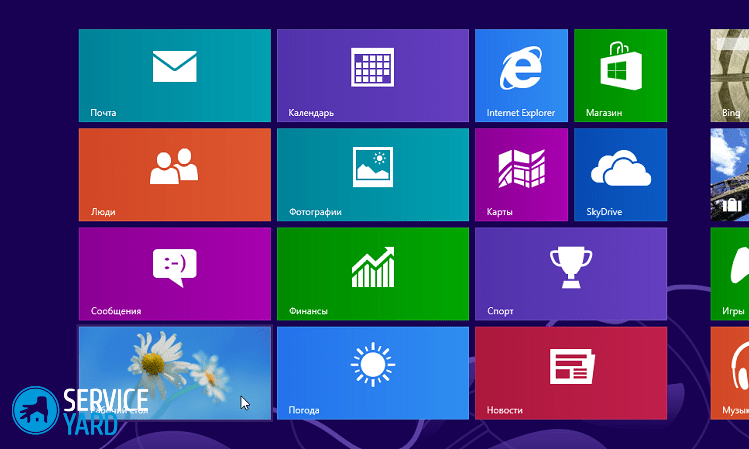
DesktopMania
Красивое изображение на Рабочем столе способствует расслаблению, радует глаза, позволяет на некоторое время отвлечься от выполняемого процесса, помогает мозгу переключить свое внимание и отдохнуть. Как сделать меняющийся фон Рабочего стола? Основной проблемой данной ситуации является то, что фоновую картинку следует искать, после чего ее нужно подогнать под разрешение вашего экрана
DesktopMania способна решить все эти проблемы. Данный сервис является полностью бесплатным и состоит из комбинации Windows-приложения и веб-ресурса, который содержит огромную коллекцию различных бесплатных изображений, обладающих высоким разрешением
Как сделать меняющийся фон Рабочего стола? Основной проблемой данной ситуации является то, что фоновую картинку следует искать, после чего ее нужно подогнать под разрешение вашего экрана. DesktopMania способна решить все эти проблемы. Данный сервис является полностью бесплатным и состоит из комбинации Windows-приложения и веб-ресурса, который содержит огромную коллекцию различных бесплатных изображений, обладающих высоким разрешением.
По сравнению с другими хранилищами “крутых обоев для десктопа”, отличительной особенностью программного продукта DesktopMania является то, что на сайте полностью отсутствует реклама.

Как пользоваться этим софтом:
Для начала осуществляется выбор понравившегося изображения. Чтобы ускорить и облегчить поиск, в программе присутствует сортировка по различным категориям, которых предусмотрено 16 штук. Каждая категория имеет несколько скрытых подкатегорий. Для некоторых пользователей поиск по облаку тегов или конкретному разрешению может быть более удобным вариантом. Чтобы не растрачивать свободное время, можно прибегнуть к выбору изображения из свежих поступлений, или остановиться на наиболее популярной картинке среди пользователей фонового изображения.
- Переход к любому изображение предполагает загрузку изображения вместе с приложением.
- После установки приложения появится возможность смены обоев Рабочего стола в автоматическом режиме. Пользователю необходимо только задать при этом временной интервал.
- С веб-ресурса в приложение поступают обои. Дальнейшее путешествие по сайту DesktopMania позволяет добавлять понравившиеся изображения в избранное. Приложение автоматически подгружает эти картинки и устанавливает их в качестве обоев на Рабочий стол компьютера.
Обои на рабочем столе делают ваш девайс уникальным. Далеко не все модели могут похвастаться широким выбором из предустановленных вариантов. Конечно, можно поставить и что-нибудь своё, но, скорее всего, такие обои также вскоре наскучат. Выход есть. Например, установить автоматическую смену по расписанию. Есть два способа, как это сделать.
Самый простой подход — это установка соответствующего приложения. Например, Wallpaper Changer.
В настройках вы можете установить интервал в минутах, часах или днях; менять ли картинку при каждой разблокировке; включить случайный порядок или настроить заданную последовательность.
В Pro-версии можно создавать сразу несколько альбомов с изображениями.
Другой способ немного посложнее. Речь идёт о (не забудьте установить на девайс одноименное приложение), который позволяет связывать различные приложения, устройства и сервисы вместе с помощью переключателей. Вы заранее задаете набор параметров. К примеру, «ЕСЛИ опубликовать фото в Instagram, ТОГДА обновить обои на телефоне».
Использование специального приложения
Если изначально встроенные инструменты вас не устраивают. То всегда есть возможность скачать специальные приложения, решающие эту проблему:
- Изначально подключаемся к интернету и заходим на страницу всем известного сетевого сервиса Плэй Маркет;
- Переходим к поисковой строке. Вбиваем в нее фразу. Например, «Смена обоев автоматически»;
- Открывается список найденных вариантов. Выбираем в нем «Авто обои»;
- Естественно, изначально скачиваем, а затем – выполняем установку этого приложения.
После запуска программы будет доступна одна папка. В ней – шесть уже предустановленных вариантов. Конечно, это мало. Но ведь можно использовать собственные изображения! Для этого просто кликаем пальцем по большой кнопке с плюсиком. И выбираем папочку из памяти телефона.
Опять же, не обязательно использовать все фотки из выбранной папки. Ее нужно открыть и просто отметить нужные.
Чтобы не запутаться, обязательно присвойте новому альбому оригинальное название.
Дальше, чтобы программа начала использовать именно этот альбом, необходимо:
- Зайти в него прямо в приложении;
- В нижней части экрана кликнуть по кнопке «Установка»;
- Активировать включение ползунком;
- Можно также поменять последовательность на случайную. Или выставить вибрацию в момент смены;
- Также в этом меню можно задать момент, когда будет происходить замена. Только при блокировке экрана. Или в момент «встряхивания» мобильника.
Выходим из приложения. Наслаждаемся результатом.
Меняйте обои в определенное время
Перечисленные выше приложения с живыми обоями автоматически меняются в течение дня. Но если вам нужно немного больше контроля, вы можете использовать приложение под названием «Wallpaper Changer».
Он позволяет вам выбирать конкретные обои для использования в определенное время дня. Вы можете использовать это, чтобы менять обои ежедневно, каждое утро и ночь или каждые несколько часов. В нашем примере мы изменим обои четыре раза, чтобы соответствовать времени суток.
Сначала загрузите Обои Смена из магазина Google Play на вашем устройстве Android.
Прежде чем мы установим Wallpaper Changer в качестве живых обоев, мы настроим его так, чтобы он менялся в течение дня.
Для этого откройте приложение на телефоне или планшете, а затем установите флажок рядом с параметром «Менять обои каждые». Коснитесь стрелки раскрывающегося списка и выберите временной интервал, если не хотите вдаваться в подробности. Если вы предпочитаете установить определенное время, коснитесь знака «плюс» (+) в правом нижнем углу вкладки «Изменить».
На карточке «Событие» убедитесь, что выбран переключатель рядом с параметром «Время», а также все семь дней недели. Измените время на 6 утра
Под карточкой «Событие» выберите переключатель «Следующие обои» в разделе «Действие».
Вернитесь на вкладку «Изменить» и снова коснитесь знака «плюс» (+). На этот раз установите время на 11 часов утра, а затем выберите «Следующие обои».
Не стесняйтесь выбирать удобное для вас время. Мы повторяем этот процесс, пока не создадим события для 6, 11, 17 и 21 часов. Все четыре должны иметь «Следующие обои» в качестве действия.
Затем мы выберем изображения, которые будут использоваться в качестве обоев. Перейдите на вкладку «Альбомы» и установите флажок «Альбом по умолчанию».
Коснитесь знака плюса (+) в правом нижнем углу, чтобы добавить изображения в альбом.
Нажмите «Добавить изображение».
Вам будет предложено предоставить приложению доступ к вашим фотографиям, медиафайлам и файлам; нажмите «Разрешить», чтобы продолжить.
Выберите все изображения, которые хотите добавить в альбом
Обратите внимание, что порядок, в котором изображения появляются в этой папке, — это то, как они будут проходить
После добавления всех изображений нажмите стрелку назад в левом верхнем углу.
Теперь мы готовы установить приложение в качестве живых обоев. Нажмите на оранжевое сообщение вверху.
Откроется экран предварительного просмотра живых обоев. Нажмите «Применить» или «Установить обои».
По умолчанию приложение будет использовать первое изображение в папке. Если это не то, что вы хотите для текущего времени дня, откройте «Альбом по умолчанию» еще раз и выберите соответствующее изображение.
Нажмите «Установить как обои», и порядок изображений будет исправлен.
Это оно! Теперь приложение будет циклически просматривать выбранные вами изображения в указанное вами время.
Wallpaper Engine
Wallpaper Engine — одна из самых лучших программ для установки живых обоев, которые сейчас доступны для Windows 10. Да, она платная, но стоит всего в 99 рублей. Сразу же после установки вам становятся доступны тысячи вариантов, которые включаются в 1 клик — отдельно скачивать в браузере ничего не нужно. Чтобы не затеряться среди этого разнообразия можно использовать фильтры, категории и сортировку по популярности, новизне и другим параметрам.
Установка очень простая — выберите понравившийся вариант и нажмите кнопку OK для активации. Чтобы получить доступ к ещё большему количеству вариантов, нажмите вкладку «Мастерская». Здесь вы найдете множество вариантов, начиная от обычных видео и заканчивая интерактивными обоями, которые реагируют на движения курсора и клики мышью. После того как выберите понравившиеся, нажмите кнопку «Подписаться» для их установки. Также вы можете создавать свои собственные с помощью встроенного редактора.
Еще один важный аргумент в пользу Wallpaper Engine – остановка её работы во время игр. Благодаря этому освобождается оперативная память и мощность процессора, чтобы не падала производительность в играх. Чтобы не нагружать систему, можно ограничить частоту кадров от 10 до 25. Пользователь может самостоятельно контролировать ряд важных параметров: скорость воспроизведение, громкость, цветовую палитру изображения. Есть функция, которая позволяет сделать панель задач прозрачной, чтобы обои максимально органично вписались в общее оформление системы.
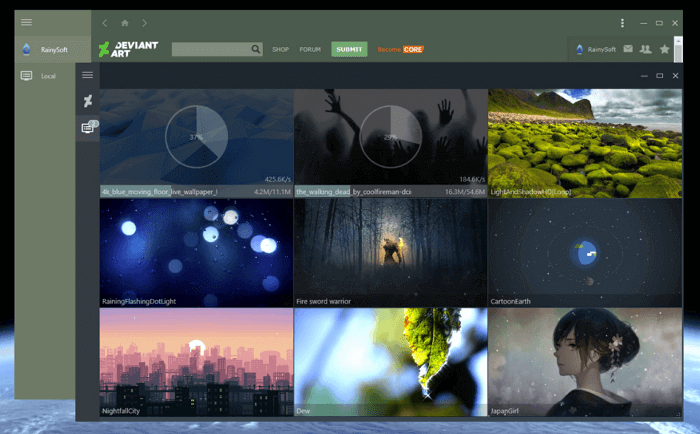
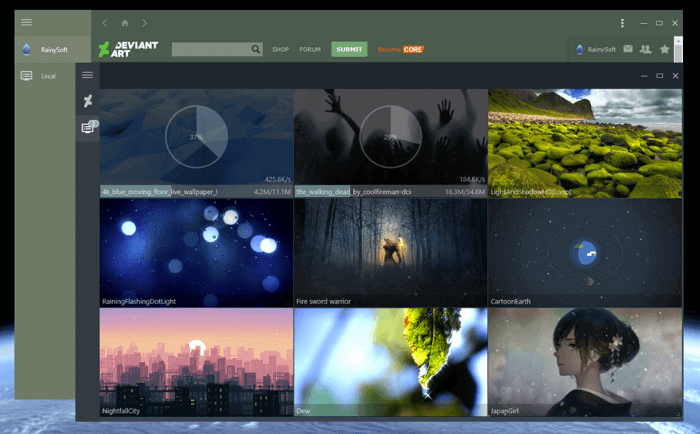
Поддерживает 3D/2D изображения, имеет большой выбор с онлайн-галереи DevaintArt. Как Wallpaper Engine, позволяет использовать веб-сайты, видео, и интерактивные обои. Есть встроенный редактор, позволяющий создавать собственные живые обои, в том числе с использованием статических изображений.
RainWallpaper также может похвастаться минимальным использованием процессора и оперативной памяти. Это означает, что использование программы не окажет существенного влияния на производительность системы. Чтобы высвободить еще больше ценных ресурсов, RainWallpaper имеет функцию остановки, когда запущена игра или полноэкранное приложение. Но стоить отметить, что настроек здесь гораздо меньше, чем в Wallpaper Engine.
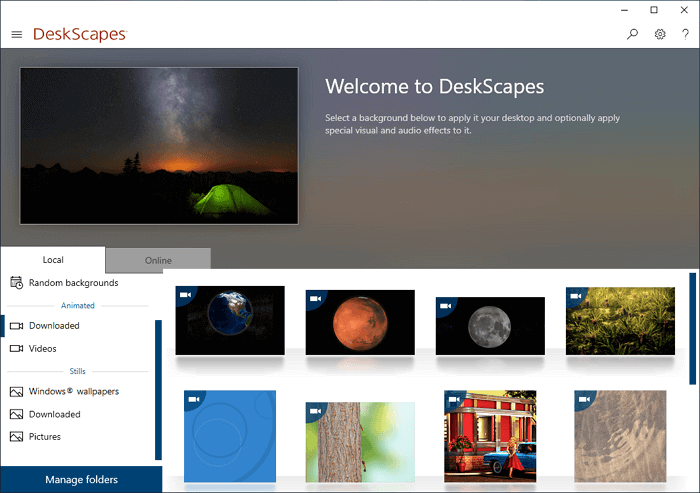
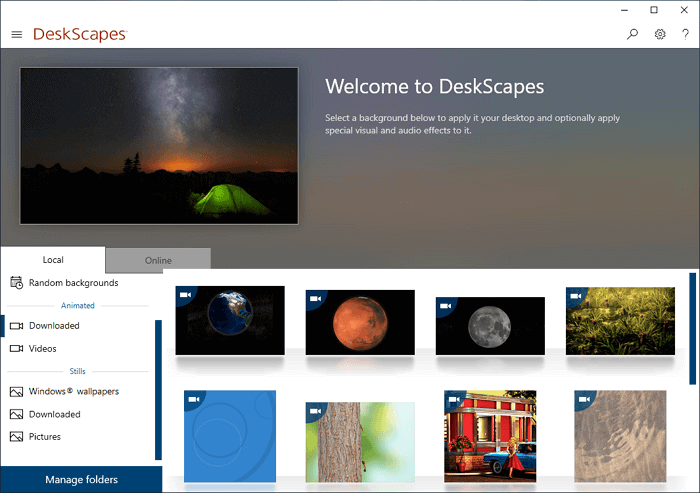
Хорошая, но также платная программа. Умеет работать с форматами MPEG, MPG, WMV и AVI. Это значит, что вы не сможете использовать файлы в формате MP4, но эта проблема легко решается с помощью какого-нибудь бесплатного конвертера форматов. Есть поддержка нескольких мониторов. Функция предварительного просмотра покажет, как будет выглядеть рабочий стол с выбранными обоями.
После установки программы, откройте окно настроек. Перетащите выбранное видео в это окно, выберите его и нажмите кнопку Apply. Наверное, вы думали, что это не может быть настолько просто, но все работает действительно так! После установки DeskScapes, в течение 30 дней вы сможете использовать бесплатную версию. Если захотите воспользоваться полной версией, то придется заплатить 600 рублей.
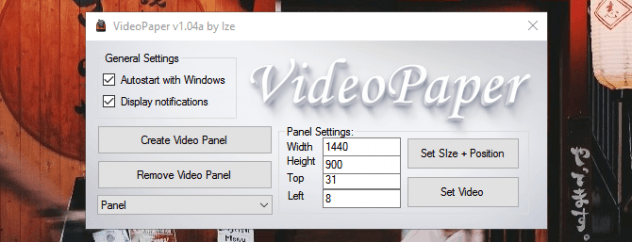
Пользователь Reddit создал бесплатную программу для установки видео в качестве обоев на рабочий стол, вместо статичной картинки. После распаковки архива, дважды щелкните на файле VideoPaper.exe — соответствующий ярлык появится на панели задач Windows. Теперь щелкните правой кнопкой мыши на ярлыке и выберите из выпадающего списка пункт Settings, чтобы перейти в настройки.
После этого нажмите кнопку Create Video Panel, которая создаст новый профиль настроек, а затем выберите видео, которое вы ходите использовать в качестве обоев с помощью кнопки Set Video. Все готово! Хоть программа маленькая и весит всего 761 Кб, но она отлично справляется со своей задачей, не требуя от пользователя особых знаний.
Как поменять иконки приложений на Айфоне
Заранее определитесь, какие приложения вам нужны на главном экране. Рекомендуем это сделать, потому что иконки для каждого приложения придется настраивать вручную — это занимает некоторое время.
Приложения, которыми вы постоянно не пользуетесь, можно убрать. Для этого долго зажмите иконку, нажмите «Удалить приложение», на появившемся экране выберите «Убрать с экрана „Домой“». Они не удаляются с телефона насовсем, а остаются в библиотеке приложений.
Сохраните иконки под каждое приложение — их можно искать по запросу iOS icons. К запросу добавляйте цвет или название стилистики, которая вам нравится: например, pastel, christmas, drawn. Необязательно подбирать иконки, соответствующие приложениям: подойдут случайные картинки или просто цветные квадраты. Сохраните иконки под все приложения с вашего главного экрана.
Чтобы заменить иконки приложений, нужно создать ярлыки и добавить их на домашний экран. Они будут работать как обычные приложения, но с новым значком и названием. Вот как это сделать.
Шаг 1. Перейдите в приложение «Команды». Нажмите плюс в углу. Выберите «Добавить действие».
Шаг 2. В скриптах выберите «Открыть приложение» и добавьте нужное вам приложение, например YouTube.
Шаг 3. Нажмите сверху на «Открыть приложение» и в выпадающем меню выберите «На экран „Домой“».
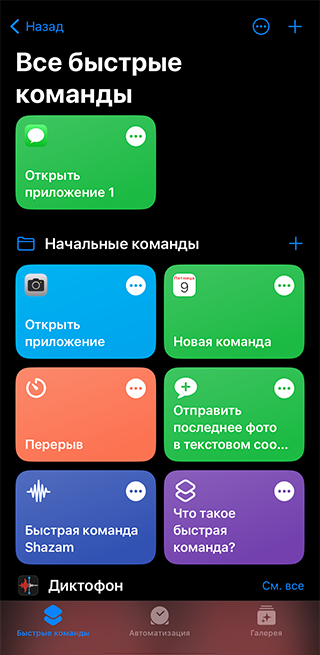
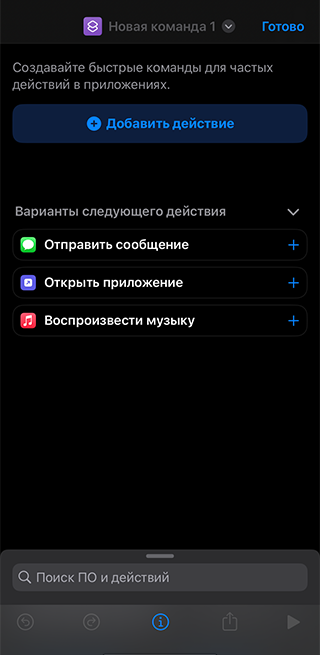
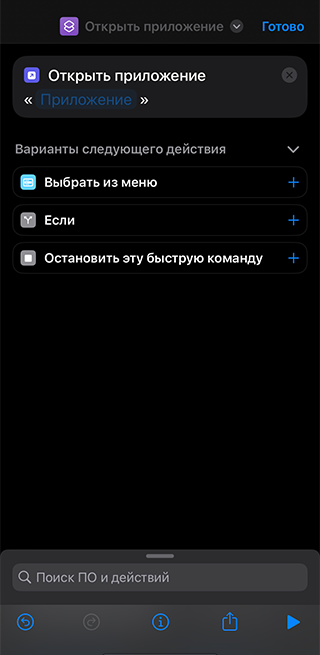
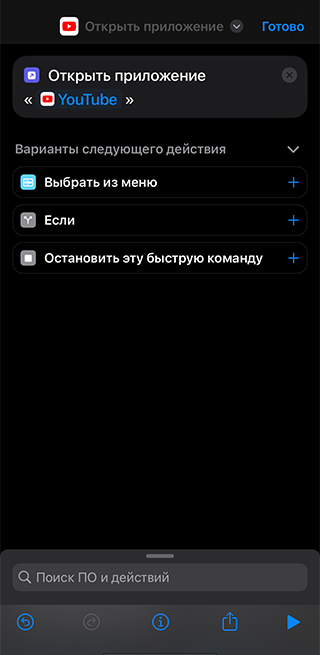
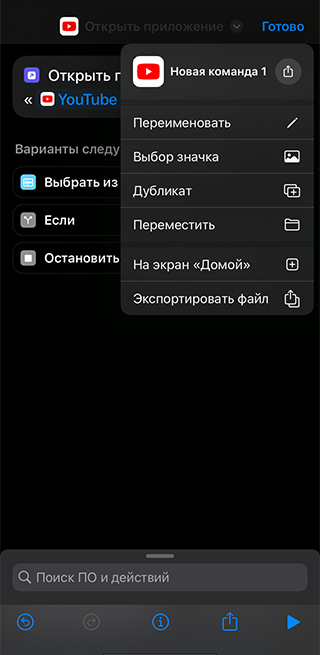
Шаг 4. На следующем экране отобразится превью вашей иконки. Удалите текст «Новая команда» и напишите название приложения — например, YouTube. Необязательно, чтобы названия совпадали с их реальными: можно переименовать приложения так, как вам нравится.
Шаг 5. Нажмите на маленькую иконку и выберите свое изображение иконки, которое вы предварительно сохранили. Нажмите «Добавить». Вас выкинет из приложения «Команды» на главный экран. Вернитесь и нажмите «Готово», чтобы сохранить ярлык. Если этого не сделать, можете случайно создать разные ярлыки для одного и того же приложения.
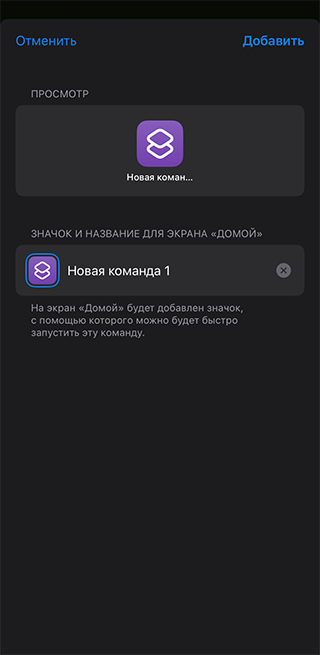
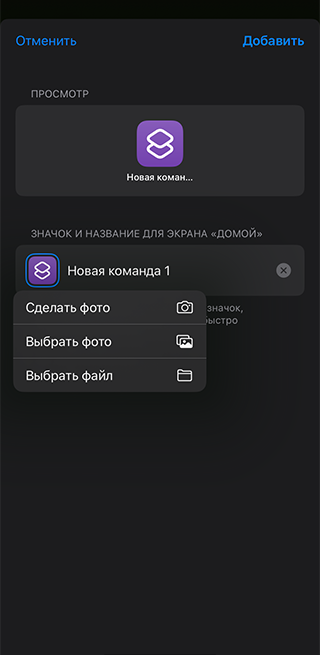
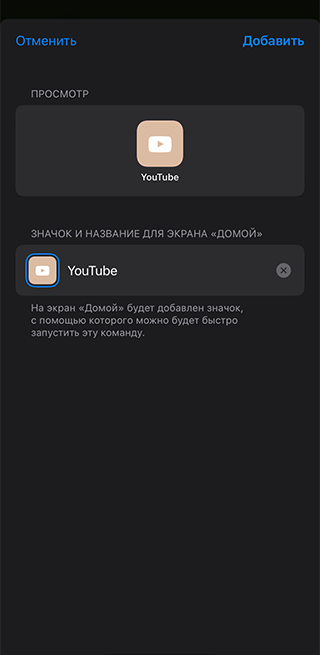
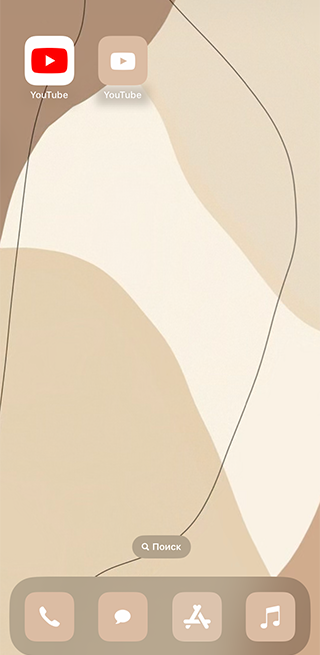
Шаг 6. Новая иконка появится на экране. Ее можно переместить на любой другой экран или добавить в нижнюю панель. Удалите с экрана иконку оригинального приложения, чтобы они не дублировались.
Шаг 7. Повторите указанные выше шаги со всеми приложениями, иконки которых вы хотите заменить на экране. Сохраните несколько иконок в одном стиле, если вы стремитесь к определенной эстетике.
У таких иконок два недостатка. На ярлыках не будет отображаться счетчик уведомлений. А при клике на иконку вверху экрана на две секунды появится уведомление о запуске приложения. Это происходит потому, что вы не меняете иконку приложения, а создаете ярлык, ведущий на него.
«Команды» позволяют добавлять ярлыки не только для приложений, но и для чего угодно. Попробуйте добавить кастомную иконку, которая открывает определенный сайт, ролик на YouTube или отправляет сообщение телеграм-контакту.
Обзор бесплатных программ для смены обоев на рабочем столе
Wallpaper Master отличная программа для установки любимых обоев на рабочем столе
Wallpaper позволяет создавать отдельные категории обоев для удобства переключения между наборами картинок. Оценивая каждую картинку по отдельности, вы поможете программе более часто устанавливать именно те обои, которые вам больше по душе. Добавление файлов организовано достаточно просто и удобно.
Хоть, бесплатная версия программы поддерживает до 5000 изображений для каждой категории. Тем не менее, этого ограничения будет вполне достаточно для большинства обычных пользователей.
Wallpaper Cycler Lite с возможностью смены обоев на рабочем столе по таймеру
Wallpaper позволяет создавать и управлять многоуровневой иерархией категорий, каждую из которых можно связать с определенным каталогом. Если вы свяжите одну из категорий с определенной директорией, то программа будет производить автоматическую синхронизацию всех картинок в этой папке со списком категории. Для каждого изображения можно установить положение обоев. Разместить по центру, использовать плитку, растянуть по высоте, растянуть по ширине, растянуть на весь экран и т.д.
Программа поддерживает слайд-шоу режим отображения для обоев. Cycler Lite так же может отслеживать загрузку процессора. Это позволяет утилите производить смену изображений только тогда, когда система не загружена.
Бесплатная версия программа встраивает ряд дополнительных пунктов в контекстное меню проводника. Различные макеты обоев, теги, поиск в каталогах и т.д. Однако, большая часть этих функций доступна только в платной версии.
MuralPix Manager и JBS программы для смены обоев на рабочем столе с календарем
MuralPix позволяет добавлять папки с картинками, производить автоматическую синхронизацию файлов в каталоге, устанавливать временные интервалы смены обоев и многое другое. Утилита так же позволяет использовать обои из каталогов в качестве экранных заставок.
Несмотря на то, что программа умеет запускаться в автоматическом режиме, автоматическое закрытие не предусмотрено, так что MuralPix придется выключать самостоятельно. Пользовательский интерфейс сделан не так хорошо, как у аналогичных продуктов. Так же необходимо отметить, что настройки размеров и отображений применяются ко всем файлам, а не для каждого изображения в отдельности.
Программа поддерживает смену обоев на нескольких мониторах, настройку автоматического запуска и закрытия программы, установку временных интервалов, выбор изображений не только из каталогов, но и из многих интернет-ресурсов, таких как Flickr, Picasa Web Albums, Facebook и т.д.
Обои можно отобразить по центру, растянуть в нужной плоскости, отобразить как мозаику и т.д. Но, как и в случае с MuralPix, эти настройки применяются только ко всем изображениям.
Встроенный браузер изображений позволит не только просматривать локальные или скаченные с интернет-ресурсов обои, но и так же использовать их в различных коллажах. К сожалению, браузер не поддерживает режим слайд-шоу.
Wally и EvJO кросс-платформенные программы для смены обоев на рабочем столе
Как и следует ожидать, пользовательский интерфейс безумно похож на JBS. Тем не менее, функциональность программы в ряде мест чуть более расширена. Например, настройки отображения поддерживают режим автоматического масштабирования и обрезки. При этом настройки по-прежнему применяются для всех изображений.
Как и JBS, Wally поддерживает установку временных интервалов, выбор изображения из каталогов и интернет-ресурсов, синхронизацию файлов в каталоге, отображение EXIF данных изображения во всплывающей подсказке системного трея и многое другое. Но, вместе с тем, программа не поддерживает автоматическое закрытие, отчего немного проигрывает JBS.
EvJO включает не так много настроек, но для решения большинства задач их вполне хватает. Это и автоматический запуск и закрытие программы. И изменение обоев в случайном или последовательном порядке. И небольшой набор установки расположения обоев, а именно центрирование, плитка, автоматическое масштабирование или растягивание. Но, учитывайте, как и в случае с Wally, программа применяет настройки ко всем изображениям.
Программа имеет чистый и интуитивно понятный пользовательский интерфейс. EvJO проста в использовании и поставляется в комплекте с различными дополнительными инструментами, такими как загрузка фотографий с Flickr, поиск изображений по тегам, использование текста в качестве обоев, отображение логотипа и календаря на рабочем столе и т.д.
К сожалению, у программы есть заметный недостаток. Она не поддерживает синхронизацию списка обоев с файлами в каталогах. И так же не поддерживает режим демонстрации слайдов.
Как поменять обои на телефоне с помощью приложений
В Play Маркете сегодня можно скачать большое количество утилит, которые позволяют быстро менять фон рабочего стола смартфона на базе Android. Поэтому стоит некоторые их рассмотреть.
В этих программах представлены обычные изображения и живые обои. Правда нужно учитывать, что живые 3D изображения больше расходуют ресурсы смартфона (заряд аккумулятора, оперативную память и т.д.).
Подобной программой является QHD Wallpapers, поэтому разберем процесс смены обоев с помощью данного приложения.
Для этого нужно:
- Скачать и установить QHD Wallpapers из Google Play.
- После чего запустить утилиту.
- Далее нужно в меню приложения выбрать подходящую категорию изображений, после чего нажать там понравившуюся картинку, скачать ее и установить на рабочий стол. При этом можно отмасштабировать изображение и выделить на нем какую-либо область.
Лаунчеры
Отличаются уникальными визуальными эффектами, иконками папок и приложений, а также схемой запуска различного софта и фоновым изображением рабочего стола. Большое разнообразие лаунчеров позволяет всем пользователям Android гаджетов подобрать для себя оптимальное оформление системы. Правда подбирать этот софт нужно с учетом его производительности и стабильности.
Разберем процесс установки обоев на примере лаунчера Magiik Launcher Theme.
Он состоит из следующих действий:
- Скачиваем и устанавливаем приложение на устройство из Google Play.
- После чего запускаем Magiik Launcher и соглашаемся с условиями использования программы.
- Далее в следующем окне нажимаем вкладку «GO TO HOMESCREEN» и ожидаем применение изменений.
- Потом система запросит какой лаунчер использовать. Выбираем Magiik Launcher и нажимаем вкладку «Всегда».
- После чего на рабочем столе нужно нажать ярлычок «Обои» и выбрать там предложенные программой изображения для фона рабочего стола. Для этого нажимаем подходящую картинку, после чего жмем «Применить».
- Теперь эта картинка будет отображаться на рабочем столе смартфона.
Темы
Позволяют тоже полностью менять оформление системы Android. Но во многих прошивках нет данной функции. Поэтому нужно дополнительно устанавливать на телефон лаунчер, через который можно скачивать и включать нужные темы. Тема изменяет иконки программ, а также фон рабочего стола.
Делается это следующим образом:
- Устанавливают лаунчер.
- Включают его.
- Нажимают ярлычок «Темы» на рабочем столе.
- После чего скачивают и устанавливают совместимую с ним тему.
- Далее активируют нужную тему через вкладку «Мои темы». Для этого нажимают на нее, после чего подтверждают ее применение.
- В результате чего фон рабочего стола станет новым.
Неудивительно, что все эти программы востребованы пользователями Android смартфонов, так как каждый человек хочет по-своему оформить систему своего устройства.

























