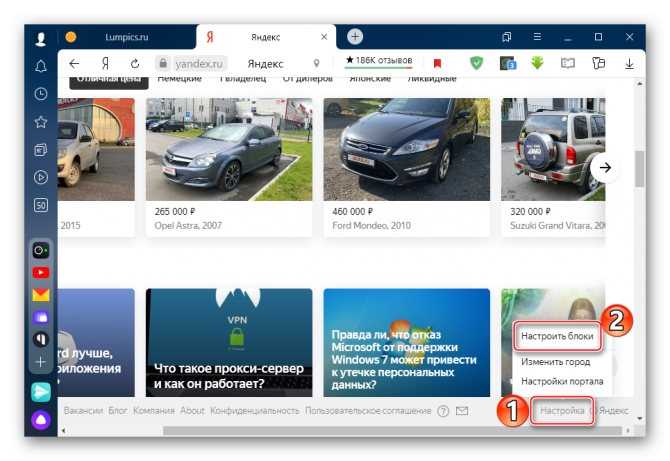Редактирование XML-файла настроек
Наконец, затронем ситуацию, когда в Windows по какой-то причине не работает гаджет погоды. «Не удалось подключиться к службе» — сообщение с первым признаком того, что иногда без кардинального вмешательства в настройки функционирования системы не обойтись.
Сначала нужно в меню вида стандартного «Проводника» или любого другого файлового менеджера установить отображение скрытых файлов и папок, после чего в пользовательской директории перейти к папке AppData и через дерево каталогов добраться до папки Cache, в которой имеется файл Config.xml. Редактирование содержимого производится при помощи «Блокнота», где ничего менять не нужно. Достаточно просто пересохранить документ, предварительно установив системную дату лет на сто вперед. Далее заходим в гаджет погоды и в графе местоположения меняем текущую конфигурацию на значение «Все».
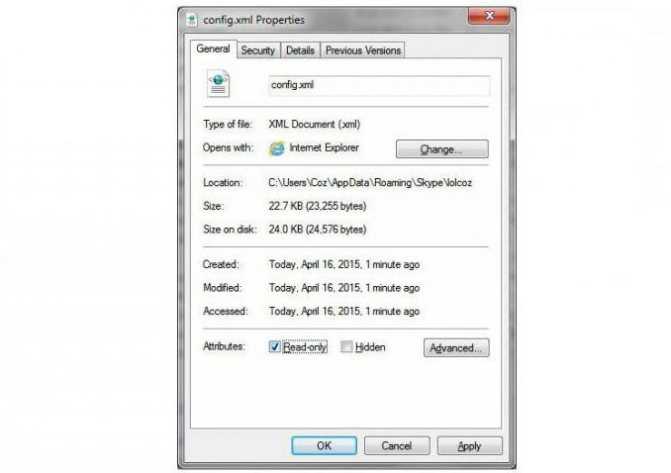
Потом открываем свойства файла Config.xml правым кликом и устанавливаем атрибут «Только чтение». Для верности можно перезагрузить систему. После этого погодный гаджет будет работать без проблем – нужно только установить в настройках свой населенный пункт.
8GadgetPack
Данную утилиту (в том числе, ее скачивание, установку и функционал) мы уже рассматривали в нашей статье .
Стандартный виджет отображает температуру для заданной локации, а также осадки. При наведении указателя мыши на него, справа появится значок в виде гаечного ключа.
Нажатие на него открывает настройки, где мы можем выбрать город, изменить вид и единицы измерения.
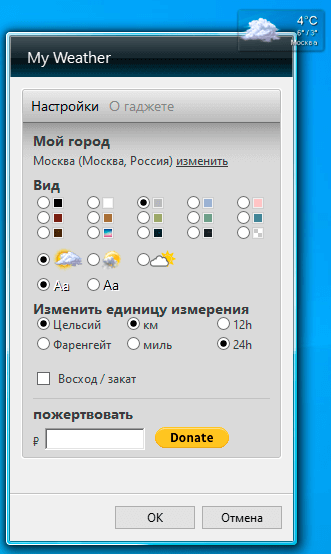
Примечание: Необходимо помнить о потенциальном риске при скачивании вышеперечисленных программ в интернете. Также рекомендуется проверять загруженные файлы в антивирусе на предмет наличия компьютерных вирусов. На нашем сайте мы можем только рекомендовать определенные ссылки на посторонние страницы для скачивания программ, однако, мы не несем ответственности за содержание подобных страниц и возможный ущерб, причиненный в результате их посещения.
Как установить гаджеты в Windows 7?
Итак, перейдем к ответу на вопрос, как установить гаджеты в Windows 7. Чтобы открыть меню с доступными для установки гаджетами, нужно щелкнуть правой кнопкой мышки по свободной области рабочего стола и в появившемся меню выбрать пункт «Гаджеты».
Появится окно с иконками установленных и готовых к активации гаджетов.
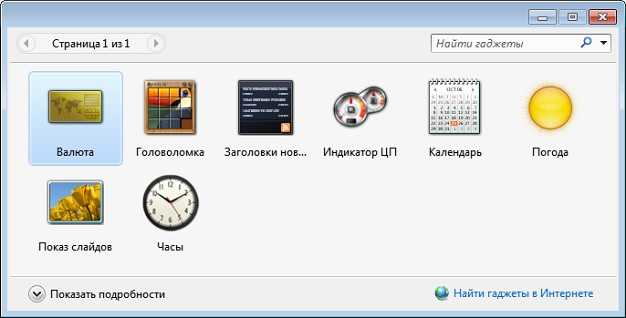
Добавить гаджет на рабочий стол можно тремя способами:
- можно перетащить иконку гаджета из окна на рабочий стол
- можно дважды щелкнуть по иконке необходимого гаджета
- можно щелкнуть правой кнопкой мышки по иконке гаджета и в появившемся меню выбрать пункт «Добавить»
Как установить гаджет часов на рабочий стол для Windows 7?
Давайте на простом примере разберем, как установить гаджет часов на рабочий стол для Windows 7.
- Щелкаем правой кнопкой мышки по пустому месту на рабочем столе и выбираем «Гаджеты» в выскочившем меню;
Находим гаджет часов и щелкаем по нему два раза левой кнопкой мышки или перетаскиваем картинку гаджета на рабочий стол.

После этого гаджет «часы» должен появиться на рабочем столе. Всё очень просто.
Куда устанавливать гаджеты в Windows 7?
Если вам страсть, как хочется установить гаджет от стороннего разработчика, не имеющего отношения к Майкрософт, то советую вам ещё раз перечитать мое предупреждение в самом начале этой статьи. Безумцам храбрым же, я готов открыть секрет, куда устанавливать гаджеты в Windows 7, но пеняйте на себя, если вас ломанут, стырят данные кредиток или начнут добывать с помощью вашей рабочей станции криптовалюту без вашего участия.
Устанавливать гаджеты в Windows 7, те, которые вы скачали бесплатно без регистрации и СМС в виде архива с папкой, следует в папку по адресу:
C:\Program Files\Windows Sidebar\Gadgets
или, как у меня
C:\Program Files (x86)\Windows Sidebar\Gadgets.
Если по этому адресу вы гаджетов не обнаружили, запускайте поиск по файлам вашей операционной системы и вводите в строку поиска слово «Gadget». Из найденных папок вам будет нужна та, в которой лежат все предустановленные гаджеты Windows 7 от Microsoft. У меня лично список названий папок с гаджетами таков:
Предустановленные гаджеты Windows 7 от Microsoft
- Calendar.Gadget
- Clock.Gadget
- CPU.Gadget
- CPU.Gadget
- PicturePuzzle.Gadget
- RSSFeeds.Gadget
- SlideShow.Gadget
- Weather.Gadget
Еще раз настоятельно не рекомендую использовать гаджеты, скачанные с неизвестных сайтов, созданные и закаченные туда неизвестными лицами.
Как удалить гаджет с рабочего стола Windows 7?
Чтобы удалить гаджет с рабочего стола Windows 7 достаточно навести на него курсор мыши и щелкнуть на появившемся в правом верхнем углу гаджета крестике или букве «X».
Гаджет погоды для Windows №1
Итак, представляю вашему вниманию первый погодный гаджет, который представляет собой полностью руссифицированную версию довольно популярного гаджета — Main Weather. Он является весьма информативным и приятным глазу. Есть четыре настройки, которые позволяют выбирать регион и город, режим и еденицы отображения температуры, а также внешний вид самого виджета. Следует отметить, что он поддерживает Беларусь и большинство ее городов.
Расписание погоды от RP5 — Гаджет погоды для Windows №2
Популярнейший интернет сервер прогноза погоды также представил для нас свой виджет, созданный на флеш технологии с приятными визуальными эффектами. Он предоставляет очень подробный прогноз на три дня для трех городов одновременно.
Weather Center 2 -Гаджет погоды для Windows №3
Простой и понятный гаджет, имеющий широчайшие настройки. Есть возможность смены внешних скинов оформления. Выбор сервера для считывания прогноза. Можно самостоятельно задать количество выводимых дней на рабочем столе, интервалы обновления, влажность, скорость ветра, осадки и многое другое.
Описание и возможности программы
Программа позволяет знать температуру в любом городе страны
и постоянно, с заданным Вами интервалом времени, считывать ее с сайта
Яндекса и отображать в нижнем правом углу (там, где часы, в Трэйе) — Рис.1.
При наведении курсора мышки на иконку со значением температуры программа
показывает небольшую дополнительную информацию.
Рис.1. Постоянное наблюдение
Другие возможности программы доступны через контекстное меню — правый клик мышки на иконке (Рис.2.)..

Рис.2. Контекстное меню
Выбрав
-
меню «Show» («Показать»), или
-
нажав «Alt+Shift+O», или
-
дважды кликнув мышкой по иконке программы — рекомендуется.
— мы попадаем в окно программы, имеющее три закладки (Рис.3.).
На первой закладке мы увидим развернутую информацию о погоде в городе, который
установлен как основной для организации контроля и, кроме того, можем выбрать город из списка и
посмотреть информацию о температуре в выбранном городе. Если вы оставите город,
выбранный из выпадающего списка, то программа, через заданный интервал времени,
вернется к отображению информации в вашем городе (заданном для постоянного контроля).
Поэтому, по окончании просмотра,
рекомендуется (но, как ясно из сказанного, совсем не является обязательным)
вернуться через данный выпадающий список к вашему городу.
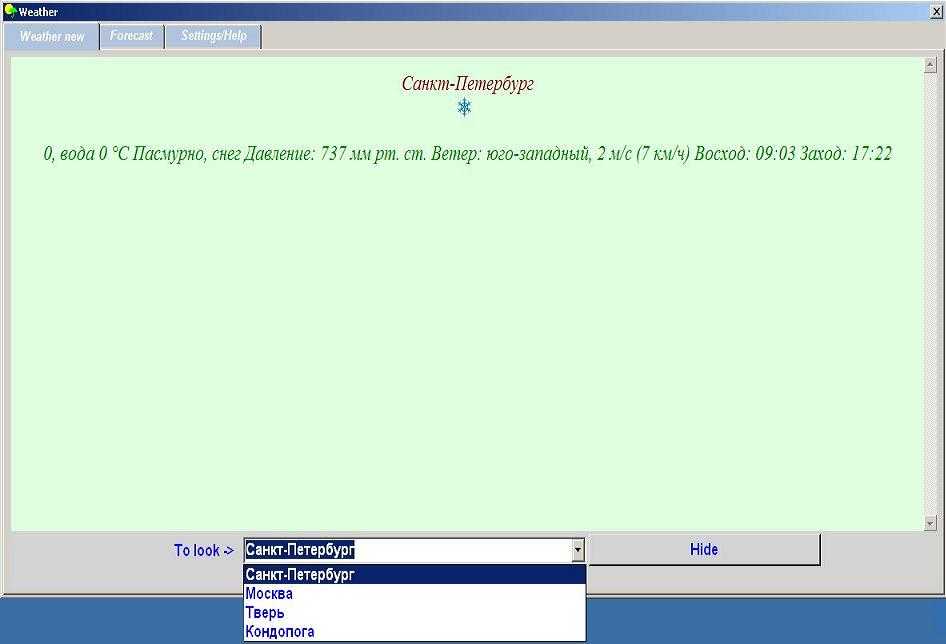
Рис.3. Закладка «Погода сейчас»
Закладка «Прогноз» позволяет смотреть прогноз погоды на 10 дней. Просмотр
организован аналогично просмотру на вкладке «Погода сейчас».
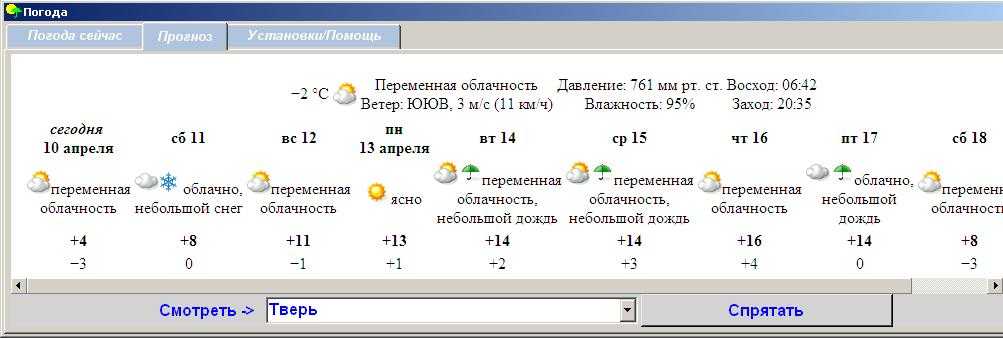
Рис.4. Закладка «Прогноз»
Закладка «Установки/Помощь», позволяет выбрать язык интерфейса, установить
вариант запуска программы при загрузке Windows, интервал чтения данных о погоде.
Основное, что можно задать здесь — это город контроля. Это тот город, данные
о погоде в котором, будут постоянно отображаться в трэйе. До тех пор, пока не
будет сменен город на данной вкладке, программа вернется к нему (при
окончании интервала времени чтения данных о погоде), даже после того, как на
первых двух вкладках Вы просматривали данные о погоде в других городах.
Интервал чтения данных о погоде не рекомендуется делать очень маленьким.
Яндекс обновляет данные (по моим предположениям) приблизительно один раз в час.
Поэтому я, обычно, ставлю у себя интервал чтения равным 20 минут.
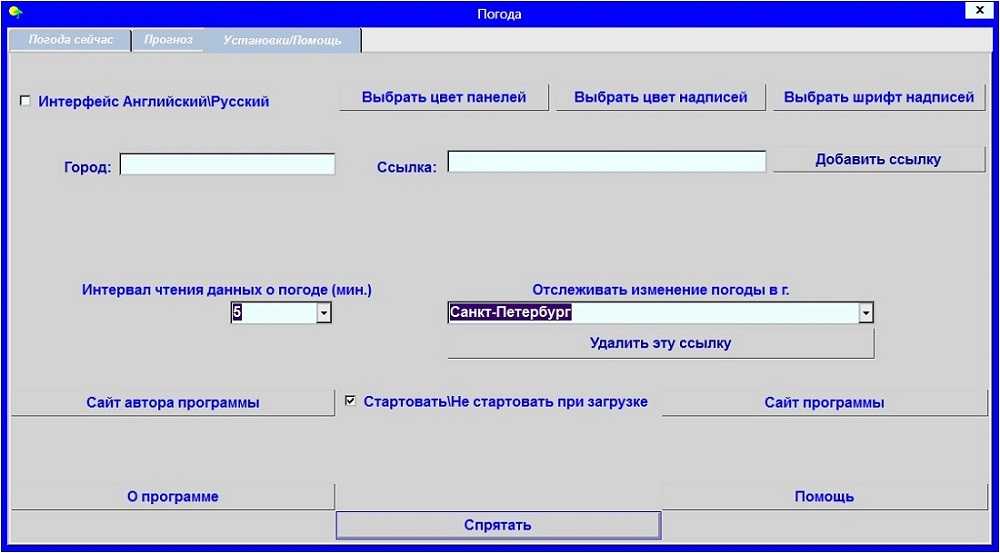
Рис.5. Закладка «Установки/Помощь»
GO Weather
Приложение «Прогноз GO погоды & виджеты» — это хорошо узнаваемая мобильная программа для отслеживания прогноза погоды, на сегодня – одна из лучших.
В первую очередь разработчики сделали акцент на ярком дизайне и полной адаптации приложения под любые смартфоны с разной диагональю экрана. Если говорить об использовании виджета на рабочем столе, то доступны следующие размеры: 2*1, 4*1, 4*2, 5*1, 5*2. Благодаря этому можно подобрать лучший вариант расположения приложения на домашнем экране.
При отображении погоды непосредственно в самом приложении используются живые обои. Это смотрится ярко и индивидуально, что также позволяет быстрее воспринимать актуальный прогноз погоды. Доступны и темы оформления через настройки приложения.
Теперь давайте поговорим о технической стороне этого приложения. Что оно способно предложить обычному пользователю?
- Быстрый просмотр актуального прогноза погоды через виджет и возможность здесь же выставить будильник.
- Прогноз по дням и часам.
- Доступ к расширенной информации о прогнозе: влажность, осадки, видимость, скорость ветра и др.
- Прогноз по силе ветра на ближайшие часы.
Кстати, для приложения «Прогноз GO погоды & виджеты» доступно более 100 красивых тем оформления. Любую из них можно поставить абсолютно бесплатно.
Основные удобства виджета погода
Если говорить о живых обоях или о других виджетах, то здесь все достаточно доступно и просто как для начинающего, так и для опытного пользователя. Среди основных удобств виджета погоды можно выделить следующие моменты:
- Большое количество настроек.
- Возможность менять размер и цветовую схему виджета.
- Актуальная информация о погоде при наличии активного и постоянного интернет-соединения.
- Метеосводка и возможность настраивать внешний вид виджета в зависимости от того, какая сейчас погода на улице.
И это далеко не все виды настроек, однако важно отметить и то, что по умолчанию на экране отражаются такие данные, как сам прогноз погоды, а также метеосводка по геолокации гаджета. Конечно же, в случае необходимости пользовать может ввести всю информацию самостоятельно, причем без использования GPS
Каким образом установить данные о погодных условиях на Айфоне
По умолчанию виджет погоды доступен в Центре уведомлений вашего телефона. Если его там нет, тогда, вероятно, вы отключили отслеживание местоположения для приложения «Погода» (Weather) для вашего Айфона.
Для включения местоположения перейдите в «Настройки» — «Конфиденциальность» — «Службы определения местоположения» и активируйте их. Затем прокрутите этот же экран вниз и тапните на «Погода». Здесь выберите или «Всегда» (желательно) или «При использовании приложения». Теперь проверьте, можете ли вы видеть виджет погоды в Центре уведомлений вашего iPhone.
Установите значение на «Всегда»
Если погода не отображается, откройте приложение «Погода». Если появится запрос, разрешите приложению отслеживать ваше местоположение (при использовании приложения или всегда).
Другой причиной отсутствия виджета уведомлений связана с отключением в айфоне отображения погоды.
Для исправления выполните следующее:
- Проведите пальцем слева направо на экране вашего iPhone для открытия раздела виджетов Центра уведомлений на вашем гаджете;
- На главном экране прокрутите вниз и нажмите на опцию «Изменить»;
- При появлении запроса введите код блокировки;
- На экране «Добавить виджеты» прокрутите вниз до раздела «Добавить больше виджетов», нажмите кнопку «+», расположенную рядом с виджетом «Погода». Затем нажмите на «Готово»; Нажмите на «Плюс» рядом с погодой
- Теперь откройте раздел Центра уведомлений на своем телефоне. Вы сможете увидеть текущую информацию о погоде на экране.
Если она по-прежнему не отображается, полностью выключите устройство, подождите 30 секунд и снова включите его.
Гисметео гаджет на рабочий стол
Гаджеты погоды также можно отнести к категории наиболее востребованных. Прогноз погоды на рабочем столе актуален не только для пользователей Windows 7. Обладатели Windows 8.1 и Windows 10 также хотят использовать эту замечательную функцию рабочего стола. Ведь гораздо удобнее просмотреть актуальный прогноз погоды прямо с рабочего стола, нежели искать в интернете метеорологически сайт. На нашем сайте win10gadgets.ru вы можете бесплатно скачать русские версии лучших гаджетов погоды, которые прекрасно подойдут на Windows 7, Windows 8.1 и Windows 10.
Моя погода – гаджет погоды на русском для windows 7, windows 8.1 и windows 10 ІІІ1

Стильный погодный гаджет на русском языке, выполненный в прозрачном стиле. Поддерживает большое количество городов и стран, в том числе Беларусь. Имеет понятные настройки, в которых можно конфигурировать как город, для которого отображается погода на рабочем столе, так и визуальное оформление. Гаджет может быть компактным и подробным. Делается это нажатием на стрелку вверху справа.
Центр погоды – гаджет погоды на русском для windows 7, windows 8.1 и windows 10 ІІІ2
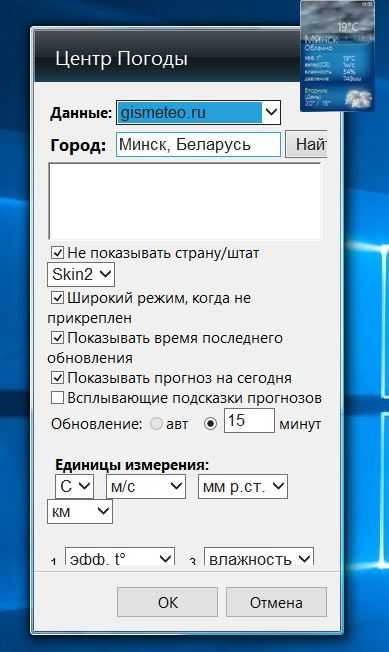
Еще один достойный погодный гаджет рабочего стола полностью на русском языке. Подробные настройки и отличительная черта – выбор сервера получения прогноза погоды. Два варианта оформления. Стильный современный дизайн. Очень удобно!
ProWeather – гаджет погоды на русском для windows 10, windows 8.1 и windows 7 ІІІ3

Очередной хороший русский погодный гаджет для рабочего стола windows, который имеет компактную и расширенную формы. Расширенная вызывается щелчком по любому месту компактного вида гаджета. ProWeather показывает подробный прогноз погоды на 5 дней!
MSN Weather – гаджет погоды на русском для windows 7, windows 8.1 и windows 10 ІІІ4
Многие считают этот погодный гаджет лучшим. Наверное потому что это гаджет из стандартного набора Windows 7. Какое – то время он не работал, но вот вышла его новая версия и MSN Weather гаджет снова заработал. Полная поддержка windows 7, Windows 8.1 и Windows 10.
Gismeteo – гаджет погоды на русском для windows 7, windows 8.1 и windows 10 ІІІ5


Финальный русский гаджет от известной метеорологической компании Gismeteo. Нажатием на стрелку отображает довольно подробный прогноз погоды по выбранному региону. Из настроек только самое нужное – выбор страны и города.
Хотите еще больше погодных гаджетов? Weather-gadgets.ru – огромный выбор погодных гаджетов не только для ОС Windows, но и для OC Android.
Для того, чтобы постоянно быть в курсе актуальных значений элементов погоды, достаточно установить на своем рабочем столе понравившийся гаджет погоды Windows 7. Он не только покажет текущие значение температуры воздуха, силы и направления ветра, уровня влажности в вашем регионе, но также предоставит точный прогноз на ближайшие несколько дней.
Удобный в использовании и полезный гаджет, который заблаговременно предупредит
Приятный и невероятно простой гаджет, который отображает достоверную информацию
Простой и симпатичный гаджет прогноза погоды в разных городах с прозрачным
Погодный гаджет от зарубежного сайта accuweather.com, с возможностью прогноза
Неофициальный погодный гаджет от GisMeteo, выполненный в красивом голубом цвете.
Отличный гаджет прогноза текущей погоды и погоды на четыре дня от Яндекса.
Симпатичный гаджет прогноза погоды на пять дней, с возможностью изменения
Погодный гаджет, умеющий показывать погоду в Градусах Фаренгейта, Цельсия и
Данный гаджет представляет собой метеорологическую карту, на который
Симпатичный погодный гаджет, показывающий погоду на утро, день вечер и ночь.
Симпатичное приложение для рабочего стола, показывающее текущий прогноз погоды
Новая версия одного из лучших гаджетов погоды Weather Center.
Еще один погодный гаджет от accuweather.com, но теперь уже с более крупными
Гаджет прогноза погоды на пять дней, имеющий несколько стилей и возможность
Симпатичный полупрозрачный гаджет погоды, обладающий широкими настройками

Увеличить изображение Открыть изображение в новом окне «>
Очень красивый прозрачный гаджет погоды, полностью на русском языке. Отображает погоду на сегодня и четыре для вперед. Более того показывает влажность и скорость ветра. В настройках можно выбрать один из восьми стилей оформления обложки, цвет текста темный или светлый. Имеет два режима отображения, большой и компактный.
Описание основных функций моего домашнего помощника
Привезя домой мою новую покупку – электронную метеостанцию, я сразу же стала изучать инструкцию по применению и параллельно разбираться с настройками цифрового прибора. Как оказалось этот домашний помощник способен практически определить микроклимат внутри помещения и многие погодные характеристики снаружи.
Этими основными метеорологическими функциями являются:
- форма времени и часовой пояс,
- управление временем – часы, минуты, секунды и календарем – число, месяц, год,
- два датчика наружной и внутренней температуры,
- барометр погодного прогноза и установка диапазона давления воздуха,
- индикатор предупреждения суммарной интенсивности и количества осадков, снега и дождя, шторма и ветра, солнца и облачности,
- индикатор анемометра, позволяющий определить скорость движения воздушных масс,
- индикатор разряда батареи и регулировка интервала предсказаний,
- и наконец, полная погодная история до 170 меток.
Данное устройство прогнозирования погоды состоит из двух небольших блочков:
- беспроводный преобразователь радиодатчик,
- и сама, принимающая сигнал, базовая станция,
оба эти устройства вполне автономны, так как работают от двух пальчиковых батарей питания, а уверенный прием передачи сигнала осуществляется в радиусе 1,5 километров.
Исходящий радиосигнал с выносного датчика поступает на принимающую станцию, где временной интервал измерения атмосферного давления устанавливается вручную с помощью кнопок + и — от нескольких минут до нескольких часов в виде движущегося графика гистограммы.
Внешний датчик-преобразователь измеряет и передает изменение температуры в интервале от -20С до +59,9С в диапазоне влажности от 20% до 95% на расстоянии приема сигнала до 25 метров в зависимости от характера препятствий и помех, с циклом измерения и передачи погодных параметров в 5 минут.
Как поставить погоду на рабочий стол
Если вы активный пользователь интернета, то окно вашего рабочего стола весьма украсит простое и одновременно красочное приложение с погодой. Есть также и другие прекрасные утилиты, которые без помощи браузеров будут выдавать свежие новости, сообщения от близких, новости социальных сетей или погодные изменения. Благо программ, извещающих температуру «за бортом», в нынешнее время более чем достаточно.
Инструкция
- При наличии новейшей версии ОС Windows(купить 100% лицензионную версию со скидкой), вы получите помощь в обретении погодной утилиты, без скачивания и установок, надо лишь активировать необходимую кнопку и ввести территориальное местонахождение вашего компьютера.
-
Достаточно выйти на панель рабочего стола, и нажав кнопкой мыши, найти раздел «гаджеты». После этого нужно дважды щелкнуть на иконку погоды, затем на мониторе засветится окошко, которое покажет температуру на улице.
Гаджет Погода
- По правую сторону от установленного гаджета будет рисунок с гаечным ключом, нажмите на него и далее введите местоположение вашего компьютера. Если программа не распознает ваш город или поселок, впишите ближе всех расположенный к вам город. Сохраните выполненные настройки в приложении.
- На случай, когда на вашем ПК установлено устаревшее издание ОС Windows, скачайте бесплатное приложение Weather Reader. Приложение Weather Reader
Своей функциональностью она ничем не отличается от приложений новейших изданий Windows. Утилиту можно установить на компьютер, скачав ее на официальном сайте beregsoft.com.
- По завершению загрузки приложения вам предложат подключиться к сети интернет и отметить местоположение, чтобы выводить информацию о погоде в данном населенном пункте. Сохранив настройки, на рабочем столе вы увидите погодный информер, благодаря которому всегда будете в курсе о температуре на улице.
- Если вам нужна более подробная и точная информация о погоде, вплоть до конкретных временных отрезков, вам будет достаточно кликнуть по небольшому приложению вашего компьютера. Также там можно поменять и прочие настройки внешнего вида.
-
Совет
Корпорация Google предлагает иной вариант загрузки погодных программ. На официальном сайте компании имеется приложение Google Desctop, скачав которое информация погоды автоматически высветится на рабочем столе вашего ПК. Благодаря таким удобным приложениям вы всегда будете в курсе погодных изменений, происходящих за окном.
Предупреждение
Программа не дружит с некоторыми антивирусниками (Файрволами).
Это программа, как и все подобные программы, жестко привязана к структуре
документа Яндекса. Программа может перестать работать, если Яндекс сменит эту структуру.
В этом случае автор, как только узнает, слегка изменит программу, в плане
извлечения данных со страницы. Вам потребуется скачать свежее обновление (см ниже:
«Программа обновлена dd.mm.yyyy) ИЛИ ЛУЧШЕ СООБЩИТЬ АВТОРУ О ТОМ, ЧТО ПРОГРАММА ПЕРЕСТАЛА ОТОБРАЖАТЬ ПОГОДУ.
Здесь можно Скачать программу ~ 1200 кб.
Программа обновлена 03.09.2015г.
Программа поставляется как zip архив. Распакуйте «setupMyWeather.zip»
в любое место жесткого диска. Запустите setupMyWeather.exe, отвечайте на вопросы
и программа будет уcтановлена. Не ставьте лишних галочек при инсталляции, за исключением
«Поместить иконку на рабочем столе» — ее поставьте обязательно.
После установки программы вы найдете в меню «Пуск», «Все программы»
папку с программой и иконку программы на рабочем столе.

После запуска (напоминаю — максимум через 1 минуту — см. выше.) программа должна показать
погоду на иконке в трэйе (Рис.1., см. выше). Дважды кликнув по иконке
(или через контекстное меню) отображаем окно программы. Входим на закладку
«Установки/Помощь» и выбираем установки под себя. Не забудьте поставить галочку
в чекбоксе «Стартовать\Не стартовать при запуске» — это позволит Вам при перегрузке Windows
сразу и постоянно отображать погоду за окном и смотреть ее где нам того хочется.
Размещено на http://hhm.ru/ 14.01.2015г.
Размещено на http://softobzor.ru/ 14.01.2015г.
Молчанов Владислав 11.04.2009г. — 03.09.2015г.

Шаг 3. Запуск Метеонова и настройка приложения
1. Запуск Метеонова
После установки приложения на рабочий стол появится ярлык Метеонова. Чтобы запустить приложение, просто дважды кликните на него левой кнопкой мыши.
2. Настройка приложения
После запуска Метеонова откроется главное окно приложения. Для начала работы необходимо настроить параметры отображаемых данных. Для этого:
- Выберите интересующий вас регион из списка доступных на левой панели.
- Выберите тип отображаемых данных на вкладке «Параметры» (температура, давление, влажность и т.д.).
- Выберите единицы измерения для отображаемых данных.
- Выберите настройки отображения на вкладке «Внешний вид» — цвет и прозрачность фона, шрифт и т.д.
- Сохраните изменения, нажав на кнопку «Применить».
Готово! Теперь вы можете пользоваться приложением Метеонова для отслеживания погоды и прогнозов в вашем регионе.
Главная страница Yandex
Виджеты главной страницы Яндекса отображаются только в полной версии сайта. Поэтому в первую очередь убедитесь, что не используете лаконичную версию, в которой доступен только вход в систему и поиск.
Перейти на полную версию главной страницы Яндекса
Способ 1: Включение уведомлений
Табло с уведомлениями от сервисов Яндекса отображаются справа. Если их там нет, они могут быть отключены.
- В любом браузере открываем главную страницу Yandex, жмем «Настройка» и выбираем «Настройки портала».
В Yandex Browser кнопка «Настройка» может также располагаться на нижней панели, которая появляется при прокрутке страницы вниз.
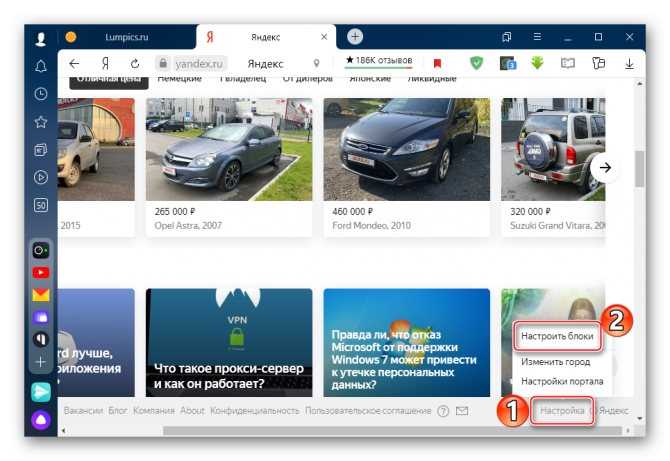
Переходим во вкладку уведомления и отмечаем те, которые хотим получать.
Они будут перелистываться автоматически, но это можно делать вручную, используя специальные управляющие элементы.
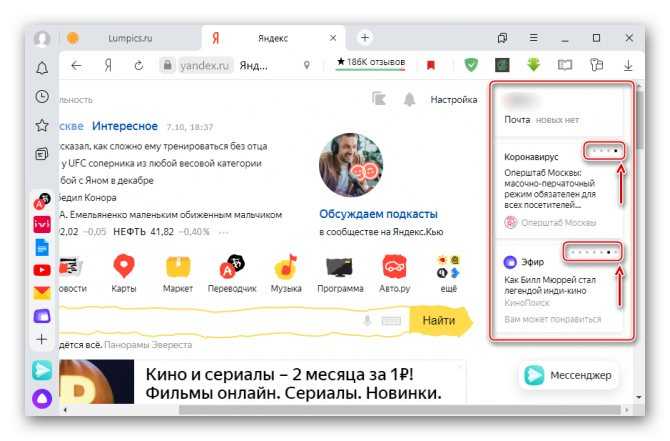
Способ 2: Разворот блока
Над поисковой строкой и под ней также есть виджеты. Они выполнены в виде блоков с новостями, дорожной обстановкой, данными о погоде и др. Удалить их нельзя, но можно свернуть и тем самым скрыть информацию.
- Нажимаем на стрелочку справа от названия блока.
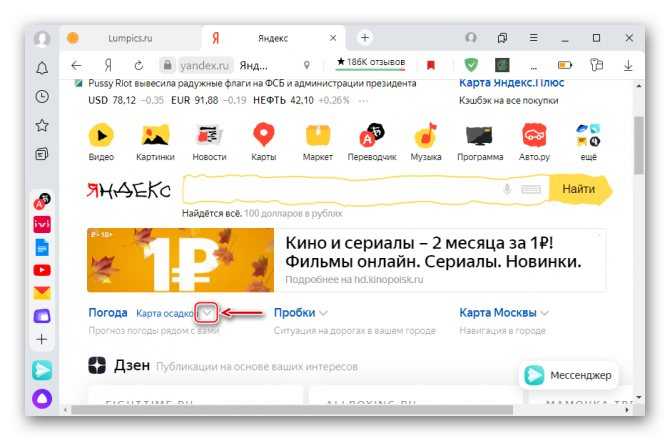
Данные должны появиться сразу.
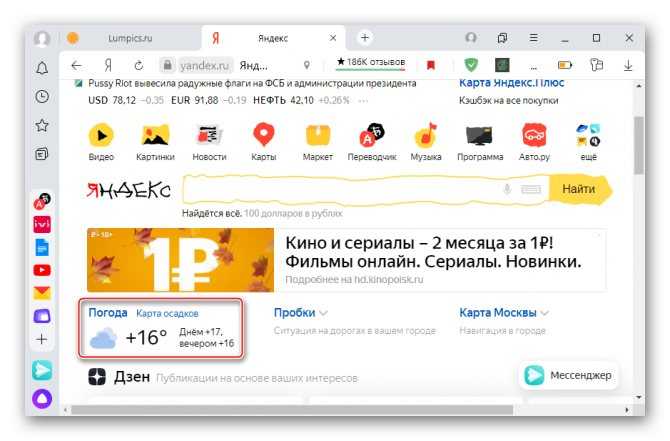
Способ 3: Сброс настроек
Если данные в блоке перестали обновляться, попробуйте сбросить его настройки.
- Жмем на иконку меню справа от блока и выбираем «Настроить».
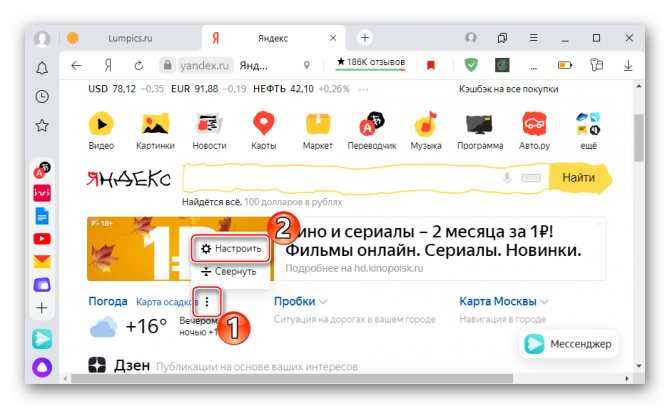
Нажимаем «Сбросить настройки» и ждем, когда перезагрузится страница.
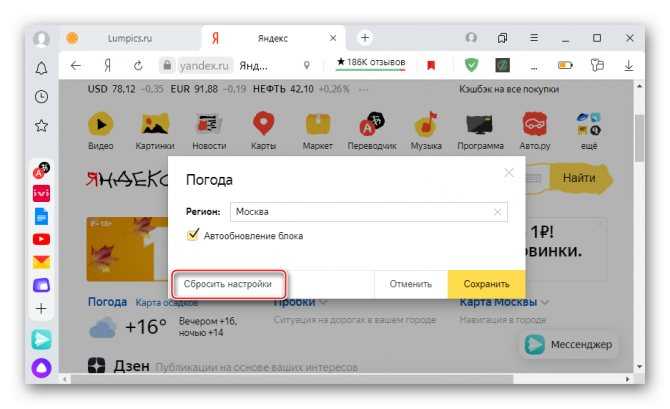
Чтобы информация автоматически обновлялась, должна быть включена соответствующая опция.
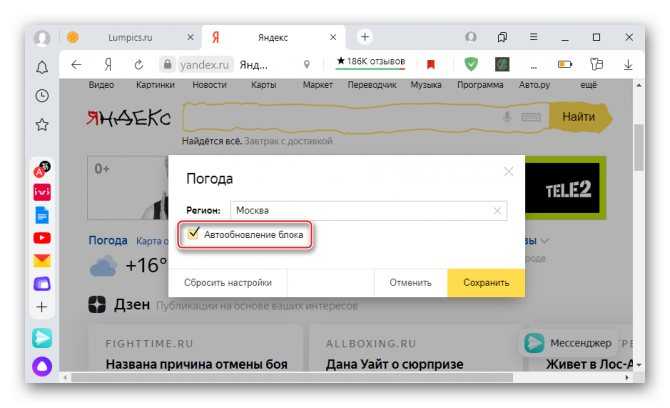
Браузеры и приложения Яндекса
Виджеты также являются частью разработанного компанией программного обеспечения. При возникновении проблем с ними воспользуйтесь описанными ниже методами.
Способ 1: Проверка обновлений
Виджеты могут отображаться, но работать некорректно, если используется устаревшая версия ПО, в которое они встроены. Поэтому в первую очередь проверьте наличие обновлений. Если вы не знаете, как это сделать, воспользуйтесь нашими подробными инструкциями.
Подробнее: Как обновить Яндекс.Браузер до последней версии Обновление приложений на iPhone и Android
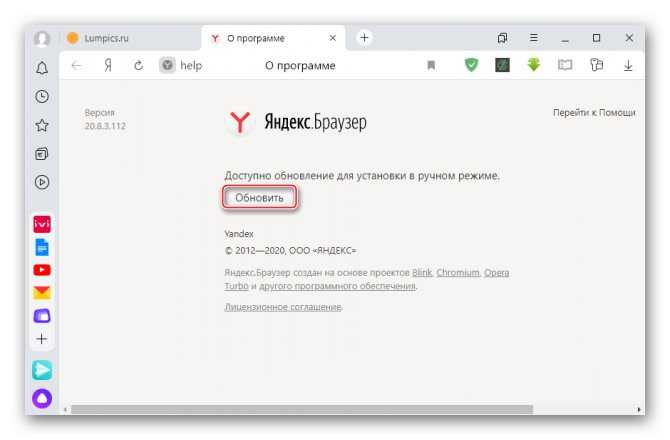
Способ 2: Проверка интернет-соединения
Если блоки показываются, но информация в них не обновляется, возможно, на устройстве нет интернет-соединения или оно слишком слабое. Для измерения скорости интернета есть специальные сервисы.
Подробнее: Проверка скорости интернета на компьютере Проверка скорости интернета на iPhone и Android
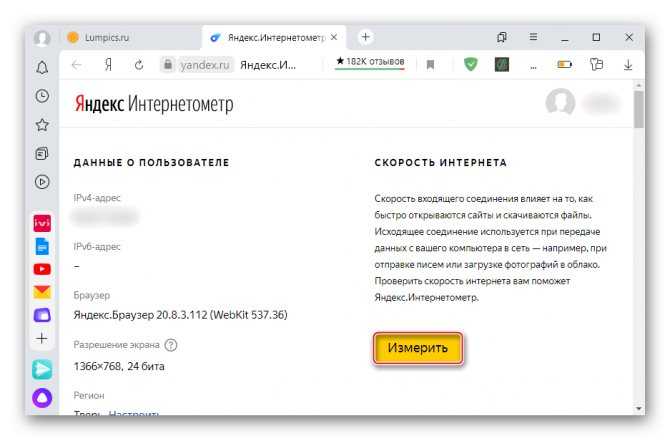
Если подключение отсутствует или скорость слишком низкая, обратитесь за помощью к своему провайдеру. Дополнительно воспользуйтесь нашими рекомендациями по устранению описанной проблемы.
Подробнее: Способы увеличения скорости интернета в Windows 10, Windows 7 Программы для увеличения скорости интернета Способы увеличения скорости интернета на Android
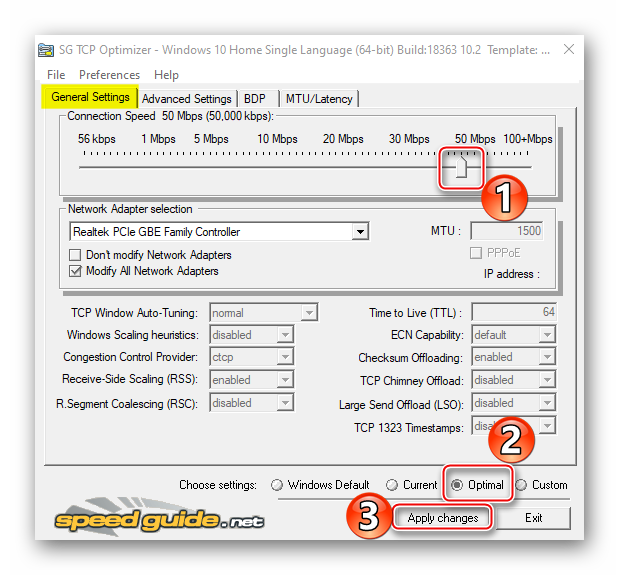
Способ 3: Включение виджетов
Информационные блоки не будут отображаться, если они отключены. Рассмотрим, как активировать их в Яндекс.Браузере для компьютера и мобильных устройств, а также в приложении Yandex.
Яндекс.Браузер для ПК
- Щелкаем иконку меню и открываем «Настройки».
Прокручиваем страницу до блока «Новая вкладка», нажимаем «Настройки информеров справа».
Если какой-то информер уже отображается, можно нажать иконку в виде шестеренки под ним.
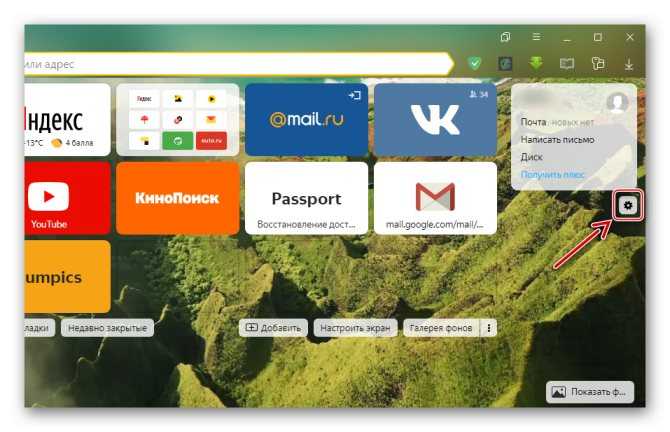
Отмечаем интересующие пункты.
Если вы не видите некоторые из отмеченных информеров, это не значит, что они не работают. Просто часть из них – это экстренные сообщения, например, оповещения МЧС, погодные предупреждения и т.д. Поэтому появляться они будут только при возникновении соответствующих событий.
Чтобы в «Новой вкладке» отображались блоки с погодой, новостями, пробками и рекомендациями, должны быть отмечены соответствующие пункты.
Эти блоки обычно располагаются по центру экрана.
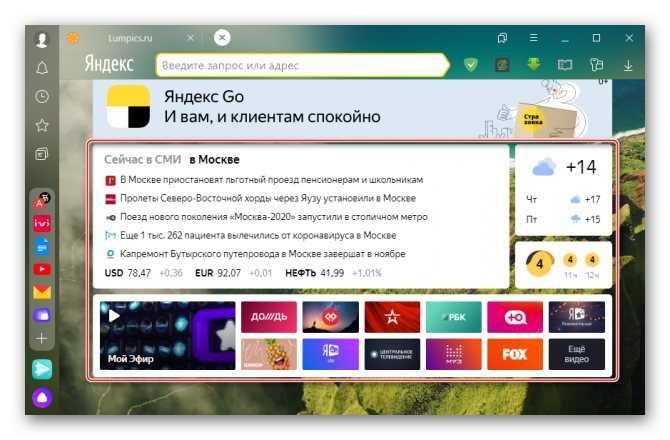
Яндекс.Браузер для мобильных устройств
- В мобильном веб-обозревателе, как и в версии для ПК, виджеты размещаются на экране создания новой вкладки. Тапаем иконку меню в виде трех точек и открываем «Настройки».
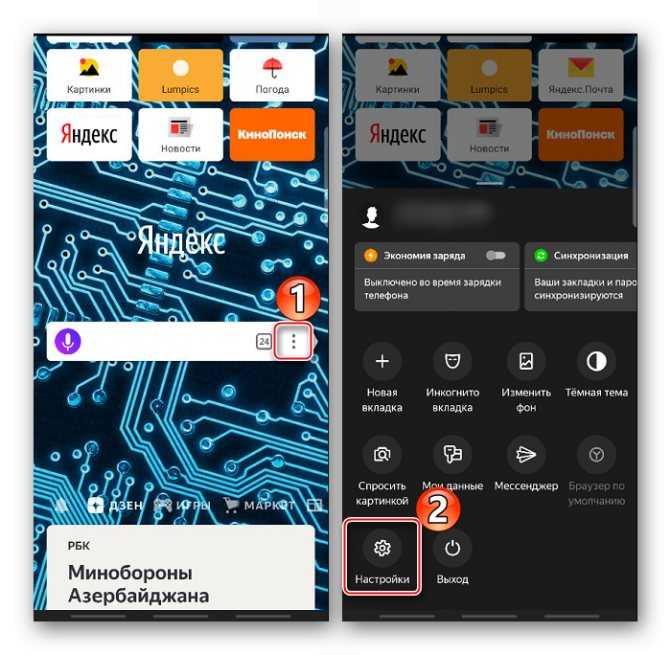
Прокручиваем экран вниз до блока «Виджеты» и включаем их, если они были не активны.
Приложение Яндекс
- Виджеты сервисов Yandex здесь располагаются под навигационной панелью. Их состав зависит от местоположения устройства. Некоторые блоки нельзя отключить, но большинство можно. Тапаем иконку пользователя в правом верхнем углу и открываем «Настройки».
Либо жмем иконку меню внизу, а затем значок шестеренки.
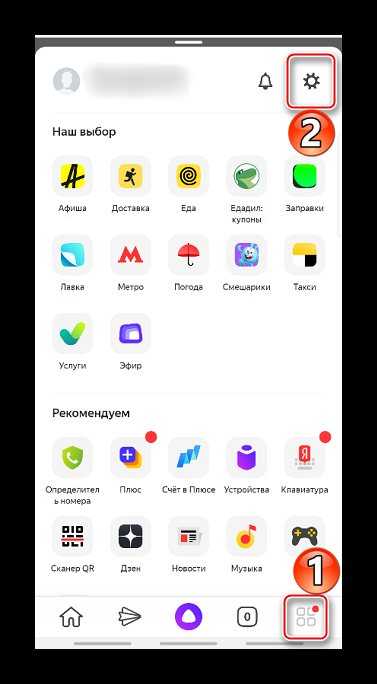
В блоке «Общие» открываем «Настройки ленты» и включаем те блоки, которые нужны.
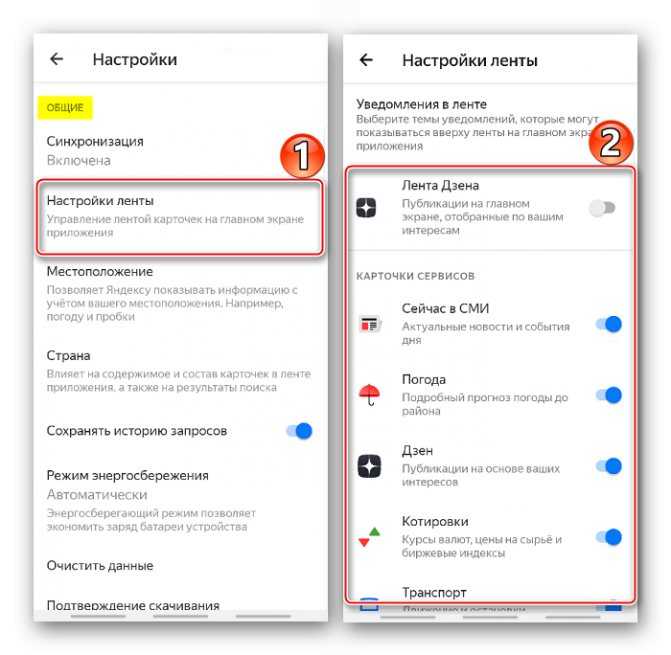
Способ 4: Смена профиля
Проблемы с виджетами могут вызвать ошибки в текущем профиле пользователя. Чтобы проверить эту версию, можно создать другой профиль.
- В настройках Яндекс.Браузера для ПК переходим к блоку «Пользователи» и нажимаем «Добавить пользователя».
Указываем имя, выбираем иконку и жмем «Добавить».
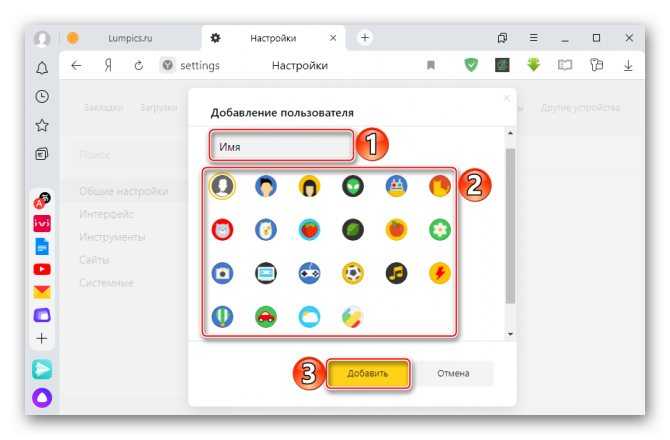
Когда откроется окно с новым профилем, проверяем, работают ли виджеты. Для переключения между профилями жмем соответствующую иконку.
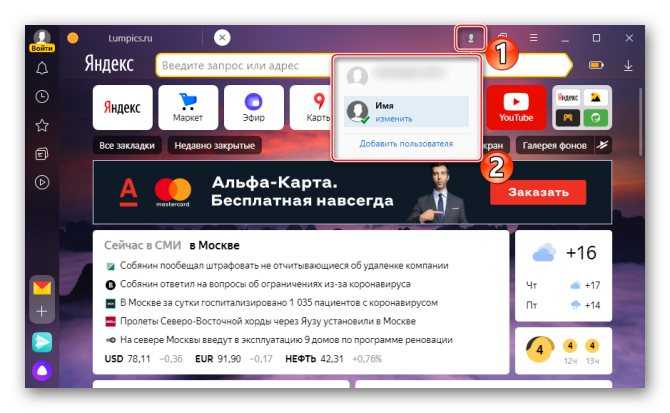
Если смена пользователя решила проблему, возможно, ее причиной стали недавно установленные расширения. В этом случае можно попробовать удалить их способом, описанным в отдельной статье на нашем сайте.
Подробнее: Как удалять расширения в Яндекс.Браузере
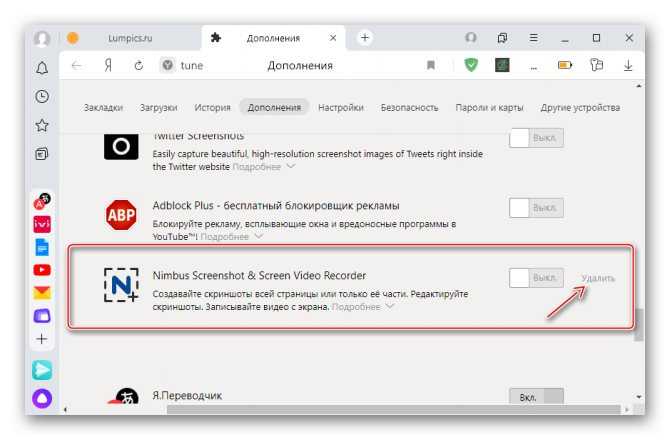
Как поставить погоду на рабочий стол?
При наличии постоянного подключения к интернету безликий рабочий стол на вашем компьютере может превратиться в интерактивное информационное пространство. С помощью специальных приложений вы можете, не открывая браузер, читать новости, общаться в популярных мессенджерах, наблюдать обновления ленты друзей в социальной сети и видеть температуру за окном. Погодные информеры, которые сообщат вам о погоде на улице, доступны в самых разнообразных вариантах.
Если на ваш компьютер установлена операционная система Windows 7, вам даже не придется ничего скачивать и устанавливать, чтобы погодный информер появился на рабочем столе – достаточно активировать соответствующий гаджет и указать ваше местоположение.
Для этого щелкните правой кнопкой мыши на рабочем столе, а из контекстного меню выберите команду «Гаджеты». Щелкните дважды на значке мини-приложения «Погода» и на экране появится информер, показывающий текущую температуру.
Наведите курсор на гаджет и щелкните справа от него по пиктограмме с изображением гаечного ключа. В диалоговом окне настроек укажите свое местоположение, а если вашего населенного пункта в списке нет, выберите ближайший к вам город. Нажмите кнопку «ОK», чтобы завершить настройку приложения.
Если вы являетесь пользователем одной из предыдущих версий операционной системы Windows, воспользуйтесь бесплатной программой Weather Reader, которая работает по тому же принципу, что и гаджеты Windows 7. Скачать приложение можно на официальном сайте разработчика по адресу www.beregsoft.com.
После установки программы вам будет предложено проверить наличие интернет-соединения, и указать населенный пункт, информация о погоде в котором будет выводиться на экран. Завершив настройку, вы сразу же увидите на рабочем столе погодный информер, который будет отображать погоду на настоящий момент.
В любой момент вы можете щелкнуть по мини-приложению на экране, вызвав тем самым окно программы с более подробной информацией о погоде. Здесь вам доступен прогноз по часам и дням, здесь вы можете настроить оформление внешнего вида информера и изменить другие параметры.
Missed Features Installer 10 (MFI10)
Пакет виджетов, выполненный в классическом для Windows 10 стиле. Как только пользователь установит набор на свой компьютер, он может запустить приложение MFI10 и выбрать план дальнейших действий. Кроме гаджетов здесь есть возможность установки дополнительного софта, но нас будет интересовать именно раздел «Gadgets».
Справка. В состав пака входят стандартные виджеты от Windows 7.
Все дополнительные элементы Рабочего стола отображаются в пункте «Гаджеты» диалогового окна, вызываемого щелчком ПКМ по свободной области экрана. Если найти нужный раздел не получается, рекомендуется поступить следующим образом:
Через поисковую строку найдите и запустите «Панель управления».
В качестве способа отображения иконок выберите «Крупные значки».
- Перейдите в раздел «Гаджеты рабочего стола».
- Отметьте интересующий виджет, чтобы вывести его на Рабочий стол.
Missed Features Installer 10 нельзя назвать лучшим инструментом в своем роде. Существуют намного более привлекательные гаджеты Рабочего стола, которые были рассмотрены ранее. Кроме того, в MFI10 содержится много лишних элементов, но, если вы не планируете ограничиваться информацией о погоде, данный пакет подойдет как ни один другой.