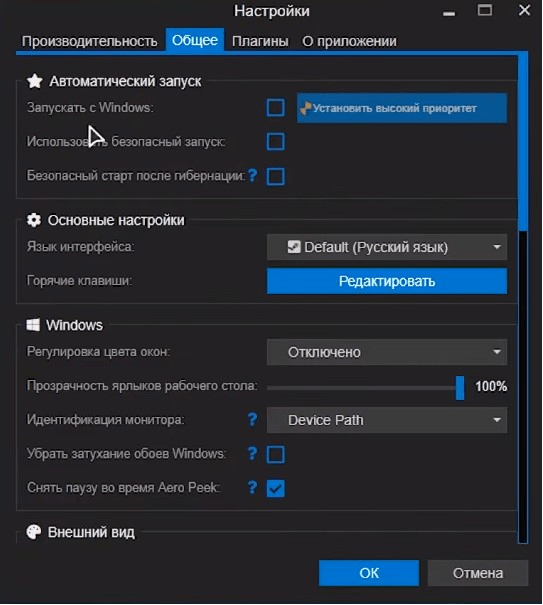Установка живых обоев в Windows 7

Название программы PUSH Video Wallpaper уже говорит, какой она направленности. Весь ее смысл заключается в том, что вы берете видео, находящееся на компьютере или в сети, и добавляете его в качестве фона рабочего стола. Дополнительно могут выполняться настройки по персонализации профиля, о чем мы также поговорим далее.
- Перейдите по указанной выше ссылке, чтобы попасть на веб-ресурс PUSH Video Wallpaper. Здесь вы сразу же будете ознакомлены с некоторыми примерами видео, входящих в стандартную библиотеку.
- Опуститесь вниз окна, где найдите большую зеленую кнопку с надписью «Download Video Wallpaper». Именно на нее и необходимо нажать для начала скачивания.
Все изменения будут применены автоматически, потому дополнительных действий осуществлять не нужно — обои сами установятся. Дополнительно требуется отметить, что Video Wallpaper распространяется платно, однако и демонстрационной версии вполне достаточно для того, чтобы насладиться анимацией на заднем плане рабочего стола.

Способ 2: DeskScapes
DeskScapes — еще одно платное программное обеспечение, основная функциональность которого как раз и сосредоточена на видеообоях. Это решение можно смело сравнить с предыдущим, поскольку количество встроенных опций у них разное. Данный вариант позволяет более гибко настроить отображение видео, а также имеет встроенную библиотеку со множеством интересных стилей обоев.
Вы могли заметить, что это решение, как и предыдущее, не имеет русского языка интерфейса. Управление хоть и интуитивно понятно, однако некоторые пользователи все же сталкиваются с определенными трудностями
В таком случае мы рекомендуем обратить внимание на третий вариант
Способ 3: DisplayFusion
DisplayFusion имеет бесплатную версию, которая немного отличается от платной. Более детально об этом читайте на официальном веб-ресурсе. Мы же отметим, что этот инструмент не уступает по функциональности предыдущим, а также в нем есть русский язык интерфейса.
Как пользоваться Wallpaper Engine
Расскажем о том, что нужно знать, чтобы пользоваться всеми возможностями Wallpaper Engine: как задать необходимые настройки, установить или поменять обои, уменьшить нагрузку на компьютер и другие важные вещи.
Основные настройки
Сначала расскажем, как правильно настроить Wallpaper Engine. Для этого нужно:
- На главном окне программы перейти во вкладку «Настройки»;
- В разделе «Воспроизведение» появившегося окна можно настроить взаимодействие Wallpaper Engine с другими приложениями. Например, можно настроить так, чтобы анимация останавливалась при запуске другого приложения, чтобы не загружать компьютер. Если ваша анимация со звуком, то рекомендуется параметру «Другое приложение воспроизводит ауди» установить значение «Пауза». Также, при использовании ноутбука, можно отключать анимацию при постоянной работе от батареи, для экономии заряда.
- Далее на вкладке производительность идёт раздел «Качество». Здесь можно нажать одну из кнопок «Низкое», «Среднее», «Высокое» или «Ультра», чтобы установить настройки по умолчанию. Также можно выполнить ручную оптимизацию настроек. Для этого имеются такие параметры: «Полноэкранное сглаживание», «Пост-обработка», «Разрешение». Самый важный пункт в этом разделе – это «Кадров/сек», или ФПС. Данный параметр сильно влияет на загрузку компьютера и качество воспроизведения анимации. Все параметры, влияющие на производительность, лучше настраивать на своём компьютере индивидуально, чтобы получить устраивающий вас баланс между производительностью и качеством воспроизведения, и убедиться, что обои не лагают.
- На вкладке «Общее» можно установить загрузку приложения с включением компьютера, то есть вместе с виндовс 10, выбрать тему, поменять музыку и выполнить другие подобные настройки.
- Перейдя на вкладку «Плагины» можно посмотреть установленные плагины и загрузить нужные.
Как поставить на автозапуск
Чтобы интерактивные обои запускались автоматически, при запуске операционной системы требуется в окне настроек перейти на вкладку «Общие» и в разделе «Автоматический запуск» отметить пункт «Запускать с Windows». Но при этом скорость загрузки Windows уменьшиться.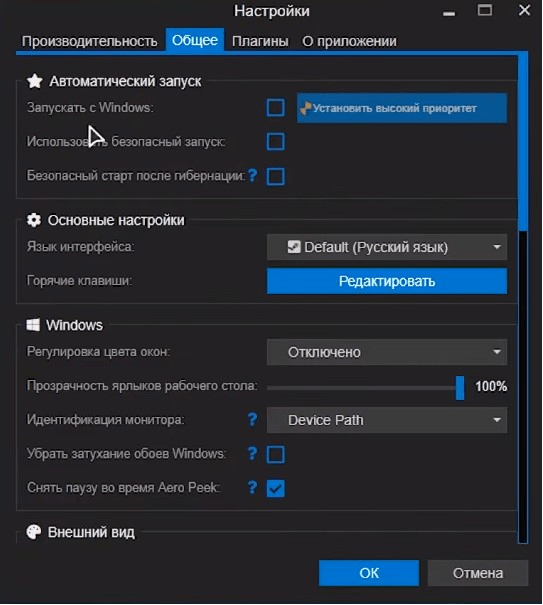
Как поставить обои на экран блокировки
Некоторые пользователи хотят поставить интерактивные обои на экран блокировки. Но к сожалению, это не позволяет сделать Windows, которая запрещает сторонним приложениям менять картинки после блокировки экрана. То есть, при переходе в режим ожидания, включается заставка, установленная по умолчанию в операционной системе. Изменить её можно при помощи Валпепер Энджин, для этого нужно открыть вкладку «Установлено» и выбрать «Настроить заставку». После отключения спящего режима на экран возвращаются интерактивные обои.
Как установить или поменять обои
После установки Wallpaper Engine будут доступны предустановленные обои. Чтобы установить их нужно просто кликнуть и приложение разместит их на рабочем столе. Чтобы поменять обои нужно просто запустить Wallpaper Engine и выбрать нужный вариант. Обои бывают следующих видов:
- Зацикленные отрывки видео, например, клипы, отрывки из фильмов или сцены из игр;
- Анимированные сцены, которые могут реагировать на перемещения мыши или звук;
- Web обои могут адаптироваться под настройки компьютера, например, показывать дату и время;
- Обои приложения, которые могут быть полноценными играми.
Как снизить нагрузку на ПК
Все настройки, связанные с нагрузкой на компьютер, находятся в папке «Производительность».
Чтобы Wallpaper Engine не мешал другим программам и сильно не тормозил нужно в строках «Другое приложение развёрнуто» и «Другое приложение в полный экран» установить значение «Пауза». Также, чтобы уменьшить загрузку ПК можно уменьшив параметр «Полноэкранное сглаживание», поставив вместо значения «MSAAx4», которое подходит для мощного ПК, значение «MSAAx2» или «Нет». Также можно уменьшить количество кадров, воспроизводимых в секунду, чтобы Wallpaper Engine меньше грузил процессор.
RainWallpaper
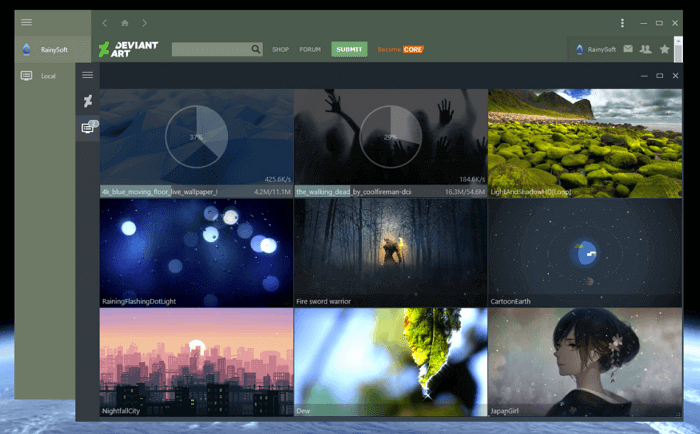
RainWallpaper поддерживает 3D/2D изображения, имеет большой выбор с онлайн-галереи DevaintArt. Как Wallpaper Engine, позволяет использовать веб-сайты, видео, и интерактивные обои. Есть встроенный редактор, позволяющий создавать собственные живые обои, в том числе с использованием статических изображений.
RainWallpaper также может похвастаться минимальным использованием процессора и оперативной памяти. Это означает, что использование программы не окажет существенного влияния на производительность системы. Чтобы высвободить еще больше ценных ресурсов, RainWallpaper имеет функцию остановки, когда запущена игра или полноэкранное приложение. Но стоить отметить, что настроек здесь гораздо меньше, чем в Wallpaper Engine.
Как удалить Wallpaper Engine с компьютера
Если Wallpaper Engine было куплено официально, то удалить программу с компьютера полностью можно с помощью лаунчера, предназначенного для этих целей. При возникновении проблем воспользуйтесь следующим способом:
- откройте папку Steam, которая обычно находится в папке Program Files (x86);
- перейдите в «Steam\steamapps\workshop\content\431960»;
- удалите все содержимое этого каталога.
Но при использовании этого способа вы уберёте не только приложение, но и все скачанные и созданные вами живые обои. Поэтому рекомендуется создать папку, и перенести в неё свои работы.
Как установить ПО
Скачать Wallpaper Engine, с интерфейсом на русском языке можно, с официального сайта Steam за деньги, или бесплатно полную версию со стороннего сервиса. Программа весит немного, поэтому качать её с торрента не имеет смысла. Установка программы происходит по стандартной процедуре. После установки и запуска появится окно, в котором вы сможете выбрать тип запуска:
- Запустить Wallpaper Engine – рекомендуется выбирать на компьютере со средней производительностью и ограниченным объёмом ОЗУ;
- Запустить Wallpaper Engine 64-bit (May use more RAM) – следует выбирать при наличии мощного ПК с быстрым процессором и большим запасом оперативной памяти;
- Запустить Wallpaper Engine 32-bit (disable UI hardware acceleration) – этот пункт подойдёт для запуска на старых компьютерах со слабым процессором и маленьким объёмом ОЗУ;
- Запустить Scan for conflicting applications – данный способ запуска нужен для поиска программ, конфликтующих с Wallpaper Engine.
Системные требования
Для запуска последней версии Wallpaper Engine потребуется компьютер, который будет удовлетворять следующим минимальным требованиям:
- ОС Windows 7 (с включённым Aero) или более новая;
- Процессор Intel i5, работающий на частоте от 1,66 ГГц или лучше;
- Объём оперативной памяти от 1 Гб;
- Видеокарта HD Graphics 4000 или лучше;
- На жёстком диске должно быть свободно не менее 512 Мб.
Для комфортной работы потребуется ПК отвечающий следующим системным требованиям:
- ОС Windows 10 или Windows 11;
- Процессор Intel i7 с рабочей частотой свыше2 ГГц;
- Объём ОЗУ должен быть больше 2 Гб;
- Видеокарта NVIDIA GeForce GTX 660 или AMD HD7870, каждая с 2 Гб видеопамяти;
- На жёстком диске должно быть свободно не менее 1 Гб.
Для того, чтобы установить Wallpaper Engine на мобильном устройстве потребуется ОС Androoid 8.1 или более новая. Версии для мак (Mac OS) не существует.
Как сильно программа нагружает систему и видеокарту
Согласно заявлению разработчика, Валпапер Энджин должен работать даже на ПК с интегрированной графикой Intel Graphics HD 4000. Но это верно для самых простых обоев, для воспроизведения объёмных сцен с разрешением 4к, потребуется более мощное железо. Но данное приложение имеет множество настроек производительности, благодаря которым можно найти баланс между загрузкой ПК и качеством отображения интерактивных обоев.
Кроме этого можно настроить, чтобы приложение приостанавливало свою работу при запуске других программ или полноэкранных игр. В этом случае оно не будет влиять на производительность компьютера.
Как поставить на рабочий стол анимацию
Существует несколько программ для работы с живыми обоями. Некоторые поддерживают только анимированные гифки (файлы формата GIF), другие могут работать и с видеороликами (AVI, MP4). Далее мы рассмотрим самый популярный софт, который поможет анимировать заставку на компьютере.
Способ 1: PUSH Video Wallpaper
Программа доступна для бесплатной загрузки с официального сайта разработчика. Поддерживается операционными системами Windows начиная с «семерки». Позволяет использовать в качестве заставки для рабочего стола анимированные изображения и видеоролики (с YouTube или компьютера).
Инструкция по установке обоев:
- Запустите дистрибутив и следуйте советам мастера по установке. Согласитесь с условиями лицензионного соглашения и продолжайте инсталляцию в штатном режиме. После окончания установки отметьте пункты «Set as Screensaver» и «Launch Video Wallpaper», и нажмите «Finish».
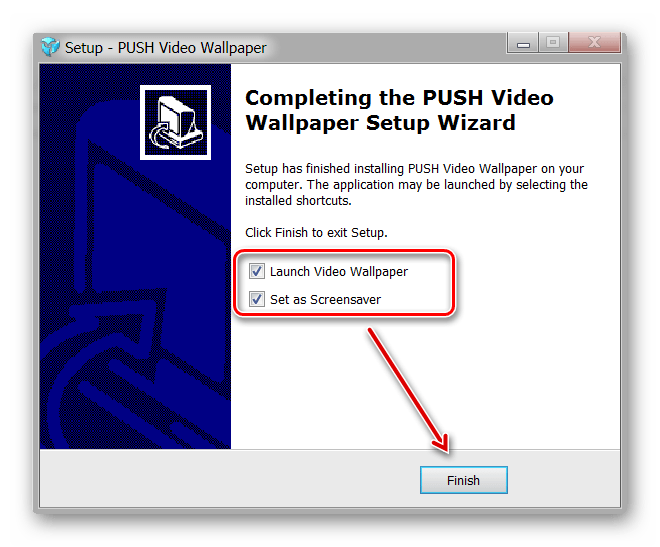
Откроются параметры экранной заставки. В выпадающем списке выберите «PUSH Video Screensaver» и нажмите «Параметры», чтобы изменить обои.
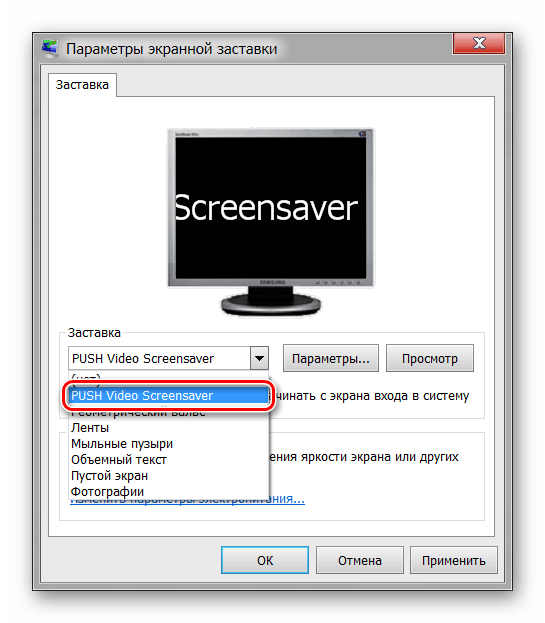
Перейдите на вкладку «Main» и выберите обои. Программа поддерживает работу с видео, гифками и YouTube-ссылками (требуется подключение к сети интернет).
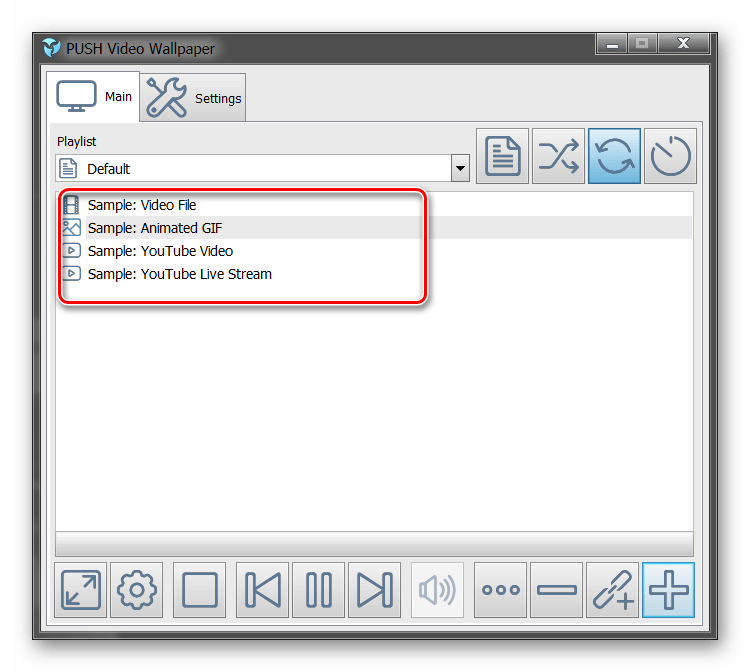
Нажмите на значок «Add», чтобы добавить пользовательский видеоролик или анимацию.
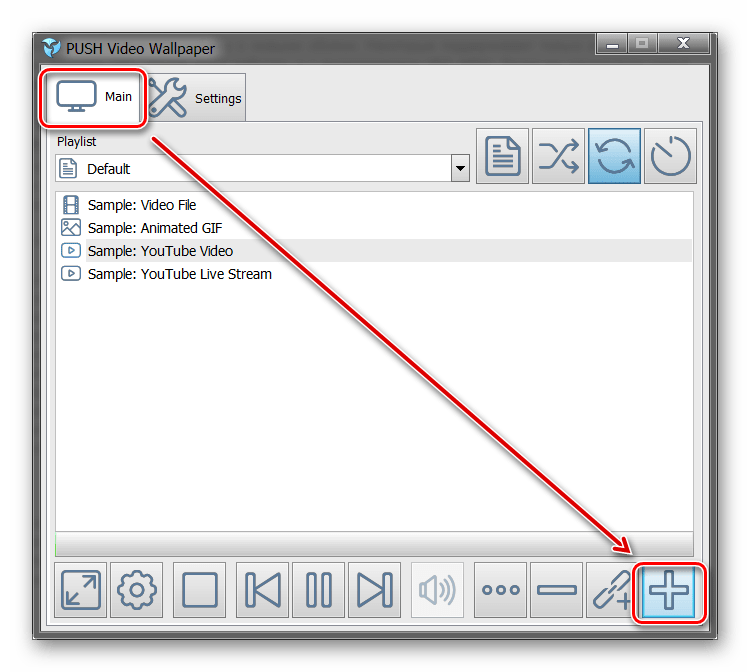
Нажмите «Add URL», чтобы добавить ссылку с Youtube. Укажите адрес ссылки и кликните «Add to playlist».
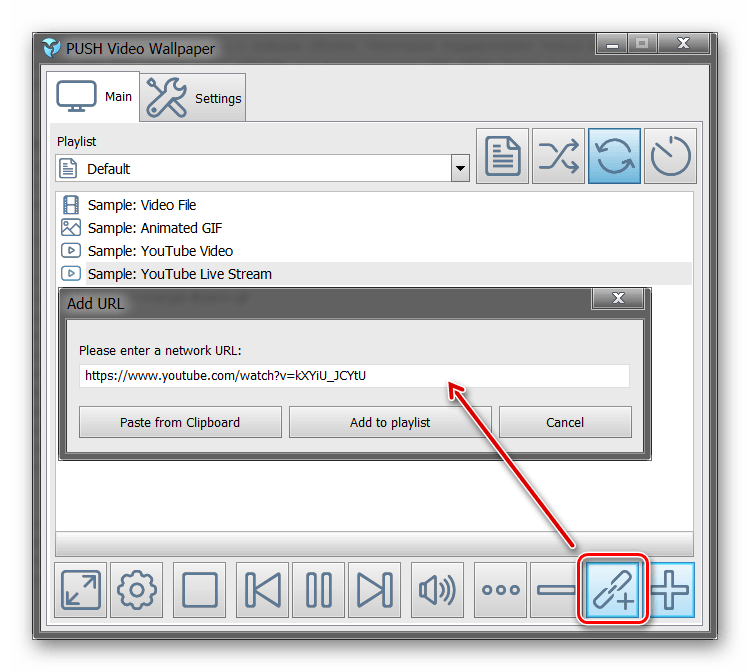
На вкладке «Settings» можно настроить другие параметры. Например, разрешить программе запускаться вместе с Windows или сворачиваться в трей.
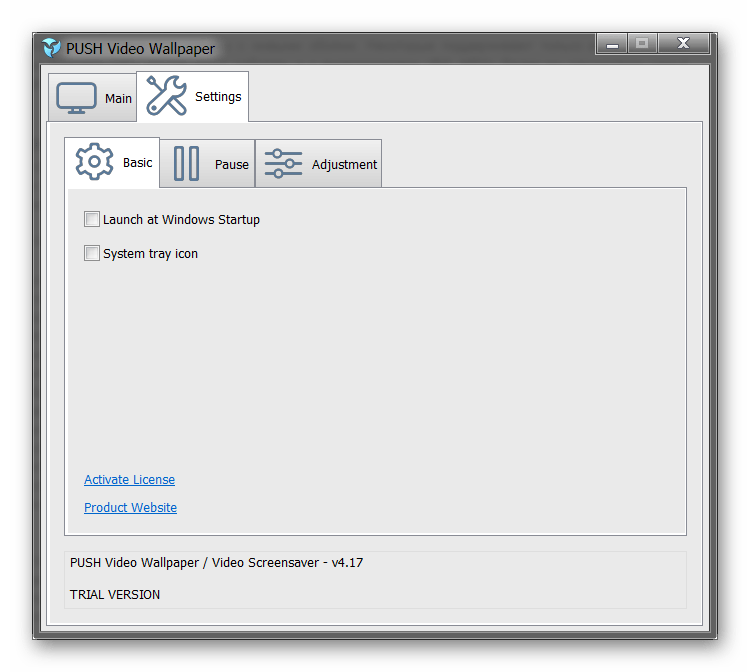
Все изменения вступают в силу автоматически. Чтобы изменить заставку, просто выберите ее из списка доступных на вкладке «Main». Здесь же настраивается громкость (для видео), положение изображения (заполнить, по центру, растянуть).
Способ 2: DeskScapes
Поддерживается операционными системами Windows 7, 8, 10. В отличие от PUSH Video Wallpaper, DeskScapes позволяет редактировать уже существующую заставку (настраивать цветность, добавлять фильтры) и поддерживает работу с несколькими мониторами одновременно.
Порядок установки обоев:
- Запустите дистрибутив и ознакомьтесь с условиями лицензионного соглашения. Укажите директорию, в которую будут распакованы файлы программы и дождитесь окончания установки.
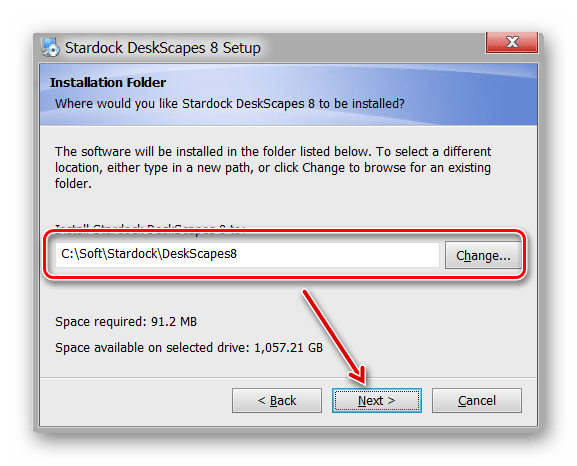
Программа автоматически запустится. Нажмите «Start 30 Day Trial», чтобы активировать триал-версию на 30 дней.
Появится список доступных директорий. Нажмите «Add», чтобы указать путь к видео или анимации, которую хотите использовать в качестве фонового изображения для рабочего стола. После этого картинки появятся в галерее.
Установка программы
Программа для установки на рабочий стол «живых» или видео обоев называется DreamScene Enabler. Ее следует скачать, набрав в любом поисковике «обои 3D» либо же на официальном сайте dream.wincustomize.com. После скачивания программы устанавливаете ее, как правило, инструкция по установке прилагается. После установки программы компьютер необходимо перезагрузить. Для корректной работы данной программы необходимо обязательно включить поддержку Windows Aero. Далее закидываете (скачиваете) анимированные темы в папку C:WindowsWebWindows DreamScene для того, чтобы они появились в меню «персонализации».
Что такое «живые обои»
Фоновая картинка рабочего стола — самый часто меняемый пользователями элемент оформления на ПК, ведь она быстро надоедает. Значительно разнообразить внешний вид могут анимированные изображения. Динамические заставки легко менять согласно своему настроению, в зависимости от смены интерфейса и даже погоды за окном. Также живые обои служат отражением индивидуальности пользователя.
Живые обои можно разделить на несколько типов:
- видеофайлы, проигрываемые по кругу;
- анимированные обои: очень похожи на заставки, но они находятся на рабочем столе постоянно;
- анимированные 3D-обои: глубокие картинки с наложением различных эффектов движения.
В стандартном пакете установки Windows 10 использование живых обоев не предусмотрено, но всегда можно скачать специальные программы, которые помогут «оживить» рабочий стол. Единственным фактором, выступающим против установки подобных программ, является их высокое потребление ресурсов системы. На старых компьютерах со слабой видеокартой запуск живых обоев может привести к торможению работы операционной системы. А вследствие перегрева видеокарты возможны различные непредвиденные ситуации (вплоть до неполадок в работе системы). Владельцам же современных компьютеров переживать абсолютно не о чём.