Как вызвать панель управления в Windows 10 из поиска
Довольно простой способ запуска панели управления: использование функции поиска в операционной системе Windows 10. При данном способе можно не только запустить приложение, но и выбрать опции для более удобного открытия панели управления на компьютере в дальнейшем.
- На Панели задач нажмите на значок поиска (изображение лупы).
- В поле «Введите здесь текст для поиска» напишите «панель управления» (без кавычек).
- В результатах поиска откроется лучшее соответствие: классическое приложение «Панель управления».
Откройте приложение, кликнув мышкой по результату поиска, или нажмите «Открыть» в дополнительной информационной области.
Разверните список для просмотра различных вариантов, которые можно применить для классического приложения:
- Открыть — запуск панели управления.
- Перейти к расположению файла — открытие папки с ярлыком для запуска панели управления.
- Закрепить на начальном экране — закрепление панели управления на начальном экране в меню «Пуск».
- Закрепить на панели задач — закрепление панели управления на Панели задач.
При переходе к расположению файла откроется окно Проводника с ярлыком Панели управления. Вы можете скопировать ярлык на Рабочий стол или в другую папку, для более удобного запуска панели управления.
После закрепления панели управления на начальном экране, в меню «Пуск» появится плитка «Панель управления». После нажатия на плитку происходит запуск приложения.
Для того, чтобы панель управления Windows всегда была под рукой, необходимо закрепить классическое приложение на Панели задач. После этого, вы сможете быстро запустить приложение, щелкнув по его значку на Панели задач.
Вносим изменения вручную
Суть метода предельно проста, но воплотить его в жизнь может показаться сложным процессом, особенно для новичков. Изначально стоит обратиться за помощью к другим пользователям Windows 10, у которых установлена предыдущая версия сборки. Нужно скопировать у них ярлык ПУ, который расположен по пути:
C | Users | Пользователь | AppData | Local | Microsoft | Window | Win X | Group 2

Теперь откройте аналогичное расположение на своём ПК и вставьте туда скопированный у других ярлык. Осталось только перезапустить службу «Проводника». Проще всего это сделать из диспетчера задач:
- Нажимаем Ctrl + Shift + Esc ;
- В перечне (обычно вверху) выделяем нужный элемент;
- Кликаем по кнопке перезапуска:

Теперь можете нажать Win + X и убедиться — пункт «Панель управления» вернулся на своё обычное место в Windows 10.
Как вернуть панель управления в контекстное меню пуск Windows 10 (меню Win+X)
Однако, начиная с Windows 10 версии 1703 (Creators Update) и 1709 (Fall Creators Update) в этом меню вместо панели управления отображается пункт «Параметры» (новый интерфейс настроек Windows 10), в итоге есть два способа попасть с кнопки «Пуск» в параметры и ни одного — в панель управления (кроме перехода в списке программ в «Служебные — Windows» — «Панель управления». В этой инструкции подробно о том, как вернуть запуск панели управления в контекстное меню кнопку Пуск (Win+X) и продолжить открывать её в два клика, как это было ранее. Также может пригодиться: Как вернуть меню пуск Windows 7 в Windows 10, Как добавить программы в контекстное меню рабочего стола, Как добавить и удалить пункты меню «Открыть с помощью».
Панель управления не открывается в Windows 10
Решение № 1: на вашем ПК есть вредоносная программа, запустите полную проверку системы
Знаете ли вы, что вредоносные программы вызывают много проблем на компьютерах под управлением Windows? Вы можете легко избавиться от этих проблем, удалив эти вредоносные программы с помощью хорошей антивирусной программы, такой как Защитник Windows. Хотите верьте, хотите нет, Защитник Windows фактически наравне с другими программами безопасности для Windows. Вы можете легко сканировать свой компьютер с помощью Защитника Windows, чтобы определить, не подвержены ли вашему компьютеру какие-либо вредоносные программы, и если Защитник обнаружит какие-либо вредоносные программы на вашем компьютере, он обязательно очистит ваш компьютер.
Решение №2. Очистите список программ запуска
Существует вероятность того, что программа, запускаемая при запуске вашего компьютера, вызывает какие-то проблемы с панелью управления. Чтобы это исправить, выполните следующие действия.
Решение № 4: Запустите средство проверки системных файлов и просканируйте свой компьютер
Если предыдущие решения не работают, просто попробуйте запустить проверку системных файлов. Для этого выполните следующие действия.
Если вы все еще ищете решение, то я надеюсь, что это поможет вам за один раз. Просто следуйте инструкциям ниже.
Решение № 6: настроить ваш реестр
Многие пользователи Windows 10 подтвердили, что удаление папок BagMRU и Bags вернуло панель управления. Перед настройкой реестра не забудьте сначала сделать резервную копию. Если что-то пойдет не так, вы сможете восстановить работающую версию ОС.
Итак, вот шаги, чтобы следовать:
Решение № 7: Изменить масштаб отображения
Другие пользователи подтвердили, что изменение настроек дисплея решило проблему. Как ни удивительно это решение может показаться, оно работало для многих пользователей, поэтому стоит попробовать.
Если масштаб вашего дисплея превысил 100%, это может объяснить, почему панель управления недоступна. Так что, если вы используете какие-либо другие настройки, кроме 100% для текста, приложения, уменьшите его до 100%.
Перейдите в «Пуск»> введите «Изменить размер приложений на экране» и дважды щелкните первый результат. Перейти к пользовательскому масштабированию и изменить значение обратно на 100%.
Решение № 8. Переустановите Windows 10 снова
Большинство людей, которые сталкиваются с этой проблемой, – это люди, которые обновили Windows 7 или Windows 8/8.1. Эта проблема, похоже, исчезает, когда вы устанавливаете новую и свежую Windows 10 на свой ПК. Так почему бы не пойти дальше и попробовать это?
Приложение «Win+X MenuEditor»
Скачать
Утилита занимает меньше мегабайта, не требует установки. Единственный нюанс, который стоит учитывать – разрядность Вашей операционной системы (определяется она следующим образом). В скачанном архиве Вы найдете две папки и текстовый документ с инструкцией. Запускать файл «WinXEdiror» нужно из того каталога, название которого соответствует разрядности Windows (x86 или x64).
В приложении находим группу с названием «Group 2» и кликаем по ней один раз левой кнопкой мышки, чтобы выделить. Затем в верхней части окна нажимаем на кнопку добавления «Add a program», далее выбираем – «Control Panel Item…»:

На следующем этапе следует в списке найти объект, указанный на скриншоте и выбрать его с помощью кнопки «Select»:
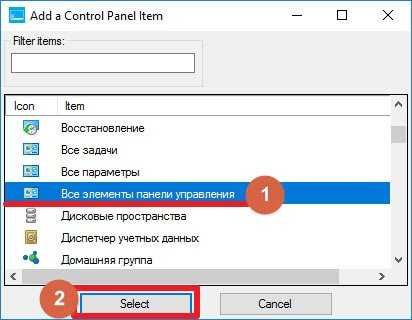
После возврата к основному окну приложения, в нижнем правом углу кликаем на «Restart» для перезапуска «Проводника»:
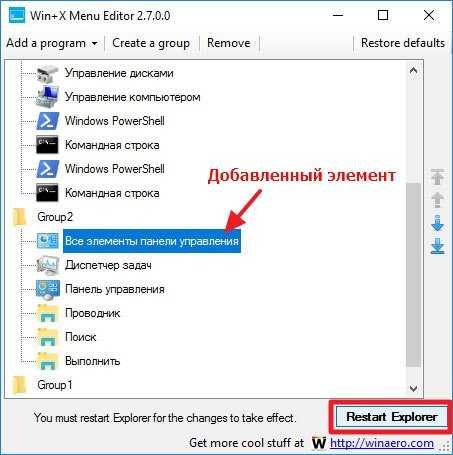
Теперь в меню контекста снова отображается привычный нам элемент:
Не работает панель задач в WINDOWS 10! Что делать? Featured
В этой статье мы расскажем, что делать если перестала работать панель задач в Windows 10.
Если у вас не реагирует на нажатие левой кнопкой мыши(а также через клавиатуру) кнопка пуск, то вам поможет следующее:1. Нажмите сочетание клавиш Ctrl+Shit+ESC2. В открывшемся окне выбираем файл—запустить новую задачу, ставим галочку запустить задачу с правами администратора— вставляем в поле ввода Powershell и жмем Enter3. В открывшееся синее окно вставляем следующее:Get-AppXPackage -AllUsers | Foreach {Add-AppxPackage -DisableDevelopmentMode -Register “$($_.InstallLocation)AppXManifest.xml”}жмем Enter4. Ждем окончание действий(строка пропадет), перезагружаем комп.5. Готово.
Способ 2
Если первый способ не помог, тогда попробуйте следующее:
1. Нажать комбинацию клавиш WIN+R и вставить в открывшееся окно следующее
REG ADD «HKCUSoftwareMicrosoftWindowsCurrentVersionExplorerAdvanced» /V EnableXamlStartMenu /T REG_DWORD /D 0 /F»
и нажать Enter
Перезагрузиться и проверить работу Панели Задач. Если панель задач не работает, то тогда снова жмем WIN+R и вставляем следующее:
REG ADD «HKCUSoftwareMicrosoftWindowsCurrentVersionExplorerAdvanced» /V EnableStartMenu/T REG_DWORD /D 0 /F»
и жмем Enter
- http://instcomputer.ru/win10/ne-rabotaet-panel-zadach-windows-10.html
- https://droidway.net/230-chto-delat-esli-ne-rabotaet-panel-zadach-windows-10.html
- https://easy-comp.ru/index.php/home/win-10/item/288
Создайте новый подключ «GodMode»
Что такое «GodMode»?

«GodMode» (Режим Бога) — это специальный подключ, позволяющий получить доступ к различным настройкам и функциям операционной системы Windows. По сути, это расширенная версия Панели управления, собранная в одном месте и доступная в виде меню.
Как создать подключ «GodMode»?
Чтобы создать подключ «GodMode», нужно выполнить следующие действия:
- Создайте новую папку на рабочем столе;
- Переименуйте папку в «GodMode.{ED7BA470-8E54-465E-825C-99712043E01C}»;
- После переименования, значок папки изменится на специальный значок «GodMode».
Как использовать подключ «GodMode»?
После создания подключа «GodMode», его можно использовать для доступа к различным функциям операционной системы Windows. Для этого просто откройте папку «GodMode», где вы найдете функции, которые ранее были доступны только через Панель управления.
Таким образом, подключ «GodMode» позволяет сократить время на поиск необходимых настроек и функций, что делает работу с операционной системой более эффективной и удобной.
Перезапускаем панель задач при помощи PowerShell
Готово. Можем использовать PowerShell.Совет: если Вы используете антивирус со встроенным брандмауэром (а/в Касперского, Nod32, Dr. Web и другие), отключение не потребуется. Для включения данной утилиты можно воспользоваться несколькими способами, но мы решили остановиться на командной строке. Запускаем её от имени Администратора, вводим команду «PowerShell» (без кавычек). Готово, теперь в командной строке включился соответствующий режим. Дальше действуем следующим образом:
- Вводим команду со скриншота;
- Перезагружаем компьютер.
Готово! Теперь панель задач вновь должна начать корректно работать. Если при очередном обновлении проблема вернётся, Вы знаете, что нужно будет делать – поэтому сохраняйте статью в закладки. Даже если Вы сразу перешли ко второму способу, проскочив первый, рекомендуем воспользоваться и им, чтобы почистить Реестр – компьютер станет работать немножко быстрее.</li>
Запустите полную проверку.
Знаете ли вы, что вредоносное ПО вызывает много осложнений на компьютерах? Избавьтесь от затруднений, удалив эти программы с помощью хорошего антивируса, например, встроенного Защитника. Ознакомьтесь с обзором лучших бесплатных антивирусов.
Хотите верьте, хотите нет, это решение фактически находится на одном уровне с другими инструментами безопасности.
Вы можете легко сканировать свой ПК с помощью встроенного Защитника, чтобы определить, нет ли у вас каких-либо вредоносных программ, и если обнаружится подозрительное ПО, он обязательно очистит вашу ОС. 50% пользователей не пользуются антивирусом. Не будьте одним из них.
Возврат пункта «Панель управления» в контекстное меню Пуск Windows 10
После обновления Windows 10 предусмотрительно сохраняет системные файлы прошлой сборки в папке Windows.old.
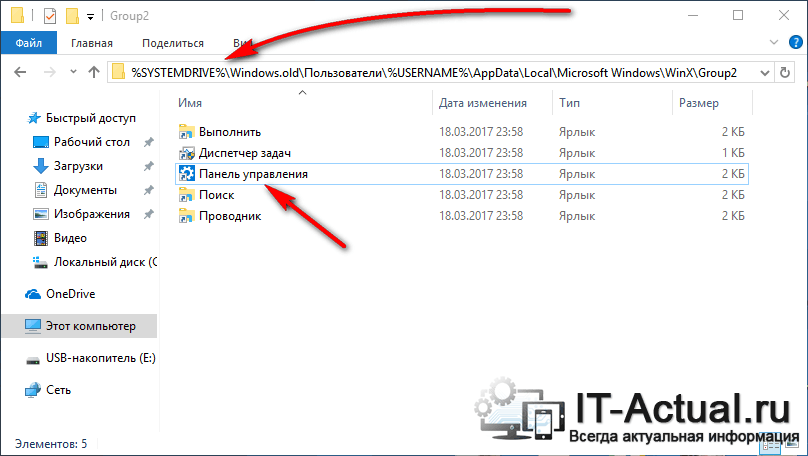
Просто скопируйте данный путь и вставьте его (с последующим нажатием клавиши Enter) в строку адреса файлового менеджера Windows:
%SYSTEMDRIVE%Windows.oldПользователи%USERNAME%AppDataLocalMicrosoft WindowsWinXGroup2
Не пугайтесь странных символов в пути к заветной папке, это стандартные переменные, которые принимают вид соответствующего дискапапки, и необходимая папка откроется независимо от того, на каком диске инсталлирована система, и какое имя пользователя у вас вписано.
Если же вы успели удалить папку Windows.old, то можете скачать правильный ярлык здесь.
Заполучив ярлык под именем Control Panel, скопируйте его с заменой в системную папку, которая находится по следующему пути:
%SYSTEMDRIVE%Пользователи%USERNAME%AppDataLocalMicrosoftWindowsWinXGroup2
А после перезагрузите компьютер.
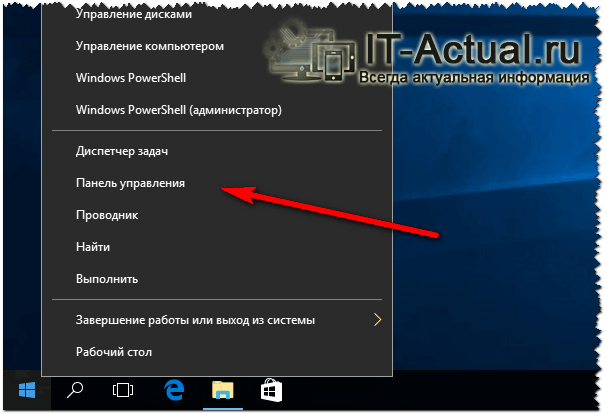
В результате так любимый многими и удобный пункт контекстного меню Пуск в Windows 10 вернётся на своё место.
Необходимо отметить, что «нововведения» со стороны Microsoft на этом не закончились. Также под нож попали пункты запуска командной строки, которые были заменены на запуск Windows PowerShell. Если вам чужд PowerShell и вы привыкли пользоваться командной строкой, то в материале «Возвращаем пункт «Командная строка» в Пуск Windows 10» рассказывается, как вернуть и их в контекстное меню Пуск-а.
Если у вас остались вопросы, то воспользуйтесь комментариями, в которых можно задать вопрос и получить на него исчерпывающий ответ.
Инструкция по использованию специальной программы
Решить проблему можно разными способами, но большинство из них имеют существенные недостатки и подходят далеко не для всех. Наиболее простым, удобным и безопасным считается использование утилиты, которая называется «Win+X Menu Editor». Это специализированное приложение позволяет легко настроить меню. Оно бесплатно, не занимает много места и довольно просто в освоении.
После скачивания программу не нужно устанавливать: достаточно открыть архив и найти файл в формате «exe». Сразу после этого появится вот такое окно:

В самом верху можно заметить кнопки на английском языке. Требуется кликнуть по первой. В появившемся списке можно будет сразу увидеть желаемый пункт. Выглядит он следующим образом:
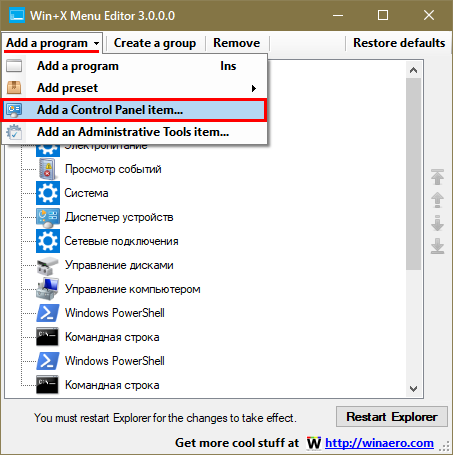
Далее понадобится уточнить, какой именно элемент панели управления нужно добавить. В данном случае нужно выбрать все элементы. Чтобы лишний раз не тратить время, можно воспользоваться поиском, который расположен сверху.

После этого остается лишь нажать на кнопку «Select». Далее программа даст возможность указать точное расположение панели в меню. Выбрав подходящий вариант, следует кликнуть по кнопке «Restart». Находится она в нижнем правом углу.
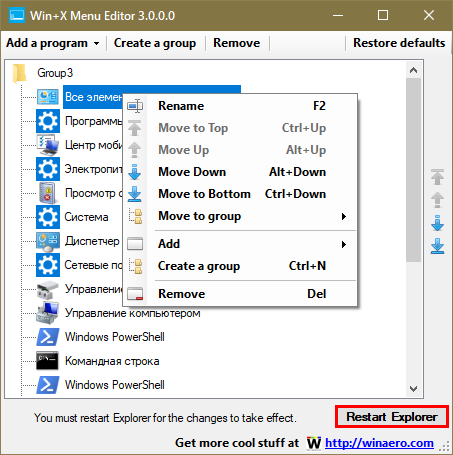
Это приведет к перезапуску проводника. В дальнейшем желаемый пункт должен там появится. Удалить его можно, кликнув по нему ПКМ и выбрав «Remove». После этого также следует нажать на кнопку, отвечающую за рестарт.
Можно ли добавить панель вручную
Сделать это возможно, но, к сожалению, не так уж и просто. Чтобы решить проблему, нужно иметь копию ярлыка панели. Причем эта копия должна быть с версии ОС не выше 1703. Если есть возможность такую получить, то следует придерживаться следующего плана действий:
Нужно зайти в папку второй группы меню. Ее расположение показано на скриншоте ниже
Важно отметить, что в пути есть скрытые папки, поэтому нужно заранее включить их отображение.
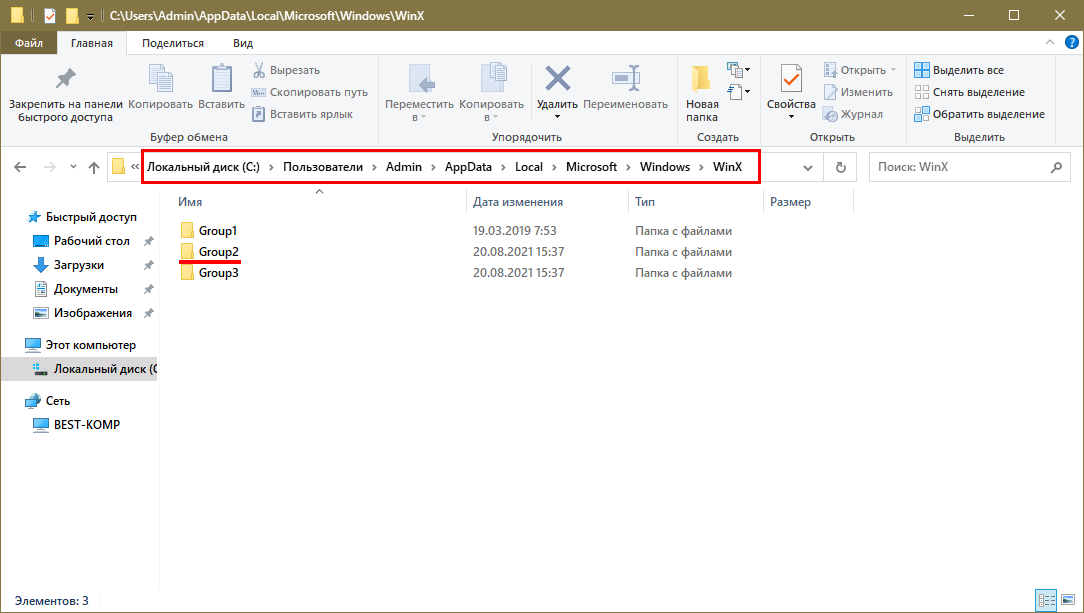
- Далее в саму папку необходимо перенести ярлык из более старой версии, заменив тот, который там уже есть.
- Чтобы изменения отобразились, следует перезапустить проводник. Для этого необходимо открыть диспетчер задач, найти его в перечне процессов и нажать на кнопку в правом нижнем углу.
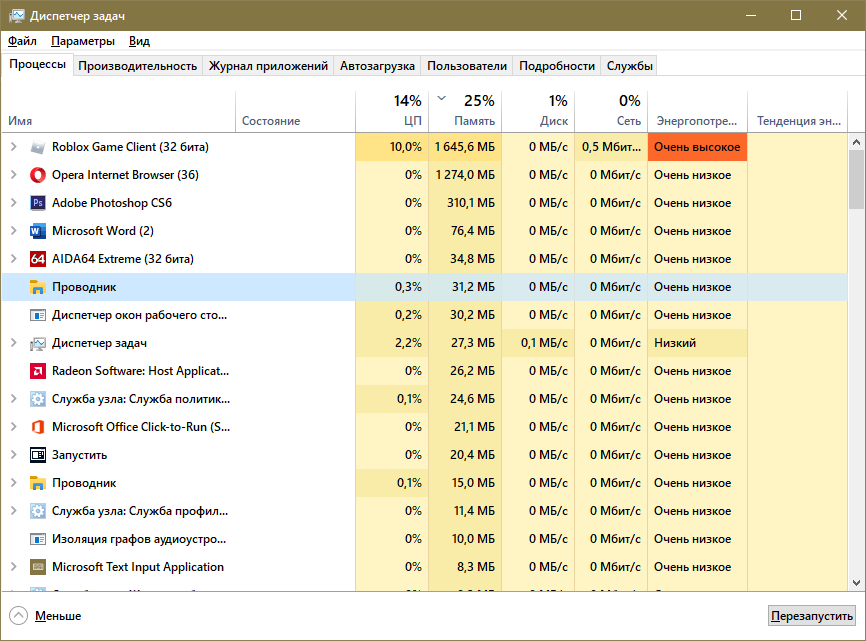
Панель управления – важный элемент, которым пользуются многие люди. Чтобы облегчить себе жизнь, большинство хочет упростить открытие утилиты. Однако сделать это с помощью встроенных средств практически невозможно, поэтому будет проще скачать бесплатную программу.
Горячие клавиши для запуска ПУ
Любое приложение или команду можно вызвать посредством горячих клавиш. Нужно создать ярлык, как это показано в предыдущем разделе, зайти в его «Свойства», передвинуть курсор в поле «Быстрый вызов», зажать нужную комбинацию, которая не зарегистрирована в системе за другой программой, клавиши Ctrl, Alt должны обязательно входить и одна буква или цифра.
Панель управления где в windows 10? Ответ на видео:
Вы можете добавить различные панели инструментов в панель задач, как стандартные (адрес, ссылки, рабочий стол) так и свои (которые вы сами создадите). Мы ранее уже рассматривали как вернуть панель быстрого запуска в Windows, сегодня же рассмотрим как добавить любую панель инструментов в панель задач.
Внешний вид и настройки
Первоначальный вид панели управления знаком многим, он был отображен в предыдущем разделе. При открытии приложения, чаще всего, пользователь видит разделы, которые разбиты по категориям. И уже отсюда, следуя логике или указаниям и советам, пользователь переходит из раздела в раздел, пока не достигнет нужного пункта назначения. Однако, есть возможность небольшой настройки, о которой знают не все. В самом верху окна, категории можно переключить в крупные или мелкие
значки, в этом случае на экране будет доступно гораздо больше разделов и появится возможность сразу найти нужный пункт меню.
Так что, если пользователь знает точно, чего хочет, можно переключится в режим мелких значков и сразу отыскать нужный пункт.
Как открыть классическую панель управления в Windows 10

В данной статье рассмотрены различные способы, с помощью которых можно открыть классическую панель управления в операционной системе Windows 10.
«Классическая панель управления» в предыдущих версиях операционной системы Windows являлась основным инструментом предоставляющим доступ к большинству настроек системы, средствам управления и администрирования.
С выходом Windows 10, в системе появилось современное универсальное приложение «Параметры Windows» в которое разработчики компании Майкрософт постепенно перемещают различные настройки из классической панели управления. Таким образом компания Майкрософт уходит от классических элементов управления операционной системой в сторону универсального приложения «Параметры Windows». Кроме того, нет явного, простого способа запуска классической панели управления.
Обновление за июль 2023 года:
Теперь вы можете предотвратить проблемы с ПК с помощью этого инструмента, например, защитить вас от потери файлов и вредоносных программ. Кроме того, это отличный способ оптимизировать ваш компьютер для достижения максимальной производительности. Программа с легкостью исправляет типичные ошибки, которые могут возникнуть в системах Windows — нет необходимости часами искать и устранять неполадки, если у вас под рукой есть идеальное решение:
- Шаг 1: (Windows 10, 8, 7, XP, Vista — Microsoft Gold Certified).
- Шаг 2: Нажмите «Начать сканирование”, Чтобы найти проблемы реестра Windows, которые могут вызывать проблемы с ПК.
- Шаг 3: Нажмите «Починить все», Чтобы исправить все проблемы.
Добавляем пункт «Панель управления» в меню рабочего стола
Менюшка, в которую мы собираемся включить дополнительный пункт, открывается щелчком правой клавиши мыши на свободном месте рабочего стола.
Добавление в нее новой команды производится путем внесения данных в реестр, точнее, в раздел HKEY_CLASSES_ROOTDesktopBackgroundShell. В нем нам предстоит создать 2 подраздела и несколько параметров.
Для создания нового раздела реестра запустим редактор RegEdit, зайдем в вышеуказанную папку и щелкнем правой клавишей мыши по свободному полю окна. Нажмем в меню команду «Создать» и «Раздел». Присвоим новому разделу произвольное имя, например, control.
Следующим шагом создадим в разделе «Control» параметр «MUIVerb». Для этого еще раз щелкнем по свободному полю, выберем «Создать» и «Строковый параметр».
Значением «MUIVerb» должна быть фраза или слово, которые будут отображаться в контексте рабочего стола. Кликнем по имени параметра правой кнопкой и выберем «Изменить».
В следующем окошке присвоим параметру значение «Панель управления».
Далее таким же способом создадим подраздел в разделе HKEY_CLASSES_ROOTDesktopBackgroundShellcontrol, то есть в том, который мы только что создали и наполнили данными. Он должен носить имя «Command». В нем, как и везде, изначально присутствует параметр «По умолчанию», и нам предстоит присвоить ему значение.
Чтобы прописать параметру «По умолчанию» новое значение, щелкнем по нему правой клавишей мыши и выберем «Изменить». Значением должно быть имя исполняемого файла панели управления – control.exe.
После обновления рабочего стола пункт «Панель управления» появится в его меню.
Если хотите, чтобы возле него была стандартная иконка, создайте в разделе HKEY_CLASSES_ROOTDesktopBackgroundShellcontrol еще один строковый параметр – «icon» и присвойте ему значение «control.exe».
Чтобы команда находилась в группе верхней или нижней части меню, создайте здесь же параметр «position» со значением «top» (верх) или «bottom» (низ).
Вот, что получилось у меня:
Если метод внесения данных в реестр кажется вам слишком трудоемким, можете его автоматизировать. Например, путем создания пакетного файла в формате bat. Тогда все операции вместо ваших рук выполнит командная строка.
Содержимое bat-файла выглядит так:
Скопируйте эти строчки в блокнот (или в программу, которая его заменяет) в том же порядке, как они приведены здесь. Потом сохраните файл под произвольным именем с расширением .bat.
Для внесения данных в реестр запустите этот файлик от имени администратора. Изменения вступят в действие сразу — без перезагрузки компьютера. Если нужная команда не появилась в меню, обновите рабочий стол кликом мыши по его свободной области и нажатием F5.
Чтобы убрать «Панель управления» из меню рабочего стола, выполните в командной строке, запущенной с правами админа, следующую инструкцию:
Или вручную удалите созданный раздел и всё его содержимое из реестра.
Панель инструментов в windows 10 где находится
Панель управления — элемент графического интерфейса Windows, который предоставляет доступ к большому количеству настроек системы, средств управления и администрирования операционной системы. Она позволяет выполнять основные действия по настройке системы, такие, как добавление и настройка устройств, установка и деинсталляция программ, управление учётными записями, включение специальных возможностей, а также многие другие действия, связанные с управлением системой.
Каждая иконка называются апплетом и представляют собой файлы с расширением .cpl, расположенные в папке system32 и WinSxS. Именно там Панель управления в Windows 10 где хранится. С помощью апплетов запускаются системные команды, выполняются установленные команды, являются ярлыками для совершения действия или запуска приложений.



























