Почему windows 7 не обновляется?
windows 7 является одной из самых используемых операционных систем. Так, например, windows xp считается достаточно своеобразной системой, а к новшествам и нововведениям в «восьмерке» и «десятке» привыкли далеко не все пользователи.
Залогом исправной и корректной работы windows является ее регулярное обновление и правильная установка этих обновлений. Казалось бы, все очень просто. Но часто юзеры виндовс 7 сталкиваются с рядом проблем при загрузке пакета обновлений. Почему могут возникнуть трудности и как с ними справиться мы и поговорим в данной статье.
Причины, по которым виндовс 7 не обновляется
Обновления загружаются неправильно. Это самая распространенная причина возникновения неполадок. В меню «Пуск» вам нужно найти «Центр обновления», там выполняются все основные настройки обновлений системы. Там же нужно внести ваше разрешение на их получение и установку.
Если нет разрешения на установку, тогда все обновления скачиваются в кэш и пребывают там. Если скачивание произошло неверно, то об установке в систему можно попросту забыть. «Винда» будет обращаться к кэшу снова и снова, и находить там файлы с ошибками. Решение проблемы самое простое. Удалить из кэша загруженные файлы и установить их заново. Для этого заходим в «Пуск» и ищем там командную строку. Затем вводим cmd. После этого через «энтер» вводим:
- net stop wuauserv
- ren %windir%\SoftwareDistribution SoftwareDistribution.OLD
- net start wuauserv
И снова, в «центре обновления» вручную устанавливаем обновления.

Следующая причина, почему windows 7 не обновляется, довольно прозрачна и, казалось бы, до нее додумается каждый: неполадки в работе интернета.
Именно на этот момент многие пользователи просто не обращают своего внимания и ищут причину в системных файлах или некорректной работе самой системы, но придают значения сбоям в передаче данных. Убедитесь, что интернет работает без неполадок и, возможно, именно это и не дает нормально скачаться обновлениям.
Проблемы с реестром. Может неверно работать реестр. Для исправления этого недочета снова обратимся к командной строке и вводим regedit, в пункте HKEY_LOCAL_MACHINE нужно нажать COMPONENTS и удалить оттуда PendingRequired. После этих манипуляций просто перезагрузите компьютер и выполните установку обновлений.
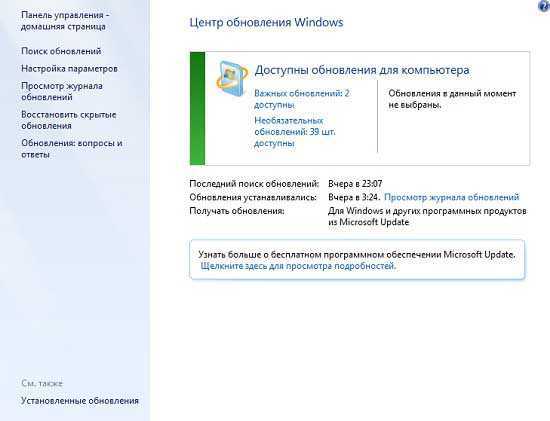
Что еще нужно проверить?
Если обновления по-прежнему не установились, нужно проверить работу службы обновления, ведь иногда в ней случаются сбои. Еще нужно посмотреть, хватает ли на жестком диске памяти для обновлений и исправно ли работает антивирусник, быть может, установке мешают вирусы.
Некоторая часть пользователей Виндовс 7 может столкнутся со сбоями в работе стандартного центра обновлений ОС. Эта утилита может постоянно искать в сети Интернет новые апдейты системы. А отыскав необходимый файл с обновлением по какой-то причине не может осуществить его загрузку.
Иногда бывает еще так, что через центр обновления Windows 7 поиск обновлений идет бесконечно долго, но потом процесс завершается. Далее по непонятной причине софт останавливает загрузку апдейта на полпути и начинает по новой искать другие аналогичные файлы с обновлениями системы.
Этот баг программного обеспечения может плохо отразится на работе всей ОС как в плане эффективности ее работы в силу отсутствия обновления важных компонентов Виндовс, так и по скорости отклика ПК на действия пользователя, потому что постоянный поиск апдейтов будет понижать ее производительность. На мощных девайсах эта проблема не так заметна, а вот на бюджетных вычислительных устройствах она может стать довольно существенной неприятностью.
Стоит отметить, что эту проблему с обновлением можно легко устранить собственноручно, и данная статья призвана раскрыть несколько несложных способов, как это сделать без ущерба для операционной системы Windows 7 x64 / x32.
Остановка системной службы
Если первый способ испробован и не дал результатов (обновления Виндовс 7 по-прежнему не устанавливаются или грузятся бесконечно долго), стоит остановить текущий процесс и выполнить перезагрузку службы.
Юзеру, компьютер которого не может найти или вовсе не ищет обновления Windows 7, следует:
В уже знакомом разделе «Система и безопасность» перейти в подраздел «Администрирование».
Запустить утилиту Виндовс 7 «Службы», воспользовавшись соответствующим ярлыком.
Отыскать внизу открывшегося окна службу «Центр управления Windows» — именно она не находит или чрезмерно долго грузит нужные данные.
Кликнув по заголовку правой клавишей мыши, выбрать опцию «Остановить».
А затем через несколько секунд — «Запустить».
Перезагрузить компьютер и снова попробовать обновиться. Если поиск на Windows 7, как и раньше, не даёт результатов, нужно вызвать в «Диспетчере задач» утилиту «Выполнить».
Ввести в единственном текстовом окне команду SoftwareDistribution и нажать на «ОК».
В открывшемся каталоге удалить, пользуясь правами администратора, все файлы и каталоги.
А затем перейти к «Службам» и повторить цикл «Остановить/Запустить» — или применить опцию «Перезапустить».
Теперь пользователю снова нужно попытаться обновить Windows 7; если обновления качаются и ставятся в штатном режиме, проблема решена. Если же поиск опять не даёт плодов или продолжается непозволительно долго, нужно перейти к следующему способу решения проблемы.
Снимите отметку «Сеть как лимитное соединение»
Windows позволяет помечать сетевые подключения как лимитные, чтобы уменьшить использование данных, не загружая обновления приложений вместе с обновлениями Windows.
Сначала перейдите в меню «Пуск» и нажмите на плитку «Настройки», чтобы продолжить. Либо нажмите клавиши Windows+ I, чтобы открыть приложение.

После этого нажмите на вкладку «Сеть и Интернет» на левой боковой панели.

Затем щелкните плитку «Wi-Fi» или «Ethernet» в зависимости от того, какой канал вы используете для подключения к Интернету.
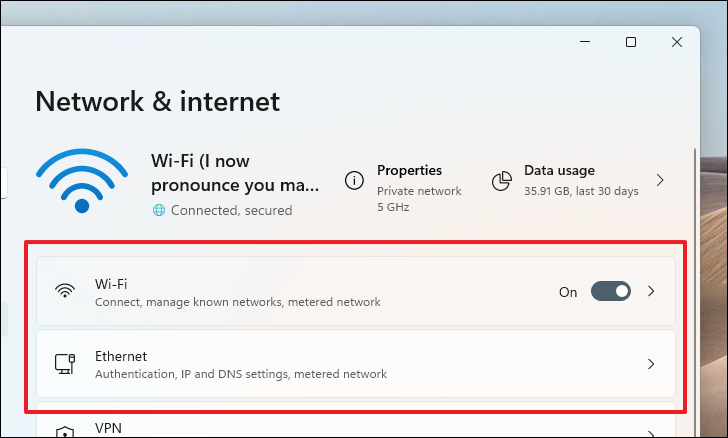
Далее нажмите на сетевую плитку, к которой вы подключены.
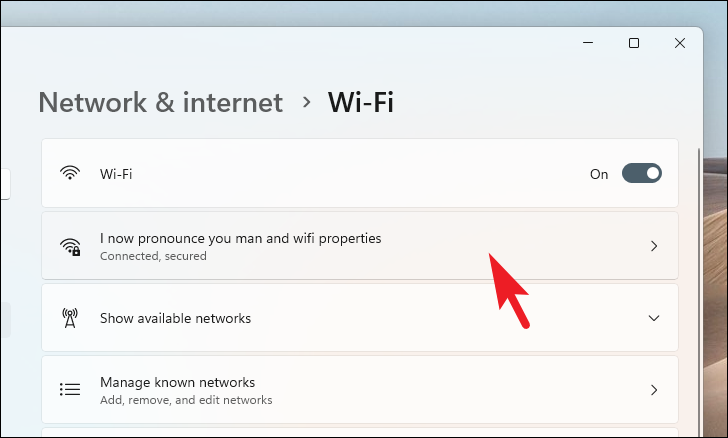
На следующей странице щелкните переключатель рядом с параметром «Лимитное соединение», чтобы перевести его в положение «Выкл.».
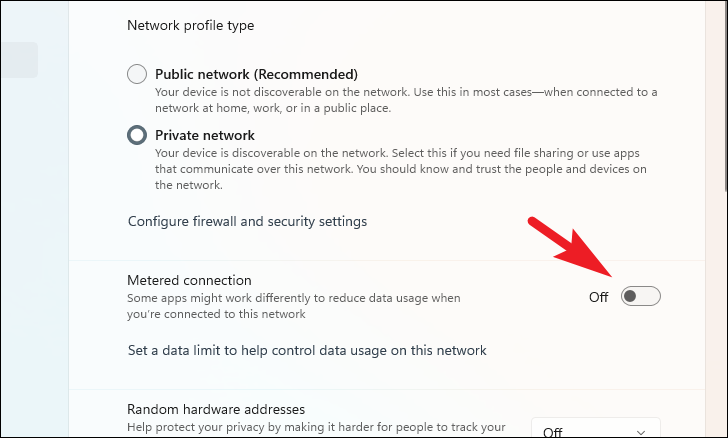
Как Завершить Бесконечный Поиск Обновлений В Windows 7?
Бесконечный поиск обновлений в Windows может пагубно влиять на работоспособность вашей системы. Если быть точнее, то бесконечный поиск обновлений в Windows в центре обновлений занимает операционную память, тем самым замедляя работу компьютера. Из-за этого ваш ПК может «тормозить». Как прекратить бесконечный поиск обновлений в Windows 7:
- Через патч
- Вручную
Чтобы понять почему Windows не может выполнить поиск обновлений:
Откройте «Диспетчер задач»
Во вкладке «Процессы» нажмите на кнопку «Отображать процессы всех пользователей»
Отсортируйте процессы по колонке «Память» и обратите внимание на процесс, который в данный момент является самым ресурсоёмким

Как видите, процесс svchost.exe использует 50% ресурсов процессора и почти полтора гигабайта оперативной памяти. Если у вас достаточно мощный компьютер, возможно, эта нагрузка и никак не повлияет на общую производительность. Но у многих пользователей, всего 2 Гб оперативной памяти.
Процесс svchost.exe является системным процессом, отвечающим за запуск и работу служб Windows. Если во время обновления, продолжительное время обнаруживается такая нагрузка, значит, есть проблема, которую нужно решать. Одна из проблем, почему системе Windows 7 не удалось выполнить поиск обновлений автоматически — центр обновлений не может скачать пакет обновления, ещё одна причина — центр обновлений не может установить скачанный пакет обновления.
Разработчики Windows, узнав о проблеме, нашли решение бесконечного поиска обновления в Windows 7 — патч, цель которого исправить проблему долгой загрузки обновлений. Если поиск обновлений идёт бесконечно в Windows 7, то решение — патч от компании Microsoft. Именно этот патч нужно установить в первую очередь так как его установка помогает в 80% случаев.
Скачать его можно по ссылкам:
Установка проходит небыстро, сначала патч проверит наличие установленных обновлений, после чего установит «заплатку», наберитесь терпения и дождитесь окончания установки.
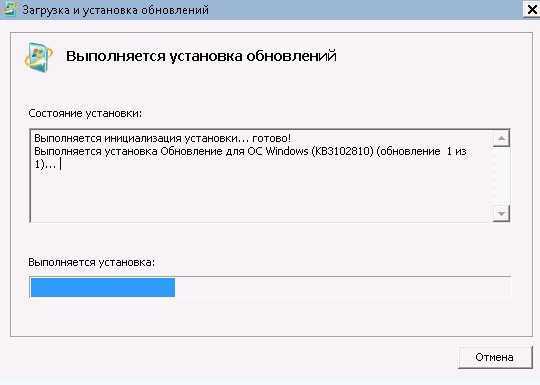
После установки, патч предложит перезагрузить компьютер, согласитесь и перезагрузите.
Если поиск обновлений в Windows 7 идёт бесконечно:
- Запустите диспетчер задач
- Остановите процесс обновления через диспетчер задач, для этого завершите процесс svchost.exe, который использует больше всего ресурсов
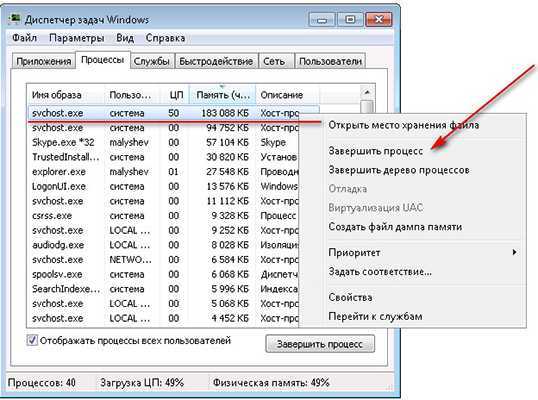
После завершения подождите секунд 15 и проверьте, не запустился ли этот процесс повторно. Скорее всего, после завершения процесса он ещё раз сам по себе запустится, повторное завершение этого процесса завершает его полностью.
Теперь откройте проводник и перейдите в папку: C:\Windows\SoftwareDistribution\Download. Выделите все файлы и папки и удалите их.

После чего перезагрузите компьютер и снова вернитесь в центр обновлений и нажмите на кнопку, которая запускает поиск обновлений в Виндовс 7. Через минуту вы увидите, что найдены новые обновления и они готовы к установке.
Установка должна пройти быстро и без зависаний. После установки вы увидите вот такое сообщение:

Теперь вы знаете, что нужно делать, если идёт бесконечный поиск обновлений в Windows 7. У вас получилось прекратить долгий поиск обновлений в Windows 7?
Мы всегда отвечаем на вопросы. Спрашивай!
Правим системные файлы
Неполадки в системе удаленного поиска могут быть вызваны разрушениями в структуре или содержимом системных файлов Windows. Проверить, так это или нет, можно с помощью специальной утилиты Windows, предназначенной для сканирования таких файлов и входящей в состав диагностических инструментов операционной системы. Добраться до утилиты можно следующим образом:
- Жмем на сочетание «Win» + «R».
- В открывшемся окне «Выполнить» есть поле для ввода команд. Вводим в это поле команду «cmd».
- Перед нами открывается окно командной строки.
- В ответ на приглашение командного процессора вводим следующее: «sfc /scannow».
- Запускается программа сканирования системных файлов и нам остается лишь дождаться завершения ее работы.
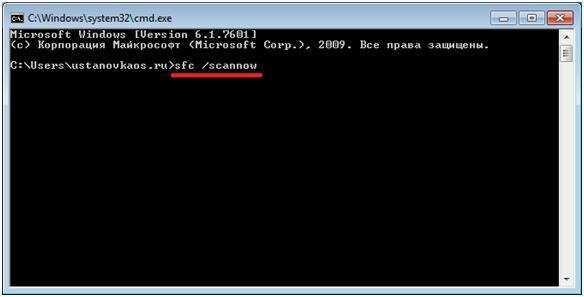 Диагностическая утилита Windows «sfc» не просто просматривает файлы на предмет повреждений. Обнаруживая такие повреждения, она старается их исправить. Например, если какой-либо из системных файлов был «съеден» вирусом, то утилита его восстановит. По окончании сканирования программа выдает листинг обнаруженных ошибок в файловой системе с их кратким описанием. Можно читать эту информацию, а можно пропустить ее мимо ушей и перезагрузить компьютер. Если после перезагрузки зацикленный поиск не возобновиться – значит все в порядке.
Диагностическая утилита Windows «sfc» не просто просматривает файлы на предмет повреждений. Обнаруживая такие повреждения, она старается их исправить. Например, если какой-либо из системных файлов был «съеден» вирусом, то утилита его восстановит. По окончании сканирования программа выдает листинг обнаруженных ошибок в файловой системе с их кратким описанием. Можно читать эту информацию, а можно пропустить ее мимо ушей и перезагрузить компьютер. Если после перезагрузки зацикленный поиск не возобновиться – значит все в порядке.
Сторонние утилиты
Если по каким-либо причинам вышеописанный способ вам не подходит, предлагаю воспользоваться дополнительными утилитами, предлагаемыми компанией Microsoft. Например, FixIt, которая позволяет исправить различные системные неполадки. Скачайте инсталятор на официальном сайте, после чего автоматически запустится процесс устранения ошибок. После завершения процесса попробуйте снова запустить обновления.
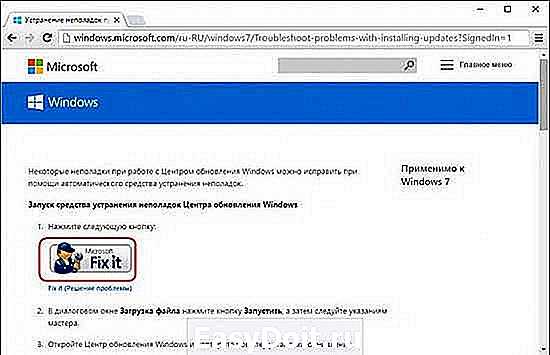
Еще один вариант – использовать специальный апдейт KB3102810, который также можно найти на сайте разработчика. Выберите разрядность обновления, скачайте его и запустите, после чего перезагрузите компьютер. Обычно проблемы решаются.
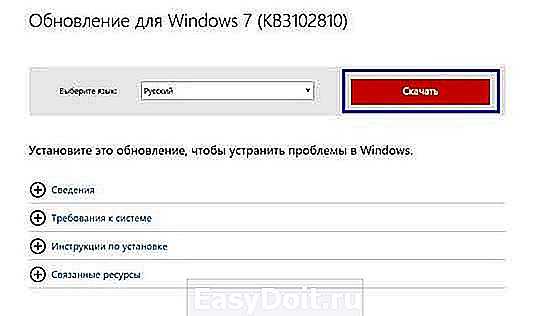
Выбирайте любой из вариантов, предложенных выше и, я уверен, проблема с поиском обновлений для Виндовс 7 сразу же решится!
learnwindows.ru
Если поиск обновлений windows 7 не заканчивается
Как показывает практика, очень большое число компьютерных пользователей в качестве операционной системы для своего компьютера отдают предпочтение старой-доброй Windows 7. Несмотря на то, что системные обновления для данной ОС уже не выпускаются, компания Microsoft вплоть до 2020 года предлагает всем желающим устанавливать обновления безопасности и исправления.
К сожалению, при попытке найти и установить данные обновления нередко возникают ошибки и сбои. Еще более распространенной является ситуация, когда поиск обновлений windows 7 не заканчивается длительное время, и кажется, что он будет длиться вечно. Если ситуация знакома вам не понаслышке, предлагаю вам несколько вариантов ее решения. кроме, решения отключить обновления Windows.
Настройка автоматического поиска
Во-первых, необходимо полностью отключить обновление Windows, нагружающее операционную систему, так как идет бесконечно. Впоследствии, вы сможете исправить проблему и активировать его обратно, если захотите. Но и без обновлений Виндовс всё равно работает стабильно. Многие пользователи отключают их специально и не испытывают никаких проблем.
Вам потребуется сделать следующее:
- Вызовите «Пуск».
- Откройте «Панель управления».
- Перейдите в «Центр обновлений». Вы также можете кликнуть по значку в трее. Это такая панель с иконками в нижней части экрана, слева от часов.
- Здесь необходимо кликнуть по гиперссылке «Настройка параметров».
- В разделе «Важные обновления» выберите опцию «Не проверять наличие обновлений».
- Нажмите OK.
После этого следует перезагрузить компьютер, чтобы остановить поиск. Теперь ваша система не будет пытаться искать новые апдейты. Если вам потребуется включить эту функцию — это можно сделать в этом же меню.
Ошибка после установки обновления. В чем причина?
Обновления, которые Microsoft выпускает для Windows 7, призваны повышать стабильность и безопасность системы, раз от раза делая ее всё более надежной и отказоустойчивой. Но так лишь в идеале, в реальности иногда установка очередного обновления приводит к краху: или перестает запускаться сама система, или программное обеспечение отказывается нормально работать. Однако вины Microsoft чаще всего в этом нет – от подобных проблем страдают в основном пиратские сборки.
Не слишком давно, после выпуска обновления KB2859537 в августе 2013 года, на протяжении нескольких месяцев пользователи нелегальных копий Windows 7 x64 массово обращались к специалистам и писали на форумы с просьбами помочь восстановить нормальный запуск системы и работу приложений. Дело в том, что данное обновление, так же как и выпущенные следом за ним KB2872339 и KB2882822, закрывает несколько серьезных уязвимостей в ядре Windows и заменяет целый пакет системных файлов на их исправленные копии. После этого “пиратки” с модифицированным ядром начинали “вылетать” с ошибкой 0xc0000005, а пользователи не знали, как с этим бороться.
Инцидент хоть и наделал много шума, но мало кого побудил отказаться от нелицензионного ПО. Поэтому сейчас будем разбираться, как восстановить запуск Windows 7 после установки сбойного обновления.
Мелкие проблемы
Если у вас до сих пор вопрос, почему не устанавливаются обновления Windows 7, остался нерешенным, проверьте свободное место на жестком диске. Как бы банально и глупо это не звучало, но на моей практике был такой случай, когда диск С: был полностью забит, а пользователь еще хотел и нагрузить его обновлениями для Windows 7.
Кстати, чтобы система работала стабильно, на диске С: у вас должно быть свободного места на 3-5 Гб. Немного отвлеклись, но это действительно важный момент для пользователей.
У вас нелицензионный Windows? Вы пользуетесь пиратской версией? Тогда эта проблема может быть связана с нелегальным программным обеспечением. Если вы в этой ситуации, тогда просто забудьте о каких-либо обновлениях.
Конечно, чтобы выполнить скачивание обновлений, у вас должен быть интернет. Проверьте, не прерывалось ли у вас подключение к интернету. Также можно закрыть все -все программы, даже те, которые не относятся к интернету.
Вот я и перечислил все основные неполадки в системе, которые могли помешать обновлению Windows. Искренне надеюсь, что вы нашли решение, которое исправило ситуацию.
Обновлено: 21.03.2018
103583
Способ 2: обновить драйверы
Проблема может быть вызвана неисправными драйверами, особенно неисправными драйверами сетевой карты. Поэтому вам следует убедиться, что на всех ваших устройствах установлены правильные драйверы, и обновить те, на которых нет.
Если у вас нет времени, терпения или навыков работы с компьютером для обновления драйверов вручную, вы можете сделать это автоматически с помощью Водитель Easy .
Driver Easy автоматически распознает вашу систему и найдет для нее подходящие драйверы. Вам не нужно точно знать, на какой системе работает ваш компьютер, вам не нужно рисковать, загружая и устанавливая неправильный драйвер, и вам не нужно беспокоиться о том, чтобы сделать ошибку при установке.
Вы можете автоматически обновлять драйверы с помощью БЕСПЛАТНОЙ или Pro версии Driver Easy. Но с версией Pro это займет всего 2 клика (и вы получите полную поддержку и 30-дневная гарантия возврата денег ):
- Скачать и установите Driver Easy.
- Запустите Driver Easy и щелкните Сканировать сейчас кнопка. Driver Easy просканирует ваш компьютер и обнаружит проблемы с драйверами.
- Щелкните значок Обновить рядом с любым отмеченным устройством, чтобы автоматически загрузить правильную версию драйвера, затем вы можете установить его вручную (это можно сделать в БЕСПЛАТНОЙ версии).
Или нажмите Обновить все для автоматической загрузки и установки правильной версии всех драйверов, которые отсутствуют или устарели в вашей системе (для этого требуется Pro версия — вам будет предложено выполнить обновление, когда вы нажмете Обновить все ).
- После обновления драйверов проверьте, решена ли проблема с зависанием Центра обновления Windows.
Способы решения ошибки 80246013
Способ №1 Сброс компонентов Центра обновления Windows
- Нажмите правой кнопкой мыши на Пуск и выберите «Командная строка(администратор)».
- Далее вам понадобиться ввести в командную строку следующие команды для приостановления работы служб BITS и ЦО(Центра обновления) Windows:
- net stop bits
- net stop wuauserv
- net stop appidsvc
- net stop cryptsvc
- net stop bits
- Теперь вам нужно удалить файл qmgr*.dat
. Введите в командной строке команду Del «%ALLUSERSPROFILE%\Application Data\Microsoft\Network\Downloader\qmgr*.dat»
и нажмите Enter. - Далее нам нужно выполнить переименование папок SoftwareDistribution
и catroot2
. Просто введите в командную строку две следующие команды: Ren %systemroot%\SoftwareDistribution SoftwareDistribution.bak
и Ren %systemroot%\system32\catroot2 catroot2.bak
. - Следующим шагом станет сброс службы BITS и Центра обновления Windows. Впишите в командную строку следующие команды:
- exe sdset bits D:(A;;CCLCSWRPWPDTLOCRRC;;;SY)(A;;CCDCLCSWRPWPDTLOCRSDRCWDWO;;;BA)(A;;CCLCSWLOCRRC;;;AU)(A;;CCLCSWRPWPDTLOCRRC;;;PU)
- exe sdset wuauserv D:(A;;CCLCSWRPWPDTLOCRRC;;;SY)(A;;CCDCLCSWRPWPDTLOCRSDRCWDWO;;;BA)(A;;CCLCSWLOCRRC;;;AU)(A;;CCLCSWRPWPDTLOCRRC;;;PU)
- exe sdset bits D:(A;;CCLCSWRPWPDTLOCRRC;;;SY)(A;;CCDCLCSWRPWPDTLOCRSDRCWDWO;;;BA)(A;;CCLCSWLOCRRC;;;AU)(A;;CCLCSWRPWPDTLOCRRC;;;PU)
- Затем впишите в командную строку cd /d %windir%\system32
и нажмите Enter. - Теперь вам нужно провести перерегистрацию компонентов BITS и Центра обновления Windows. Для этого введите команды:
- regsvr32.exe atl.dll
- regsvr32.exe urlmon.dll
- regsvr32.exe mshtml.dll
- regsvr32.exe shdocvw.dll
- regsvr32.exe browseui.dll
- regsvr32.exe jscript.dll
- regsvr32.exe vbscript.dll
- regsvr32.exe scrrun.dll
- regsvr32.exe msxml.dll
- regsvr32.exe msxml3.dll
- regsvr32.exe msxml6.dll
- regsvr32.exe actxprxy.dll
- regsvr32.exe softpub.dll
- regsvr32.exe wintrust.dll
- regsvr32.exe dssenh.dll
- regsvr32.exe rsaenh.dll
- regsvr32.exe gpkcsp.dll
- regsvr32.exe sccbase.dll
- regsvr32.exe slbcsp.dll
- regsvr32.exe cryptdlg.dll
- regsvr32.exe oleaut32.dll
- regsvr32.exe ole32.dll
- regsvr32.exe shell32.dll
- regsvr32.exe initpki.dll
- regsvr32.exe wuapi.dll
- regsvr32.exe wuaueng.dll
- regsvr32.exe wuaueng1.dll
- regsvr32.exe wucltui.dll
- regsvr32.exe wups.dll
- regsvr32.exe wups2.dll
- regsvr32.exe wuweb.dll
- regsvr32.exe qmgr.dll
- regsvr32.exe qmgrprxy.dll
- regsvr32.exe wucltux.dll
- regsvr32.exe muweb.dll
- regsvr32.exe wuwebv.dll
- regsvr32.exe atl.dll
- После выполненной перерегистрации, вам нужно удалить с Реестра Windows поврежденные записи. Для этого сделайте следующее:
- Нажмите Win+R
и выполните regedit
. - Пройдите с помощью левой панели в раздел HKEY_LOCAL_MACHINE\COMPONENTS
- Удалите PendingXmlIdentifier, NextQueueEntryIndex
и AdvancedInstallersNeedResolving
, а затем перезагрузите свой компьютер.
- Нажмите Win+R
- Переходим к сбросу Winsock. Для этого введите в командную строку netsh winsock reset
и нажмите Enter. - Теперь нужно снова запустить ранее остановленные службы BITS и ЦО Windows. Впишите в командную строку команды:
- net start bits
- net start wuauserv
- net start appidsvc
- net start cryptsvc
- net start bits
Способ №2 Перезапуск служб Центра обновления Windows
- Нажмите Win+R
и выполните services.msc.
- Найдите в списке службу BIST и Центра обновления Windows, и кликните дважды каждой из них.
- Проверьте, запущены ли эти службы. Если нет, то нажмите на кнопку «Запустить», а также выберите настройку «Тип запуска — Автоматически».
Вот и все. Данные способы являются уже широко известными и их можно найти в очень большом количестве различных статей, в которых описывается проблематика похожая на ошибку 80246013. Проще говоря, номера ошибок может и разные, но решения для них практически одинаковы.
С момента выпуска первого обновления windows 10, microsoft очень интенсивно начало поддерживать операционную систему. Выпуская каждый месяц два патча для обновления. Один патч для безопасности, второй для обслуживания системы (устранение багов, лагов, улучшения интерфейса, дизайн и т.п.). Тем не менее, многим пользователем приходиться решать каждый месяц проблемы при установке обновлений windows 10. Спустя некоторое время от жалоб пользователей, майкрасофт выпустила инструмент, который устраняет большое количество ошибок при установке обновлений в Windows 10/8. Вы сможете исправить распространенные коды ошибок в центре обновления windows: 0x80073712, 0x800705B4, 0x80004005, 0x8024402F, 0x80070002, 0x80070643, 0x80070003, 0x8024200B, 0x80070422, 0x80070020. Мы разберем больше методов чем одним инструментом от Microsoft и решим многие ошибки при обновлении или установки обновлений Windows 10.
Зависание на 30 — 39%
Если вы обновляетесь с Windows 7, 8 или 8.1, на этом этапе будет происходить загрузка обновлений.
Россия большая, а серверов Microsot в ней почти нет. В связи с этим скорость скачивания некоторых пакетов является очень низкой. Возможно, вам придётся ждать до 24 часов, пока всё обновление не загрузится.
Первым делом стоит запустить диагностику «Центра обновлений», чтобы исключить попытку загрузки пакетов из нерабочего сервера. Для этого нажмите сочетание клавиш Win R, введите команду msdt /id WindowsUpdateDiagnostic и нажмите «OK».
Нажмите сочетание клавиш Win R, введите команду msdt /id WindowsUpdateDiagnostic и нажмите «OK»
Также попробуйте обновить вашу текущую версию Windows (без перехода на Windows 10). По завершении попробуйте запустить обновление до Windows 10 снова.
Если это не поможет, у вас остаётся 2 варианта:
Решение 2.Удалите конфликтующие приложения.
Вы можете столкнуться с проблемой, если приложение в вашей системе препятствует работе служб обновления (особенно приложений, которые используются для отключения автоматических обновлений Windows на ПК). В этом случае удаление конфликтующих приложений (сообщается, что StopUpdates10Guard вызывает текущую проблему) может решить проблему.
- Выполните чистую загрузку вашей системы (вы также можете использовать Autoruns, чтобы найти проблемное приложение) и проверьте, можете ли вы обновить Windows вашей системы. Возможно, вам придется включить службу Центра обновления Windows, как описано в решении 1.
- Если это так, включите приложения / процессы / службы по одному (которые были отключены во время процесса чистой загрузки), пока не найдете приложение / процесс / службу, которые вызывали проблему.
- После обнаружения отключите проблемное приложение при запуске системы или полностью удалите его.
Некоторые пользователи сообщили, что приложение StopUpdates10Guard создает проблему.
- Запустите меню опытного пользователя (одновременно нажав клавиши Windows + X) и выберите «Приложения и функции».Открыть приложения и функции
- Теперь разверните приложение StopUpdates10Guard и нажмите кнопку «Удалить».
- Затем подтвердите удаление утилиты StopUpdates10Guard и дождитесь завершения процесса.
- Теперь перезагрузите компьютер и проверьте, решена ли проблема со службами обновления.
- Если вы не хотите удалять StopUpdates10Guard, вы можете отключить его при запуске системы.Отключите StopUpdates10Guard на вкладке Services в Конфигурации системы.
Если StopUpdates10Guard отображается на вкладке «Запуск» диспетчера задач, но не отображается в списке приложений, вы можете загрузить и установить приложение StopUpdates10Guard. Затем удалите приложение через Приложения и функции.
Способ третий – использование автономного установщика обновлений для Windows 7
Данный способ базируется на установке обновлений из специально созданного пакета официальных обновлений для Windows 7.
Сторонний разработчик скачал с официального сайта Microsoft большинство обновлений и сделал специальный инсталлятор, который при запуске проверяет систему на отсутствующие обновления и доустанавливает их.
После этого проблема с постоянным поиском обновлений в Windows 7 будет решена, все последующие обновления будут устанавливаться через Центр обновления Windows, как это было ранее.
Сам пакет можно скачать здесь. Там же можно почитать и отзывы от пользователей, которые его используют.
Что делать, если компьютер (ноутбук) завис, и на экране системное сообщение с текстом о проблемах с настройками обновления Windows?
Способ № 1
Он же самый действенный среди известных вариантов.
Итак, для устранения неполадки необходимо:
- В проводнике пройти по пути — «C:\Windows\SoftwareDistribution\Download»;
- В данной папке отображены все скачанные файлы обновлений системы, которые необходимо просто выделить и удалить;
- Далее перезагрузите компьютер.
Дальнейшие шаги будут зависеть от выбранного сценария установки обновлений:
- Если у вас включено автоматическое обновление, то после перезагрузки компьютера системой будет произведена самостоятельная загрузка файлов обновлений и предложена их установка.
- Если обновление отключено (или выбрана ручная установка) то потребуется сделать следующее:
- Нажмите «Пуск» — «Панель управления» — «Система и безопасность».
- Далее выберите «Включение или отключение автоматического обновлений».
- В открывшемся окне в блоке «Важные обновления» вы увидите установленные параметры обновления.
Большинство пользователей на данном этапе предпочитают просто отключить все обновления и уставить «Не проверять наличия обновлений».
Среди профессиональных администраторов данный вопрос давно является дискуссионным и неоднозначным. В свою очередь мы советуем вам установить параметр «Искать обновления, но решение о загрузке и установке принимается мной», что позволит не допустить неудобных обновлений, но быть в курсе того, что предлагает система.
Вернитесь к разделу «Система и безопасность» и кликните по строке «Проверка обновлений».
В открывшемся окне обратите внимание на блок «Загрузка и установка обновлений для компьютера». В данном блоке можно выбрать, какие обновления необходимо установить, а какие можно оставить без внимания.. Соответственно, помечены они как «Важные» и «Необязательные»
Соответственно, помечены они как «Важные» и «Необязательные».
Все нужные для вас варианты пометьте галочкой и нажмите «ОК».
Вернитесь в предыдущий раздел и нажмите кнопку «Установить обновления».
Способ № 2
Второй вариант также предполагает работу с папкой «Download», только заключается не в удалении файлов, а в переименовании самой папки — для того чтобы сделать из неё подобие «невидимки» и не допустить установку обновлений.
Для его реализации сделайте следующее:
- Перезагрузите компьютер, нажимайте клавишу «F8» до появления раздела «Дополнительные варианты загрузки» и выберите «Устранение неполадок компьютера».
- Запустите командую строку и выполните команду —
«ren C:\Windows\SoftwareDistribution\Download Download.old», для переименования папки «Download» и перезагрузите компьютер.
В качестве альтернативного варианта (при наличии загрузочного образа операционной системы на каком-либо носителе) можно перейти в раздел «Восстановление системы», в качестве инструмента восстановления выбрать «Командная строка» и выполнить команду, упомянутую выше.
Запустите средство устранения неполадок обновления
Если вы уверены, что ваш компьютер может подключиться к Интернету, но по-прежнему не можете установить обновление, запуск средства устранения неполадок — самый элементарный и основной шаг к решению проблемы.
Сначала перейдите в меню «Пуск» и нажмите на плитку «Настройки», чтобы продолжить. Либо нажмите клавиши Windows+ Iна клавиатуре, чтобы открыть приложение.
После этого убедитесь, что вы находитесь на вкладке «Система» на боковой панели слева.
Затем нажмите плитку «Устранение неполадок» в правой части окна.
Теперь нажмите на плитку «Другие средства устранения неполадок», чтобы продолжить.
Наконец, щелкните параметр «Выполнить» справа от плитки «Центр обновления Windows».
Запустите средство устранения неполадок, и если оно обнаружит проблему, оно проведет вас через шаги по ее устранению. После выполнения этих шагов попробуйте снова обновить систему. Если средство устранения неполадок ничего не нашло, перейдите к другим исправлениям в этом списке.
Шаг 4: Установите пакет KB3172605 (или KB3020369)
Только теперь вы сможете приступать к установке загруженного ранее файла KB3172605 для вашей системы. Запустите файл с инсталлятором и подтвердите установку.
Если появится ошибка, что обновление не совместимо с вашей операционной системой, убедитесь, что вы загрузили правильную версию для своей системы (32- или 64-разрядную). Если опять выдает ошибку, воспользуйтесь альтернативным пакетом из первого шага.
После установки вам будет предложено перезагрузить компьютер. Подтвердите и подождите, пока установится обновление и загрузится операционная система.
После загрузки системы подключите Интернет и включите службу центра обновления Windows(кликните на ней правой кнопкой мыши и выберите «Запустить»).
Теперь перейдите в окно центра обновления Windows (например, с помощью поисковой строки в меню Пуск) и затем кликните на кнопку поиска обновлений.
Примерно через 5-10 минут откроется список обновлений, доступных для установки. В моем случае поиск продолжался несколько минут и, таким образом, наконец, решил проблему с бесконечным поиском в центре обновления Windows.









![Автономный установщик обновлений windows застрял при поиске обновлений [fix]](http://kubwheel.ru/wp-content/uploads/c/2/d/c2dbace4a091bed15970d202ca46cd13.jpeg)










![Не устанавливаются обновления на windows 7 – решение [2020]](http://kubwheel.ru/wp-content/uploads/b/7/d/b7d066fd0ce231c564d249af7d936210.png)





