Ноутбук не видит монитор через vga
Существует несколько режимов отображения рабочих столов:
- Только экран ноутбука
- Только внешний монитор
- Экран ноутбука и внешний монитор.а) Режим клона (дублирования);
б) Режим расширения рабочего стола.
Режимы «Только экран ноутбука» и «Только внешний монитор»
С этими режимами, как правило, всё предельно ясно и понятно. Если драйвера видеокарты установлены корректно, то:
- в режиме «Только экран ноутбука» разрешение на экране ноутбука должно быть родным, а шрифты идеально ровными;
- при переключении в режим «Только внешний монитор» должно устанавливаться родное разрешение внешнего монитора, даже если оно превышает разрешение родного дисплея. Если монитор подключён к ноутбуку через порт VGA, то единственное, что может потребоваться из настроек — это нажать кнопку автоподстройки на мониторе.К примеру, ноутбук HP nx6310 2006 года выпуска с устаревшим разрешением матрицы 1024×768 должен абсолютно без проблем выдавать разрешение 1920×1080 при подключении современного монитора через VGA разъём.
1. Режим клонирования (дублирования)
Если не производить дополнительных настроек, как правило включается режим клонирования изображения. Как вы понимаете из самого термина, при этом на все подсоединённые мониторы (или проекторы) будет выводиться одинаковое изображение с одинаковым разрешением.
В этом режиме (клонирования или дублирования) за основу берётся самое меньшее разрешение из разрешений всех экранов. Если у экрана ноутбука разрешение 1366×768, а у монитора — 1920×1080, то на обоих экранах будет разрешение 1366×768.
При этом, в некоторых случаях изображение на внешнем мониторе может не растягиваться на весь экран:
Режим дублирования на видеокарте Intel
Если у вас ноутбук с интегрированным видео от Intel, настройку можно выполнить с помощью утилиты Intel.
Нажмите правой кнопкой мыши по пустому полю на рабочем столе и выберите следующие пункты меню:
- Параметры графики;
- Вывод в;
- Дополнительные дисплеи;
- Встроенный дисплей + Монитор:
2. Режим расширения рабочего стола
Режим расширенного рабочего стола требует первичной настройки. Войдите в Панель управления и выберите настройку Экран:
В открывшемся окне нажмите на ссылку Настройка разрешения экрана:
В следующем окне вы можете настраивать разрешения всех подключённых к компьютеру (ноутбуку, нетбуку) дисплеев.
- Выберите Расширить эти экраны.Когда вы переключаете режимы, не имеет значения, какой дисплей выбран в данный момент.
- Выберите внешний монитор.В нашем случае он под номером 2.
- Укажите его родное разрешение.Как правило, это максимально доступное разрешение. В Windows 7 и 8 вам нужно переместить ползунок до отказа вверх.
- Нажмите ОК для сохранения настроек совместного использования экранов и их разрешений.
Режим расширения рабочего стола на видеокарте Intel
Если ваш ноутбук имеет интегрированное видео Intel, то можно включить режим расширенного рабочего стола с помощью утилиты Intel.
Нажмите правой кнопкой мыши по пустому полю на рабочем столе и выберите следующие пункты меню:
- Параметры графики;
- Вывод в;
- Расширенный рабочий стол;
- Встроенный дисплей + Монитор:
В дальнейшем (т.е. после того, как вы настроили расположение дисплеев и разрешения экранов) вы можете очень удобно переключать режимы Внутренний-Дулбирование-Расширение-Внешний с помощью функциональной клавиши ноутбука. Обычно это сочетание клавиш FN+F4:
Это нетбук Acer:
Это нетбук Samsung:
Ниже мы приводим скриншот, как выглядит менеджер дисплеев на ноутбуке HP G62.
После подключения внешнего монитора, мы выбираем режим дублирования, расширения рабочего стола или вывод изображения на внешний монитор (проектор), в зависимости от того, какой режим нам нужен:
Когда мы хотим выключить вывод какого-либо изображения на внешний дисплей, мы выбираем Только компьютер:
Внимание! Программа менеджер дисплеев, которая управляется функциональными клавишами в верхнем ряду клавиатуры в паре с клавишей FN, у разных ноутбуков будет выглядеть по-разному. Кроме того, у разных производителей за переключение дисплеев могут отвечать разные функциональные клавиши
Последовательность подключения монитора к ноутбуку через HDMI
Собственно, сама процедура подключения до безобразия проста. Необходимо один конец кабеля подсоединить к монитору, другой – к ноутбуку. Лучше это делать при выключенных устройствах, хотя и при включенных осложнений возникнуть не должно.
Далее на обоих экранах отобразится одна и та же картинка, только, скорее всего, в разных разрешениях.
Как эта проблема проявляется?
Windows, неспособная обнаружить второй монитор, может быть большой проблемой, но пользователи также сообщили о следующих проблемах:
- Windows 10 не может обнаружить второй экран . Это всего лишь вариант этой проблемы, и если у вас возникают проблемы с обнаружением второго экрана, вы можете попробовать некоторые из наших решений.
- Windows 10 не может определить HDMI,VGAмонитор . Если ваш монитор не может быть обнаружен в Windows 10, это может быть большой проблемой , По словам пользователей, такие проблемы обычно возникают при использовании монитора HDMI или VGA.
- 10-секундный монитор Windows не работает . Это распространенная проблема, которая может возникнуть при конфигурации с двумя мониторами. Многие пользователи сообщили, что второй монитор не работает на ПК с Windows 10.
- Windows 10 не может найти мой второй экран . Проблемы с настройкой двух мониторов довольно распространены, и многие пользователи сообщили, что Windows 10 не удалось найти второй экран.
- Второй монитор не распознается Windows 10 . Многие пользователи сообщили, что Windows 10 не может распознать второй монитор. Это распространенная проблема, но вы должны быть в состоянии решить ее с помощью одного из наших решений.
- Второй монитор мерцает в Windows 10 . Это еще одна проблема, которая может возникнуть в конфигурациях с двумя мониторами. Многие пользователи сообщают, что второй монитор постоянно мигает.
- Второй монитор Windows 10 становится черным . Если вы используете настройку с двумя мониторами, вы, возможно, сталкивались с этой проблемой раньше. По словам пользователей, их второй монитор гаснет или спит по неизвестной причине.
- 10-секундный монитор Windows 10 продолжает показыватьf . Это еще одна относительно распространенная проблема в конфигурациях с двумя мониторами. Однако это не является серьезной проблемой, и вы должны быть в состоянии решить ее с помощью одного из наших решений.
Эти проблемы обычно вызваны драйверами дисплея, но не волнуйтесь, есть несколько простых решений, которые могут вам помочь.
Вопрос-ответ: подключение телевизора к компьютеру HDMI
Рискнем предположить: неправильно указан источник воспроизведения телевизора. Проверьте верность цели (Target) сигнала компьютера. Для телевизора используйте пульт управления. Через меню или клавиши Source, либо Hdmi добейтесь, чтобы источник в точности соответствовал гнезду, куда воткнут провод. Например, если это HDMI 3, то в меню надо поставить именно HDMI 3. Со стороны ноутбука функциональной клавишей Fn+F3 или F4 (на разных моделях по-разному) выберите режим Дублирования.
Подключение ПК
Вначале освойтесь, затем меняйте по своему усмотрению. Аналогичное действо производится на стационарном компьютере, через контекстное меню рабочего стола (графа «Изменить разрешение»), оба устройства должны быть включены.
Через кабель HDMI на телевизоре нет звука, изображение имеется, что делать?
Неправильно выставлено устройство выхода потока аудио персонального компьютера. Кликните значок динамик (правая нижняя часть экрана). Устранить проблему, нажав Устройства воспроизведения. В открывшемся окне отключите устройства воспроизведения, исключая динамики телевизора. При необходимости также сделайте экземпляр активным (строка станет зеленого цвета).
Телевизор перестал видеть HDMI.
Рискнем предположить, поломке предшествовала смена оборудования. Установлена новая видеокарта. Видя такой исход, телевизор мог сбросить настройки. Начинайте сначала. Руководство приведено выше. Проверяйте источник сигнала, назначение. Любые параметры, касающиеся звука, изображения.
Ноутбук не видит телевизор по HDMI.
Нужно правильно выбрать источник выхода сигнала телевизора. Включенные устройства должны друг друга видеть. Есть сведения, что кабели разных версий стандартов несовместимы с оборудованием. При наличии v1.3 работала техника, замена v1.4 спровоцировала исчезновение картинки. Иногда настройка видеокарты требует добавления второго монитора вручную. Актуально относительно настольных компьютеров.Видите: причин (телевизор не видит HDMI) немного. Преимущественно настройка оборудования. Специалисты рекомендуют ставить новую прошивку телевизора, после аппарат выключать, пауза 5 минут. Можно перезагрузить изделие вручную (поможет меню), для каждой модели точная последовательность действий будет отличаться: LG, Sony, Samsung – аппарат демонстрирует особенности. Действуйте согласно руководству. Прощальный совет. Пробуйте обязательно поочередно порты телевизора, изменяя источник изображения через меню. Были случаи, из четырех гнезд HDMI работало единственное, например, четвертое. Если нам фильмы смотреть, нет разницы, номер 1, 2, 3…
Читатели должны понять: операционная система Windows неидеальна. Чтобы заработало оборудование, приходится перезагружать устройства несколько раз. Бывает, профи спрашивают, почему цифровая техника отказывала? Молодец пожимает плечами, говорит Windows – Must Die, Linux – молодец. Затрудняемся сказать, что фраза значит, но почему-то проблемы на форумах касаются именно платной операционной системы, а не свободно распространяемой. Хотим попрощаться, потому что проблему заездили. Не видим смысла дискутировать дальше.
Подключение компьютера или ноутбука к ТВ может происходить разными способами:
- Кабель VGA или D-Sud. Такой разъем есть практически у всех мониторов, ПК и ТВ. Это аналоговое соединение, которое не лучшим образом передаст все нюансы видеофайлов.
- DVI. Более современный вариант. Может работать с аналоговыми и цифровыми устройствами. Имеет свои подклассы.
- S-Video. Помимо него придется приобрести переходник.
- RCA или тюльпаны. Соединение ноутбука и телевизора таким методом редко встречается.
- Scart. Популярный способ, так как такой разъем есть в современных моделях ТВ.
- HDMI кабель. Хороший вариант для подключения компьютера.

Исправления для второго монитора, не обнаруженного в Windows 7:
- Настройте параметры отображения
- Откатите ваш видеодрайвер к предыдущей версии
- Обновите видеодрайвер до последней версии
- Проверьте, правильный ли у вас кабель.
Метод 1. Настройте параметры отображения
Когда Windows 7 не обнаруживает ваш второй монитор, вероятно, это просто потому, что ваш второй монитор не включен в настройках дисплея . Для настройки параметров отображения выполните следующие действия:
1) На клавиатуре удерживайте клавишу с логотипом Windows и нажмите R , чтобы откройте окно Выполнить .
2) Введите control и нажмите Enter.
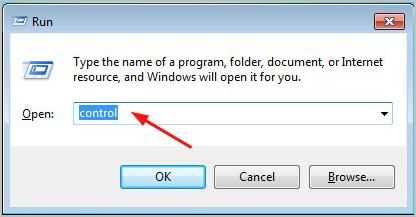
3) Нажмите Отображать , когда выберите Просмотр с помощью крупных значков .
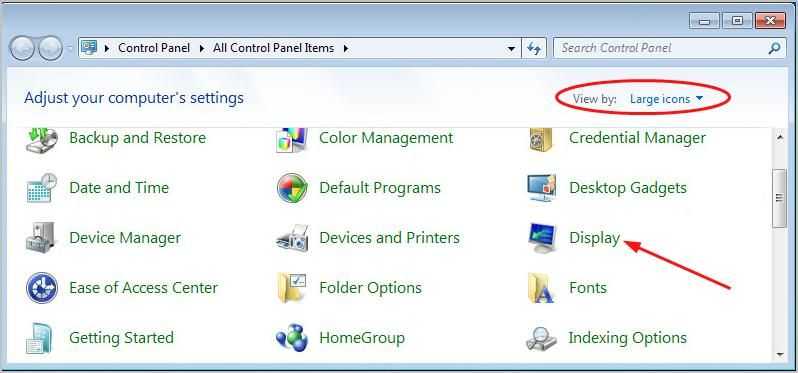
4) Нажмите Настроить разрешение .
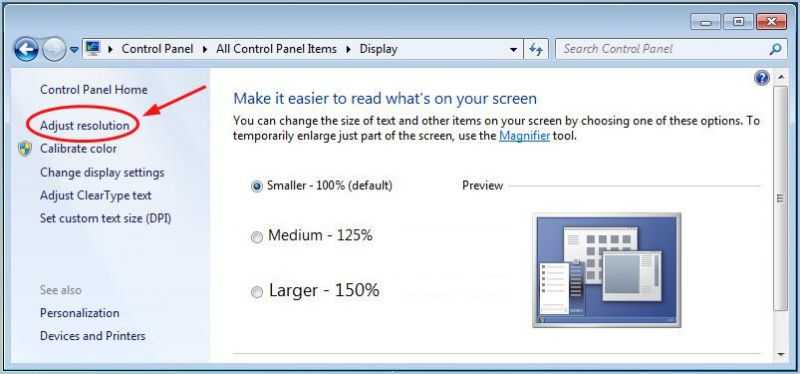
5) В разделе Несколько дисплеев выберите Расширить эти дисплеи . Затем нажмите Применить > ОК .
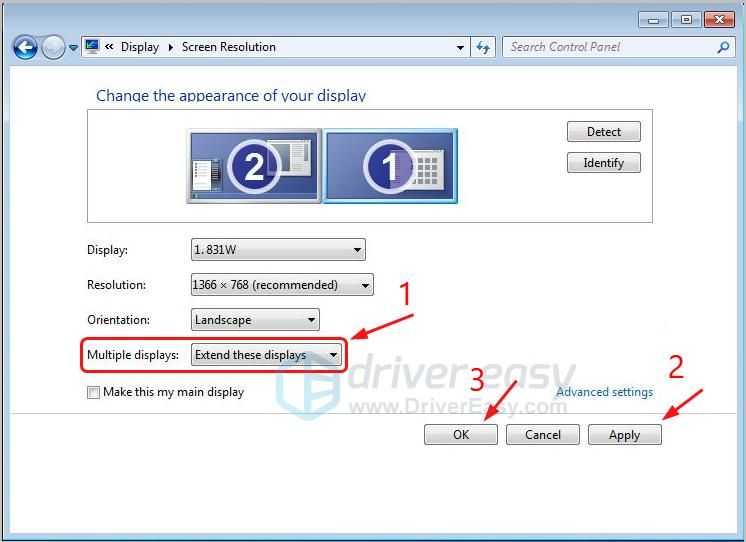
Посмотрите, отображается ли ваш второй монитор. Если ваш второй монитор обнаружен, отлично! Если он по-прежнему не обнаружен, вы можете попробовать что-то еще …
Эта проблема может быть связана со старым, поврежденным или отсутствующим видеодрайвером на вашем компьютере с Windows 7. Вы можете попробовать откатить свой видеодрайвер до предыдущей версии, как показано Метод 2 , или напрямую обновить видеодрайвер до последней версии, как показано Метод 3 . .
Метод 2: откатите ваш видеодрайвер к предыдущей версии
1) На клавиатуре нажмите и удерживайте Windows логотип , затем нажмите кнопку Пауза .
2) Нажмите Диспетчер устройств .
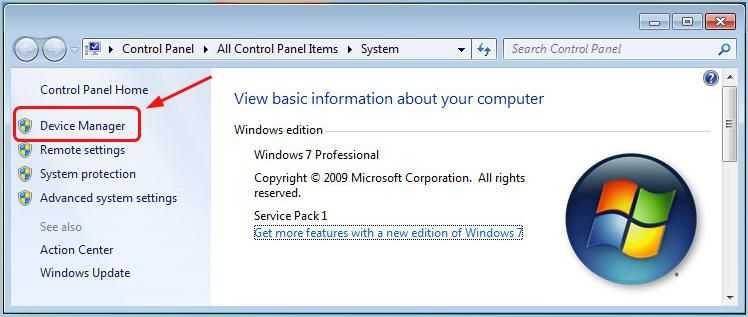
3) Дважды щелкните Адаптеры дисплея . Затем щелкните правой кнопкой мыши на видеодрайвере, чтобы выбрать Свойства .
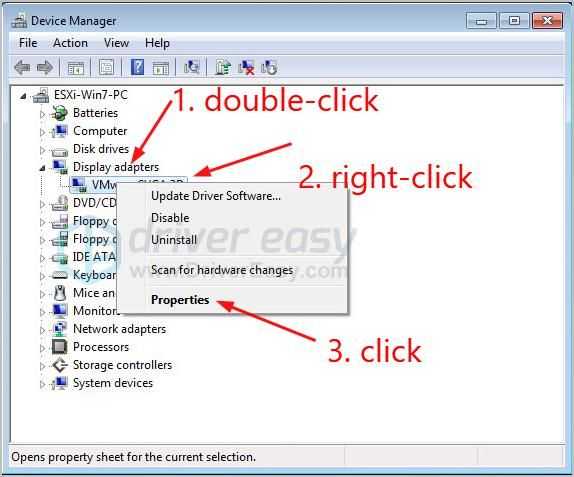
4) Нажмите Откатить драйвер на панели драйверов .
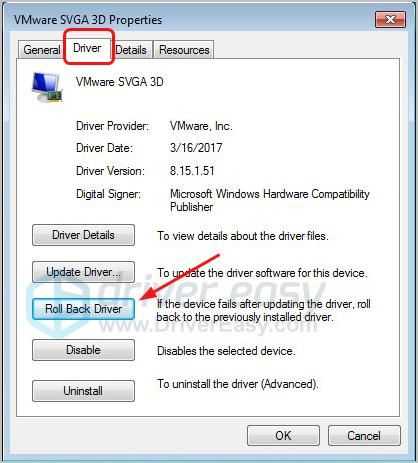
Если значок отката драйвера стал серым, перейдите к Методу 3 , затем.
5) Нажмите Да . Затем Windows должна откатить ваш видеодрайвер до более ранней версии.
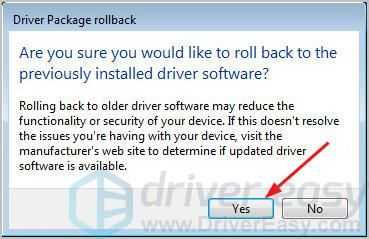
После этого готово, перезагрузите компьютер, чтобы увидеть, отображается ли ваш второй монитор.
Способ 3. Обновите видеодрайвер до последней версии
Если оба вышеуказанных метода не помогут вам, вы можете попробовать обновить видеодрайвер до последней версии.
Есть два способа получить правильный драйвер для вашей видеокарты:
Обновление драйвера вручную . Вы можете обновить видеодрайвер вручную, перейдя на веб-сайт производителя видеокарты и выполнив поиск последней версии правильного драйвера для нее. Обязательно выберите единственный драйвер, совместимый с вашим вариантом Windows 7.
Автоматическое обновление драйверов . Если у вас нет времени, наберитесь терпения. • навыки работы с компьютером для обновления видеодрайвера вручную, вместо этого вы можете сделать это автоматически с помощью Driver Easy . Driver Easy автоматически распознает вашу систему и найдет правильный драйвер для вашей видеокарты и вашего варианта Windows 7, а также правильно загрузит и установит его:
1) Загрузите и установите Driver Easy.
2) Запустите Driver Easy и нажмите кнопку Сканировать сейчас . Затем Driver Easy просканирует ваш компьютер и обнаружит все проблемные драйверы.

3) Нажмите Обновить все , чтобы автоматически загрузить и установить правильную версию всех драйверов, которые отсутствуют или устарели в вашей системе. (Для этого требуется версия Pro , которая поставляется с полной поддержкой и 30-дневной гарантией возврата денег. Вам будет предложено выполнить обновление, когда вы нажмете «Обновить все».
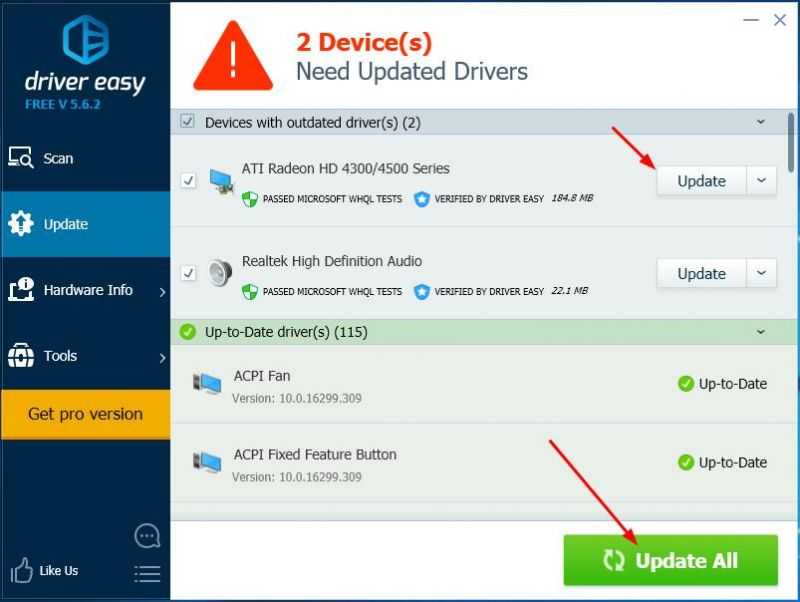
Перезагрузите компьютер, чтобы увидеть, отображается ли ваш второй монитор.
Метод 4 : Убедитесь, что у вас правильный кабель
Вы должны использовать правильный кабель для кабельных портов ваших мониторов и компьютеров. Вот общие типы подключения:

Надеюсь, эта статья поможет вам исправить Windows 7, не обнаруживающую проблему со вторым монитором. Не стесняйтесь комментировать ниже свой собственный опыт.
Компьютер не видит второй монитор: 11 способов, что делать когда не обнаруживается 2 монитор на ПК в Windows
В крайнем случае вам потребуется выбрать в качестве устройства, на которое компьютер будет отправлять видеосигнал, второй монитор — и через несколько мгновений вы увидите на экране картинку. Но бывает и совершенно по-другому: вы благополучно подсоединили кабель к компу и монитору, выполнили все необходимые настройки — а ПК, несмотря на все затраченные усилия, отказывается видеть второй дисплей. И, что ещё хуже, причина такого отказа непонятна: оба устройства исправны и до последнего времени работали как должно.
Не торопитесь отказываться от использования второго монитора, покупать новый или разбираться во «внутренностях» компьютера: как правило, причина невозможности увидеть моник кроется в проблемах операционной системы. В этой статье мы расскажем, из-за чего у вас не работает второй монитор. Windows 10 не обнаруживает второй монитор? Читайте наши пошаговые инструкции — и немедленно приступайте к устранению неисправности! Помимо этой статьи, рекомендуем ознакомиться с инструкцией: почему нет сигнала на мониторе. Советы в ней также могут помочь.
Что делать, если ПК «не видит» второй монитор
В большинстве современных периферийных устройств реализована технология Plug and Play. Достаточно подключить устройство к компьютеру, и оно заработает как положено. Однако случаются и сложности.
Чаще всего второй монитор не работает из-за неправильной настройки подключения. Чтобы объединить на одном ПК сразу два монитора под управлением Windows, необходимо:
- Перейти в «Панель управления»;
- Выбрать «Все элементы панели управления» – «Экран» – «Разрешение экрана» (в зависимости от версии ОС путь может отличаться, поэтому вам необходимо найти раздел «Экран» – можно воспользоваться общим поиском по системе);
- Нажмите «Определить», затем кликните на найденный экран и переходите в меню «Расширить эти экраны».
В Windows 10 есть более простой способ входа в раздел настроек, достаточно нажать комбинацию клавиш Windows + P. Открывается меню «Проецирование». Выбрав пункт «Повторяющийся» пользователь отразит содержимое основного экрана на второй. Если же нажать «Расширить», то вы получите еще один пустой рабочий стол для работы на дополнительном мониторе.
Для пользователей видеокарт Nvidia есть простой прием настройки работы нескольких дисплеев при помощи «Панели управления видеокартой». Нажмите правой кнопкой мыши на рабочем столе и выберите «Панель управления Nvidia». Далее перейдите в раздел «Дисплей» и выберите подраздел «Установка нескольких дисплеев». Установите маркер в пункте подключения к вашему ПК. Сохраняйте изменения и закрывайте панель. Можно подключать второй монитор.
Проверка кабеля от монитора
Если с настройками все в порядке, проверьте кабель соединения с системным блоком. Понадобится второй, точно такой же кабель. Если монитор включился, то вы успешно решили проблему. В противном случае необходимо проверить видеовыходы на компьютере.
Устраняем проблемы с видеовыходами
Современные мониторы делают сразу с несколькими интерфейсами для подключения. Конкретная модель может одновременно предлагать подключение через несколько разъемов, в числе которых: HDMI, D-Sub, DVI, Thundenbolt или DisplayPort. Если на ПК разъемы отличаются от тех что на мониторе воспользуйтесь переходниками, например, DVI-HDMI или VGA-HDMI, зависит от ситуации. Убедиться, что проблема с видеовыходами, можно следующим образом:
- Попробовать подключить второй экран во все доступные разъемы, используя подходящие типы кабелей или переходники;
- Если на ПК несколько видеовыходов одного типа, то попробуйте каждый.
Распространенной проблемой при подключении дополнительного монитора является использование разъемов от интегрированной графической карты. По умолчанию на ПК, она отключена. При этом на основной монитор картинка выводится благодаря выделенной карте. Попробуйте подключиться в видеовыходы именно выделенной графической карты.
Установка предыдущей версии драйвера для видеокарты
Если настройки системы не дали нужного результата, то ПК может «не видеть» второй монитор из-за текущего драйвера для видеокарты. В таких случаях стоит откатить драйвер до предыдущей версии, делается это так:
- Откройте «Диспетчер устройств» и перейдите в раздел «Видеоадаптеры»;
- Найдите свою видеокарту и нажмите на нее правой кнопкой мыши «Свойства»;
- Перейдите на вкладку «Драйвер»;
- Нажмите «Откатить».
- После завершения процедуры отката повторите попытку подключения второго монитора, компьютер должен распознать дисплей.
Подключение второго монитора к ноутбуку
Для владельцев ноутбуков распознавание дополнительного монитора также может стать проблемой. Рекомендуем при первой же попытке подключения второго дисплея закрыть ноутбук. Главный экран отключиться, и компьютер распознает подключенный монитор, как основной. Далее можно с помощью настроек системы распределить рабочие экраны, как вам будет удобно.
Можно попробовать и еще один способ – войти в спящий режим ноутбука при подключении второго монитора. Затем выведите компьютер из сна, и оба экрана будут работать.
Как исправить второй монитор, не обнаруженный в Windows 11
Рекомендуется попробовать каждый из перечисленных ниже обходных путей, а затем посмотреть, какой из них принесет вам успех. Итак, имея это в виду, давайте начнем.
Программы для Windows, мобильные приложения, игры — ВСЁ БЕСПЛАТНО, в нашем закрытом телеграмм канале — Подписывайтесь:)
ИСПРАВЛЕНИЕ 1. Попробуйте основные обходные пути
Прежде чем переходить к каким-либо дополнительным исправлениям, мы рекомендуем вам сначала попробовать эти основные обходные пути. В большинстве случаев их более чем достаточно для решения основной проблемы.
- Для начала следует повторить попытку установления соединения. Для этого вытяните шнур питания из необнаруженного монитора и снова подключите его.
- Далее рассмотрите возможность использования другого порта, а также кабеля. Попробуйте переключиться между DisplayPort и HDMI для подключения дополнительного монитора к компьютеру. и посмотреть, какой из них работает для вас.
- Отключите другие устройства. Если к вашему ПК подключены какие-либо другие устройства, мы рекомендуем вам удалить все эти устройства, а затем повторить попытку установления соединения.
- Говоря о других устройствах, было замечено, что сигналы NFC могут мешать сигналам и, следовательно, приводить к сбою подключения для дополнительного дисплея. Так что либо держите телефон подальше от ПК, либо отключите NFC. Чтобы сделать последнее, перейдите в «Настройки»> «Подключенные»> «Устройства»> «Настройки подключения»> «Отключите переключатель рядом с NFC».
Если вышеупомянутые обходные пути не помогли решить проблему с тем, что второй монитор не обнаруживается на вашем ПК с Windows 11, то вот несколько дополнительных исправлений, которые заслуживают вашего внимания.
ИСПРАВЛЕНИЕ 2. Принудительное обнаружение дополнительного дисплея
Если ОС не может обнаружить подключенный дисплей, вы также можете заставить его сделать то же самое. Вот как
- Откройте меню «Настройки» с помощью сочетаний клавиш Windows I.
- Затем перейдите в раздел «Экран» > «Несколько дисплеев».
- После этого нажмите кнопку «Обнаружить» рядом с «Обнаружить другой дисплей».
- Проверьте, устраняет ли это проблему с тем, что второй монитор не обнаруживается на вашем ПК с Windows 11.
ИСПРАВЛЕНИЕ 3. Обновление графических драйверов
Ваш компьютер не может распознать второй дисплей также из-за старых или устаревших драйверов дисплея. Поэтому вам следует обновить их до последней сборки, используя приведенные ниже инструкции.
- Щелкните правой кнопкой мыши значок Windows и выберите «Диспетчер отображения».
- Затем разверните раздел «Адаптер дисплея».
- Щелкните правой кнопкой мыши графический драйвер и выберите «Обновить драйвер».
- После этого выберите Автоматический поиск драйверов.
- Теперь Windows загрузит и установит последние доступные драйверы.
- Теперь проверьте, устраняет ли это проблему с отсутствием обнаружения второго монитора на вашем ПК с Windows 11.
ИСПРАВЛЕНИЕ 4: частота обновления синхронизации
Вам также следует рассмотреть возможность синхронизации частоты обновления вашего основного монитора с частотой обновления вашего дополнительного монитора. монитор имеет по умолчанию. Вот как это можно сделать-
- Откройте меню «Настройки» с помощью сочетаний клавиш Windows I.
- Затем перейдите в раздел «Экран» > «Расширенный дисплей».
- Теперь выберите ту же частоту обновления, что и ваш дополнительный дисплей. Если вы не уверены, то используйте 60 Гц.
- Проверьте, устраняет ли это проблему с тем, что второй монитор не обнаруживается на вашем ПК с Windows 11.
ИСПРАВЛЕНИЕ 5. Включите функцию «Активировать весь дисплей» в Nvidia.
Если вы используете видеокарту Nvidia, рассмотрите возможность включения ее функции «Активировать все дисплеи». Вот как
- Перейдите в меню «Пуск», найдите панель управления NVIDIA и откройте ее.
- Затем разверните «Настройки 3D» и выберите «Настроить SLI, Surround и PhysX».
- В разделе «Конфигурация SLI» выберите «Активировать все дисплеи» и нажмите «ОК», чтобы сохранить его.
- Проверьте, устраняет ли это проблему с отсутствием обнаружения второго монитора в Windows 11.
ИСПРАВЛЕНИЕ 6. Включите AMD Eyefinity
С другой стороны, если у вас есть видеокарта AMD, рассмотрите возможность включения функции Eyefinity, используя приведенные ниже инструкции:
- Запустите программное обеспечение AMD Radeon и перейдите в «Настройки».
- После этого перейдите на вкладку «Дисплей» и выберите AMD Eyefinity.
- Теперь нажмите «Быстрая настройка» и следуйте инструкциям на экране, чтобы завершить настройку.
- После этого перезагрузите компьютер, и проблема будет решена.
Инструкция по подключению ТВ

- В первую очередь подключаем по кабелю телевизор к компьютеру. Если на телевизоре несколько портов VGA, то смотрите, что бы он имел название «IN» или «PC». В качестве звука подключите тюльпаны к «AUDIO» портам – там будет два колокольчика красного и белого цвета. Второй конец звукового кабеля можно подключить в аудио выход или вставить в порт для наушников.
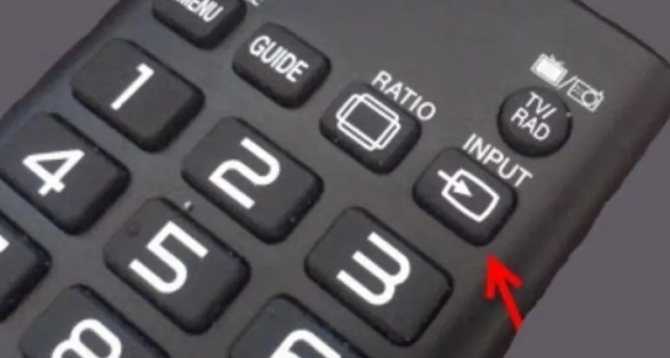
- Теперь на пульте дистанционного управления от телика нужно выбрать кнопку для «входящих портов» или «INPUT».

- Откроется окошко, где нужно выбрать подходящий вход – выбираем «VGA»;

- Самый просто способ сделать трансляцию экрана — это в Windows нажать одновременно клавиши «Win» и английскую буковку «P». После этого вы должны увидеть вот такое окошко. Выбираем «Дублирование» или «Проекцию» – как вам будет угодно.
- Если способ не дал результата, то попробуем пойти другим путём. Нажимаем правой кнопкой по рабочему столу и выбираем «Разрешение экрана»;

- В подключении должно быть два экрана. Если там только один – нажимаем «Найти», далее чуть ниже выбираем второй дисплей, который будет наш телевизор.

- Далее укажите разрешение экрана. Не выставляйте слишком большое разрешение, потому что из-за этого изображение может не отобразиться;

- Теперь надо указать тип трансляции. Самый полезный на мой взгляд, это первый вариант. Если вам нужно отобразить изображение с ноутбука, но при этом сам ноутбук выключить – то выбираем последний способ.
- Если вы используете HDMI выход, то нажмите по динамику в правом нижнем углу правой кнопкой и выберите «Устройства воспроизведения»;

- Далее выбираем использовать по умолчанию выход HDM
Если вы всё сделали правильно, на телевизоре должно отображаться видео, а с колонок второго экрана должен идти звук.
Что делать, если Windows 10 не обнаруживает второй экран
Проблема, из-за которой дисплей не хочет включаться, может возникнуть вне зависимости от версии операционной системы. Существует несколько способов её устранения, о которых пойдёт речь далее. Каждый метод требует индивидуального подхода и подробного рассмотрения.
Что делать, если стали появляться Проблемы c HDMI и DisplayPort
Данными разъёмами оснащены практически все современные видеокарты. Такие порты предназначены для выведения цифрового сигнала, т. е. изображения на монитор. Если на подключенном к ПК втором дисплее отсутствует изображение, то пользователю рекомендуется сделать следующее:
- Переставить HDMI кабель в соседний разъём на видеокарте. На видеоадаптере есть несколько портов HDMI. Поэтому кабель можно без проблем переставить в другой разъём и проверить, есть ли картинка на экране. Возможно, один из портов вышел из, что и стало причиной отсутствия изображения а мониторе.
- Проделать ту же операцию с DisplayPort.
- Отключить в БИОСЕ использование интегрированного в материнскую плату разъёма. Данное обстоятельство актуально, если картинки нет, как на первом, так и на втором мониторе. Возможно, в BIOS выставлена только интегрированная графика и порты видеокарты отключены, не задействованы.
- Осмотреть HDMI и DisplayPort разъёмы. Если на них видны сколы и царапины, значит такие порты с большой вероятностью неработоспособны.
Важно! Если вышеуказанные манипуляции не привели к положительному результату, значит стоит попробовать другой метод решения проблемы
Дисплей 2 не активен Виндовс 10 из-за проблем с VGA
VGA- разъём старого образца, который сейчас практически не используется ни на видеокартах, ни на материнских платах. Однако с его помощью также можно подсоединить к одному компьютеру два монитора. Если на видеокарте есть только разъёмы VGA, но при этом на мониторе данные порты отсутствуют, то стоит воспользоваться переходником, например с HDMI на VGA.

Разъём VGA на видеоадаптере
Если картинка на дополнительном мониторе, подключенном к VGA разъёму, не может отобразиться, то пользователю рекомендуется поступить следующим образом:
- Внимательно осмотреть порт на кабеле и на видеокарте на целостность. Если внешних повреждений при осмотре не выявлено, то стоит сначала проверит кабель на другом компьютере, а затем и видеокарту. Аналогичный результат свидетельствует о проблемах с разъёмом VGA, либо с самим видеоадаптером.
- Подключить монитор к соседнему разъёму. Если картинки по-прежнему на экране нет, значит проблема в видеокарте. При этом изображение должно отсутствовать на обоих дисплеях.
- Внимательно осмотреть переходник с VGA на HDMI. Иногда справиться с проблемой отсутствия изображения на второстепенном экране можно, шевеля переходник. Возможно, он отходит от кабеля или разъёма.
Дополнительная информация! Раньше переходники перехода с VGA на DVI разъём поставлялись в комплекте с видеокартами Nvidia. Сейчас же его нужно будет покупать отдельно.
На Windows 10 не определяется монитор из-за проблем с конвертором
Как и говорилось выше, конвектор представляет собой переходник с одного разъёма другой. Он нужен в случаях, когда на видеокарте отсутствует соответствующий порт для подключения монитора.

Внешний вид переходника с VGA на DVI
Если у пользователя, решившего дублировать сигнал с видеокарты на дополнительный экран при помощи конвертора, не получается увидеть картинку на этом мониторе, значит, в первую очередь, стоит проверить переходник на работоспособность. Для этого нужно вставить устройство преобразования сигнала в другой компьютер, телевизор или подключить к соседнему разъёму удостовериться в наличии изображения.
Если пользователь на сто процентов уверен, что изображения на дисплее нет из-за переходника, значит устройство следует поменять, сдать по гарантии и т.д. Скорее всего, такой конвертор не работоспособен.
Заключение
Подключение двух современных мониторов по цифровому порту обычно проблем не вызывает. Если они и есть, то обычно решаются настройками софта.
Часто проблема проявляется в соединении двух дисплеев по аналоговому и цифровому выходу. Причина – неисправность какого-либо компонента или ограничение в поддержке такого сопряжения графическим адаптером. Для выявления неисправностей тщательно пройдитесь по каждому пункту.
Для получения наилучшего опыта и улучшения продуктивности, пользователи используют связку из двух или даже большего числа мониторов. Это не означает, что вам нужно покупать еще один компьютер или ноутбук, чтобы использовать два монитора.
Если ваша видеокарта поддерживает множество портов подключения, то вы сможете спокойно подключить к ней несколько мониторов. Основываясь на этом, количество мониторов, которые вы сможете подключить к ПК, зависит от количества портов на вашей видеокарте.
Вы можете найти различные порты на видеокарте, например, VGA, DVI, HDMI и Displayport. В наши дни, HDMI и Displayport являются наиболее популярными интерфейсами подключения. VGA и DVI-I(не DVI-D), в свою очередь, практически уже не используются(подключить современную видеокарту к VGA-монитору так и вообще невероятно проблематично).
Наиболее распространенным интерфейсом подключения является HDMI, который предоставляет пользователям получить доступ к самым высоким на данный момент разрешениям. Плюс, HDMI также может передавать сигнал от звуковой карты.
Помимо различных интерфейсом подключения для передачи видеосигнала от видеокарты к монитору, существуют два разных типа видеокарт: интегрированные и дискретные(PCIe). В чем же состоит разница между этими двумя типами видеокарт?
Интегрированная видеокарта встроена в материнскую плату, а PCIe видеокарта подключается в PCIe-слот материнской платы ПК. Если вы играете в видеоигры, занимаетесь графическим дизайном или редактированием видео, то мы рекомендуем вам использовать дискретную видеокарту, так как та предназначена для таких задач и является куда более производительной.
Порой, вам нужно будет подключить второй монитор к вашей машине. Эта процедура довольно проста: берем кабель с нужным интерфейсом подключения, например, HDMI, подключает один его конец в разъем на видеокарте, а другой — к разъему на мониторе. Вот и все.
Однако, порой все происходит не так гладко, и ваш компьютер, по каким-то причинам, не может обнаружить второй монитор. Какова же причина, стоящая за этой неприятностью? Итак, причин существует множество: неполадки с кабелем, несовместимые драйверы, проблемы конфигурации компьютера пользователя и т.д.
В этой статье, мы с вами рассмотрим 10 различных методов, которые, мы надеемся, смогут помочь вам с проблемой обнаружения подключенного монитора.



























