How to Emulate Internet Explorer With the IE Tab Browser Extension
IE Tab is a Google Chrome and Edge extension that emulates Internet Explorer within the browser. This extension enables users to utilize the benefits of Internet Explorer without needing to actually open the browser.
It’s a useful extension for viewing old webpages with antiquated Java and Silverlight applets, some of which are so old that only Internet Explorer can display them correctly. This is how you can emulate Internet Explorer in Edge and Chrome with IE Tab:
- Open the IE Tab page in Edge or Chrome.
- Select the Add to Chrome button on the IE Tab page.
- Click Add extension to confirm.
- Open a webpage you want to view with Internet Explorer’s browsing engine.
- Click Edge’s or Chrome’s Extensions (jigsaw icon) button.
- Then click the IE Tab extension to view the open page in Explorer’s browsing engine.
- You’ll see a new website address bar at the top of pages when browsing in IE Tab mode. There you can enter URLs for other webpages to open and view them with the IE engine.
To access options for the extension, click the Change Auto URLs button on IE Tab’s address bar. Pressing that button will bring up the IE Tab Options tab from which you can select different compatibility modes ranging from IE 7 to IE 11 standards. As Internet Explorer 11 is the most recent version of the browser, it’s probably best to select the IE 11 Standards Mode option.
This extension also has an Auto URL feature that enables users to set specific pages to automatically open in IE Tab. To set pages to automatically open in IE mode, select the Enable Auto URLs checkbox in the extension’s settings tab; input a full URL (including HTTPS) for a webpage to automatically open in IE Tab within the Auto URL box, and click the Add option. Also, make sure the added URLs include a forward slash (/) at the end of them.
Никто не вспомнит
Согласно статистике портала StatCounter, общемировая доля Internet Explorer, с учетом пользовательских и офисных компьютеров, крайне мала. В мае 2022 г. она не превышала 1,65%, в то время как у Edge было 10,12%, у Firefox – 7,66%, а у Google Chrome – 66,16%.
Как ИТ-компании включить свои решения в «Гостех»: инструкция
импортонезависимость

Дебют Internet Explorer состоялся в августе 1995 г. Он сразу обзавелся славой очень медленного браузера, притом как в плане загрузки веб-страниц, так и в плане своего развития. Однако это не помешало ему в течение некоторого времени быть самым популярным обозревателем.
Широкая популярность Internet Explorer осталась в далеком прошлом
Этому способствовал тот факт, что Internet Explorer десятилетиями поставлялся в комплекте с Windows – самой популярной серией операционных систем. Многие пользователи работали в нем, не желая или не умея устанавливать другие браузеры и не спешащие осваивать какую-либо новую программу.
Microsoft не обновляет Internet Explorer с 2013 г., когда свет увидела его версия с индексом 11. Лишь изредка браузер получал критические патчи безопасности. С июля 2015 г., когда вышла Windows 10, Microsoft продвигает Edge.
Отечественная ВКС-платформа обзавелась новыми функциями
Телеком

В последние годы своего существования Internet Explorer стал славиться не только медлительностью, но и небезопасностью. В феврале 2019 г. Microsoft открыто назвала свой некогда знаковый продукт «дырявым» и призвала пользователей поскорее отказаться от него.
Многие современные сайты, включая государственные российские веб-ресурсы, перестали поддерживать Internet Explorer и корректно открываться в нем. Таким образом, этот браузер остался на обочине, и в нынешнее время он чаще всего используется для работы с устаревшими давно не обновлявшимися веб-сайтами.
Internet Explorer все еще востребован
Корпорация Microsoft прекратила поддержку браузера Internet Explorer, который в августе 2022 г. отметит свое 27-летие. Как пишет Neowin, это стало настоящей неожиданностью для десятков тысяч корпораций со всего света.
Согласно отчету исследовательской компании Lansweeper, отказ от дальнейшей поддержки Internet Explorer со стороны Microsoft затронет приблизительно 47% корпоративных ПК под управлением Windows 10. Притом в статистике учитываются лишь те версии этой ОС, которые еще получают обновления – многие ранние сборки Microsoft давно перестала поддерживать.
Из этого следует, что 47% нельзя считать точным значением. На деле зависимых от Internet Explorer компьютеров с установленной Windows 10 может оказаться значительно больше.
За 27 лет Internet Explorer прочно «прикипел» к миллионам компьютеров
Свой отчет аналитики Lansweeper готовили на основе аудита 9 млн компьютеров, закрепленных за 33 тыс. организациями по всему миру. Статистику по обычным пользователям компания пока не приводит. Также в анализе не учитывается Windows 11 – эта система, анонсированная в июне 2021 г. и вышедшая в начале октября 2021 г., по умолчанию поставляется с другим браузером. Она укомплектована Edge, наследником Internet Explorer, во многом скопированном с Google Chrome. Полноценной заменой Internet Explorer он не является как минимум потому, что построен на совершенно другом браузерном движке.
Принудительный запуск Internet Explorer на Windows 10-11
В попытках окончательно избавиться от IE компания Microsoft поступила действительно радикально: с последним обновлением от 14.02.0223 запуск IE на многих компьютерах с Windows 10 стал просто невозможен. Ярлыки программы были удалены, при попытке запустить любой ярлык или файл, который был раньше ассоциирован с IE, теперь запускается Edge, при попытке ручного запуска программы из Проводника или создания нового ярлыка для запуска IE также загружается новый браузер. Аналогичная ситуация с Windows 11, где запуск IE изначально заблокирован.
Такая картина наблюдается на ОС со свежими обновлениями:
- Windows 10 версии 21H1 или новее;
- Windows 10 и Windows Server версии 2004, Windows 10 и Windows Server версии 20H2 с обновлением KB4598291 или новее;
- Windows 10 версии 1909 с обновлением KB4598298 или новее;
- Windows Server 2019 и Windows 10 Enterprise 2019 LTSC с обновлением KB4598296 или новее;
- Windows Server 2016 и Windows 10 Enterprise 2016 LTSB с обновлением KB4601318 или новее;
- Windows 10 Enterprise 2015 LTSB с обновлением KB4601331 или новее;
- Windows 8.1 и Windows Server 2012 R2 с обновлением KB4601384 или новее;
- Windows Server 2012 с обновлением KB4601348 или новее.
Впрочем, ни на одном компьютере IE не был удален полностью, и его можно запустить несколькими не совсем очевидными способами. Самый простой из них — использование для запуска скрипта следующего вида:
Set objIE = CreateObject("InternetExplorer.Application")
objIE.Navigate "google.by"
objIE.Visible = 1
Эти три команды следует набрать в любом текстовом редакторе и затем сохранить результат в файл с расширением VBS. Как видите, в скрипте можно прописать адрес открываемого сайта, что позволяет сделать несколько аналогичных скриптов с разными адресами, а затем создать для них ярлыки, что позволит запускать нужные сайты в IE щелчком по соответствующему ярлыку. Способ работает даже в среде Windows 11.
Готовый скрипт, открывающий страницу Google в IE, можно скачать с этого сайта.
Create a VBS Shortcut
- Click the Start menu and search “Notepad.”
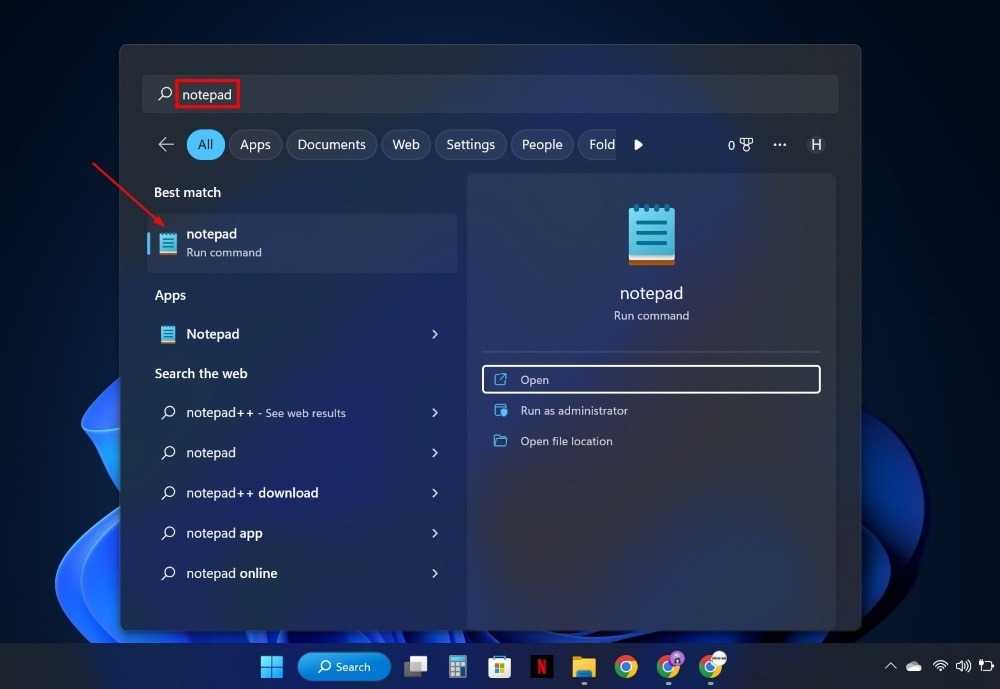
- Launch the Notepad app and enter the following command:
CreateObject("InternetExplorer.Application").Visible=true
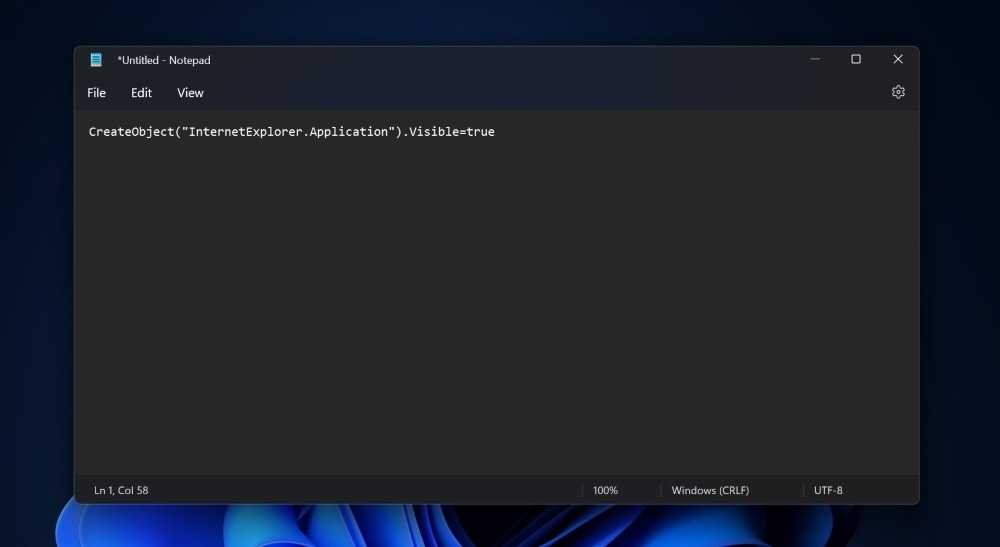
- Select “File -> Save as.”
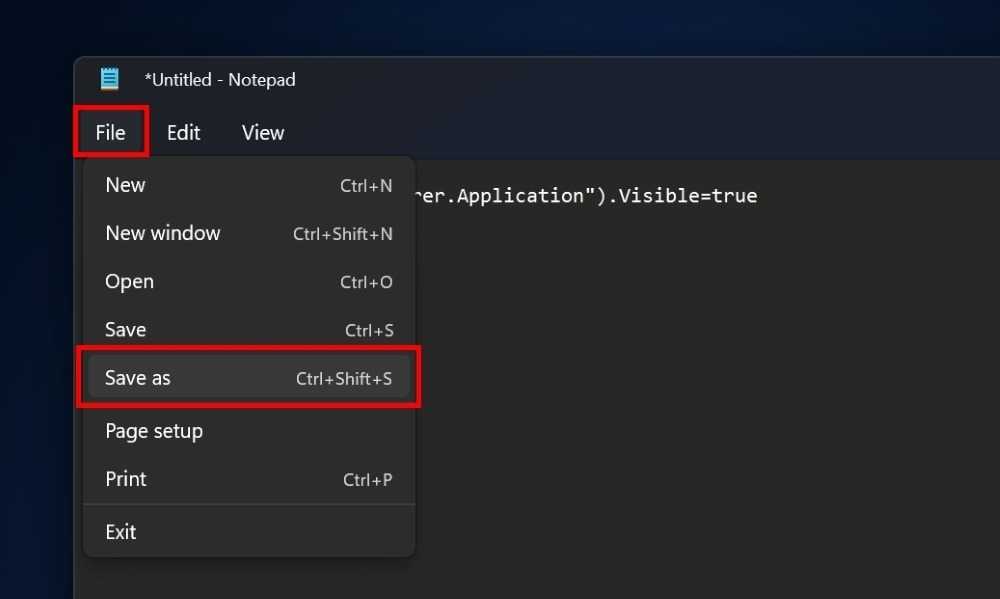
- Save the file in the VBS extension by typing “.vbs” after the file name and make sure everything is between quotes, then click “Save.”
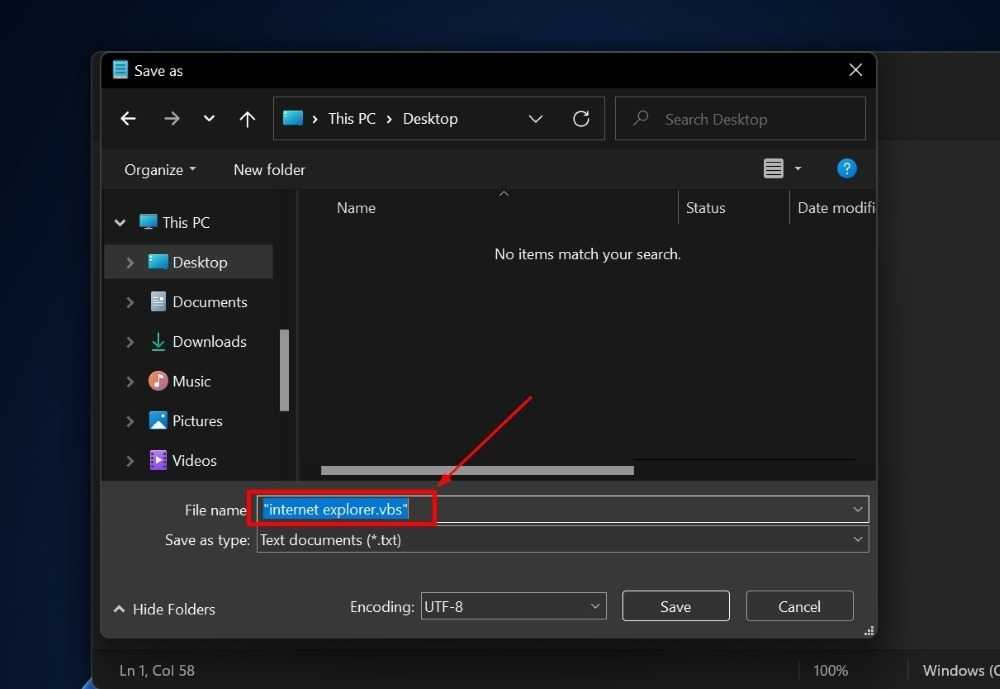
- Locate the file on your computer. Right-click it and hover your mouse over “Send to” and click on “Desktop (create shortcut).”
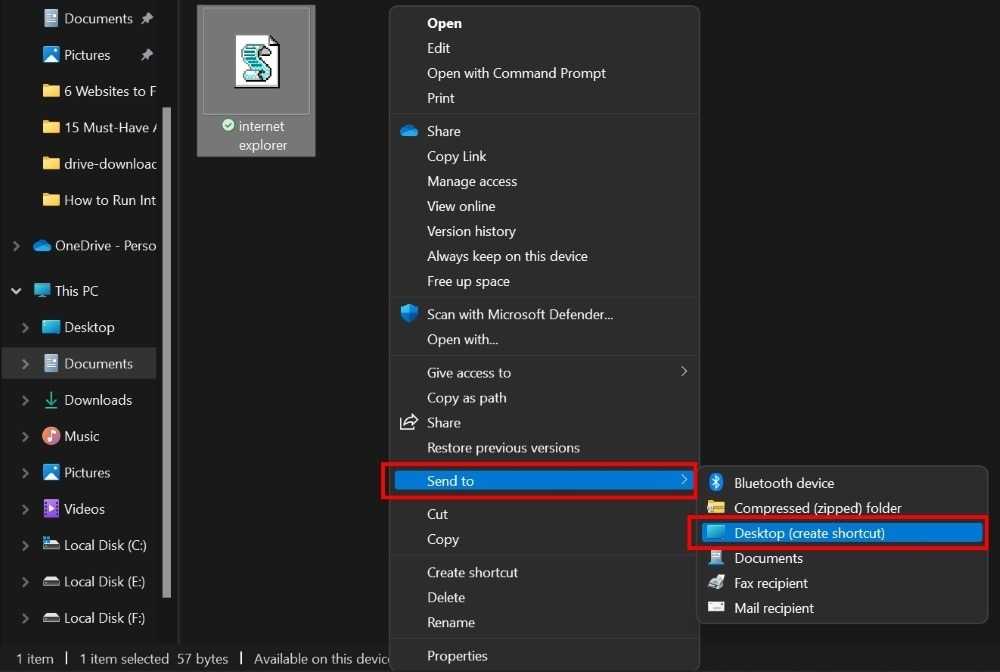
- Right-click the desktop icon, and click on “Properties.”
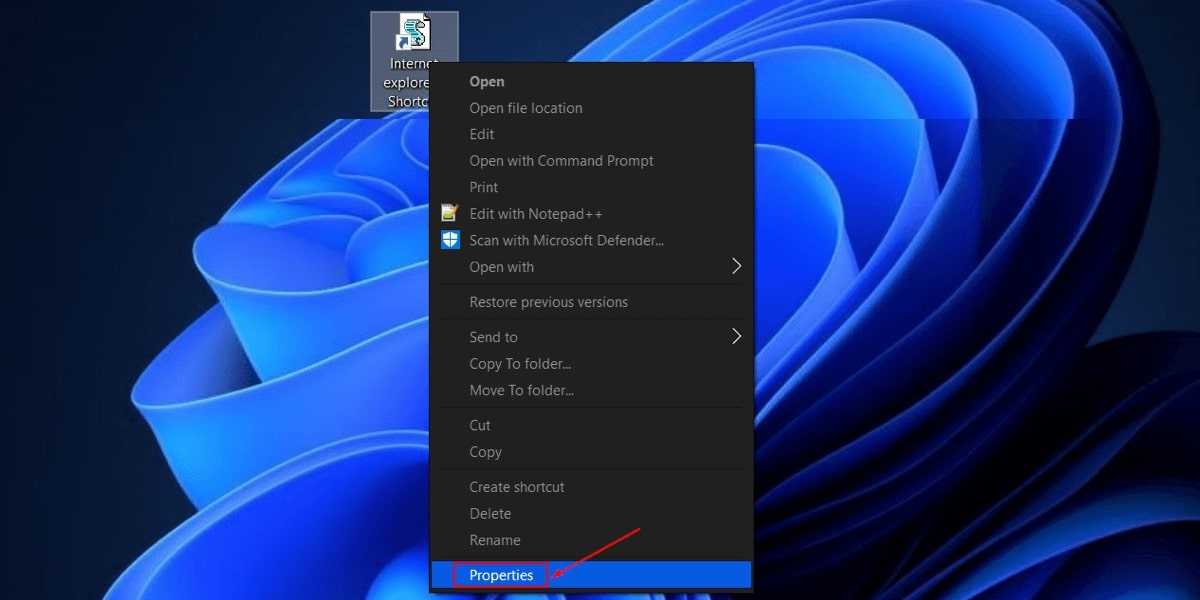
- Click the “Change icon” button in the “Shortcut” tab.
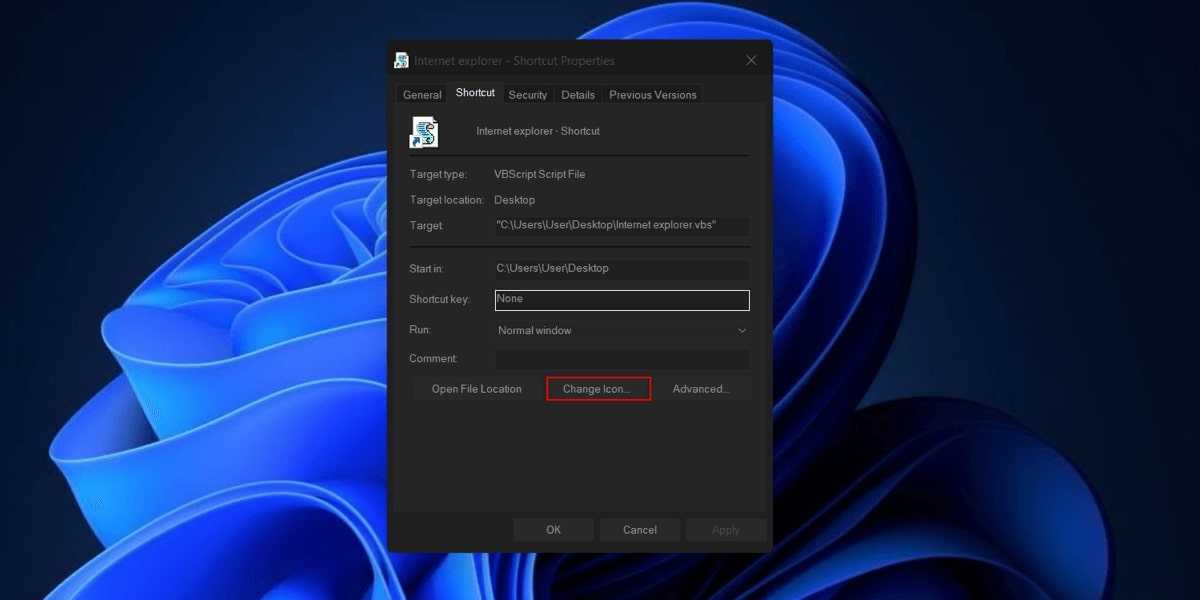
- Select the “Internet Explorer” icon and click “OK.” Click “OK” again to save the changes.
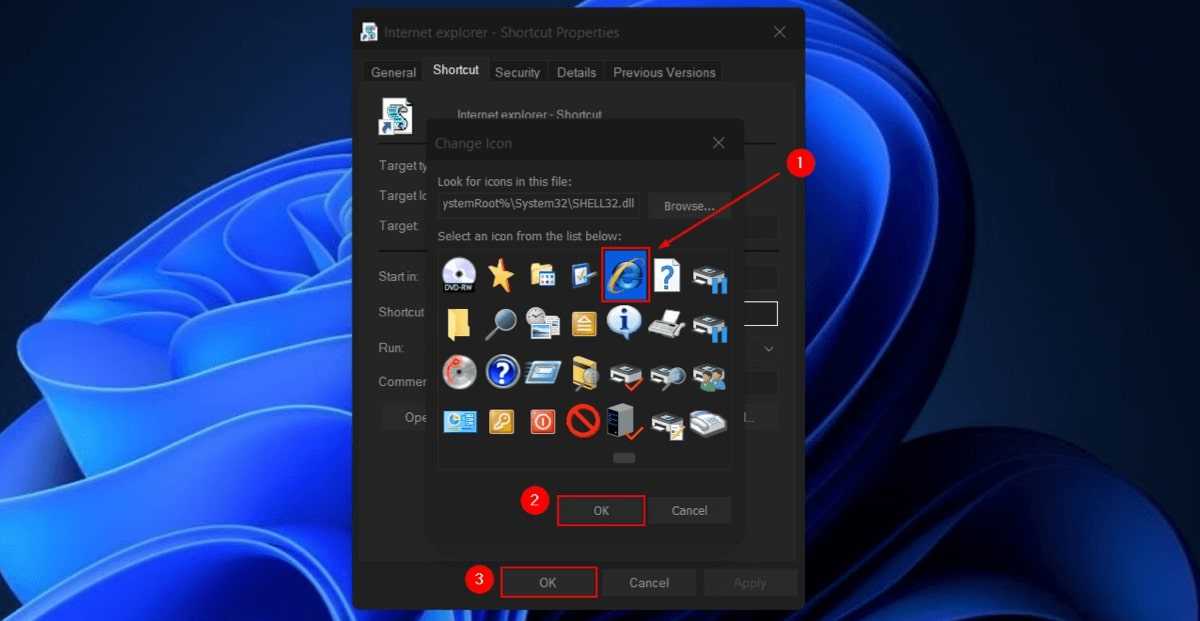
- Double-click the “Internet Explorer” icon on your desktop to launch IE.
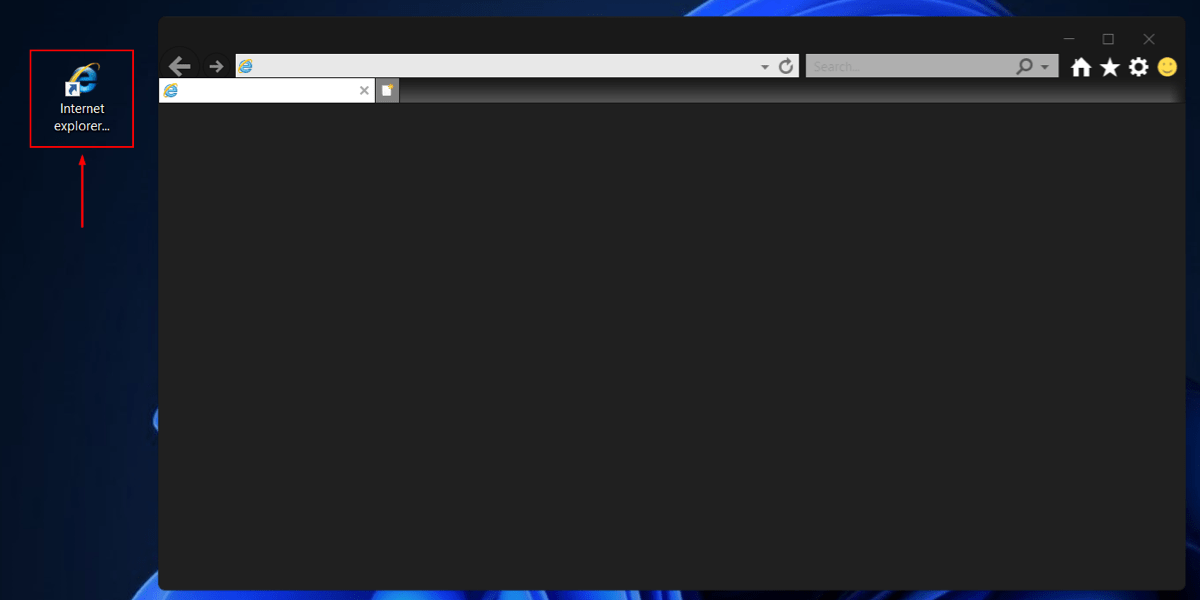
Good to know: you can use various methods to quickly open Control Panel in Windows. What’s your preferred approach?
Что такое режим Internet Explorer в Windows 11
Internet Explorer удален из Windows 11. Но в Microsoft Edge появился режим IE. Функция IE Mode необходима для совместимости с устаревшими сайтами.
Задача IE Mode — сохранить устаревшую инфраструктуру Internet Explorer внутри Microsoft Edge.
Используйте режим IE в Microsoft Edge если вашему предприятию, учреждению или организации нужны оптимизированные под Internet Explorer сайты.
В Microsoft Edge движок Chromium для современных сайтов сочетается с движком Trident MSHTML из Internet Explorer 11 (IE11) для устаревших сайтов.
Благодаря режиму IE вы сможете ограничить применение Internet Explorer только сайтами, для просмотра которых подходит лишь старый браузер.
Как загрузить IE 11 в Windows 11?
- Посещать Страница загрузки Internet Explorer 11 и нажмите на Скачать кнопка.
- Процесс загрузки начнется автоматически, и все, что вам нужно сделать, это дождаться его завершения.
Имейте в виду, что этот метод загрузки может не работать после того, как программное обеспечение будет официально прекращено 15 июня 2022 года.
Как установить Internet Explorer на Windows 11?
Во-первых, мы установили, что установить его совершенно невозможно. На самом деле, вы можете даже скачать и установить Internet Explorer 11 в Windows 11, и вместо этого вам по-прежнему будет предлагаться Microsoft Edge.
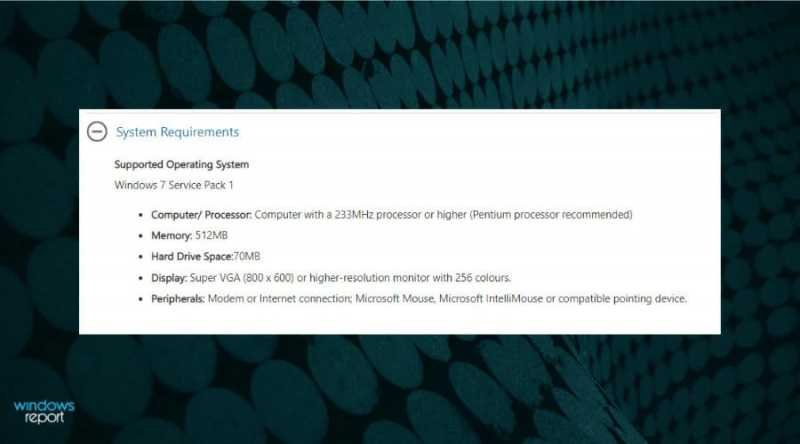
Если вы внимательно посмотрите на системные требования для Internet Explorer 11, вы обнаружите, что это только для ПК с Windows 7 с пакетом обновления 1.
И если у вас все еще есть эта старая ОС, мы можем помочь вам с полным решением на как установить интернет эксплорер на виндовс 7 .
Многие пользователи задаются вопросом, могут ли они установить Internet Explorer в Windows 11. Хотя ответ положительный, приложение вообще не запустится, поэтому технически вы можете установить его, не используя его.
Однако существует три способа использования Internet Explorer. Следите за тем, как мы рассмотрим их сразу после того, как увидим, почему Microsoft удалила его из Windows 11.
Почему Microsoft удалила Internet Explorer из Windows 11?
Во-первых, Microsoft предупредила, что долгосрочный канал обслуживания (LTSC) Windows 10 будет включать Internet Explorer. Несмотря на то, что удаление потребителей было запланировано на 15 июня 2022 года.
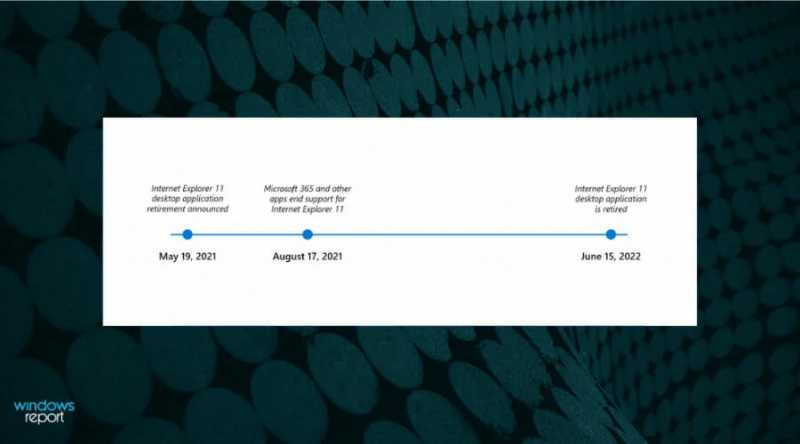
В то же самое Сообщение блога Microsoft также заявила, что Internet Explorer менее безопасен, чем современные браузеры. Более того, они сказали, что он не обеспечивает современные возможности просмотра.
По этим причинам они призывают пользователей использовать Edge, современный веб-браузер, основанный на коде Google Chromium с открытым исходным кодом:
На официальные характеристики Windows 11 , Microsoft заявляет, что Internet Explorer действительно отключен в Windows 11. Поскольку Microsoft Edge теперь включает функцию режима IE.
Итак, Windows 11 полностью удалила этот браузер. И пользователи, которые все еще используют ярлыки, такие как исследовать вместо этого перенаправляются в Microsoft Edge.
В этом нет ничего удивительного, учитывая, что Microsoft известна тем, что постоянно движется в будущее. Хотя иногда он сохраняет некоторые из своих прошлых функций и приложений.
Как я могу запустить Internet Explorer в Windows 11?
Хотя вы можете установить его, к сожалению, Internet Explorer не будет работать в Windows 11. Как мы упоминали выше, после установки вы не найдете никаких приложений для запуска.
Единственный способ использовать остатки старого браузера — включить режим Internet Explorer в Windows 11. Продолжайте читать, чтобы узнать, как это сделать.
How To Use Internet Explorer On Windows 11
After you have read this article you will be able to:
- Open IE compatible Websites in Microsoft Edge.
- Open any Website in IE Mode using Microsoft Edge.
- Allow Internet Explorer To Open Sites In Microsoft Edge.
How to Enable Internet Explorer Mode on Microsoft Edge?
Now that it is clear that you won’t be able to use Internet Explorer as a standalone on your Windows 11, let us explore the steps to enable the IE mode in Microsoft Edge.
Step 1: Launch the Microsoft Edge app on Windows 11 and then click on the three horizontal dots (Ellipsis-like symbol) in the top right corner.

Step 2: From the dropdown menu, click on the Settings option.
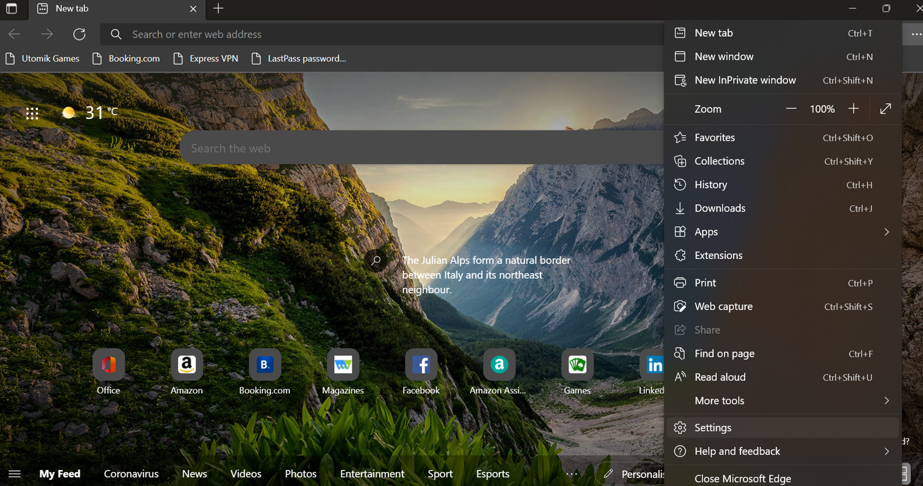
Step 3: The Settings tab will now open where you will have to click on the Default Browser option from the left panel.
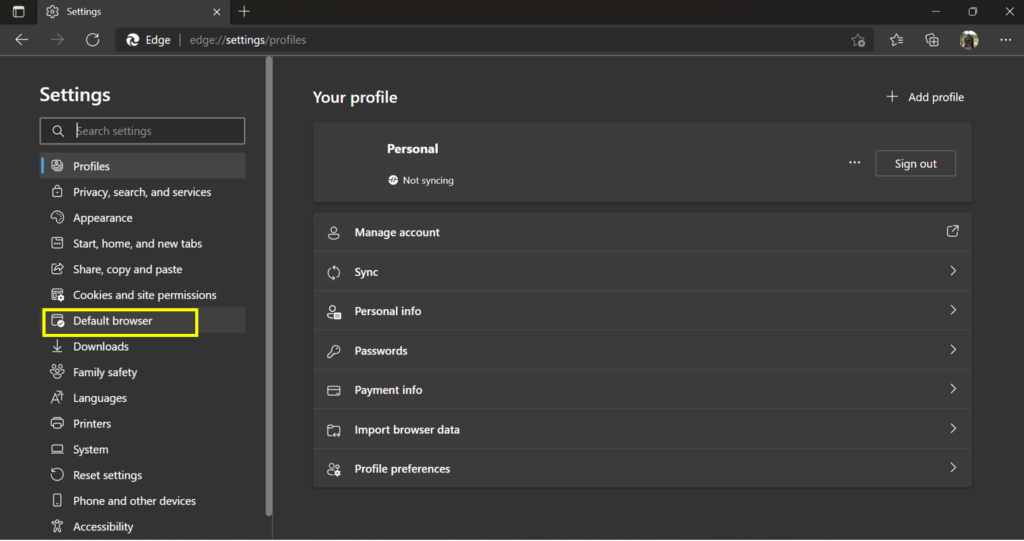
Step 4: Notice the change in the right panel of the Settings tab where you will be able to see a few options under the Internet Explorer Compatibility section.
Step 5: Locate Allow sites to be reloaded in Internet Explorer mode and click on the dropdown menu and choose Allow.
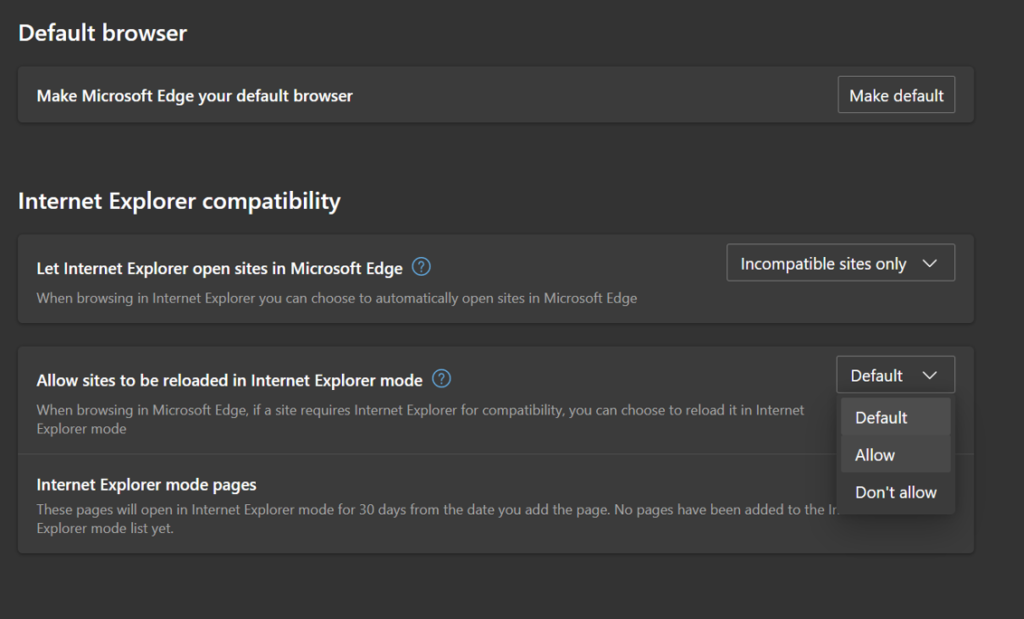
Step 6: Click on the Restart button that appears after you make the changes listed in the previous step.
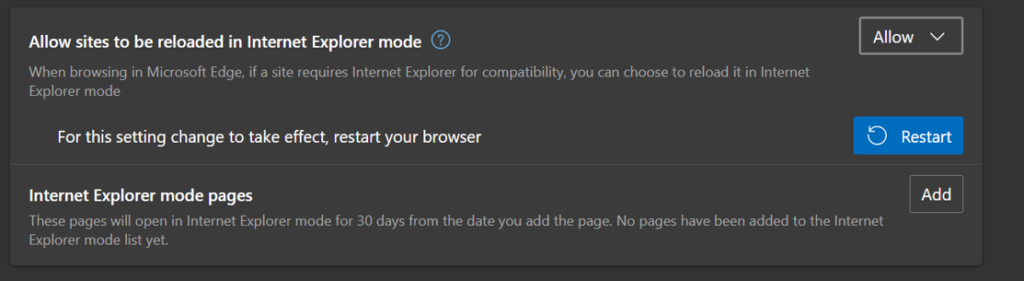
You may now use Microsoft Edge to reload a page in Internet Explorer mode anytime a site requires it.
How to Always Open a Website with IE Mode On Edge?
If for any reason you wish to open a website in IE mode, then you can add that website in the Microsoft Internet Compatibility settings by following these steps:
Step 1: On Windows 11, open the Microsoft Edge software and click the three horizontal dots in the top right corner.

Step 2: Select the Settings option from the dropdown menu.
Step 3: The Settings tab will now open, and from the left panel, select the Default Browser option.
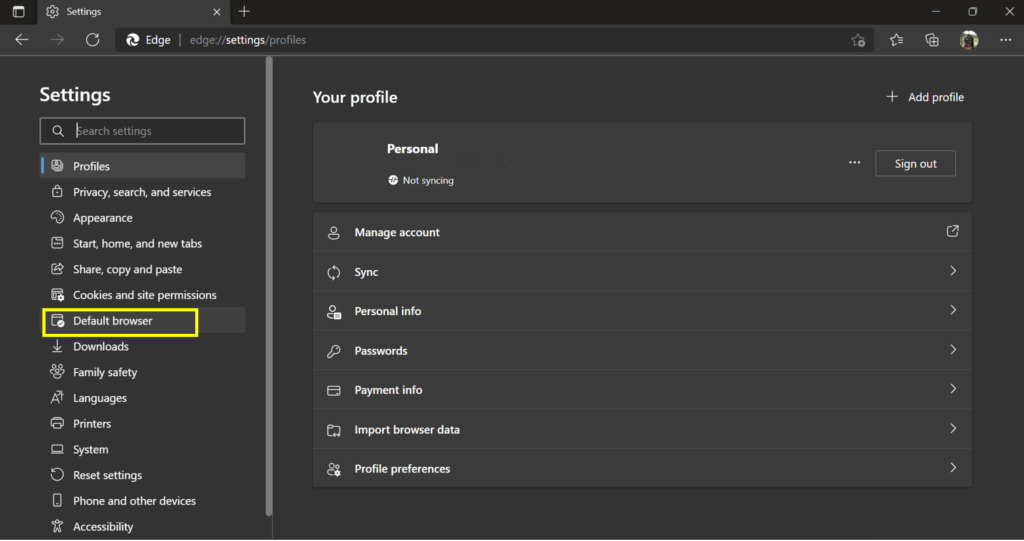
Step 4: Click on the Add button next to Internet Explorer Mode Pages under Internet Explorer Compatibility options.
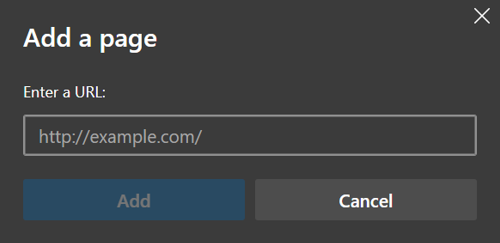
Step 5: Copy/Paste or type the web page address in the Add a Page prompt box and then click on Add button.
Step 6: When you access this website the next time, click on the three dots on the top-right corner and you will get a new option labeled as Reload in Internet Explorer mode.
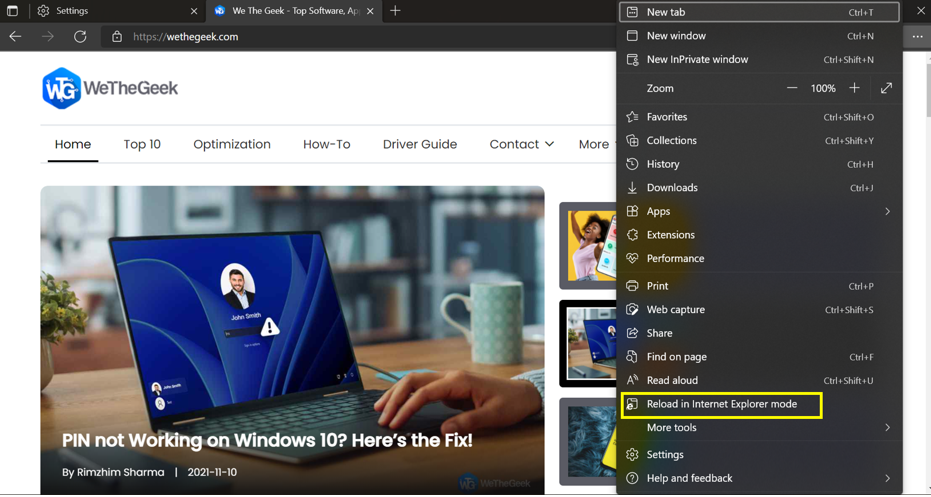
Note: The website will now reload in IE Mode. This option will only be available for websites that have been added in Step 5.
Step 7: When you switch a website from its normal mode to IE mode, you will get a prompt on the top allowing you to switch to normal mode. Click on the Leave button to exit IE Mode.
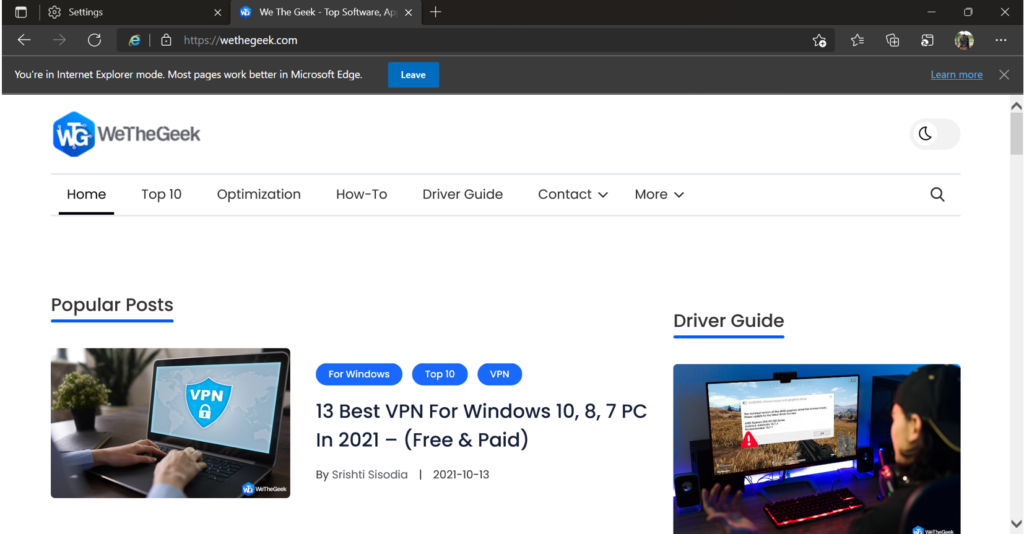
Step 8: If you want to permanently disable the IE mode for a particular website, then you will have to follow the above-mentioned steps to add the website and then click on the Trash Bin icon next to the already added website to ensure that it does not open in IE Mode.
How To Allow Internet Explorer Open Sites In Microsoft Edge?
Step 1: Open Microsoft Edge on Windows 11 and click the three horizontal dots in the top right corner.

Step 2: From the dropdown menu, select the Settings option.
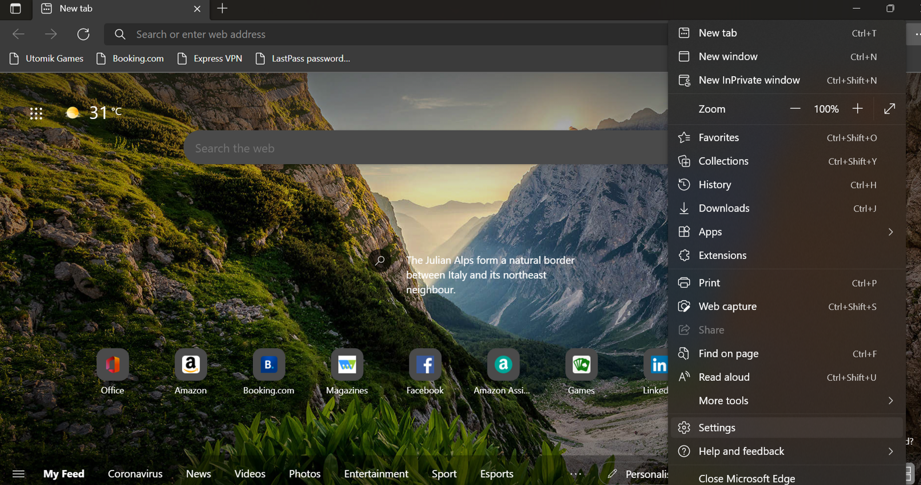
Step 3: Go to the Settings tab and select the Default Browser option from the left side.
Step 4: Select the chosen option from the Let Internet Explorer open sites in Microsoft Edge drop-down box under the Internet Explorer compatibility section:
Never — When loading a website, Internet Explorer will never transition to Edge.
Incompatible websites only — All websites will load in Internet Explorer but those designed for a modern browser will load in Microsoft Edge.
Always — When loading websites, Internet Explorer will always transition to Edge.
Websites will now open in Microsoft Edge based on your preferences. Users on Windows who need Internet Explorer for legacy web applications can utilize the Microsoft Edge IE Mode capability, which opens a webpage in a legacy rendering engine and allows it to function properly.
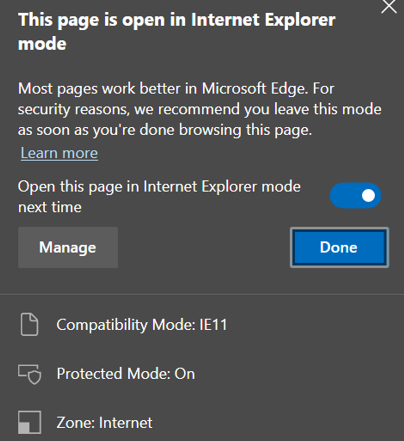
The Final Word on How To Use Internet Explorer On Windows 11?
The major goal of IE Mode is to make it easier for consumers and companies to utilize a single browser, and Edge is currently the only browser that has built-in support for older sites and apps. Many of Internet Explorer’s features, such as all document and enterprise modes, ActiveX controls, Browser Helper Objects, Internet Explorer settings, and the F12 development tools for IE, will still be supported by IE Mode. Considering this, as well as the fact that Edge has more functionality on its own, the browser and its IE Mode can be considered superior to Internet Explorer.
Follow us on social media – , Instagram, and YouTube. For any queries or suggestions, please let us know in the comments section below. We would love to get back to you with a solution. We regularly post tips and tricks, along with answers to common issues related to technology.
Браузер internet explorer для windows 10
Добрый день уважаемые читатели блога и зрители youtube канала, сегодня мы продолжим изучать десятку, ранее мы рассматривали вопрос, как активировать windows 10, идем далее и сейчас я вам расскажу про браузер internet explorer для windows 10. Думаю, что за зверь IE, вы уже знаете, с выходом последней операционной системы, браузером по умолчанию идет уже Edge, я вас научу как все это изменить и отыскать internet explorer, хоть он и не был идеальным, но по сравнению с новомодной версией, выглядит очень даже ничего.
Скачать internet explorer 11 для windows 10
Меня очень часто спрашивают, где бы можно было загрузить internet explorer 11 для windows 10, и я в сотый раз говорю, что нигде. Делать это бессмысленно, так как он идет составной частью данной операционной системы, так сказать в комплекте. В любой Windows 10 IE11 есть, все с этим вопросом разобрались. Думаю, полезно вам будет так же посмотреть как скачать скайп для виндовс 10.
Как использовать Internet Explorer в Windows 11
Microsoft удалила Internet Explorer из Windows 11. Чтобы использовать Internet Explorer в Windows 11, выполните следующие действия:
- Откройте браузер Microsoft Edge на своем ПК.
- Щелкните значок с тремя точками в правом верхнем углу.
- Выберите Настройки из списка.
- Перейдите на вкладку браузера по умолчанию .
- В раскрывающемся списке выберите Только несовместимые сайты .
- Выберите Разрешить из следующего списка.
- Откройте любой несовместимый веб-сайт в браузере Edge.
Сначала вам нужно открыть браузер Microsoft Edge на вашем компьютере. Затем щелкните трехточечный значок в правом верхнем углу и выберите параметр «Настройки».
После этого перейдите в раздел браузера по умолчанию слева. Здесь вы можете найти некоторые параметры, такие как Разрешить Internet Explorer открывать сайты в Microsoft Edge, Разрешить перезагрузку сайтов в режиме Internet Explorer и т. д.
Вам нужно выбрать вариант Только несовместимые сайты в первом раскрывающемся списке и Разрешить во втором меню.

Если вы выберете вариант «Всегда», все веб-сайты будут открываться в режиме Internet Explorer. Однако, если вы хотите открывать только несовместимые веб-сайты, вам нужно выбрать вариант, упомянутый ранее.
Есть еще один вариант, который позволяет открывать любой веб-сайт в режиме Internet Explorer. Для этого нажмите кнопку «Добавить» и введите URL-адрес веб-сайта.
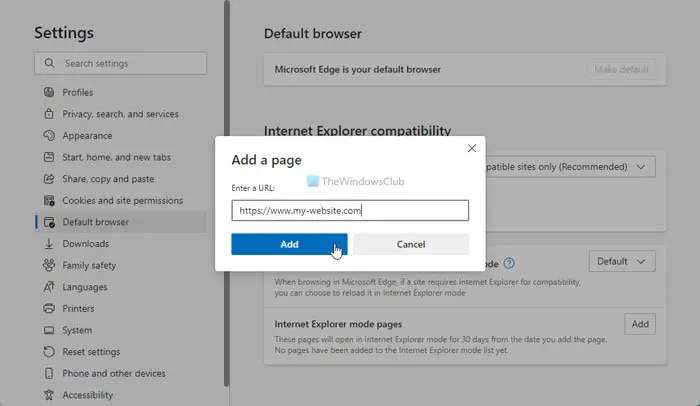
Введя URL-адрес веб-сайта, вы разрешаете Microsoft Edge открывать веб-сайт в режиме Internet Explorer в течение следующих 30 дней.
Работает ли Internet Explorer в Windows 11?
Нет, Internet Explorer не работает в Windows 11 как отдельная программа. Вам необходимо использовать браузер Microsoft Edge, чтобы перейти в режим Internet Explorer. Он помогает открывать несовместимые веб-сайты в браузере Microsoft Edge в режиме IE.
Как установить Internet Explorer в Windows 11?
Хотя вы не можете получить Internet Explorer, как в Windows 10 или других более старых версиях, вы можете использовать этот браузер в Microsoft Edge. Для этого вам необходимо включить Разрешить Internet Explorer открывать сайты в Microsoft Edge и Разрешить перезагрузку сайтов в настройках режима Internet Explorer.
- Как загрузить файл образа диска Windows 11 (ISO) с сайта Microsoft
- Как создать загрузочную флешку Windows 11: инструкция
- Как работать с Windows 11: руководство для начинающих
- Как отключить виджеты в Windows 11 с помощью редактора реестра или групповой политики
- Инструкция: Как бесплатно перейти с Windows 10 на Windows 11
- Как настроить меню Пуск в Windows 11?
Запускаем Internet Explorer в Windows 11
На самом деле все проще, чем кажется. Действительно, браузера Internet Explorer в системе Windows 11 не видно, поскольку он скрыт от глаз пользователей. Но физически он присутсвует. И его можно вернуть на рабочий стол и пользоваться, как обычно.
Итак, в Windows 11 есть две возможности включить браузер Internet Explorer:
- Восстановить его напрямую с помощью вызова через ярлык
- Включить режим IE 11 в современном Microsoft Edge
Начнем с первого. Он может кому-то показаться сложным, но если повторять все в точности, как написано ниже, то 100% все получится очень быстро.
Ваше мнение — WiFi вреден?
Да 22.59%
Нет 77.41%
Проголосовало: 50980
-
Запускаем функцию поиска из главного меню и прописываем в строку «Свойства браузера». Запускаем эту программу из списка обнаруженных
-
Откроется новое окно, в котором нам надо переключиться на вкладку «Программы». И нажать на кнопку «Надстройки»
-
Выскочит еще одно окно, в котором в самом низу мы увидим мелким шрифтом ссылку «Дополнительные сведения о панелях инструментов и расширениях». Необходимо на нее нажать
Запустится Internet Explorer. Как видим, браузер в системе присутствует и корректно работает. Чтобы иметь возможность быстро к нему обращаться с рабочего стола, создадим для него привычный ярлык.
-
Для этого также через поиск Windows 11 запускаем приложение «Блокнот»
- И вставляем туда следующий код:
- После чего сохраняем файл в любую папку на компьютере или ноутбуке:
- Даем ему любое название, например «Internet Explorer»
- Расширение указываем как «.vbs» (а не «.txt», которое будет предлагаться по умолчанию)
-
Если дважды кликнуть по документу, тотзапустится браузер. Но как видим, иконка у него непривычная — логично было бы создать традиционный ярлык на рабочий стол Windows 11 с характерным логотипом IE.
-
Для того, чтобы вернуть стандартный значок кликаем по нашему файлу правой клавишей мыши и выбираем меню «Показать дополнительные параметры»
-
После чего жмем на «Создать ярлык»
-
На рабочем столе появится наш ярлык, который ведет на файл запуска браузера Internet Explorer. Остается только заменить его иконку. Для этого жмём правой кнопкой мыши по самому ярлыку и заходим в «Свойства»
-
Здесь выбираем «Сменить значок»
-
И ищем привычную фирменную иконку IE
-
После чего сохраняем изменения
-
Теперь запустить браузер Интернет Эксплорер можно прямо с рабочего стола Windows 11
Как открыть internet explorer 11 в windows 10
Если вы попытаетесь открыть любой ярлык содержащий ссылку, или вам пришлю ссылку, то у вас она откроется в браузере edge. Я для примера создал ярлык, внутри которого ссылка на мой сайт. Щелкнув по нему, открывается не нужный мне Edge.
Как же открыть internet explorer 11 в windows 10, если вы откроете пуск, то не обнаружите там ярлыка на него, только увидите лишь ярлык на Microsoft Edge.
Куда же Microsoft запихнула IE 11. Найти его нам помогут два метода.
Первый метод, это нажимаем значок поиска и вводим в нем волшебное слово iexplore
Как видите в системе он все же есть.
Второй метод открыть internet explorer в windows 10 это пройти по пути:
windows 10 не запускается internet explorer
Тут как видите, тоже лежит exe файл с именем iexplore.
Так все мы разобрались как открыть IE 11 в десятке
Тут вам важно понимать, что его поддержка, скоро будет закончена, и вам в целях безопасности придется перейти на другие браузеры, советую вам браузер Google Chrome
Не работает internet explorer windows 10
Бывают глюки с операционной системой windows 10, что не работает internet explorer или Edge. Тут вам может помочь вот такие действия. Нажимаем клавиши Win+R и вводим вот такое слово:
inetcpl.cpl</p>
либо же тоже самое в два действия, щелкаем правым кликом по кнопке пуск и из контекстного меню выбираем Панель управления
И выбираем Свойства браузера.
Нас тут будет интересовать вкладка Дополнительно, тут жмем кнопку Сброс, после этого вы за будите что internet explorer 11 не запускается windows 10.
Советую почитать про сброс настроек других браузеров
Как сделать IE по умолчанию
Для того, чтобы в десятке заменить Edge на internet explorer 11, делаем следующее, открываем эксплорер, в правом верхнем углу щелкаем по значку параметров, это такая шестеренка, далее выбираем свойства браузера.
Переходим на вкладку Программы и видим вот такую ссылку
Использовать браузер Internet Explorer по умолчанию (Это так же как мы делали в статье Ассоциации файлов windows)
В итоге вас перекинет на оснастку Выбор программ по умолчанию, сюда вы так же могли попасть и через панель управления. Выбираем эксплорер и щелкаем использовать эту программу по умолчанию.
Все теперь открыв любую ссылку уже откроется не Edge браузер, а IE 11. Все четко.
Автономном режиме internet explorer в windows 10
Автономного режима в данной версии операционной системы просто нет. Ну все теперь у вас может производиться более тонкая настройка internet explorer в windows 10, тут уже все индивидуально.
Итог. Мы с вами научились находить и открывать internet explorer в виндоус 10 и ставить его браузером по умолчанию вместо Edge, поняли что ничего скачивать и устанавливать дополнительно не нужно и все уже под капотом системы.
- https://comhub.ru/6-sposobov-otkryt-internet-explorer-v-windows-10/
- https://remontka.pro/internet-explorer-windows-10/
- http://pyatilistnik.org/brauzer-internet-explorer-dlya-windows-10/
Security Concerns About Running IE on Windows 11
If you do decide to bring IE back on your Windows 11 computer, keep in mind that it may not be entirely safe to do so. Take note of these security concerns before making a final decision:
- Vulnerable to hacker attacks: Internet Explorer is an outdated web browser with many security flaws and weaknesses. Moreover, it is almost impossible to maintain robust security measures due to its dated architecture.
- Lack of support: Microsoft ended Internet Explorer support on June 15, 2022, and no longer offers security updates or technical support. This also makes IE more vulnerable to attacks and leads to a lack of modern must-have features, like private browsing mode.
- User experience: Internet Explorer’s performance has been unsatisfactory for many years due to its interface, slow speed for some heavy-processing websites, and limited features compared to modern browsers.
Режим Internet Explorer в Edge
До сих пор в Интернете имеется довольно много веб-сайтов для открытия которых нужен именно Internet Explorer. Это могут быть образовательные или государственные ресурсы, этот интернет-обозреватель часто использует устаревшее программное обеспечение, привязанное к данному браузеру.
Чтобы решить эту проблему, в Microsoft Edge дополнительно встроен движок рендеринга Trident (MSHTML) из Internet Explorer для загрузки старых веб-сайтов. В режиме Edge «IE Mode» версии браузера Internet Explorer 11 пользователям доступны все режимы документов и предприятия, элементы управления ActiveX (например, Java или Silverlight), вспомогательные объекты браузера, Интернет.
В одном браузере — Microsoft Edge используются два разных движка, в зависимости от решаемых задач. Благодаря этому вы можете использовать режим Internet Explorer в Windows 11, Windows 10, Windows 8, Windows 7. По заверениям Майкрософт, режим Internet Explorer в Edge будет поддерживается как минимум до 2029 года.
Из этого руководства вы узнаете, как включить режим IE для загрузки устаревших страниц веб-сайтов с помощью механизма рендеринга Internet Explorer в браузере Edge на базе Chromium. Режим совместимости Internet Explorer используется в операционной системе Windows.
Режим чтения и чтение вслух в Microsoft Edge





























