Изменить данные компьютера: как это работает? Windows XP.
Как известно, общую информацию об установленной операционной системе, процессоре и объёме установленной памяти можно прочитать, щёлкнув по значку Мой компьютер
правой мышью и выбравСвойства . Предлагаю просто из спортивного интереса эту информацию подкорректировать или даже полностью изменить данные. Для этого отправимся по пути: С:\windows\system32 И найдём файл под названием OEMINFO.INI . Откроем его с помощью программы Блокнот. Он будет иметь вид наподобие этого:
А теперь добавим сюда нашу информацию, любую, какую захотим. Заполняйте все строчки (напротив Line ) как вам будет угодно. Можно указать имя, адрес, телефоны и адреса. И, следовательно, смотрим результат (Мой компьютер – Свойства
– вкладкаДополнительная информация) . После вот такой вот модернизации мой личный компьютер приобрёл очень даже интересные характеристики:
В принципе, понаписать там можно всё, что угодно. Практической пользы это не несёт никакой, но это есть очередной шаг на пути к хаку Windows. А изменить в ней можно многое. Лишний повод похвастаться перед друзьями отличной от других операционной системой на компьютере или ноутбуке.
Теперь изменим данные о процессоре, установленном в чреве компьютера. Для этого нам нужно подправить кое-что в реестре. Откройте редактор командой regedit
и найдите следующий параметр в левой части окна редактораHKEY_LOCAL_MACHINE\HARDWARE\DESCRIPTION\System\CentralProcessor\0 Щёлкните по параметру ProcessorNameString правой мышкой и нажмите Изменить…
В окне можете написать всё, что угодно. Пусть это будет самое топовое название. Ничего, конечно, не измениться (величина частоты на ядро всё равно будет предательски вас выдавать). Но похвастаться перед друзьями топовой начинкой ноутбука можно. Этим же, кстати, примерно занимается и программа PrcRenamer .
Создание нового пользователя и удаление учетных записей
Если вас интересует, как поменять имя пользователя Windows 10, обязательно учитывайте при этом, что некоторые приложения начинают работать неправильно после стандартной замены имени юзера либо рабочей группы. Кроме того, некоторые из системных папок больше нельзя будет переименовывать и перемещать в другие каталоги. Если подобное явление наблюдается на вашем компьютере, оптимальным решением будет создать новую учетную запись и сделать ее основной по умолчанию (передать права администратора). Для начала воспользуйтесь стандартными возможностями системы, перейдя в меню «Пуск», кликнув по аватару и выбрав «Изменить имя учетной записи».
В появившемся окне выберите функцию изменения параметров. Перейдите на вкладку «Семья и другие пользователи» и далее выберите опцию добавления нового профиля для текущего компьютера. Многие задают вопросы о том, как переименовать пользователей Windows 10 или создать новых без онлайн-привязки.
Дело в том, что по умолчанию при создании нового профиля компьютер под управлением Windows 10 автоматически привязывает его к серверу Microsoft, осуществляя соединение с сайтом производителя системы. Это удобно не всем пользователям, поскольку для доступа к различным данным понадобится постоянно активное подключение к интернету, поэтому соответствующую опцию можно отключить.
Теперь можно указать желаемое имя и при необходимости установить пароль, дополнив его подсказкой для восстановления в случае утери. Наделите созданный профиля правами администратора, выбрав функцию «Изменить тип учетной записи» и выбрав здесь «Администратор». Перезагрузите компьютер, чтобы выполнить вход в систему с новыми параметрами.
После создания нового профиля старый вам, скорее всего, больше не понадобится, поэтому неиспользуемую учетную запись в Windows 10 можно удалить. Воспользуйтесь уже известным вам окном параметров учетной записи, открывающимся через меню «Пуск» или панель управления. Здесь можно перейти в опции любого профиля, не являющегося администратором компьютера, и выбрать пункт «Удалить».
Не забудьте предварительно сохранить в отдельной папке или в сменном носителе все данные ненужного профиля из каталога «Пользователи» на жестком диске, поскольку они будут удалены из папки по умолчанию сразу же после ликвидации текущей пользовательской записи.
И не забудьте сразу же сделать общую папку, в которую вы будете складывать общие для всех файлы. Если у вас есть принтер, то и его вы можете сделать общим и выводить на печать документы с любого компьютера вашей сети. Сейчас почти у всех дома уже не один компьютер, а как минимум два, и сидеть ждать своей очереди для выхода в интернет, когда можно сделать точку доступа для всех одновременно, просто глупо. Тем более, что для этого не надо покупать дорогое оборудование, и приглашать специалиста.
Все эти настройки вы можете сделать сами. Это пока не знаешь «КАК», все кажется трудным и страшным, а когда уже умеешь, то даже смешно становиться, до чего все просто. Сегодня мы поговорим о том, как изменить имя компьютера, и для чего это нужно.
Ну, а теперь поговорим об имени компьютера. Можно оставить имя таким, как его назвала сама система, но это неудобно, если у вас в сети уже больше двух компьютеров. Запоминать какие-то непонятные буквы и цифры, всегда сложнее, чем слово, которое вам хорошо знакомо и понятно для других.
Для домашней локальной сети удобнее назвать компьютеры по имени их владельца или кличкой своего питомца. Тогда не только вам, но и другим пользователям сети сразу будет понятно, чей это компьютер.
Вы можете спросить, а для чего мне необходимо знать имя компьютера, да еще чужого? А нужно это, хотя бы для того, что бы вы могли правильно настроить подключение к , создать общую для обмена информацией, или подключить для всех один .
Показывать и рассказывать я буду на примере Windows 8, т.к. именно в ней я сейчас работаю, но все описанное можно сделать и в Windows 7, и Vista, и Windows XP. Отличается только вход в эти настройки, а остальное все похоже, поэтому я сначала опишу вход в настройки, а потом уже все остальное.
Windows XP
:
Кликнуть правой кнопкой мыши по иконке Мой компьютер
на Рабочем столе (или Пуск – Панель управления — Система
) и в выпадающем списке выбрать запись Свойства
. Сразу попадаем в окно Свойства системы
, и переходим на вкладку Имя компьютера
.
Windows
7
:
Кликнуть по кнопке Пуск
перейти на запись Компьютер
, и кликнуть по ней правой кнопкой мыши. В выпадающем списке перейти на запись Свойства
. Откроется тоже самое окно Система
.
Windows
8/8.1
:
Жмем кнопку Пуск
и в меню пуска кликаем правой кнопкой мыши по иконке под названием Этот компьютер
.
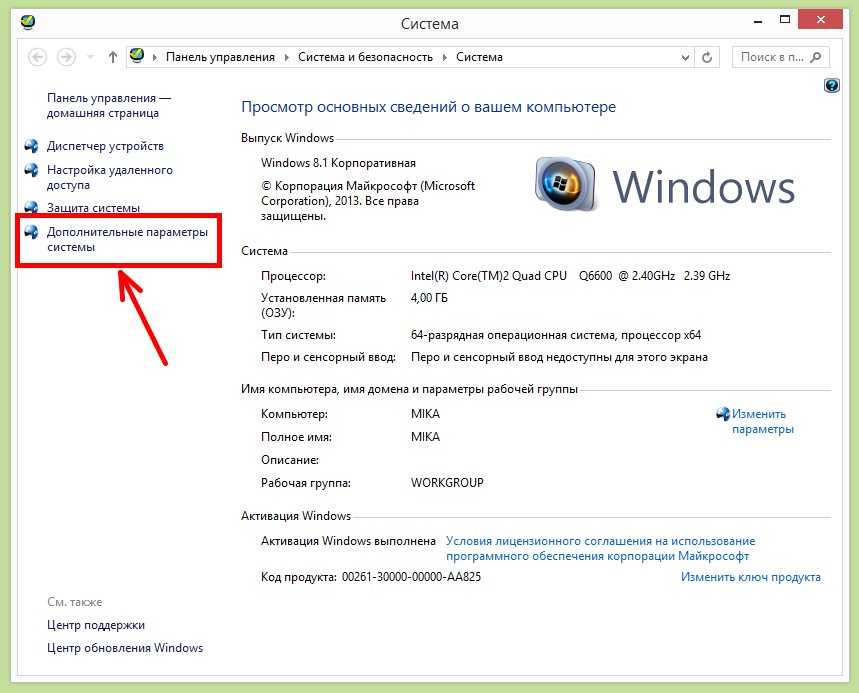
и в новом окне переходим на вкладку Имя компьютера
,
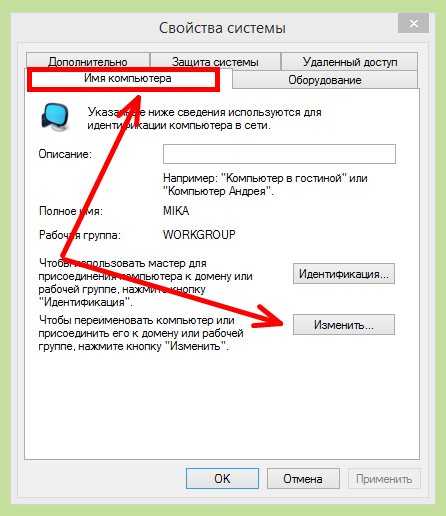
Как изменить имя компьютера в Windows 10
вводим в поле ввода команду sysdm.cpl и « ОК » .
Изменения вступят в силу после перезагрузки.
Статьи по этой теме:
Сейчас обсуждаем
И всё же стоило привести и вариант с правкой реестра — мне, например это удобнее. (это заняло бы
Вы не упомянули ещё одно браузерное расширение: Print Friendly & PDF Оно позволяет не просто
RemontCompa — сайт с огромнейшей базой материалов по работе с компьютером и операционной системой Windows. Наш проект создан в 2010 году, мы стояли у истоков современной истории Windows. У нас на сайте вы найдёте материалы по работе с Windows начиная с XP. Мы держим руку на пульсе событий в эволюции Windows, рассказываем о всех важных моментах в жизни операционной системы. Мы стабильно выпускаем мануалы по работе с Windows, делимся советами и секретами. Также у нас содержится множество материалов по аппаратной части работы с компьютером. И мы регулярно публикуем материалы о комплектации ПК, чтобы каждый смог сам собрать свой идеальный компьютер.
Переименовать компьютер в Windows 11
Вы можете использовать любое имя, если оно включает латинские буквы, цифры и дефисы. Пробелы и символы (кроме дефиса) не допускаются. будет работать, а — нет.
Есть несколько способов переименовать компьютер с Windows 11. Вы можете использовать настройки, панель управления, PowerShell или даже классическую командную строку. Давайте рассмотрим эти методы.
Использование приложения Параметры Windows 11
Нажмите Win + I, чтобы открыть Параметры Windows. Вы также можете использовать меню «Пуск» или поиск Windows.
Перейдите в Система > О системе.
Щелкните «Переименовать этот ПК».
Введите новое имя и нажмите Далее.
Щелкните «Перезагрузить сейчас» или «Перезагрузить позже». Нет необходимости перезагружать компьютер сразу, но перезагрузка необходима для применения нового имени
Также обратите внимание, что вы не можете изменить имя снова, пока не перезагрузите компьютер.
Переименовать компьютер в Windows 11 в Панели управления
- Откройте классическую панель управления любым предпочтительным способом, например Win + R> .
- Зайдите в раздел Система и безопасность. Примечание. Вам нужно переключиться в представление «Категории»; в противном случае Windows 11 откроет приложение «Параметры Windows» вместо необходимого апплета.
- Щелкните Разрешить удаленный доступ, чтобы открыть классические свойства системы.
- Перейдите на вкладку «Имя компьютера» и нажмите «Изменить».
- Введите новое имя в поле «Имя компьютера» и нажмите «ОК».
- Перезагрузите компьютер, чтобы изменения вступили в силу.
Совет: Вы можете перейти в окно «Свойства системы», не открывая классическую панель управления. Откройте настройки Windows, затем перейдите в раздел «Система» > «О системе». Щелкните ссылку Домен и рабочая группа.
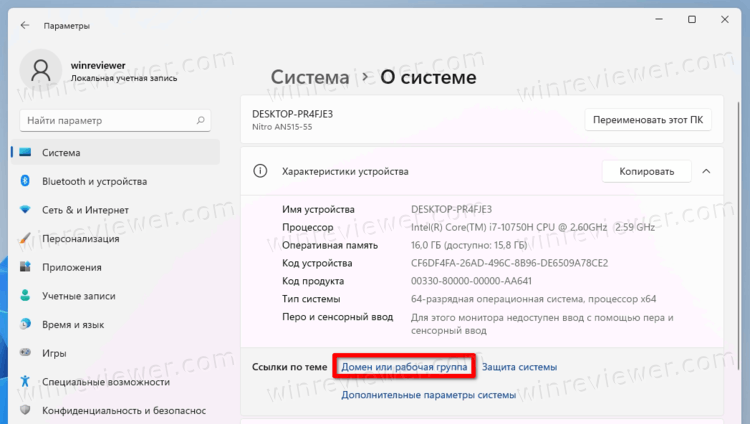
Также можно использовать команду панели управления в диалоговом окне «Выполнить».
Сменить имя компьютера из командной строки
Вы также можете попробовать «гиковский» способ переименовать компьютер с Windows 11. Помимо обычных приложений Параметры Windows и Панель управления, существуют специальные команды для переименования компьютера с помощью командной строки или PowerShell.
- Запустите командную строку с повышенными привилегиями (запустите ее от имени администратора). Вы можете использовать Терминал Windows с профилем командной строки.
- Введите следующую команду: . Замените на имя вашего текущего компьютера и на новое имя. Вот пример рабочей команды на ПК с именем DESKTOP-N69ICEE: .
- Перезагрузите компьютер, чтобы изменения вступили в силу.
Наконец, вот та же процедура, выполняемая в PowerShell вместо командной строки.
Переименуйте компьютер с Windows 11 с помощью PowerShell
- Запустите PowerShell с повышенными привилегиями.
- Введите следующую команду: . Замените новым именем. Вот пример: .
- Перезагрузите компьютер.
- Готово!
Узнавайте о новых статьях быстрее. Подпишитесь на наши каналы в Telegram и .
Судя по тому, что вы читаете этот текст, вы дочитали эту статью до конца. Если она вам понравилась, поделитесь, пожалуйста, с помощью кнопок ниже. Спасибо за вашу поддержку!
Вы здесь:
Главная страница » Windows » Windows 11 » Как переименовать компьютер в Windows 11
В каких случаях может потребоваться информация о характеристиках компьютера с ОС Windows 7
Необходимость в уточнении параметров компьютера может возникнуть в различных ситуациях. Чаще всего с таким вопросом сталкиваются пользователи при установке программного обеспечения и утилит. Каждая программа обладает минимальными системными требованиями, которые предъявляет к компьютеру пользователю. Если характеристики ПК не будут соответствовать указанным данным, то программа не запустится либо будет некачественно работать. В случае с запуском игровых приложений на устройствах, характеристики которых не соответствуют даже минимальным требованиям, возможны задержки в отображении видео («зависания»).
С таким вопросом сталкиваются и при обновлении драйверов для комплектующих компьютера. Каждый поставщик деталей регулярно выпускает новые драйвера для своих продуктов — уникальное программное обеспечение, которое синхронизирует работу устройств. Драйвера существуют для всех видов комплектующих начиная от материнской платы и, заканчивая звуковой картой. Если пользователь не будет следить за обновлениями, то рано или поздно столкнётся с проблемой, связанной, например, в отсутствии звука (если не были обновлены драйвера для звуковой карты) и другими.
Не реже подобный вопрос возникает при модернизации персонального компьютера. Это связано с тем, что практически все комплектующие обладают своими особенностями. Например, материнская плата имеет свой сокет (разъем для центрального процессора) и ограниченный объем оперативной памяти.
Где посмотреть параметры ПК или ноутбука
Операционная система Windows 7 обладает всеми необходимыми инструментами для того, чтобы пользователь мог получить актуальные сведения о характеристиках компьютера.
Система и диспетчер устройств
Самый простой способ заключается в использовании опции «Система». Для этого необходимо:
После щелчка откроется окно, в котором отображается актуальная информация о конфигурации компьютера пользователя. Здесь можно посмотреть общую оценку системы, наименование и модель центрального процессора, его тактовую частоту, количество оперативной памяти и узнать разрядность используемой операционной системы.
Если вам этого будет недостаточно, то нажмите в меню слева на кнопку «Диспетчер устройств». Отобразится окно со всеми комплектующими, установленными на компьютере. Здесь будет представлена информация только о модели установленных устройств.
Как узнать с помощью приложения «Сведения о системе»
Это уникальное, очень удобное и информативное приложение, встроенное в саму операционную систему Windows 7. Для запуска потребуется:
Благодаря разделам пользователи могут быстро просматривать всю информацию о комплектующих персонального компьютера и о самой операционной системе: процессоре устройства, оперативной памяти, операционной системе, пользователе, сети и др.
Открываем характеристики через командную строку
Командная строка является стандартным средством любой операционной системы Microsoft и обладает широкими возможностями, в том числе и встроенной функцией просмотра актуальных данных о характеристиках компьютера. Для просмотра пользователю потребуется:
Интерфейс командной строки не самый удобный, но позволяет получить желаемый результат. Здесь отобразится информация: о версии интегрированной среды БИОС, операционной системе, объёме физической и виртуальной памяти, и о других параметрах.
Как проверить свойства средством диагностики DirectX
Этот способ позволит пользователям выяснить не только общую информацию об операционной системе, её разрядности, а также мощности процессора, но и уточнить мультимедийные возможности используемого ПК. Для запуска приложения пользователю необходимо:
В окне будет представлено несколько вкладок: «Система», «Экран», «Звук» и «Ввод»
В каждой из них будет отображаться информация о комплектующих компьютера, самой важной информации о них (версии, модели, объем памяти, частота и др.). Вам нужно только дождаться завершения процедуры сканирования
Дополнительные приложения
Иногда возможностей системных программ бывает недостаточно. Например, в случаях, когда перегревается центральный процессор или видеокарта требуется отследить работоспособность охлаждающей системы, то есть выяснить температуру устройств. Несмотря на все возможности системных утилит, они не предоставляют таких данных, тогда на «вооружение» можно взять сторонние приложения.
Speccy
Программа является неплохим аналогом Aida и предоставляет тот же обширный функционал. С её помощью пользователи могут просматривать информацию обо всех параметрах персонального компьютера: центральном процессоре, оперативной памяти, видеокарте, системной плате, установленной версии операционной системы и многое другое. Интерфейс приложения простой и понятный даже для начинающего пользователя ПК. Вам достаточно запустить приложение, после чего сможете просматривать все данные, пользуясь разделами в меню слева.
Aida64 (раньше Everest)
Утилита обладает довольно большим функционалом. Сразу после установки и запуска программ осуществляет сканирование ПК. Пользователь может увидеть актуальную и важную информацию обо всех деталях компьютера, в том числе и объёме оперативной или видеопамяти, производителям, моделях процессоров, тактовой частоты и даже охлаждающей системы.
В разделе «Компьютер» пользователь может просмотреть общую информацию о системе: узнать версию установленной ОС, DirectX, общую информацию о центральном процессоре устройства, видеокарте и других элементах ПК. Для более подробной информации можно выбирать соответствующие разделы в меню, расположенном слева. Кроме того, что утилита позволяет узнать все о характеристиках компьютера, с её помощью можно проводить тестирование системы, в том числе позволяет запускать стресс — тесты. Благодаря такой функции пользователь получает возможность протестировать стабильность работы устройства, выявить и устранить проблемы.
Как сменить имя компьютера в Windows 10
Изменить название своего компьютера вы можете, воспользовавшись стандартными инструментами самой Windows 10. Никаких посторонних программ вам скачивать и устанавливать для этих целей не потребуется. Однако для того, чтобы успешно изменить название компьютера, вам придётся авторизоваться в учётной записи с правами администратора. В противном случае система просто не даст вам выполнить данное действие.
В ходе этой статьи рассмотрим несколько вариантов смены имени компьютера с помощью инструментов операционной системы Windows 10.
Вариант 1: Изменение параметров Windows 10
Используя Windows 10 вы можете переименовать свой компьютер с помощью настройки «Параметров» операционной системы по следующей инструкции:
- Запустите окно «Параметров» любым удобным для вас способом. Например, вы можете воспользоваться комбинацией клавиш Win+I или нажать на иконку «Пуска» и в левой части выбрать иконку шестерёнки.
- Из доступных вариантов выберите «Система».
Обратите внимание на левую часть окна. Там вам нужно открыть раздел «О системе».
Откроется окошко, в котором будет отображена основная информация о вашем компьютере. Чтобы изменить его имя, вам нужно только воспользоваться кнопкой «Переименование компьютера».
Откроется окошко, куда нужно будет ввести новое имя для вашего компьютера. Рекомендуется использовать символы латинского алфавита. После того, как вы внесли новое имя, нажмите на «Далее».
Система оповестит вас о том, что внесённые вами изменения вступят в силу только после перезагрузки устройства. Воспользуйтесь кнопкой «Перезагрузить сейчас» или «Перезагрузить позже», если вы ещё не закончили работу с компьютером.
Вариант 2: Через Свойства системы
Вы можете сменить название своего компьютера, не используя системные настройки. Это вариант может показаться многим пользователям не таким очевидным, но он требует немного меньше телодвижений с вашей стороны. Настройка «Свойств системы» для смены имени компьютера производится по следующей инструкции:
- Вам нужно открыть окно «Система». Существует несколько способов сделать это, однако проще всего нажать правой кнопкой мыши по иконке «Пуска» и в контекстном меню выбрать вариант «Система».
Откроется окошко с основными данными об операционной системе. Обратите внимание на левую часть этого окна. Там нужно будет кликнуть по пункту «Дополнительные параметры системы».
Будет запущено ещё одно окошко с названием «Свойства системы». В нём откройте вкладку «Имя компьютера», расположенную в верхнем меню.
Здесь вы можете задать описание для данного компьютера, просмотреть его имя и рабочую группу. Однако нам нужно изменить его имя, поэтому для этого воспользуйтесь кнопкой «Изменить».
В открывшемся окне впишите в поле «Имя компьютера» его новое название. Чтобы оно применилось, воспользуйтесь кнопкой «Ок».
Для окончательной смены имени компьютера вам также придётся выполнить перезапуск системы. Только теперь уже вручную.
Вариант 3: «Командная строка»
С помощью «Командой строки» вы можете выполнить практически любые манипуляции в системе, в том числе и переименовать своё устройство. Однако этот вариант выглядит несколько сложнее предыдущих и по понятным причинам подойдёт только более-менее опытным пользователям ПК. Инструкция в этом случае имеет следующий вид:
- Выполните запуск «Командой строки» или PowerShell (практически одно и то же в Windows 10) от имени администратора. Это можно сделать несколькими способами. Например, кликнуть на иконку лупы в панели задач и ввести в поисковую строку наименование нужного объекта. Далее нажать по нему правой кнопкой мыши и выбрать пункт «Запуск от имени администратора».
Теперь введите строку wmic computersystem where name=»%computername%» call rename name=»NewName» Вместо NewName прописывайте новое название вашего компьютера. Чтобы введённая вами команда применилась, нажмите Enter.
Вам осталось только перезагрузить компьютер для окончательной смены его имени.
Стоит предупредить, что если компьютер подключён к какой-либо локальной сети, то его новое имя не должно дублировать имя любого другого компьютера в этой сети, то есть в рамках локальной сети не может находится несколько устройств с одинаковым именем. В таком случае вы получите сообщение об ошибке.
Как видите, процесс переименования компьютера достаточно прост, если пользоваться стандартными инструментами Windows 10. При смени имени ПК обычно не идёт каких-либо серьёзных последствий при работе с другими файлами операционной системы, поэтому если вам надоело старое имя или возникла необходимость его смени – меняйте.
Нужно ли менять имя компьютера?
Когда вы устанавливаете Windows 10, то у вас после всех дополнительных настроек будет автоматически сформировано имя вашего ПК. Оно будет иметь кракозяброподобный вид, что-то вроде этого DESCTOP-193QATJ
Вроде бы ничего страшного, и для большинства людей это ни на что не влияет, так как они и не вспоминают об этом. Но так как компьютеры все больше и больше завязываются с всевозможными внешними сервисами, количество устройств в рядовой семье и доме становится все больше и больше, что ставит вопрос более удобного обнаружения, запоминания имени компьютера более остро. Простая ситуация вы хотите постримить видео с компьютера на телевизор, естественно по локальной сети, или хотите расшарить папку с файлами в вашей домашней или локальной сети, вариантов много, и логично, что использование красивого и легко запоминаемого имени лучше, нежели DESCTOP-193QATJ.
Если мы говорим про доменную сеть на предприятии, то там вообще более жесткие правила и есть специальные стандарты по именованию серверов, рабочих станций, точек доступа. У каждой компании это своя система, и призвана она для упрощения администрирования, со стороны инженеров, которые легко могут понимать, место расположение рабочей станции, принадлежность ее к отделу и многое другое, так же и с серверами.
Переименование файлов и папок с помощью командной строки
Если вы чувствуете себя более комфортно в командной строке, вы можете использовать Команда переименовать файлы или папки с легкостью.
Один из самых быстрых способов открыть командную строку в нужном каталоге — из проводника. Сначала откройте проводник и перейдите к месту назначения. Нажмите на адресную строку, введите «cmd» и нажмите клавишу Enter.
Чтобы переименовать файл или папку, вы можете использовать следующую команду — если вы переименовываете папку, просто опустите расширение файла:
ren "current_filename.ext" "new_filename.ext"
Хотя кавычки не являются обязательными, они необходимы, если в них есть пробел либо из текущего, либо из нового имени. Например, чтобы переименовать файл «Home Movies.ogv» в «First Birthday.ogv», вы должны использовать следующую команду:
ren "Home Movie.ogv" "First Birthday.ogv"
Метод 2: изменить имя компьютера через панель управления
Шаг 1. Нажмите одновременно клавиши WIN и R, чтобы открыть окно «Выполнить». Введите control и нажмите кнопку OK, чтобы запустить панель управления.
Шаг 2: В окне панели управления в правом верхнем углу окна нажмите «Категория» в раскрывающемся меню «Просмотр по» и выберите «Маленькие значки».
Шаг 3: Теперь найдите и щелкните запись настроек с именем Система.
Шаг 4: Теперь вы будете перенаправлены в окно «О системе». Здесь вам нужно нажать на кнопку «Переименовать этот компьютер», как это было сделано в предыдущем методе.
Шаг 5: Теперь дайте вашему компьютеру новое имя и нажмите кнопку «Далее».
Шаг 6: Ваша система должна быть перезапущена, чтобы имя ПК изменилось. Вы можете перезагрузить компьютер сразу же, нажав кнопку «Перезагрузить сейчас», или выбрать перезагрузку позже, нажав кнопку «Перезагрузить позже».
Как изменить имя компьютера через реестр Windows
Если вы хотите экзотики и легкого мазохизма, то можете попробовать выполнить изменение имени вашей системы через реестр Windows. Для этого вам придется воспользоваться утилитами поиска по нему, о которых я уже рассказывал. Я буду использовать Registry Finder, нас будут интересовать две ветки:
HKEY_LOCAL_MACHINE\SYSTEM\CurrentControlSet\Control \ComputerName\ComputerName
HKEY_LOCAL_MACHINE\SYSTEM\CurrentControlSet\Control\ ComputerName\ActiveComputerName
HKEY_LOCAL_MACHINE\SYSTEM\CurrentControlSet\Services\ Tcpip\Parameters\Hostname и NV Hostname
Вообще ключей содержащих имя вашего компьютера очень много, но менять нужно исключительно те два, что я описал выше, после манипуляций обязательная перезагрузка системы.
Проверяю результат и вижу, то что нужно W10-CL0177.
Как поменять имя компьютера в windows 10 threshold 2
Всем привет после того как был побежден черный экран в Windows 10 и было выполнено обновление windows 10 threshold 2, мой приятель попросил научить его менять имя компьютера, так как при установке он не правильно написал имя, рассмотрим три метода, графический и через командную строку.
Графический способ сменить имя компьютера
Итак сменить имя компьютера очень просто, воспользуемся классическим способом. Щелкаем правым кликом по меню пуск и выбираем Система.

Откроется окно Система, в котором видно текущее имя компьютера и есть возможность нажать Изменить параметры
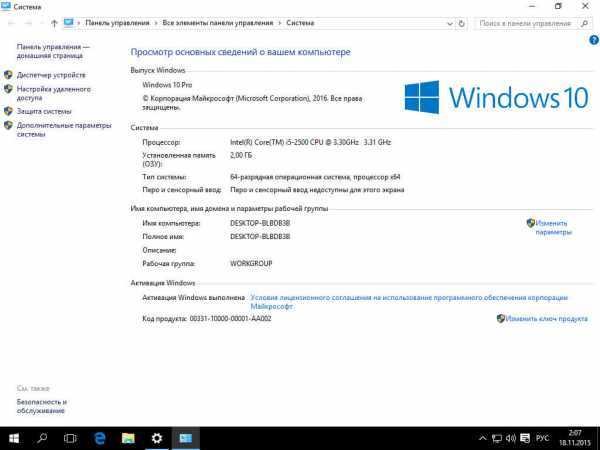
Откроется окно свойства системы со вкладкой имя компьютера

Задаем имя компьютера и жмем ок.
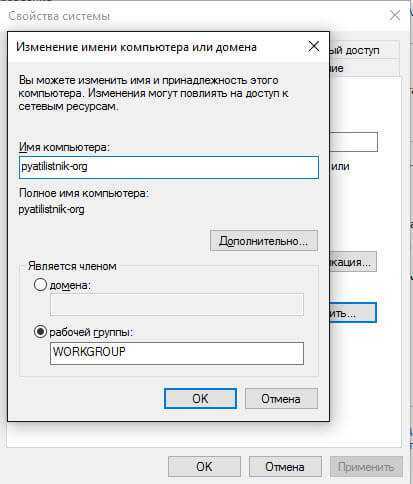
Вас уведомят, что новое название компьютера будет выполнено только после перезагрузки windows 10 threshold 2.
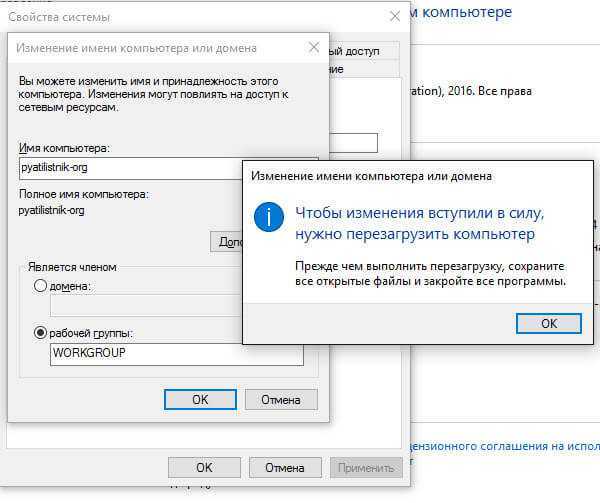
Жмем перезагрузить сейчас
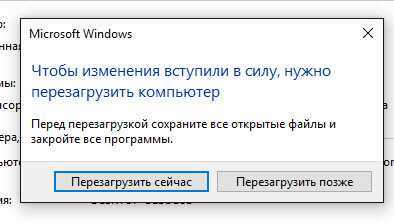
Еще в windows 10 threshold 2 появился дополнительный графический метод задать имя компьютера, связанно это с тем, чтобы можно было загнать в домен windows таблеты или планшеты. Делается это следующим способом. Пуск-Параметры-Специальные возможности

Вкладка о системе. Нажимаем кнопку переименование компьютера
Обратите внимание что тут есть кнопка присоединение к домену windows и даже теперь к Azure AD

Так же вводим нужное вам название и жмем ок.
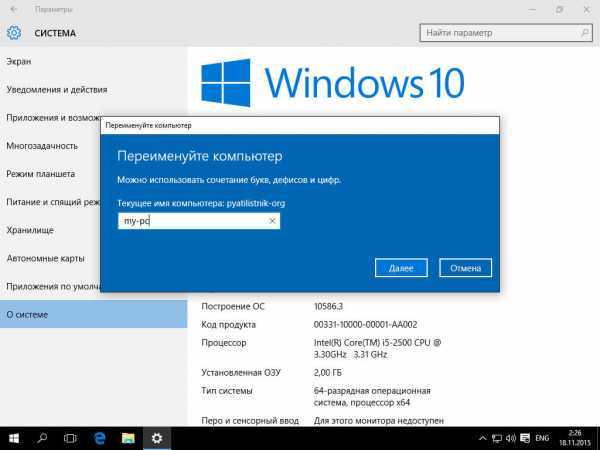
Перезагружаемся.

На этом графические методы кончились))
Командная строка и PowerShell
Изменит имя компьютера вам выполнить команду в PowerShell. PowerShell очень мощный инструмент для выполнения различных задач, в том числе и этой.
Синтаксис Rename-Computer –NewName новое имя компьютера
Rename-Computer –NewName pyatilistnik2
Как видите powershell еще проще чем графические методы, ввели одну команду и все он изменит имя компьютера на раз.
Возможные проблемы после изменения имени компьютера
Если вы используете Windows 10 с учетной записью Майкрософт, то изменение имени компьютера приведет к тому, что к вашему аккаунту в Майкрософт будет привязан еще один компьютер с новым названием. Для решения данной проблемы вы можете просто удалить компьюетр со старым названием в настройках вашей учетной записи на сайте Майкрософт.
Кроме этого, если вы используете функции истории файлов и архивации (старые резервные копии), то они будут перезапущены. История файлов сообщит о повторном запуске и предложит включить старую историю в текущую. Также это касается резервных копий, они будут создаваться заново, при этом предыдущие резервные копии останутся доступными, но при их использовании компьютеру будет восстановлено старое имя.
Также изменение имени компьютера может привести к появлению двух компьютеров в локальной сети (со старым и новым именем). Для решения этой проблемы попробуйте выключить компьютер, перезапустить роутер и снова включить компьютер.

