Подробнее о типах заставок
Этот способ зальет весь экран монотонным цветом. Подойдет для невзыскательных пользователей, либо, если по каким-то причинам библиотека изображений пользователя отсутствует.
После выбора «Цвет» нужно просто выбрать понравившийся цвет из предложенных. Такой способ не потребляет много системных ресурсов, почти не нагружает видеокарту и очень хорошо подойдет для слабых компьютеров (имеется в виду конфигурация, которая все-таки «тянет» Windows 10).
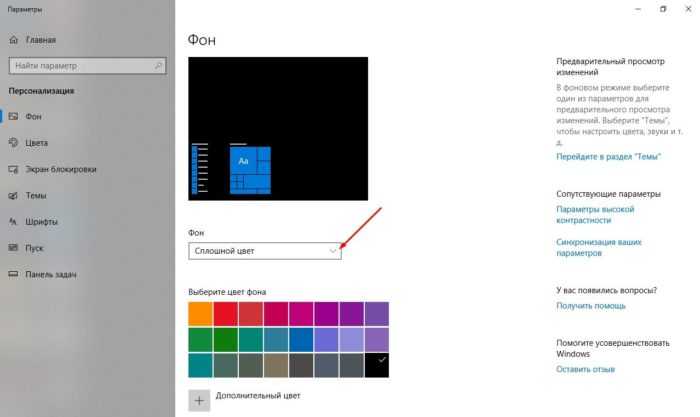
В разделе «Фон» выбираем «Цвет», кликаем по подходящему цвету из показанного результата
Слайд-шоу
Позволяет создать сменяющиеся изображения из системных или своих собственных. Подойдет, если вас не устраивает сплошная заливка или статичная фотография, а библиотека изображений достаточно богата.
После выбора этого пункта в меню нужно выбрать папку, где находятся изображения, затем – задать периодичность смены картинок.
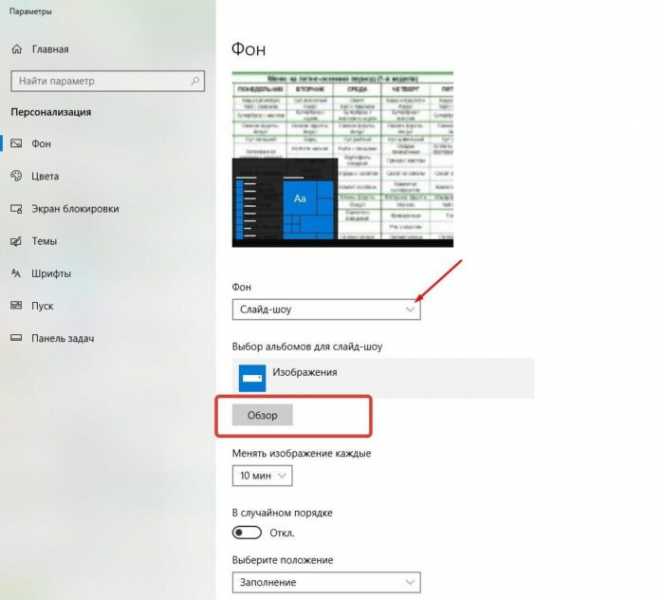
В разделе «Фон» тип «Слайд-шоу», выбираем из предложенных вариантов, если их нет нажимаем на кнопку «Обзор» и выбираем на ПК
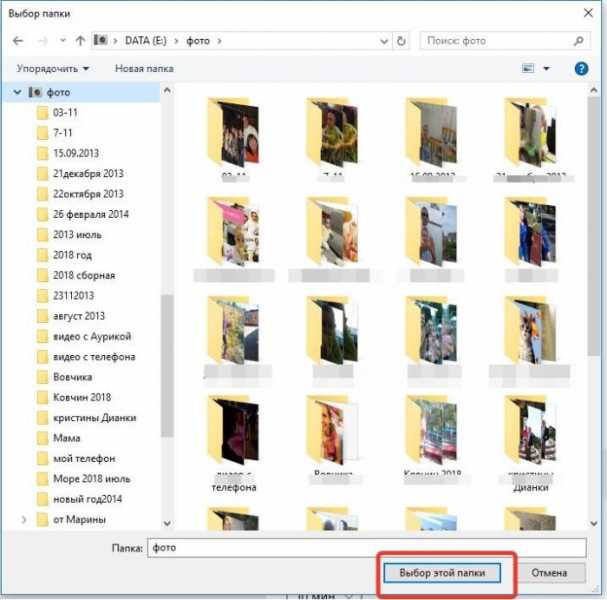
Выбираем папку с фото для слайд-шоу, нажимаем «Выбор этой папки»
Статичное фото, занимающее весь рабочий стол или его часть. Подойдет, если вам нужна просто заставка лучше монотонной, но вы не хотите использовать слайд шоу. Существует два пути, как установить фото в качестве обоев:
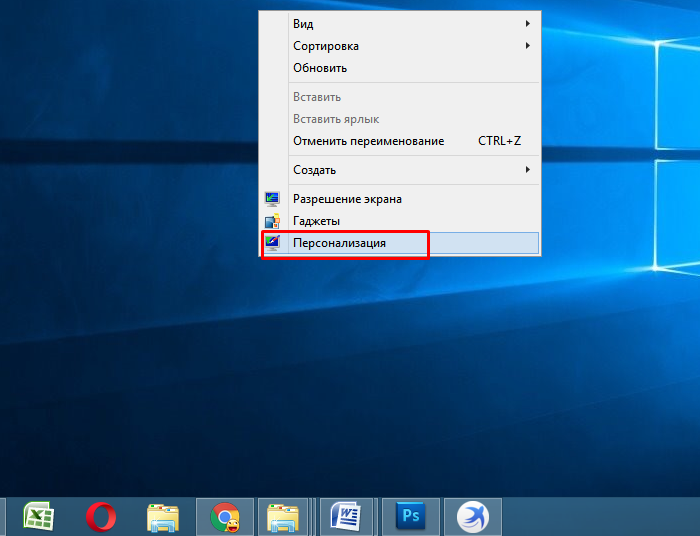
Правым щелчком мыши вызываем контекстное меню на рабочем столе, выбираем пункт «Персонализация»
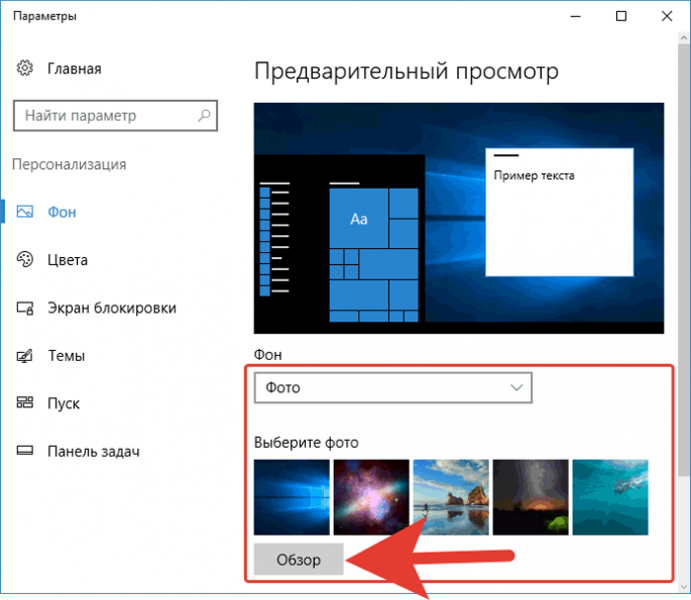
Выбираем один из стандартных вариантов, либо нажимаем на кнопку «Обзор», в открывшемся окне выбираем свое фото
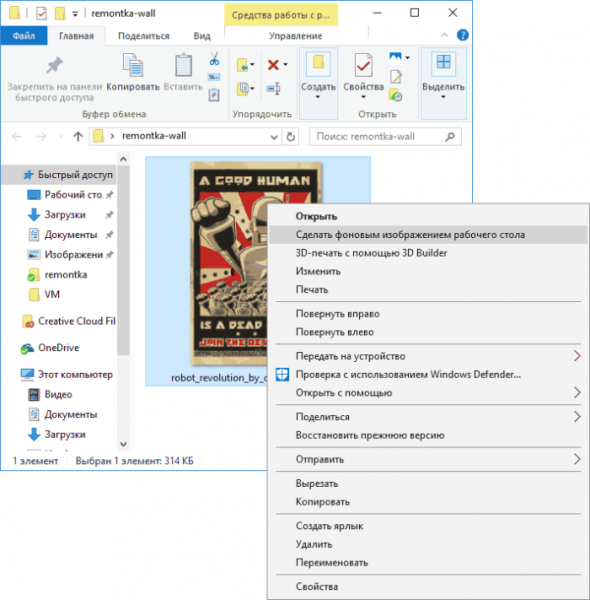
Вызываем на изображении контекстное меню правым кликом мышки, выбираем в нем «Сделать фоном рабочего стола»
Такой фон нагружает видеокарту незначительно больше сплошного фона, но со временем может наскучить. Хорошо подойдет, если на компьютере мало изображений. К тому же ОС имеет неплохой выбор собственных обоев.
Птицы как один из символов Фен шуй
Фен шуй много работает с символикой. Одним из символов удачи, развития персональных возможностей считаются птицы. Можно иметь в доме статуэтки, фотографии или картины с изображением птиц. Только изображенные птицы не должны быть в клетке. Можно завести живых птиц. Только забудьте о клетках для птиц! Только вольная, счастливая птица может стать символом, который приносит счастье и удачу.
Если ищете способ улучшить дела на работе – достаточно разместить на стене офиса картину с изображением большой стаи птиц. Она привлечет новых клиентов, партнеров, будет способствовать бережному отношению к финансам, сдержит от расточительности.
Изображение разных видов птиц имеет разное влияние, об этом тоже нужно помнить:
- хищные птицы привлекают богатство, удачу;
- петух – успехи в карьере;
- мелкие пичужки – вестники хороших новостей;
- голуби сулят любовь, согласие для семейной пары, а для одиноких – приближают время счастливой встречи со своей судьбой;
- совы – олицетворяют заботу и покровительство, появление в жизни наставника.
Обращайте внимание на цветовую гамму изображения птиц на картине – желтая послужит поддержкой на работе, синяя птица считается символом, приносящим счастье. Изображенная на картине летящая стая птиц сулит заслуженное продвижение в карьере, открывающиеся широкие возможности, картина с изображением павлина будет способствовать удаче, успеху во всех сферах деятельности
Изображенная на картине летящая стая птиц сулит заслуженное продвижение в карьере, открывающиеся широкие возможности, картина с изображением павлина будет способствовать удаче, успеху во всех сферах деятельности.
Автоматически меняйте обои рабочего стола в Windows 11
Мы покажем вам восемь способов настроить ПК с Windows 11 на автоматическую ежедневную смену обоев рабочего стола.
Первые несколько способов можно найти в самих настройках Windows. Давайте поговорим о них.
Темы Windows
Один из самых простых способов автоматизировать обои для рабочего стола — использовать темы из Магазина Microsoft. Там вы найдете множество различных тем, каждая из которых содержит несколько обоев, которые автоматически меняются после применения темы. Мы рекомендуем темы Vector Art Premium, Rain in the City и Earth From Above Premium.
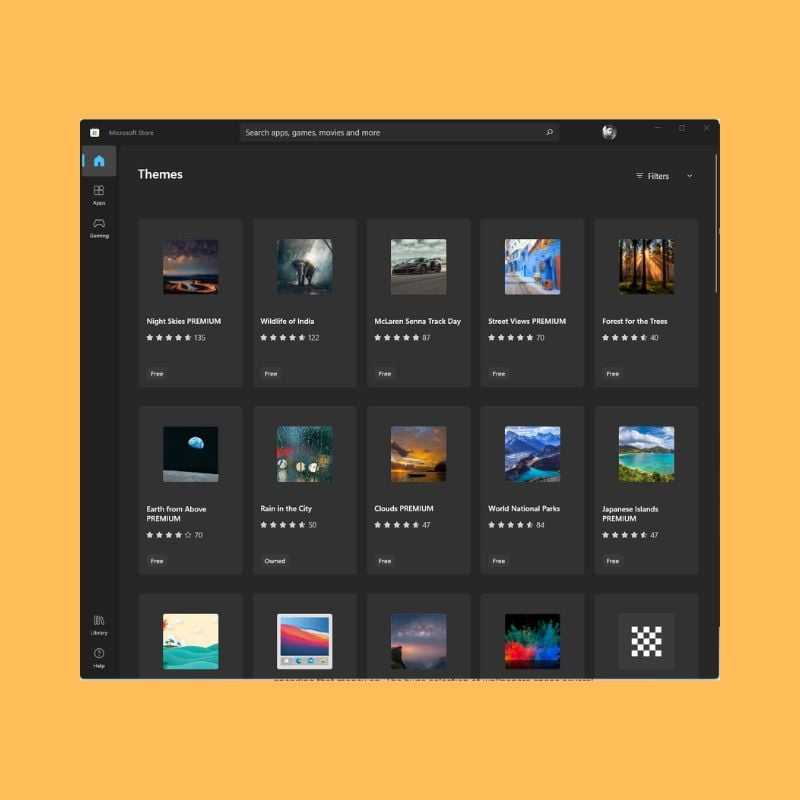
Эти темы включают в себя несколько обоев по умолчанию, но вы можете выбрать папку с загруженными обоями в настройках темы для автоматической ротации. Для получения дополнительной информации см. наше руководство по применению тем в Windows 11.
Слайд-шоу
Вторым лучшим вариантом автоматической смены обоев в Windows 11 является параметр «Слайд-шоу». Вы можете найти эту опцию на Персонализация > Фон > Персонализируйте свой фон в настройках виндовс 11.
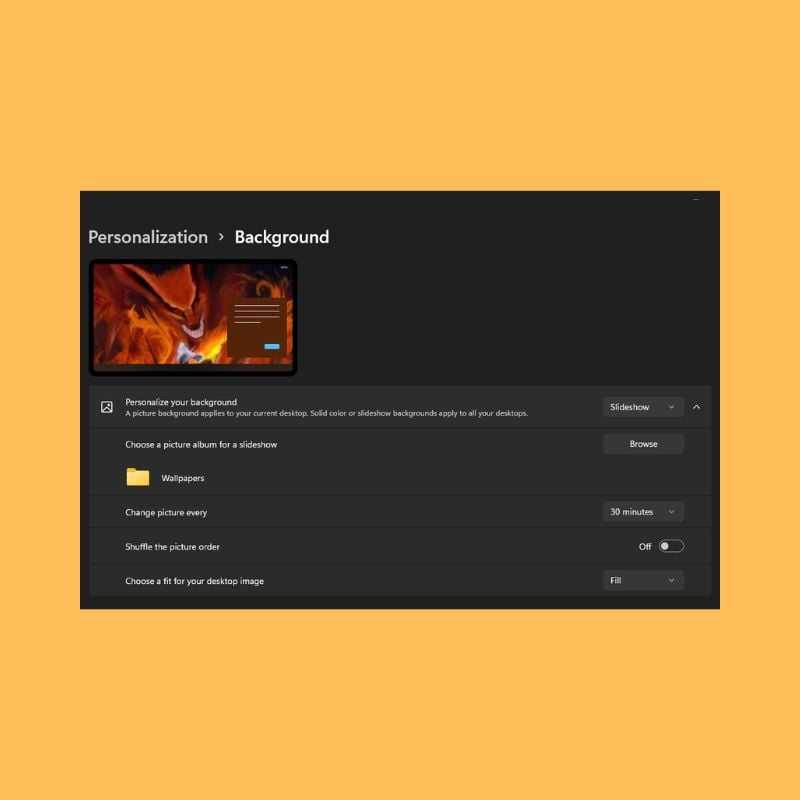
После того, как вы выбрали вариант слайд-шоу, вам нужно будет выбрать определенную папку на вашем компьютере, содержащую все изображения, которые вы хотите использовать в качестве фоновых изображений. Вы также можете выбрать интервал смены фоновых изображений.
Окна в центре внимания
Windows Spotlight похож на слайд-шоу, но вместо использования изображений из вашего локального хранилища он извлекает изображения из Интернета, а также сообщает вам, что означает изображение или где оно было взято. Windows Spotlight — отличный вариант для людей, которые не могут решить, что выбрать в качестве обоев. В него вошли фотографии, сделанные одними из самых талантливых фотографов со всего мира. Таким образом, вы можете путешествовать по миру прямо со своего компьютера.
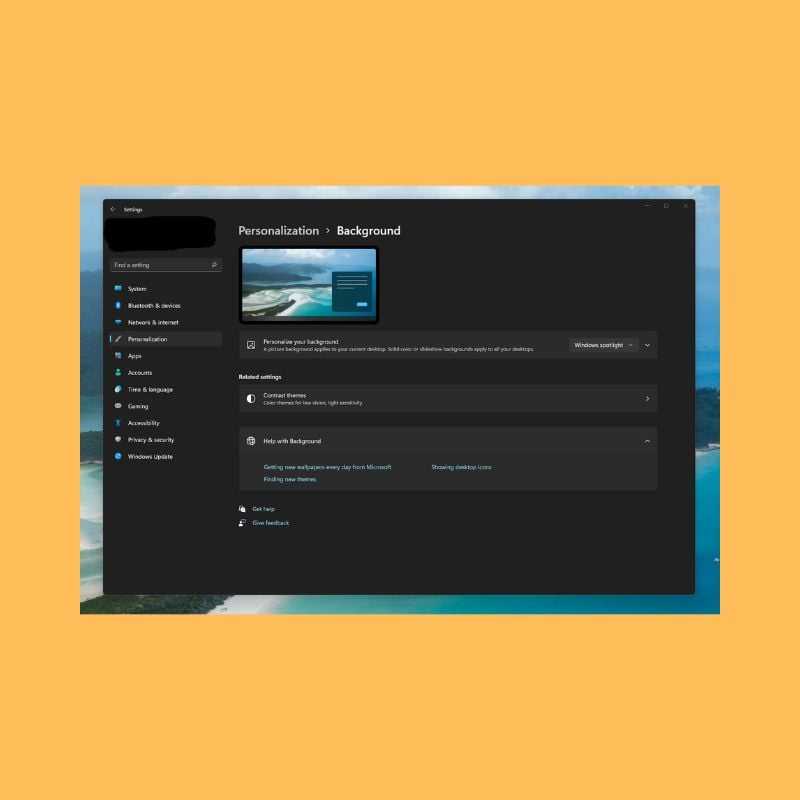
Движок обоев
Wallpaper Engine — одно из самых популярных приложений-каруселей обоев. Это платное приложение, но оно предлагает множество функций, на которые стоит потратить деньги — огромный выбор обоев охватывает несколько категорий. Вы можете выбирать между статическими и живыми обоями, а если вы действительно хотите получить персональные обои, вы даже можете создать здесь свои собственные обои. Существуют такие параметры, как определенные интервалы времени, циклы вращения и т. Д. Wallpaper Engine — одно из самых универсальных приложений для обоев, которые вы можете найти в Интернете.
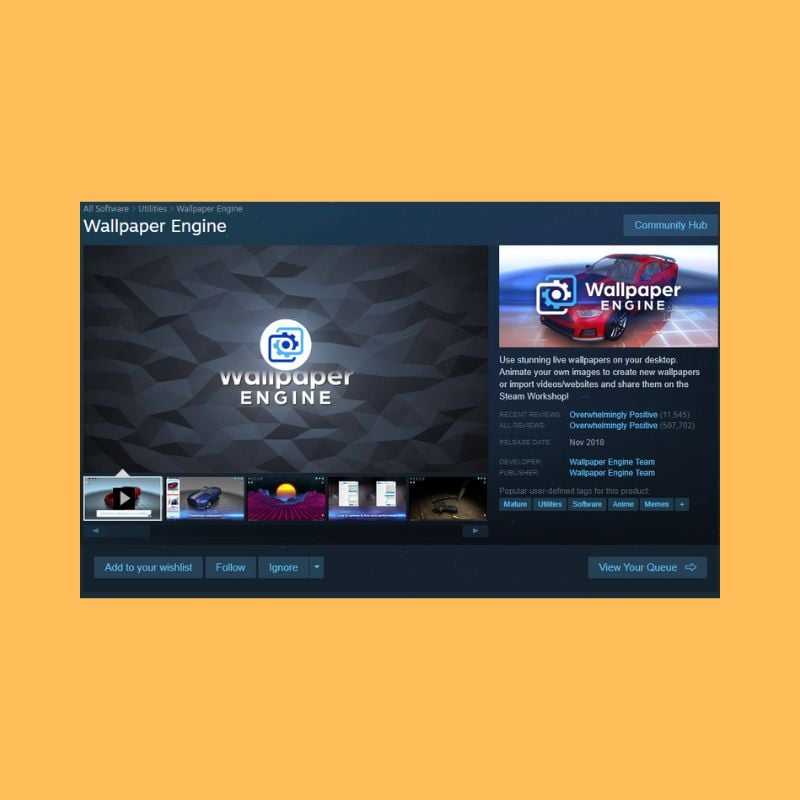
Ежедневные обои для рабочего стола
Этот простой инструмент предназначен в основном для пользователей, заинтересованных в фоновых изображениях Bing. Он автоматически загружает обои Bing Daily для указанного вами региона. Вы можете просмотреть последние восемь обоев из этой подборки вместе с их описаниями.
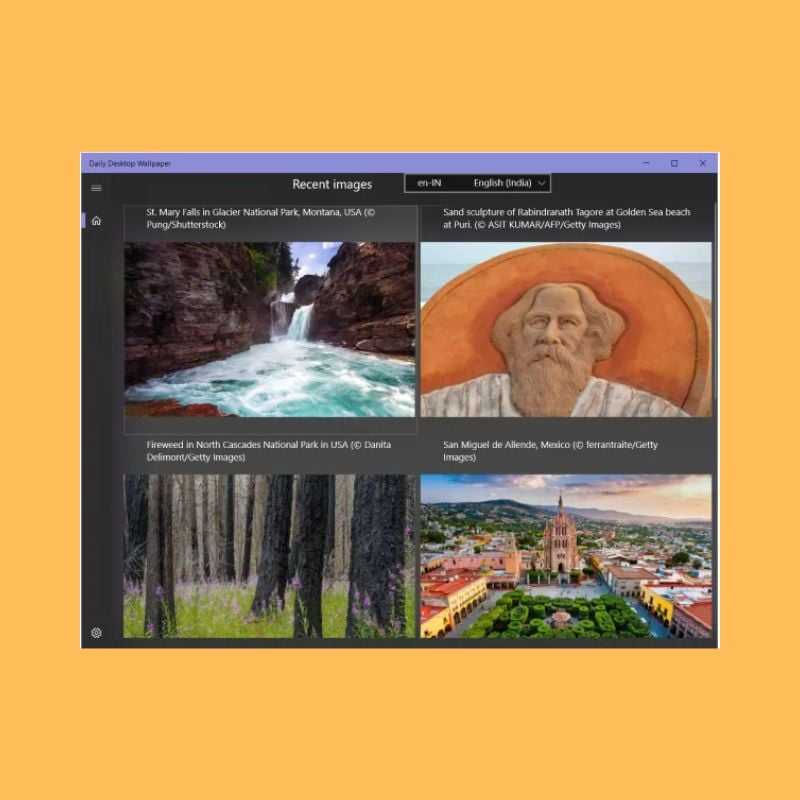
Как упоминалось ранее, этот инструмент намного проще и предназначен только для ежедневной смены обоев рабочего стола и экрана блокировки. Вы также можете указать папку, в которой эти обои должны быть сохранены. Существует также опция, позволяющая выбрать желаемое разрешение обоев.
Обои Студия 10
Wallpaper Studio 10 — довольно сложное приложение с широким набором функций. Вы можете просматривать тысячи коллекций обоев, созданных различными талантливыми редакторами и пользователями сообщества. Вы можете настроить целые коллекции в виде карусели для рабочего стола или обоев экрана блокировки. Коллекции можно искать по категории, популярности или даже по стране. Кроме того, вы также можете создавать свои собственные коллекции, содержащие выбранные вами обои.
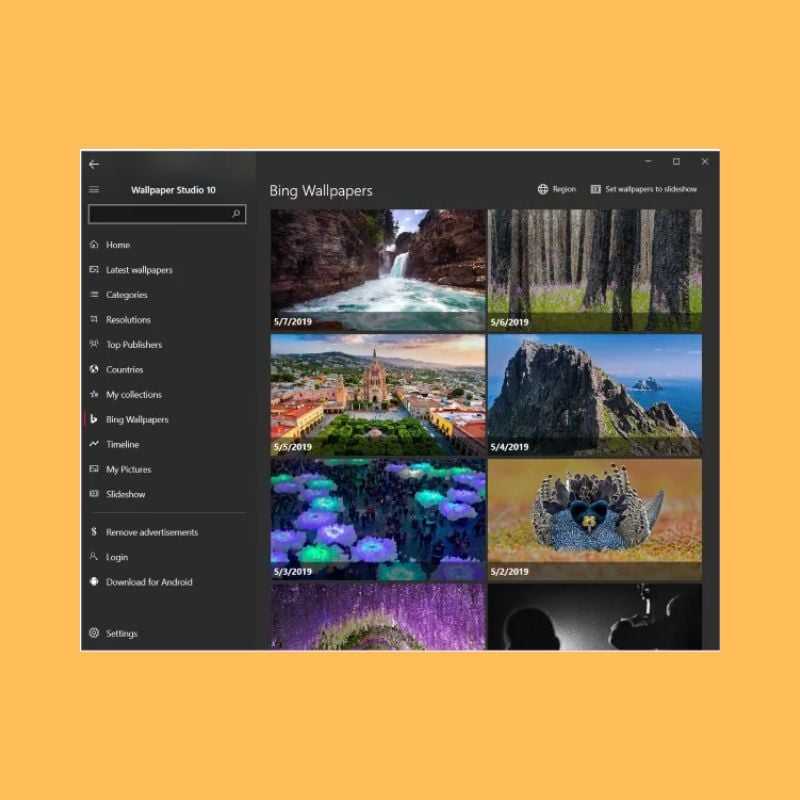
Wallpaper Studio 10 также позволяет просматривать обои Daily Bing из определенного региона, который вы укажете. Вы можете легко использовать обои Bing в качестве фона для рабочего стола или экрана блокировки.
Планировщик смены обоев
Планировщик смены обоев — это бесплатное программное обеспечение, которое автоматически позволяет вам менять обои в Windows 11. Этот инструмент имеет несколько функций, которые позволяют планировать смену обоев на рабочем столе ежедневно или еженедельно. Вы даже можете менять обои движением мыши!
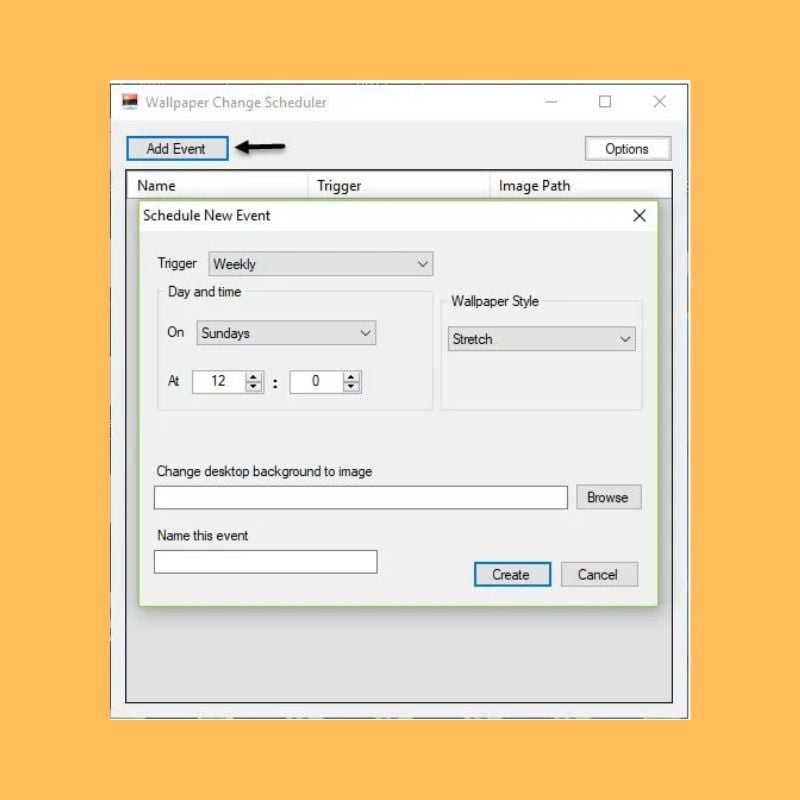
ИзображениеОстрые ощущения
PictureThrill чем-то похож на уже рассмотренное нами приложение Wallpaper Studio. По сути, он загружает новые обои из NASA, Bing и EarthSciences на ваш рабочий стол. Он может автоматически обновлять новые обои ежедневно в соответствии с выбранными вами категориями. Поэтому, как только вы выберете свои предпочтения, приложение автоматически изменит обои рабочего стола.
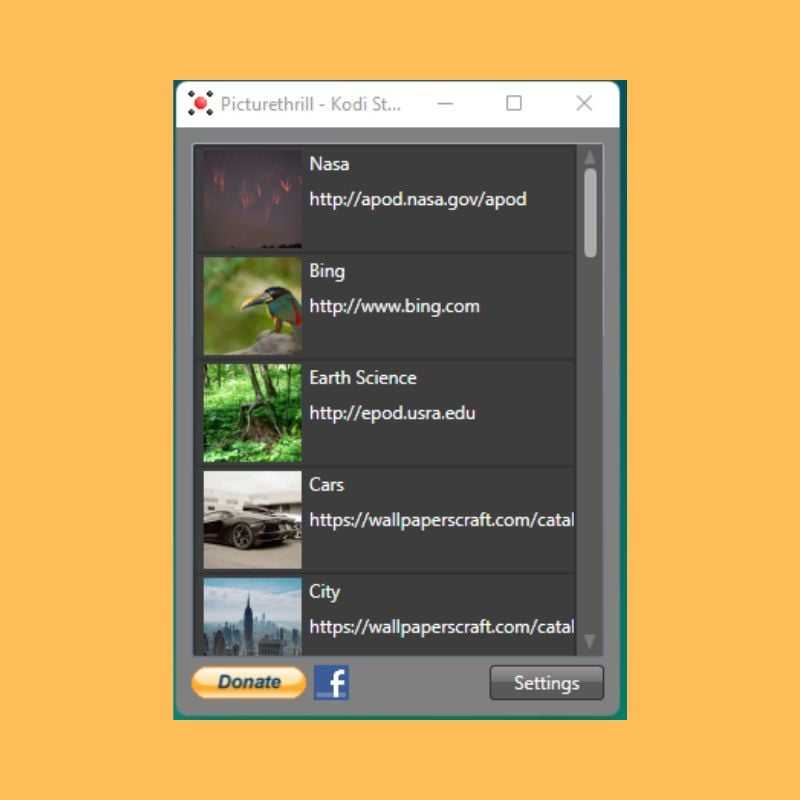
Популярные заставки на рабочий стол
Менять обои на компьютере можно хоть каждую минуту. Вы можете выбрать несколько красивых новогодних заставок на рабочий стол и каждый день ставить новую. Также можно выбрать одну картинку, которая будет радовать вас на протяжении всех праздничных дней. Чаще всего в качестве обоев выбирают:
- Красивые пейзажи. В Новый год 2024 можно выбрать зимний город с наряженной ёлочкой или просто заснеженные просторы.
- Животные. Наиболее актуальным будет изображение символа наступающего года – Зеленого Деревянного Дракона. Это может быть просто симпатичный дракон или наряженный в забавный праздничный колпачок или целый костюм.
- Красивые натюрморты. Выберите картинку с новогодней композицией, например, с ёлочными украшениями, мандаринами, конфетами и другими вкусностями.
- Абстрактные картинки. В качестве новогодней заставки можно использовать фото разноцветных огоньков, снежинок или с другой мерцающей красотой.


















Скачать красивую и популярную картинку можно на одном из многочисленных сайтов в сети интернет. Обычно там рисунки группируют по тематике, поэтому пользователям легко сориентировать и выбрать именно тот, который станет лучшим украшением рабочего стола на Новый год 2024.
Если вам нравятся несколько картинок, и вы не можете выбрать лучшую, можно использовать специальную программу, которая будет автоматически их менять.
Если вы хотите получить оригинальные новогодние обои на рабочий стол, которых больше не будет ни у кого, их можно сделать самостоятельно. Отличная идея – использовать фото с прошлого новогоднего праздника, где все весёлые и радостные. Если у вас есть дети, возьмите их новогодние рисунки и используйте в качестве Новогодних обоев 2024 на рабочий стол. А ещё можно сфотографировать свою домашнюю ёлку или ту, которая находится на центральной площади города.
Похожие материалы:
- Сценарий современного Нового года 2024
- Сценарий Нового года 2024 в 8-9 классе
- Сценарий Нового года 2024 в 10-11 классе
- Трафареты на Новый год 2024
- Открытки на Новый год 2024
- Вытынанки шаблоны на Новый год 2024
- Что подарить подруге? Идеи подарков на Новый год 2024
Картинка с мечтой

Мечтать не вредно, а очень даже полезно. Не секрет, что если чего-то очень сильно хотеть, то это непременно сбудется.
В психологии есть прием визуализации запланированного: например, вы хотите, чтобы произошло какое-то событие, значит, следует во всех красках представлять себе, как именно это случится. Этим вы подсознательно программируете себя на определенные действия, которые должны привести к свершению задуманного. Этот же прием визуализации используется и в практике учения фэн-шуй.
Китайские мастера пошли дальше мысленных образов – предложили нам пользоваться специальным инструментом, помогающим в достижении поставленных целей и способствующим воплощению мечты в жизнь. Хотите купить новую машину – выбирайте картинку с изображением такого же или похожего автомобиля. Хотите провести каникулы на побережье океана – установите в качестве заставки пейзаж, иллюстрирующий ваше представление об идеальном отдыхе.
Как установить обои на Windows
Сменить фон Windows 11 можно как минимум пятью способами. Они подойдут как для стоковых фонов системы, так и для кастомных картинок из интернета или личных фотографий.
Настройки
Самый простой способ сменить фон рабочего стола — это воспользоваться настройками персонализации.
- Правой кнопкой мыши необходимо кликнуть по свободному пространству на рабочем столе.
- В открывшемся меню следует найти пункт «Персонализация» и кликнуть по нему.
- Далее можно выбрать тему или фон, нажав на параметр «Персонализировать фон».
Также в меню персонализации можно увидеть последние изображения, которые были установлены пользователем. А если операционная система была инсталлирована с полного нуля, то там будут отображаться стандартные заставки Виндовс 11.
Чтобы таким способом установить свою картинку, необходимо нажать на кнопку «Обзор фотографий», следом выбрать изображение, которое должно быть использовано как фон рабочего стола. Происходит это так же, как и в прошлых версиях, достаточно указать путь до картинки.
Найти красивые обои можно в интернете
Проводник
Установка обоев на Win 11 при помощи этого способа не потребует открытия настроек персонализации. В этом способе нужен проводник, а открыть его можно, например, используя строку поиска.
- Необходимо перейти в проводник, а конкретно в папку, которая содержит изображение.
- Правой кнопкой мыши кликнуть по изображению.
- В выпадающем списке выбрать пункт «Установить как фон рабочего стола».
На данный момент, в феврале 2022 года, способ работает даже на неактивированных версиях Windows 11.
Скорее всего, в будущих обновления компания Microsoft ограничит эту возможность, поскольку в предшествующих версиях установить свой фон на неактивированную ОС не представлялось возможным.
Приложение «Фото»
Поменять фон рабочего стола можно и прямо при просмотре фотографий. К примеру, пользователю понравился какой-то снимок, и он захотел установить изображение на фон своего ПК. Компания Microsoft ситуацию предусмотрела, и это можно сделать не выходя из приложения.
- Изображение должно быть открыть в официальном приложении «Фото».
- Необходимо нажать правой кнопкой мыши в любой части фото.
- Из списка выбрать «Установить как», а затем «Установить как фон».
Стандартная заставка в стиле «Восход»
Браузер
Сегодня существуют браузеры, которые поддерживают смену обоев без загрузки файла на компьютер.
К примеру, в Firefox можно просто кликнуть правой кнопкой мыши по понравившейся картинке, а затем выбрать в списке «Установить изображение в качестве фона рабочего стола».
К сожалению, это доступно далеко не во всех браузерах. Так например, Google Chrome убрал поддержку данной функции по неизвестным причинам.
Дополнительный способ
В контекстном меню проводника есть еще одна возможность установки фона на Виндовс 11. Чтобы им воспользоваться, достаточно находится в папке с изображением.
- Нажать на изображения, которое находится в папке.
- В правой верхней части проводника появится кнопка «Установить как фон».
Некоторые версии Windows 11 могут не поддерживать данный способ. Иногда кнопка не появляется, поскольку выключена во внутренних настройках системы.
Windows Spotlight
В Windows 11 появилась функция, которая каждый день может менять изображения на рабочем столе, чтобы пользователь получал впечатления при работе с устройством. Название этой функции — «Коллекция Spotlight». Она использует изображения, которые появляются в любой точке земного шара.
Включить ее можно в параметрах персонализации, во вкладке «Фон». В области «Персонализация фона» можно выбрать «Коллекция Spotlight». Теперь в течение каждого дня система будет автоматически менять заставки рабочего стола.
В коллекции Windows Spotlight много качественных изображений
Главное преимущество такого способа — это возможность сохранить понравившуюся картинку. Есть возможность узнать, что на ней изображено, а также получить другие интересные сведения.
Для этого необходимо просто 2 раза кликнуть по логотипу «Spotlight» на рабочем столе, откроется веб-страница, на которой можно как скачать картинку, так и ознакомиться с информацией.
Возможно функция имеет кривой перевод в некоторых версиях операционной системы, поскольку появилась в декабре 2021 года. В скором будущем Microsoft исправит незначительные недоработки.
Mechanical Clock – заставка с механическими часами
Наш небольшой обзор мы начнём с одного очень известного скринсейвера, который вы вполне могли видеть на различных работающих устройствах в компьютерных магазинах
Это Mechanical Clock – заставка часы с потрясающим вниманием к деталям имитирующая часовой механизм, что всегда отображает точное время
Этот хранитель экрана, как и большинство скринсейверов для Windows 10 в нашем обзоре, далеко не нов, но высокодетализированная, буквально магическая картинка смотрится притягательно и по сей день.
Необычный эффект создаёт и плавное движение всех, даже самых удалённых элементов в данном механизме.
Звуковая часть тоже не подкачала: помимо обычного «тик-так», живые часы встречают боем и каждые 60 минут. Это, а также уровень громкости эффектов можно настроить в параметрах.
Здесь и далее для наглядности прилагаем видео, но отметим, что оно из-за более низкого разрешения не всегда отражает реальное качество картинки, что будет на экране вашего компьютера:
К слову, этот, как и некоторые другие скринсейверы в обзоре можно использовать ещё и как анимированные обои на рабочий стол Windows.
Программа Desktop Snow для Windows 10
Настольный снег никогда не стареет. Да, мы уже много лет используем настольный снег на наших ПК, но он по-прежнему остается лучшим. Снегопад уже начался, улицы белеют, снова наступил сезон праздников. Так что мы должны украсить наш компьютер этим прекрасным белым снегопадом. Есть много сторонних приложений, предлагающих настольный снег для вашего ПК, но здесь мы поговорим о Рабочий стол Snow HD. ZIP-файл, который можно загрузить на компьютер всего за несколько секунд, и вы увидите чудесные снежинки, плавающие по всему экрану. Программа довольно проста и не требует особых настроек. Просто скачайте программу, отрегулируйте несколько простых настроек, и все готово. Идеально! Не так ли? Загрузить здесь.
Анимированные елки для ПК с Windows
Эти красивые анимированные елки обязательно осветят ваш рабочий стол Windows и поднимут настроение вам и вашей семье.
Снеговик Зима Живые Обои Скачать для ПК Windows 11/10/8/7 Ноутбук:
Большинство приложений в наши дни разрабатываются только для мобильной платформы. Игры и приложения, такие как PUBG, Subway surfers, Snapseed, Beauty Plus и т. Д., Доступны только для платформ Android и iOS. Но эмуляторы Android позволяют нам использовать все эти приложения и на ПК.
Так что даже если официальная версия Снеговик Зима Живые Обои для ПК недоступен, вы все равно можете использовать его с помощью эмуляторов. В этой статье мы представим вам два популярных эмулятора Android для использования Снеговик Зима Живые Обои на ПК.
Снеговик Зима Живые Обои Скачать для ПК Windows 11/10/8/7 – Метод 1:
Bluestacks — один из самых крутых и широко используемых эмуляторов для запуска приложений Android на вашем ПК с Windows. Программное обеспечение Bluestacks доступно даже для Mac OS. Мы собираемся использовать Bluestacks в этом методе для загрузки и установки Снеговик Зима Живые Обои для ПК Windows 11/10/8/7 Ноутбук. Начнем с пошагового руководства по установке.
- Шаг 1: Загрузите программное обеспечение Bluestacks по приведенной ниже ссылке, если вы не устанавливали его ранее – Скачать Bluestacks для ПК
- Шаг 2: Процедура установки довольно проста и понятна. После успешной установки откройте эмулятор Bluestacks.
- Шаг 3: Первоначальная загрузка приложения Bluestacks может занять некоторое время. После его открытия вы должны увидеть главный экран Bluestacks.
- Шаг 4: Магазин Google Play предустановлен в Bluestacks. На главном экране найдите Play Store и дважды щелкните значок, чтобы открыть его.
- Шаг 5: Теперь поищите Приложение вы хотите установить на свой компьютер. В нашем случае ищите Снеговик Зима Живые Обои установить на ПК.
- Шаг 6: После того, как вы нажмете кнопку «Установить», Снеговик Зима Живые Обои будет автоматически установлен на Bluestacks. Вы можете найти Приложение под список установленных приложений в Bluestacks.
Теперь вы можете просто дважды щелкнуть по значку Приложение значок в bluestacks и начните использовать Снеговик Зима Живые Обои Приложение на вашем ноутбуке. Вы можете использовать Приложение так же, как вы используете его на своих смартфонах Android или iOS.
Если у вас есть файл APK, то в Bluestacks есть возможность импортировать файлы APK. Вам не нужно заходить в магазин Google Play и устанавливать игру. Однако рекомендуется использовать стандартный метод для установки любых приложений Android.
Bluestacks4
Снеговик Зима Живые Обои Скачать для ПК Windows 11/10/8/7 – Метод 2:
Еще один популярный эмулятор Android, который в последнее время привлекает большое внимание, — это MEmu play. Он очень гибкий, быстрый и предназначен исключительно для игровых целей
Теперь посмотрим, как Скачать Снеговик Зима Живые Обои для ПК с Windows 11 или 10, 8 или 7 ноутбуков с использованием MemuPlay.
MemuPlay — это простое и удобное приложение. Он очень легкий по сравнению с Bluestacks. Поскольку он разработан для игровых целей, вы можете играть в высококлассные игры, такие как PUBG, Mini Militia, Temple Run и т. Д..
Карта желаний

Доступный метод достигнуть желаемого – создать карту желаний: коллаж из картинок того, чего бы вы хотели иметь. При создании необходимо четко представлять и знать, что вы именно хотите привлечь в вашу жизнь.
Выбирая изображения, руководствуйтесь своими желаниями, а не желаниями, навязанными другими людьми. Следует выбирать картинки, которые вызывают у вас теплые ощущения. Мрачные и темные обои категорически нельзя использовать в составлении карты желаний.
Доказано, что таким образом желание имеет много шансов для воплощения. Включая компьютер или ноутбук каждый раз первое, что вы увидите, будет карта, напоминая о поставленных задачах и целях, помогая следовать к мечте.
Скринсейвер
Хотя часто ошибочно заставкой называют обои на рабочем столе, замена которых рассмотрена выше, самой заставкой можно считать хранитель экрана или скринсейвер. Появляется он когда на рабочем столе или другом не игровом приложении какое-то время не ведется работа. Тогда компьютер переходит в режим экономии – монитор гаснет или на него выводится экономящая заставка. Если вас не устраивает стандартная заставка, есть несколько способов поменять ее:
Вызываем обработчик команд «Выполнить» сочетанием клавиш «Win+R»
Вводим «control desk.cpl,,@screensaver», жмем «ОК»
Выбираем тип заставки
Настроив параметры, нажимаем «Применить», затем «ОК»
Где найти хранители экрана
Скринсейверы есть в Сети в большом ассортименте. Там можно найти статичные, анимированные скринсейверы. Поклонники компьютерных игр смогут найти что-то для себя, более приземленные пользователи подберут себе что-то нейтральное.
Скринсейвер можно скачать из сети Интернет
Как устанавливать хранители экрана
Скринсейверы, имеющие свой собственный установщик, устанавливаются через него. Если он отсутствует, то хранитель экрана помещается в системную папку «C:»-«Windows»-«System32».
Скачиваем скринсейвер из надежного сайта
Дважды кликаем по файлу скринсейвера
Dream Aquarium – другой живой аквариум с плавающими рыбками
Ещё одна потрясающе красивая заставка аквариум для вашего экрана. Это виртуальный мир предлагает на выбор ещё и несколько различных ландшафтов. По умолчанию они чередуются, но вы при желании можете выбрать какой-то один.
Настройки открываются по нажатию Enter прямо в самой заставке. Здесь можно добавлять и убирать аквариумных обитателей. На выбор предлагается 26 рыбок, а также возможность создать собственную рыбку с уникальным окрасом, а ещё есть симпатичный краб-скрипач.
Остальные настройки позволяют регулировать подсветку аквариума, пузырьки воздуха и кормление рыбок. Примечательна опция, закрепляющая камеру на общий вид аквариума или динамически перемещающая её за рыбками. Позабавила возможность устанавливать в качестве фона заставки собственное изображение. Так мы сделали заглавную картинку к данному тексту.
Icy Christmas Screensaver – лёд на экране компьютера
Ещё один тип заставок отличается тем, что добавляет всевозможные эффекты на ваш рабочий стол, когда с ним долгое время ничего не происходит. Таких скринсейверов много, но, к сожалению, так как сделано большинство из них было весьма давно, с Windows 10 некоторые просто несовместимы.
К счастью, это не касается Icy Christmas, которая «замораживает» ваш экран. С каждого уголка постепенно начинает появляться ледяная корка, которая медленно захватывает всё пространство. Несмотря на простоту, параметров у скринсейвера немало: внешний вид льда можно детально настроить, есть даже возможность указать направление лучей света.
По умолчанию хранитель экрана для Windows 10 работает именно с рабочим столом, однако в параметрах вместо этого вы можете задать картинку или набор картинок (например, фотографий), которые будут покрываться льдом в то время, когда компьютер простаивает.
Watery Desktop 3D – дождь на рабочем столе
Эта заставка также воздействует на ваш рабочий стол в Windows 10, только не замораживает, а заливает его дождём или же даже погружает под воду. Эффекты – капли дождя и волны, заметим, сделаны очень качественно. Очевидно, по этой причине в опциях даже присутствует возможность ослабить их визуальное исполнение.
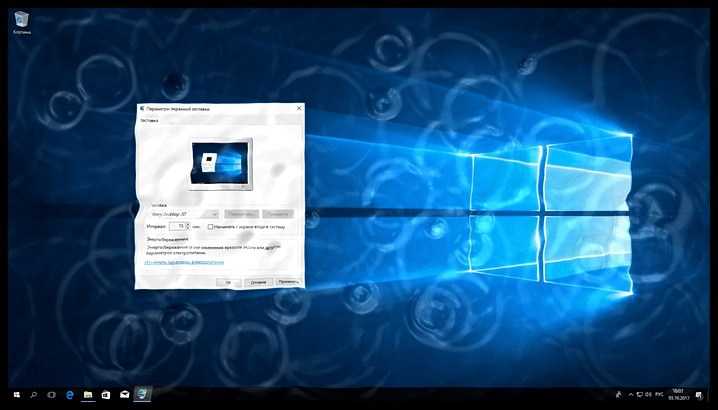
Изначально скринсейвер запускает произвольное действие, но вы можете выбрать нечто конкретное. На выбор предлагаются слабый или сильный дождь, три типа волн и шторм. Также можно настраивать силу самих колебаний воды. Повторимся, выглядит всё весьма реалистично, взгляните сами:
Photo! 3D Album – необычные слайд-шоу
Заключительный участник нашего обзора – даже не заставка, а полноценное творческое приложение, результат работы в котором, помимо прочего, можно использовать в качестве скринсейвера. Photo! 3D Album предлагает несколько виртуальных локаций – галерей, парков, пляжей, где на стендах могут быть расположены различные картины в аккуратных рамках.
В качестве этих картин могут использоваться изображения с вашего компьютера, будь то любые рисунки или фотографии. Их вы на своё усмотрение сможете вписывать в свободные рамки, что развешаны по локациям. Для удобства есть опции, «подгоняющие» картинку так, чтобы она лучше смотрелась в рамке.
Как только всё будет готово, вы сможете запустить любой из виртуальных миров, в который добавляли свои изображения. Согласитесь, это кратно интереснее обычного слайд-шоу.
По умолчанию программа «гуляет» там сама, разглядывая ваши иллюстрации, но нажатием F1 вы переведёте управление в свои руки. Это уже будет напоминать почти компьютерную игру, где WSAD используется для движения, Shift для ускорения и т. д. Если использовать Photo! 3D Album как заставку, то в её параметрах вы увидите ещё несколько дополнительных опций.
Рождественские темы для Windows 10
Тематический пакет «Праздничные огни»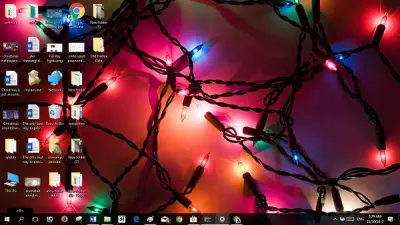
Итак, первое, что вы можете сделать, это загрузить интересную рождественскую тему на свой компьютер. Проверьте этот пакет тем Holiday Lights от Microsoft. Скачайте и примените. Эта тема включает в себя слайд-шоу из 10 привлекательных рождественских обоев, которые по умолчанию меняются каждые 10 минут, однако вы можете настроить параметры в Персонализация вариант на вашем ПК. Вы также можете выбрать любое изображение в качестве фона рабочего стола, если не хотите слайд-шоу. Цвет по умолчанию в этой теме — Белый, но вам лучше изменить его на Красный, чтобы получить больше красочной и сверкающей рождественской темы и скрасить свой компьютер. Скачать тему здесь.
Тема Twinkle Wish
Это снова бесплатная тема, которая подготовит ваш компьютер к Рождеству. Тема поставляется с шестью рождественскими обоями высокого разрешения. Загрузите тему и перейдите к опции Персонализация в Настройках. Теперь проверьте раскрывающееся меню в фоновом режиме и выберите изображение или слайд-шоу в соответствии с вашими предпочтениями. Изображения с красивым снеговиком, привлекательными рождественскими украшениями, снегом повсюду и т. Д. Непременно подарят вам ощущение праздника, когда вы включите компьютер. Эти потрясающие фоны рабочего стола, безусловно, удвоят радость Рождества. Загрузить здесь.
Тема зимнего сияния
Эта крутая рождественская тема включает в себя 9 обоев с крошечными украшениями, крупными планами печенья, декоративными огнями и многим другим, чтобы наполнить вас праздничным настроением. Посетить Магазин Microsoft чтобы скачать это.
Marine Aquarium – заставка аквариум для Windows 10
Один из самых привлекательных типов компьютерных заставок – это, безусловно, живые аквариумы с плавающими рыбками. Их в нашей подборке представляет третья версия Marine Aquarium – одного из самых известных виртуальных 3D аквариумов.
В бесплатной версии (в появляющееся окошко введите «testfish») пользователю, увы, доступно лишь шесть видов рыбок. Ещё более двадцати откроются только после платной регистрации. Помимо привычных обитателей аквариума там также станут доступны морские звёзды и живущая в пещере мурена.
Камера аквариума не статична: она плавно перемещается то влево, то вправо, вдобавок её можно двигать с помощью соответствующих клавиш на клавиатуре. В параметрах можно настроить громкость музыки, пузырьки, частоту кадров, общее количество и конкретных рыбок, а также цвета фона. Вот видео заставки:
Вдобавок можно выбрать плейлист своей музыки, а логотип разработчика заменить на цифровые или аналоговые часы.
The Lost Watch – часы под водой
The Lost Watch – одна из самых красивых заставок в нашем обзор не только с точки зрения графики, но и вообще самой идеи. Перед нами милейшие карманные часы с цепочкой, которые оказались под водой. Сверху падают капельки воды, не торопясь проплывают листья деревьев.
Часики, несмотря на оригинальное местопребывания, всегда показывают точное время. У них работает даже секундная стрелка. Также отображается текущее число и день недели.
В настройках можно указать уровень громкости, понизить качество графики для не самых мощных компьютеров, выбрать собственную композицию для фоновой музыки и установить заставку на рабочий стол Windows 10. Особо интересная опция: под часы возможно добавить миниатюрный кулон, где будет отображаться выбранная вами фотография.
Рождественский таймер обратного отсчета для Windows 10
Теперь, когда весь компьютер украшен, наступает, наконец, обратный отсчет до Рождества. Загрузите этот рождественский обратный отсчет из Microsoft Store, и это приложение покажет вам точные дни, часы, минуты и секунды, оставшиеся до Рождества. Это то, что считается важным элементом рождественских праздников. Скачать счетчик обратного отсчета из Microsoft.
Итак, если вы хотите подготовить свой компьютер к Рождеству, проверьте эти рождественские темы Windows 10, обои, заставки, пакеты тем рабочего стола, настройки панели задач и многое другое! Получите бесплатные рождественские загрузки здесь!
Подождите, это еще не все!






























