Создаём собственный таймер-напоминалку
Таймеров и трекеров полно, но мы сделаем такой, какой нужен именно вам. Это легко.
В мире множество таймеров и трекеров продуктивности. И все они либо невозможно дорогие, либо делают миллион вещей, кроме той одной, которая реально нужна.
В этой статье мы запрограммируем очень простой, но зато ваш собственный таймер, который будет напоминать о нужном деле. Сделаем его таким, какой он действительно должен быть, и забудем о покупке дорогих трекеров.
Наш таймер будет спрашивать, о чём нам напомнить и через сколько времени. Когда выходит время, он напоминает. Всё, больше ничего от него пока не требуется.
Решение
Алгоритм решения будет таким:
Спрашиваем, о чём напомнить и через сколько минут
Когда настанет нужное время — выводим напоминание и привлекаем внимание к этой вкладке
Как и все простые программы, мы будем писать эту прямо в консоли «Инспектора». Чтобы его открыть, найдите в меню браузера пункт «Консоль» (обычно где-то в инструментах разработчика) или нажмите Cmd + Alt + I или Ctrl + Alt + I. Убедитесь, что у вас открыта консоль. Всё, что мы будем писать в ней, будет сразу исполняться браузером, а это именно то, что нам нужно.
Приветствие и вопрос
Начнём с приветствия:
Теперь узнаем, о чём нужно напомнить и когда:
Теперь у нас две переменные: text и time. В одной — о чём напомнить, в другой — через сколько миллисекунд. Теперь нужно научить программу выводить text через время time.Чтобы что-то сработало через определённое время, используем функцию setTimeout — мы про неё говорили в задаче про чат-бота:
Время у нас уже есть, остались команды, которые нужно сделать: вывести напоминание и привлечь потом внимание к окну. Сначала показываем напоминание, когда сработает таймер:. А чтобы привлечь внимание к окну, применим программистскую магию и возьмём функцию titleAlert() — она уже встроена в эту страницу, поэтому её можно сразу использовать
А чтобы привлечь внимание к окну, применим программистскую магию и возьмём функцию titleAlert() — она уже встроена в эту страницу, поэтому её можно сразу использовать. Функция — как мини-программа внутри основной программы
У каждой функции есть имя — если его написать в теле основной программы, то она поставится на паузу, сделает всё, что написано в функции, а потом продолжит с того места, где остановилась
Функция — как мини-программа внутри основной программы. У каждой функции есть имя — если его написать в теле основной программы, то она поставится на паузу, сделает всё, что написано в функции, а потом продолжит с того места, где остановилась.
Как использовать встроенные в страницу функции — читайте в отдельной статье.
Топ-10 приложений таймера для Windows 10 для повышения вашей производительности
Производительность и хорошее управление временем — золото в современном мире.
Тем не менее, кажется, что большинство людей все еще борется за то, чтобы оставаться продуктивным на постоянной основе, несмотря на все эти мотивационные видеоролики и психологические методы.
Таким образом, мы подготовили список из десяти приложений и программ для Windows 10 и Windows 10 Mobile, которые могут помочь вам повысить производительность.
Конечно, мы не говорим, что какое-либо из этих приложений значительно повысит вашу производительность, может быть, они вообще не помогут, но они, безусловно, могут быть полезны.
С другой стороны, возможно, вы не боретесь с производительностью, а просто хотите надежное приложение для измерения времени, например, для измерения ваших результатов в тренажерном зале.
Ну, не волнуйтесь, потому что эти приложения в основном для тех, кому нужно измерить несколько секунд или минут.
Итак, без лишних слов, давайте посмотрим, какие из лучших приложений таймера для Windows 10 вы можете найти прямо сейчас.
Популярные программы
Наборы виджетов представлены в виде отдельных приложений, требующих установки. После завершения инсталляции у вас появится возможность активировать меню с гаджетами и выбрать часы для отображения на главном экране. Далее рассмотрим лучшие комплекты, которые помогут вам установить блок с временем.
Gadgets Revived
В этом наборе представлены гаджеты от операционной системы Windows 7. По сути, Gadgets Revived возвращает утраченный функционал, и у пользователя появляется возможность вывести на экран:
- курс валют;
- головоломку;
- новостную строку;
- индикатор ЦП;
- календарь;
- погоду;
- галерею слайдов;
- часы.
Разумеется, нас будет интересовать последний из обозначенных элементов. Чтобы не запутаться, предлагаем ознакомиться с подробной инструкцией установки и настройки Gadgets Revived (он будет актуальна для большинства других подобных программ):
- Скачайте дистрибутив с официального сайта разработчика.
- Установите приложение, используя скачанный EXE-файл.
- Щелкните ПКМ по свободной области Рабочего стола.
- Выберите пункт «Гаджеты», который должен появиться после установки.
- В представленном списке выберите «Часы» и поместите их на главный экран.
Если меню гаджетов не появляется в диалоговом окне Рабочего стола, то рекомендуется предварительно запустить Gadgets Revived. После этого проблема должна быть исчерпана.
MFI10
Еще одна программа, позволяющая установить гаджет с часами на Рабочий стол. Процесс инсталляции здесь отличается от других приложений подборки, поэтому остановимся на нем подробнее:
- Предварительно установите на компьютер Daemon Tools или другой софт для работы с образами диска.
- Скачайте дистрибутив с сайта MFI10.
- Откройте ISO-файл, используя DT.
- Запустите установочный EXE-файл из образа.
- По окончании инсталляции запустите MFI10.
- Выберите пункт «Gadgets».
Нажатие на кнопку «Gadgets» приведет к активации инструмента для Windows 10. Далее вы сможете поставить интересующий виджет, используя вкладку «Гаджеты» из диалогового окна на Рабочем столе или соответствующий раздел в Панели управления.
8GadgetPack
В отличие от ранее рассмотренных наборов, 8GadgetPack позволяет добавить на экран монитора не только виджеты от Windows 7, но и другие гаджеты, которых изначально не было на «семерке». Процесс установки соответствует таковому из инструкции для Gadgets Revived, поэтому вы можете вернуться на шаг назад и повторить указанные выше действия.
Digital Clock
Программа иного толка, предлагающая цифровые часы в рамках отдельной программы, а не гаджета. После установки и запуска Digital Clock вы увидите меню настройки часов. Здесь можно настроить отображение элемента, а затем переместить его в нужную часть экрана. При этом сами часы выглядят довольно просто и точно не являются произведением искусства.
Desktop Clock Plus-7
Еще одна отдельная программа, удовлетворяющая потребности тех людей, которые ценят классику. Здешние часы представлены в виде аналогового циферблата, но все равно поддаются точечной настройке. Допускается изменение размера виджета, отключение секундной стрелки, а еще вы можете поставить гаджет в любую часть экрана.
Важно. Утилита представлена в двух версиях
Одна из них является бесплатной, но обладает урезанным функционалом.
Другие варианты
Выше мы рассмотрели самые лучшие программы и наборы гаджетов, которые содержат в себе календарь, часы и прочие элементы. В то же время есть неплохое приложение World Clock и еще несколько достойных утилит:
- Simple Clock;
- XClock;
- YATS! Clock;
- Retro Clocks;
- CX Digital и другие.
Изучите каждый вариант, чтобы выбрать наиболее подходящий гаджет. С высокой долей вероятности, вы останетесь довольны итоговым результатом. А если ни один из представленных шаблонов не подойдет – посетите один из интернет-ресурсов, предлагающих отдельные гаджеты.
Реклама в приложении
Программа является бесплатной для скачивания и установки. Но монетизация осуществляется путем показа рекламы. Всего два вида рекламы. Это полноэкранная и баннерная.
Полноэкранная реклама показывается строго 1 раз в сутки при открытии приложения.
Баннерная реклама показывается в нижней части окна в виде небольших блоков занимающих всю ширину окна.
Как отключить рекламу?
Для отключения рекламы, необходимо выполнить перевод через СБП (Систему Быстрых Платежей) по номеру телефона (в сообщении к платежу необходимо указать почту для связи). После оплаты я пришлю на указанную почту ссылку на электронный чек и инструкцию как отключить рекламу.
Лучшее бесплатное приложение для учета рабочего времени — Toggl Track (Android, iOS, Windows, macOS, Linux, Web и расширения для браузеров)
Если вам нужно приложение для учета времени, но вы не можете заплатить за него, воспользуйтесь Toggl Track. Этот инструмент учета времени имеет щедрый бесплатный уровень обслуживания, который дает вам доступ ко всем его приложениям (Android, iOS, Windows, macOS, Linux, Web и расширениям браузера) и включает в себя все основные функции, которые вы ожидаете от приложения для учета времени. Toggl Track работает так легко в первую очередь потому, что не требует от вас многого, когда вы начинаете вести хронометраж задачи. Во многих приложениях для учета времени, прежде чем приложение позволит вам отслеживать время, вы должны ввести клиента, проект и задачу в свой аккаунт. В противном случае вам придется отложить задачу на время и ввести ее. С помощью Toggl Track вы можете отслеживать время сразу, просматривать записи в формате сетки или календаря и беспокоиться о деталях позже. Кроме того, когда вы используете Toggl Track через расширение для браузера Chrome или Firefox, кнопка таймера Toggl появляется практически во всех веб-приложениях, которые вы можете себе представить, от Google Docs и других приложений Google до Help Scout.
Поскольку вы всегда видите кнопку Toggl Track во время работы, у вас есть постоянное напоминание о необходимости следить за своим временем. Toggl Track имеет одни из самых подробных опций, которые я видел в приложении для учета времени. Например, в расширении Toggl Track Chrome вы можете автоматически начинать и останавливать учет времени в зависимости от того, открыт браузер или нет. Кроме того, оно отлично распознает бездействие, что помогает поддерживать высокую точность записей. Когда приложение обнаруживает, что ваш компьютер простаивает, но таймер все еще работает, оно предлагает способы исправить записанный блок времени. Таким образом, если вас прервали во время работы и вы увлеклись 20-минутным разговором, Toggl Track может вычеркнуть эти 20 минут из вашей записи. В Toggl Track даже есть настройка техники Pomodoro, чтобы вы могли работать определенное количество времени над проектом, требующим вашей концентрации, а затем сделать небольшой перерыв, и все это с простыми напоминаниями в виде секундомера. Стоимость Toggl Track: Бесплатно для пяти пользователей; $9 за пользователя в месяц при ежегодном расчете за план Starter, который включает округление времени, оплачиваемые ставки, сохраненные отчеты и многое другое
Если вы ищете простое приложение для учета рабочего времени без лишних «колокольчиков» и свистков, обратите внимание на Clockify. Хотя бесплатный план не предлагает такого уровня функциональности, как Toggl Track, он включает неограниченное отслеживание, неограниченное количество пользователей, неограниченное количество проектов и неограниченное количество отчетов — и все это бесплатно
Настройки виджета “счетчик” размер 1х1
У виджета обязательна к заполнению первая и единственная строка и дата старта события (по умолчанию устанавливает текущее время). Если поставить галочку “обратный отсчет времени”, то заголовок даты и времени меняется на “Дату окончания” и “Время окончания”. После этих настроек виджет готов к сохранению и использованию. Что из себя представляет виджет схематично показано в разделе “Оформление виджета”.
Если установить галочку “показывать только дни”, то виджет будет показывать разницу между двумя датами только в днях, в противном случае в центре будет указано максимальный прошедший период, а внизу виджета следующий за ним период.
Например: сегодня 08 ноября 2022 года. Хотим узнать сколько осталось до нового года. Ставим галочку “обратный отсчет” и указываем дату и время начала нового года, а именно 1 января 2023 года и время 00:00. В этом случае виджет отобразит 1 месяц и в скобочках 3 недели.
Если установить галочку “повторять событие”. В этом случае после окончания времени (текущее время стало равно времени окончания) будет выдано уведомление с содержанием первой строки и выполнена пролонгация.
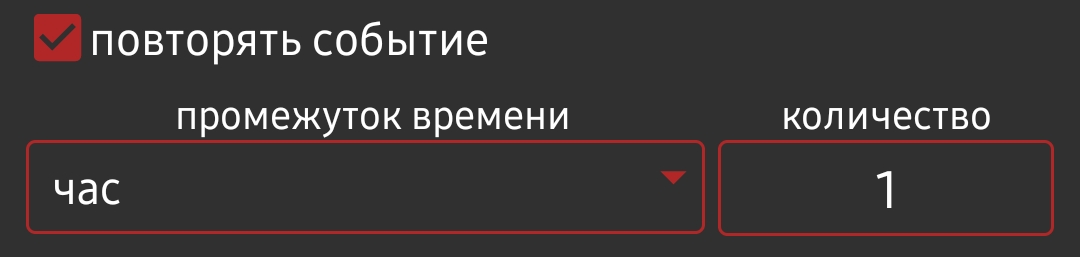 |
| Например при таких настройках дата окончания работы виджета будет смещена на 1 час и через час снова все действия будут повторены. |
Если установить галочку “использовать индикатор”. В этом случае появится дополнительная настройка – дата и время начала старта индикатора, а так же будет доступно поле для установки цвета индикатора. Дата начала старта индикатора нужна для определения процента прошедшего времени от даты начала до даты окончания.
HUD Time
Внешний вид информера HUD Time
Еще один представитель информационных гаджетов, отображающий на экране монитора текущее время, день недели и месяц.
Кто-то может возразить, что толку от такого гаджета мало, так как вся эта информация имеется в системном трее вашего компьютера.
Может быть и так, но в случае, если вы находитесь на большом расстоянии от монитора — увидеть который час легче на таких часах, нежели на системных.
Кроме этого, пользователь может по своему желанию настроить размер и цвет текста, выставить наиболее подходящую степень прозрачности, а также разместить данный информер в любом месте рабочего стола.
Лучшее приложение для учета рабочего времени с полностью настраиваемой конфигурацией — ATracker (iOS, Android, Web)
Большинство приложений для учета рабочего времени предлагают метки или цветовое кодирование для классификации отработанных часов. Например, сделать все задачи, связанные с определенным клиентом, красными или синими. ATracker делает еще один шаг вперед, позволяя вам настроить приложение для iOS или Android так, чтобы оно идеально соответствовало каждой вашей задаче. Вы можете добавить задачу для чего угодно и для чего угодно, от деловой деятельности, например, написания писем или отправки электронной почты, до личных задач, таких как игра на инструменте или работа по дому. Вы можете выбрать один из более чем 800 значков для визуального представления задачи и использовать цветовое кодирование и теги для еще большей организации. В итоге на главной странице приложения у вас могут быть десятки задач. К счастью, начать отслеживать время невероятно просто. Достаточно нажать на задачу, чтобы запустить таймер, и снова нажать на задачу, чтобы остановить его (к сожалению, нельзя запустить несколько таймеров одновременно). ATracker будет наиболее эффективным для тех, кто действительно хочет разобраться в мельчайших деталях своего дня. Если вы хотите отслеживать только две или три задачи, вы не получите от этого приложения большой пользы. Вместо этого вам нужно разбить свой день на множество мелких задач и тщательно отслеживать каждую из них. Цены на ATracker: Бесплатная версия Lite с пятью активными задачами; единовременная плата в размере $4,99 за версию Pro с неограниченным количеством задач и экспортом данных; $2,99 в месяц за версию Premium для доступа к веб-приложению и другим расширенным возможностям.
Возвращаем аналоговые часы со стрелками
Чтобы в Windows 10 вернуть привычный циферблат со стрелками, есть два способа.
Загрузить приложение
Скачать аналоговый циферблат можно в Microsoft Store. Их там много. Например, виджет Nightstand Analog Clock подойдет для темной темы оформления.
Размер окна виджета можно подогнать по месту и разместить рядом с треем.
Вернуть классику — гаджет для Рабочего стола
Несмотря на то, что разработчики Windows отказались от гаджетов на Рабочем столе, остаются энтузиасты, развивающие это направление. Например, на официальном сайте программы 8gadgetpack можно скачать целый набор таких мини программ.
После установки этого бесплатного приложения у вас будет полноценная панель с гаджетами.
Часы, погода, заметки, календари и еще три страницы подобных полезностей.
Скачать Часы на рабочий стол бесплатно |
Часы на рабочий стол – это разновидность виджетов, которые находятся в свободном доступе. Если на вашем компьютере уже установлена операционная система Windows 10, то скорее всего, у вас возникнут некоторые трудности. Основная проблема заключается в том, что при разработке “Десятки” специалисты из Майкрософт решили полностью отказаться от подобных гаджетов, заменив их на виртуальные плитки.
Виртуальные часы и их плюсы
- Данные виджеты могут иметь самые разнообразные варианты циферблата – окончательный выбор всегда остается за пользователем.
- Иногда часы встраиваются в бесплатную заставку для ПК.
- Каталог подобных гаджетов расширяется с каждым днем, наименований становится все больше.
- Виджеты могут распространяться вместе с темами для оформления – для этого предусмотрен единый архив.
- Есть специальные программы, посредством которых можно инсталлировать часики на Виндовс 10 без риска подхватить вирусы.
Если вам интересно узнать, как можно преобразить свое рабочее пространство, то обязательно посмотрите 20-минутное видео. Автор подробно комментирует весь процесс, а также показывает, как можно кардинально поменять дизайн рабочего стола за короткий отрезок времени.
Скачать Часы на рабочий стол бесплатно
Бесплатно! uFiler check Официальный дистрибутив Часы на рабочий стол check close Тихая установка без диалоговых окон check close Рекомендации по установке необходимых программ check close Пакетная установка нескольких программ check Скачать Часы на рабочий стол Скачать Часы на рабочий стол бесплатно
Launch Control
Основные окна Launch Control
Launch Control представляет собой небольшой, но достаточно полезный гаджет, позволяющий навсегда избавиться от захламления рабочего стола всевозможными ярлыками.
Он быстро и качественно сможет упорядочить все, имеющиеся на вашем компьютере, программы и разложить их по определенным категориям.
Это обеспечит быстрый доступ к необходимому приложению и сэкономит время на его поиск.
В арсенале гаджета имеется довольно много функциональных настроек, позволяющих проводить различные операции не только с отдельными ярлыками, но и с их группами.
Окно настроек Launch Control
Кроме этого, пользователю предоставляется возможность настроить по своему желанию внешний вид создаваемой группы.
Как установить таймер на ПК с Windows 10
Установить таймер на ПК с Windows очень просто. Вам не нужно загружать какое-либо программное обеспечение, потому что в Windows есть встроенный таймер. Вот как установить таймер:
- Нажмите на меню “Пуск” в левом нижнем углу экрана рабочего стола.
- Нажмите “Будильники и часы”
- Выберите “Таймер”
- Нажмите «Добавить новый таймер». в правом нижнем углу экрана.
- Выберите один из вариантов времени (часы, минуты или секунды).
- (необязательно) Добавьте имя таймера под часами.
- Выбрать “Сохранить” чтобы изменения вступили в силу.
- Чтобы запустить таймер, нажмите кнопку «Начать» кнопка.
Таймер сработает немедленно, и его название будет отображаться рядом со временем, если вы установили его ранее.
Когда вы устанавливаете таймер в Windows, он все равно срабатывает, даже если ваш компьютер заблокирован. Вы можете установить столько таймеров, сколько хотите, и они могут начать обратный отсчет одновременно.
Как удалить таймер с ПК с Windows
Операционная система Windows не удаляет ваши таймеры автоматически из инструмента «Таймер». Вместо этого он сохраняет их на тот случай, если они понадобятся вам в будущем. Однако наличие нескольких таймеров, которые не считают, может показаться большинству людей беспорядочным. Итак, вот как удалить таймер, который вам больше не нужен, из Windows.
- Нажмите кнопку меню Windows.
- Перейдите к разделу “Будильники и усилители; Часы”
- Нажмите значок “карандаш” рядом со значком “Добавить новый таймер” кнопку.
- Нажмите кнопку “корзина” значок на одном или нескольких таймерах, которые вы хотите удалить.
- Выберите &ldquo ;Готово” чтобы сохранить вашу конфигурацию.
Таймер будет удален независимо от того, активен он или нет.
Счетчик обратного отсчета на сайт
Счетчик обратного отсчета позволяет повысить конверсию вашего сайта или landing page. Используя таймер обратного отсчета, можно гибко выстроить коммуникацию с вашими пользователями. Рассмотрим основные типы таймера обратного отсчета:
Счетчик до определенной даты:
Данный тип позволяет выставить время окончания таймера, причем учитывая локальное время пользователя. То есть, если счетчик автоматически будет пересчитывать время для пользователей, находящихся в разных часовых поясах. Теперь, вам не нужно ломать голову как закончить акцию по всей России в один момент времени.
Счетчик на промежуток времени:
Данный формат счетчика эффективно используется для таймеров, которые отсчитывают несколько часов или минут, заставляя посетителя сайта быстрее сделать нужное целевое действие. Например «У вас есть 10 минут, чтобы оформить заявку получить скидку 30% на все товары».
Начало отсчета может быть прямо сейчас, либо отсчет таймера начнется с момента первого посещения клиентом сайта. Таймер будет автоматически отсчитывать время для каждого нового пользователя, который зашел на страницу.
Зацикленный таймер:
Один из самых популярных (и наиболее востребованных) типов счетчика обратного отсчета. Каждый день, таймер может перезапускаться с определенной периодичностью в нужное время. Можно настроить счетчик на локальное время пользователя, либо жестко задать часовой пояс.
Данный вид таймеров используется для перезапуска акций на самые популярные товары. Например «Успейте сегодня купить сайт по акции со скидкой 40%».
Вставка скрипта обратного отсчета
Вы сможете легко установить скрипт обратного отсчета Megatimer. Теперь нет необходимости искать Javascript и jquery таймер обратного отсчета, так как счетчик легко устанавливается через html вставку таймера. Html код счетчика генерируется на сервисе и его нужно просто вставить на сам сайт.
Как создать таймер обратного отсчета в блокноте?
Шаги по созданию собственных компьютерных часов с помощью Блокнота:
- Шаг 1: Откройте Блокнот: перейдите на рабочий стол, затем щелкните правой кнопкой мыши и выберите параметр «Текстовый документ». (…
- Шаг 2: Копировать — Вставить: Теперь просто скопируйте приведенный ниже код и вставьте его в свой блокнот.
- Шаг 3: Сохраните файл: …
- Шаг 4: Запустите файл:
Как установить таймер обратного отсчета на моем ноутбуке?
Как добавить таймеры в Windows 10. Добавить новый таймер просто. Нажмите или коснитесь кнопки «Добавить новый таймер» (+) в правом нижнем углу окна. В окне «Новый таймер» прокрутите и щелкните или коснитесь нужных значений часов, минут и секунд, чтобы установить продолжительность для вашего таймера.
Как поставить обратный отсчет на моем компьютере?
Щелкните правой кнопкой мыши значок часов на панели инструментов, выберите «Параметры», затем нажмите «Установить дату». Вы также можете щелкнуть правой кнопкой мыши по окну обратного отсчета для того же меню. Выберите дату и время в календаре, до которого вы хотите, чтобы программа начала обратный отсчет, затем нажмите кнопку «ОК», чтобы начать обратный отсчет.
Как добавить таймер обратного отсчета в HTML?
getElementById («приложение»). innerHTML = `…` startTimer (); Это оно! Теперь наш таймер отсчитывает время.…Давайте реализуем метод startTimer, который:
- Установите интервал счетчика.
- Увеличивайте значение timePassed каждую секунду.
- Повторно вычислите новое значение timeLeft.
- Обновите значение метки в шаблоне.
Как создать программу с помощью Блокнота?
- Откройте Блокнот. Таким образом вы создадите и сохраните любую программу независимо от того, какой язык программирования вы используете.
- Введите код вашей программы. …
- Щелкните Файл. …
- Щелкните Сохранить как…. …
- Выберите место для сохранения. …
- Щелкните поле «Сохранить как тип». …
- Щелкните Все файлы. …
- Введите имя для вашей программы.
Как сделать текстовую игру в блокноте?
Создание игры в блокноте и многое другое
- Шаг 1. Введение в пакетную обработку. Пакетная обработка — это язык, который в основном запускается из командной строки Windows. …
- Шаг 2: Cls, выход, заголовок и цвет. …
- Шаг 3: Перейти. …
- Шаг 4: Установите / p и If. …
- Шаг 5: Ping Localhost -n 7> nul. …
- Шаг 6:% random% …
- Шаг 7. Конвертер текста в речь. …
- Шаг 8: Звездные войны .
Как мне поставить таймер на свой экран?
Поместите часы на главный экран
- Коснитесь и удерживайте любой пустой раздел на главном экране.
- Внизу экрана нажмите «Виджеты».
- Нажмите и удерживайте виджет часов.
- Вы увидите изображения своих главных экранов. Переместите часы на главный экран.
Как запустить таймер?
- Откройте приложение «Часы» на телефоне.
- Вверху нажмите Таймер.
- Введите, как долго вы хотите, чтобы таймер работал.
- Коснитесь Пуск.
- Когда ваш таймер закончится, вы услышите звуковой сигнал. Чтобы отключить звуковой сигнал, нажмите «Стоп».
Вы можете установить таймер на Zoom?
BlueSky Meeting Timer — единственное решение, обеспечивающее часы, таймеры повестки дня и простой обратный отсчет, видимый прямо на вашем собрании Zoom. Простые таймеры: запустите простой таймер, чтобы помочь в управлении презентацией или презентацией. Цвета автоматически меняются по мере приближения таймера к нулю, чтобы динамик не сбивался с пути.
Как мне получить заставку с обратным отсчетом?
Как сделать обратный отсчет моей заставки? (Windows)
- Откройте панель управления в Windows, выберите «Оформление и персонализация», затем выберите «Изменить заставку».
- Выберите HTML-заставку в списке заставок и нажмите Настройки …
- Теперь щелкните правой кнопкой мыши поле URL-адреса и выберите «Вставить».
- Убедитесь, что напротив пункта «Удалить границу и полосы прокрутки» стоит галочка.
Как добавить гаджеты в Windows 10?
Доступные в Microsoft Store, Widgets HD позволяют размещать виджеты на рабочем столе Windows 10. Просто установите приложение, запустите его и щелкните виджет, который хотите увидеть. После загрузки виджеты можно переместить на рабочий стол Windows 10, а основное приложение «закрыть» (хотя оно остается на панели задач).
Настройки приложения
На этой вкладке вы сможете выполнить основные настройки приложения. Установить язык – русский и английский. Выбрать тему приложения – темную или светлую. Указать единицу измерения стоимости (применимо для виджетов типа “линейка” (4х1)).
Галочка “Показывать кнопки управления на виджете” означает показ пиктограмм в углах виджета. Каждая .
Галочка “Добавлять новый счетчик в начало списка” означает, что при добавлении виджета или счетчика они будут появляться в самом начале списка.
Галочка “Показывать уведомления об окончании счетчиков с обратным отсчетом” означает, что когда на счетчиках (1х1 или 1х2) установлен признак обратного отсчета и время этого отсчета выйдет, то будет отправлено соответствующее уведомление. На Android 13 для выдачи уведомлений необходимо предоставить соответствующее разрешение. Если такое разрешение не предоставлено то под галочкой будет отображаться соответствующее уведомление, при нажатии на которое будет выдан запрос на предоставление такого разрешения. Если разрешение запретить, то изменить его можно в системных настройках приложения. Начиная с версии Android Oreo (Android ![]() такую настройку можно открыть нажав на текст “Нажмите, чтобы открыть настройки уведомлений приложения”. В этих настройках можно изменить значения по умолчанию для вывода уведомлений, например звук уведомления.
такую настройку можно открыть нажав на текст “Нажмите, чтобы открыть настройки уведомлений приложения”. В этих настройках можно изменить значения по умолчанию для вывода уведомлений, например звук уведомления.
В разделе “Качество изображения” можно менять его значение. Чем выше качество, тем больше размер изображения устанавливаемого в виджет 4х1, но и больше размер резервной копии и медленнее отрисовывается виджет.
Лучшие приложения таймера для Windows 10 (платная версия)
А теперь давайте посмотрим, что является лучшим платным программным обеспечением для таймера Windows 10 на рынке.
Эти инструменты предоставляют дополнительные функции и возможности по сравнению с бесплатным программным обеспечением, перечисленным выше.
Focus Booster
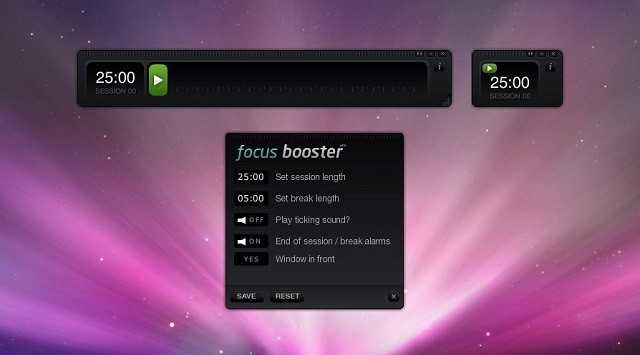
Пытаетесь найти фокус, так как ваши мысли часто отвлекаются от вашего важного задания? Ну, программа под названием Focus Booster может иметь решение. Эта программа довольно проста в использовании и имеет (на наш взгляд) самый красивый интерфейс из всех программ в нашем списке
Эта программа довольно проста в использовании и имеет (на наш взгляд) самый красивый интерфейс из всех программ в нашем списке.
Он использует известную технику Pomodoro для управления временем (разбивает время на 25- минутный интервал с 5- минутным перерывом ).
Focus Booster красиво оформлен, чтобы выглядеть как метр. Он показывает вам прогресс во времени и выполняет шкалу с зеленым цветом в течение времени.
Получить Focus Booster
Что вы думаете о наших выборах?
Есть шанс, что мы пропустили некоторые замечательные приложения или программы, которые вы используете, поэтому не стесняйтесь рассказать нам о ваших любимых приложениях таймера для Windows 10 в разделе комментариев ниже.
СВЯЗАННЫЕ ИСТОРИИ, КОТОРЫЕ ВЫ ДОЛЖНЫ ПРОВЕРИТЬ:
Счетчик дней
Developer: Price: Free
Для точного отсчета дней можно воспользоваться этим виджетом. Счетчик дней ведет точный обратный отчет дней. Чтобы увидеть его на экране мобильного телефона, необходимо просто скачать его, а затем добавить на дисплей.
Особенности приложения в следующем:
Это полностью бесплатный счетчик дней. Виджет покажет сколько дней осталось до события, либо сколько дней прошло после этой даты. Понятный и простой интерфейс.Обязательное напоминание о важных событиях разными способами. Красивый дизайн приложения
Виджет 2×1 отображает больше разных данных: день недели, заданную дату, а также текст важного события
Этот счетчик дней обязательно вас спасет из любой неудобной ситуации. Поэтому если вам потребуется программа такого рода, Счетчик дней легко справиться со своей работой и оставит вас довольными результатом.
Главное окно приложения
Главное окно приложения содержит две вкладки. Это список счетчиков и .
В списке счетчиков присутствуют как счетчики добавленные непосредственно в список, так и счетчики виджетов добавленных на рабочий стол.
Для удаления или изменения счетчика необходимо вызвать контекстное меню долгим нажатием и выбрать соответствующий пункт. Также в меню доступна функция “Поделиться”.
Все счетчики имеют такой же функционал, что и виджеты, поэтому при добавлении необходимо будет выбрать тип виджета.
Для остановки счетчика необходимо нажать на правый нижний угол. Для сброса счетчика необходимо выполнить долгое нажатие на верхний правый угол счетчика.
Для обновления данных счетчиков необходимо выполнить обновление списка. Чтобы обновить список достаточно потянуть список вниз.
Обратный отсчет виджет Скачать для ПК Windows 11/10/8/7 Ноутбук:
Большинство приложений в наши дни разрабатываются только для мобильной платформы. Игры и приложения, такие как PUBG, Subway surfers, Snapseed, Beauty Plus и т. Д., Доступны только для платформ Android и iOS. Но эмуляторы Android позволяют нам использовать все эти приложения и на ПК.
Так что даже если официальная версия Обратный отсчет виджет для ПК недоступен, вы все равно можете использовать его с помощью эмуляторов. В этой статье мы представим вам два популярных эмулятора Android для использования Обратный отсчет виджет на ПК.
Обратный отсчет виджет Скачать для ПК Windows 11/10/8/7 – Метод 1:
Bluestacks — один из самых крутых и широко используемых эмуляторов для запуска приложений Android на вашем ПК с Windows. Программное обеспечение Bluestacks доступно даже для Mac OS. Мы собираемся использовать Bluestacks в этом методе для загрузки и установки Обратный отсчет виджет для ПК Windows 11/10/8/7 Ноутбук. Начнем с пошагового руководства по установке.
- Шаг 1: Загрузите программное обеспечение Bluestacks по приведенной ниже ссылке, если вы не устанавливали его ранее – Скачать Bluestacks для ПК
- Шаг 2: Процедура установки довольно проста и понятна. После успешной установки откройте эмулятор Bluestacks.
- Шаг 3: Первоначальная загрузка приложения Bluestacks может занять некоторое время. После его открытия вы должны увидеть главный экран Bluestacks.
- Шаг 4: Магазин Google Play предустановлен в Bluestacks. На главном экране найдите Play Store и дважды щелкните значок, чтобы открыть его.
- Шаг 5: Теперь поищите Приложение вы хотите установить на свой компьютер. В нашем случае ищите Обратный отсчет виджет установить на ПК.
- Шаг 6: После того, как вы нажмете кнопку «Установить», Обратный отсчет виджет будет автоматически установлен на Bluestacks. Вы можете найти Приложение под список установленных приложений в Bluestacks.
Теперь вы можете просто дважды щелкнуть по значку Приложение значок в bluestacks и начните использовать Обратный отсчет виджет Приложение на вашем ноутбуке. Вы можете использовать Приложение так же, как вы используете его на своих смартфонах Android или iOS.
Если у вас есть файл APK, то в Bluestacks есть возможность импортировать файлы APK. Вам не нужно заходить в магазин Google Play и устанавливать игру. Однако рекомендуется использовать стандартный метод для установки любых приложений Android.
Bluestacks4
Обратный отсчет виджет Скачать для ПК Windows 11/10/8/7 – Метод 2:
Еще один популярный эмулятор Android, который в последнее время привлекает большое внимание, — это MEmu play. Он очень гибкий, быстрый и предназначен исключительно для игровых целей
Теперь посмотрим, как Скачать Обратный отсчет виджет для ПК с Windows 11 или 10, 8 или 7 ноутбуков с использованием MemuPlay.
MemuPlay — это простое и удобное приложение. Он очень легкий по сравнению с Bluestacks. Поскольку он разработан для игровых целей, вы можете играть в высококлассные игры, такие как PUBG, Mini Militia, Temple Run и т. Д..



























