Как сделать загрузочный диск windows 7?

В интернете можно найти копию любого диска и затем сделать из него полную копию диска на DVD носителе. И в этот статье мы разберем подробнее, как сделать загрузочный диск windows 7, имея в наличии только чистый DVD диск и скоростной интернет.
Для начала разберемся, что такое загрузочный диск. Загрузочный диск представляет собой оптический диск, с помощью которого можно запустить компьютер даже без наличия жесткого диска в системе, но при условии наличия и полной работоспособности всех основных составляющих компьютера.
Например, на загрузочных дисках довольно часто размещают утилиты для восстановления системы или данных с жесткого диска. К такому же типу диска относится и операционная система, не требующая установки, называемая еще LiveCD.
Загрузочный диск windows 7 относится к данному типу потому, что с его помощью можно также запустить компьютер без запуска установленной операционной системы, и с его помощью можно производить восстановление работоспособности системы записанными на него утилитами. Основное его назначение все же новая установка операционной системы, от чего его больше можно отнести к установочному диску.
Чтобы сделать загрузочный диск windows 7 нам понадобится iso образ данного диска. Скачать такой диск можно на множестве ресурсов в сети интернет, и останется дело только за малым, из iso образа сделать загрузочный диск.
Образ сам по себе уже является полной копией загрузочного диска windows 7, и его нужно просто записать на носитель. В windows 7 данную процедуру можно проделать даже без установки специальных программ, нажав правой кнопкой на образ диска и выбрав в списке «Открыть с помощью» пункт «Средство записи образов дисков windows».
Также записать iso образ можно практически с помощью любой программы записи дисков, например, CDBurnerXP.

Также статьи о работе с ISO форматом: Как сделать загрузочную флешку виндовс? Как создать iso образ из папки? Какой программой открыть iso? Как записать образ iso на диск?
Установка программы для записи образа диска Windows
Следующий шаг — установить необходимую программу для записи на болванку нашего образа Windows 7. Их существует великое множество, но я рекомендую те, которыми пользуюсь сам и которые лучшим образом зарекомендовали себя и при этом являются бесплатными — Image Burn и UltraISO. Переходим по ссылкам и скачиваем любую из них, я буду использовать вторую.
Также на этом этапе нужно вставить чистую болванку диска в дисковод — для Windows 7 понадобится DVD-R, для Windows XP будет достаточно более маленького по размеру CD-R.
После установки и запуска программы выбираем в меню «Файл > Открыть» и выбираем в проводнике файл нашего образа с Windows 7.
В окне программы появятся все файлы из загрузочного образа, которые теперь добавились к нашему заданию. Теперь выбираем в меню «Инструменты > Записать образ CD»
Появится новое окно с информацией о предстоящей записи — тут указаны привод, на который будет она производиться, ссылка на файл загрузочного образа Windows и скорость записи. Для избежания ошибок обязательно поставьте скорость на минимальную, если есть такая возможность, и также поставьте галочку на пункте «Проверка», чтобы после прожига программка проверила, все ли файлы корректно скопировались на болванку.
Теперь жмем кнопку «Запись» и ждем, пока по окончании работы DVD привод выкинет нам готовый загрузочный образ диска с операционной системой Windows. О том, как теперь ее установить, читайте в отдельной статье.
Не помогло
Первый способ: копирование загрузочного диска
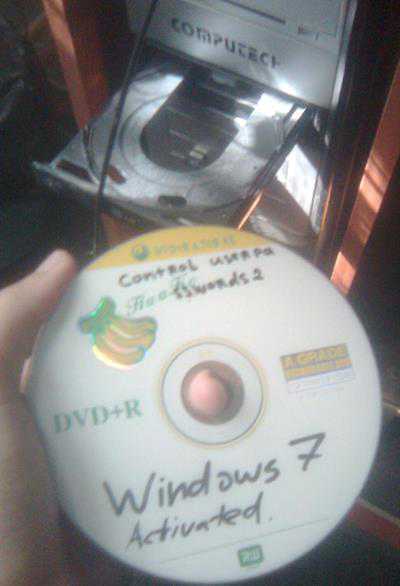 Для этого способа вам понадобится компьютер с оптическим приводом DVD и диск, на котором уже записана оптимальная сборка виндовс. Алгоритм копирования загрузочного диска следующий:
Для этого способа вам понадобится компьютер с оптическим приводом DVD и диск, на котором уже записана оптимальная сборка виндовс. Алгоритм копирования загрузочного диска следующий:
- Диск, на котором записан образ Windows 7, вставляется в привод, затем запускается известное и широко распространенное приложение Nero через меню быстрого доступа «Пуск» либо непосредственно из директории с установленной программой.
- В открывшемся окне находите раздел, который носит название «Образ, проект, копирование» и выбираете пункт «Копирование всего DVD».
- Если на базе вашего системного блока установлено несколько приводов, то необходимо указать основной, и, соответственно, второстепенный приводы, один из которых будет выполнять роль приемника, другой – передатчика. В том случае, если привод установлен один, вносить какие-либо изменения не требуется.
- Далее, если количество свободного места на системном диске вашего компьютера не слишком велико, то для сохранения требуется выбрать раздел винчестера с достаточным пространством. Подобные настройки регулируются в разделе, который называется «Файл образа».
- Теперь нажимайте на «Копирование» и ожидайте окончания данного процесса. Время выполнения задачи зависит от ресурсов и быстродействия вашего ПК.
- После того, как процесс будет завершен, приложение Nero известит вас об этом и попросит предоставить подходящий чистый CD для записи.
Создание мультизагрузочного носителя
Мультизагрузочный диск — образ диска, в котором одновременно находится несколько программ. Подобный диск имеет смысл создавать, если вам надо загрузить на компьютер сразу несколько приложений, но вы не хотите это делать каждый раз с отдельного файла.
- Скачайте установочный архив с программой Xboot с официального сайта разработчика — Ошибка: 07.06.2017, 15:11 %D1%83%D0%B4%D0%B0%D0%BB%D0%B8%D1%82%D1%8C%20%D1%81%D1%81%D1%8B%D0%BB%D0%BA%D1%83 «>https://sites.google.com/site/shamurxboot/download«>https://sites.google.com/site/shamurxboot/download.
- Разархивируем скаченный архив и устанавливаем программу.
- Учтите, что ISO-файлы с необходимыми программами вы должны создать заранее.
- Перенесите файлы в формате .iso в главное меню Xboot.
- Некоторые приложения, не вызывающее у программы подозрения, она примет молча, но во время переноса неизвестных ей приложений может появиться окошко зелёного цвета, означающее, что Xboot не может определить тип приложения из ISO-файла.
- Поясните для Xboot, что это файл стоит воспринимать как универсальный — Add using Grub4dos ISO image Emulation.
- Кликнете по кнопке «Добавить этот файл».
- После того как все файлы будут сформированы в один архив, кликнете по кнопке Create ISO.
- Откроется окошко, в котором нужно будет нажать кнопку Browse.
- Укажите, куда сохранить мультизагрузочный файл.
- Дождитесь, пока процесс создания этого файла завершится.
- Вам предложат проверить работоспособность созданного файла с помощью виртуальной машины, встроенной в Xboot. Если вы хотите это сделать, то нажмите кнопку «Да».
- Выберите пункт Utility.
- Дождитесь, пока виртуальная машина запустится.
- Проверьте, какие программы работают, а какие — нет. Готово, на этом создание и проверка мультизагрузочного диска закончена.
Создание загрузочного диска с помощью Windows USB/DVD Download Tool
После установки программы, переходим непосредственно к процессу создания загрузочного USB флеш накопителя с Windows 7.
Для этого запускаем Windows 7 RTM USB/DVD Download Tool и следуем шагам:
3.1 Выбор образа
После запуска, нажимаем на Browse, откроется проводник в котором необходимо выбрать скачанный образ семерки из шага 2.1 и нажать Открыть. В окне Source file вы должны увидеть путь до образа. Нажимаем Next.
3.2 Выбираем диск
На следующем окне, программа предложит выбрать вариант: создание загрузочной флешки или загрузочного диска. Нажимаем на DVD для создания диска (Также можно создать и флешку, если у вас флешка, то выбирайте USB Device) В следующем окне выбираем наш DVD диск (диск может быть как DVD-RW так и DVD+R) соотвественно диск должен быть чистым.
Если компьютер не увидит диска то покажет ошибку.
Проверьте работает ли дисковод и убедитесь что диск чистый.. Для запуска начала нажимаем Begin Copying.
3.3 Процесс копирования
Начнется процесс копирование образа Windows 7 на диск. Вам остается дождаться, пока программа скопирует загрузочные и установочные файлы. Через несколько минут у вас будет готова загрузочный диск с Windows 7.
Заключительный этап
Теперь, чтобы загрузиться с флешки нужно правильно настроить BIOS. Самый простой способ – воспользоваться «Boot Menu». Перезагрузите компьютер и сразу во время включения начните непрерывно нажимать клавишу «F8» или «F9» до тех пор, пока не увидите окно с выбором устройств для загрузки.
С помощью стрелок на клавиатуре выберите носитель и нажмите «Enter».
Если появится сообщение с просьбой нажать любую клавишу «Press any key to boot from CD or DVD», сделайте это. После этого произойдет загрузка с флешки.
Далее останется выбрать образ Windows PE или DOS утилиту, которую нужно запустить. Делаем это с помощью стрелок на клавиатуре и жмем «Enter».
Готово! Осталось дождаться полной загрузки.
Создать образ Windows из своей системы.
- образ ISO сам по себе будет загрузочным, так что у вас под рукой окажется собственная сборка со всеми надлежащими ремонтными утилитами Windows.
- будучи единожды созданной, персональная Windows будет всегда под рукой: со всеми обновлениями, с вашими ЛИЧНЫМИ программами, настройками, учётными записями и т.п. Не будет нужно тратить часы и гигабайты трафика на установку того, к чему вы привыкли.
- использовать этот образ придётся только на собственных компьютерах. Если хотите ставить на любой компьютер – даже на стороне – обратитесь к статье Как создать образ Windows на собственной сборке .
- системным является именно диск С. Системные файлы, приложения, службы и программы по другим разделам не разбросаны.
- размер образа будет зависеть от количества программ, которые сейчас установлены.
Как сделать загрузочную флешку в Windows 7 USB/DVD Download Tool
Начнем наш обзор с официальной программы, созданной в Майкрософт, предназначенной для записи Windows 7 на USB флешку или DVD диск. Программа Windows 7 USB/DVD Download Tool создает флешку для использования на компьютерах со старым BIOS и MBR.
Бесплатная программа Windows 7 USB/DVD Download Tool создает загрузочную флешку в 4 шага:
- Шаг 1. Выбор ISO файла. Сначала нажмите на кнопку «Browse» для добавления образа Windows в программу, а затем нажмите на кнопку «Next».
- Шаг 2. Нажмите на кнопку «USB device», чтобы выбрать создание флешки.
- Шаг 3. Выберите букву диска USB накопителя, нажмите на кнопку «Begin copying».
В открывшихся окнах согласитесь на очистку флешки от имеющийся информации, которая будет удалена.
- Шаг 4. Проходит создание загрузочной флешки. После завершения процесса, появится надпись «Bootable USB devise created successfully» (Загрузочное USB-устройство успешносоздано) с зеленой полосой статуса.
Создание образа загрузочной флешки Windows 7 завершено, закройте окно программы.
Заключительная часть: все новое — хорошо забытое старое!
Стоит отметить, что, ввиду многообразия «Неро»-продуктов (различность в версиях), навигация и функционал программ часто становятся неким испытанием для пользователя. Сменяя устаревшую шестерку на новый релиз программы, юзер может столкнуться с некоторыми «интерфейс-затруднениями», и популярный вопрос: «Как записать «винду» на диск через «Неро 7»?» — отличный тому пример. Однако если бы пользователь более внимательно все разглядел, понажимал и ознакомился с изменениями в разделе «Справка», то все стало бы на свои места. Ведь все новое требует изучения, а зная старые «привычки» программы, вам не трудно будет разобраться в ее «наворотах» и «фишках». Удачных знакомств вам и качественных копий!
В данной статье хочу рассказать вам, как же
записать диск Windows XP, Windows 7
что бы с него было возможно установить операционную систему на Ваш компьютер. Записуется он с образа скачанного с Интернета или созданому самому.
Образ это такой файл, в данном случае, на которому собранный дистрибутив операционной системы. Такие файлы в большинстве случаев находятся в формате *ISO.
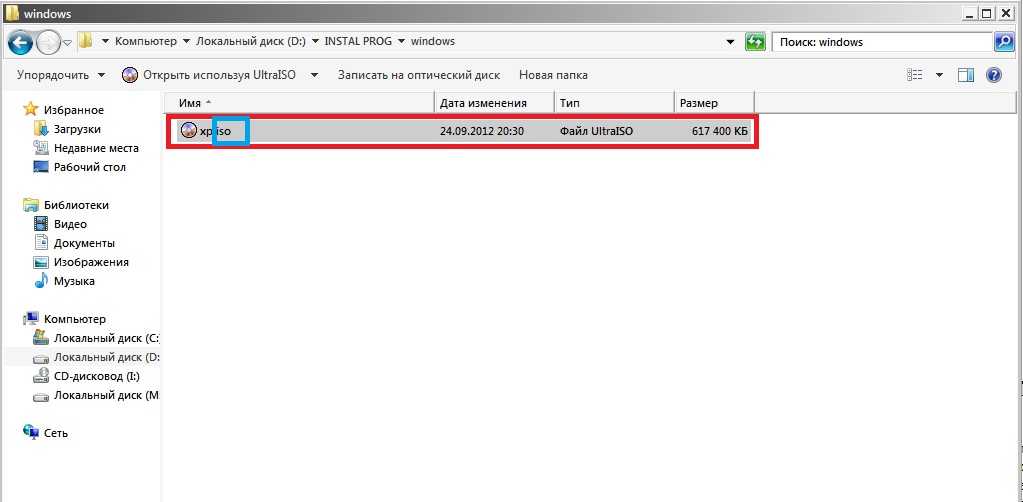
Этот образ содержит папочки с инсталляционными файлами Windows. Будет не правильно если Вы просто запишете этот файл на диск. И так записуем образ на диск, я буду пользоваться программой UltraISO, и ещё для примера покажу как это делается c помощью программы Alcohol 120%.
Записать диск Windows с помощью UltraISO.
Находим наш заранее подготовленный образ дистрибутива Windows. Нажемаем на него правой кнопкой мыши, выберем пункт UltraISO, запись на диск. В открывшемся окне можем выбрать CD\DVD –RW, собственно устройство которое будет записывать диск, скорость записи и собственно кнопку для начала записи.
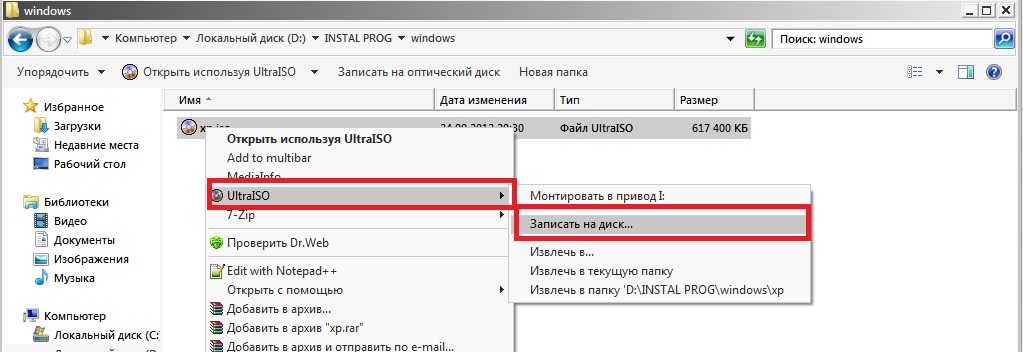
В открывшемся окне можем выбрать CD\DVD –RW, собственно устройство которое будет записывать диск, скорость записи и собственно кнопку для начала записи.
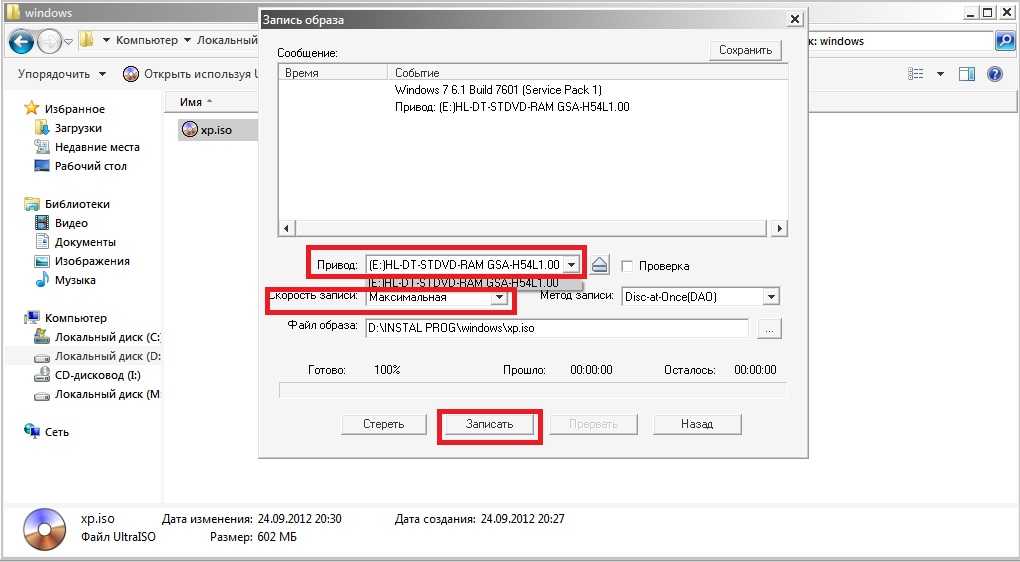
После записи диск будет полностью готов к установке Windows .
Записать диск Windows с помощью
Alcohol 120%
И так отрываем заранее подготовленный образ с помощью Alcohol 120%.
В одной из своих давних статей, я рассказывал, как сделать мультизагрузочную флешку. И хотя эта статья о том, как восстановить забытый пароль для входа в windows (статью можете почитать ), у многих вызвало интерес лишь одно действие — «мультизагрузочность». Что же это за такое?
автоматическая загрузкапростом примереустановочный дискустановке Windows
Ну как делать загрузочную флешку, я уже рассказывал, ссылка на ту статью в начале. А как же сделать загрузочный диск
?
Перед тем как я начну описывать сам процесс, хочу вас уведомить. Я буду делать загрузочный диск из iso файла
. Это образ. Наличие образа избавляет нас от различных заморочек. Каких? Ну, например, самой проблематичной — где найти файл, который и будет делать диск загрузочным, или как сделать его. Если у вас нет iso файла той программы, с которой вы хотите сделать диск загрузочным
, то найдите его. Благо сейчас этого добра полно в интернете. На сайте есть два урока, в которых рассказывается о сервисах, по поиску и скачке файлов, вот ссылки на них — и .
Ну а для тех, у кого есть образ и для пришедших со статьи об ERD, начнем процесс.
Сделать загрузочным диск с системой windows 7 для её переустановки
Часто спрашивают, как сделать хороший диск для загрузки системы Windows 7. За чем же нам нужен загрузочный диск? Он нам нужен в случае если мы задумали переустановить windows на компьютере.
ВНИМАНИЕ! Очень советуем статью почему нагревается ноутбук. Пользователи часто недооценивают эту ситуацию
В результате получают сгорание одной или нескольких дорого стоящих деталей. Хотя, решается вопрос с нагрев несложно.
Введение
Но одно дело переустановить или установить windows, а другое дело подготовиться к этому. То есть сделать хороший загрузочный диск. Способов сделать такой диск достаточно. В этой статье будет рассмотрен метод при помощи программы Windows 7 USB DVD tool.
Делаем загрузочный диск с помощью Windows 7 USB DVD tool
Это бесплатная программа от Microsoft. Почему мы будем пользоваться именно этой программой, потому, что в ней ещё можно также сделать и загрузочную флешку, что тоже очень востребовано и часто нужно.
В общем программа толковая, ничего лишнего всё просто и буквально за 2-3 клика мышки уже делается загрузочный диск.
Программой можно пользоваться и другой, главное на примере Windows7 USB DVD tool мы разберём саму суть создания загрузочного диска, а там можно уже будет и экспериментировать с любыми другими программами.

И так для начала нужен образ windows 7. Что же это такое «образ диска»?
Образ диска (в нашем случае это образ windows 7) — это просто виртуальная копия диска, с тем лишь замечанием, что мы не просто копируем информацию с диска на компьютер, а делаем это с помощью функции — создание образа диска, только так можно сделать образ для записи его на диск с последующей установкой с него. Более подробно про создание образа диска читаем в как создать виртуальный образ диска.
Ну, а где же взять этот образ?
Ну обычно образ windows 7 берут в интернете на торрент-сайтах и скачивают с помощью торрент-клиентов, что это такое можно прочитать как скачать торрент программу и как ей пользоваться.
https://youtube.com/watch?v=Vs1fToLFj_8
На торрент-сайты ссылки давать не буду, достаточно просто в поисковике написать — «скачать windows 7 торрент», но Вы должны иметь ввиду, что образы windows 7 там изменены, то есть народные умельцы их якобы «»улучшают, украшают», и не несут никакой ответственности за работоспособность.
Но вот могу дать ссылку на оригинальные образы windows — http://nnm-club.me/forum/viewforum.php?f=504 (скопировать в адресную строку и нажать ввод), но нужно иметь ввиду, что там будет пробный период в 30 дней, а после нужно будет купить лицензионный ключ, не то работоспособность windows будет ограничена.
Итак, с образом windows допустим мы разобрались.
Теперь нам нужно подготовить программу для записи образа на диск
Как мы уже говорили это будет программа — Windows7 USB DVD tool. Скачать её можно:
или здесь: http://www.microsoftstore.com/store/msusa/html/pbPage.Help_Win7_usbdvd_dwnTool (скопировать эту ссылку, вставить в адресную строку браузера и нажать ввод) с официального сайта Microsoft, размер всего лишь 2.6 мб.
Допустим скачали, теперь запускаем, вот так она выглядит при первом запуске:

Далее нажимаем на кнопку «Browse», появляется окно выбора образа диска, то есть файла с ситемой Windows 7, заранее подготовленного Вами. Выбираете его и жмёте «Next»:

В этом окне нужно указать, что нужно сделать загрузочный диск или флешку? (здесь про загрузочную флешку с Windows 7). Поскольку нам нужен загрузочный диск — выбираем «DVD»:

Останется только в следующем окне нажать:
если всё сделали правильно, то начнётся запись образа windows 7 на диск. Если появилась ошибка, то читаем статью ошибка: we were unable to copy your files Когда процесс записи закончится, то можно использовать этот диск, как загрузочный для установки windows 7 на компьютер или ноутбук.
Вот так мы рассмотрели вопрос, из каких этапов состоит создание установочного диска с операционной системой Windows версии 7.
Способ 2: PowerISO
PowerISO практически ничем не отличается от рассмотренной выше программы и так же распространяется платно, имея пробную версию. Однако без приобретения лицензии в нашем случае не обойтись, поскольку ограничение пробного режима в 300 мегабайт не позволит создать образ операционной системы. После приобретения выполните следующие действия.
Установите и запустите PowerISO на своем компьютере. Если уведомление о пробной версии до сих пор появляется, потребуется повторно ввести регистрационный код, чтобы убрать его.
После открытия главного окна приложения щелкните по «Создать».
Откроется список с дополнительными опциями, где следует выбрать «Образ данных CD/DVD».
Теперь слева вы увидите новый созданный проект, который следует выделить, нажав по нему один раз левой кнопкой мыши. Затем кликните по «Добавить», которая расположилась на верхней панели PowerISO.
В открывшемся окне Проводника укажите все те файлы, которые относятся к Windows 7, и повторно нажмите на кнопку добавления.
Вы сразу же будете уведомлены, что места на виртуальном диске не хватает, поскольку по умолчанию выбран режим CD.
Разверните список доступных вариантов и выберите там подходящий
В большинстве случаев хватает и обычного DVD, поскольку размер файлов операционной системы не превышает 4,7 гигабайта.
Если требуется выполнить дополнительные действия, например, сразу же смонтировать файлы, скопировать их на диск, сжать или прожечь накопитель, обратите внимание на четыре специально отведенные кнопки. Они отвечают за все эти опции в PowerISO.
По завершении настройки остается только нажать на «Сохранить» или же можно использовать комбинацию клавиш Ctrl + S.
В окне Проводника задайте подходящее расположение, имя и тип файла для сохранения.
Ожидайте окончания сохранения образа
Во время этого процесса следите за прогрессом в отдельном окне. Вы будете уведомлены об успешном сохранении.
Главный недостаток PowerISO заключается в том, что без приобретения лицензии записать образ с операционной системой не получится, и далеко не все юзеры хотят тратить деньги на программу подобного рода
Если вас не устраивает такое положение вещей, обратите внимание на два следующих метода, где за пример взяты полностью бесплатные, но более простые решения
Дополнительные вопросы
Как удалить папку Windows.old?
После того, как вы установили ОС, зайдите на диск С. На локальном диске находится папка «Windows.old», внутри которой сохранятся все файлы с вашей бывшей ОС. Она автоматически формируется при переустановке Windows с сохранением файлов.
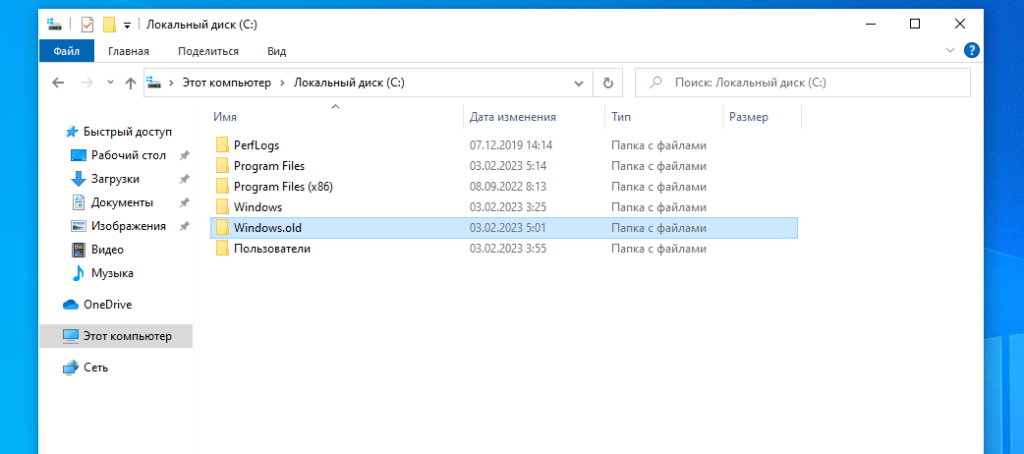
Чтобы удалить эту папку, необходимо:
Нажать правой кнопкой мыши по Локальному диску C.
В открывшемся меню нужно выбрать «Свойства».
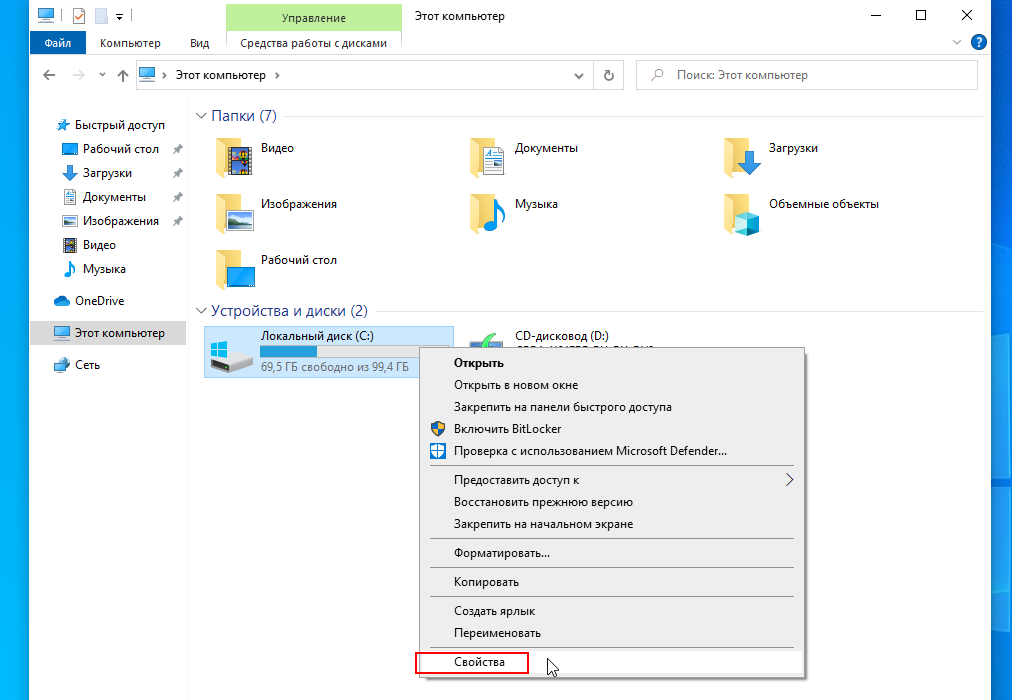
Во вкладке «Общие» нажимаем на кнопку «Очистка диска».
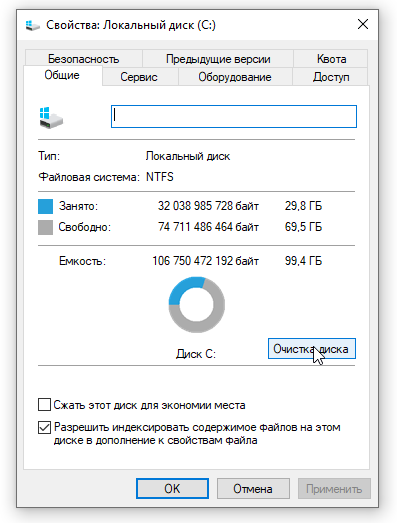
В открывшемся окне с названием «Очистка диска (С:)» кликаем по кнопке «Очистить системные файлы».
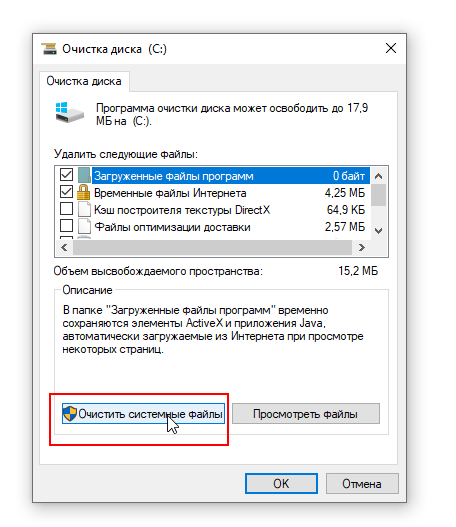
Когда окно «Очистка диска (С:)» откроется повторно, в списке «Удалить следующие файлы» нужно найти и поставить галочку «Предыдущие установки Windows». Нажмите «ОК» и согласиться.
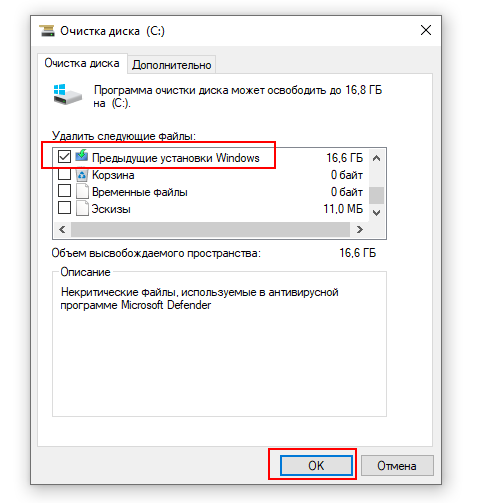
Как записать ISO образ на загрузочный диск windows 7
Для того чтобы установить на персональный компьютер ОС windows, необходимо иметь установочный диск или загрузочную флешку. Создание DVD-диска гораздо проще и быстрее, к тому же он стоит значительно дешевле USB-накопителей. В данной статье подробно описывается, как записать образ ISO на загрузочный DVD-диск windows 7. Для этого будут использоваться такие программы, как UltraIso и ImgBurn.
Что это такое
Когда пользователь приобретает лицензионную версию windows в коробке – он получает загрузочный диск и ключ активации. С помощью DVD устанавливается сама операционная система, а потом она активируется путем ввода ключа.
Те же пользователи, которые приобретают цифровую версию, имеют в своем распоряжении только активационный ключ. Они могут скачать образ диска с официального сайта или с торрент-трекеров. Но чтобы воспользоваться им, требуется знать, как записать ISO файл на внешний носитель. Для этого используются специальные программы. Некоторые из них, например, UltraIso, платные, другие распространяются свободно.
Далее в статье описывается, как записать образ на загрузочный диск, используя приложение UltraIso.
Программа UltraIso
Наиболее часто используемой программой для работы с образами и создания загрузочных флешек и дисков с windows является утилита UltraIso. Она позволяет работать с ISO-файлами напрямую, редактируя их содержимое без предварительного разархивирования. Пользователи могут открыть любой образ в данной программе, и работать с ним, как с обычной папкой в Проводнике windows.
Чтобы скачать утилиту UltraIso, вам потребуется перейти на фанатский сайт https://ultraiso-club.ru/. Далее нужно кликнуть по кнопке «Скачать UltraIso» по центру экрана. Введите капчу, после чего начнется процесс загрузки. 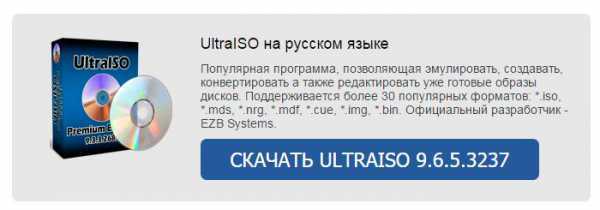
Установка и активация приложения UltraIso
Перед тем, как записать образ, пользователям необходимо установить программу на свой персональный компьютер. Процесс стандартный, просто следуйте инструкциям установщика windows:
- Разархивируйте загруженный файл с помощью архиватора, например, WinRar.
- Запустите exe-файл.
- Разрешите внести изменения в работу операционной системы.
- Нажмите «Далее».
- Внимательно ознакомьтесь со всеми пунктами лицензионного соглашения пользователя. Установите отметку напротив пункта «Я согласен».
- Укажите директорию, в которую будет установлено приложение, и название папки в меню «Пуск».
- Нажмите «Далее» и начните установку.
- Когда программа UltraIso будет установлена, ее необходимо запустить.
- Теперь приложение нужно активировать, чтобы оно работало без сбоев. Кликните по кнопке ввода регистрационного кода.
- Откройте текстовый файл из архива.
- Скопируйте любые логин и пароль в соответствующие поля в окне регистрации и нажмите «Ok».
Далее описывается, как записать образ с помощью установленной и активированной программы.
Создаем загрузочный диск
Сам процесс записи на DVD очень прост. Кликните по кнопке с изображением горящего диска на панели инструментов программы. В открывшемся окне нужно выбрать привод, указать путь к подготовленному образу и нажать «Burn» или «Прожиг».
Рекомендуется выбирать не самую высокую скорость записи. Чем медленнее протекает процесс – тем более качественным будет загрузочный носитель. 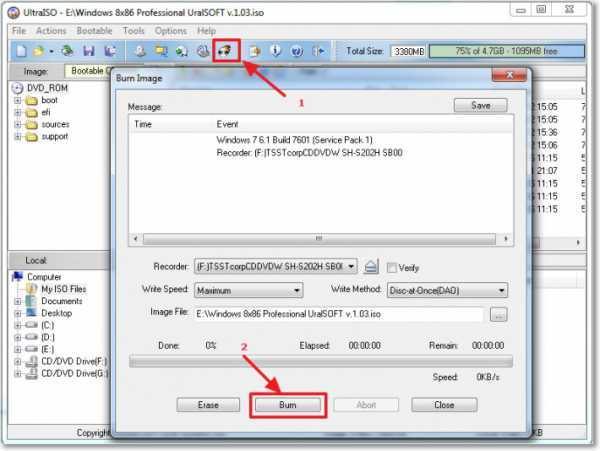
Программа ImgBurn
После успешной установки сделайте следующее:
- Запустите программу.
- Откройте раздел «Write image file to disc».
- Укажите путь к вашему ISO-файлу.
- В разделе «Destination» выберите привод, в котором расположен DVD.
- Задайте скорость записи и желаемое количество копий.
- Кликните по кнопке внизу окна, чтобы начать процесс прожига.
https://youtube.com/watch?v=lqo8GaWmclw
Загрузочная флешка Windows 7 ISO без использования программ
У пользователя есть возможность создать загрузочную флешку без использования сторонних программ. Понадобится только ISO образ Windows 7.
Для ПК с UEFI и GPT необходимо выполнить следующие действия:
- Отформатируйте USB флешку в файловую систему «FAT32».
- Откройте 64-битный ISO образ Windows 7 при помощи архиватора.
- Скопируйте все содержимое образа на флешку.
- Загрузочная флешка Windows 7 UEFI создана.
Процесс создания загрузочной флешки Windows 7 для компьютера с BIOS и MBR проходит с помощью системного средства — командной строки Windows. Создание флешки проходит в два этапа.
Запустите командную строку от имени администратора. Сначала при помощи утилиты DiskPart нужно создать загрузочный носитель. В окне интерпретатора командной строки последовательно выполните команды:
Diskpart list disk select disk X (X — номер диска флешки, отображаемый в командной строке) clean create partition primary select partition 1 active format fs=NTFS QUICK assign exit
Далее необходимо монтировать ISO образ Windows 7 при помощи программы-эмулятора, например, Daemon Tools Lite, или вставить в дисковод компьютера установочный DVD диск. Нам нужно скопировать файлы на флешку из ISO образа.
В командной строке выполните команды:
CHDIR X:boot (Х — номер диска с образом Windows 7) bootsect /nt60 N: (N — номер диска флешки) XCOPY X:*.*N: /E /F /H (X — номер диска с ISO образом Windows 7, N — номер диска USB накопителя)
После завершения копирования файлов, у вас будет загрузочная флешка Windows 7, созданная без помощи стороннего программного обеспечения.
Загрузочный диск с Windows 7 за 10 минут
Подписчикам канала — бесплатная помощь по компьютерным вопросам. Задать вопрос можно в группе ВК
По данной инснтрукции вы можете самостоятельно сделать загрузочный (установочный) диск для установки или восстановления Windows 7 x86/x64 (32/64 bit) через программу Windows USB/DVD Download Tool
1. Скачивание образа Windows 2. Скачивание программы для создания загрузочного диска3. Создание загрузочной флешки
Загрузочная диск с Windows 7 — это диск с установочным дистрибутивом Windows 7 для установки или восстановления Windows 7 Windows 7 x86/x64 (32/64 bit)
Эта инструкция поможет сделать загрузочный диск с любой редакцией Windows 7:
- Starter (Начальная)
- Home Basic (Домашняя)
- Home Premium (Домашняя расширенная)
- Enterprise (Корпоративная)
- Professional (Профессиональная)
- Ultimate (Максимальная)
Сторонние программы
Использование встроенных средств системы – самый простой способ записи данных на диск. Но существуют и альтернативные методы, предлагающие более широкий функционал. В частности, можно обратиться к помощи сторонних программ. Существует огромное количество софта, позволяющего перенести информацию на CD-DVD-RW, поэтому внимательно изучите особенности каждой утилиты.
Nero Burning ROM
Одно из самых популярных приложений, которое сможет нарезать компакт диск, DVD, Blu-ray и даже ISO-образ. Если ранее вы не сталкивались с данной программой, действуйте по инструкции:
- Скачайте Nero Burning ROM с официального сайта разработчика и установите утилиту на ПК.
- Запустите приложение, не забыв при этом подключить внешний носитель к компьютеру.
- Нажмите кнопку «Новый» (располагается в левом верхнем углу интерфейса).
- Выберите формат диска и еще раз щелкните кнопку «Новый» (снизу).
- В правой части экрана отобразится структура Проводника, где требуется отыскать файлы для записи. Далее их нужно выделить и перетащить в левое окно.
- Убедитесь, что вся необходимая информация оказалась в левой части экрана. Нажмите кнопку «Запись».
- Выберите скорость записи и другие параметры операции.
- Щелкните «Прожиг».
На заметку. После перемещения файлов вы увидите полоску в нижней части экрана. Если она красная – хранилище диска переполнено, и от некоторых данных нужно отказаться.
Nero Burning ROM не продемонстрирует прирост скорости в сравнении со стандартными способами. Однако программа покажется удобнее Windows Media.
Ashampoo Burning Studio
Эта программа тоже проста в освоении, но обладает более привлекательным интерфейсом. После загрузки и установки софта сделайте следующее:
- Открыв Ashampoo Burning Studio, перейдите во вкладку «Запись данных» и выберите «Новый диск».
- Нажмите кнопку «+» и добавьте интересующие файлы.
- Установите значение скорости и щелкните «Записать DVD».
Теперь просто подождите несколько минут, пока программа осуществляет перенос информации.
Astroburn Lite
Крайне легкая утилита, которой стоит воспользоваться новичкам. Для копирования данных откройте программу, выберите диск и перетащите файлы в соответствующее поле. Далее останется нажать кнопку записи и дождаться завершения процесса.
BurnAware Free
Эта программа отличается наглядностью и функциональностью. После запуска пользователь сразу видит все способы записи информации на внешний носитель. Это может быть накопитель с данными, загрузочный диск, ISO или любой другой профиль.
Выбрав нужный тип копирования информации, необходимо щелкнуть ПКМ и нажать «Добавить файлы». Далее остается подтвердить выбор и нажать кнопку «Записать». В скором времени операция будет завершена.
ImgBurn
Несмотря на маленький размер (10 Мб), приложение обладает достаточным функционалом. Чтобы перенести информацию на круглый носитель, понадобится:
- Запустить программу.
- Выбрать «Записать файлы/папки на диск».
- Перенести все необходимые данные.
- Нажать кнопку в виде папки и диска.
- Дождаться окончания.
Аналогичным образом осуществляется запись образа. Также в ImgBurn предусмотрена функция проверки качества.
CDBurnerXP
Еще одна программа, не требующая большого количества свободного места в памяти компьютера. Копирование информации происходит следующим образом:
- Запустите приложение.
- Выберите тип записи.
- Перенесите мультимедийные файлы или ISO-образ.
- Нажмите кнопку «Записать».
При взаимодействии CDBurnerXP не перепутайте тип копирования данных. Он выбирается на стартовом экране, а затем его можно изменить только после перезапуска приложения.
CyberLink Power2Go
Последняя утилита, на которую стоит обратить внимание. К сожалению, она не имеет русификатора, поэтому у новичка могут возникнуть проблемы с управлением
Чтобы этого не произошло, заранее изучите поддерживаемые типы носителей в CyberLink Power2Go:
- Data Disk – произвольные файлы;
- Video Disk – видео;
- Music Disk – аудио;
- Photo Gallery Disk – фото.
В остальном приложение не вызывает сложностей. Пользователю необходимо лишь перекинуть в окно программы все необходимые файлы и нажать кнопку «Next» для подтверждения записи.
Загрузочная флешка с Windows 7 за 10 мин
Подписчикам канала — бесплатная помощь по компьютерным вопросам. Задать вопрос можно в группе ВК
Инструкция о том, как быстро и просто сделать загрузочную флешку с Windows 7 через программу rufus для установки виндовс семерки на компьютер или ноутбук. Максимальная, Профессиональная, Домашняя, Начальная
Данная инструкция поможет сделать загрузочную (установочную) флешку , для установки Windows 7 на компьютер и ноутбук. Также данная загрузочная флешка подойдет для восстановления Windows в случае проблем с загрузкой.
1. Скачивание образа Windows 2. Скачивание программы для создания загрузочной флешки3. Создание загрузочной флешки
Загрузочная флешка с Windows 7 — это флешка с записанной на нее программой для установки или восстановления Windows 7 при ошибках в работе или проблемами с загрузкой.
Эта инструкция поможет сделать загрузочную флешку с любой редакцией Windows 7:
- Starter (Начальная)
- Home Basic (Домашняя)
- Home Premium (Домашняя расширенная)
- Enterprise (Корпоративная)
- Professional (Профессиональная)
- Ultimate (Максимальная)
Сделать загрузочный диск windows 7 —
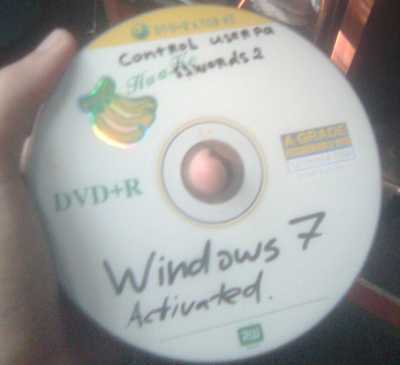
Эта статья расскажет, как правильно создать установочный диск с операционной системой windows 7, чтобы в случае краха имелась возможность в кратчайшие сроки восстановить работоспособность компьютера.
В настоящее время iso образ любой операционной системы можно без труда скачать в интернете, к примеру, с торрент-трекеров. Однако у многих пользователей возникали ситуации при которых требовалось срочно переустановить windows, а установочный диск отсутствовал и скачать его не предоставляется возможным, по причине того, что система уже потерпела серьезный сбой и выход в интернет отсутствует.
Чтобы не попасть в такую неловкую ситуацию опытные пользователи рекомендуют всегда иметь под рукой загрузочный диск с windows.
Пожалуйста, не забывайте о существовании ст.146 УК РФ.
Как сделать загрузочный диск с windows 7
В предыдущей статье было рассказано о программах для записи DVD дисков, можете воспользоваться любым приложением. В этой статье рассмотрен пример с использованием программы Nero.
Итак, существует два варианта создания диска: в первом случае из загрузочного диска той сборки, которая имеется на оптическом диске и во втором случае из iso образа, скаченного с интернета.
Вариант первый. Создание загрузочного диска копированием.
Берем диск с желаемой сборкой windows 7 и вставляем его в привод
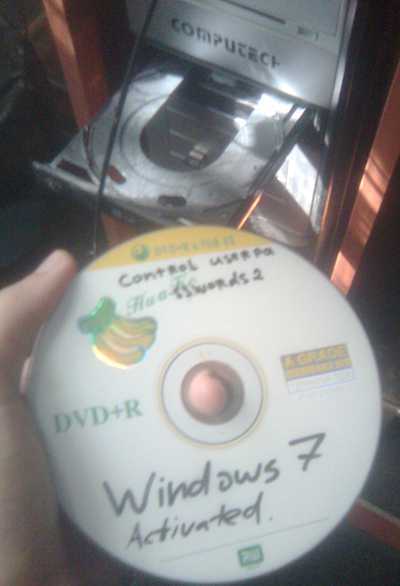 Далее осуществится автозапуск диска или откроется папка с его содержимым, всё зависит от настройки сборки. Нас это не интересует. Закрываем все и запускаем программу для работы с оптическими дисками Nero.
Далее осуществится автозапуск диска или откроется папка с его содержимым, всё зависит от настройки сборки. Нас это не интересует. Закрываем все и запускаем программу для работы с оптическими дисками Nero.
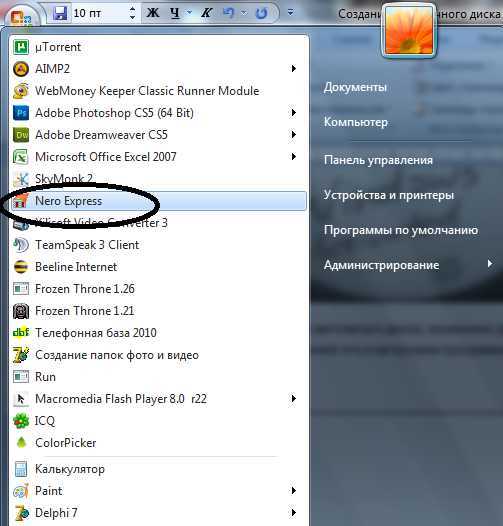
У нас откроется следующее окошко
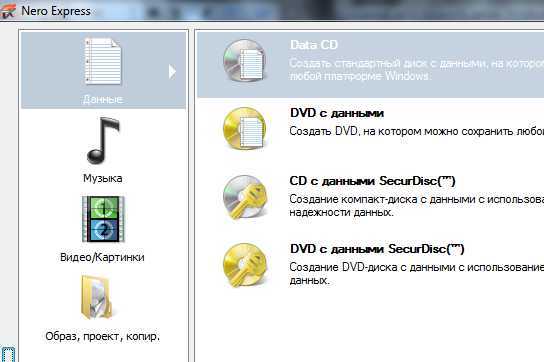 В нем переходим в раздел «Образ, проект, копир» и в результате видим следующее
В нем переходим в раздел «Образ, проект, копир» и в результате видим следующее

Нужно выбрать второй пункт «Копия всего DVD». Кликаем на него. После этого перемещаемся на следующий шаг
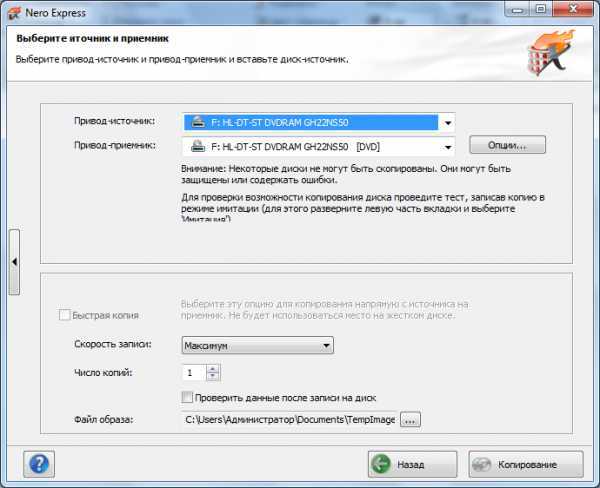 Если у вас несколько дисководов, то можете указать привод-источник и привод-приемник. Если один, то ничего менять не нужно.
Если у вас несколько дисководов, то можете указать привод-источник и привод-приемник. Если один, то ничего менять не нужно.
Если на локальном диске «С» мало свободного пространства, т.е. меньше чем объем содержимого на оптическом диске, в этом случае файл образа нужно сохранять в другом разделе, к примеру, «D».Данные настройки можно изменить в пункте «Файл образа». Нажимаем копирование и ждем.
 По окончанию процесса копирования, программа Nero попросит вставить пустой диск для записи
По окончанию процесса копирования, программа Nero попросит вставить пустой диск для записи
Полезно знать. В этот момент можно немного схитрить. Если вам хочется чтобы на компьютере сохранился образ данного диска, то в момент, когда программа просит вставить диск, нужно будет скопировать временный файл в другое место. Почему? Потому, что после записи диска, временный образ удалится.
Вариант второй. Создние загрузочного диска из ISO образа.
Запускаем Nero. Делаем всё так же, как и в первом варианте, т.е. переходим в раздел «Образ, проект, копир», но теперь выбираем третий пункт «Образ диска или сохраненный проект».
В результате этого видим следующее окно
 В нем необходимо указать файл образа, выполняем, нажимаем “Открыть”
В нем необходимо указать файл образа, выполняем, нажимаем “Открыть”
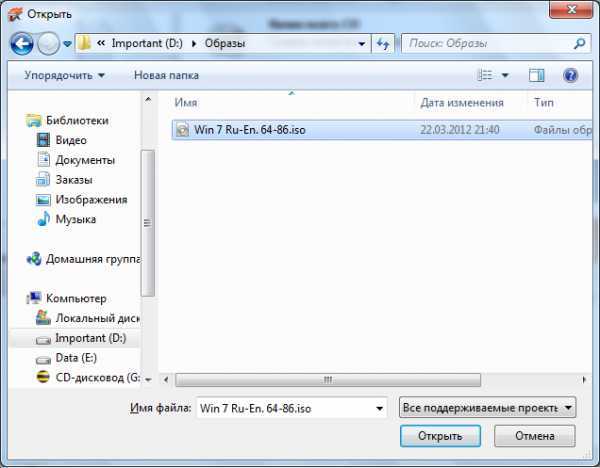 Далее видим следующее
Далее видим следующее
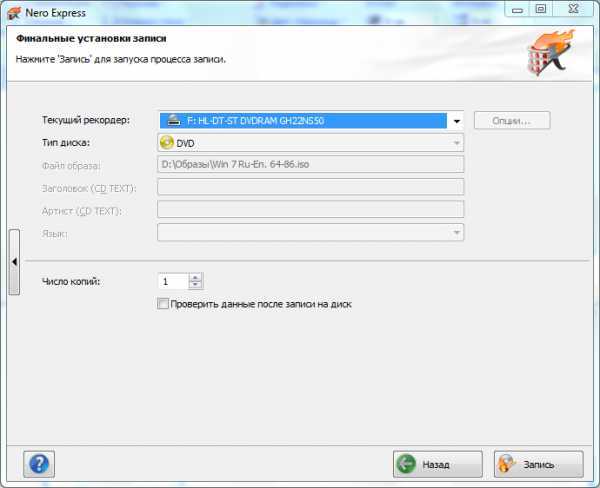 Берем пустой диск вставляем его в оптический привод.
Берем пустой диск вставляем его в оптический привод.
Нажимаем “Запись” и ждем несколько минут.
По окончанию обоих вариантов создания загрузочного диска windows 7 лоток привода будет извлечен.




























