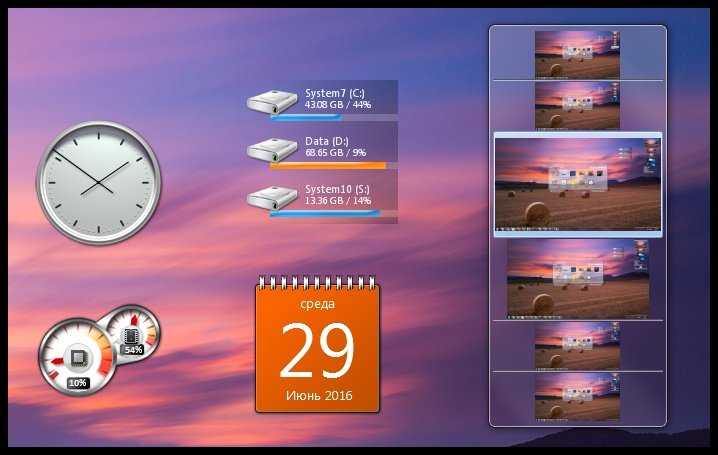Что такое гаджет для Windows
Гаджет для Windows – это специальное мини-приложение, максимально простое в использовании и предназначенное для выполнения несложных узкоспециализированных задач. Платформа гаджетов дебютировала около 10 лет назад в операционной системе Windows Vista и тогда являлась частью ещё одного механизма – боковой панели Sidebar.
Изначально система предлагала лишь небольшую группу простеньких гаджетов, включая часы, календарь, просмотр погоды, лент новостей и курсов валют, а также мониторинг процессора и оперативной памяти. Остальные гаджеты пользователь мог установить из официального сайта-каталога или же из сторонних источников.
К примеру, два первых гаджета на скриншоте выше в первоначальный комплект не входят и были установлены автором статьи отдельно.
Начиная с Windows 7 Microsoft позволила гаджетам «жить своей жизнью», разрешив пользователю размещать их где угодно на рабочем столе. В свою очередь, от боковой панели было принято решение отказаться, хотя в памяти системы все гаджеты для Windows так и остались объединены общим процессом sidebar.exe.
Исчезновение гаджетов произошло незадолго до выхода финальной версии Windows 8. Буквально на самом последнем этапе её тестирования Microsoft выпилила мини-приложения из системы. Формальным поводом стали проблемы безопасности, вдруг обнаружившееся в гаджетах, однако, что мешало корпорации их исправить и вернуть данную функциональность в систему – загадка.
13 лучших гаджетов windows 7 для мониторинга системы — gadgetshelp,com
Гаджеты Windows 7 могут быть намного больше, чем симпатичный интерфейс для ваших часов или новостной ленты. Несколько гаджетов Windows 7 существуют исключительно как инструменты мониторинга, которые показывают постоянно обновляемые данные о ваших системных ресурсах, таких как процессор , память , жесткий диск и использование сети .
Ниже приведены лучшие бесплатные гаджеты для Windows 7 (они также работают в Windows Vista), которые можно использовать для отслеживания системных ресурсов:
Гаджет margu-NotebookInfo2 для Windows имеет забавное название, но он серьезно относится к упаковке большого количества системного мониторинга в один гаджет.
С помощью гаджета margu-NotebookInfo2 вы можете отслеживать время безотказной работы системы, использование ЦП и ОЗУ, мощность беспроводной сети, уровень заряда батареи и многое другое.
Многое можно настроить в этом гаджете, но самое замечательное то, что вам не нужно вносить эти изменения, если вы этого не хотите. Например, хотя полезно иметь возможность выбирать, какие беспроводные и проводные интерфейсы отображать, и использовать ли ГГц или МГц, вы также можете включать / отключать встроенные часы и календарь.
margu-NotebookInfo2 собран очень хорошо и должен быть отличным дополнением к любому ПК с Windows 7 или Windows Vista.
Гаджет Network Meter для Windows 7 предоставляет все виды полезной информации о вашем проводном или беспроводном сетевом подключении, включая текущий внутренний и внешний IP-адрес , текущую скорость загрузки и выгрузки, общее использование полосы пропускания , SSID, качество сигнала и многое другое.
Есть несколько полезных конфигураций, доступных с Network Meter, включая цвет фона, масштабирование полосы пропускания, выбор карты сетевого интерфейса и многое другое.
Если вы решаете проблему с локальной сетью или всегда проверяете свой внешний IP , гаджет Network Meter может быть очень полезен.
Гаджет Network Meter можно бесплатно загрузить с AddGadget и установить на рабочий стол Windows 7 или боковую панель Windows Vista.
Гаджет Memeter для Windows 7 отслеживает все, что связано с вашим процессором, оперативной памятью и временем автономной работы. Это отличный гаджет для отслеживания основных аппаратных ресурсов, используемых в настоящее время Windows.
Если ваша память, процессор или батарея — то, что вам нужно (или что-то подобное) для просмотра, гаджет Memeter действительно пригодится.
Единственное, что вы можете настроить — это цвет темы, чтобы сделать его желтым, фиолетовым, голубым, черным и т. Д.
Гаджет Memeter также находится в свободном доступе от Softpedia.
Гаджет GPU Observer для Windows 7 дает вам постоянный взгляд на температуру вашей видеокарты, скорость вращения вентилятора и многое другое.
GPU Observer показывает температуру графического процессора и, если сообщается вашей картой, температуру печатной платы, скорость вентилятора, загрузку графического процессора, загрузку VPU, загрузку памяти и системные часы.
Большинство настольных карт NVIDIA и ATI поддерживаются GPU Observer, а также некоторые мобильные карты NVIDIA. Графические процессоры Intel, S3 или Matrox не поддерживаются.
Несколько карт поддерживаются, но не одновременно. Вам нужно будет выбрать, для какой видеокарты вы хотите отображать статистику в опциях GPU Observer.
Если важно следить за своим графическим процессором, как и большинству серьезных игроков, вам понравится GPU Observer. CPU Meter III — это, как вы уже догадались, гаджет измерителя ресурсов CPU для Windows 7
Помимо отслеживания использования CPU, CPU Meter III также отслеживает использование памяти
CPU Meter III — это, как вы уже догадались, гаджет измерителя ресурсов CPU для Windows 7. Помимо отслеживания использования CPU, CPU Meter III также отслеживает использование памяти.
В CPU Meter III нет ничего особенного — он отслеживает только один процессор, а дисплей измерителя не так совершенен, как другие подобные гаджеты.
Тем не менее, есть одна функция выкупа — это отзывчивый. Очень отзывчивый! Похоже, что это живое, а не одно-двухсекундное обновление, как у других гаджетов. Это мы любим.
Еще одна вещь, которая нам нравится, — насколько большой гаджет. Некоторые гаджеты-измерители процессора настолько малы, что трудно понять, что происходит.
Обязательно попробуйте CPU Meter III. Мы думаем, вам понравится.
AIDA64
1. Скачайте пробную версию A >https://www.aida64.com/downloads .
2. После считывания информации со всех сенсоров откройте первый пункт главного меню и зайдите в настройки.
6. Кликните правой кнопкой по панели и выберите «Менеджер панели датчиков».
7. Удалите ненужные показатели, измените их последовательность.
Двойным кликом по любому из параметров откроется окно для его изменения. Здесь можете указать ряд его переменных: цвет, название, значение, размер, положение, шрифт и т.д.
GPU Monitor
Монитор ГП — гаджет, который ставится через 8GadgetPack. Скачивайте его и устанавливайте при наличии этой программы. http://7gadget.net/engine/download.php? > Виджет автоматически появится на рабочем столе. Также может быть полезно: «виджеты погоды, температуры процессора и видеокарты, а также часы для рабочего стола».
1. Зайдите в настройки и выберите видеокарту.
2. Во второй вкладке укажите единицу её измерения, необходимость в звуковом предупреждении после достижения критической температуры и её значение.
3. В 4-й вкладке уберите ненужные графики, цифры и полоски.
4. В 5-й – укажите цвета отображения данных, если стандартные не устраивают. В 6-й доступна функция записи показаний в текстовый файл.
5. Сохраняйте настройки и пользуйтесь.
Способов решения проблемы много: сторонние гаджеты и приложения. Причем все они имеют большой список параметров, доступных пользователю для изменения, и возможности для кастомизации.
А Вы знали, что перегрев процессора является довольно опасным явлением, которое сигнализирует о необходимости замены термопасты, потребности в замене системы охлаждения и прочих неисправностях компьютерного оборудования? Чтобы оперативно следить за ситуацией рекомендую использовать виджет температуры процессора. Именно этой теме будет посвящена данная статья.
HWiNFO
Более информативная утилита, которая оснащена двумя виджетами. Первый (Sidebar Gadget) отображает общую информацию, а второй (Monitor) – более детальную, вплоть до вольтажа, частоты чипов и скорости вращения вентиляторов. Кроме того, ПО способно показывать перечень установленного оборудования с названиями моделей, точными характеристиками. Это полезно, к примеру, при поиске драйверов в сети Интернет.
Скачивание данного софта возможно у нас на сайте
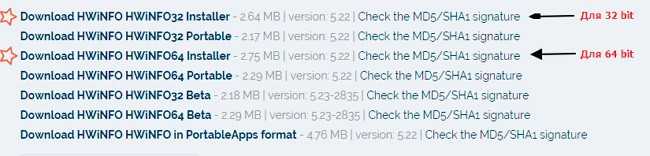
Когда запустите программу, то отобразиться маленькое окошко с предложением начать сканирование (Run) или выполнить настройку. Выбираем второй вариант и ставим галочки следующим образом:
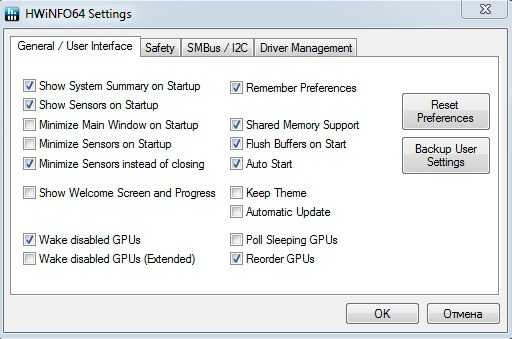
Подтверждаем (ОК), а затем жмём «Начать». После этого действия запуститься несколько информационных окон:
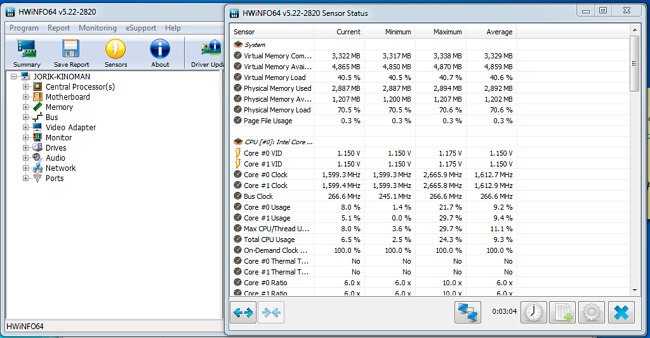
Справа можем просматривать разные данные: температуру процессора, частоту каждого ядра, загруженность памяти и т.д. Слева есть список оборудования, где можно узнать аппаратные подробности.
Приложение не нужно закрывать, просто сворачиваете окна в трэй и просматриваете показатели при необходимости.
В одной из следующих публикаций я подробнее расскажу о приложениях для мониторинга за системой. А пока можете добавить статью в избранное, чтобы не потерять её. Если материал был полезен для Вас, репосты станут достойным вознаграждением за проделанный мною труд.
Что показывает индикатор ЦП
Для полного понимания ситуации надо разобраться в том, что же такое сам процессор? Изначально в качестве полупроводников использовались лампы, причем достаточно внушительных размеров. Например, блок арифметико-логического устройства мог занимать примерно комнату 3 на 3 метра, что достаточно много и затратно не только по площади, но и по количеству расходуемой энергии.
В 60-х годах человечество сделало огромный шаг к светлому будущему – придумало полупроводники на основе кремния, но в чем загвоздка? Представьте лампочку, которая размером в несколько атомов. Нереально, не так ли? А вот для транзистора в современных компьютерах это буквально обыденность, сейчас человечество не переступило техпроцесс в 7 нанометров, однако в будущем ученые обещают сократить размер еще сильнее.
Допустим, что нам получилось поместить миллиард лампочек на кончике иглы, но ведь все знают, что энергия никуда не девается, а лишь трансформируется, так и получается тепло. Процессоры на транзисторах невероятно сильно греются, поэтому если их оставить без охлаждения, то исход понятен – это конец.
Теперь уже более понятно, что процессор нагревается, но от чего? Конечно, от нагрузки. Надеемся после данного объяснения вы поняли, что это – индикатор ЦП и насколько он важен. К слову, если компьютер работает на 100 % очень долгое время, то это говорит про нестабильность операционной системы. В следующем пункте мы это решим.
Powerline
Powerline очень похож на Energy Bar с точки зрения использования. Он показывает красочную линейную полосу в строке состояния. Тем не менее, Powerline дает гораздо больше возможностей для выбора. В энергетической панели вы можете получить только уровень заряда батареи, здесь вы можете проверить состояние различных параметров. Будь то ОЗУ, процессор, WiFi, память или даже температура аккумулятора .
Помимо различных опций, вы также можете установить несколько индикаторов в строке состояния. И не только в строке состояния, но вы даже можете установить ее в верхнем, правом нижнем или левом краю экрана. Начните с нажатия на значок + и выберите свой индикатор. Вы можете выбрать только 2 индикатора в бесплатной версии.
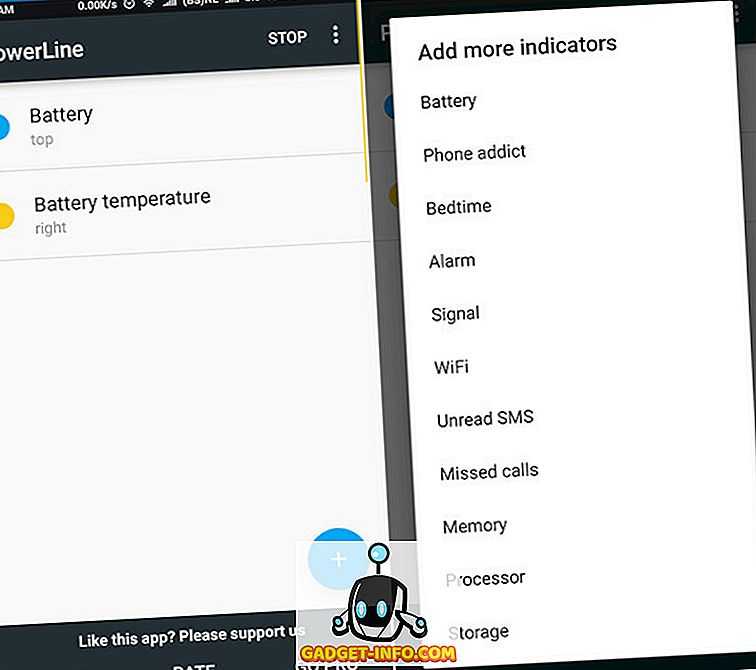
После того, как вы выбрали свой индикатор, вы можете дополнительно настроить его цвет, положение и многое другое, нажав на индикатор. Вы можете изменить стиль, прозрачность, ширину и выравнивание, как показано ниже. Также, как и Energy Bar, вы можете разрешить отображение этих полос в полноэкранных приложениях и играх.
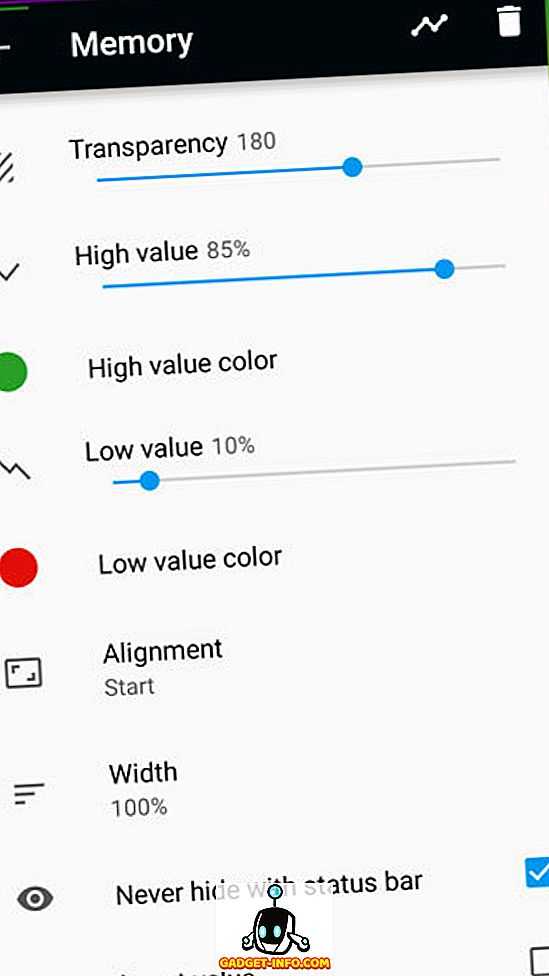
Установите: (бесплатно, Pro $ 1, 99)
All cpu meter
- Displays CPU utilization for an unlimited number of CPUs and processors with up to 64-cores/128-threads each.*
- Supports symmetric multiprocessing (SMP) and non-uniform memory access (NUMA) architectures (skins for up to 4 CPUs or 4 NUMA nodes are provided, but more can be added).*
- Displays processor model and clock speed.
- Shows used, free, and total RAM available (per CPU or NUMA node if applicable).
- Shows used, free, and total page file available (optional).
- Shows core temperatures (optional, requires CoreTemp, SpeedFan, or HWiNFO; more info here).
- Shows CPU fan speed (optional, requires SpeedFan or HWiNFO; more info here).*
- Displays graphical line chart of CPU utilization, with RAM and page file percent usage (optional).
- Shows Task Manager when gadget is double-clicked.
- Scales to any desired size.
Что такое гаджет для Windows
Гаджет для Windows – это специальное мини-приложение, максимально простое в использовании и предназначенное для выполнения несложных узкоспециализированных задач. Платформа гаджетов дебютировала около 10 лет назад в операционной системе Windows Vista и тогда являлась частью ещё одного механизма – боковой панели Sidebar.
Изначально система предлагала лишь небольшую группу простеньких гаджетов, включая часы, календарь, просмотр погоды, лент новостей и курсов валют, а также мониторинг процессора и оперативной памяти. Остальные гаджеты пользователь мог установить из официального сайта-каталога или же из сторонних источников.
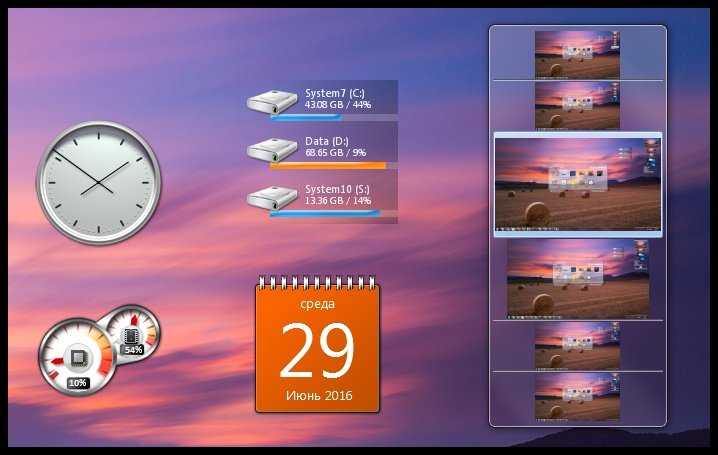
Исчезновение гаджетов произошло незадолго до выхода финальной версии Windows 8. Буквально на самом последнем этапе её тестирования Microsoft выпилила мини-приложения из системы. Формальным поводом стали проблемы безопасности, вдруг обнаружившееся в гаджетах, однако, что мешало корпорации их исправить и вернуть данную функциональность в систему – загадка.
Xirrus Wi-Fi монитор гаджет
Креативный радарный дизайн.
Великолепные звуковые эффекты.
Настроить с несколькими скинами.
Занимает много места на экране.
Самое замечательное в гаджете Xirrus Wi-Fi Monitor для Windows 7 — это то, что он выглядит круто. Вы можете увидеть доступные беспроводные сетевые подключения, проверить зону покрытия беспроводной сети и многое другое в уникальном интерфейсе.
Xirrus Wi-Fi Monitor объединяет много полезной информации в один гаджет, может быть, слишком много. Для меня гаджет Xirrus Wi-Fi Monitor кажется немного «тяжелым» с постоянно работающим радарным дисплеем и огромным логотипом Xirrus. Тем не менее, это мощный гаджет, и вы можете найти его действительно полезным.
Гаджет Xirrus Wi-Fi Monitor можно бесплатно загрузить с Xirrus.
GPU Monitor
Монитор ГП — гаджет, который ставится через 8GadgetPack. Скачивайте его и устанавливайте при наличии этой программы. http://7gadget.net/engine/download.php?id=726. Виджет автоматически появится на рабочем столе. Также может быть полезно: «виджеты погоды, температуры процессора и видеокарты, а также часы для рабочего стола».
1. Зайдите в настройки и выберите видеокарту.
Приложение может не определить её, в таком случае обновите драйверы и перезагрузите компьютер, но проблема может и остаться.
2. Во второй вкладке укажите единицу её измерения, необходимость в звуковом предупреждении после достижения критической температуры и её значение.
3. В 4-й вкладке уберите ненужные графики, цифры и полоски.
4. В 5-й – укажите цвета отображения данных, если стандартные не устраивают. В 6-й доступна функция записи показаний в текстовый файл.
5. Сохраняйте настройки и пользуйтесь.
Способов решения проблемы много: сторонние гаджеты и приложения. Причем все они имеют большой список параметров, доступных пользователю для изменения, и возможности для кастомизации.
Что показывает индикатор ЦП
Для полного понимания ситуации надо разобраться в том, что же такое сам процессор? Изначально в качестве полупроводников использовались лампы, причем достаточно внушительных размеров. Например, блок арифметико-логического устройства мог занимать примерно комнату 3 на 3 метра, что достаточно много и затратно не только по площади, но и по количеству расходуемой энергии.
В 60-х годах человечество сделало огромный шаг к светлому будущему — придумало полупроводники на основе кремния, но в чем загвоздка? Представьте лампочку, которая размером в несколько атомов. Нереально, не так ли? А вот для транзистора в современных компьютерах это буквально обыденность, сейчас человечество не переступило техпроцесс в 7 нанометров, однако в будущем ученые обещают сократить размер еще сильнее.
Допустим, что нам получилось поместить миллиард лампочек на кончике иглы, но ведь все знают, что энергия никуда не девается, а лишь трансформируется, так и получается тепло. Процессоры на транзисторах невероятно сильно греются, поэтому если их оставить без охлаждения, то исход понятен — это конец.
Теперь уже более понятно, что процессор нагревается, но от чего? Конечно, от нагрузки. Надеемся после данного объяснения вы поняли, что это — индикатор ЦП и насколько он важен. К слову, если компьютер работает на 100 % очень долгое время, то это говорит про нестабильность операционной системы. В следующем пункте мы это решим.
Что делать, если процессор работает на 100 %
Многие из нас слышали в последнее время новость про новую криптовалюту — биткоин, но мало кто знает, что это сулит проблемы, если не быть готовыми к вирусам-майнерам — это подобие червей, но их принципиальное преимущество в том, что они не выдают себя, не крадут информацию с компьютера, а лишь устанавливают на ваш компьютер программу-добытчик виртуальной валюты, а все средства, заработанные на вашем компьютере, идут мошеннику.

Во время майнинга задействованы почти все ресурсы системы, а как говорилось в пункте о том, что это — индикатор ЦП — нагрузка повышает температуру процессора, от чего он может выйти из рабочего состояния.
Как бороться с подобным? Легко и просто: использовать один из современных антивирусов, а также пользоваться браузером Opera, поскольку в нем встроена защита от сайтов-майнеров, способных на аналогичные действия, что и вирус.
Как я вышел в плюс, но ушел в минус
Без каких-то разъяснений, заголовок абзаца — пример взаимоисключающих параграфов. Так что уточню: один из проектов, куда я вкладывал средства выплатил все проценты и тело вклада. Но из-за курсов криптовалют я в итоге больше проиграл, чем выиграл.
Речь идет о Der Global — на момент написания, вполне себе платящий и работающий проект, еще не ушедший в скам. В середине декабря я отобрал его среди наиболее перспективных, и решил проинвестировать туда свободный эфир, который у меня болтался без дела на кошельке. Все инвестиции этот проект переводит в USD — я тогда не обратил должного внимания на этот фактор. Как выяснилось, зря.
Я вложил эфира на $500, вклад на 20 дней, с начислением по 2.1% в день. Выплаты процентов ежедневно, выплата тела вклада в конце срока вклада. Все прошло гладко, и я получил на выходе свои $709.5 — проект выплатил все до копейки, так же в ETH.
Только вот за эти 20 дней курс ETH вырос почти в 2 раза, так что мои начальные инвестиции в крипте, если бы я просто оставил их лежать, тянули бы не на $500 а на $900.
Вывод 1: нужно внимательно изучать все условия инвестиций
Когда оцениваете проект, обращайте внимания на такие мелочи. Часто ответ на вопрос «успею ли я вывести деньги из проекта до скама?» затмевает все остальное. Скам проекта — далеко не единственный
риск. Есть непредусматриваемые
риски, такие, которые предсказать невозможно, потому что таких вещей просто не случалось никогда. А есть риски непредусмотренные
— такие, которые мы проглядели, хотя и могли их учесть.
Вывод 2: нужно смотреть на картину шире, оценивать ситуацию в целом
Какую именно валюту вы вложите? Какой платежной системой при этом воспользуетесь? Куда будете выводить средства? Какие прогнозы по курсам инвестируемой валюты? На все эти вопросы можно найти ответы — значит их нужно находить, и учитывать эти риски. От черного лебедя — непредусматриваемого риска — мы защититься не можем. Но вот от невнимательности и узкого взгляда — вполне.
Множество пользователей на собственном опыте убедились в пользе гаджетов в операционных системах Windows Vista и Windows 7. В этой статье мы рассмотрим гаджеты, которые снимают температурные показания с датчиков процессора и видеокарты на Рабочем столе. Также мы расскажем, как пользоваться этими гаджетами в операционных системах Windows 8, 8.1 и Windows 10.
DriveInfo Гаджет
Предоставляет полезную информацию.
Занимает мало места на экране.
Предоставляет ярлыки для дисков.
Не удается настроить расположение дисков.
Работает только на старых версиях Windows.
Гаджет DriveInfo для Windows 7 отслеживает свободное место на одном или нескольких жестких дисках вашего ПК. Он отображает свободное пространство как в ГБ, так и в процентах и работает с локальными, съемными, сетевыми и / или дисководами.
Если вы часто проверяете свободное место на жестких дисках, гаджет DriveInfo определенно сэкономит вам время.
Гаджет DriveInfo очень прост в настройке и является особенно привлекательным дополнением к другим гаджетам Windows. Кроме того, вы можете настроить фон и набор значков иконок.
Гаджет DriveInfo доступен для бесплатной загрузки с Softpedia для рабочего стола Windows 7 или боковой панели Windows Vista.
Компьютер и система
Простой гаджет, сохраняющий историю последних записей в буфере обмена операционной системы.
Качественно выполненный и популярный индикатор уровня заряда батареи для вашего рабочего стола.
Вторая, созданная полностью с нуля, версия симпатичного индикатора уровня заряда батареи для рабочего стола.
Гаджет мониторинга нагрузки ЦП (в т.ч. по ядрам), памяти, информации о дисках и файле подкачки.
Индикатор загрузки процессора и оперативной памяти, отличающийся простым и лаконичным дизайном.
Системный гаджет с обратным отсчетом для автоматического выключения, перезагрузки и блокировки компьютера.
Системный монитор, отображающий информацию о нагрузке центрального процессора и оперативной памяти.
All CPU Meter
Виджет входит в состав программы 8GadgetPack, вызванной вернуть Windows 10 привычный пользователям функционал плавающих информационных окошек. Он отображает сведения, касающиеся только загрузки центрального процессора. Кроме температуры это: нагрузка на каждое из задействованных ядер, количество использованной оперативной памяти, текущая частота и модель кристалла.
1. Скачайте установщик приложения с сайта https://8gadgetpack.net/ .
2. Инсталлируйте и запустите программу. Подробнее об установке можно прочитать в инструкции (Как установить гаджеты).
3. Чтобы вывести информер кликните правой клавишей по панели виджетов, которая появится у правой стороны рабочего стола и вызовите команду «Добавить…».
4. Через контекстное меню элемента «All CPU Meter» вызовите команду для его отображения на панели.
5. Переместите окошко в удобное место на рабочем столе, кликнув по названию процессора в нём. Щелчки по иных областях не позволят изменить положение элемента.
6. Зайдите в настройки при помощи иконки рожкового ключа правее от окна.
7. Внесите нужные изменения во вкладке «Display» — здесь можно отключить визуализацию неинтересной информации, увеличить размер гаджета.
8. Во вкладке «Options» в строчке «Show CPU temperatures» выберите значение «ON PC Meter» или «ON All CPU Meter» в зависимости от выбранного приложения.
9. Укажите остальные данные при необходимости:
- единицы измерения температуры;
- частота обновления информации «Refresh rate (sec)»;
- предупреждение при достижении критического значения, в том числе звуковое;
- предельная температура и т.д.
Во вкладке «Color» задаются цвета, в которые окрасятся те или иные параметры.
В нижних строчках отобразится температура каждого из активных ядер процессора.
гаджет температуры процессора и видеокарты для windows 7, windows 10
Представляем вашему вниманию лучший гаджет рабочего стола, который отображает массу полезной информации в реальном времени о вашем процессоре, включая его температуру! Также All Cpu Meter показывает название процессора, его логотип, частоту, на которой он работает, имя компьютера, общий и свободный объем оперативной памяти, загрузку каждого ядра процессора и их температуру. Работоспособность данного гаджета температуры процессора проверена на windows 7, windows 8.1 и windows 10. Для корректной работы гаджета требуется PCMeter.
Настройка гаджета отображения температуры процессора All Cpu Meter
1.Скачиваем и устанавливаем гаджет All Cpu Meter;
2.Скачиваем и запускаем программу PC Meter от имени администратора;

3. Вызываем окно программы PC Meter;
4. Проверяем, чтобы стояли все галочки в настройках;
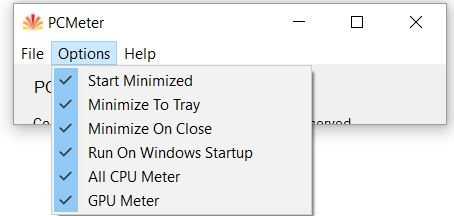
С такими настройками программа будет сама запускаться вместе с Windows и вам не придется ее запускать каждый раз вручную, чтобы отображалась температура процессора и видеокарты.
5.Заходим в настройки гаджета;
6.На вкладке «Options» в строке «Show CPU temperatures» выбираем «ON(PC Meter)»;
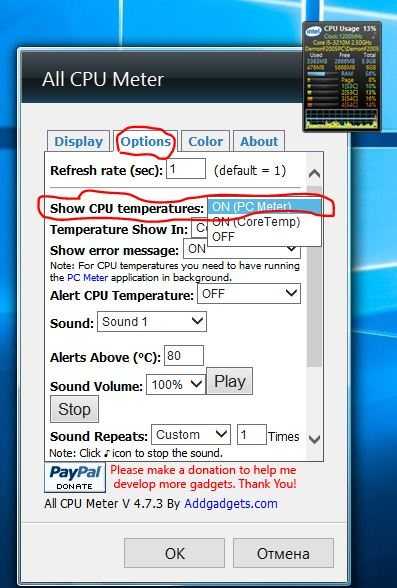
7.Применяем настройки, нажатием на кнопку Ok;
GPU Meter это лучший гаджет рабочего стола Windows для отображения температуры видеокарты в реальном времени! Благодаря ему вы в любой момент времени можете отслеживать температуру вашей видеокарты. Помимо этого гаджет показывает производителя и наименование видеокарты, ее тактовую частоту, общий и использованный объем видеопамяти, скорость вращения вентилятора. Если вам нужен гаджет температуры видеокарты, то GPU Meter это лучшее решение данного вопроса.
Настройка гаджета отображения температуры видеокарты GPU Meter
1.Скачиваем и устанавливаем гаджет GPU Meter;
2.Скачиваем и запускаем программу PC Meter от имени администратора;
3. Вызываем окно программы PC Meter;
4. Проверяем, чтобы стояли все галочки в настройках;
С такими настройками программа будет сама запускаться вместе с Windows и вам не придется ее запускать каждый раз вручную, чтобы отображалась температура процессора и видеокарты.
5.Заходим в настройки гаджета;
6.На вкладке «Options» в строке «Select Method» выбираем «ON(PC Meter)»;
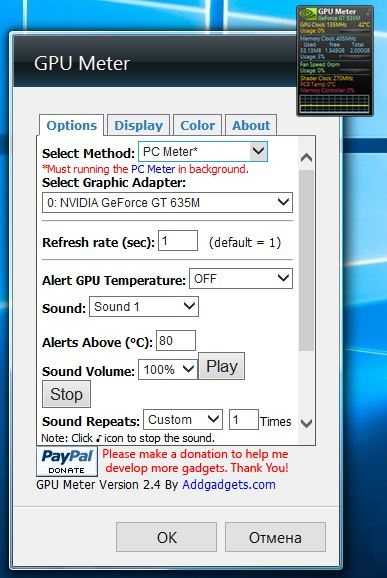
7.Применяем настройки, нажатием на кнопку Ok;
Источник
Все cpu meter: краткий обзор
Это отличный маленький гаджет, но вам нужна еще одна программа, если вы хотите получить данные о температуре:
Pros
- Показывает использование для двух-, трех-, четырехъядерных, до 24-х ядерных процессоров.
- Весь CPU Meter отображает текущую нагрузку до 8 процессорных ядер.
- Обновление данных ОЗУ и процессора за одну секунду происходит чаще, чем у большинства других подобных гаджетов.
- Дополнительные цвета фона в гаджете All CPU Meter выделены жирным шрифтом и должны соответствовать любой схеме.
- Поддерживаются стандартные пять уровней непрозрачности гаджетов.
- Гистограмма гаджета All CPU Meter показывает почти две минуты истории процессора.
- На экране параметров отображается текущая версия гаджета и доступные обновления.
Cons
CPU Meter III Gadget
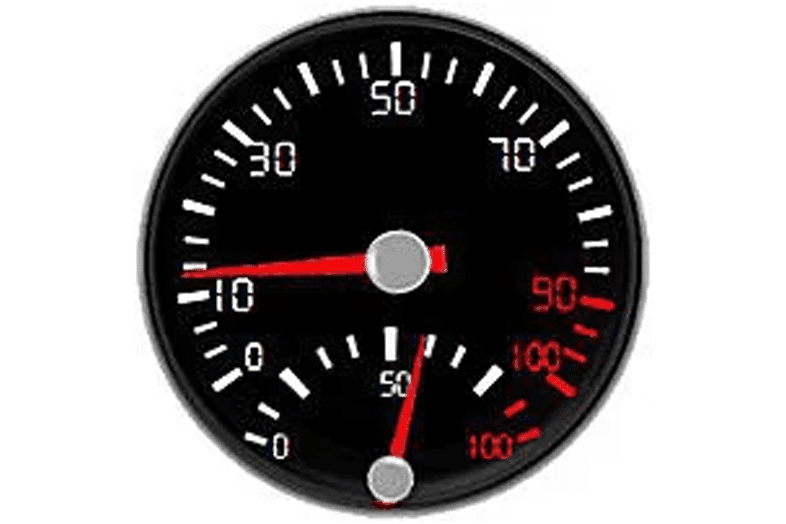 Что нам нравится
Что нам нравится
-
Очень простой и чистый гаджет.
-
Красные значения предупреждают вас о потенциальных проблемах.
-
Статистика CPU, HDD и RAM в одном окне.
Что нам не нравится
-
Ограниченная функциональность.
-
Очень простой гаджет.
CPU Meter III — это, как вы уже догадались, гаджет измерителя ресурсов CPU для Windows 7. Помимо отслеживания использования CPU, CPU Meter III также отслеживает использование памяти.
В CPU Meter III нет ничего особенного — он отслеживает только один процессор, а дисплей измерителя не так совершенен, как другие подобные гаджеты.
Тем не менее, есть одна функция выкупа — это отзывчивый. Очень отзывчивый! Похоже, что это живое, а не одно-двухсекундное обновление, как у других гаджетов. Это мы любим.
Еще одна вещь, которая нам нравится, — насколько большой гаджет. Некоторые гаджеты-измерители процессора настолько малы, что трудно понять, что происходит.
Обязательно попробуйте CPU Meter III. Мы думаем, вам понравится.
HWiNFO32
2. Скачайте официальный гаджет со страницы разработчика программы. https://www.hwinfo.com/add-ons/ .
3. Запустите и установите их.
В итоге появится пустой гаджет. Его необходимо настроить через HWiNFO32.
5. Поставьте флажки возле трёх первых пунктов настроек и «Shared Memory Support».
6. Откройте окно «Sensors» через панель инструментов.
После в окне гаджета появится огромный перечень сведений с датчиков. В строке находится температура центрального процессора.
Чтобы информация не исчезла, сверните окно «Sensor Status». HWiNFO должна работать и передавать сведения гаджету, иначе его окно будет пустым.
В настройках доступно множество параметров цвета, текста.
Xirrus Wi-Fi монитор гаджет
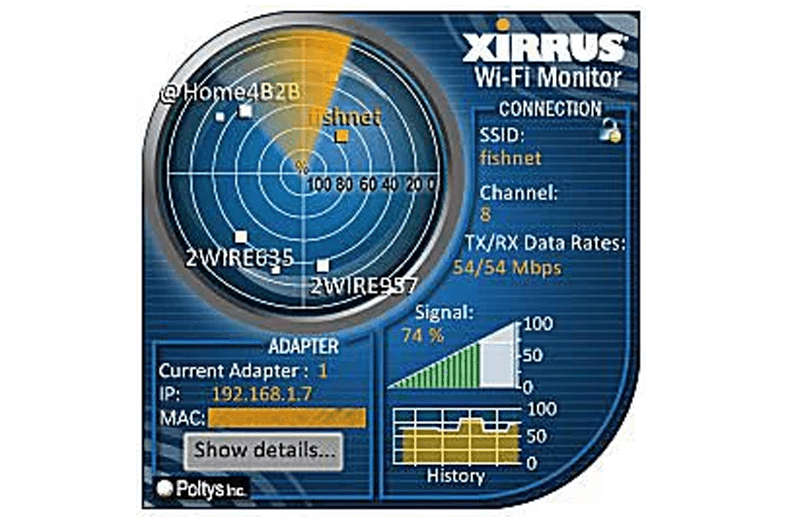 Что нам нравится
Что нам нравится
-
Креативный радарный дизайн.
-
Великолепные звуковые эффекты.
-
Настроить с несколькими скинами.
-
Бесплатно скачать.
Что нам не нравится
-
Занимает много места на экране.
-
Отвлекающая графика.
Самое замечательное в гаджете Xirrus Wi-Fi Monitor для Windows 7 — это то, что он выглядит круто. Вы можете увидеть доступные беспроводные сетевые подключения, проверить зону покрытия беспроводной сети и многое другое в уникальном интерфейсе.
Xirrus Wi-Fi Monitor объединяет много полезной информации в один гаджет, может быть, слишком много. Для меня гаджет Xirrus Wi-Fi Monitor кажется немного «тяжелым» с постоянно работающим радарным дисплеем и огромным логотипом Xirrus. Тем не менее, это мощный гаджет, и вы можете найти его действительно полезным.
Гаджет Xirrus Wi-Fi Monitor можно бесплатно загрузить с Xirrus.
Actual Keylogger
Известная ещё с Windows XP программа, поддерживает «десятку», хоть и обладает интерфейсом, отставшим от времени лет на 12. Она состоит из нескольких модулей, каждый из коих записывает активность отдельного компонента.
Компьютер (файловая система)
Здесь ничего нового мы не увидим: привычные сохранение содержимого буфера, перехват нажатия клавиш, снимки экрана, запущенные приложения, открытые файлы, документы, выведенные на печать.
По любому критерию предоставляется подробная информация с датами, временем, содержимым документов.
Интернет
Записываются все соединения с интернетом, будь то браузер, мессенджер или менеджер загрузки.
Масса настроек и внушительное количество параметров при создании отчёта предоставят нужные сведения в удобочитаемом видео в текстовом формате или в html.
Русскоязычный интерфейс не предусмотрен. При инсталляции в Пуске появляются все ярлыки, визуально не видно, что софт запущен, но любой Диспетчер задач его обнаруживает.
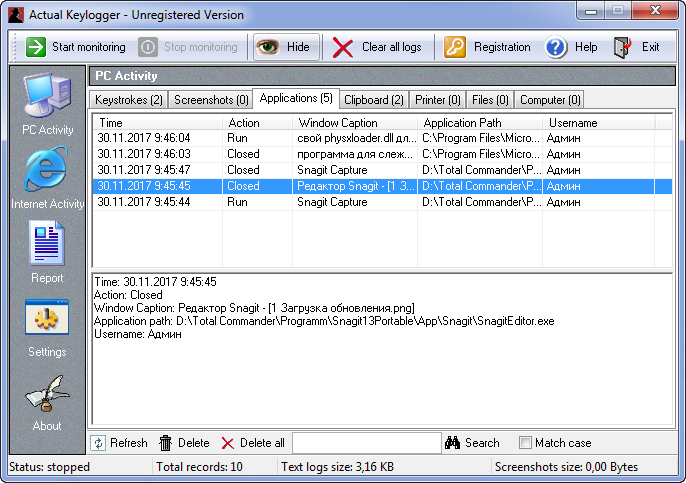
Рис. 3 – Устаревший интерфейс и богатый функционал Actual Keylogger
Устанавливаем гаджеты температуры процессора и видеокарты
Для замера температуры процессора и видеокарты на Рабочем столе нам понадобятся гаджеты All CPU Meter и GPU Meter. Оба гаджета распространяются через сайт http://addgadgets.com, где их можно бесплатно загрузить. Чтобы установить эти приложения в Windows 7, необходимо просто запустить скаченные файлы. В нашем случае это файлы «All_CPU_Meter_V4.7.3» и «GPU_Meter_V2.4». Гаджет температуры процессора All CPU Meter выглядит следующим образом.
А виджет GPU Meter для видеокарты выглядит таким образом.
На изображениях видно, что в этих приложениях отсутствуют показатели температуры. Для того чтобы у них появились температурные характеристики, нужна утилита PC Meter. Архив с этой утилитой можно загрузить с того же сайта, что и гаджеты. После распаковки архива утилиту можно сразу запустить, так как она не требует инсталляции. Для запуска утилиты используется исполняемый файл PCMeterV0.4.exe.
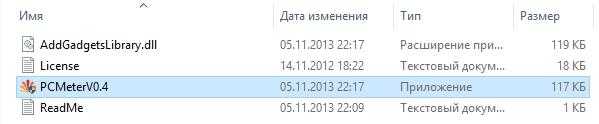
После запуска утилита встроится в область уведомлений.
Запускается программа с помощью клика по ее ярлыку в области управления. Настройки программы находятся в меню «Options». В этих опциях пользователь может настроить минимизацию окна PC Meter, загрузку при старте системы и поддержку рассматриваемых виджетов.
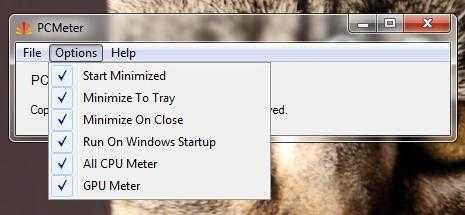
Для отображения температуры в All CPU Meter необходимо перейти в его опции на вкладку «Options».
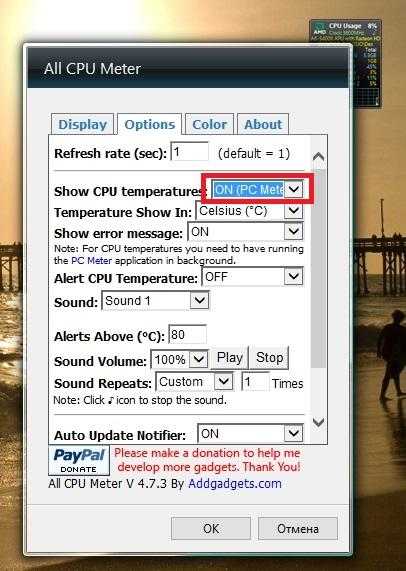
На этой вкладке в строке «Show CPU temperatures» необходимо поставить параметр «ON (PC Meter)». Для сохранения параметров необходимо нажать кнопку OK. После этой настройки в виджете для процессора можно увидеть температуру процессора AMD A6-5400K, которая составляет 17 градусов для каждого ядра.
Также пользователю ПК в опциях этого приложения предоставляется выбор единицы измерения температуры и возможность настройки звукового оповещения при высокой температуре процессора. Для виджета GPU Meter также зайдем на вкладку «Options».
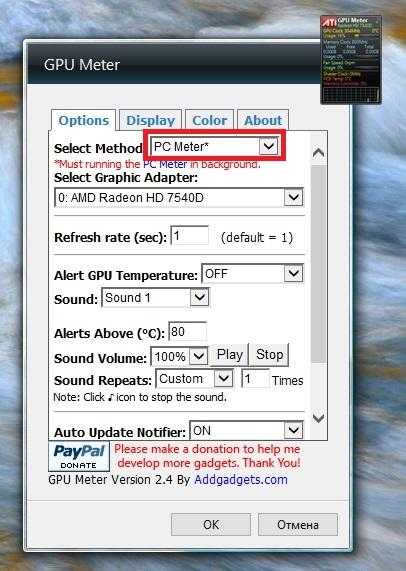
В строке «Select Method» выберем параметр «PC Meter*». Для сохранения параметров необходимо нажать кнопку OK, как и для предыдущего виджета. Выставив эти настройки, мы увидим в гаджете температуру видеокарты AMD Radeon HD 7540D, которая составляет 14 градусов.
Так же, как и в предыдущем гаджете, в этом на вкладке «Options» можно настроить звуковой индикатор, который выдаст оповещение при высокой температуре графического процессора. На вкладке «Color», которая присутствует в обоих приложениях, можно настроить цвета отображаемых строк в их окнах.
DriveInfo Гаджет
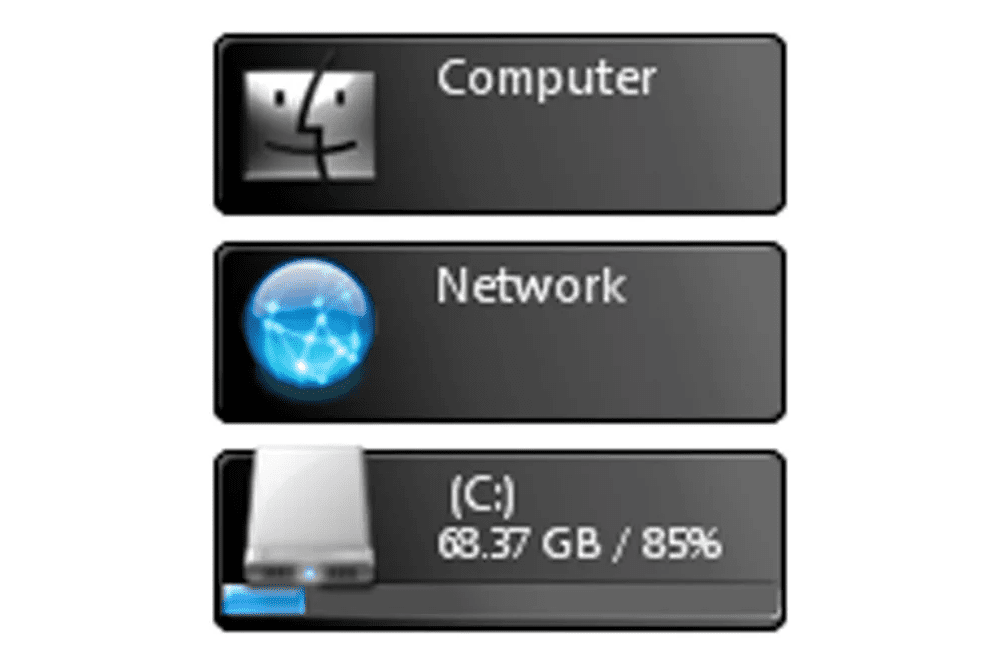 Что нам нравится
Что нам нравится
-
Предоставляет полезную информацию.
-
Занимает мало места на экране.
-
Предоставляет ярлыки для дисков.
Что нам не нравится
-
Не удается настроить расположение дисков.
-
Работает только на старых версиях Windows.
Гаджет DriveInfo для Windows 7 отслеживает свободное место на одном или нескольких жестких дисках вашего ПК. Он отображает свободное пространство как в ГБ, так и в процентах и работает с локальными, съемными, сетевыми и / или дисководами.
Если вы часто проверяете свободное место на жестких дисках, гаджет DriveInfo определенно сэкономит вам время.
Гаджет DriveInfo очень прост в настройке и является особенно привлекательным дополнением к другим гаджетам Windows. Кроме того, вы можете настроить фон и набор значков иконок.
Гаджет DriveInfo доступен для бесплатной загрузки с Softpedia для рабочего стола Windows 7 или боковой панели Windows Vista.