AIDA64
1. Скачайте пробную версию AIDA64 Extreme (можно портативную) и запустите утилиту. https://www.aida64.com/downloads.
2. После считывания информации со всех сенсоров откройте первый пункт главного меню и зайдите в настройки.
4. Отметьте флажком «Показать панель датчиков».
5. Выберите фоновый цвет окна, его прозрачность и размер, сохраните конфигурацию.
6. Кликните правой кнопкой по панели и выберите «Менеджер панели датчиков».
7. Удалите ненужные показатели, измените их последовательность.
Двойным кликом по любому из параметров откроется окно для его изменения. Здесь можете указать ряд его переменных: цвет, название, значение, размер, положение, шрифт и т.д.
Вид сенсорной панели можно сохранить в отдельный файл при помощи команды «Экспорт».
Для автоматического старта гаджета зайдите в настройки и активируйте опции автозапуска утилиты при старте Windows 10 и запуска окна в свернутом виде.
AIDA64 – единственная, программа, которая позволяет мониторить за температурой не только Цп (центрального процессора), но и ядра графической карты. Она же содержит наибольшее количество настроек информационной панели.
margu-NotebookInfo2 Гаджет
Данные процессора для до 2 ядер.
Отображает несколько системной информации.
Много информации в небольшом пространстве.
Некоторая системная информация не контролируется.
Багги на Windows 7.
Гаджет margu-NotebookInfo2 для Windows имеет забавное название, но он серьезно относится к упаковке большого количества системного мониторинга в один гаджет.
С помощью гаджета margu-NotebookInfo2 вы можете отслеживать время безотказной работы системы, использование ЦП и ОЗУ, мощность беспроводной сети, уровень заряда батареи и многое другое.
Многое можно настроить в этом гаджете, но самое замечательное то, что вам не нужно вносить эти изменения, если вы этого не хотите. Например, хотя полезно иметь возможность выбирать, какие беспроводные и проводные интерфейсы отображать, и использовать ли ГГц или МГц, вы также можете включать / отключать встроенные часы и календарь.
margu-NotebookInfo2 собран очень хорошо и должен быть отличным дополнением к любому ПК с Windows 7 или Windows Vista.
Каждый человек заботиться о своем здоровье, ведь если его нет, то это начало конца, т. е. смерти. А теперь вопрос. Насколько хорошо вы заботитесь о состоянии своих близких и друзей? Конечно, отлично. Но считаете ли вы вашего верного помощника — компьютер — своим другом? Мало кто знает, но за ним нужен уход не хуже, чем за домашних животным, а ремонт обходится в некоторых случаях дороже, чем лечение человека. В данной статье мы подробно расскажем, что это – индикатор ЦП, что он нам показывает, о чем может сообщить и как избежать самого страшного – его поломки. Данная статья рекомендуется для пользователей операционной системы Windows, поскольку будет затронута тема виджетов рабочего стола вышеуказанной операционной системы.
All cpu meter
- Displays CPU utilization for an unlimited number of CPUs and processors with up to 64-cores/128-threads each.*
- Supports symmetric multiprocessing (SMP) and non-uniform memory access (NUMA) architectures (skins for up to 4 CPUs or 4 NUMA nodes are provided, but more can be added).*
- Displays processor model and clock speed.
- Shows used, free, and total RAM available (per CPU or NUMA node if applicable).
- Shows used, free, and total page file available (optional).
- Shows core temperatures (optional, requires CoreTemp, SpeedFan, or HWiNFO; more info here).
- Shows CPU fan speed (optional, requires SpeedFan or HWiNFO; more info here).*
- Displays graphical line chart of CPU utilization, with RAM and page file percent usage (optional).
- Shows Task Manager when gadget is double-clicked.
- Scales to any desired size.
13 лучших гаджетов windows 7 для мониторинга системы — gadgetshelp,com
Гаджеты Windows 7 могут быть намного больше, чем симпатичный интерфейс для ваших часов или новостной ленты. Несколько гаджетов Windows 7 существуют исключительно как инструменты мониторинга, которые показывают постоянно обновляемые данные о ваших системных ресурсах, таких как процессор , память , жесткий диск и использование сети .
Ниже приведены лучшие бесплатные гаджеты для Windows 7 (они также работают в Windows Vista), которые можно использовать для отслеживания системных ресурсов:
Гаджет margu-NotebookInfo2 для Windows имеет забавное название, но он серьезно относится к упаковке большого количества системного мониторинга в один гаджет.
С помощью гаджета margu-NotebookInfo2 вы можете отслеживать время безотказной работы системы, использование ЦП и ОЗУ, мощность беспроводной сети, уровень заряда батареи и многое другое.
Многое можно настроить в этом гаджете, но самое замечательное то, что вам не нужно вносить эти изменения, если вы этого не хотите. Например, хотя полезно иметь возможность выбирать, какие беспроводные и проводные интерфейсы отображать, и использовать ли ГГц или МГц, вы также можете включать / отключать встроенные часы и календарь.
margu-NotebookInfo2 собран очень хорошо и должен быть отличным дополнением к любому ПК с Windows 7 или Windows Vista.
Гаджет Network Meter для Windows 7 предоставляет все виды полезной информации о вашем проводном или беспроводном сетевом подключении, включая текущий внутренний и внешний IP-адрес , текущую скорость загрузки и выгрузки, общее использование полосы пропускания , SSID, качество сигнала и многое другое.
Есть несколько полезных конфигураций, доступных с Network Meter, включая цвет фона, масштабирование полосы пропускания, выбор карты сетевого интерфейса и многое другое.
Если вы решаете проблему с локальной сетью или всегда проверяете свой внешний IP , гаджет Network Meter может быть очень полезен.
Гаджет Network Meter можно бесплатно загрузить с AddGadget и установить на рабочий стол Windows 7 или боковую панель Windows Vista.
Гаджет Memeter для Windows 7 отслеживает все, что связано с вашим процессором, оперативной памятью и временем автономной работы. Это отличный гаджет для отслеживания основных аппаратных ресурсов, используемых в настоящее время Windows.
Если ваша память, процессор или батарея — то, что вам нужно (или что-то подобное) для просмотра, гаджет Memeter действительно пригодится.
Единственное, что вы можете настроить — это цвет темы, чтобы сделать его желтым, фиолетовым, голубым, черным и т. Д.
Гаджет Memeter также находится в свободном доступе от Softpedia.
Гаджет GPU Observer для Windows 7 дает вам постоянный взгляд на температуру вашей видеокарты, скорость вращения вентилятора и многое другое.
GPU Observer показывает температуру графического процессора и, если сообщается вашей картой, температуру печатной платы, скорость вентилятора, загрузку графического процессора, загрузку VPU, загрузку памяти и системные часы.
Большинство настольных карт NVIDIA и ATI поддерживаются GPU Observer, а также некоторые мобильные карты NVIDIA. Графические процессоры Intel, S3 или Matrox не поддерживаются.
Несколько карт поддерживаются, но не одновременно. Вам нужно будет выбрать, для какой видеокарты вы хотите отображать статистику в опциях GPU Observer.
Если важно следить за своим графическим процессором, как и большинству серьезных игроков, вам понравится GPU Observer. CPU Meter III — это, как вы уже догадались, гаджет измерителя ресурсов CPU для Windows 7
Помимо отслеживания использования CPU, CPU Meter III также отслеживает использование памяти
CPU Meter III — это, как вы уже догадались, гаджет измерителя ресурсов CPU для Windows 7. Помимо отслеживания использования CPU, CPU Meter III также отслеживает использование памяти.
В CPU Meter III нет ничего особенного — он отслеживает только один процессор, а дисплей измерителя не так совершенен, как другие подобные гаджеты.
Тем не менее, есть одна функция выкупа — это отзывчивый. Очень отзывчивый! Похоже, что это живое, а не одно-двухсекундное обновление, как у других гаджетов. Это мы любим.
Еще одна вещь, которая нам нравится, — насколько большой гаджет. Некоторые гаджеты-измерители процессора настолько малы, что трудно понять, что происходит.
Обязательно попробуйте CPU Meter III. Мы думаем, вам понравится.
MSI Afterburner
Несмотря на то, что MSI Afterburner – это разработка компании MSI, данную программу можно использовать с видеокартами любых производителей. При этом поддерживаются как видеокарты с графическими процессорами от AMD, так и от NVIDIA.
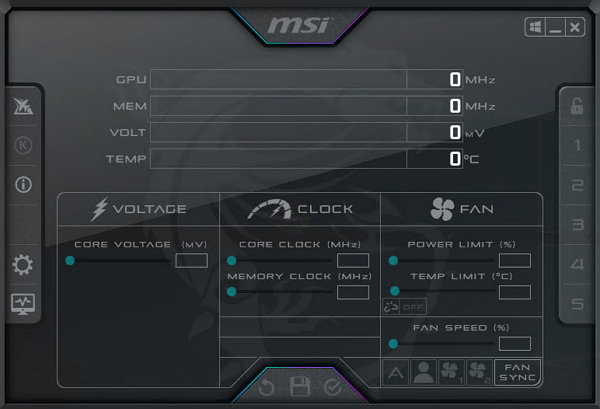
Но, программа MSI Afterburner может быть полезной даже тем пользователям, которые не увлекаются разгоном комплектующих. Например, MSI Afterburner можно использовать для мониторинга системы в играх. Такая возможность появляется благодаря утилите RivaTuner Statistics Server, которая устанавливается вместе с MSI Afterburner.
Для того чтобы использовать мониторинг системы нужно зайти в настройки MSI Afterburner, перейти на вкладку «Мониторинг» и включить отображение нужных параметров в оверлейном экранном дисплее (ОЭД). Более подробно о настройке MSI Afterburner в статье «Как установить MSI Afterburner и включить мониторинг в играх».
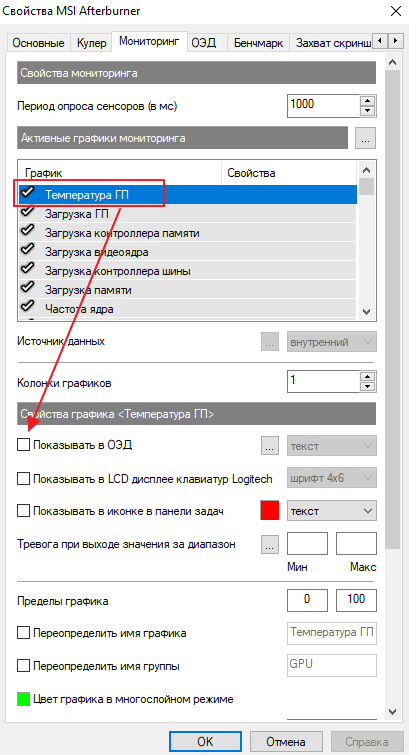
Выбор параметров, которые можно добавить в мониторинг системы, достаточно широкий. Например, помощью MSI Afterburner можно следить за:
- текущим, средним и минимальным FPS в играх, а также временем кадра;
- температурой, тактовой частотой и загрузкой графического процессора;
- температурой центрального процессора и его загрузкой по каждому из ядер;
- скоростью вращения кулеров;
- загрузкой оперативной памяти;
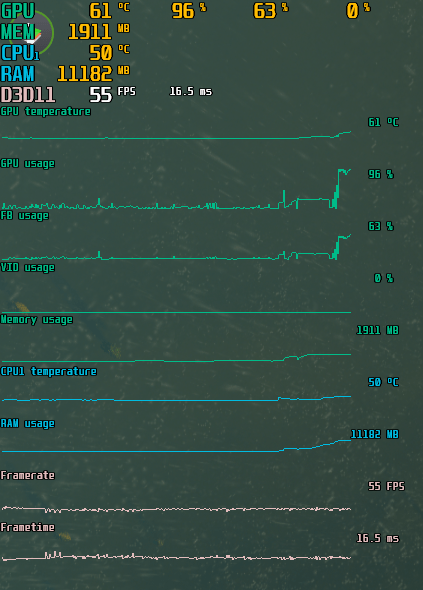
После сохранения настроек, нужно не закрывая MSI Afterburner запустить игру. Если все было сделано правильно, то в левом верхнем углу экрана появится мониторинг системы.
Подробней о MSI Afterburner в статьях:
- Как настроить и пользоваться MSI Afterburner;
- Как включить мониторинг в MSI Afterburner;
- Как разогнать видеокарту через MSI Afterburner;
- Как включить счетчик FPS в MSI Afterburner.
All CPU Meter
Виджет входит в состав программы 8GadgetPack, вызванной вернуть Windows 10 привычный пользователям функционал плавающих информационных окошек. Он отображает сведения, касающиеся только загрузки центрального процессора. Кроме температуры это: нагрузка на каждое из задействованных ядер, количество использованной оперативной памяти, текущая частота и модель кристалла.
1. Скачайте установщик приложения с сайта https://8gadgetpack.net/ .
2. Инсталлируйте и запустите программу. Подробнее об установке можно прочитать в инструкции (Как установить гаджеты).
3. Чтобы вывести информер кликните правой клавишей по панели виджетов, которая появится у правой стороны рабочего стола и вызовите команду «Добавить…».
4. Через контекстное меню элемента «All CPU Meter» вызовите команду для его отображения на панели.
5. Переместите окошко в удобное место на рабочем столе, кликнув по названию процессора в нём. Щелчки по иных областях не позволят изменить положение элемента.
6. Зайдите в настройки при помощи иконки рожкового ключа правее от окна.
7. Внесите нужные изменения во вкладке «Display» — здесь можно отключить визуализацию неинтересной информации, увеличить размер гаджета.
8. Во вкладке «Options» в строчке «Show CPU temperatures» выберите значение «ON PC Meter» или «ON All CPU Meter» в зависимости от выбранного приложения.
9. Укажите остальные данные при необходимости:
- единицы измерения температуры;
- частота обновления информации «Refresh rate (sec)»;
- предупреждение при достижении критического значения, в том числе звуковое;
- предельная температура и т.д.
Во вкладке «Color» задаются цвета, в которые окрасятся те или иные параметры.
В нижних строчках отобразится температура каждого из активных ядер процессора.
Вид готового устройства
Индикаторы установлены на пластине, покрашенной серой краской. Можно встроить её в корпус компьютера, а можно оформить в виде отдельной приставки-коробки. Вся система монтируется в компактном корпусе, так что снаружи ничего, кроме стрелочных индикаторов не видно.

Все питается одним общим напряжением 5 Вольт с блока питания ПК. С одной стороны, оно питает Raspberry Pi Zero, а с другой — через преобразователь на 12 Вольт — схему аналогового генерирования напряжения управления от 0 до 10 В для стрелочников. Схема и прошивка МК не приводится — так как это уже отдельная история…
Системные утилиты
–
Игорь (Администратор)
Монитор ресурсов системы
Программы для измерения ресурсов, или как их еще называют монитор ресурсов, отображают специфические информационные показатели состояния системы. А если немного попроще, то, в основном, это данные о загрузке процессора, объеме занимаемой оперативной памяти и используемом дисковом пространстве .Такие утилиты позволяют вам выяснить причины потери производительности системы и узнать текущую загрузку вашего компьютера. Они достаточно популярны среди пользователей, которые часто работают с техникой.
Некоторые из этих программ больше ориентированы на многообразии информации, т.е. позволяют намного четче понять состояние системы. И, скорее всего, больше подойдут администраторам, чьи задачи посложнее, чем просто выяснить сколько памяти съедают ваши программы. Другие же программы больше ориентированы в сторону привлекательности интерфейса и возможности встроиться в стандартный интерфейс системы, например, в виде виджетов. Как вы наверно догадались, эти программы больше подойдут обычным пользователям, которым ни при каких условиях не понадобится информация о количестве потоков и процессов, разве только для расширения кругозора.
В данном обзоре вы найдете как функциональные, так и стилизованные программы.
Rainmeter
| Стилизация. Огромное количество модулей и скинов для отображения. Невероятно гибкая настройка отображения. | ||
| Конфигурация через INI-файлы (для обычных пользователей будет очень трудно). Некоторые модули могут работать не правильно. |
Гаджет температуры процессора и видеокарты: настройка
Множество пользователей на собственном опыте убедились в пользе гаджетов в операционных системах Windows Vista и Windows 7. В этой статье мы рассмотрим гаджеты, которые снимают температурные показания с датчиков процессора и видеокарты на Рабочем столе. Также мы расскажем, как пользоваться этими гаджетами в операционных системах Windows 8, 8.1 и Windows 10.
Устанавливаем гаджеты температуры процессора и видеокарты
Для замера температуры процессора и видеокарты на Рабочем столе нам понадобятся гаджеты All CPU Meter и GPU Meter. Оба гаджета распространяются через сайт http://addgadgets.com, где их можно бесплатно загрузить. Чтобы установить эти приложения в Windows 7, необходимо просто запустить скаченные файлы. В нашем случае это файлы «All_CPU_Meter_V4.7.3» и «GPU_Meter_V2.4». Гаджет температуры процессора All CPU Meter выглядит следующим образом.
А виджет GPU Meter для видеокарты выглядит таким образом.
На изображениях видно, что в этих приложениях отсутствуют показатели температуры. Для того чтобы у них появились температурные характеристики, нужна утилита PC Meter. Архив с этой утилитой можно загрузить с того же сайта, что и гаджеты. После распаковки архива утилиту можно сразу запустить, так как она не требует инсталляции. Для запуска утилиты используется исполняемый файл PCMeterV0.4.exe.
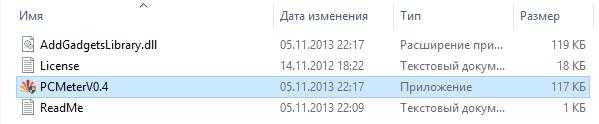
После запуска утилита встроится в область уведомлений.
Запускается программа с помощью клика по ее ярлыку в области управления. Настройки программы находятся в меню «Options». В этих опциях пользователь может настроить минимизацию окна PC Meter, загрузку при старте системы и поддержку рассматриваемых виджетов.
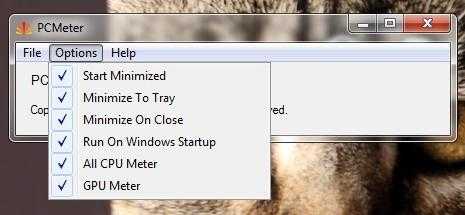
Для отображения температуры в All CPU Meter необходимо перейти в его опции на вкладку «Options».
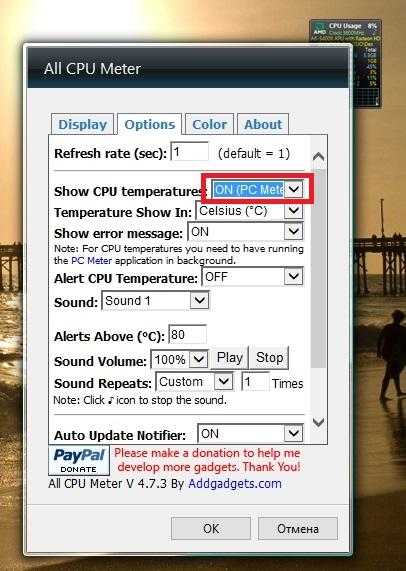
На этой вкладке в строке «Show CPU temperatures» необходимо поставить параметр «ON (PC Meter)». Для сохранения параметров необходимо нажать кнопку OK. После этой настройки в виджете для процессора можно увидеть температуру процессора AMD A6-5400K, которая составляет 17 градусов для каждого ядра.
Также пользователю ПК в опциях этого приложения предоставляется выбор единицы измерения температуры и возможность настройки звукового оповещения при высокой температуре процессора. Для виджета GPU Meter также зайдем на вкладку «Options».
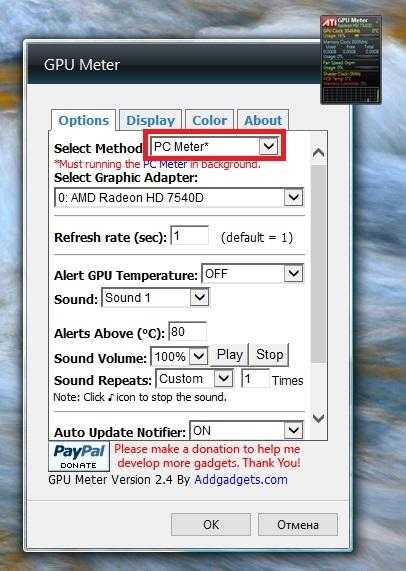
В строке «Select Method» выберем параметр «PC Meter*». Для сохранения параметров необходимо нажать кнопку OK, как и для предыдущего виджета. Выставив эти настройки, мы увидим в гаджете температуру видеокарты AMD Radeon HD 7540D, которая составляет 14 градусов.
Так же, как и в предыдущем гаджете, в этом на вкладке «Options» можно настроить звуковой индикатор, который выдаст оповещение при высокой температуре графического процессора. На вкладке «Color», которая присутствует в обоих приложениях, можно настроить цвета отображаемых строк в их окнах.
Из примера видно, что используя эти гаджеты, пользователь всегда будет знать тепловые характеристики процессора и видеокарты, а также сможет узнать, когда они перегреваются.
Запускаем All CPU Meter и GPU Meter в Windows 8 и 10
Чтобы запустить рассмотренные выше гаджеты, нам понадобится утилита 8GadgetPack. Эта утилита представляет собой сборник различных виджетов. Приятным дополнением для пользователя будет то, что ему не надо скачивать выше рассмотренные виджеты, так как они уже идут в составе 8GadgetPack.
Скачать утилиту можно с ее официального сайта http://8gadgetpack.net. После установки, например, в Windows 10, в контекстном меню можно увидеть пункт «Гаджеты».

Дизайн окна с набором виджетов максимально напоминает окно из Windows 7.
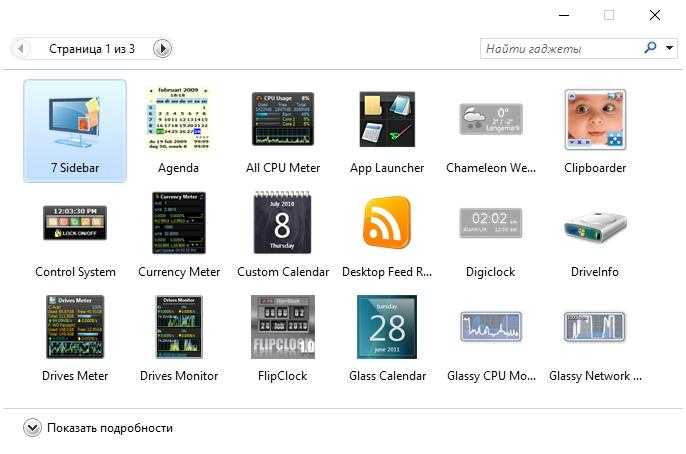
Настройка и установка новых виджетов такая же, как и в семерке, поэтому с ней разберется любой пользователь ПК.
Если у вас на компьютере стоит операционная система Windows XP, то вы не сможете использовать программу 8GadgetPack, так как она не поддерживается в этой версии ОС. Чтобы использовать виджеты для XP на Рабочем столе советуем воспользоваться бесплатной утилитой Xwidget. Например, в Xwidget можно найти такое популярное приложение для мониторинга на рабочем столе, как Afterburner от компании MSI.
Эта программа поддерживает множество виджетов, в которых можно мониторить температуру в XP. Также Xwidget можно без проблем использовать как в семерке, так и в десятке.
Подводим итог
Надеемся, что этот материал будет для вас полезным и позволит вам легко мониторить систему с помощью рассмотренных виджетов.
Как я вышел в плюс, но ушел в минус
Без каких-то разъяснений, заголовок абзаца — пример взаимоисключающих параграфов. Так что уточню: один из проектов, куда я вкладывал средства выплатил все проценты и тело вклада. Но из-за курсов криптовалют я в итоге больше проиграл, чем выиграл.
Речь идет о Der Global — на момент написания, вполне себе платящий и работающий проект, еще не ушедший в скам. В середине декабря я отобрал его среди наиболее перспективных, и решил проинвестировать туда свободный эфир, который у меня болтался без дела на кошельке. Все инвестиции этот проект переводит в USD — я тогда не обратил должного внимания на этот фактор. Как выяснилось, зря.
Я вложил эфира на $500, вклад на 20 дней, с начислением по 2.1% в день. Выплаты процентов ежедневно, выплата тела вклада в конце срока вклада. Все прошло гладко, и я получил на выходе свои $709.5 — проект выплатил все до копейки, так же в ETH.
Только вот за эти 20 дней курс ETH вырос почти в 2 раза, так что мои начальные инвестиции в крипте, если бы я просто оставил их лежать, тянули бы не на $500 а на $900.
Вывод 1: нужно внимательно изучать все условия инвестиций
Когда оцениваете проект, обращайте внимания на такие мелочи. Часто ответ на вопрос «успею ли я вывести деньги из проекта до скама?» затмевает все остальное. Скам проекта — далеко не единственный
риск. Есть непредусматриваемые
риски, такие, которые предсказать невозможно, потому что таких вещей просто не случалось никогда. А есть риски непредусмотренные
— такие, которые мы проглядели, хотя и могли их учесть.
Вывод 2: нужно смотреть на картину шире, оценивать ситуацию в целом
Какую именно валюту вы вложите? Какой платежной системой при этом воспользуетесь? Куда будете выводить средства? Какие прогнозы по курсам инвестируемой валюты? На все эти вопросы можно найти ответы — значит их нужно находить, и учитывать эти риски. От черного лебедя — непредусматриваемого риска — мы защититься не можем. Но вот от невнимательности и узкого взгляда — вполне.
Дорогие читатели, если Вы используете Windows 10, то, полагаю, Вы задавались вопросом где же привычные гаджеты (индикатор загрузки процессора, часы, погода и пр.) в этой операционной системе, как в Windows 7. Отвечу Вам — их нет. Разработчики Windows 10 решили не устанавливать гаджеты, так как на замену им пришли новые плитки приложений. Однако, Вы легко можете установить привычные гаджеты на Windows 10 благодаря специальным сторонним программам.
Сегодня мы рассмотрим две такие программы, которые смогут добавить гаджеты в Windows 10
. Итак, поехали!
Windows Desktop Gadgets
Эта утилита возвратит гаджеты в новую ОС Windows 10 в таком виде, в котором они были в «семерке». Также все на русском, с тем же интерфейсом. Скачать ее можно по адресу http://gadgetsrevived.com/download-sidebar/
Устанавливаем программу и после видим привычное окошко гаджетов. Здесь мы видим все гаджеты, как в Windows 7 — часы, календарь, погода, головоломка и остальные оригинальные утилиты.
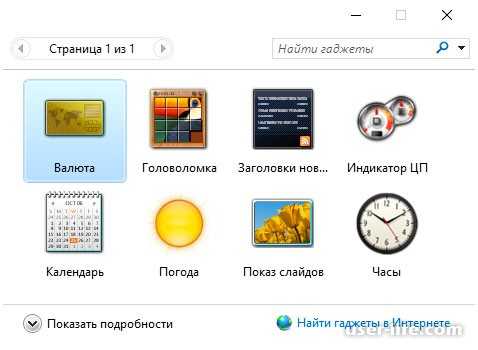
Двойным щелчком по гаджету можно вынести его на рабочий стол,
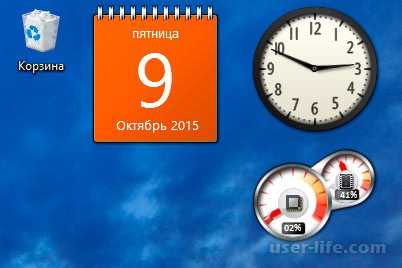
Что бы открыть окно гаджетов, необходимо кликнуть по рабочему столу ПКМ и выбрать пункт Гаджеты,
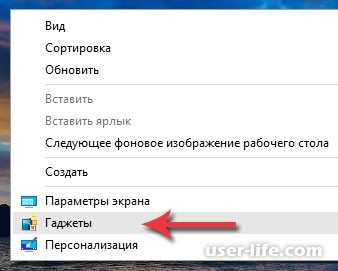
Как видите, все легко и просто. В пару кликов гаджеты вернулись в новую операционную систему.
8GadgetPack
8GadgetPack — еще один бесплатный аналог, благодаря которому можно вернуть гаджеты в операционную систему Windows 10. Данная утилита более функциональная, чем вышеописанная, однако она частично на русском языке. Качаем с оф сайта http://8gadgetpack.net/

Хоть программа и частично на русском, я думаю разобраться не составит огромного труда. В ней присутствует значительно больший выбор гаджетов, как говорится на все случаи жизни.
Итак, подведем итоги. Мы рассмотрели две программы, которые возвращают гаджеты в Windows 10
. Одна и вторая программа позволяет загружать и другие сторонние гаджеты для рабочего стола. Но есть один нюанс, не все гаджеты будут работать, как отмечают разработчики. Впрочем, и стандартного набора гаджетов достаточно для большинства пользователей.
Монитор ресурсов системы
Программы для измерения ресурсов, или как их еще называют монитор ресурсов, отображают специфические информационные показатели состояния системы. А если немного попроще, то, в основном, это данные о загрузке процессора, объеме занимаемой оперативной памяти и используемом дисковом пространстве .Такие утилиты позволяют вам выяснить причины потери производительности системы и узнать текущую загрузку вашего компьютера. Они достаточно популярны среди пользователей, которые часто работают с техникой.
Некоторые из этих программ больше ориентированы на многообразии информации, т.е. позволяют намного четче понять состояние системы. И, скорее всего, больше подойдут администраторам, чьи задачи посложнее, чем просто выяснить сколько памяти съедают ваши программы. Другие же программы больше ориентированы в сторону привлекательности интерфейса и возможности встроиться в стандартный интерфейс системы, например, в виде виджетов. Как вы наверно догадались, эти программы больше подойдут обычным пользователям, которым ни при каких условиях не понадобится информация о количестве потоков и процессов, разве только для расширения кругозора.
В данном обзоре вы найдете как функциональные, так и стилизованные программы.
Виджет температуры процессора — легкая установка
Здравствуйте. А Вы знали, что перегрев процессора является довольно опасным явлением, которое сигнализирует о необходимости замены термопасты, потребности в замене системы охлаждения и прочих неисправностях компьютерного оборудования? Чтобы оперативно следить за ситуацией рекомендую использовать виджет температуры процессора. Именно этой теме будет посвящена данная статья.
Важные советы
Когда-то я пользовался стареньким компьютером, который со временем перестал справляться с возложенными на него задачами. Соответственно, нагрузка на ЦП и графический адаптер выросла, что привело к повышению температуры чипов. Если упустить критический момент, можно нанести микросхемам непоправимый вред. Именно поэтому, я советую использовать гаджет, который отображает степень нагревания процессоров.
Особенно это актуально для геймеров, которые играют в современные 3D игры. Им обязательно нужно следить за системными показателями, чтобы не «угробить» оборудование. Очень часто пользователи используют возможность «разгона» частоты через настройки BIOS или прочее программное обеспечение. В таком случае вероятность превышения предела допустимой температуры возрастает в разы. Без специального виджета не обойтись. Он способен не только отображать реальную картину, но и оповещать звуковыми сигналами при возникновении опасности.
Перед тем как перейти к рассмотрению полезных утилит, расскажу кратко о способах снижения температуры.
- Как минимум, следует выполнить комплексную чистку ПК. Системный блок чистить легко. Достаточно снять крышку и аккуратно пропылесосить «внутренности». Можно дополнительно воспользоваться мягкой кисточкой для доступа к труднодоступным местам. С ноутбуком дело обстоит по-другому. Его разборку лучше доверить профессионалам.
- Второе, что следует сделать, это замена термопасты, которая наноситься на контактные поверхности процессора и материнской платы. Эту работу лучше доверить специалистам.
- Если вышеперечисленные меры не дают положительного результата, значит следует выполнить замену системы охлаждения (кулера, радиатора) обработчика процессов и видеокарты.
Core Temp + Gadget
- Сначала необходимо произвести инсталляцию главной программы. Можете выполнить скачивание прямо сейчас, перейдя по этой ссылке.
- После установки запуститься такое окно:
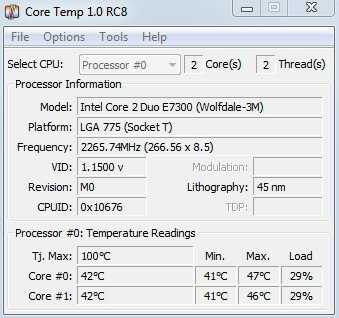
Нужная информация отображается снизу. В моем случае, показана температура для каждого из ядер процессора.
Теперь можно перейти к запуску виджета. Скачиваем его с безопасного ресурса и дважды кликаем по файлу с расширением «gadget». На рабочем столе появиться такое небольшое окно:

Увы, эта утилита недоступна на русском языке. Но это не критично, поскольку интерфейс понятен и так. При желании можно изменить настройки внешнего вида (размер окна, цветовую схему, отображаемые данные), просто кликнув по изображению гаечного ключа в правом верхнем углу.
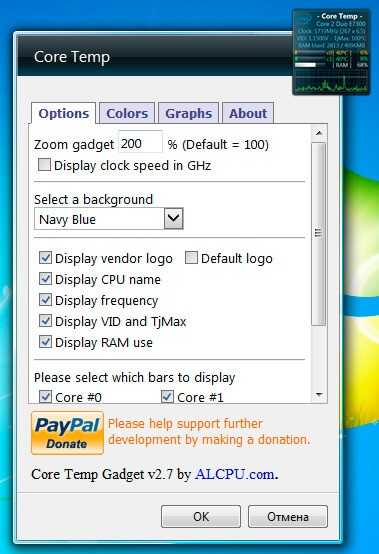
HWiNFO
Более информативная утилита, которая оснащена двумя виджетами. Первый (Sidebar Gadget) отображает общую информацию, а второй (Monitor) – более детальную, вплоть до вольтажа, частоты чипов и скорости вращения вентиляторов. Кроме того, ПО способно показывать перечень установленного оборудования с названиями моделей, точными характеристиками. Это полезно, к примеру, при поиске драйверов в сети Интернет.
Не знаю, как Вы, но я часто сталкивался с проблемой, когда нужно было найти драйвер для звуковой карты или видеоадаптера. Но узнать его «имя» можно было только путем прочтения надписи на плате (после разборки, конечно же), что не очень удобно.
Скачивание данного софта возможно у нас на сайте
Скачать: HWiNFO 64 bit
Определит версию железа
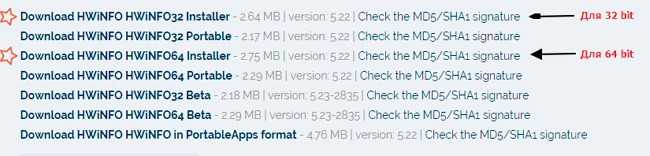
Это ПО может работать и с системой Windows 10.
Когда запустите программу, то отобразиться маленькое окошко с предложением начать сканирование (Run) или выполнить настройку. Выбираем второй вариант и ставим галочки следующим образом:
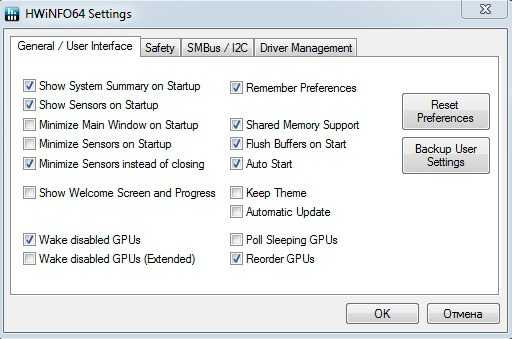
Подтверждаем (ОК), а затем жмём «Начать». После этого действия запуститься несколько информационных окон:
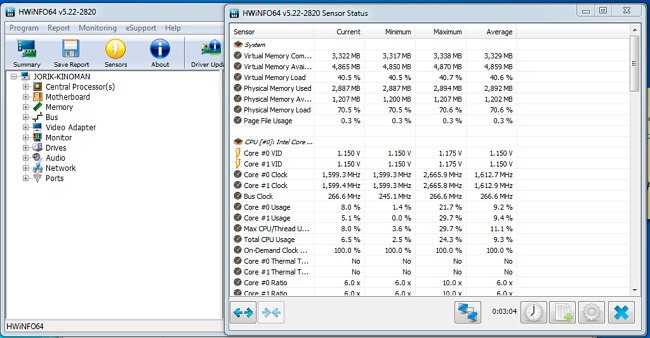
Справа можем просматривать разные данные: температуру процессора, частоту каждого ядра, загруженность памяти и т.д. Слева есть список оборудования, где можно узнать аппаратные подробности.
Приложение не нужно закрывать, просто сворачиваете окна в трэй и просматриваете показатели при необходимости.
В одной из следующих публикаций я подробнее расскажу о приложениях для мониторинга за системой. А пока можете добавить статью в избранное, чтобы не потерять её. Если материал был полезен для Вас, репосты станут достойным вознаграждением за проделанный мною труд.
Navbar Apps
Navbar Apps — популярное приложение, которое позволяет настроить внешний вид панели навигации. Наряду с различными вариантами настройки, такими как возможность добавления пользовательских изображений на панель навигации, Navbar Apps также отображает информацию о батарее на панели навигации. Возможность видеть уровень заряда батареи в навигационной панели доступна в бесплатной версии приложения, и, хотя у нее не так много вариантов, это все равно является отличным решением для визуализации заряда батареи на устройстве Android.
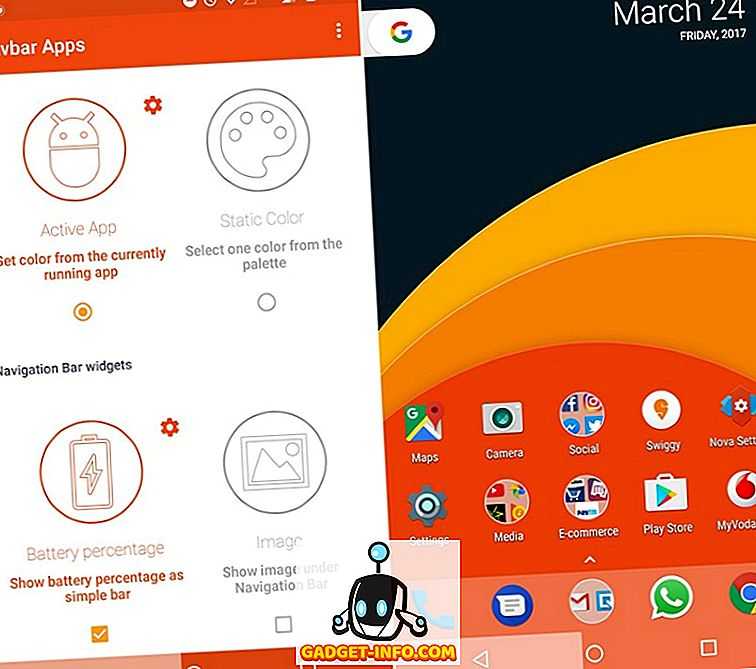
Установите: (Бесплатно, с покупкой в приложении за 1, 99 $ для Премиум)
Как я вышел в плюс, но ушел в минус
Без каких-то разъяснений, заголовок абзаца — пример взаимоисключающих параграфов. Так что уточню: один из проектов, куда я вкладывал средства выплатил все проценты и тело вклада. Но из-за курсов криптовалют я в итоге больше проиграл, чем выиграл.
Речь идет о Der Global — на момент написания, вполне себе платящий и работающий проект, еще не ушедший в скам. В середине декабря я отобрал его среди наиболее перспективных, и решил проинвестировать туда свободный эфир, который у меня болтался без дела на кошельке. Все инвестиции этот проект переводит в USD — я тогда не обратил должного внимания на этот фактор. Как выяснилось, зря.
Я вложил эфира на $500, вклад на 20 дней, с начислением по 2.1% в день. Выплаты процентов ежедневно, выплата тела вклада в конце срока вклада. Все прошло гладко, и я получил на выходе свои $709.5 — проект выплатил все до копейки, так же в ETH.
Только вот за эти 20 дней курс ETH вырос почти в 2 раза, так что мои начальные инвестиции в крипте, если бы я просто оставил их лежать, тянули бы не на $500 а на $900.
Вывод 1: нужно внимательно изучать все условия инвестиций
Когда оцениваете проект, обращайте внимания на такие мелочи. Часто ответ на вопрос «успею ли я вывести деньги из проекта до скама?» затмевает все остальное. Скам проекта — далеко не единственный
риск. Есть непредусматриваемые
риски, такие, которые предсказать невозможно, потому что таких вещей просто не случалось никогда. А есть риски непредусмотренные
— такие, которые мы проглядели, хотя и могли их учесть.
Вывод 2: нужно смотреть на картину шире, оценивать ситуацию в целом
Какую именно валюту вы вложите? Какой платежной системой при этом воспользуетесь? Куда будете выводить средства? Какие прогнозы по курсам инвестируемой валюты? На все эти вопросы можно найти ответы — значит их нужно находить, и учитывать эти риски. От черного лебедя — непредусматриваемого риска — мы защититься не можем. Но вот от невнимательности и узкого взгляда — вполне.
Множество пользователей на собственном опыте убедились в пользе гаджетов в операционных системах Windows Vista и Windows 7. В этой статье мы рассмотрим гаджеты, которые снимают температурные показания с датчиков процессора и видеокарты на Рабочем столе. Также мы расскажем, как пользоваться этими гаджетами в операционных системах Windows 8, 8.1 и Windows 10.



























