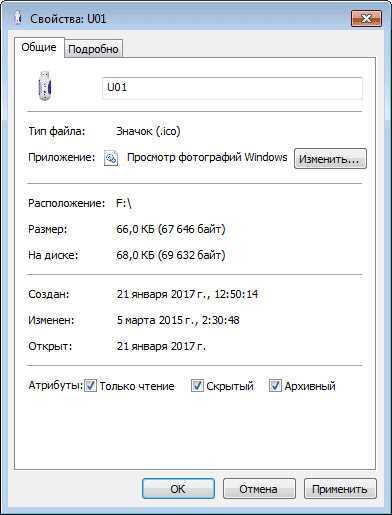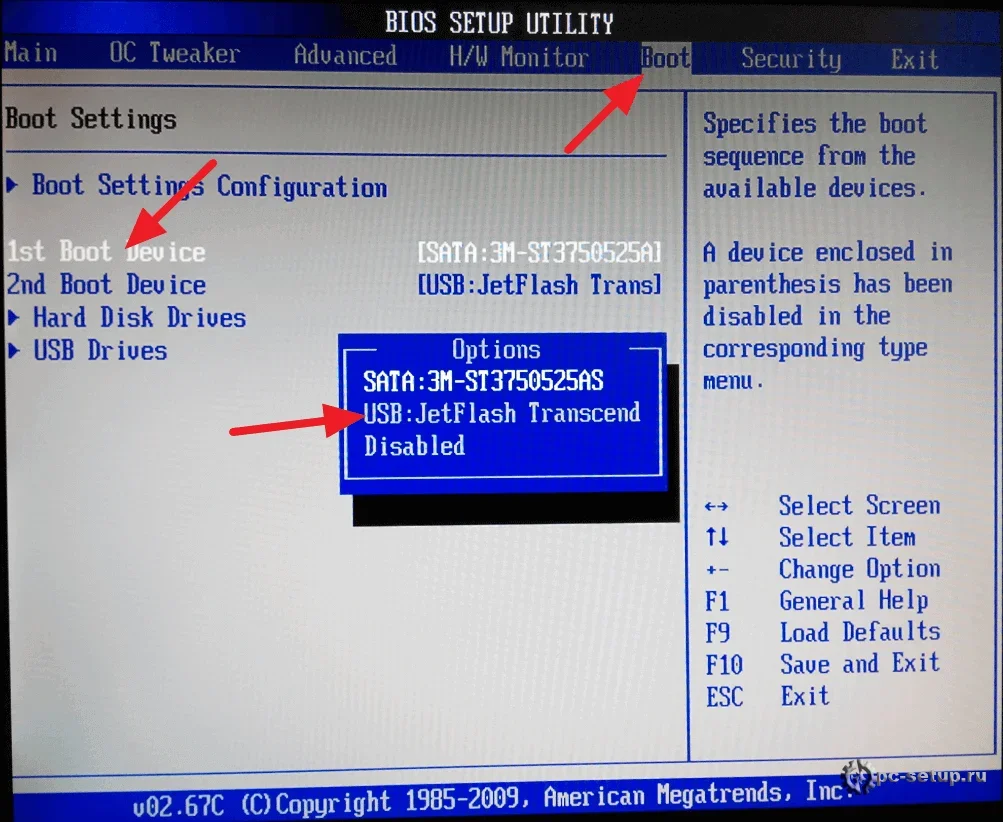Как сделать иконку для ярлыка
Давайте попробуем сначала создать иконку а потом уже менять. Ведь обычное изображение у формате PNG или JPEG у вас не получится поставить на ярлык, так как они не поддерживаются.
Так, как я хочу себе сделать иконку для ярлыка «одноклассники», я нашел через сервис «гугл картинки» подходящее изображение. Теперь нам нужно эту картинку преобразовать в ICO формат, перед этим сделав ее квадратной. В противном случае, она получится искаженной. Переходим на онлайн сервис https://image.online-convert.com/ru/convert-to-ico. Кликаем обзор и загружаем файл. После в дополнительных настройках выставляем размеры 128 на 128 пикселов. Нажимаем «Преобразовать файл».
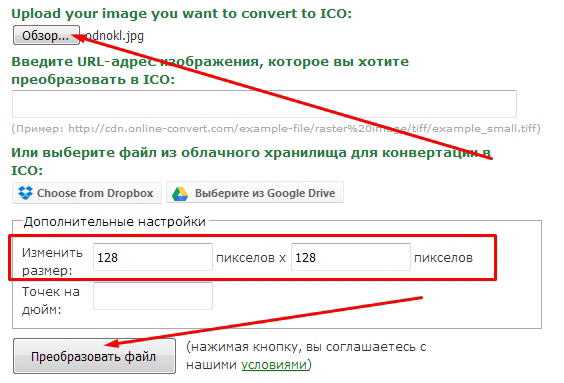
После нескольких секунд ожидания, у вас выскочит диалоговое окно с предложением сохранить уже готовый результат. Теперь обязательно создайте на диске D папку «Картинки для ярлыков» и сохраните или переместите туда все нужные изображения. Ведь, если вы замените иконку ярлыка, а после удалите эту картинку, то после перезагрузки компьютера она с ярлыка пропадет. А так, все будет храниться в одном месте и не удалите по ошибке.
Первый этап закончен. Мы смогли создать иконку для ярлыка и сохранить ее в определенную папку.
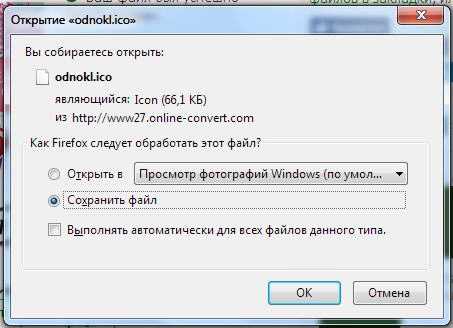
Подбор иконки
1. Список основных критериев для выбора иконки
- отображение сути содержимого диска или флешки;
- выбор соответствующих цветов иконки;
- сочетание иконки с общим стилем рабочего стола;
- полнота отображения на любом фоне и размере.
2. Где искать иконки
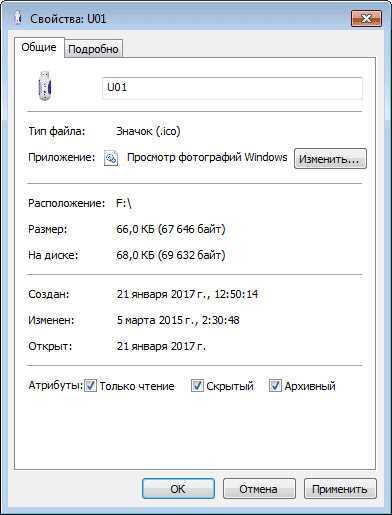
Для начала можно посмотреть в самой Windows: здесь есть стандартная библиотека иконок. Если желаемой иконки не оказалось здесь, можно обратиться к интернет-ресурсам. В то же время следует помнить, что скачивание иконок с непроверенных источников может быть опасно для безопасности компьютера: таким образом можно загрузить вредоносное ПО на диск.
3. Как создать собственную иконку
Создание собственной иконки выполнимо благодаря многим бесплатным онлайн-инструментам, таким как: Canva, Figma, Inkscape. Специалисты рекомендуют следовать шаблону заранее и подобрать цвета по общему стилю.
4
На что обратить внимание при установке иконки на диск
- дизайн иконки должен сочетаться с настройками рабочего стола в целом;
- и необходимо проверить, что иконка отображается без искажений на любых фонах и в любых размерах;
- также необходимо следить за тем, чтобы отображение иконки не создавало трудностей при работе с компьютером.
Использование сторонних утилит для смены значков на Windows 7 и 10
Для выполнения операций по замене иконок рекомендуется использовать следующие сторонние утилиты, хорошо зарекомендовавшие себя:
- Icon Packager;
- Se7en Theme Source Patcher;
- IconTo.
Обратите внимание! Все три программы находятся в свободном доступе в Интернете. Платить за их загрузку не требуется
Как пользоваться программой IconPackager
Перед тем как как поменять в Windows 10 иконки, можно установить на компьютер соответствующее приложение для работы с изображениями и добавить его в список часто используемых программ. Преимущество программы заключается в том, что она позволяет за два-три клика поменять все изображения. Для этого необходимо установить приложение, зайти в параметры и выбрать замену всех иконок.
Важно! Если изменений не произошло, нужно перезагрузить компьютер
Для замены изображения можно воспользоваться специальными программами
Использование программы Se7en Theme Source Patcher
Эта программа работает по тому же принципу, что и предыдущая, предусматривая комплексную замену всех иконок. Однако ее несомненным преимуществом по сравнению с другими приложениями является то, что перед выполнением замены делается резервное копирование системных файлов и фиксируется точка восстановления. Поэтому если пользователь снова захочет поменять изображения, это займет всего пару кликов.
Обратите внимание! Загружать программу следует только из надежного источника. Сомнительные ресурсы могут стать причиной заражения компьютера вредоносными вирусами
Как использовать приложение IconTo
Преимущество этого приложения заключается в том, что оно позволяет применять иконки, самостоятельно созданные пользователем на основе растровых изображений. Выполнять замену изображений можно как комплексно, так и выборочно неограниченное количество раз.
Приложение IconTo — одно из самых популярных и простых в применении
Обратите внимание! Иногда после загрузки приложения оно не запускается, а на рабочем столе не появляется соответствующий ярлык. В этом случае необходимо выполнить перезагрузку ПК, и проблема решится
Как изменить вид иконок на Windows 10
Сменить вид ярлычков в Виндовс 10 можно, воспользовавшись внутренними настройками системы или с помощью специальных софтов, скачанных с интернета. В сети предлагается несколько ресурсов с большим коллекционным набором значков. Рассмотрим подробнее, как воспользоваться встроенными инструментами и сторонними утилитами для смены ярлыков в «десятке».
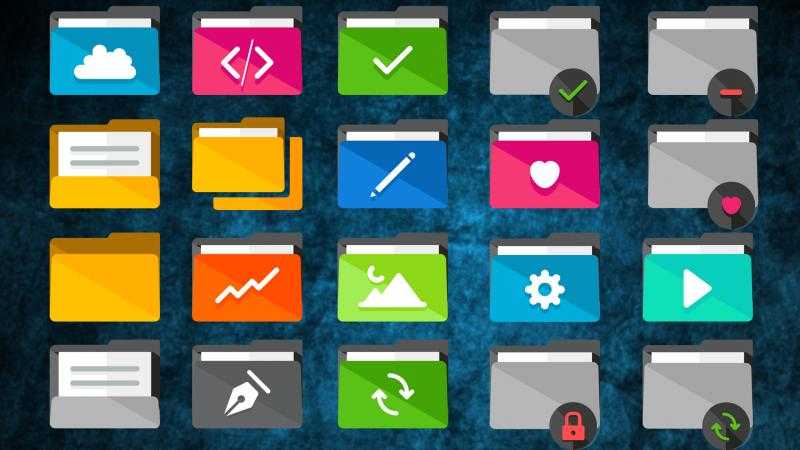
Через Параметры
Основные значки при запуске ОС – «Мой компьютер», «Панель управления» и «Корзина» – можно поменять через панель «Параметры». Этот способ считается самым простым и доступным.
Пошаговая инструкция:
Нажать на меню Пуск.
Выбрать значок шестеренки.
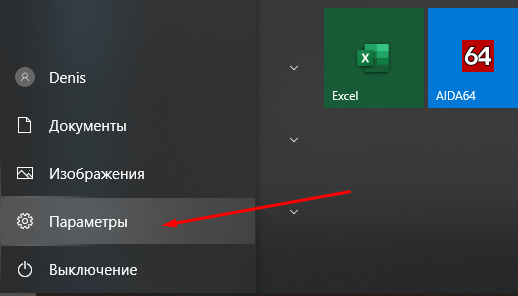
В открывшемся меню Параметры выбрать «Персонализация».
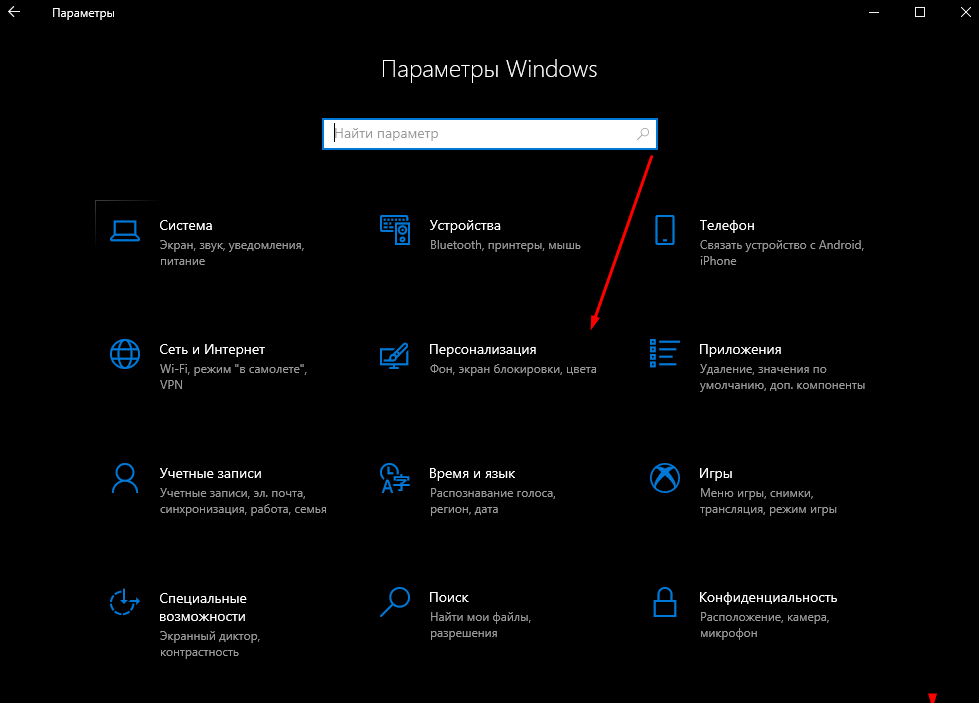
Перейти в раздел «Темы».
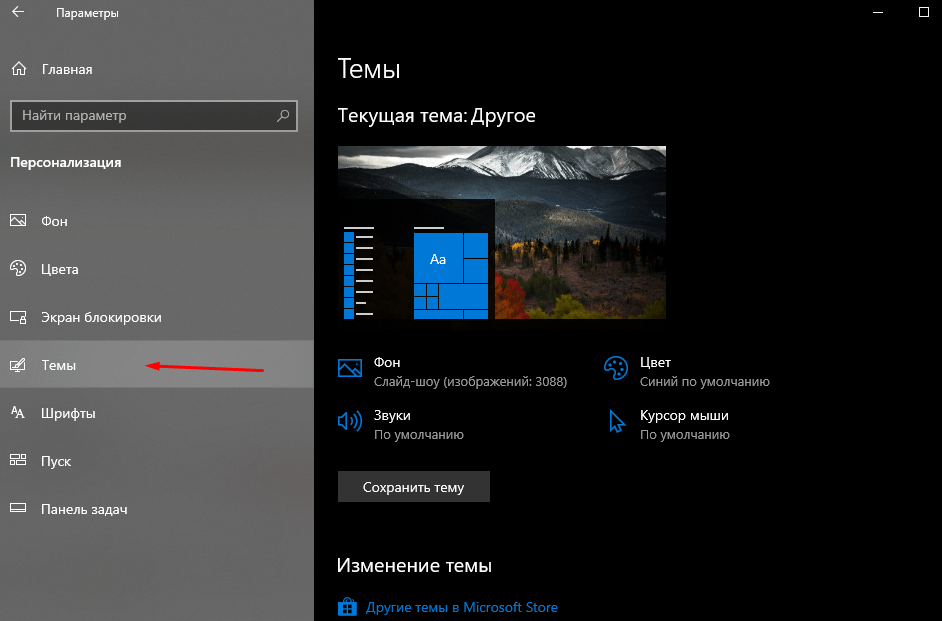
Кликнуть по пункту «Параметры значков рабочего стола».
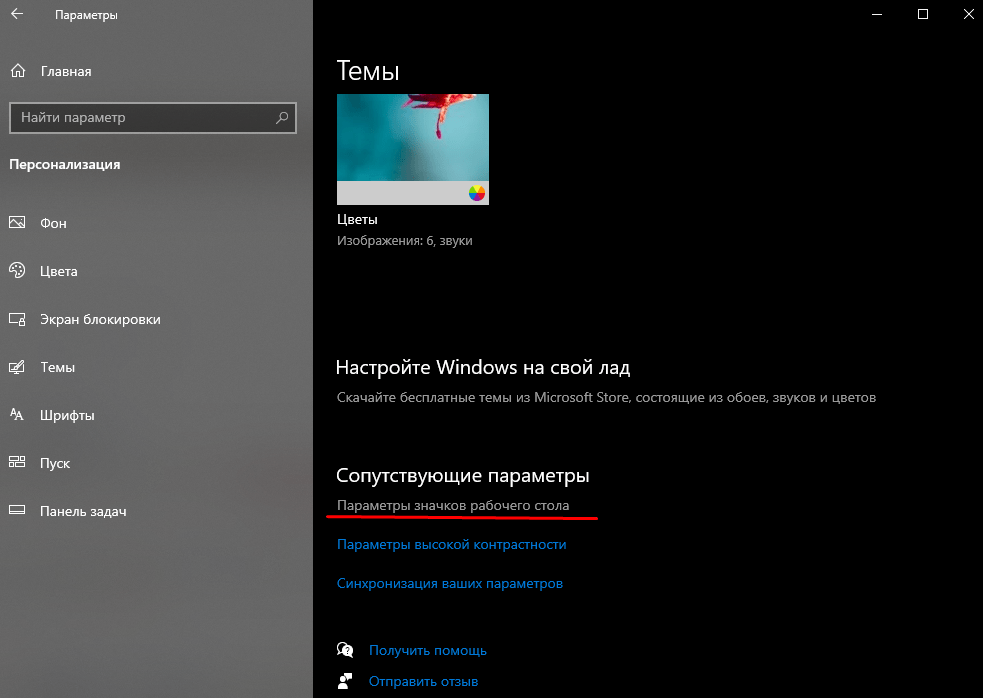
- В открывшемся окне выбрать значок, который нужно сменить. Тапнуть по нему ЛКМ, выбрать картинку.
- Нажать «Сменить значок».
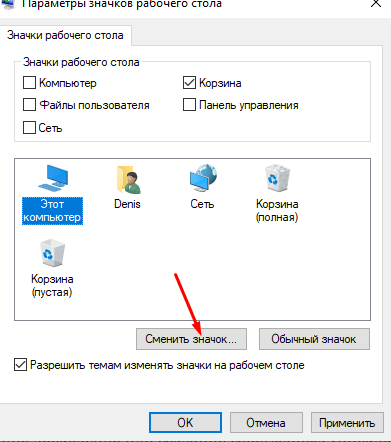
- Выбрать изображение из списка или добавить свое через кнопку «Обзор».
- При выборе своей иконки через «Проводник» найти нужный файл, нажать на него, затем «Ok».
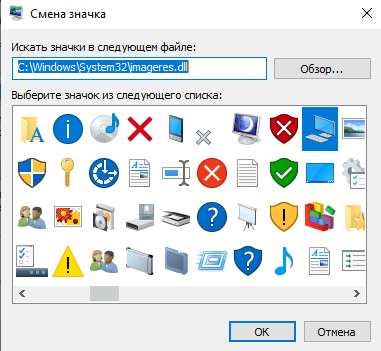
Завершить процесс, кликнуть «Применить». Изменение сразу же произойдет после подтверждения.
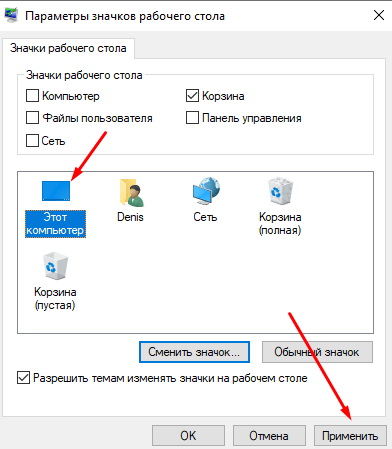
Пакет с основными картинками хранится по адресу: C:\Windows\System32. Для изменения внешнего вида других папок в Виндовс 10 процесс нужно повторить.
Сторонние утилиты
Для пользователей, которым надоели стандартные картинки, предлагаемые операционной системой, разработчики создали различные утилиты. С их помощью можно изменять ярлыки папок, иконки дисков. В программах есть возможность смены одного значка или сразу всех картинок.

IconPackager
Программа для установки иконок в интерфейсе Виндовс создана компанией Stardock. Поддерживается в седьмой редакции и выше. В утилите предусмотрена возможность изменения одного изображения на рабочем столе или сразу группы ярлыков операционной системы. В приложении также имеется функция добавления или создания собственных уникальных картинок.
Воспользоваться программой можно, скачав ее с официального сайта разработчика. Далее установить утилиту, следуя инструкциям. Для изменения ярлыков файлов потребуется выполнить следующее:
Кликнуть по надписи «Start 30 Day Trial».
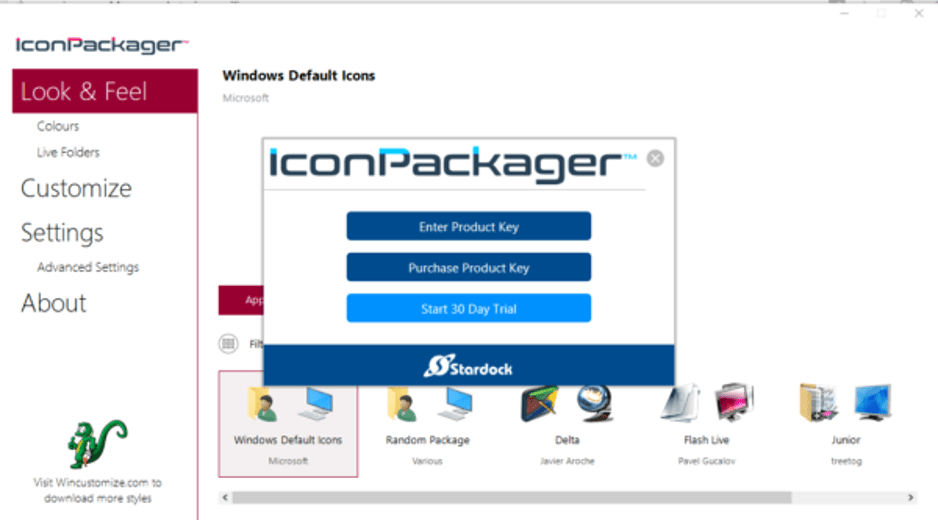
- Для загрузки изображения с компьютера выбрать «Look & Feel».
- Нажать в меню «Icon Package Options».
- Кликнуть по «Add Icon Package».
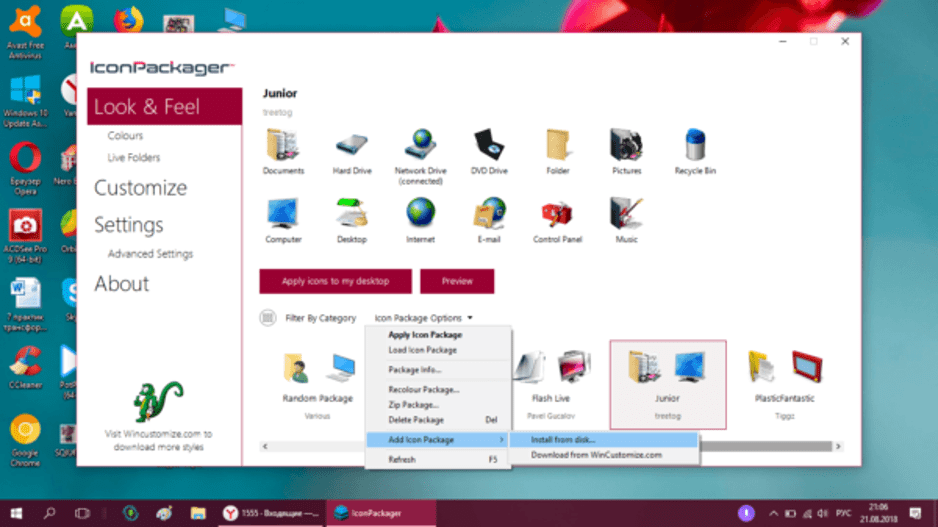
Нажать «Install from disk».
Через Проводник останется найти файл с темами иконок, нажать «Открыть». В меню отобразится новая добавленная коллекция. Особенность IconPackager заключается в том, что софт бесплатный только 30 дней, далее придется оплачивать подписку.
Se7en Theme Source Patcher
Пользователям доступен бесплатный инструмент с расширенным функционалом. С помощью него можно менять значки папок на Рабочем столе, в жестких дисках. Среди особенностей программы юзеры отмечают то, что пакеты с иконками отсутствуют в первоначальной версии. Их придется скачивать и устанавливать отдельно с того же сайта.
Замена значков в операционной системе выполняется в следующем порядке:
Скачать приложение, инсталлировать в компьютер.
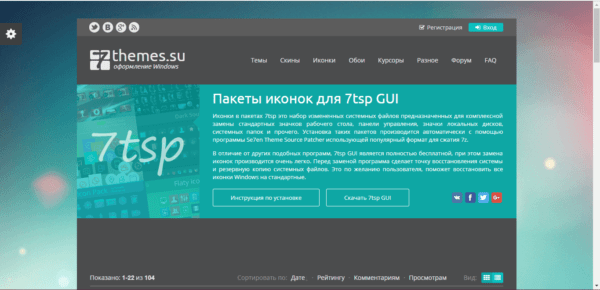
Скачать понравившиеся значки с того же сайта.
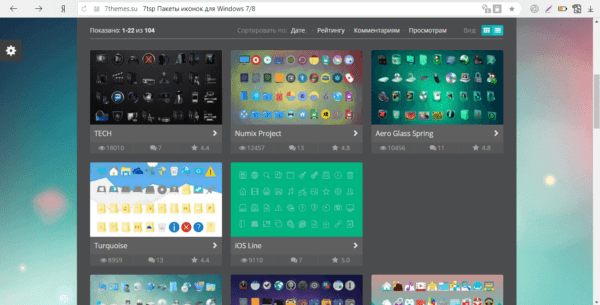
- Открыть софт.
- Нажать «Add a Custom Pack».

- В Проводнике найти скачанную папку с картинками.
- Нажать «Открыть».
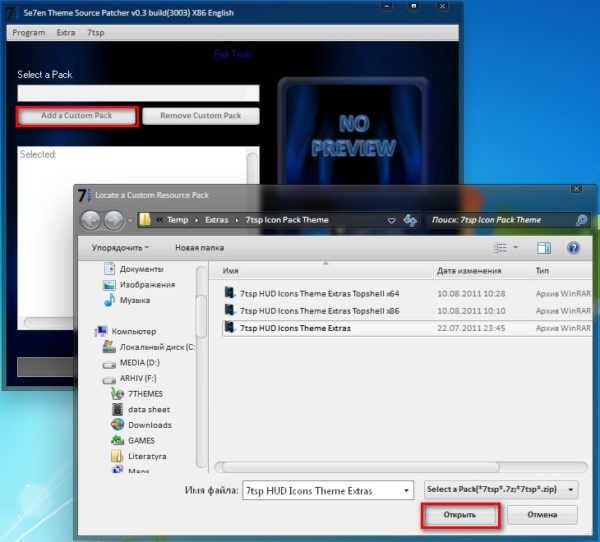
- Коллекция откроется в меню софта.
- Нажать «Start Patching».
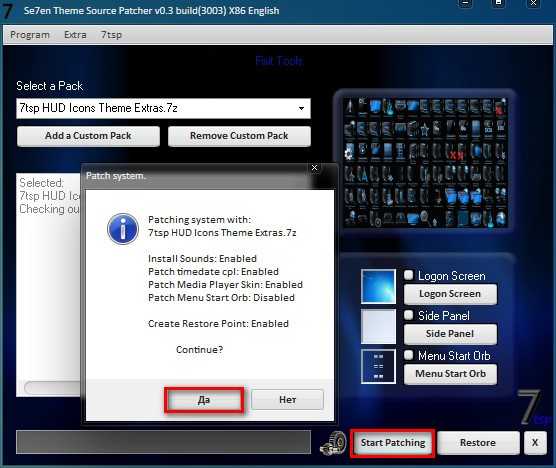
Подтвердить действие, нажав «Да».
Пользователю останется закрыть программу и перезапустить систему, чтобы картинки в Виндовс 10 изменились. Главное условие для работы с инструментом, чтобы значок в «десятке» имел первоначальный вид. Если ранее юзер менял его вид, потребуется поставить вариант ОС.
IconTo
Бесплатная утилита для смены системных значков, ярлыков папок. В софте, кроме встроенных наборов иконок, можно добавлять собственные коллекции. Русифицированный интерфейс делает программу простой и понятной для пользователя.
Чтобы заменить старые значки файлов или элементов системы, нужно:
- Из меню файла, где требуется смена ярлыка, выбрать «Изменить иконку».
- В появившемся окне нажать «Укажите иконку».
- Выбрать файл с коллекцией, загрузить.
- Тапнуть «Установить иконку».
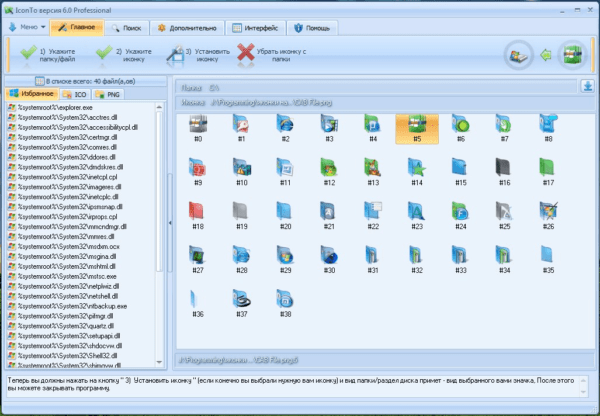
После выполнения всех действий иконка файла или папки поменяется.
Как самостоятельно создать иконку в windows 10
Изображение должно иметь маленькие размеры и специальный формат, который называется «ico». Нарисовать картинку можно в любой программе, однако подобные утилиты не позволяют получить желаемый формат. Поэтому файл придется сохранять в расширении jpg, после чего конвертировать.
К сожалению, сделать это при помощи встроенных функций ОС невозможно. Поэтому придется прибегнуть к применению специализированных утилит. Также можно воспользоваться редакторами иконок, большинство которых работают в онлайн режиме. К подобным, например, относятся IcoFX, IconsFlow, Launcher Icon Generator.
При выборе программы важно ознакомиться с отзывами. Часто такие приложения имеют платную версию или подписку, что тоже необходимо учитывать. В дополнение следует избегать малоизвестных утилит, которые требуют скачивания или сохраняют значки в расширении dll
В дополнение следует избегать малоизвестных утилит, которые требуют скачивания или сохраняют значки в расширении dll.
Использование файла автозапуска.inf для изменения иконки на флешке или диске
Второй способ позволяет установить значок не на букву, а на конкретный жесткий диск или флешку, независимо от того, какая буква используется и даже на каком компьютере (но обязательно с Windows) он будет подключен. Однако установить иконку для DVD или CD таким способом невозможно, если только не сделать это при записи привода.
Метод состоит из следующих шагов:
- Поместите файл иконки в корень диска, для которого будет изменена иконка (t.е., e.g. на C:\icon.ico)
- Запустите Блокнот (находится в стандартных программах, можно быстро найти через поиск в Windows 10 и 8).
- Наберите в блокноте текст, где первая строка — , а вторая — ICON=имя_иконки.(см. раздел «Подключение второго монитора к видеокарте» на левой стороне данного руководства). пример на скриншоте).
- В меню Блокнота выберите «Файл» — «Сохранить», в поле «Тип файла» укажите «Все файлы», а затем сохраните файл в корень диска, для которого мы меняем значок, указав для него имя autorun.inf
После этого просто перезагрузите компьютер, если вы меняли значок жесткого диска компьютера, или выньте и снова подключите флешку, если вы ее меняли — в результате в проводнике Windows вы увидите новый значок диска.
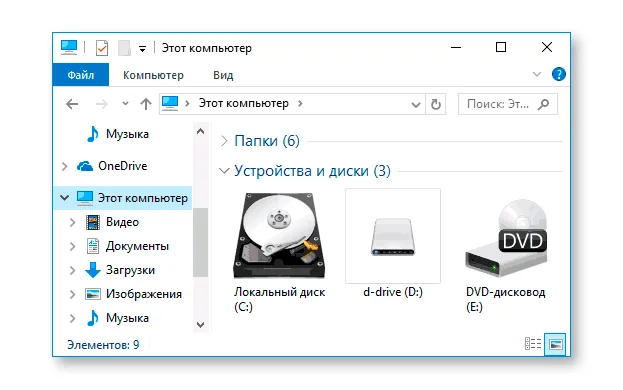
При желании вы можете сделать файл иконки и автозапуск.inf скрыты, поэтому вы не увидите их на диске или флешке.
Как изменить значок (иконку) диска или флешки
Как изменить значок диска или поменять иконку флешки в Windows? В операционной системе Windows диски и подключаемые съемные устройства отображаются стандартными значками.
Если на подключаемом к компьютеру устройстве (флешке или внешнем жестком диске), производитель сделал специальную иконку, то в этом случае, в Проводнике отобразится не стандартный значок, а иконка, созданная производителем устройства.
Почему нужна смена значков флешек или дисков на компьютере? В случае с жестким или локальным диском, нет особой необходимости для того, чтобы поменять значок диска, а смена иконок для подключаемых USB флеш накопителей в некоторых случаях бывает желательна.
Как поменять иконку диска или сменить значок флешки, со стандартного изображения в Windows на другой значок? В статье я расскажу, как можно изменить иконку диска, как поменять значок флешки на компьютере в операционной системе Windows. Этот способ одинаково работает в Windows 10, Windows 8.1 (Windows 8), Windows 7.
Подготовка изображения и файла autorun.inf
Для изменения значка жесткого (локального) диска или флешки (внешнего жесткого диска) понадобятся два файла: картинка и файл «autorun.inf».
Прежде всего, необходимо изображение в формате «.ico» с разрешением в 128х128 или 256х256 пикселей. Готовое изображение можно найти в интернете или сделать самому в графическом редакторе. Создайте изображение в формате «JPG» или «PNG», а затем конвертируйте его в формат «ICO» с помощью программы-конвертера или онлайн конвертера.
Теперь нужно создать файл «autorun.inf», который понадобится для отображения иконки. Откройте Блокнот, или другой текстовый редактор, вставьте в него следующую команду:
ICON=имя_ иконки.ico
В этой записи, замените «имя_ иконки», нас свое, которое будет отображаться в Проводнике Windows. Имя иконки может состоять из цифр, букв, слов. Сохраните файл на Рабочем столе, или в другом удобном месте.
При сохранении файла, в диалоговом окне окне Проводника, в поле «Имя файла» вставьте «autorun.inf» (без кавычек), в «Тип файла» выберите «Все файлы», а затем нажмите на кнопку «Сохранить».
Файл «autorun» имеет расширение «inf». Файлы готовы к использованию.
Сначала изменим значок USB флэш накопителя, а потом я расскажу, как сменить иконку диска (жесткого или локального) на компьютере.
Как изменить значок флешки
Давайте посмотрим, как сменить значок флешки со стандартного изображения, на собственную картинку. На этом изображении, в Проводнике операционной системы Windows 7 отображается стандартный значок съемного диска (флешки): «Съемный диск (F:)».
Подготовьте изображение в формате «.ico» и файл «autorun.inf» для флешки.
Скопируйте файлы в корень диска (флешки). Переместить файлы нужно в корневой каталог (непосредственно на саму флешку), а не куда-то в папку на флешке.
Далее в Проводнике кликните по флешке правой кнопкой мыши. В контекстном меню выберите «Свойства». Во вкладке «Общие» поставьте атрибуты «Только чтение» и «Скрытый». Нажмите на кнопку «ОК».
Сначала отключите флешку от компьютера (выньте USB накопитель из разъема), а затем снова подключите USB накопитель к компьютеру.
В окне Проводника вы увидите, что флешка изменила свой значок на новый, который выбран для этого устройства.
Как изменить значок диска в Windows
Для того, чтобы поменять иконку жесткого или локального диска, необходимо выполнить аналогичные действия. Приготовьте изображение в формате «ICO» и файл «autorun.inf», в который запишите имя значка, подготовленного для жесткого диска.
Я хочу сменить значок диска на Локальном диске «E:» (это отдельный жесткий диск) своего компьютера в операционной системе Windows 10. Смена значка жесткого диска в Windows 7 или в Windows 8.1 (Windows происходит подобным образом.
На этом изображении Локальный диск «E:» имеет стандартный значок. Здесь также видно, что к компьютеру подключена флешка, на которой, я поменял иконку в Windows 7.
Скопируйте изображение в формате «.ico» и файл «autorun.inf» в корень диска (на тот диск, иконку которого нужно изменить), в моем случае, на Локальный диск «E:».
Войдите в свойства этих файлов (кликните по каждому файлу правой кнопкой мыши, в контекстном меню выберите «Свойства»), добавьте атрибуты (поставьте галки) «Только для чтения» и «Скрытый».
Затем перезагрузите компьютер. После загрузки ПК вы увидите, что жесткий (локальный) диск сменил значок на другую иконку.
Выводы статьи
Пользователь может поменять значок (иконку), отображаемый в Проводнике на диске (жесткий или локальный) компьютера, или изменить иконку (значок) флешки, отображаемый в Проводнике, после подключения съемного устройства.
Порядок действий:
1. Скопировать файл новой иконки в любой из внутренних разделов компьютера. Название файла иконки может быть любым. Назовем его, например, iconka.ico и скопируем на диск C. При желании, этот файл можно сделать скрытым, чтобы каждый раз при открытии диска он не “мозолил глаза”. 2. Открыть редактор реестра. Напомню, что для этого необходимо на клавиатуре нажать комбинацию клавиш Win+R, в открывшемся окне напечатать или скопировать туда с этой страницы команду regedit и нажать клавишу Enter. 3. В редакторе отрыть ветку HKEY_LOCAL_MACHINE SOFTWARE Microsoft Windows CurrentVersion Explorer DriveIcons. Неопытным пользователям объясню, что с этой целью в левой части редактора нужно открыть раздел HKEY_LOCAL_MACHINE, в нем – раздел SOFTWARE, в нем – Microsoft, и так, пока не доберетесь до DriveIcons. Подробнее о работе в редакторе реестра можно узнать здесь. Если в разделе Explorer раздел с названием DriveIcons отсутствует, его необходимо там создать (щелкнуть по разделу Explorer правой кнопкой мышки и выбрать “Создать” ⇒ “Раздел”). 4. В разделе Explorer создать новый раздел. В качестве его названия нужно указать букву диска, иконку которого требуется изменить. Например, если нужно изменить иконку диска (С:), название этого раздела должно быть С (см. изображение). 5. В разделе, созданном на предыдущем этапе (с буквой диска), создать новый раздел и назвать его DefaultIcon. 6. Выделить раздел DefaultIcon, созданный на предыдущем этапе (щелкнуть по нему мышкой), после чего дважды щелкнуть мышкой по ключу с названием “(По умолчанию)”, который отобразится в правой части редактора реестра (см. изображение). 7. Откроется окно изменения параметра, в котором в поле “Значение” нужно указать путь к файлу иконки (в моем случае это “C:iconka.ico”, см. изображение), после чего нажать кнопку “Ок”. 8. Закрыть редактор реестра и перезагрузить компьютер. После загрузки Windows у выбранного диска будет уже другая иконка. Действуя в изложенном выше порядке, можно изменить иконку любого из дисков компьютера (или нескольких дисков). При этом, каждому диску можно присвоить собственную иконку. Однако, описанный способ не подходит для флешек и других съемных носителей, поскольку новая иконка закрепляется за конкретной буквой диска, а у флешки на разных компьютерах буквы могут отличаться. Для съемных носителей лучше подойдет способ изменения иконок с помощью файла autorun.inf. Подробнее он описан здесь.
Открыв свойства любого ярлыка или папки Windows 10 и выбрав опцию «Сменить значок», пользователь может изменить внешний вид объекта так, как это ему заблагорассудится, нужно только указать путь к файлу ICO или содержащей иконки библиотеке DLL. Но если вы захотите таким же образом поменять значок раздела диска, то ничего из этого не выйдет, так как в свойствах дисков опции смены значка попросту нет.
Если вы хотите изменить внешний вид раздела или съёмного носителя, придётся вам прибегнуть к маленькому трюку.
Первым делом включите в Проводнике отображение скрытых папок и файлов, для чего выберите в верхней части Этого компьютера – Вид -> Показать или скрыть -> Скрытые элементы.

Теперь поместите в корень диска или раздела файл иконки ICO, который будет служить значком. Тут же, в корне диска с помощью Блокнота создайте текстовый файл и вставьте в него следующий код:
Icon = znachok.ico
, где znachok.ico — имя иконки.
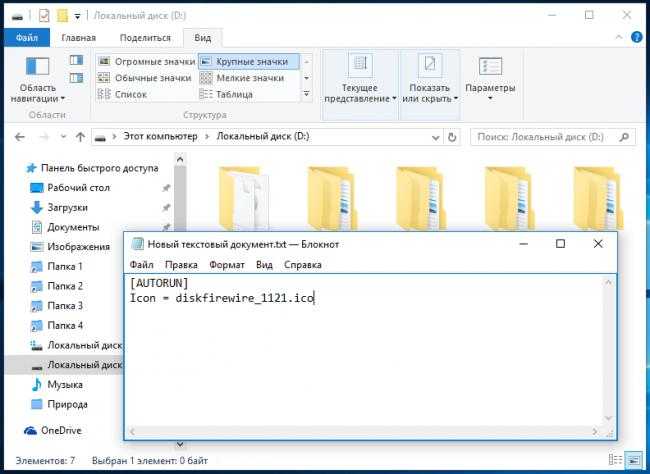
Сохраните текстовый файл как autorun.inf.
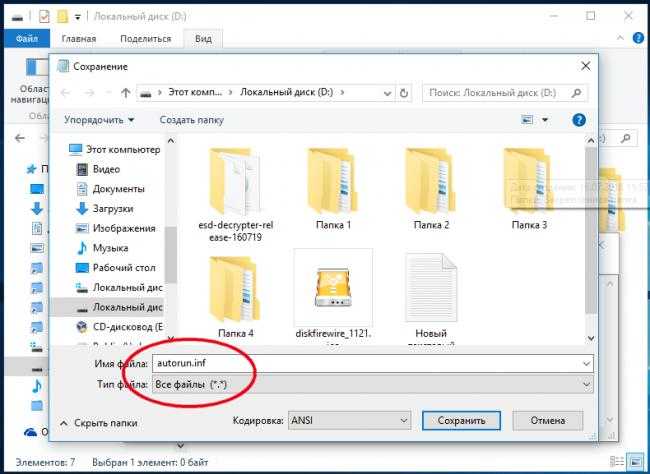
В принципе, иконка может находиться и в другом расположении, а путь к ней указан в созданном вами конфигурационном файле, но всё же лучше, если она будет располагаться в корне диска, особенно если этот диск съёмный.
Примечание: если в корне диска у вас уже есть файл autorun.inf, просто добавьте в него указанный выше код, не изменяя и не удаляя уже имеющихся в файле данных.
Почти готово, можно проверить результат.
Перезагрузив компьютер, вы увидите, что значок диска изменился.
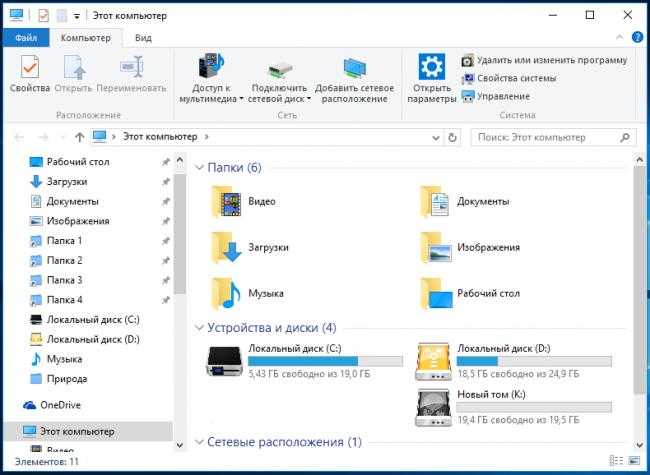
Теперь осталось сделать последний шаг — скрыть иконку и файл autorun.inf, чтобы они не мешали работе.
Для этого откройте их свойства и отметьте галочкой чекбокс «Скрытый».
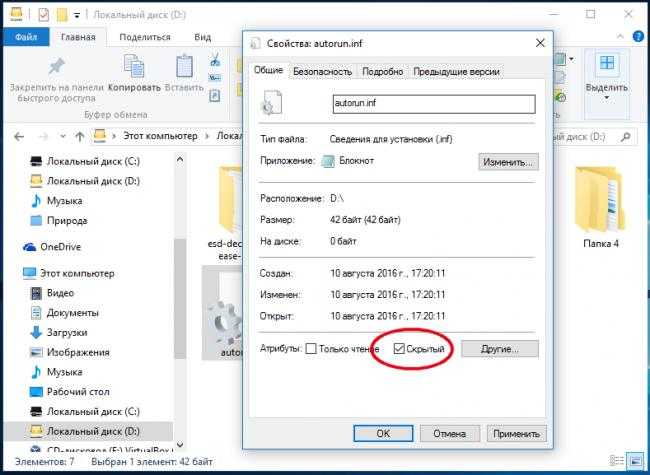
Выполнив эту несложную процедуру со всеми иконками и конфигурационными файлами, отключите в Проводнике показ скрытых элементов.
- https://remontka.pro/change-disk-icon-windows/
- https://soft-click.ru/utility/kak-izmenit-vosstanovit-ikonki-sistemnyx-diskov-v-windows-10.html
- https://vynesimozg.com/kak-izmenit-znachok-diska-v-windows-10/
- https://www.chaynikam.info/izmenenie_iconki_diska.html
- https://www.white-windows.ru/kak-v-windows-8-1-i-10-zamenit-znachok-lokalnogo-ili-semnogo-diska/
Полупроводниковая основа и ее спецификации
Как было ранее отмечено, в основе этого дискретного акселератора для мобильных ЭВМ лежит чип Sun XT на основе архитектуры GCN ревизии 1.0. Его кремниевый кристалл был изготовлен по технормам допуска 28нм. При этом транзисторы имеют поверхностную компоновку. Поэтому для нормального охлаждения такого адаптера необходимо в обязательном порядке его доукомплектовывать кулером. В сочетании же с радиатором из алюминия такой ускоритель стабильно функционировать не будет по той причине, что он в процессе работы перегревается. В свою очередь, наличие системы активного охлаждения графического чипа повышает уровень шума ноутбука. Но от этого минуса никак не уйти.
Для просмотра онлайн кликните на видео ⤵
КАК ИЗМЕНИТЬ ИКОНКУ ФЛЕШКИ Подробнее
Как сменить значок (иконку) флешки Подробнее
Как переименовать флешку Подробнее
Как Сменить Значок Ярлыка или Создать его на Компьютере Подробнее
Как в Windows 8.1 и 10 заменить иконку локального или съемного диска Подробнее
Как изменить иконку флешки или диска в Windows? Подробнее
Как из любой картинки сделать значок для папки или ярлыка Подробнее
КАК ПОМЕНЯТЬ ЗНАЧОК (ИКОНКУ ИГРЫ или ПРОГРАММЫ) Подробнее
Как изменить название флешки и иконку Подробнее
Autorun.inf || Как сменить значок (иконку) флешки || Отображение и скрытие файлов Подробнее
Как изменить или поставить иконку на флешку Подробнее
Как поменять иконку на флешке Подробнее
Как сменить значок (иконку) флешки? Подробнее
Как украсить флешку своей иконкой. Как присвоить имя флешке. Как узнать, что есть вирус на флешке Подробнее
Как сделать иконку для флешки? Подробнее
Как изменить иконку(фото,картинку) и имя флешке Подробнее
Где скачать и как установить иконки для папок Подробнее
Источник
Последовательно используйте разные элементы и не смещайте акценты в пределах одной серии иконок
Об этом аспекте дизайна иконок Хеммо де Йонг (Dutch Icon) произнес целую речь на конференции Icon Salon 2021. Хеммо со своим партнером уже два года занимаются разработкой значков для датского правительства, и их фирменным стилем стало использование метки в виде прореза.
Использование общих элементов дизайна
В нашем примере с собаками мы использовали один стилистический элемент в виде носа в форме сердечка. Этот элемент не только связывает все иконки друг с другом, но делает их особенными, вызывая к этим милым созданиям дополнительную симпатию.
Общие элементы, использованные для дизайна иконок с собаками
Во многих случаях, даже если иконки в пределах серии сильно отличаются друг от друга внешним видом, подобные элементы позволяют сохранить эстетическую целостность. Это хорошо заметно на картинке ниже: мы создали те же иконки собак в стиле глиф, но они по-прежнему смотрятся целостно и взаимосвязано.
Использование одинаковых элементов в другом стиле
Как сменить значок флешки
Однообразие значков Windows или стремление выделиться среди пользователей часто ставит перед пользователями задачу – сменить значок флешки. Так же смена значка может нести и более весомую задачу, допустим вам на работе выдали 10 одинаковых флешек без места, в котором можно вписать имя. Что бы как-то их различить вы поменяли имя всем флешкам, но ведь с помощью разных иконок флешки вам будет их проще различить. И это еще не все, установка своего значка флешки поможет избавиться от вирусов. Да, этот способ защитит флешку далеко не от всех вирусов, но все же есть не малый шанс, что однажды вы не вставите в компьютер зараженную флешку.
Иконка для флешки
В качестве иконки мы можем установить картинку в формате ico и размерами 256х256 или 128х128. Рассмотрим способы, с помощью которых вы сможете найти понравившуюся вам иконку.
Google Поиск по картинкам поможет найти тысячи иконок и среди их может оказаться ваша.
- Открываем поиск по картинкам.
- Вводим запрос и добавляем ico. alt=»Иконка для флешки» width=»300″ height=»95″ />
- Открываем «Инструменты поиск» «Размер» «Точный размер» и указываем размер 256х256.
- Сохраняем понравившуюся иконку на флешку, убедившись, что она в расширении ico.
Используем сайт http://iconbird.com/.
- Вводим запрос.
- Открываем понравившуюся иконку. alt=»Иконка для флешки» width=»300″ height=»96″ />
- Проверяем размер, напомню нам подходит 256х256 и 128х128.
- Нажимаем «скачать ICO» и сохраняем на флешку.
Устанавливаем значок на флешку
- Открываем блокнот.
- Вписываем туда:
Готово, файлы скрыты и защищены от записи, что бы их увидеть снова нужно включить просмотр скрытых папок.
Файл autorun.inf отвечающий за автозапуск и настройки носителя часто используется вирусами, по этому софт, контролирующий флешки, например USB Disk Security сразу сотрет созданный файл и сменить иконку не получится.
(50 оценок, среднее: 4,46 из 5)
Особенности ускорителя. Его специализация
Достаточно высокие требования выдвигаются к мобильному акселератору AMD Radeon R5 в дискретном исполнении модели М430. С одной стороны, это устройство должно быть энергоэффективным. То есть потребляемая им в процессе функционирования мощность должна быть минимальной. За счет этого существенно возрастает время автономной работы компьютера. С другой же стороны, быстродействие такого адаптера должно быть выше, чем у интегрированных видеокарт. Если не выполнить это условие, то теряется целесообразность выпуска такого ускорителя.
Основная сфера применения такой видеокарты — это мобильные компьютеры начального уровня. Таким ПК по силам справиться с наименее требовательными современными игровыми приложениями, например. В дополнение к этому на таком ноутбуке вполне комфортно разрабатывать различные программы. К тому же наличие дискретной графики позволяет даже обрабатывать в небольшом объеме изображения и картинки. То есть такой ПК является одновременно доступным (у них низкая стоимость), производительным и в меру автономным.
Как сменить иконку папки на Windows 10
Если вы хотите выделить какую-то папку на общем фоне иконок, чтобы сделать её более узнаваемой, выполните следующие шаги:
- Нажмите на ярлык папки правой клавишей мыши. В появившемся меню кликните по пункту «Свойства».
В контекстном меню папки выбираем пункт «Свойства»
- На дисплее тут же появится окошко с различными разделами — перейдите на вкладку «Настройка». В последнем разделе нажмите на кнопку «Сменить значок».
Во вкладке «Настройка» жмём на кнопку «Сменить значок»
- Выберите значок среди доступных: прокрутите перечень со значками вправо, чтобы ознакомиться со всеми ярлыками. Если у вас есть своё изображение с нужным форматом ico и вы хотите поставить именно его, нажмите «Обзор».
Выберите значок среди предложенных либо нажмите на кнопку «Обзор», если у вас есть своя иконка
- В дополнительном окне «Проводник Windows» найдите папку, где хранится изображение. Кликните по нему левой кнопкой, чтобы выделить, а затем нажмите на «Открыть».
Найдите нужный значок в виде файла с расширением ico в «Проводнике Windows»
- Для удобного поиска можно воспользоваться строкой с лупой — просто введите название файла иконки или расширение ico.
В поисковую строку введите ico и найдите нужный файл
- Чтобы сохранить изменения, нажмите ОК в окне со списком доступных иконок. После этого значок папки изменится.
Как одновременно заменить все значки папок
Чтобы изменить вид всех папок, нужно прибегнуть к более сложному методу — редактированию реестра в системном окне. Однако этот метод не рекомендуется применять новичкам: лучше воспользуйтесь специальными программами, описанными в разделе «С помощью специальных утилит» в этой статье. Если вы уже уверенный пользователь ПК, тогда можете выполнять манипуляции в системном окне:
- Для вызова системного окна «Редактор реестра» одновременно нажимаем клавиши Win и R — откроется небольшая панель «Выполнить» с единственной строкой «Открыть». В ней печатаем команду regedit. Чтобы система её выполнила, кликаем по ОК либо нажимаем на Enter.
В окне «Выполнить» напишите команду regedit
- В следующем окно нажимаем «Да». Так мы дадим разрешение «Редактору реестра» вносить изменения на компьютере.
Нажмите «Да», чтобы разрешить системной утилите вносить изменения на устройстве
- Сначала сделаем резервную копию на случай неправильного редактирования реестра. На верхней панели находим пункт «Файл» и кликаем по нему левой кнопкой мышки. В появившемся меню нажимаем на «Экспорт».
В меню «Файл» выбираем пункт «Экспорт»
- В новом открывшемся окне выбираем папку, в которой будет храниться копия. Даём соответствующее имя файлу. Затем нажимаем «Сохранить».
Называем и сохраняем копию в любой папке
- Теперь можно приступать к самому редактированию. Дважды кликаем по третьей основной ветке — HKEY_LOCAL_MACHINE.
Открываем папку HKEY_LOCAL_MACHINE двойным кликом
- Поочерёдно переходим в следующие блоки в той же левой части окна: Microsoft — Windows — CurrentVersion — Explorer — Shell Icons.
Папка Shell Icons должна находится в разделе Explorer
- Если последней папки Shell Icons вы не нашли, создайте этот раздел самостоятельно: жмём правой клавишей мышки по разделу Explorer, выбираем в контекстном меню «Создать», а потом щёлкаем по пункту «Раздел». Называем его соответствующим образом.
Если у вас нет папки Shell Icons, создайте её с помощью контекстного меню раздела Explorer
- Кликаем по Shell Icons. На правой панели кликаем правой клавишей по пустой области для вызова меню. В нём выбираем «Создать», а потом — «Строковый параметр». В качестве названия для новой записи реестра указываем цифру 3.
Кликните по пункту «Создать», а затем — «Строковый параметр»
- Кликаем по ней правой кнопкой и выбираем «Изменить». Можно также просто дважды нажать на неё левой кнопкой мышки.
Кликните по «Изменить» в контекстном меню только что созданного параметра
- В небольшом окне в строке для значения записи вставляем путь к файлу, где должно быть обязательно указано его имя и расширение ico. Жмём на ОК.
В строке «Значение» пишем путь к файлу ico, который должен быть установлен в качестве иконки
- Если у вас 64-разрядная система, путь к конечной папке Shell Icons на левой панели будет немного другой: Wow6432Node — Microsoft — Windows — CurrentVersion — Explorer. Далее повторяем те же шаги, что и для 32-разрядной системы.
- Закрываем все окна и перезагружаем устройство. После запуска ОС вы увидите, что иконки всех папок изменились.
Выводы статьи
Пользователь может поменять значок (иконку), отображаемый в Проводнике на диске (жесткий или локальный) компьютера, или изменить иконку (значок) флешки, отображаемый в Проводнике, после подключения съемного устройства.
Доброго дня.
Сегодня у меня небольшая статья по настройке внешнего вида Windows — о том, как поменять иконку при подключении флешки (или другого носителя, например, внешнего жесткого диска) к компьютеру. Зачем это надо?
Во-первых, это красиво! Во-вторых, когда у вас несколько флешек и вы не помните что у вас на какой находится — то отображающаяся иконка или значок — быстро позволяют сориентироваться. Например, на флешке с играми — можно поставить иконку из какой-нибудь игры, а на флешке с документами — иконку Word’a. В-третьих, при заражении флешки вирусом — иконка у вас будет заменена на стандартную, а значит вы сразу же заметите неладное и предпримите меры.
Распишу по шагам, как поменять иконку (проделать, кстати, нужно всего лишь 2 действия!).
1) Создание иконки
Сначала находите картинку, которую хотите поставить на свою флешку.
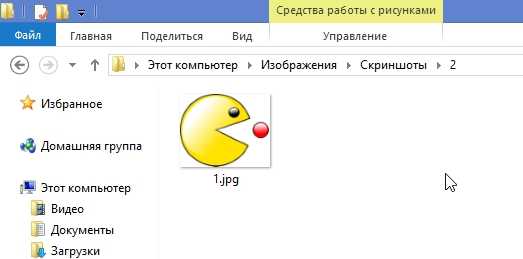
Найденная картинка для иконки флешки.
Я в своем примере воспользуюсь первым сервисом. Для начала загружаем туда свою картинку, затем выбираем сколько пикселей будет составлять наша иконка: указывайте размер 64 на 64 pixels.
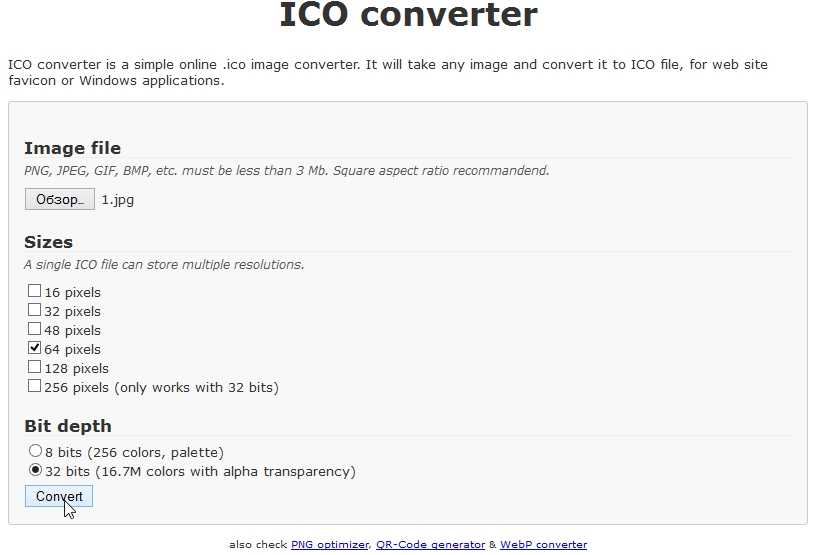
Online ICO converter. Преобразование картинки в иконку.
Собственно на этом иконка создана. Ее нужно скопировать к себе на флешку
.
Так же для создания иконки можно использовать программы Gimp или IrfanView. Но най мой взгляд, если вам нужно сделать 1-2 иконки, быстрее воспользоваться онлайн сервисами…
2) Создание файла autorun.inf
Этот файл autorun.inf нужен для авто-запуска флешки, в том числе и для показа иконки. Представляет он из себя обычный текстовый файл, правда с расширением inf. Чтобы не расписывать как создать такой файл, приведу ссылку на свой файл:
Вам нужно его скопировать к себе на флешку.
Кстати, обратите внимание, что название файла иконки указывается в autorun.inf после слова «icon=». В моем случае иконка называется favicon.ico и в файле autorun.inf
напротив строки «icon=» так же стоит это название! Они должны совпадать, иначе иконка показываться не будет!
Собственно, если на флешку вы уже скопировали 2 файла: саму иконку и файл autorun.inf — то просто выньте и вставьте флешку в USB порт: иконка должна поменяться!
Собственно, если на флешку вы уже скопировали 2 файла: саму иконку и файл autorun.inf — то просто выньте и вставьте флешку в USB порт: иконка должна поменяться!
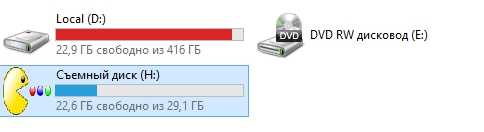
Windows 8 — флешка с изображение пакмена….
Важно!
Если ваша флешка уже была загрузочной, то на ней будут примерно следующие строки:
Если вы хотите на ней поменять иконку, просто строку icon=setup.exe
замените на icon=favicon.ico
На этом сегодня все, всем удачных выходных!
Изменения иконок дисков является лишь одним из многих способов настройки значков Windows. Вы даже можете создать значки высокого разрешения из ваших собственных изображений, если не можете найти другие иконки, которые вам нравятся.
Мы подготовили описание двух способов изменения значков дисков в Windows. Первый способ использует бесплатное стороннее приложение, с помощью которого можно изменить значок для отдельного диска. Второй способ включает в себя несколько быстрых изменений в реестре Windows.