Нет лицензии
Самое интересное, это когда нет повода вообще для того, чтобы пришло обновление Windows до последней версии. Ведь производители, предлагающие автоматическое обновление системы, думают, что пользователи используют исключительно лицензионное программное обеспечение. Кстати, десятка сама ведет регулярную проверку не только законности использования программ, но и вообще всех . Неправомерный запрос на установку десятки касается тех пользователей, которые использовали не версию Windows поколений 7 и 8. Тут есть несколько выходов:
- Первое – это провести активацию операционной системы.
- Второе – это купить новую лицензию.
Почему многим не нравится второй вариант? Потому что он платный. Но, за новые технологии нужно доплачивать. Ведь разработчикам незачем трудиться на благо всей планеты в стиле волонтеров. Нет денег за программные продукты – нет ресурсов для новых разработок. Так что надо подумать, может, всё-таки спонсировать этих бравых ребят, которые так стараются сделать нашу жизнь лучше.
Система обновлений
В Windows 10 сделано так, чтобы рестарт системы компьютера с целью инсталляции обновлений происходил только в случае его простоя. Очевидная мера, которая должна была не дать системе мешать работе пользователя.
Стоит сказать, что в абсолютном большинстве ситуаций Windows 10 достаточно хорошо определяет, что компьютер не используется. Тем не менее, многим людям, кому необходима работа ПК в фоновом режиме, такая система не подойдет, так как неожиданные перезагрузки создадут определенный дискомфорт.
Во всех прошлых операционных системах Microsoft центр обновлений был постоянным элементом, который отвечал за загрузку и проверку наличия актуальных пакетов исправлений и драйверов для устройств из Интернета, а также их дальнейшую интеграцию.
Ранее все эти процессы были полностью настраиваемыми. Даже в Windows 8 пользователь мог вручную через панель управления распорядиться системными обновлениями. По желанию можно было отключить и включить их, а также выбрать загрузку лишь наиболее серьезных исправлений.
В последней 10 операционной системе Microsoft полностью отобрали возможность отказа от обновлений. В данном случае, естественно, речь идет о настройке с помощью встроенных интерфейсов — панели управления и программы «Параметры».
Теперь Microsoft единолично принимает решения об обновлении вашей системы. Единственное, что отдано на откуп пользователя — возможность перенести процесс инсталляции исправлений на некоторый срок. Но даже эта функция имеется лишь у владельцев версии Windows 10 Pro. Владельцы иных сборок операционной системы не имеют и такой возможности.
Очистить папку Temp
Нехватка места может возникать в т.ч. из-за заполнения папки «Temp» файлами установки (.appx) «Магазина приложений Microsoft» (Microsoft Store).
Устранить неполадки Store
Шаг 1. Нажать «Win+I» и выбрать «Обновления и безопасность».
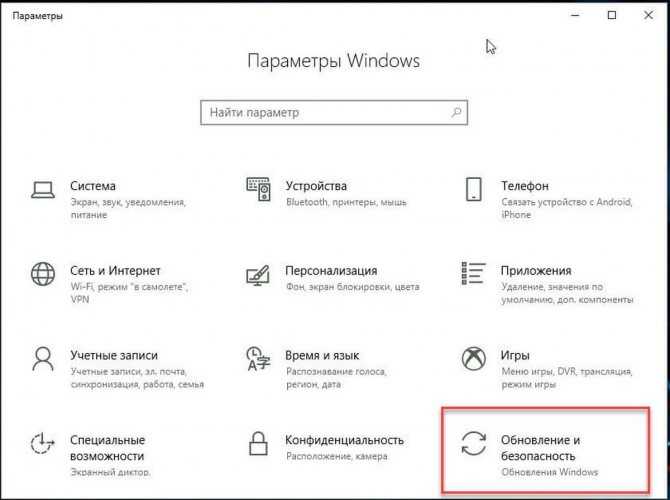
Нажимаем «Win+I» и выбираем «Обновления и безопасность»
Шаг 2. Выбрать «Устранение неполадок» и щелкнуть в «Приложения из магазина Windows» на «Запустить средство устранения неполадок».
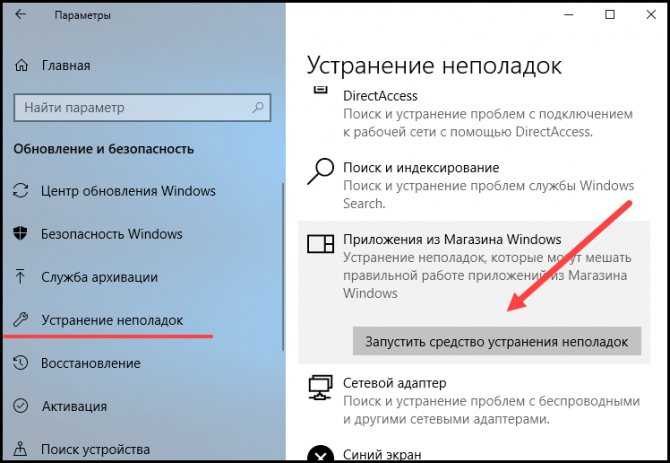
Нажимаем на «Запустить средство устранения неполадок»
Будет проведена диагностика неполадок и выданы рекомендации по их устранению.
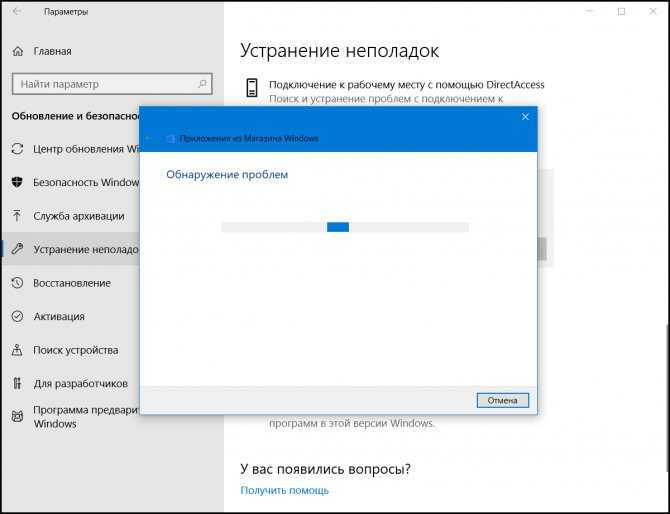
Диагностика неполадок
Очистить кэш Store
Нажать вместе клавиши «Win+R», напечатать в меню «wsreset.exe» и нажать «ОК».
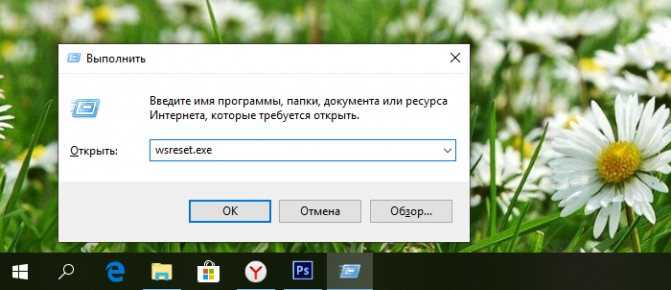
Нажимаем вместе клавиши «Win+R», вводим команду «wsreset.exe» и нажимаем «ОК»
При очистке кэша откроется окно примерно на 10 секунд, затем Store запустится автоматически.
Устранить неполадки в «Центре обновления Windows»
Шаг 1. Нажать «Win+I» и щелкнуть «Обновления и безопасность».
Нажимаем «Win+I» и выбираем «Обновления и безопасность»
Шаг 2. Выбрать «Устранение неполадок» и нажать в «Центре обновления…» на «Средстве устранения неполадок».
Нажимаем на «Запустить средство устранения неполадок»
Шаг 3. После выполнения средством работы закрыть его и перезапустить ПК.
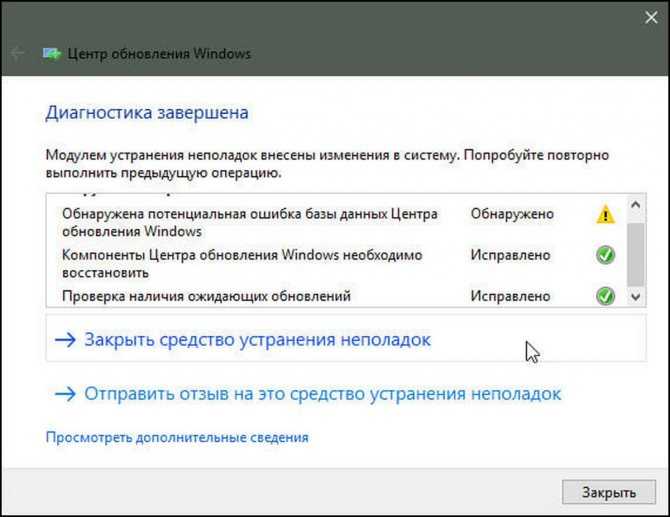
После завершения диагностики нажимаем на «Закрыть»
Очистить кэш «Центра обновления»
Иногда при проблемах обновления требуется очистить кэш «Центра обновления».
Шаг 1. Нажать «Win+R», напечатать: C:WindowsSoftwareDistribution и нажать Enter.
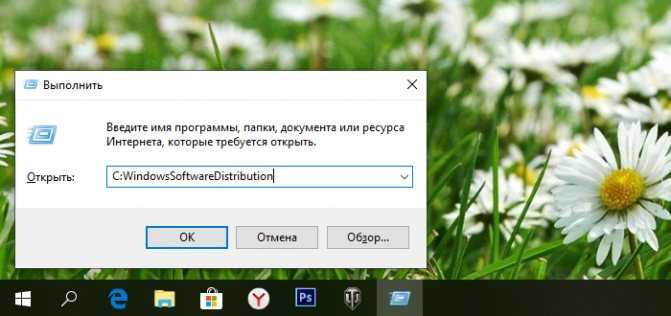
Печатаем команду и нажимаем Enter
Шаг 2. В папке «SoftwareDistribution» зайти в папку «Download», выделить в папке мышью все файлы и удалить их кнопкой «Del» на клавиатуре.
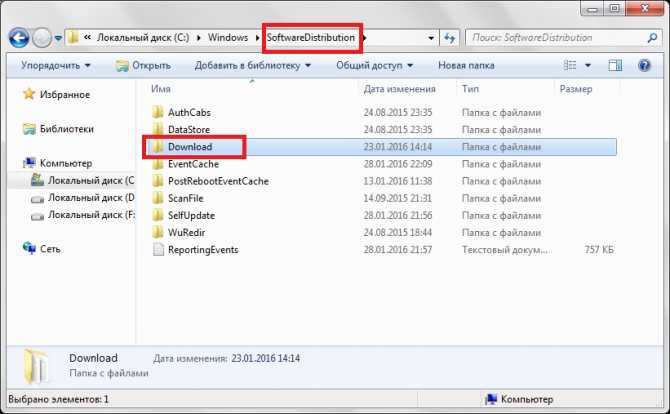
Открываем папку «Download»
Шаг 3. Нажать «Продолжить».

Нажимаем «Продолжить»
Шаг 4. Перезагрузить ПК, зайти в «Центр обновления Windows» и запустить «Проверку наличия обновлений».
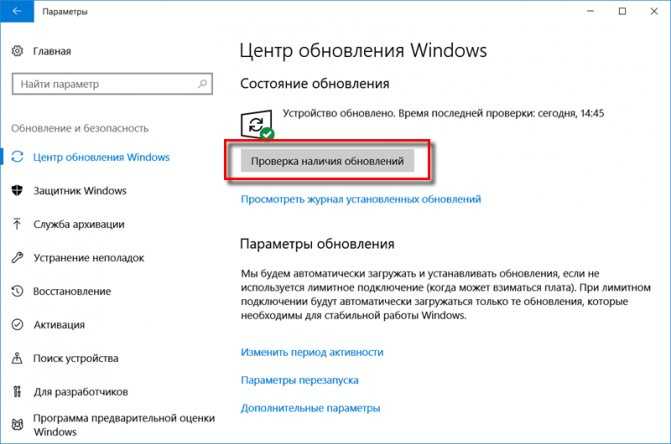
Открываем «Центр обновления Windows» и запускаем «Проверку наличия обновлений»
Скачиваем обновления при помощи посторонней утилиты
Пользователи форума forum.ru-board.com создали портативную программу под названием Windows Update Minitool, использующую для функционирования Центр обновлений, но обгоняющую его по функционалу.
- Загружаем утилиту, распаковываем загруженный архив и запускаем программу.
- Жмём «Обновить» для получения данных об актуальных обновлениях.
Далее программа предлагает следующие возможности (рассмотрим лишь основные):
- инсталляция выбранных обновлений;
- загрузка cab-файлов апдейтов;
- копирование ссылок на cab-файлы в буфер для последующего скачивания обновлений посредством браузера или менеджера загрузок.
Таким вот путем можно обновить Windows 10, когда Центр обновлений не работает, на компьютере нет доступа до интернета или используется беспроводной интернет c лимитированным трафиком.
Как можно установить обновление 1511 10586 для Windows 10 Pro 64-битной?
Остальные ответы
Обычно Макры кидают обнову ночью
windows10 пока ещё «сырая», у неё даже драйверов нормальных нет. Я обновил до windows10 семёрку, какой то кошмар на столе. Расплывчивость изображения, окна путём не передвинешь (дрожжание). Так что пока не советую до неё обновлять.
Vol’ De MarМыслитель (9527) 7 лет назад
у рукожопов всегда так. если справиться не может то по любому виноват кто то другой. Башка у тебя сырая. Ты херали 100% обнову ставил на семёрошную гавносборку пиратскую и хотел что бы у тебя все работало збс. но ты обложался.пользуюсь 10кой с 29 июля нет нареканий. обновы ложатся как надо все драйвера замечательно работают, ни что не дрожжит, любые игры (приложения) запускаются, сама система намного шустрее всех предыдущих.А у рукожопов всегда виноваты кто то, но не они сами.посмотри тут на ответах темы про 10ку везде причина криворукость пользователей, тем с реальными косяками системы единицы
интернет перегружен-отключи модем-модключи снова зайди в параметры -обновления -дополнительные параметры выбери как подключить обновления-выключи и включи пк в локальной сети -вернись стрелкой и обновись
Причины неработоспособности обновлений
Неполадки в функционировании «Центра обновлений Windows» могут возникать по разным причинам. Рассмотрим самые распространенные из них.
Вирусы
Вредоносные программные ПО мешают процессу обновления системы. Пользователь может столкнуться с кодом ошибки 0x80242016. Причиной ее появления может стать конфликт между старыми и новыми установочными файлами. Процесс загрузки файлов может быть заблокирован антивирусами или брандмауэром. После того, как обнаружено вредоносное ПО, следует выполнить действия, чтобы эта проблема исчезла из системы.
Недостаток памяти
Переполненный жесткий диск может стать причиной появления ошибок. Если на компьютере обнаружено 0 процентов свободной памяти, потребуется системный диск освободить от ненужных файлов. Для их нормальной загрузки требуется не менее 5 Гб свободного пространства.
Бывает, что утилита, предназначенная для поиска причин сбоев, не работает самостоятельно. Для очистки системы можно воспользоваться помощником Acronis Disk Director.
Брандмауэр Windows
Брандмауэр или антивирусное ПО могут заблокировать систему. При этом программа выдает код ошибки. Проблема легко решается временным отключением приложений. После отключения пользователю нужно убедиться, что проблема была именно в этом. Если файлы вновь не открываются или не загружаются, значит, ошибка связана с другой причиной.
Заполненный кэш обновлений
Перед установкой файлы должны быть загружены на ПК. Из-за переполненного кэша данные не устанавливаются на устройство. Если утилита автоматически не справляется со своей задачей, требуется ручная очистка кэша.
Если система не загружает обновления, поможет отключение интернет-соединения, остановка работы Центра обновления. Последующая перезагрузка ПК обычно помогает при неполадках.
Повреждение системных файлов
Для выявления причины нужно делать следующее:
- отсканировать систему;
- исправить поврежденные файлы через «Командную строку».
Повреждения файлов могут быть вызваны вирусными ПО. Также решить проблему помогут специальные утилиты или восстановление системы из резервной копии.
Подключенные устройства
Иногда файлы не скачиваются по причине подключения съемных носителей и других внешних устройств. В этом случае может помочь отключение гаджета от компьютера и повторный запуск процесса обновления Windows.
Отключенная служба обновлений
Самая распространенная причина, которая связана с отключенной службой. Автоматический процесс мог отключить сам владелец ПК или создатель сборки Виндовс. В этом случае ожидание установки будет длиться до того момента, пока пользователь не подтвердит действие вручную. Настройки работы автообновления проверяются в соответствующем разделе.
Обнуление Центра обновления при помощи скрипта
Reset Windows Update Agent – небольшая утилита, которая поможет сбросить настройки Центра обновления Windows, что впоследствии позволит в нормальном режиме загрузить и установить патчи. Как правило, к этой программе прибегают в тех случаях, когда точно известно о новом патче, однако операционная система не желает его искать.
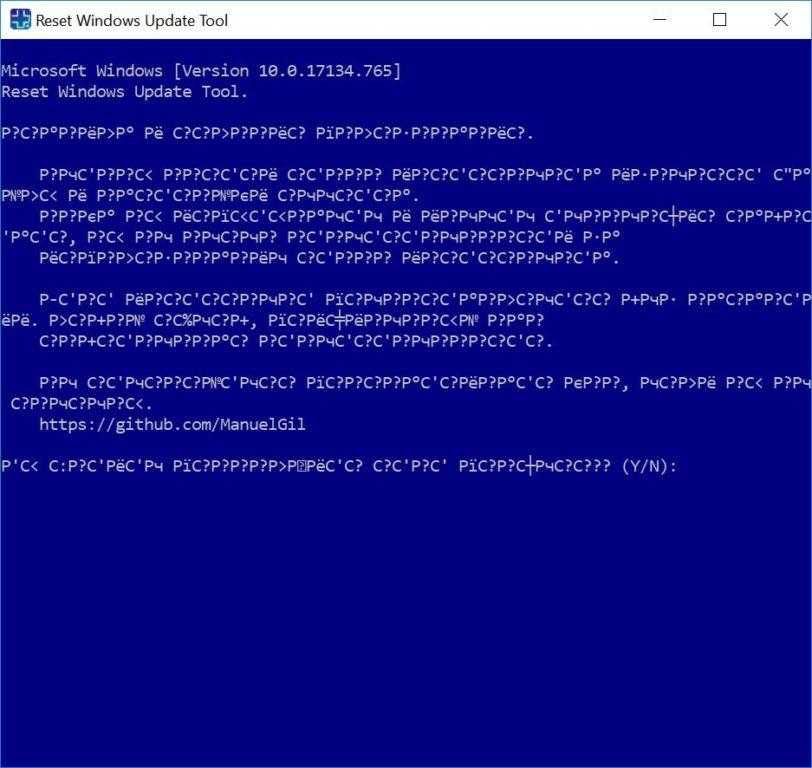
Не лучший вариант, оставьте английский
Русский язык выбирать не рекомендуется, ибо вы увидите следующее.
-
Но, если вы принципиально желаете видеть утилиту на русском языке, то открываем файл russian.txt в папке \wureset\lang в программе Notepad ++. В верхнем меню выбираем «Кодировки» и нажимаем «Преобразовать в ANSI». Затем сохраняем файл и закрываем блокнот.
- Запускаем заново Reset Windows Update Agent, вводим цифру 8 и радуемся полноценному русскому языку без кракозябр.
-
Утилита уведомит вас о том, что собирается вносить изменения в реестр. Вводим с клавиатуры букву Y и подтверждаем ENTER.
-
Программа выдаст список команд, которые нужно выполнить в данной последовательности: сначала удаляем временные файлы Windows (3), затем сбрасываем компоненты Windows Update (2) и запускаем поиск обновлений Windows (14). По итогу работы можно перезагрузить компьютер (18).
- Ввод каждой команды подтверждается клавишей ENTER. После выполнения необходимо нажать на любую кнопку, чтобы перейти к списку команд.
С клавиатуры у вас должны быть введены следующие команды:
3 >> ENTER >> 2 >> ENTER >>14 >> ENTER>> 18 >> ENTER
И не забывайте, что перед каждой установкой нового патча всегда нужно создавать контрольную точку восстановления, дабы в случае конфликтной ситуации безопасно откатиться к стабильно работающей системе.
Post Views: 7 466
Прошло менее 31 дня с обновления до Windows 10
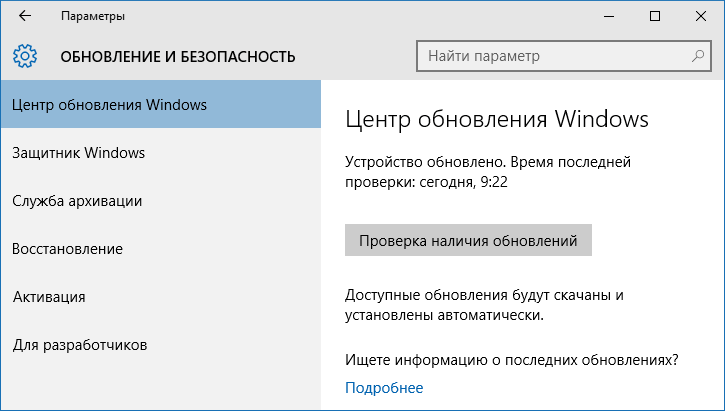
В официальной информации Microsoft об обновлении 1511 build 10586 сообщается, что оно не будет отображаться в центре уведомлений и устанавливаться, если с момента первоначального обновления до Windows 10 с 8.1 или 7 прошло менее 31 дня.
Сделано это с целью оставить возможность отката до предыдущей версии Windows, если что-то пошло не так (в случае установки этого обновления такая возможность пропадает).
Если это – ваш случай, то вы можете просто подождать, пока не пройдет указанный срок. Второй вариант – удалить файлы предыдущих установок Windows (тем самым потеряв возможность быстро откатиться) с помощью утилиты очистки диска (см. Как удалить папку windows.old).
Не та версия
Для пользователей культового продукта установлены некоторые правила, которые позволяют . Итак, требуется владеть активированной версией операционной системы Windows либо 7 поколения, либо поколения 8.1. Это обязательное требование, которое нужно соблюсти. Если оно не выполнено, то придется покупать новую лицензию. Если всё в порядке, то обновление доступно совершенно бесплатно, причем для пользователя оставляют купленные когда-то им программы. Но есть одно исключение: если они несовместимы с Windows 10, то с ними придется проститься, пока разработчики не внесут дополнения специально под новую операционную систему. А есть версии операционных систем Windows, которым резервирование вообще недоступно. В этой ситуации придется делать чистую установку с USB и покупать ключ для установки.
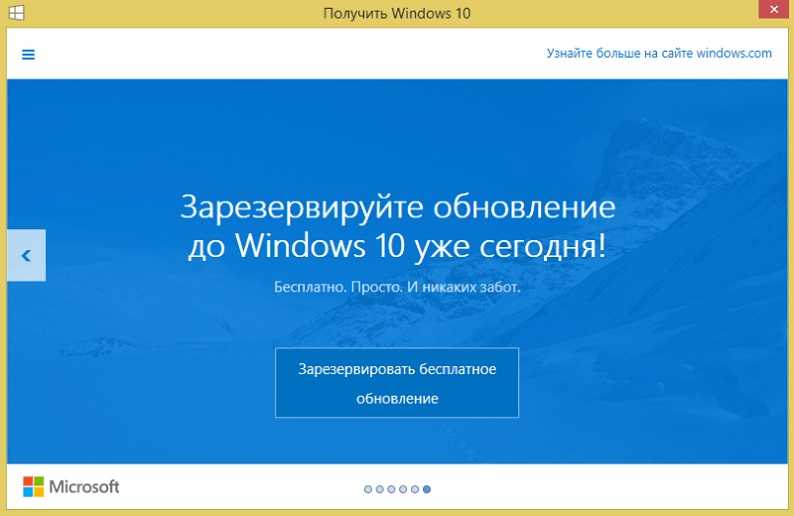
Такая политика продумана была не зря. Всё дело в том, что покупка 8 серии Windows произошла только на 20%. То есть только 20% всех потребителей, пользующихся продукцией компании Microsoft, решили перейти на восьмерку. Другие остались на 7 поколении, либо решили использоваться самый дикий вариант и установить на свой компьютер Windows XP. Так как сотрудникам компании Microsoft тоже хочется кушать омаров, то ситуация с продажами 8 серии их, мягко говоря, напрягла. Вот и вышла версия, которая бесплатно ставится для владельцев 7 и 8 поколения, дабы пробудить в них интерес к новым продуктам компании. Поможет ли такой ход, увидим в далеком будущем.
Что делать, если обновление до Windows 10 никак не приходит на компьютер?
Обратите внимание, что обновление до Windows 10 распространяется так называемыми «волнами», т.е. компьютеры получают его как бы поочерёдно
А это значит, что для получения обновления иногда нужно подождать несколько дней — неделю от того момента как вы проверили, что вышеперечисленные 3 пункта соблюдаются. Например, у меня на один компьютер пришло обновление только через 3 дня, на другой примерно также, хотя все 3 условия были выполнены на обоих ПК.
Способ, рассмотренный ниже я испробовал на 2-х машинах (в том чилсе и на виртуальной машине !) и в результате значок обновления до Windows 10 появился на всех компьютерах!
Порядок ваших действий в этом случае таков:
Скачиваем файл, который потом нужно будет запустить:
Название файла:
Скрипт.Update-to-Windows10.cmd
Тип файла:
Скрипт CMD для Windows
Размер файла:
776 байт
Скачать
Как видим, файл весит всего меньше 1 кб, а значит скачается за секунду.
Берём скачанный файл «Скрипт.Update-to-Windows10.cmd» и копируем его в папку:
Позже мы будем запускать этот файл, не закрывайте окно с открытой папкой.
Теперь открываем реестр. Для этого в поиске Windows набираем «regedit» и открываем единственное найденное приложение:
Или же нажимаем сочетание клавиш Win + R, после чего в появившемся окне вводим «regedit» и нажимаем «ОК»:
Откроется реестр Windows (здесь хранятся настройки приложений, системы, конфигурация драйверов и прочее), где нас интересует на данный момент только окно слева:
В окне слева по списку папок необходимо перейти по по следующему пути:
HKEY_LOCAL_MACHINE\SOFTWARE\Microsoft\WindowsNT\CurrentVersion\AppCompatFlags
В папку «AppCompatFlags» не заходим!
Теперь выбираем папку «AppCompatFlags» и щёлкаем по ней правой кнопкой мыши и выбираем пункты «Создать», затем «Раздел»:
В папке «AppCompatFlags” появится ещё одна папка, именуемая по началу «Новый раздел #1”. Даём новое название созданному разделу: UpgradeExperienceIndicators
Теперь нажимаем правую кнопку мыши на только что созданном разделе «UpgradeExperienceIndicators» и выбираем пункту «Создать», затем «Строковый параметр»:
Появится параметр с именем «Новый параметр #1», который нужно сразу же переименовать в: UpgEx
Проверьте чтобы в столбце «Тип» обязательно стояло значение «REG_SZ”.
Щёлкаем правой кнопкой мыши по созданному строковому параметру UpgEx и выбираем «Изменить»:
В появившемся окне вводим значение «Orange” и нажимаем «ОК»:
Теперь возвращаемся в папку C:\Windows\System32\GWX\ , куда вы на втором шаге данной инструкции должны были скопировать файл «Скрипт.Update-to-Windows10.cmd».
Щёлкаем правой кнопкой мыши по файлу и выбираем «Запуск от имени Администратора» (это обязательно!).
Запустится скрпит и через пару секунд у вас уже должен будет отображаться значок обновления до Windows 10 в трее!
Если вдруг проделанных манипуляций значок обновления до Windows 10 так и не появился, попробуйте перезагрузить компьютер. Если значок снова не появился, то снова откройте реестр и найдите тот параметр UpgEx. Путь к нему будет такой:
HKEY_LOCAL_MACHINE\SOFTWARE\Microsoft\WindowsNT\CurrentVersion\AppCompatFlags\UpgradeExperienceIndicators\
Щёлкните по параметру UpgEx правой кнопкой мыши, выберите «Изменить» и вместо старого значения Orange попробуйте указать Yellow и нажмите «ОК»:
Теперь снова запустите файл «Скрипт.Update-to-Windows10.cmd» от имени администратора и перезагрузите компьютер. И если вдруг снова значок не появился, то попробуйте последнее значение: Green вместо Yellow для параметра UpgEx .
Одно из этих трёх параметров должен сработать. Обычно, в 99% случаев срабатывает сразу с первым значением «Orange”, значок обновления до Windows 10 появляется в трее и можно запускать процесс обновления!
Таким образом, если имеются какие-то проблемы с получением обновления вашей Windows 7 или 8 до Windows 10, то сначала проверьте, все ли пункты из перечисленных в этой статье вы соблюдаете. Если да, то выполните шаги варианта по устранению данной проблемы. Надеюсь данная статья вам поможет!
Хорошего вам дня и отличного настроения! До встречи в следующих статьях;)
А нужно ли?
Мы как-то показывали, что иногда утилиты пытаются поставить обновления, хотя все так и уже обновлено. Проверьте свою сборку:
В англоязычном интерфейсе ищете version, и если обновление начинает ставиться на последнюю сборку, игнорируйте подобные выходки. Самый надёжный способ проверять наличие пакетов через этот же интерфейс (Win + I). Прочие время от времени дают что-то не то. Обновляющийся ПК, которому не нужно обновления? Все бывает!
Фото @sameersurve17
Недавно уже сообщалось, что Microsoft приостановила распространение обновления Windows 10 (сборка 10586, кодовое название Threshold 2) с помощью службы Windows Update и исключила установку нового обновления посредством утилиты Media Creation Tool. Microsoft была немногословна по поводу данного инцидента и публично не объявляла о “главной” причине проблемы. Наконец, гигант из Редмонда официально сообщала причину ограничения дистрибуции крупного обновления для Windows 10.
Судя по всему, ноябрьское обновление Windows 10 приводило к сбросу четырех важных настроек конфиденциальности (к их первоначальному значению) при обновлении с Windows 10 Threshold 1 (сборка 10240) на Windows 10 Threshold 2 (сборка 10586) или использовании утилиты Media Creation Tool для обновления.
Официальный комментарий компании:
Недавно мы узнали о проблеме, которая могла повлиять на небольшое количество пользователей, которые установили Windows 10 и успели применить ноябрьское обновление. После того, как эти клиенты установили Windows 10 (сборка 10586), некоторые настроенные параметры возможно не сохранялись. Для этих пользователей мы восстановим их настройки в течение нескольких ближайших дней, и мы извиняемся за причиненные неудобства. Мы постарались решить проблему как можно быстрее — она не коснется пользователей, которые установят обновление, ставшее доступным сегодня (24 ноября 2015).
Перечислим четыре проблемные настройки:
- Позволить приложениям использовать мой идентификатор рекламы;
- Включить фильтр SmartScreen для проверки веб-содержимого;
- Разрешить приложениям работать в фоновом режиме;
- Синхронизация с устройствами.
Если вы не смогли получить обновление Windows 10 (сборка 10586), сейчас оно стало доступно для пользователей Windows 10 с идентификатором сборки 10240.
Для получения обновления вы можете воспользоваться инструментом Media Creation Tool или скачать ISO-образы на странице программы обновления Windows 10 Tech Bench Upgrade.
или обновление происходит, но версия операционной системы остаётся всё той же старой — Windows 10 Версия 1511 (сборка ОС 10586.0). Скажите, как установить это обновление на свой ноутбук с Windows 10, говорят операционная система с этим обновлением преобразилась и стала намного лучше!
Windows 10 Installation Media Creation Tool
Для тех пользователей, у которых нет возможности запустить обновление стандартными средствами, Майкрософт разработали специальную утилиту
. Ее можно загрузить с официального вебсайта. С помощью программы можно загрузить файлы Windows 10
на свой компьютер и начать установку прямо сейчас. После этого можно создать загрузочный диск или флешку, либо запустить процесс обновления.
Если значок Get Windows 10
не высвечивается в трее, и вы устали от ожидания, можно легко ускорить данный процесс.
Для этого требуется делать следующее:
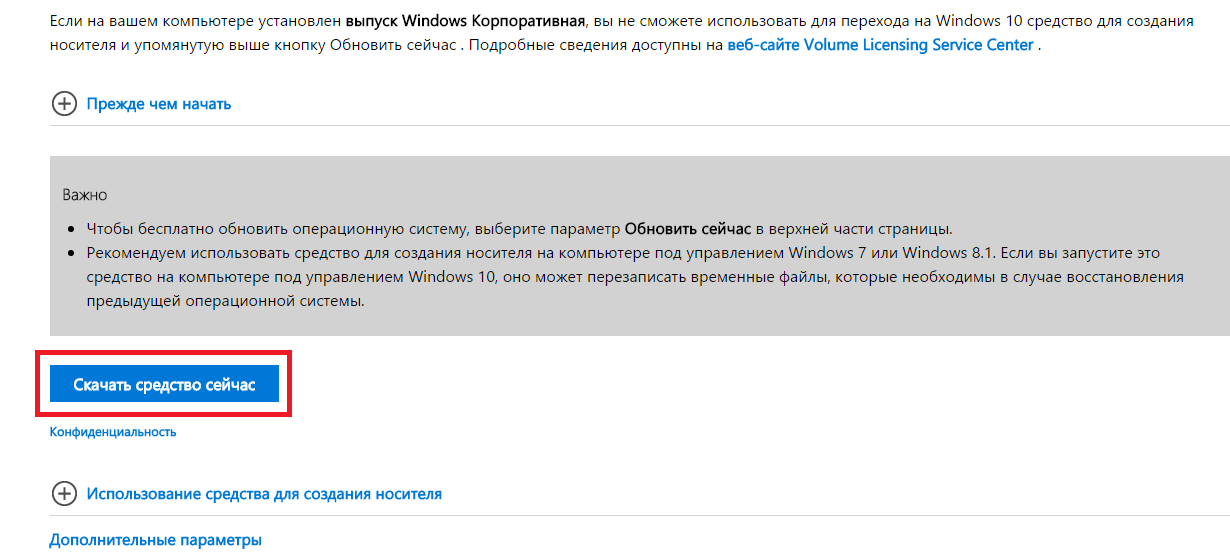
Обратите внимание! Часто данные загружаются очень долго, и кажется, что компьютер «завис». На самом деле это не так
Дополнительная информация
Помимо вышеописанных моментов, связанных с обновлениями, обратите внимание на следующие нюансы:
- Если у вас установлено «Лимитное подключение» Wi-Fi (в параметрах беспроводной сети) или используется 3G/LTE модем, это может вызывать проблемы с загрузкой обновлений.
- Если вы отключали «шпионские» функции Windows 10, то это могло стать причиной проблем со скачиванием обновлений вследствие блокировки адресов, с которых производится загрузка, например, в файле hosts Windows 10.
- Если вы используете сторонний антивирус или фаервол, попробуйте временно отключить их и проверить, не решилась ли проблема.
Ну и наконец, в теории вы ранее могли выполнить какие-то действия из статьи Как отключить обновления Windows 10, что и привело к ситуации с невозможностью их скачивания.
- https://windows10i.ru/ustanovki-i-zagruzki/ne-skachivayutsya-obnovleniya-windows-10.html
- https://pc-consultant.ru/operatsionny-e-sistemy/ne-obnovlyaetsya-windows-10/
- https://remontka.pro/updates-not-downloading-windows-10/
Способ 3: Скачивание обновления Windows 10
Также актуально только для получения крупных и редких усовершенствований ОС, которые сами её создатели называют апгрейдами. На уже упомянутой странице загрузок можно скачать полный образ последней Windows 10 и затем, как говорится, «накатить» его сверху на старый. Для этого надо выбрать вторую кнопку «Скачать средство сейчас» (видно на скриншоте выше). На компьютер загрузится установочный образ программы Media Creation Tool. Чтобы понять, имеются ли новая версия Windows 10 для Вашего компьютера, надо сравнить сборку «десятки» на ПК и в программе. Для этого:
- Кликаем правой клавишей мыши на скачанном файле программы Media Creation Tool, выбираем «Свойства» и переходим во вкладку «Подробно». Смотрим сюорку.
- Кликаем правой кнопкой мыши на меню Пуск и выбираем пункт «Система». Смотрим номер сборки.
В обоих случаях нас интересует только 5-значное число. Сравнив там и там версию и сборку операционной системы, можно понять, стоит ли скачивать обновление. На рисунке ниже видно, что смысла в этом нет. На компьютере установлена та же версия 16299, что предлагается и в программе для обновления.
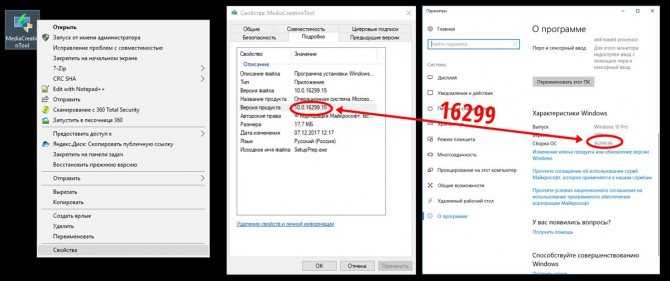
Бывают и такие случаи, когда на компьютере через Центр обновлений уже установлена более свежая версия Windows 10, чем предлагается в программе.
Если крупное обновление для Вашего компьютера существует, то запускаем данную утилиту и она даёт нам возможность выбора действий для его установки: либо, как и в предыдущем способе с Windows10Upgrade, путём обновления, либо методом скачки полного образа на компьютер и его ручной установки. Для второго способа при запуске программы надо выбрать пункт «Создать установочный носитель». Записать полный образ новейшей Windows 10 можно будет как на флешку, так и на жёсткий диск компьютера (в этом случае надо выбрать пункт «ISO-файл»). После скачивания в обоих случаях программа установки запускается кликом приложении setup в папке со скачанными файлами. ISO-образ нужно предварительно разархивировать.
Включение автообновления Windows
Загрузка Windows 10 осуществляется через системный Центр обновлений
. Многие пользователи отключают автоматическую загрузку и установку апдейтов на своем компьютере. В итоге самостоятельно никакие файлы загружены не будут. В этом случае вы можете либо запустить поиск новых обновлений вручную, либо настроить параметры Центра
.
Для этого следует делать следующее:
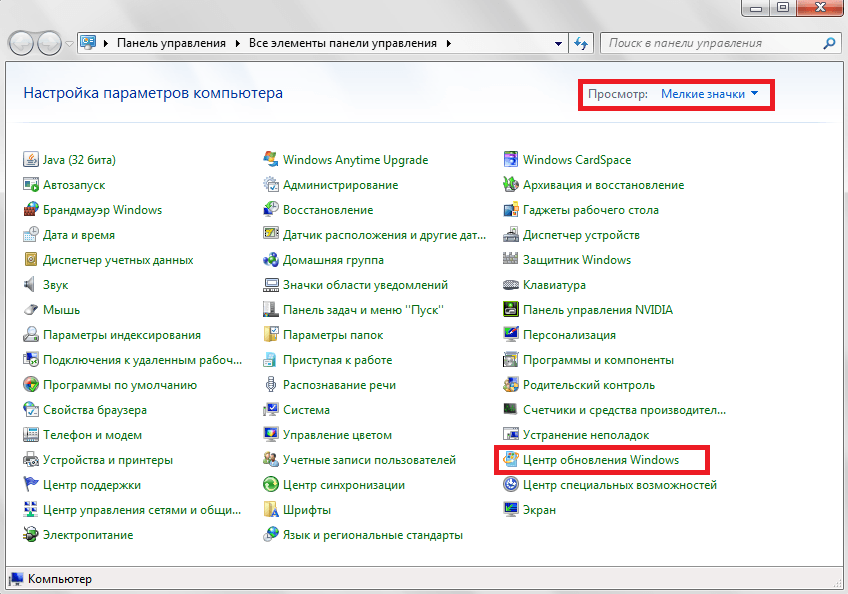
После этого ваш персональный компьютер начнет делать поиск апдейтов на сервере Майкрософт. В течение некоторого времени
установщик программы Windows 10 будет загружен, и вы увидите сообщение с предложением обновиться. Если оно долго не появляется, придется пойти другими путями.
Варианты включения
Центр обновления Виндовс 10 находится в директории «Параметры» под пунктом «Обновления и безопасность».
Запуск через панель управления
Автообновление Виндовс 10 выполняется, как правило, самостоятельно, но встречаются случаи, когда автоматического апдейта не происходит, тогда необходимо выполнить настройку вручную.
Из привычного всем места центр обновлений перенесен, разработчиками Майкрософт, в приложение «Параметры». Для этого следует перейти в Меню Пуск. После выбираем «Параметры». В окне переходим на вкладку «Обновление и безопасность», далее находим пункт «Центр обновления Виндовс».
Включение в локальной групповой политике
Если центр обновления windows 10 не работает, необходимо выполнить следующие действия:
- Зажатием клавиш Win+R открываем команду «Выполнить».
- Пишем в строке «Открыть:» services.msc
- Щелкаем по кнопке ОК (Рисунок 2).
Таким образом, мы вызовем окошко «Службы». В списке справа располагается «Центр обновления Виндовс». Наводим курсор и кликаем ПКМ, после чего появится список с пунктом «Свойства». В новом окне на вкладке «Общее» выбираем строку «Тип запуска» и устанавливаем параметр «Автоматически». Не забудьте щелкнуть по кнопке ОК.
Конечным этапом нужно выполнить перезагрузку устройства.
Рисунок 2. Прописывание команды service.msc в служебном окне
Запуск через диспетчер задач
Как включить службу апдейта Виндовс 10? Для этого требуется запустить «Диспетчер задач», быстро сделать это можно, одновременно зажав, клавиши CTRL+SHIFT+ESC. Двигаемся в дирекцию «Службы» и находим службу «wuauserv». С помощью этой службы на устройстве выполняется автообновление в фоновом режиме (Рисунок 3).
Рисунок 3. Служба wuauserv запущенная в диспетчере задач для автообновления ОС
Через командную строку
Бывает так, что на получение апдейта наложен запрет через настройки системы. В этом случае обновить вашу машину вышеуказанными способами не получится — это можно сделать принудительно, воспользовавшись командной строкой. Как включить апдейт Виндовс 10 принудительно? С помощью клика ПКМ на меню Пуск и из списка найти «Командная строка» либо Windows PowerShell. В появившемся окне нужно написать следующую команду: wuaclt.exe/updatenow и ударить по клавише Enter (не сильно) (Рисунок 4).
Рисунок 4. Окно центра обновления Windows с наличием обновлений
Исправить значение параметра в реестре
Чтобы проверить наличие апдейта для компьютера, нужно щелкнуть по кнопке «Проверка наличия обновлений». Он также может не работать, если не исправить значение параметра в реестре. Чтобы исправить это недоразумение придется выполнить следующие шаги:
- Открываем окно «Выполнить», зажимаем клавиши Win+R и далее пишем команду «regedit».
- В окне «Редактор реестра» в строке поиска вставляем этот путь: HKEY_LOCAL_MACHINE\System\CurrentControlSet\Services\wuauserv.
- В списке находим интересующий нас параметр «Start» и щелкаем по нему ПКМ, для выбора пункта «Изменить».
- Наверняка вы будете видеть значение параметра 4. Чтобы запустить нужную нам службу и начать загрузку поменяйте значение на 1 (Рисунок 5).
Рисунок 5. Исправление значения параметров в реестре для активации обновления
Программа WSUS Offline Update
Утилита WSUS Offline Update — лайфхак для юзеров, которые не хотят отставать от свежих новинок для Windows и Office. Ведь именно через эту утилиту можно ввести установку различных дополнений для устройств, при этом это удобно тем, что можно производить установку апдейта оффлайн — интернет-подключение не потребуется. К списку для загрузки компонентов, можно добавлять и удалять сервис-паки, различные библиотеки и другие «фишки» (Рисунок 6).
А также существует возможность собирать данные в образы ISO, что может быть полезно для дальнейшего их использования.Так же на нашем сайте Вы можете огромное количество полезных программ для Windows.
Рисунок 6. Внешний вид интерфейса приложения WSUS Offline Update
Невозможно обновить этот компьютер до Windows 10
Важно! Перед установкой обновлений рекомендуем убедиться в том, что у Вас достаточно места на диске. Дополнительно можете очистить диск С от ненужных файлов, это освободит ещё несколько гигабайт дискового пространства
Впервые с невозможностью установить обновления встретился при попытке установить майское обновление Windows 10 версии 1903. Проблема состоит в том что последнее накопительное обновление не прилетело в центр обновлений, а пришлось использовать помощник по обновлению и оригинальный образ диска. В двоих случаях была получена ошибка с невозможностью обновить компьютер до Windows 10.
Проблема в том что на Вашем компьютере установлено аппаратное обеспечение, которое не готово для данной версии операционной системы. В то же время помощник по обновлению рекомендует не предпринимать никаких действий. Как только проблема будет решена, центр обновления автоматически предложит Вам эту версию Windows 10.
Запретить доступ к Интернету
Для проверки совместимости аппаратного обеспечения используется доступ к Интернету. Если же пользователь полностью отключит или же просто запретит приложению доступ в Интернет, тогда процесс проверки совместимости программного и аппаратного обеспечения будет пропущен и начнется установка обновлений системы.
- Перейдите в раздел Параметры > Сеть и Интернет > Состояние > Настройка параметров адаптера.
- В контекстном меню активного сетевого подключения выберите пункт Отключить.
В принципе можно полностью отключить компьютер от сети или же отдельно ограничить доступ одному приложению путём использования NetLimiter 4. После отключения компьютера от сети начинается процесс установки обновления с образа диска. Если же Вы используете помощник по обновлению, тогда нужно дождаться завершения загрузки последних обновлений и потом отключить доступ к Интернету.
Выберите, что Вы хотите сохранить
В процессе установки новой версии системы пользователь выбирает что нужно сохранить. По умолчанию выбран пункт Сохранить личные данные и приложения, если же его изменить на Сохранить только мои личные файлы или Ничего не сохранять — процесс установки обновлений системы пройдет успешно.
Удаление установленных программ
Некоторое несовместимое программное обеспечение может препятствовать успешному обновлению операционной системы. Практика показывает, что удаление установленных приложений iTunes, FutureMark позволяет помощнику по обновлению установить последние обновления. А также рекомендуется дополнительно отключить все стороннее антивирусное обеспечение и отключить все возможные подключенные устройства.
Средство устранения неполадок
Если же в пользователя не получается установить накопительные обновления используя центр обновления, тогда можно попытаться исправить проблему с помощью средства устранения неполадок. Достаточно перейти в Параметры > Обновление и безопасность > Устранение неполадок, и в текущем расположении нажать кнопку Запустить средство устранения неполадок в пункте Центр обновления Windows.
Заключение
Для исправления множества ошибок в центре обновлений бывает достаточно перезапустить службу обновления Windows 10. Если же обновления все ещё не приходят в центр обновлений есть возможность установить обновление с образа диска или помощника по обновлению системы. После успешного обновления можно навсегда удалить помощник по обновлению до Windows 10. Больше он Вам не понадобиться, а если понадобиться то не в скором времени.
Очистить кэш обновлений W10
Если пользователь неоднократно скачивал обновления, то все установочные файлы автоматически кэшировались, чтобы их можно было многократно применять без дополнительной загрузки. При этом размер папки кэша растет, а это приводит к тому, что операционная система работает медленно и на жестком диске сервера не остается свободного пространства.
Во избежание возникновения проблем предлагается вычистить из W10 весь кэш обновлений Windows Update. Системная утилита очистки диска не работает на 100%, она не может удалить кэш Windows Update полностью. Но в ручном режиме можно сделать полную зачистку:
- Остановить Windows Update. Для этого ввести поисковую команду «Сервис» и запустить приложение Services от имени администратора. Найти останавливаемую службу и отключить правой клавишей мыши, нажав «Стоп».
- Найти папку, в которой хранятся обновившиеся файлы W10, поможет команда C:\Windows\SoftwareDistribution\. Она сработает после нажатия клавиши Enter. Теперь надо зайти в папку Download и удалить все файлы. Для завершения операции следует нажать клавишу Continue.
- Теперь следует вернуться в начало и загрузить приложение Services, с помощью которого обновляются W10, нажатием клавиши Start. Убедиться, что сервисная программа службы Windows Update загрузилась.
После этих манипуляций командную строку надо закрыть и снова загрузить обновления. После чистки кэша загружаются они гораздо быстрее.





























