Резервная копия системы
Нужно создавать резервные копии системы. Технология здесь похожа на предыдущую. Вы делаете снимок системы в то время, когда компьютер работает отлично. Далее, если случается определённый сбой, просто восстанавливаете систему на тот момент. Как это делать, я также написал ряд статей. Сейчас дам вам 2 ссылки, с помощью программы AOMEI лучший способ, и системным методом.

Также можно вставить установочный диск, и выбрать не установка системы, а восстановление. На мой взгляд, намного удобнее делать резервные копии с помощью программы AOMEI. Программа специально для этого предназначена. Есть платная версия, и бесплатная. Так вот, для нормального бэкапа, достаточно бесплатной версии. Очень удобно. На мой взгляд, это один из самых удобных способов восстановить звук, особенно, если у вас сложный случай.
Параметры связи Windows 10, которые могут создавать проблемы со звуком
В Windows 10 по умолчанию включены опции, которые заглушают воспроизводимые на компьютере или ноутбуке звуки при разговоре «по телефону», в мессенджерах и т.д.
Иногда эти параметры работают неправильно, а это может выливаться в то, что громкость всегда низкая или же вы слышите плохой звук при воспроизведении аудио.
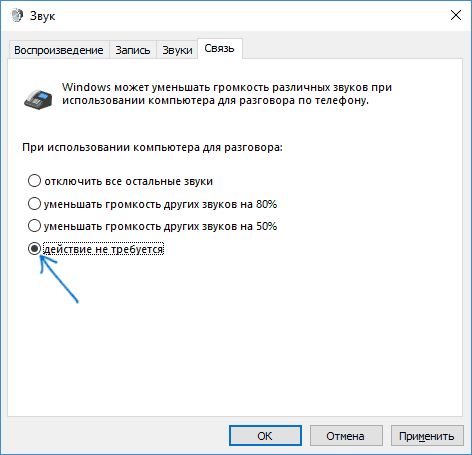
Попробуйте отключить уменьшение громкости при разговоре, установив значение «Действие не требуется» и применить настройки. Сделать это можно на вкладке «Связь» в окне параметров звука (попасть в которое можно через правый клик по значку динамика в области уведомлений или через «Панель управления» — «Звук»).
Проверка оборудования и громкости звука в Windows 10
Когда у меня возникают проблемы с громкостью, то первым делом я проверяю, включены ли вообще динамики. Обычно это приходится делать после того, как кот проходит по клавиатуре и случайно нажимает сочетание горячих клавиш, выключающих звук:
- Находим на панели уведомлений значок динамика и нажимаем на него левой кнопкой.
- Прибавляем громкость, если она находится на очень низком уровне.
Можно использовать тот же способ управления звуком, который предпочитает мой кот. На ноутбуках и некоторых клавиатурах есть горячие клавиши, которые в сочетании с кнопкой Fn управляют звуком. Например, на моём ноутбуке ASUS нужно нажать одновременно кнопки Fn и F11 – чтобы убавить громкость, Fn и F12 – прибавить, и Fn и F10 – совсем убрать звук.
Если системные звуки воспроизводятся с нормальной громкостью, а в отдельных приложениях ничего не слышно, то я проверяю микшер громкости.
- Возвращаемся к значку динамика на панели уведомлений.
- Кликаем по нему правой кнопкой.
- Выбираем пункт «Открыть микшер громкости».
Здесь можно отдельно управлять громкостью динамиков, системных уведомлений и отдельных приложений. Если с уровнем звука всё в порядке, то я проверяю уже само оборудование — подключаю колонки или наушники к смартфону и включаю музыку. Если ничего не слышно, значит, пора менять технику.
Загрузка …
Отсутствие звука при воспроизведении музыки и видео
Данный раздел посвящен ситуациям, когда проблемы с воспроизведением звука присутствуют только во время прослушивания музыки или просмотра видео. Если это так, то в большинстве случаев «виновником» является используемые для воспроизведения плеер или программные кодеки. Кодек представляет собой алгоритм кодирования и декодирования аудио- и видео потоков, который может отличаться для различных производителей приложений.
Чтобы решить проблему следует воспользоваться одним из следующих вариантов действий:
обновить пакет используемых видео- и аудио кодеков (например, «K-Lite Codec Pack»), загрузив их с официальных сайтов разработчиков
обновить сам плеер, проверив наличие свежих версий, в которых, в том числе, должен быть обновлен и набор используемых кодеков; если проблемы со звуком возникают при просмотре или прослушивании контента через интернет — стоит обновить версию браузера и Flash-плеера.ВАЖНО: пользуйтесь только официальными источниками. Так, последние версии Flash-плеера рекомендуется скачивать только с сайта компании Adobe (https://get.adobe.com/ru/flashplayer/)
Отсутствуют кодеки на видео/аудио
Если при загрузке Виндовс звук есть, а при включении любого видеофайла его нет – тогда причина кроется в видеоплеере, кодеках или файле (он может быть поврежден).
В первом случае можно поставить другой видеоплеер. К примеру, сегодня одним из популярных является KMPlayer. Плюс он уже имеет встроенные кодеки для воспроизведения видеофайлов.
Если же проблема с кодеками, тогда необходимо удалить их и установить новые. Рекомендуется использовать набор кодеков под названием K-Lite Codec Pack. Здесь есть все нужные кодеки и даже встроенный видеоплеер, который открывает почти любые файлы.
Банальные причины
Этот пункт хотелось бы посвятить человеческой невнимательности. Даже самый дотошный пользователь ПК может не помнить о том, что просто выключил звук или забыл подключить новые колонки или наушники. Кроме того, бывают случаи, когда провод от устройства неплотно вошел в разъём, также возможен вариант с неисправностью последнего. Чтобы отсечь факторы невнимательности рекомендуем лишний раз перепроверить правильность подключения, громкость звука и режим Mute на колонках.
Ещё одна проблема подобного рода — неисправность кабеля. Он может быть повреждён домашними животными или просто порваться (сразу заметно), а может повредиться внутри, что определить весьма непросто. Чтобы убедиться в исправности наушников или колонок, подключите их к другому ПК или смартфону.
Также сразу проверьте правильно ли у вас выбран источник воспроизведения. Кликните левой кнопкой по значку динамика в правом нижнем углу и проверьте появляется ли звук на каждом из имеющихся вариантов.
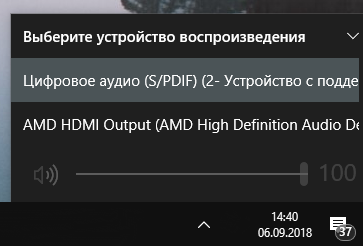
Устаревшие или нерабочие драйвера
Если банальные причины — не ваш случай, то первым делом следует подумать об обновлении программного обеспечения. В Windows 10 предусмотрена система автоматической загрузки актуальных версий драйверов, которая поможет в большинстве случаев. В оставшейся же части ситуаций можно загрузить драйвера с официального сайта производителя звуковой платы. Обе инструкции мы расположили ниже.
Обновление драйверов при помощи стандартных средств Windows.
- Кликнув ПКМ по меню Пуск, вы увидите чёрный список с несколькими пунктами. В вашем случае следует открыть Диспетчер устройств.
- Разворачиваете пункт Звуковые, игровые и видеоустройства.
- Кликнув ПКМ по названию звукового контроллера (как правило, Realtek), вы откроете контекстное меню. В этом меню нужно выбрать обновление драйверов.
- В открывшемся окне выбираете Автоматический поиск обновлённых драйверов.
- Если системе удалось найти более новую версию драйвера, то начнётся установка, по окончании которой необходимо провести перезагрузку ПК.
Если Windows не обновил драйвера, то воспользуйтесь инструкцией по ручной загрузке.
Если установка не проходит, то есть вероятность, что старый драйвер не только работает некорректно, но и мешает установке нового. Подобное случается достаточно редко, а решается удалением драйвера через диспетчер устройств с последующей его переустановкой.
Перестал работать звук в Windows 10 после майского обновления KB4556799 (2020 год)
Пока весь мир борется с болезнью, корпорация Microsoft для чего-то выпускает новые обновления, и заставляет пользователей в очередной раз ремонтировать звук в Windows 10. На этот раз в мае вышел пакет обновления KB4556799. Оно закрывало проблемы с безопасностью в Edge Chromium, но как обычно одно лечим, второе колечим.
Проблемы возникают в Windows 10 из-за KB4556799, выпущенной для Windows 10 версий 1903 и 1909. Начиная от «Синего экрана смерти» (BSOD) до замены шрифтов на Outlook и проблем со звуком, разные пользователи сообщали о различных ошибках после установки последнего обновления Windows 10. Кто-то вообще не смог войти в свой профиль. В результате повреждается реестр и пользователь входит через временный профиль. Вот пример комментария с сайта MS:
Прошлой ночью, мой компьютер установил KB4556799 и KB4552931. Сегодня утром BSOD дважды за 10 минут. Каждый раз, когда я запускаю браузер Firefox или Chrome, у меня синий экран. Я не мог видеть сообщение об ошибке, так как экран BSOD исчезал слишком быстро. Я немедленно удалил оба обновления, и проблема исчезла
Проблемы со звуком, так же плавающие, у кого-то звук не работает полностью, у кого-то есть искажения при воспроизведении, кто-то поймал ситуацию, что у него звук идет и через динамики и наушники одновременно. Самый быстрый и правильный вариант, это как я показывал выше полностью удалить KB4556799. Так же можете попробовать отключить улучшение звука. Для этого откройте параметры звука, через контекстное меню значка «Звук» (Правым кликом по нему)
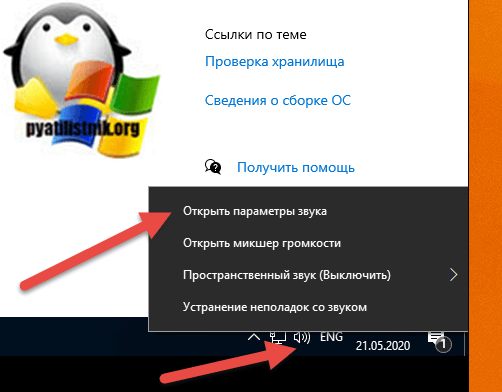
Далее откройте «Панель управления звуком«
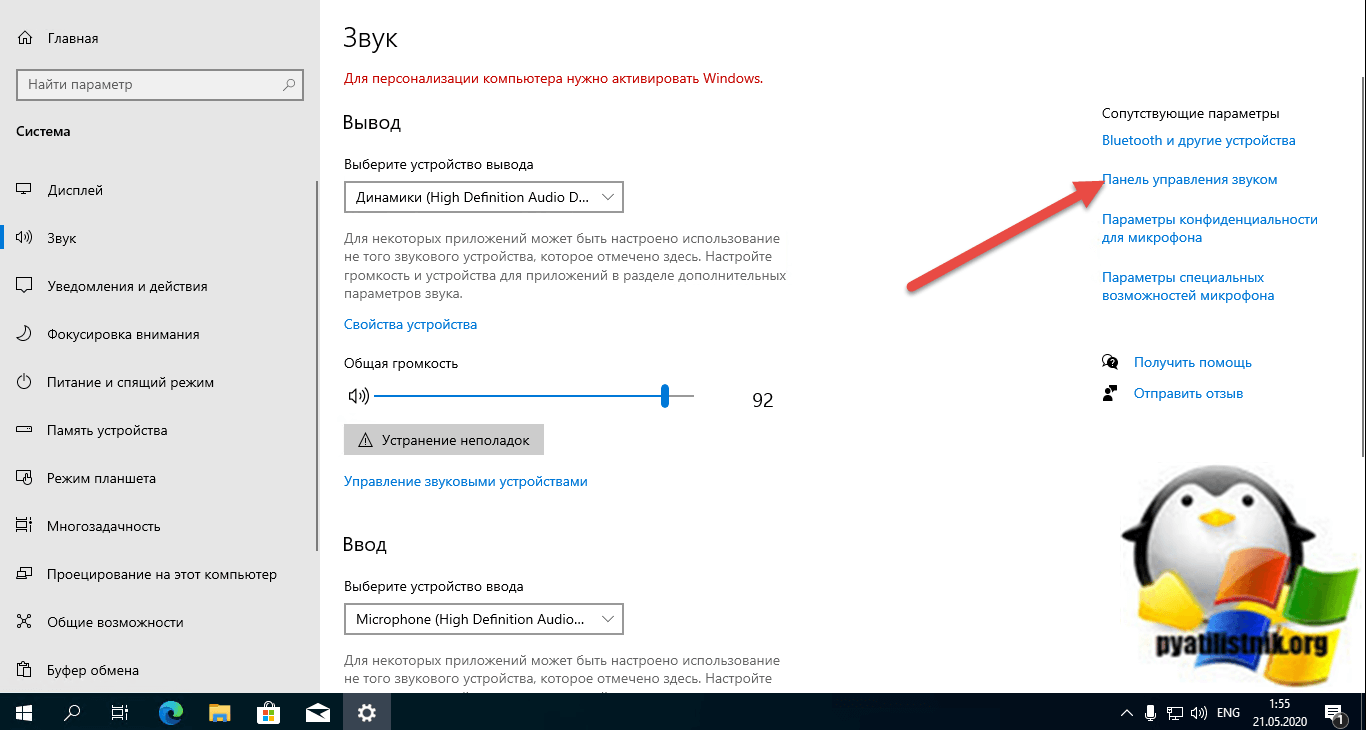
Далее выберите ваше устройство воспроизведения и перейдите в нем на вкладку «Дополнительно’, где нужно отключить функцию «Включить улучшения звука (Enable audio enhancements)». Это возможно поможет, когда не работает звук на компьютере с Windows 10.
Обновление драйверов
Неактуальность аудиодрайверов — одна из наиболее часто встречающихся причин неполадок со звуком. Чтобы вернуть звук, необходимо произвести апдейт. Делается это обычно через Диспетчер, с помощью специальных программ.
ВНИМАНИЕ! Скачивать утилиты рекомендуется только из надежных, проверенных источником. Лучше всего — с официальных сайтов производителей
В ином случае вы рискуете занести в систему вирус.
Необходимо:
- Запустить программу.
- Нажать кнопку «Найти сейчас».
- Нажать «Установить» после завершения сканирования.
Рассмотрим также последовательность действий на примере ноутбука Asus:
- Откроем официальную страницу компании.
- Находим нужную нам модель через «Лупу».
- Переходим на неё.
- Выбираем вкладку «Поддержка»—«Драйверы и утилиты».
- Выбираем в выпавшем окошке версию своей ОС.
- Ищем «Аудио». Драйвер, как правило, расположен в самом начале перечня. Нажимаем «Скачать».
- Запускаем скачанный архив—соглашаемся на все предложения системы.
- После завершения процедуры деинсталляции старого драйвера перезагружаем устройство.
Что нужно делать, чтобы вернуть звук
Как было отмечено ранее, первое, что необходимо сделать, — проверить параметры воспроизведения звука. Обычно этой процедуры достаточно, чтобы устранить неполадку.
Проверка параметров устройств воспроизведения звука
В ходе обновы Windows 10 система нередко загружает новые драйверы, деинсталлируя старые. Из-за этого слетают настройки приложений, и звук после запуска соответствующих программ не работает. Устраняется эта неисправность в несколько шагов:
Сначала левой кнопкой мыши нажать на системный трей (если последний свернут), затем правой — на значок динамика.
- В появившемся меню выбрать «Устройства воспроизведения».
- В новом окне выбрать устройство воспроизведения (колонки или иное), нажать правой кнопкой и включить.
На данном этапе также рекомендуется активировать записывающие устройства, если те установлены в Windows.
В случае, если приведенный алгоритм не помог, тогда нужно через указанное выше выпадающее меню запустить процедуру «Обнаружить неполадки со звуком». После этого операционная система автоматически найдет и исправит (если сможет) все проблемы, связанные с работой соответствующих программ. По окончании второй процедуры компьютер нужно перезагрузить.
Установка и обновление драйвера
Если приведенные ранее методы не дали результата, то для восстановления звука необходимо обновить драйверы. Такая проблема возникает из-за сбоев во время апгрейда Windows. Встроенные процессы, отвечающие за эту процедуру, нередко удаляют старые, но не устанавливают новые.
Автоматическая установка
Для автоматического обновления драйверов необходимо запустить Диспетчер устройств. Это можно сделать, нажав правой кнопкой мыши на «Пуск» и выбрав соответствующий раздел.
В новом окне необходимо развернуть ветку «Звуковые устройства» и выбрать программу. Название последней варьируется в зависимости от типа установленных приложений. Но чаще это Realtek Digital Output. Выбрав устройство, нужно также нажать правой кнопкой и в выпадающем меню кликнуть на обновление драйверов.
Данная процедура также проводится автоматически. После завершения операции Windows выдаст соответствующее сообщение. Для установки звуковых драйверов необходимо перезагрузить компьютер.
В ручном режиме
Если после автоматического обновления драйверы отсутствуют, то данную процедуру нужно провести вручную. Для этого следует:
Повторно открыть список с установленными устройствами звука в Диспетчере.
- При помощи правой клавиши открыть раздел «Свойства», затем – «Сведения».
- В новом окне скопировать название звукового устройства.
Найти в поисковике драйверы к данному устройству и скачать. Делать это рекомендуется с официального сайта разработчика.
Установить новые драйверы.
По окончании процедуры также потребуется перезагрузка компьютера.
По коду ИД оборудования
Каждому устройству, установленному на компьютере, присваивается индивидуальный код. Такой ИД позволяет найти драйверы в случаях, когда приведенные ранее методы не дают результата.
Чтобы найти данный код, также нужно открыть установленные звуковые устройства через Диспетчер. Далее в новом разделе необходимо выбрать сначала «Описание устройства», затем – «ИД оборудования».
Первая строка в открывшемся окне — это код, который нужно скопировать. После этого через поисковик или сайт с базой данной, содержащей ИД компьютерного оборудования, найти обновления для звукового устройства. В данном случае рекомендуется скачивать последнюю версию программы, так как предыдущая может конфликтовать с загруженным апгрейдом Windows.
Альтернативный метод
Если указанные методы не дали результатов, найти необходимые программы помогает поиск на специализированных форумах или сайтах. Но такой подход опасен тем, что скачиваемые с подобных ресурсов программы нередко содержат вредоносный код.
После загрузки обновления необходимо через Диспетчер в указанном разделе нажать на «Выполнить поиск драйверов на этом компьютере» и выбрать искомые файлы. По окончании установки компьютер нужно перезагрузить.
Откат системы
Если пользователь переустановил драйверы, но звук не появился, то исправить ошибку поможет откат системы. Для этого нужно:
Перейти в раздел «Параметры» и выбрать «Обновление и безопасность».
Нажать на «Восстановление» и откатить систему к более ранней сборке.
Система автоматически откатится к точке предыдущего сохранения.
Правильная конфигурация BIOS
В BIOS/UEFI можно отключать многие аппаратные компоненты. Проверьте состояние опции
OnBoard Audio, High Definition Audio или их вариаций или сокращений. Называться может как угодно. Находится опция в Integrated Peripherals или ином разделе с подобным названием. Значение параметра должно быть «Enabled» — включен.
Все рекомендации даны. Пора бы задействовать их на практике.
По умолчанию звук после установки всех необходимых драйверов требует дополнительной настройки на компьютере с Windows 10. Пользователи зачастую не обращают на такие мелочи внимания и пользуются тем что есть, поскольку даже не догадываются об возможностях операционной системы. Такой настройки требуют как более дорогие наушники, так и бюджетные варианты.
Данная статья расскажет как настроить звук на компьютере с Windows 10. Мы не будет разбираться что делать в ситуациях когда по какой-то причине пропал звук или выходное аудиоустройство не установлено на Windows 10. После установки устройства воспроизведения звука по умолчанию рекомендуем сразу перейти к различного рода улучшениям звука присутствующим в Windows 10.
Причина 3. Не установлен драйвер звуковой карты или установлен не правильно и поэтому нет звука
Эта ситуация уже более сложная для начинающего пользователя. Но читая эту статью, будьте уверены, что вы справитесь и исправите причину.
Итак. Первое, что может насторожить, это отсутствие самого значка в трее:
Здесь, уже 99%, что проблемы именно со звуковым драйвером. И первым делом нужно открыть диспетчер устройств, чтобы проверить.
Самый быстрый способ открыть диспетчер задач на ноутбуке или компьютере, это нажать сочетание двух клавиш:
Win+Pause Break
Вот…
Жми их одновременно, и откроется твоя система, где нужно перейти в диспетчер:
Ах да, забыл сказать…
Ты также можешь зайти в диспетчер устройств ещё быстрее. Нажми сочетание клавиш Win+X и откроется меню в левой части экрана.
Вот эти клавиши:
и вот что откроется:
Вот отлично!
Переходи в диспетчер и смотри, что там… Стоит драйвер или нет. Или вдруг вопросительный или восклицательный знак на желтом фоне, оповещающий, что устройство работает не правильно. Или может быть вовсе ничего не быть о звуковых носителях или устройствах. Это значит, драйвер не установился. А быть может, не был найдет подходящий, что мало вероятно.
Что говорит о том, что драйвер установлен и работает правильно. Если ничего подобного нету, то нужно ещё раз убедиться, что колонки подключены (а то бывает и так, что у вас стоит 5.1 система, с буфером, и вы просто не правильно всё подключили, не в те разъемы. Или устройство воспроизведение вовсе подключается через USB, и компьютер не может его обнаружить, потому что оно ещё не подключено. Мало ли… )
В любом случае, первое с чего стоит начинать, это поиск новых устройств:
Вот этот самый значок. Щелкайте по нему, и пускай компьютер ещё раз попытается найти колонки или звуковое устройство. Например, будет обнаружена звуковая карта, и вам будет предложено обновить драйвер. Это может быть сделано и вовсе автоматически. И компьютер на windows 10 сам найдет и установит всё необходимое, и звук появится сразу или после перезагрузки. В любом случае, отпишитесь чтобы и другим было проще найти свою проблему и исправить работоспособность звука.
Бывает и такое, что не получается обновить драйвер, и по прежнему выдает ошибку. Тогда пробуйте его удалить, и искать установочные или загрузочные диски, которые шли при покупке компьютера. Вполне вероятно, что тот самый драйвер от вашей звуковой карточки находится на одном из этих дисков. Обычно в меню диска такой драйвер имеет название вида: AUDIO или REALTEK driver. Пробуйте его установить с диска (принудительно).
Или же скачать драйвер для звука с официального сайта, вбив название платы или найдя внутренности по компьютеру или наклейки на корпусе системного блока.
Во многих случаях мне встречается Realtek. Тем более, есть стандартный пакет этих драйверов, подходящих на многие чипсеты. Или можно найти нужный драйвер по коду экземпляра. Например так:
Заходи в диспетчер устройств- правой кнопкой по звуковухе- свойства- вкладка «сведения»- там выбираешь код экземпляра устройства.. . и в гуг вбиваешь PCI\VEN_XXXX&DEV_XXXX, которые у тебя там
или найти информацию о звуковой, используя специальную программу. Та же программа, под названием Сандра (Sandra), с этим легко справится. Вам остается найти как называется звуковая, и далее в поиске вбить её и скачать нужный драйвер с официального сайта
Обратите внимание, что это делается бесплатно, без отправки смс:
Конечно, бывают случаи, когда сложно найти его вручную и тогда можно воспользоваться специальной программой. Например: Driver Checker, Sam Drivers, Device Doctor, и тому подобные. В них предоставлены сборки драйверов на для большинства популярных устройств. Хотя я и не сторонник подобных прог, но всё же… Вдруг вам пригодится?!
Аппаратная неисправность
Если ничего из вышеизложенного не помогло в решении проблемы, то скорее всего в компьютере, в материнской или звуковой плате присутствует аппаратное или механическое повреждение. Как вариант, если используется не встроенная в материнскую плату звуковая карта, достаточно будет вытащить ее из гнезда и почистить резиновым ластиком контакты или потереть спиртом, а затем вставить обратно.
Если недавно были изменения в настройках BIOS компьютера, то нужно попробовать откатить настройки обратно. Также нужно изучить документацию производителя, которая шла в комплекте с ПК, ноутбуком или материнской платой, звуковой картой. Если она утеряны, то нужно искать ее на сайте производителя. Там же можно поискать новые версии драйверов и прошивок (firmware), почитать FAQ или написать вопрос в поддержку. Не лишним будет поискать о вашей проблеме в Интернете, на профильных форумах.
Если после всех вышеперечисленных способов звук на ПК так и не появился, то, скорее всего, придётся обратиться в сервисный центр (может быть по гарантии) и проверить материнскую плату на работоспособность встроенного аудио чипа, возможно, повреждён именно он. То же самое относится и к внешним звуковым платам.
Из всего вышеперечисленного становится ясно, что лечение пропажи звука в Windows 10, не такой сложный и трудоемкий процесс, каким может показаться на первый взгляд. Необходимо лишь в точности следовать инструкции.
На Windows 10 перешла значительная часть пользователей «семерки» и Windows 8, и фактически все время от времени сталкиваются с проблемами в ее работе. И даже во время и после инсталляции новой операционной системы неполадок возникает больше, чем в свое время с XP.
Сегодня ознакомимся с теми, что касаются аудио и рассмотрим, как настроить параметры звука на компьютере в Виндовс 10.
Второе, что следует предпринять, это проверить работоспособность аудиосистемы на другом устройстве. Также внимательно осмотрите аудиовыход (он может повредиться вследствие активного использования), провод (может быть перебит) и разъем колонок. Если на передней панели есть альтернативное гнездо для подключения колонок или иной компьютер, воспользуйтесь им для диагностики устройства для вывода звука.
Если с аппаратными компонентами все в порядке, приступаем к поиску программных ошибок, виновных в том, что нет звука на компьютере.
Проверка подключения штекера звуковой системы
Первая причина при своей простоте у неопытного пользователя может отнять довольно много времени на поиски и устранение неисправности. Бывает так, что, случайно задев провод, идущий от звукового устройства к системному блоку, он просто отсоединяется от гнезда. Сам компьютер же при отключении штекера, никаким образом не сообщает об этом, лишь из динамиков слышится, легкое характерное гудение. Естественно для устранения данной проблемы достаточно штекер звуковой системы, подключить в соответствующий разъем. Как правило, у компьютеров этот разъем зеленого цвета либо как на ноутбуках обозначается изображением наушников. Если в ПК есть интегрированный в материнку звуковой адаптер и внешняя звуковой карта, то нужно попробовать подключить штекер по очереди в оба гнезда. Это даст дополнительную информацию по корневой причине отсутствия звука.
Также нужно проверить состояние кабелей, подключаемых внешних колонок или наушников. Если есть возможность, то проверьте их на другом ПК или любом другом устройстве воспроизведения звука с аналогичным штекером (обычно это mini-jack 3,5 мм).
Проверка службы аудио
Раз мы дошли до этого пункта, то ситуация примерно следующая: оборудование в порядке, громкость на нормальном уровне, эффекты отключены, драйвер есть, но звука всё равно нет. Поэтому следующий шаг — проверка аудиослужбы, которая обеспечивает работу звуковой карты со стороны Windows. См. также: исправляем ошибку «Служба аудио не запущена» в Windows 10.
- Нажимаем сочетание клавиш Win+R, чтобы вызвать окно «Выполнить».
- Вводим команду services.msc и нажимаем ОК.
- В списке служб находим Windows Audio.
- Если она остановлена, щёлкаем правой кнопкой и выбираем «Запустить».
- Ещё раз нажимаем правой кнопкой и переходим в «Свойства».
- Устанавливаем тип запуска «Автоматически».
С воспроизведением аудио связано ещё 3 службы Windows: «Планировщик классов мультимедиа», «Средство построения конечных точек Windows Audio» и «Удалённый вызов процедур». Убеждаемся, что все они запущены, и выставляем в свойствах автоматическое включение.
Иногда служба аудио может не запускаться из-за отсутствия системного файла audiosrv.dll (обычно это указывается в коде ошибки). В таком случае следует скачать этот файл с сайта dll-files.com (нужно ввести название файла в поисковую строку на ресурсе) и переместить его в системную папку, находящуюся по адресу C:\Windows\System32.
Загрузка …
Чистая установка драйверов на звуковую карту
Windows 10 не всегда может найти драйвера автоматически для новых звуковых карт ноутбуков и стационарных компьютеров. Также десятка может неправильно установить скачанные ей драйвера из Windows Update. Поэтому в этом примере мы покажем, как установить новые драйвера для стационарного компьютера и ноутбука с нуля.
Для примера со стационарным компьютером мы будем использовать ПК, который основан на материнской плате MSI A88X-G43. В этой материнской плате установлена звуковая карта, которая базируется на чипе Realtek ALC892. Скачать сам драйвер для этого чипа можно на официальном сайте производителя материнской платы www.msi.com. В нашем случае драйвер представляет 64-битную версию для Windows 10 64 bit. После загрузки инсталлятора драйвера запустим его.
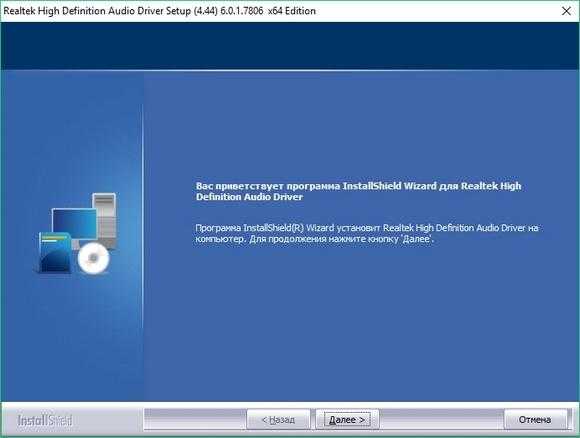
Установка драйвера от компании Realtek очень простая и сводится к нескольким нажатиям кнопки Далее >.
После установки инсталлятор предложит перезагрузить компьютер, что мы и сделаем.
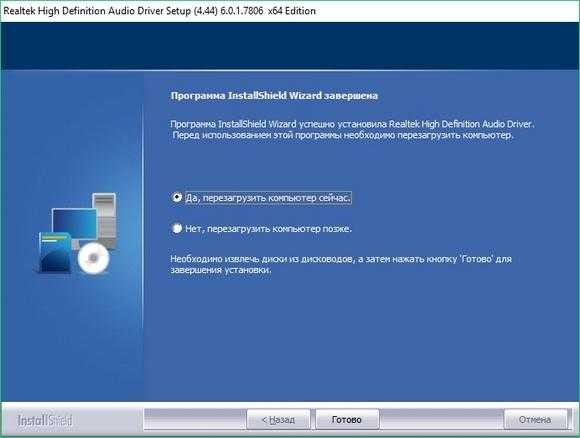
Перезагрузив ПК, в панели уведомлений появится значок.
С помощью этого значка можно попасть в «Диспетчер Realtek HD», где можно произвести тонкую настройку звуковой карты.
Установка драйвера на ноутбук практически идентична с первым примером. Для примера будем использовать ноутбук Acer Aspire V3-372. Этот ноутбук также оснащен звуковым чипом от Realtek. Скачать драйвер для этого ноутбука можно на странице www.acer.com/ac/ru/RU/content/drivers. После загрузки также запустим его, как в первом примере.
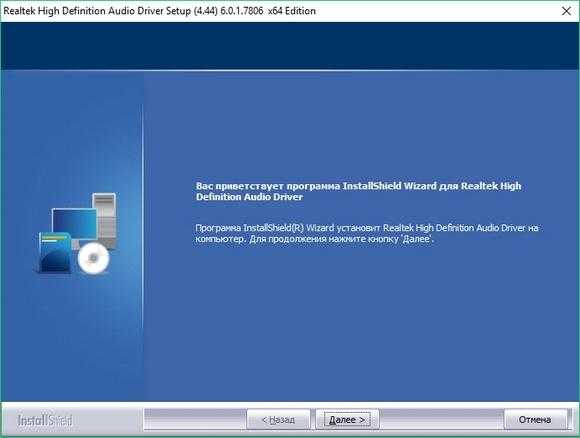
Запустив инсталлятор, перед нами появится то же окно, как в первом примере. Процесс установки драйвера ноутбука в нашем случае идентичен со стационарным компьютером. Если звук перестал работать на чипах, не рассмотренных в этой главе, то принцип установки на них драйвера максимально схож с рассмотренными примерами.
Еще для стационарного ПК и ноутбука могут помочь такие способы решения задачи, когда пропал звук:
Если на вашем ПК пропал звук по вине драйвера, то нередко решить эту проблему можно полной переустановкой драйвера.
При поиске драйвера для старого ПК пользователь часто встречается с ситуацией, когда его нет для Windows 10. Многие производители часто забрасывают старые ПК и не обновляют для них драйвера, поэтому их нет для новых ОС. В этой ситуации могут помочь драйвера, предназначенные для Windows 7 и 8
Единственное, на что следует обратить внимание в этом случае — это разрядность ОС, для которой этот драйвер предназначен.
Если вы загрузили или отыскали на диске очень старый драйвер, то его не удастся установить, так как у него нет поддержки Windows 10. В этой ситуации может помочь запуск установщика драйвера в режиме совместимости ОС, для которой он предназначен.
Пропал звук на компьютере – проводим анализ системы
В общем, чтобы больше не думать-не гадать в чем же проблема, советуем осуществить поиск неисправностей. Если пользователь уже знает о причине, то данная процедура только подтвердит мнение. Итак, для того чтобы начать процесс нажмите правой кнопкой мышки на значок динамика. В контекстном меню выберите опцию «Обнаружить неполадки со звуком».
В том случае, когда система сообщит об отсутствии необходимых «дров», то алгоритм решения проблемы будет выглядеть очень просто. Зайдите в «Диспетчер устройств» и выберите пункт «Звуковые, игровые и видеоустройства».
В этой опции потребуется либо обновлении конфигурации, либо замена «дров» аудиовходов. Если в диалоговом окне нет никаких наименований, это значит, что драйвера отсутствуют.
Следовательно, необходимо установить свежее ПО и перезагрузить устройство. Затем можете проверить, все ли в порядке со звуком.
Причина 12. Когда нету звука только в браузере, а в других местах работает (слетел флеш плеер)
А ещё знаешь, как часто бывает, что пропадает звук в браузере, и не редко после всплывающих окон, или рекламы в браузере, и попытке обновить браузер, вовсе слетает Флеш плеер внутри браузера, и не получается послушать музыку в одноклассниках или вконтакте.
Прежде всего, попробуй открыть тот же сайт в другом браузере. Например в гугл хром. И вполне вероятно, что всё будет работать стабильно. Или обнови флеш плеер с официального сайта adobe
Главное, при поиске этого плеера, обрати внимание на то, что не нужно отправлять смс — делается это бесплатно. А то часто, начинающие пользователи натыкаются на обманные сайты, где с обычных пользователей сдирают деньги
А то часто, начинающие пользователи натыкаются на обманные сайты, где с обычных пользователей сдирают деньги.
Будьте внимательны!
После обновления плеера, или переустановки браузера, всё должно заработать.
Помогла ли эта статья вам? Напишите комментарий и нажмите кнопки социальных сетей, чтобы другие также смогли справится с проблемой звука.
На этом у меня всё. Увидимся в следующих выпусках!
Денис Повага
1-2 раза в год, веду до результата в блогинге, при наличии мест.
Для связи: ok.ru/denis.povaga
Комментарии: 2964Публикации: 801Регистрация: 12-03-2013
Заключение
Таким образом большинство проблем, связанных с некорректной работой звука, появляются из-за неправильной работы драйверов или банальной невнимательности пользователи. К сожалению, охватить полный спектр ошибок почти невозможно, поскольку с каждым обновлением Windows устраняются старые, но появляются новые. Универсальный совет — воспользоваться методом отсеивания. Смотрите на наиболее вероятные причины и спускайтесь к наименее вероятным, параллельно самостоятельно разбираясь, как настроить звук после очередного проблемного обновления. Так вы имеете наиболее высокий шанс максимально скоро устранить неполадку.


























