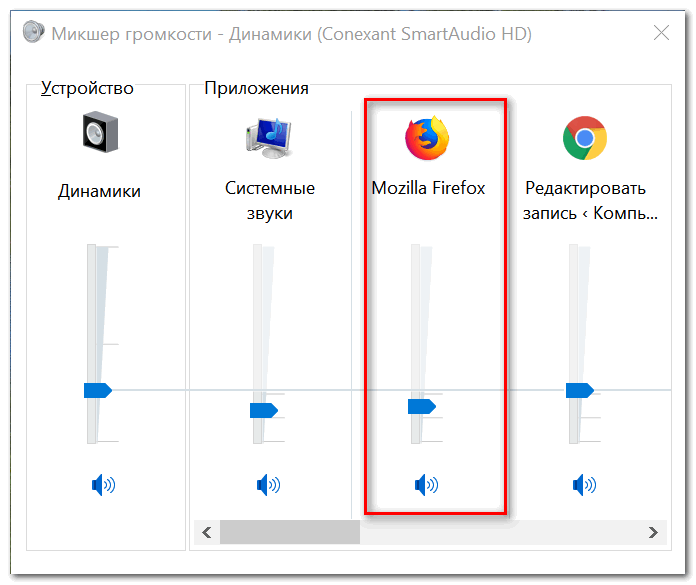Причины, из-за которых пропадает звук в браузерах
Доброго времени суток, читатели! Браузер позволяет искать информацию в Интернете – статьи, картинки, музыку, видео и так далее. Во время просмотра видеороликов в браузере часто возникает неполадка со звуком. Например, на компьютере есть звук, а видео в браузере просто не слышно.
Из-за чего это происходит? Причин на самом деле может быть много – неправильная настройка звука в браузере, вы по ошибке отключили звук в плеере видеоролика, отключён системный значок звука в браузере, заполнен кэш браузера, устарели аудио-драйвера, вирус на компьютере и другие причины.
Данную проблему знаю, как решить. У самого в браузере звук не включался. Поэтому ниже рассмотрим проверенные способы устранения проблемы.
Нет звука при воспроизведении фильмов/музыки
Если столкнулись с проблемой со звуком только во время проигрывания мультимедиа, ее источником является сам плеер или кодеки. Ранее мультимедиа проигрыватели использовали установленные в системе кодеки, которые были общими для всех таких программ, сейчас же фактический каждый использует собственную версию программы для декодирования аудио и видео потоков.
Обновление пакета бесплатных кодеков, загруженных с официального ресурса (например, http://k-lite-codec-pack.org.ua/skachat-k-lite-codec-pack), может решить проблему, но не для всех приложений. Некоторые плееры с интегрированными модулями для декодирования мультимедиа придется обновлять. Как правило, одним из вышеприведенных вариантов проблема с программными кодеками решается. Их или плеер нужно обновить, здесь даже настраивать ничего не придется.
В чем может быть причина отсутствия звука в браузере
Совет 1. Проверьте настройки громкости
Начну с банального…
В Windows есть специальный микшер громкости, позволяющий регулировать звук в каждом приложении в отдельности. Таким образом, вы можете, например, прибавить звук на максимум в одном браузере (в котором прослушиваете музыку), и убавить в другом — в котором параллельно просматриваете сайты, увешанные «аудио» рекламой. Удобно?!
Чтобы открыть этот «микшер», щелкните правой кнопкой мышки по значку звука в трее и в контекстном меню увидите ссылку на него.
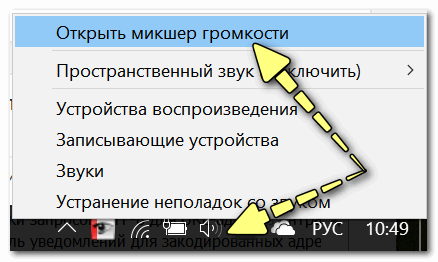
Далее для каждого запущенного браузера вы сможете отрегулировать звук.
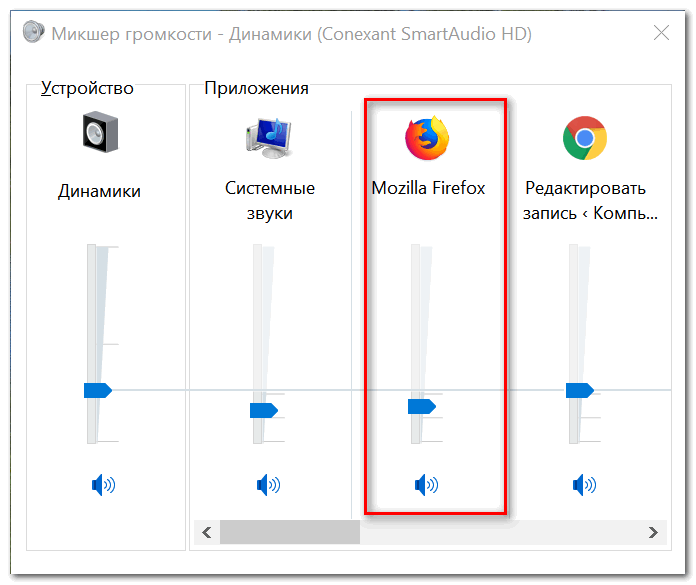
Регулирование звука
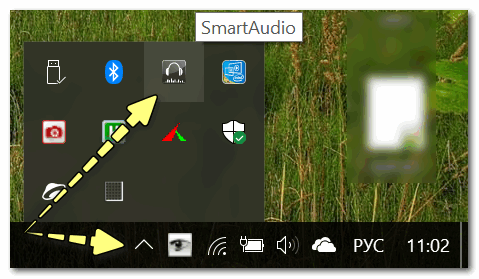
Smart Audio — тонкая настройка звука (в качестве примера)
Совет 2. Очистите кэш браузера
По мере работы любого браузера, со временем, в его кэше скапливается большое число «мусорных» файлов (у некоторых этот размер достигает десятков гигабайт!).
Вообще, кэш призван ускорить работу браузера и не загружать каждый раз одни и те же элементы сайтов — но при сильном его «разрастании», часто происходит «замедление» работы браузера.
Причем, при таком положении дел, нередко возникают различные «глюки»: странички могут некорректно обрабатываться и показываться; неверно выполняются некоторые скрипты; возможны проблемы с воспроизведением звука, аудио- и видео-роликов.
Как очистить кэш
Способ 1. При помощи настроек браузера (на примере Chrome)
- запустите браузер и нажмите сочетание кнопок Ctrl+Shift+Del. Кстати, это сочетание клавиш работает во множестве браузеров.
- должно появиться небольшое окно, в котором вы сможете выбрать временной диапазон очистки (рекомендуется удалять весь кэш), а также что конкретно удалять (можете отметить галочками все пункты).
Окно очистки кэша в браузере Chrome
Способ 2. С помощью спец. чистильщиков
Этот способ более удобен, т.к. позволяет весь процесс автоматизировать (всё, что нужно — это пару раз в месяц запустить спец. утилиту для очистки Windows).
Совет 3
Обратите внимание на настройки мультимедиа в браузере. В любом браузере есть настройки обработки контента
Например, в них можно отключить загрузку картинок (было актуально лет 15 назад для экономии трафика), отключить воспроизведение аудио, флеш элементов и т.д
В любом браузере есть настройки обработки контента. Например, в них можно отключить загрузку картинок (было актуально лет 15 назад для экономии трафика), отключить воспроизведение аудио, флеш элементов и т.д.
Чтобы посмотреть, что там с этими настройками в Chrome, вставьте в адресную строку браузера следующий URL: chrome://settings/content
Затем обратите внимание на настройку «Звука». Проверьте, чтобы он был включен!. Настройки контента
Настройки контента
Кроме этого, рекомендую зайти в панель управления Windows, в раздел «Сеть и интернет» и открыть подраздел «Свойства браузера» (см. скриншот ниже).
Свойства браузера
Далее во вкладке «Дополнительно» найти подраздел «Мультимедиа» и проверить, включен ли звук на веб-страничках. Поставьте нужные вам галочки, если таковые будут отсутствовать, сохраните настройки и перезагрузите ПК.
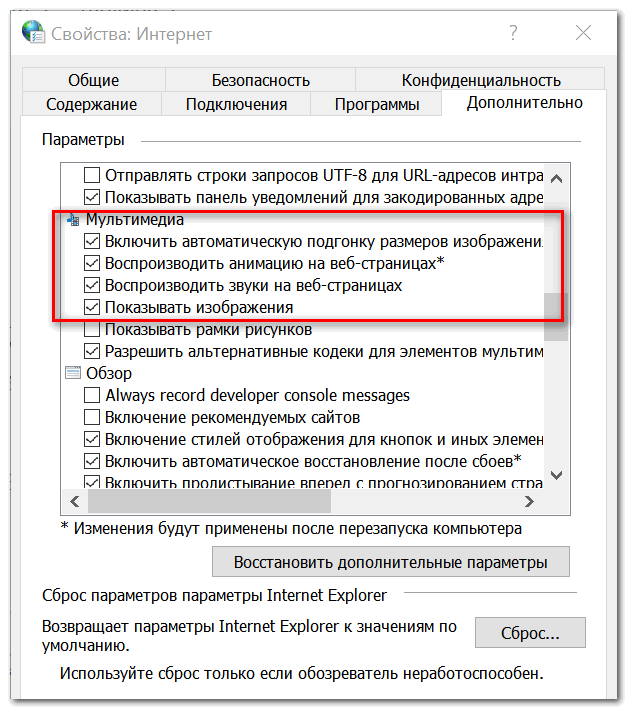
Настройки мультимедиа
Совет 4. Обновите флеш-плеер
Чаще всего при проблеме с флеш-плеером — не воспроизводятся различные ролики, анимация, музыка и прочие элементы сайтов. Как правило, вместо окна видео с кнопкой воспроизведения — вы видите только упоминание о том, что у вас отсутствует «Adobe Flash Player»…
Google Chrome
Зачастую проблема Google Chrome заключается в плагине Shockwave Flash. Чтобы выяснить причину неполадок и исправить сложившуюся ситуацию необходимо:
- Открыть адресную строку и ввести chrome://plugins;
- Перейти по гиперссылке «Подробнее», расположенной в правом верхнем углу;
- Найти параметр, который указывает на динамическую библиотеку pepflashplayer.dll и просто отключить ее;
Если после проделанного воспроизведение музыки восстановилось, то проблема состояла именно в этом.
Обратите внимание, что плагин Shockwave Flash изначально присутствует в Chrome. Если вы дополнительно скачиваете Adobe Flash Player, то между ними может возникать конфликт
То есть, если вами были установлены обе программы и после этого он пропал в гугл хром, то теперь вы знаете, в чем причина. В таком случае их следует использовать поочередно.
Проверьте настройки звука Google Chrome.
В меню настроек Google Chrome есть опции для блокировки или разрешения вывода звука с определенных сайтов или полного отключения вывода звука. В этом случае вывод звука из Chrome будет невозможен, пока вы не измените эти настройки.
- Для этого вам нужно получить доступ к меню настроек Chrome. В Chrome выберите значок меню из трех точек в верхнем левом углу, затем выберите «Настройки» в меню параметров.
- В меню настроек Chrome выберите Настройки сайта> Настройки дополнительного контента> Звук.
- В меню настроек звука Chrome убедитесь, что ползунок Разрешить сайтам воспроизводить звук (рекомендуется) включен. Когда этот параметр отключен, параметр помечается как «Отключить звук для сайтов, воспроизводящих звук».
- Чтобы обеспечить воспроизведение звуков с ваших любимых сайтов, выберите «Добавить» рядом с категорией «Разрешить».
- В поле «Добавить сайт» укажите URL-адрес сайта, с которого вы хотите слышать звук, затем нажмите «Добавить» для подтверждения.
После того, как вы добавили сайт в список исключений аудио, Chrome разрешит воспроизведение любых звуков с этого сайта, при условии, что никакие другие проблемы не мешают этому.
Проблемы в работе флеш-плеера
Если в браузере не работает звук в видео, проблема может прятаться в устаревшей версии флеш-плеера. Этот софт отвечает за качественное воспроизведение мультимедиа – если он устарел, то поддержка современных форматов просто-напросто прекращается.
Итак, если в браузере нет звука, а на компьютере есть из-за отсутствия обновлений флеш, необходимо сделать следующее:
Откройте раздел «Параметры» в меню «Пуск»;
Выберите блок «Приложения»;
Найдите плагин плеера и кликните по иконке удаления;
Зайдите на сайт разработчика и кликните на кнопку установки – она находится прямо посередине экрана.
Готово! Нет ничего проще. Что делать, если в браузере пропал звук, а вы уже попробовали все описанные выше действия? Переходите к следующему пункту нашего обзора.
Как исправить отсутствие звука в Google Chrome?
Прежде чем перейти к немного сложным решениям, попробуйте эти быстрые:
- Перезагрузите компьютер.
- Если у вас установлен антивирус QuickHeal, отключите настройки песочницы браузера или понизьте уровень, так как было обнаружено, что он конфликтует с работой браузеров.
В случае, если они не работают, перечисленные ниже будут.
1. Проверьте громкость динамика и микшера
- Щелкните правой кнопкой мыши значок динамика на панели задач в правом нижнем углу панели задач.
- Выберите параметр «Открыть микшер громкости».
- Убедитесь, что громкость в разделе «Система» не отключена, переместив ее вправо на 100%, чтобы быть в безопасности.
- В разделе «Приложения» убедитесь, что параметр Google Chrome не отключен, установив его на 100%, чтобы быть в безопасности.
Обратите внимание, что это решение будет работать для Chrome, если в Windows 10/11 нет звука. Сначала проверьте, может ли Chrome воспроизводить звук
Если нет, перейдите к следующему шагу.
2. Удалите вредоносное или другое нежелательное программное обеспечение.
- Вставьте адрес ниже в адресную строку и нажмите Enter , чтобы открыть настройки Chrome.
- На левой панели нажмите «Сброс и очистка».
- Выберите опцию Очистить компьютер.
- Нажмите «Найти».
- Если Chrome попросит удалить нежелательное программное обеспечение, нажмите «Удалить». Вас могут попросить перезагрузить компьютер.
Проверьте, решена ли проблема.
3. Отключить расширения
- Скопируйте и вставьте страницу расширений в адресную строку и нажмите Enter .
- Вам будет предоставлен список расширений, встроенных в ваш браузер Chrome.
- Если вы установили какое-либо расширение до того, как заметили проблему со звуком, переключите переключатель, чтобы отключить его. Например, расширение Pepper Flash было распространенной причиной потери звука в Chrome.
Было бы неплохо удалить все остальные расширения и переустановить их, проверяя, есть ли у вас звук после каждой установки.
Чтобы убедиться, что проблема вызвана каким-то расширением, откройте Chrome в режиме инкогнито. Для этого нажмите Ctrl + Shift + N в Chrome или щелкните многоточие и выберите «Новое окно в режиме инкогнито» в появившемся меню.
Проверьте, есть ли у вас звук. Если да, то проблема может быть связана с расширением.
4. Очистить кеш и куки
- В браузере Chrome нажмите на три вертикальные точки в правом верхнем углу.
- Выберите «Дополнительные инструменты», затем «Очистить данные браузера».
- В появившемся окне «Очистить данные просмотра» у вас есть возможность установить временную шкалу, по которой данные будут очищены. Выберите Все время для тщательной очистки.
- Нажмите «Очистить данные».
- Также есть вкладка «Дополнительно», на которой вы можете проверить наличие дополнительных параметров.
- Перезагрузите компьютер, проверьте, решена ли проблема со звуком, или ознакомьтесь с другими шагами.
Это должно работать для большинства проблем со звуком в браузерах. Например, пользователи, которые столкнулись с проблемами со звуком в Chrome на YouTube или при воспроизведении других видео или потоков, считают очистку кеша полезным решением.
5. Сбросьте настройки Chrome
- Нажмите на три вертикальные точки в правом верхнем углу браузера Chrome.
- Выберите Настройки.
- На левой панели нажмите «Сброс и очистка».
- Нажмите «Восстановить настройки по умолчанию».
- Нажмите Сбросить настройки внизу.
- Будет окно подтверждения. Нажмите на вкладку «Сброс», чтобы процесс начался.
6. Обновите Chrome
- Нажмите на три вертикальные точки в правом верхнем углу браузера Chrome, наведите курсор на «Справка» и выберите «О Google Chrome».
- Chrome автоматически проверит, загрузит и установит все доступные обновления.
- Перезапустите, когда будет предложено завершить процесс установки.
7. Удалите и переустановите Chrome
Удаление Chrome:
Вот и все. После завершения установки появится новое окно Chrome. Это должно устранить все проблемы с Chrome, в том числе неработающий звук.
Что делать, если в Chrome нет звука после первого видео?
Несколько пользователей жаловались на этот вариант проблемы со звуком в Chrome. В этом случае вы можете попробовать просто перезапустить браузер Chrome.
Если это не помогло, следует очистить кеш браузера, а если проблема не устранена, переустановить браузер.
Вот оно. Если у вас есть проблемы с тем, что Chrome не воспроизводит звук, любое из вышеперечисленных решений должно помочь это исправить.
Почему нет звука в браузерах в Windows 10
Пользователи иногда жалуются на то, что «пропадает» звук в браузерах. Касаться это может как одного определенного приложения, так и всех сразу. Поэтому следует рассмотреть основные способы решения данной проблемы.
Нужно сразу отметить, что, если нет звука в браузерах в Windows 10, причина не всегда кроется в самой операционной системе. Большинство подобных программ позволяют отключать звук для определенных вкладок или страниц. Рекомендуется сначала зайти в настройки своего браузера и убедиться, что там ничего не менялось
При этом важно понимать, что пользователю отнюдь не обязательно самому отключать звук: подобное может произойти после обновления приложения
Стандартные настройки
Итак, если с самим браузером все нормально, можно для начала зайти в стандартные настройки громкости. Для этого нужно нажать ЛКМ по иконке громкости на панели задач, после чего кликнуть по надписи «Микшер». В некоторых версиях ОС это делается по-другому: нужно нажать по значку ПКМ и в открывшемся меню найти тот же микшер. Независимо от способа, появится вот такое окно:
Если браузер открыт, то он должен появиться в списке (в некоторых случаях возможно некорректное отображение). Необходимо понимать, что общая громкость динамиков и громкость определенного приложения могут разниться. Поэтому нужно найти браузер среди программ и вручную установить ему уровень громкости.
Изменение параметров
Такой метод очень прост и гораздо более эффективен. Заключается он в следующем:
- Нужно открыть «Параметры» нажатием Win+I.
- Зайти в самый первый раздел.
- Выбрать «Звук» и прокрутить перечень настроек до конца.
- Найти и кликнуть по дополнительным параметрам
- Установить желаемую громкость для приложения и указать устройство вывода (обычно это динамики или «По умолчанию»).
Если варианты вывода непонятны, можно просто выбирать их по очереди: это полностью безопасно и не может повлиять на работоспособность системы.
Иногда указанные методы не помогают. В таком случае рекомендуется попробовать отключить все присутствующие в браузере расширения: нередко они оказывают негативное влияние. Кроме того, вызывать проблемы может аппаратное ускорение (отключается в настройках программы).
Если «пропал» звук в браузере в Windows 10, следует винить в первую очередь само приложение: чаще всего подобное возникает после установки расширений и обновлений. Также полное отсутствие звука в программе может указывать на неверную настройку устройства вывода.
Дата: 09.10.2021 Автор/Переводчик: Wolf
Системные настройки Windows
Первым делом следует проверить системные настройки звука. Если аудио не воспроизводится в других программах, скорее всего, проблема вызвана либо случайным отключением звука в Windows, либо остановкой драйвера или службы аудио. Откройте регулятор уровня звука с помощью значка системного трея. Реакция колонок на перетаскивание ползунка станет подтверждением того, что служба аудио и динамики работают нормально. Если динамики отключены, включаем их и выставляем нужный уровень громкости.
Теперь выберите в меню иконки звука пункт «Устройства воспроизведения» и убедитесь, что используется нужное устройство вывода, то есть динамики. Установите их в качестве устройства по умолчанию.
В ситуации, когда нет звука в Яндекс.Браузере, не мешает проверить настройки микшера громкости. Они задаются для каждого приложения отдельно, так что в других программах с воспроизведением аудио может быть полный порядок. Откройте из того же меню микшер громкости при запущенном Яндекс.Браузере и посмотрите на статус переключателя управления звуком, и какой уровень громкости там установлен.
Обновление аудио драйвера
Хоть загрузка установщика драйверов с сайта их производителя более надежный и верный метод их обновления, Microsoft же рекомендует пользоваться инструментарием своей ОС. Так и сделаем. Тем более у новичков процесс определения нужного ПО и поиск ресурса, где его можно загрузить, может вызвать немало трудностей.
1. При помощи контекстного меню Пуска или сочетания клавиш Win→X.
2. Выбираем пункт «Диспетчер устройств».
3. Разворачиваем раздел с устройствами, отвечающими за воспроизведение звука в Windows 10.
Им может быть «Звуковые, игровые и иные видеоустройства» или «Неизвестные устройства». Второй случая актуален, если на компьютере не установлено никаких драйверов для аудио-платы, и она отображается в списке неизвестных «десятке» девайсов.
Может случиться, что звуковую плату кто-то отключил, а не включенный девайс функционировать не будет.
4. Через контекстное меню раздела обновляем конфигурацию аппаратных средств.
5. Через контекстное меню вызываем команду обновления драйверов.
6. Выбираем автоматический тип поиска программного обеспечения в интернете (на серверах Майкрософт).
По завершении инсталляции обязательно перезапускаем Windows 10.
Простые способы их устранения
- первое универсальное средство исправления сложившейся ситуации – перезагрузка компьютера. Возможно, произошел сбой в самой системе, либо драйверы перестали отвечать. Если после перезагрузки проблемы со звуком остаются, то следует проверить корректность подключения аудиосистемы;
неправильное подсоединение динамиков или наушников к блоку (или ноутбуку) проверяется вручную, и никак более. В принципе, с подключением аудиоустройств к разъемам проблем не возникает, если только провод не выдернулся неожиданно. Что ж, придется залезать и подключать вновь. Динамики или наушники не работают? Возможно, банально установлен беззвучный режим. Другое дело, если ПК «не видит» их;
довольно распространенный вариант – неполадки с драйверами. Windows 10 – последний выпуск «оконной» системы, поэтому всевозможные казусы (из-за недоработки или установки на старые ПК) могут возникать чаще, чем на других версиях;
отсутствие драйверов под звуковой модуль ПК не даст воспроизвести никакие звуки, в том числе и системные. Конечно, это явление нечастое, но если дров на звук нет, то их нужно установить в соответствии с типом платы. Посмотреть их наличие или отсутствие можно через диспетчер устройств; более распространенная ситуация – это несовместимость программных компонентов и звукового устройства. На дискретных картах такое вряд ли можно встретить, а вот на встроенных в «мать» — не редкость. При помощи той же панели управления и диспетчера устройств можно увидеть, те ли драйверы были поставлены в систему; при установке Windows 10 на, скажем, не совсем новые компьютеры, может возникать такая вещь, как отсутствие поддержки конкретного типа платы. В этих случаях драйверы придется искать специально: через производителя материнской платы (если есть маркировка), воспользоваться поиском системными средствами, либо обновить их посредством центра обновлений Windows; иногда воспроизведение аудио может быть запрещено в BiOS. Конечно, деактивация карты – это редкость для обычного пользователя, но все-таки. Для возвращения ее снова в работу потребуется снова зайти в систему вывода-ввода. Войти в нее можно до загрузки системных компонентов (сразу после включения) путем нажатия специальных клавиш. На каждом устройстве они могут различаться: это может быть «Delete», «Escape» или «F11», либо какое-то сочетание.
Работают ли колонки или наушники?
Прежде, чем что-либо делать, если нет звука в браузере Яндекс, следует проверить исправность колонок или наушников. Ещё есть вероятность, что устройство для воспроизведения звука неправильно подключено или настроено. Чтобы не проверять каждую причину отдельно, можем запустить встроенную в Windows проверку звука.
Как проверить нету звука в браузере Яндекс или во всей системе:
- Переходим в «Панель управления» Windows (необходимо в поиск Виндовс ввести запрос «Панель управления» и перейти в соответствующий пункт).
- Открываем элемент «Звук».
- На вкладке «Воспроизведение» нажимаем один раз на устройство, что не воспроизводит звук, и кликаем на кнопку «Настроить».
- Правильно выбираем звуковые каналы и нажимаем на кнопку «Проверка».
Если в системе всё настроено правильно, на каждой колонке появится звук во время тестирования. Когда нету звука в браузере Яндекс, но тестирование показало позитивный результат, дальше следует искать проблему в веб-обозревателе или в микшере. При отсутствии звука во время проверки, проблема в неправильном подключении, настройке или в том, что в Windows вовсе отключен звук.
Как сделать скриншот экрана в Яндекс браузере?
Причины пропажи звука
Потенциальных источников данной проблемы не так уж много, а потому каждый владелец новой операционки в состоянии самостоятельно выявить корень бед. Напоминаем, как бы это смешно не звучало, что наиболее частой причиной отсутствия звука являются неподключенные динамики, так что не забудьте проверить рабочее состояние приборов, выводящих звук на вашем ПК. Также распространена ситуация, когда владелец компьютера или кто-то из домочадцев отключил звук и просто забыл вернуть настройки в исходное состояние, а потому обязательно проверьте состояние значка громкости в панели быстрого доступа.
Еще одна потенциальная техническая причина бед – поврежденный кабель динамиков, прежде чем списывать все на программные неполадки, попробуйте протестировать устройство на другом ПК или ином источнике звука. Если у вас отсутствует звук в наушниках, то их тоже сперва рекомендуется испытать на другом гаджете.
Что касается программной составляющей, то здесь начать проверку системы стоит со звукового драйвера, он может оказаться неисправным или устаревшим. Обновить “дрова” можно на сайте производителя вашей звуковой карты, а вот сторонними ресурсами пользоваться мы настоятельно не рекомендуем, иначе решая проблемы со звуком в Windows 10 вы рискуете приобрести массу новых, вызванных подхваченными вредоносными программами.
Кстати, вы можете легко избежать поиска подходящих драйверов просто выбрав все пункты в меню панели управления “Звуковые, игровые и видеоустройства” и вызвав контекстное меню нажатием правой кнопки мыши, в котором необходимо активировать функцию обновления конфигурации оборудования.
После обновления Windows 10 не работает звук
В наиболее распространенном случае после обновления OC значок динамика не отображает никаких проблем, в диспетчере задач напротив звуковой платы стоит статус “Устройство работает нормально”, а драйвер не нуждается в обновлении.
Дабы в такой ситуации не перейти преждевременно к поиску иного ответа на вопрос почему пропал звук на компьютере после установки Windows 10, внимательно взгляните на название звуковой платы в диспетчере устройств, если там отображена конструкция “Устройство с поддержкой High Definition Audio”, то можете быть уверенным – проблема в драйверах. Наиболее часто такая проблема возникает у звуковых карт Conexant SmartAudio HD, Realtek, VIA HD Audio. Так же, если у вас пропал звук на ноутбуке Sony или Asus, то проблему стоит искать в первую очередь здесь.
Алгоритм действий по исправлению сложившейся ситуации следующий:
- Вводим в поисковую строку название вашей модели ноутбука или материнской платы и добавляем слово support, в верху поисковой выдачи должен оказаться сайт производителя устройства, на котором вы сможете обновить интересующий вас драйвер.
- Находим нужные нам драйвера в разделе поддержки, если подходящего программного обеспечения конкретно для Windows 10 нет, то это не беда – дрова на семерку или восьмерку нам подойдут, главное, чтобы совпадала разрядность системы.
- Устанавливаем загруженные драйверы и перезагружаем ПК, после этого звук должен заработать.
Распространена ситуация, когда пользователь проделал данный путь, но положительный результат не был получен, как правило, это является следствием неправильной установки ПО, а программа-установщик драйвера об этом не сообщает. Проверьте в диспетчере изменилась ли информация о драйвере после установки и если нет, то следуйте следующим инструкциям:
- В большинстве случаев вам поможет запуск программы-установщика в режиме совместимости с предыдущей версией операционки;
- Если первый вариант не помог, то стоит попробовать удалить в диспетчере звуковую плату, а также устройства из перечня “аудиовходы и аудиовыходы”, желательно вместе с драйверами, а сразу после этого запустить установщик;
- Если установился старый драйвер, то нужно кликнуть по звуковой плате правой кнопкой мыши, выбрать «Обновить драйвер» — «Выполнить поиск драйверов на этом компьютере» и проверить, не появились ли в списке уже установленных драйверов новые совместимые драйвера для вашей звуковой платы.
Не работает звук в браузере на Windows 10
Рассмотрим ситуацию, когда на самом компьютере все нормально, и «молчат» лишь онлайн-треки и видео с ю-туба. Элементарным решением проблемы будет, наверно, снести браузер, почистить систему и установить новый с официального сайта. Это будет касаться первого пункта: программа работает неправильно из-за вируса, либо устарела.
Если вероятность заражения браузер близка к нулю, звук пропал внезапно, или работает от случая к случаю, то помогут следующие методы решения этой проблемы:
Фото: очистка истории и кэша на Хроме
Для переустановки нужно:
Провайдер Yota — настройка роутера. Читать далее.
Перечисленные рекомендации гарантированно помогут справиться с перебоями со звуком в браузере или на компьютере. И если в первый раз перебирать все причины будет достаточно сложно, то в дальнейшем это дело займет всего пару минут.
Источник
Специфические причины потери звука
Эти причины наименее вероятны, но не исключены. Поэтому их будет полезно упомянуть, когда звук не восстанавливается рассмотренными выше способами.
Ошибка видеодрайвера
В большинстве современных видеокарт присутствует разъем HDMI или DisplayPort, по которому вместе с видеосигналом передается и многоканальное аудио. Такая схема актуальна при подключении к компьютеру телевизора или монитора со встроенными динамиками. Если вы пользуйтесь таким интерфейсом, то проверьте целостность кабеля и обновите драйвер вашей видеокарты.
Неисправность дискретной звуковой карты
Скачки напряжения бытовой электросети, механические повреждения или неисправности блока питания могут вывести из строя внешнюю звуковую карту. Если вы обладатель таковой, то извлеките ее и подключите Mini-Jack 3.5 мм напрямую в разъем материнской платы.
Повреждение системных файлов Windows
Вирусные атаки и ошибочные действия пользователей часто ведут к нарушениям в работе системы. Некоторые исполнительные файлы системного раздела диска могут быть удалены. Для возвращения в исходное состояние используйте последнюю точку восстановления Windows или воспользуйтесь командой проверки «sfc /scannow» в командной строке.
Отключите плагины браузера
Редко, но метко причиной «немоты» web-браузера является конфликтное дополнение. Это может быть эквалайзер или приложение захвата звука, перехватывающее управление на себя. Отключите такое дополнение в соответствующем разделе главного меню обозревателя.
Проверка встроенного микрофона
Чтобы убедиться в корректности работы звукозаписывающего оборудования, выполняют следующие действия:
- Входят в «Панель управления» через пусковое меню компьютера. Выбирают вкладку «Звуки и оборудование».
- Находят раздел «Запись». Нажимают на название используемого микрофона. Откроется окно с описанием подключенного устройства.
- Выбирают пункт «Прослушать». Чтобы начать проверку, ставят галочку возле надписи «С данного устройства», нажимают клавишу Ok.
- Произносят что-либо в микрофон. Оценивают громкость своего голоса. Он не должен быть слишком тихим.
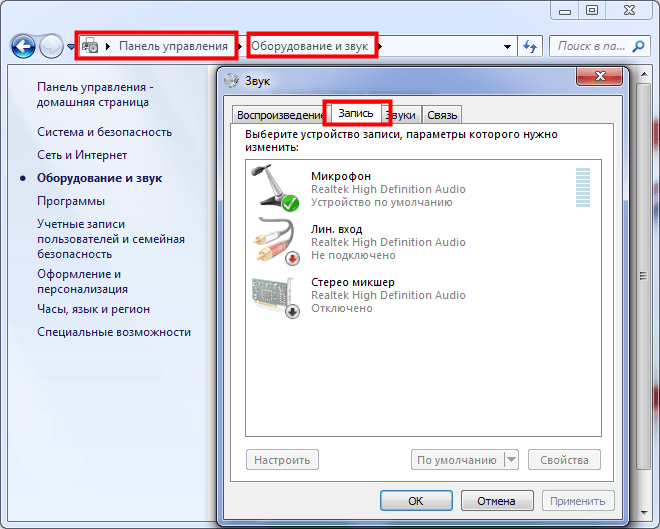
Чтобы проверить встроенный микрофон, открывают «Звуки и оборудование».
Переполненный кэш
Иногда причина, по которой не воспроизводится звук в браузере – это слишком большой объем хранилища кэшированных файлов. В буфере скапливается огромное количество ненужных и устаревших данных, что тормозит работу и полностью останавливает некоторые процессы воспроизведения.
Это не страшно – разберемся, как включить звук в браузере и убрать захламленность кэша:
- Откройте управление настройками – кнопка находится на верхней панели обозревателя;
- Выберите пункт «История» (Можно попробовать сочетание клавиш Ctrl+H) или «Управление просмотренными данными»;
- Выберите период очистки и установите флажок напротив пункта «Удалить файлы из кеша»;
- Подтвердите операцию нажатием кнопки «Очистить».
Мы привели упрощенную инструкцию, которая подходит для любого обозревателя
Обратите внимание, что названия некоторых пунктов настроек и меню могут отличаться в зависимости от версии ПО