Explorer.exe — что это за процесс, как исправить и перезапустить
Процесс explorer.exe, он же «Проводник», является основной частью операционной системы Windows 10/8.1/7 и служит для улучшения графической оболочки проводника для переключения различных папок и файлов. К примеру, с помощью этого процесса мы можем открывать папки, копировать и удалять файлы. Представьте, если бы это приходилось делать все через командную строку? По сути так и появился процесс explorer.exe.
Проводник (explorer.exe) также отвечает за оболочку панели задач и меню пуск, которые могут со временем дать сбой и не работать. К примеру, когда вы нажимаете на кнопку «Пуск» или «Все параметры», то ничего не происходить и кнопки эти не кликабельны. В этой ситуации поможет перезапуск Explorer.exe в Windows. Если вы внесли какие-либо изменения в интерфейс проводника или реестр, то они появятся только после перезагрузки, но можно просто перезапустить сам процесс explorer.exe, не перезагружая компьютер.
Может быть так, когда ваш ПК работает все время, уходя только в спящей режим без выключения и перезагрузки, то процесс explorer.exe может грузить сильно память, и перезагрузка компьютера поможет исправить эту проблему. Explorer.exe не является вирусом, но вредоносное ПО может замаскироваться под это имя процесса и грузить вашу систему. Сам файл находится по пути C:Windowsexplorer.exe, если он в другом месте, то это вирус.
Также этот процесс может давать сбой, виснуть, не давать отклика и показывать различные сообщения об ошибках, как «Ошибка при системном вызове», «Ошибка приложения», «Системная ошибка переполнения буфера» и другие ошибки, связанные с повреждением системных файлов, которые относятся к explorer.exe. Давайте разберем, все возможные решения, чтобы исправить ошибки связанные с explorer.exe в Windows 10/7/8.1.
Вирус — это тоже сторонняя программа, только замаскированная. Вредоносные программы нередко нарушают нормальную работу проводника, поэтому рекомендую выполнить проверку на вирусы. Вы можете сделать это самостоятельно или под руководством специалистов форума.
Если ни один из предыдущих способов не помог, мы решим вашу проблему в форуме. Для этого потребуется дамп памяти, который легко создать:
- Скачайте утилиту ProcDump и распакуйте в отдельную папку, например, C:ProcDump
- Запустите командную строку (cmd.exe) от имени администратора и выполните:
- Вызовите сбой или просто дождитесь его, работая с проводником.
- Выложите сохраненный дамп из папки C:ProcDump в архиве на файлообменник, например:
- Яндекс.Диск
- RGhost
- DropMeFiles
Теперь обратитесь в эту тему, опубликуйте ссылку на дамп памяти и ответы на четыре вопроса:
- Какой результат принесло отключение пунктов контекстного меню?
- Наблюдается ли проблема в безопасном режиме?
- Чем закончилась проверка системных файлов? Прикрепите к сообщению архив с файлом CBS.log, если не все файлы были восстановлены.
- Когда и чем проводилась последняя проверка на вирусы?
Вы можете отметить интересные вам фрагменты текста, которые будут доступны по уникальной ссылке в адресной строке браузера.
Удаление вирусов и вредоносных программ

Антивирусное ПО
Для удаления вирусов и вредоносных программ можно использовать специализированное антивирусное ПО. Это ПО выявляет вирусы и запускает их удаление. Для более эффективной работы рекомендуется обновлять базы данных антивирусных программ.
Ручное удаление
Если в системе обнаружен вирус и антивирусное ПО не смогло его удалить, можно использовать ручное удаление. Для этого следует найти файлы-носители вируса и удалить их в ручном режиме. Лучше всего использовать набор инструментов для удаления вредоносного ПО. Такие инструменты позволяют автоматически обнаружить и удалить вирусы.
Защита от вирусов
Для защиты от вирусов и вредоносных программ следует регулярно обновлять антивирусное ПО и по возможности не открывать подозрительные письма и ссылки. Также необходимо использовать сложные пароли и не передавать их третьим лицам. Если пользователь сомневается в чистоте файла, перед загрузкой его на компьютер, лучше проверить его на вирусы через антивирусное ПО.
- Не скачивайте и не устанавливайте ПО с ненадежных и неизвестных сайтов
- Не кликайте на подозрительные ссылки и не открывайте файлы, пришедшие вам по электронной почте от неизвестного отправителя
- Не используйте один и тот же пароль на разных сайтах и онлайн-сервисах
Сбой при удалённом вызове процедуры в Виндовс 7
Перед началом обзора методов устранения, расскажем сперва о том, почему эта ошибка появляется. Причины следующие:
- Неправильные параметры запуска служб Windows;
- Установлено некоторое специфическое ПО;
- Повреждены системные файлы;
- Выходит из строя один или больше модулей ОЗУ.
Соответственно, способы устранения ошибки зависят от правильно выполненной диагностики.
Способ 1: Коррекция параметров запуска служб
Чаще всего рассматриваемый сбой возникает вследствие некорректных настроек запуска служб, связанных с удалённым вызовом процедур. Проверить эти опции и исправить их можно через специальную оснастку.
- Вызовите окно «Выполнить» комбинацией Win+R, введите в него код и нажмите Enter.
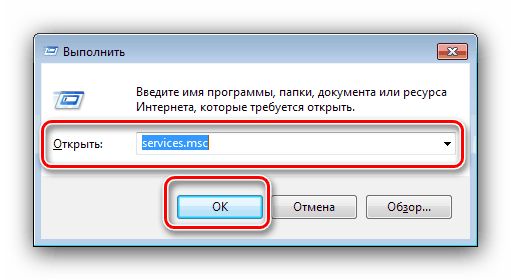
Первым делом найдите службу «Удаленный вызов процедур (RPC)» и дважды кликните по ней левой кнопкой мыши.
Появится окно свойств. Убедитесь, что открыта вкладка «Общие», затем найдите меню «Тип запуска» – в нём должен быть установлен пункт «Автоматически». Если это не так, установите этот параметр вручную и примените внесённые изменения.
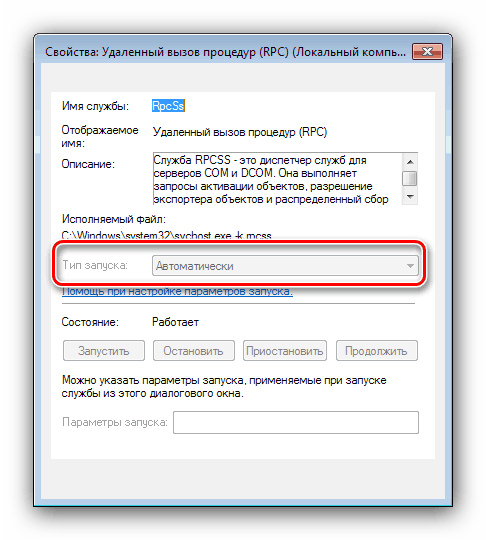
Далее таким же образом откройте свойства служб «Сопоставитель конечных точек RPC» и «Модуль запуска процессов DCOM-сервера» – их тип запуска тоже должен иметь значение «Автоматически».
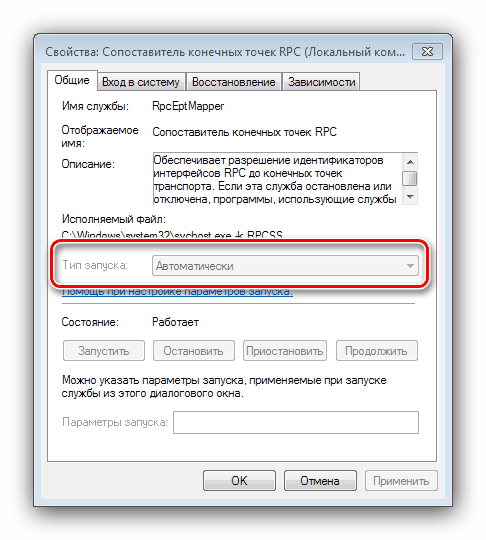
Вариант старта службы «Локатор удаленного вызова процедур (RPC)» напротив, должен иметь параметр «Вручную».
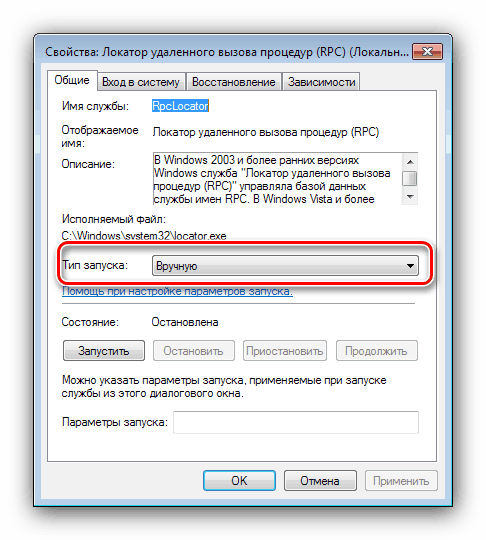
Перезагрузите компьютер.
Порой бывает так, что типы параметров нельзя изменить из менеджера служб. В таком случае нам поможет системный реестр.
- Снова вызовите окно «Выполнить», в котором введите запрос .
Откроется «Редактор реестра». Перейдите по следующему адресу:
Перед началом манипуляций рекомендуем сделать резервную копию куста – для этого откройте пункт «Правка», выберите «Экспорт» и сохраните область в любое удобное место.
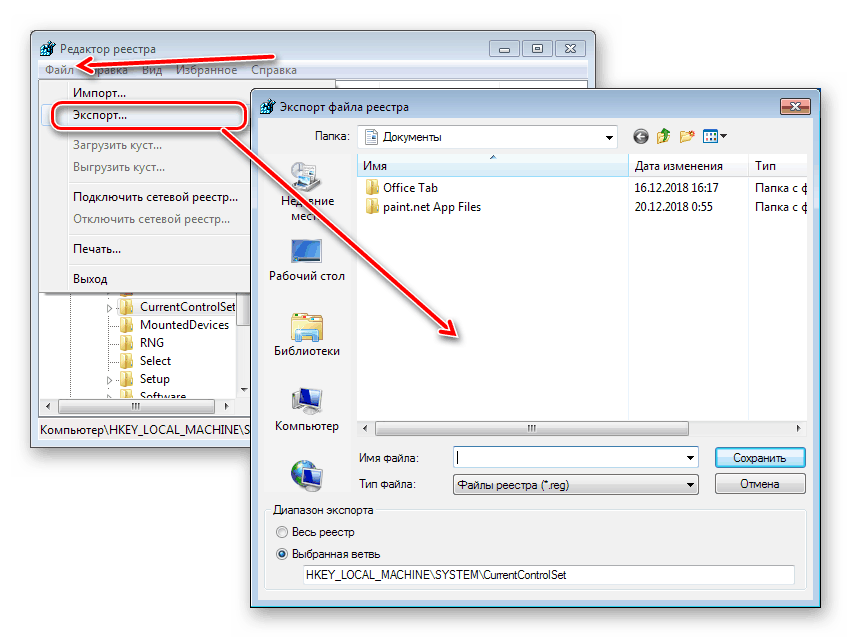
После создания резервной копии можно приступать к редактированию. Найдите в открытом разделе каталог RpcLocator и откройте его – внутри должна быть запись с именем Start. Дважды кликните по ней ЛКМ.
Появится окно редактирования – значение параметра установите как «3».
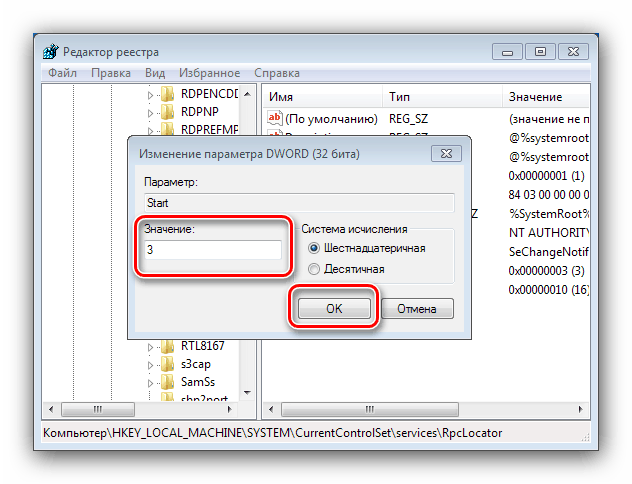
Далее найдите по очереди каталоги DcomLaunch, RpcEptMapper, RpcSs – параметры значения Start в них должны равняться «2».
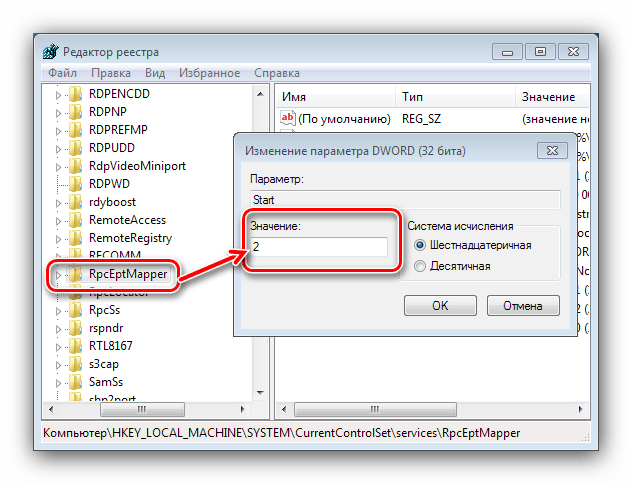
После применения всех изменений закрывайте «Редактор реестра» и произведите рестарт машины.
Если с параметрами запуска служб всё в норме, причина ошибки заключается в другом, и вам стоит воспользоваться иным способом.
Способ 2: Деинсталляция конфликтующих программ
Вторая частая причина появления ошибки «Сбой при удалённом вызове процедуры» заключается в конфликте установленного на компьютере стороннего софта из следующих категорий:
- Торрент-клиенты (особенно часто MediaGet);
- Менеджеры доступа к FTP-серверам;
- Средства для управления дисковым пространством;
- Некоторые игры.
Для точного определения причины стоит загрузить компьютер в «Безопасном режиме» и проверить его работу.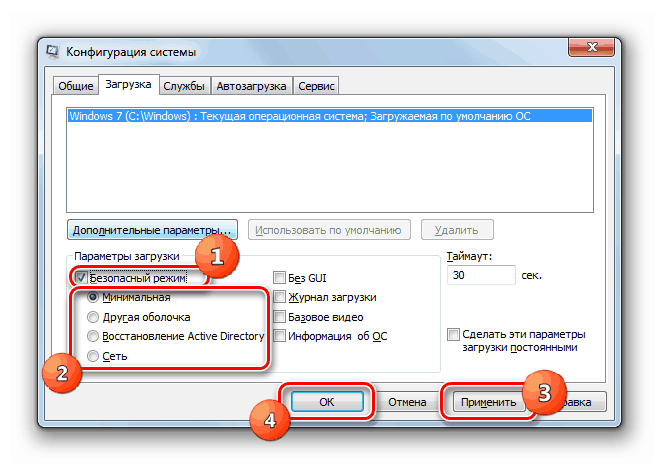
Урок:
Если выясниться, что в «Безопасном режиме» система работает как нужно, указанное ПО точно является причиной проблемы, и его нужно удалить.
Подробнее: Удаление игр и программ в Windows 7
Способ 3: Устранение проблем с системными файлами
Рассматриваемая ошибка может возникать в случае неполадок с файлами, необходимыми для работы системы. Чтобы однозначно определить такую причину сбоя, следует воспользоваться средством SFC, доступным через «Командную строку». Также может понадобиться восстановление.
Урок:Проверка системных файлов на Windows 7Восстановление системных файлов Windows 7
Нелишним будет проверить работоспособность жесткого диска, рассматриваемая неполадка нередко является первым симптомом проблем с HDD.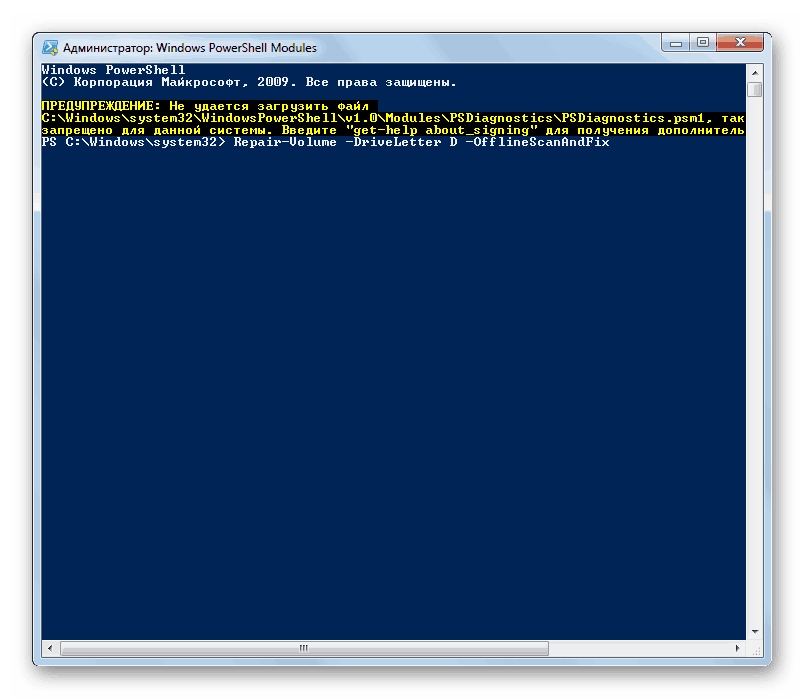
Подробнее: Как проверить жесткий диск на ошибки в Windows 7
Если проверка выявила неисправность винчестера, решение проблемы только одно – его замена.
Способ 4: Устранение проблем с RAM
Наконец, самый редкий, но наиболее неприятный источник сбоя – выход из строя модулей оперативной памяти. Для точного диагностирования нарушения в работе ОЗУ их стоит выполнить стресс-тест.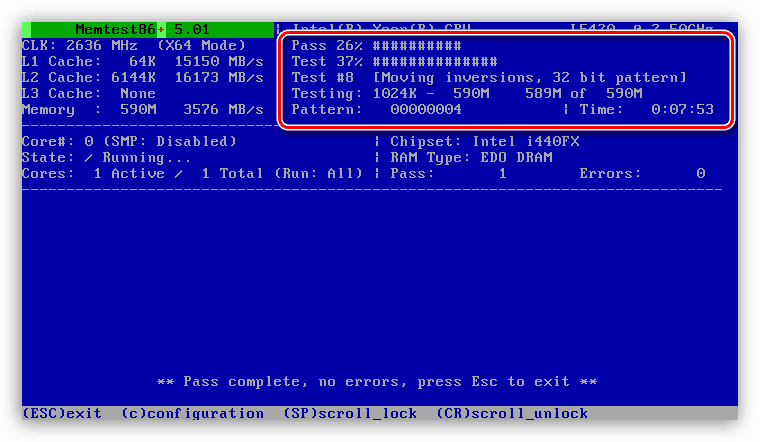
Урок: Проверяем оперативную память на компьютере с Windows 7
Если проблема заключается в оперативке, её также требуется заменить. В качестве временного решения можно удалить из компьютера сбойные планки.
Заключение
Мы рассмотрели алгоритм диагностики и методы устранения ошибки «Сбой при удалённом вызове процедуры» в Windows 7. Напоследок отметим, что чаще всего причина программная, и аппаратные неполадки — большая редкость.
Опишите, что у вас не получилось.
Наши специалисты постараются ответить максимально быстро.
AISUITE3.EXE
Проверьте процессы, запущенные на вашем ПК, используя базу данных онлайн-безопасности. Можно использовать любой тип сканирования для проверки вашего ПК на вирусы, трояны, шпионские и другие вредоносные программы.
процессов:
Cookies help us deliver our services. By using our services, you agree to our use of cookies.
К сожалению, нет уверенности, что решение будет для Ai Suite 2-ого поколения, поскольку поддержка этого ПО, равно как и производство/поддержка Вашей и любой другой платы того поколения, давно прекращены.На данный момент решением может быть откат обновления Windows.
Восстановление системы через контрольную точку
Способ по большей части подходит для Windows 7. Суть заключается в откате в раннее состояние при помощи созданной точки восстановления. Но метод работает только в том случае, если были созданы эти самые точки.
- Войдите в панель восстановления через строку поиска и запустите средство.
- Нажмите «Далее», выберите точку, когда все нормально работало (смотрите по дате) и снова нажмите «Далее». Затем «Готово».
Восстановление занимает немало времени. При этом система перезапускается. После восстановления некоторых программ пользователь недосчитается. Если они были установлены после создания контрольной точки.
Способы устранения ошибки «Сбой при удалённом вызове процедуры»
Убедимся для начала, что служба и все компоненты, на которые она полагается, включены и работают в штатном режиме. Затем попробуем убрать некоторые потенциальные программные несовместимости.
Проверка служб
Если сбой при удалённом вызове процедуры происходит на Windows 7, открываем список служб таким образом: «Пуск» > Выполнить > пишем Services. msc, жмём Enter. В Windows 10 название службы можно ввести в строку поиска на Панели задач.
Откроется достаточно длинное окно служб, запущенных на компьютере. Нас интересуют четыре службы:
Если вдруг что-то изменяем, перезагружаем компьютер и проверяем снова на наличие ошибки. Ошибка по-прежнему на месте или службы отказываются включаться? Попробуем поправить ситуацию через системный реестр.
Редактирование системного реестра
Редактор реестра открывается по тому же принципу, что и список служб, но написать нужно будет слово Regedit. Находим там ветку HKEY_LOCAL_MACHINE\SYSTEM\CurrentControlSet\Services. На всякий случай перед началом редактирования жмём на неё правой кнопкой и экспортируем — если что-то пойдёт не так, текущее состояние реестра можно будет восстановить двойным щелчком по экспортированному файлу.
В HKEY_LOCAL_MACHINE\SYSTEM\CurrentControlSet\Services вносим следующие поправки:
Больше ничего не трогаем, сохраняем изменения и перезагружаем компьютер. Если проблема была связана с некорректным запуском служб, она исчезнет.
Проверка на несовместимость ПО
Если все службы работают как обычно (и не выключились сами после перезагрузки, проверьте), имеет смысл поискать и удалить несовместимое программное обеспечение. Прежде всего — загрузитесь в безопасном режиме: откройте службу Msconfig (через «Выполнить» или строку поиска, в зависимости от системы) и на вкладке «Загрузка» поставьте галочку на соответствующей опции. После следующей перезагрузки система включится без обычных программ автозагрузки и с минимальным набором драйверов — проверьте, появляется ли ошибка в таком режиме. Если нет, «Автозагрузку» нужно будет почистить.
В Windows 7 это осуществляется через всё ту же службу Msconfig. В Windows 10, в принципе, можно зайти туда же, но вас перенаправят в Диспетчер задач, управляющий этой функцией на новой ОС. Диспетчер задач можно вызвать клавиатурной комбинацией Ctrl + Alt + Del.
Перейдите на вкладку «Автозагрузка» и уберите оттуда все программы. Затем добавляйте обратно по одной и перезагружайтесь после каждого добавления, пока не найдёте программу, провоцирующую конфликт. Часто это бывают антивирусы и программы резервного копирования файлов (Comodo BackUp и т. п.). Конфликтующие программы рекомендуется деинсталлировать или хотя бы использовать аналоги, не вызывающие проблем.
Проверка и ремонт системных файлов
Для решения проблем с системными файлами можно использовать утилиты SFC и DISM.
Откройте командную строку от имени администратора: «Пуск» > Стандартные > Командная строка (Windows 7) или введите Cmd в строку поиска на Панели задач (Windows 10). Для запуска от имени администратора щёлкните на название программы правой кнопкой мыши и выберите соответствующую опцию контекстного меню.
В появившемся чёрном окне введите для начала:
Эта команда проверит основные системные файлы и попытается восстановить их, если увидит, что с ними что-то не так.
На Windows 10 доступна утилита DISM (Deployment Image Servicing and Management), позволяющая отремонтировать файлы, если вдруг не работает sfc.
На выбор есть две команды:
Вводим команды точно так же, как sfc, не забываем про пробелы перед каждым «/». После завершения ремонта — перезагружаемся.
Если «Сбой при удалённом вызове процедуры» возникает и здесь (обычно с кодом ошибки 1726) — проверьте, работают ли все службы RPC, как описано выше. Может также помочь временное отключение службы Windows Search.
Если ничего не помогает
Крайний вариант перед переустановкой системы — попробовать создать нового пользователя. В Windows 10 опция запрятана достаточно далеко: «Пуск» > Параметры > Учётные записи > Семья и другие пользователи. Все системные настройки для нового пользователя будут выставлены по умолчанию, и конфликт ПО, если он был, исчезнет. В Windows 7 пользователя можно создать здесь: «Пуск» > Панель управления > Учётные записи пользователей.
Если же проблема не исчезает даже на новой учётной записи, скорее всего, дело в дефекте RAM. Память можно проверить штатным средством Windows — службой Mdsched. Проверка может занимать несколько часов. Ошибки памяти, если они есть, после проверки никуда не исчезнут: придётся сбрасывать «разгон», если что-то меняли, а в худшем случае — менять оперативную память.
Способы устранения ошибки «Сбой при удалённом вызове процедуры»
Прежде чем приступать к исправлению ошибки, необходимо в обязательном порядке полностью просканировать операционную систему на наличие вирусной активности. Я для этого использую пару антивирусных программ разных разработчиков, к примеру, AVG AntiVirus Free и Panda Free Antivirus. Можно использовать и другие защитники, но для меня эти выигрывают удобством интерфейса и скоростью работы.
После проверки необходимо двигаться от простых решений к более сложным и затратным по времени.
Включение службы «Удалённый вызов процедур (RPC)»
Самое простое решение ситуации может оказаться во включении службы. Вполне возможно, что она просто отключена и это приводит к возникновению ошибки. Windows имеет специальный интерфейс, для управления и настройки служб:
- В поиске операционной системы прописываем слово services и открываем лучшее соответствие. В поиске операционной системы прописываем слово services и открываем лучшее соответствие
- Находим строчку с названием «Удалённый вызов процедур (RPC)», кликаем по ней правой кнопкой и открываем пункт «Свойства». Через контекстное меню открываем свойства службы «Удалённый вызов процедур (RPC)»
- Далее во вкладке «Общее» меняем фильтр «Отключена» на «Автоматически», затем сохраняем свойства кнопкой OK и перезагружаем компьютер. Задаем тип запуска как «Автоматически» и сохраняем изменения
- Пробуем вновь запустить процесс, который раньше выдавал сбой.
Внесение поправок в значение реестра
В случае, если метод выше не помог или доступ к свойствам службы попросту недоступен, необходимо воспользоваться редактором реестра. Все настройки операционной системы собраны именно в этом месте в иерархическом порядке. Именно записи реестра определяют, какой браузер в операционной системе основной, какие утилиты открывают по умолчанию файлы с определёнными расширениями и так далее. Работа каждого отдельного параметра служб также прописана в реестре, включая и тип запуска:
- В меню «Пуск» находим и открываем папку «Средства администрирования», а в ней запускаем программу «Редактор реестра». Мерез меню пуск открываем «Редактор реестра»
- В древе директорий слева открываем путь HKEY_LOCAL_MACHINE\SYSTEM\CurrentControlSet\Services\RpcSs. Переходим в директорию с установками службы «Удалённый вызов процедур (RPC)»
- Двойным щелчком мыши открываем параметр Start, задаём его значение как 2, затем нажимаем кнопку OK. Задаем значение 2 в параметре Start для автоматического запуска службы
- Перезапускаем систему, чтобы изменения вошли в силу, и смотрим, исчезла ли проблема.
Проверка файлов системы
Если обе инструкции выше не помогли — это значит, что проблема несколько серьёзнее, чем просто неверные настройки службы. Скорее всего, были повреждены некоторые системные файлы, включая программные оболочки RPC. В таком случае необходимо сделать сканирование и восстановление файлов системы специальной утилитой SFC. Она запускается из командной строки и сканирует Windows на предмет повреждений и несоответствий в данных ОС. И в случае выявления неисправности заменяет повреждённую информацию правильной:
- Вызываем меню Windows (комбинация клавиш Win+X или щелчок правой кнопкой по значку «Пуск»), в выпавшем списке выбираем апплет «Командная строка (администратор)». В меню Windows выбираем апплет «Командная строка (администратор)»
- В консоли прописываем строчку sfc /scannow и запускаем программу в работу клавишей Enter. Команда sfc /scannow запускает сканирование и восстановление системных файлов
- Не закрываем терминал, пока программа не закончит свою работу, а после перезагружаем ПК.
Видео: как провести сканирование и восстановление системных файлов
-
Очистка принтера hp 3070а
-
Как отключить спящий режим у принтера canon
-
Как подключить принтер самсунг scx 3405w к компьютеру
-
Как очистить печать на принтере куосера
- Установка принтер canon i sensys lbp6030b
Как предотвратить появление ошибки «Сбой при удаленном вызове процедуры. Вызов не произведен»?
1. Проверить настройки подключения: прежде чем начинать работу с удаленным сервером, необходимо убедиться, что все настройки подключения выполнены правильно. Следует проверить доступность сервера, порт, настройки безопасности, учетные данные пользователя и т.д.
2. Обновление программного обеспечения: иногда возникающие проблемы связаны с устаревшими версиями программного обеспечения. Прежде чем начинать работу, следует убедиться, что используется последняя версия программного обеспечения.
3. Проверка кода: если вы разрабатываете приложение для удаленного сервера, нужно проверить все возможные ошибки. Существуют инструменты для проверки кода, которые позволяют обнаруживать ошибки и улучшать его качество.
4. Устранение возможных конфликтов описания интерфейса: если вы используете удаленный вызов процедуры, возможно, что конфликты между параметрами удаленных и локальных вызовов могут создать проблемы. Следует установить соответствие между локальными и удаленными вызовами и удалить все возможные конфликты при описании интерфейса.
5. Проверка сетевых настроек: если все настройки правильно установлены, проверьте сеть. Возможно, что сеть или устройство перестали работать.
6. Обратитесь к специалисту: если вы не можете решить проблему, попробуйте обратиться к специалисту. Он сможет проанализировать сложную проблему и решить ее быстро и эффективно.
Исправить проблемное приложение
Если вы получаете сообщение об ошибке сбоя RPC в определенном приложении, возможно, оно повреждено и нуждается в ремонте.
Чтобы восстановить приложения в Windows 11:
- нажмите Клавиша Windows + I открыть Настройки.
- Выбирать Программы в левой колонке и нажмите Установленные приложения справа.
- Найдите приложение, выдающее вам ошибку, нажмите кнопка с тремя точками рядом с ним и выберите Расширенные настройки из появившегося меню.
- Прокрутите вниз до Перезагрузить раздел и нажмите кнопку Ремонт кнопка.
- Уведомление о ходе выполнения будет отображаться во время процесса восстановления приложения. После завершения рядом с кнопкой «Восстановить» появится галочка, свидетельствующая о том, что процесс завершен.
- Если вы по-прежнему получаете сообщение об ошибке, перезагрузите приложение, нажав кнопку Перезагрузить кнопка.
Если восстановление или сброс не работают, удалите приложение и переустановите его с последней обновленной версией, чтобы решить проблемы с ним.
Что означает ошибка «Сбой при удалённом вызове процедуры»
Ошибка «Сбой при удалённом вызове процедуры» означает неполадку в работе службы «Удалённый вызов процедур (RPC)». Этим сбоем «страдают» утилиты калькулятора, просмотра фотографий и прочие программы нового интерфейса Windows. Также жертвой ошибки может стать утилита DISM, управление которой проходит через командную строку.
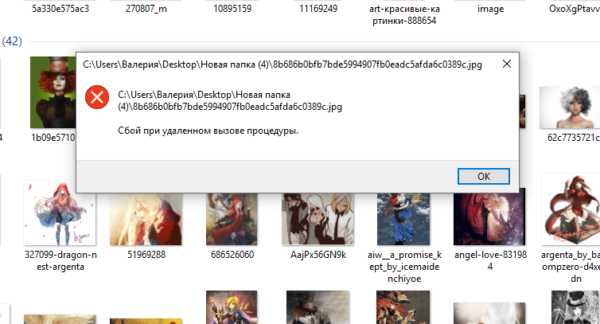 Ошибка «Сбой при удаленном вызове процедуры» часто проявляется при попытке использования новых вшитых утилит Windows
Ошибка «Сбой при удаленном вызове процедуры» часто проявляется при попытке использования новых вшитых утилит Windows
Причиной неполадки могут выступать несколько факторов:
- работа вирусов;
- выключенная служба вредоносным ПО или самим пользователем;
- ошибки в файлах службы;
- неверные настройки реестра Windows.
В итоге все «исправительные» работы будут касаться указанной выше службы.
Способы решения проблемы
Причины, по которым Windows 10 не видит сеть, всегда отличаются, поэтому универсального способа решения нет. Ниже приведены несколько методов. Каждый из них может быть полезен, но, не выявив причину, невозможно подобрать действенный способ. Если не помог один, то попробуйте следующий.
Сначала стоит просмотреть список соединенных устройств, если Windows 10 не видит другие компьютеры:
Комбинацией Win + R откройте окно и введите “cmd” без кавычек.
В командной строке наберите “net view” также без кавычек.
В окне появится список подключенных устройств. Если их нет, проблема действительно существует.
Сброс кэша обновлений
Если кэш поврежден, то нормальная инсталляция новых компонентов невозможна. Как-то починить кэш невозможно. Зато можно его удалить, тем самым произведя сброс. Но сначала придется выключить службу обновления Windows.
- Запустите «Выполнить», напишите в строке services.msc и щелкните «Enter».
- В списке служб найдите «Центр обновления Windows» и остановите ее работу.
- Перейдите в C:\Windows\SoftwareDistribution\Download и удалите все элементы в конечной папке.
После рестарта попробуйте снова обновить операционную систему. Если папки с именем Download нет, то удалите весь каталог SoftwareDistribution. Эффект будет точно таким же.
Проверка состояния сетевого соединения
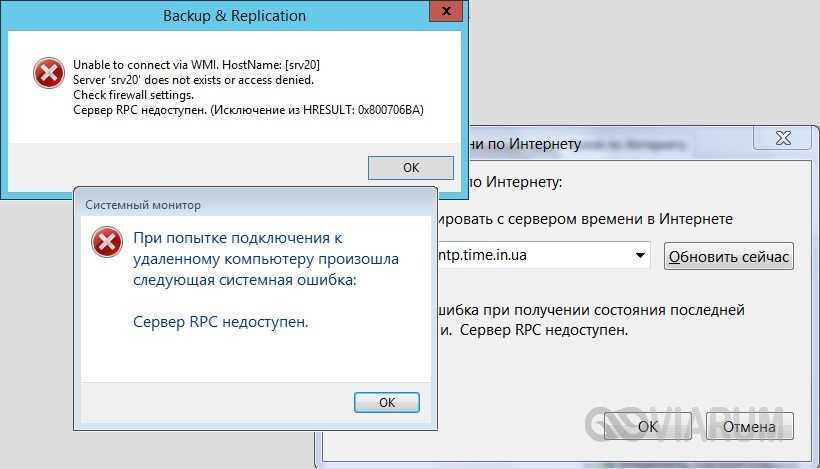
1. Проверка соединения с устройством
Первым делом необходимо проверить, что устройство, которое необходимо подключить, подключено к сети и находится в рабочем состоянии. Для этого можно использовать команду ping, отправив запрос на IP-адрес данного устройства.
Пример команды: ping 192.168.0.1
- Если все пакеты были получены успешно, то устройство находится в рабочем состоянии и проблема, возникшая при удаленном вызове процедуры, не связана с ним.
- Если же не все пакеты были получены, то возможно устройство отключено от сети или находится в неисправном состоянии. В этом случае необходимо проверить его наличие в сети, заменить кабель или обратиться к специалистам.
2. Проверка соединения с сервером
Если устройство находится в рабочем состоянии, необходимо проверить соединение с сервером. Для этого можно использовать команду tracert, которая позволяет узнать маршрут, по которому проходят пакеты при отправке запроса к заданному IP-адресу. Это позволяет выявить проблемы на участках маршрута.
Пример команды: tracert 192.168.0.1
- Если все узлы маршрута успешно прошли тест, значит проблема не связана с сервером.
- Если же были обнаружены узлы с потерей данных, то необходимо проверить наличие включенных брандмауэров на маршруте, а также возможность доступа к серверу в целом.
Панель виджетов выглядит пустой. Как избавиться от проблемы
Доска виджетов является новой функцией Windows 11, в которой отображаются небольшие окна с виджетами. Они позволяют получить мгновенный доступ к различной информации (новости, погода, события из календаря и многое другое). У некоторых пользователей вместо полезных приложений отображается совершенно пустая панель виджетов. Для исправления ошибки сделайте следующее:
- Откройте панель виджетов при помощи комбинации клавиш «Win+W».
- Нажмите на значок человека в правом верхнем углу окна, чтобы перейти к настройкам панели.
- В этом же углу нажмите на кнопку, чтобы выйти из текущего аккаунта.
- Повторно войдите в систему. После на панели должны появиться все виджеты.
Какие типы программ требуют выполнения RPC?
Если же говорить о том, какие программные модули операционных систем требуют держать службу RPC включенной, все их перечислить просто невозможно.
Но среди всем известных компонентов Windows-систем можно отметить службу факсов, службы криптографии, регистрацию ошибок, справку и поддержку, доступ к устройствам HID, службу сообщений (Messenger), администрирование дисков и логических разделов, управление съемными накопителями, аудиосистему, установщик Windows и еще бог весть что.
Думается, этого списка достаточно, чтобы понять, насколько многие компоненты системы, да и сам пользователь, зависимы от этой службы.
Ошибка «Сбой при удаленном вызове процедуры. Вызов не произведен»
Ошибка «Сбой при удаленном вызове процедуры. Вызов не произведен» возникает при попытке выполнить удаленный вызов процедуры, который не может быть выполнен. Это может произойти по ряду причин, включая сбой сети, неправильные параметры, проблемы с доступом или отсутствие требуемых ресурсов.
Когда происходит ошибка «Сбой при удаленном вызове процедуры. Вызов не произведен», следует проверить параметры вызываемой процедуры. Кроме того, необходимо убедиться, что сетевое соединение работает правильно и что все необходимые ресурсы доступны. Если эта ошибка возникает при работе с удаленным сервером, необходимо проверить настройки безопасности и убедиться, что соединение защищено соответствующими протоколами.
Эта ошибка может быть вызвана не только проблемами на стороне клиента, но и на стороне сервера. Может потребоваться перезагрузка сервера или возможно, что на сервере недостаточно ресурсов для выполнения вызова удаленной процедуры. В таком случае следует проверить загрузку сервера и доступность всех требуемых ресурсов.
В целом, ошибка «Сбой при удаленном вызове процедуры. Вызов не произведен» может иметь множество причин. Чтобы исправить эту ошибку, необходимо тщательно исследовать проблему и найти корень проблемы. При этом, необходимо быть внимательным при работе с вызовами удаленных процедур и следить за тем, чтобы все требуемые ресурсы были доступны в момент вызова.
Сбой при удаленном вызове процедуры в Windows — как исправить

28.03.2019  windows
Ошибка «Сбой при удаленном вызове процедуры» может иметь две основные разновидности: при запуске программ, проводника (explorer.exe) и просто во время работы системы и её утилит, либо — при открытии фото и картинок, файлов pdf в приложениях «Фотографии», браузере Edge в Windows 10. В обоих случаях её можно исправить, но не всегда это удается.
В этой инструкции подробно о причинах ошибки «Сбой при удаленном вызове процедуры» в различных ситуациях и о методах решения этой проблемы в Windows 10, 8.1 и Windows 7.
Прежде чем начать, настоятельно рекомендую проверить: а есть ли на вашем компьютере точки восстановления системы на дату, когда ошибка себя ещё не проявила. Для этого нажмите клавиши Win+R на клавиатуре (Win — клавиша с эмблемой Windows), введите rstrui.exe в окно «Выполнить» и нажмите Enter. В открывшемся окне нажмите «Далее» и посмотрите, доступны ли точки восстановления. Если да, используйте их — это будет самым быстрым и эффективным способом исправить рассматриваемую ошибку в большинстве сценариев. Подробнее — Точки восстановления Windows 10.
Службы Windows, имеющие отношение к удаленному вызову процедур
Для начала стоит проверить, установлен ли правильный тип запуска для служб удаленного вызова процедур Windows. Однако, если ошибка о сбое при удаленном вызове процедуры появляется в Windows 10 при открытии фото или файлов pdf, дело обычно не в этом (но проверить всё равно стоит).
- Нажмите клавиши Win+R на клавиатуре, введите services.msc и нажмите Enter. В открывшемся списке служб найдите следующие службы и посмотрите в их свойствах, установлены ли верные параметры запуска для них (используя двойной клик по службе). При необходимости измените параметры запуска.
- Удаленный вызов процедур (RPC) — тип запуска «Автоматически».
- Сопоставитель конечных точек RPC — автоматически.
- Локатор удаленного вызова процедур (RPC) — вручную.
- Модуль запуска процессов DCOM-сервера — автоматически.
Если значения отличаются, но вы не можете поменять тип запуска в services.msc (например, такое может быть в Windows 10), проделайте следующее:
- Запустите редактор реестра (Win+R, ввести regedit и нажать Enter).
- Перейдите к разделу HKEY_LOCAL_MACHINESYSTEMCurrentControlSetServices и в этом разделе найдите следующие подразделы, в каждом из которых поменяйте параметр Start на указанное число (дважды нажав по параметру Start в правой части окна редактора реестра).
- RpcLocator — параметр Start должен быть равен 3.
- DcomLaunch, RpcEptMapper, RpcSs — тот же параметр должен иметь значение 2.
- После изменения параметров, закройте редактор реестра и перезагрузите компьютер.
Если ошибка не исчезла и появляется не при открытии файлов в приложениях из магазина Windows 10, рекомендую выполнить проверку целостности системных файлов — повреждение отдельных файлов, имеющих отношение к этим службам, может служить причиной проблемы.
Сбой при удаленном вызове процедуры при открытии фотографий JPG и PNG, файлов PDF в Windows 10
Если сообщение о сбое при удаленном вызове процедуры появляется при открытии каких-либо файлах в новых приложениях Windows 10, причиной обычно служит повреждение записей реестра пользователя (вследствие работы твиков, программ для «очистки реестра», а иногда и как простой баг). Быстрое решение — создать нового пользователя Windows 10, как правило под ним всё будет работать исправно, останется лишь перенести информацию из папок старого пользователя.
Другие решения, не всегда срабатывающие:
- Запустить встроенное устранение неполадок для приложений из магазина Windows (Параметры — Обновление и безопасность — Устранение неполадок — Приложения из магазина Windows).
- Вручную переустановить проблемное приложение: запустить PowerShell от имени администратора, затем ввести команду для переустановки конкретного приложения. Далее — команда для переустановки приложения «Фотографии».Get-AppxPackage *Photos* | Foreach {Add-AppxPackage -DisableDevelopmentMode -Register «$($_.InstallLocation)AppXManifest.xml»}
- Попробовать сбросить проблемное приложение: Параметры — Приложение — Выбрать приложение в разделе «Приложения и возможности» — нажать «Дополнительные параметры» — использовать кнопку «Сбросить».
И, наконец, если и это не помогает, можно просто установить альтернативную программу для открытия того типа файлов, который вызывает проблему, например: Лучшие программы для просмотра фото и картинок, а также вы можете включить старый просмотр фотографий в Windows 10.
А вдруг и это будет интересно:
Источник
Как исправить неудачный удаленный вызов процедуры?
1. Настройте параметры RPC
- Нажмите «Пуск» в нижней части экрана и введите «Службы» в поле поиска.
- Прокрутите вниз и выберите Удаленный вызов процедур (RPC).
- Убедитесь, что Тип запуска изменен на Автоматический.
- Перейдите к средству запуска серверных процессов DCOM и убедитесь, что для параметра «Тип запуска» также установлено значение «Автоматически».
- Перейдите к локатору удаленного вызова процедур (RPC) и перейдите на вкладку «Общие».
- Выберите Вручную в качестве типа запуска.
Мы рекомендуем вам перезагрузить компьютер, чтобы изменения лучше синхронизировались с системой.
2. Выполните сканирование SFC
- Нажмите кнопку «Пуск и введите команду.
- Щелкните правой кнопкой мыши командную строку и выберите «Запуск от имени администратора».
- Выберите «Запуск от имени администратора», дождитесь запуска программного обеспечения, затем введите в поле поиска следующее и нажмите Enter :
Дождитесь команды запуска диагностики для сканирования и обнаружения неисправных файлов. Это может помочь исправить удаленный вызов процедур, из-за которого Windows 10 не удалось войти в систему.
Вы также можете выбрать программу, которая выполняет все эти действия автоматически. Restoro — это ценный инструмент, который поможет вам найти поврежденные файлы и мгновенно восстановить или заменить их из огромного репозитория.
3. Запустите средство устранения неполадок Windows.
- Нажмите клавишиWindows +, чтобы запросить настройки, или введите устранение неполадок в поле поиска и нажмите. I Enter
- Выберите Устранение неполадок из результатов.
- Перейдите к другим средствам устранения неполадок и выберите средство устранения неполадок приложений Магазина Windows.
- Нажмите «Выполнить», чтобы запустить процесс, и следуйте инструкциям на экране.
Диагностика поможет определить источник ошибки. Это эффективное исправление для ошибок приложения Excel, таких как исключение сбоя удаленного вызова процедуры, из результата: 0x800706be.
4. Переустановите службы
- Нажмите кнопку «Пуск», введите cmd и выберите «Запуск от имени администратора» в результатах.
- Введите следующие команды одну за другой в командной строке и нажмите Enter после каждой:
5. Сканируйте свой компьютер на наличие вредоносных программ
- Нажмите «Пуск» и введите «Вирус».
- В результатах выберите Защита от вирусов и угроз.
- Нажмите «Расширенное сканирование» и выберите «Полное сканирование», затем нажмите «Сканировать сейчас».
Защитник Windows просканирует ваш компьютер на наличие вредоносных программ. Удалите их, если они обнаружены.
Более быстрым решением будет ESET Nod32, поскольку он предлагает отличную защиту и высокую производительность. Он защищает ваши устройства от вредоносных программ, фишинга, программ-вымогателей и других онлайн-угроз.
Некоторые из наших читателей спросили: что произойдет, если я отключу удаленный вызов процедур?
Отключение удаленного вызова процедур на вашем компьютере повлияет на функциональность зависимых от него служб. Точно так же это может привести к поломке или неправильной работе ПК. Это препятствует обмену данными между приложением Windows и службами.
Это наиболее эффективные исправления, которые могут решить проблему сбоя удаленного вызова процедуры Windows 11. Обязательно выполните шаги, описанные для каждого решения, чтобы получить оптимальные результаты.










![Исправлено - удаленный вызов процедуры завершился ошибкой и не был выполнен [новости minitool]](http://kubwheel.ru/wp-content/uploads/c/9/a/c9a8ac0398ea7c524eaee18aaedf62a4.png)

















