Поиск и решение проблем с оперативной памятью
Следующая по распространенности причина — проблемы в работе оперативной памяти. Что можно попробовать:
- Выполнить проверку оперативной памяти, используя встроенное средство проверки оперативной памяти Windows 10.
- Протереть контакты модулей оперативной памяти (обычно выполняется обычным ластиком).
- В случае, если включался любого рода разгон оперативной памяти — отключить его.
- Если проблема стала появляться после установки каких-либо программ для очистки памяти — проверить, появляется ли ошибка, если отключить работу таких программ.
- При наличии нескольких модулей оперативной памяти можно проверить работу компьютера сначала только с одним, потом — с другим, чтобы проверить, есть ли закономерность появления синего экрана PFN LIST CORRUPT в зависимости от используемого модуля памяти.
Ошибка PFN_LIST_CORRUPT на синем экране в Windows 10
PFN_LIST_CORRUPT — эта ошибка на синем экране обычно возникает из-за того, что драйвер передает неверный список дескрипторов памяти. Например, драйвер мог дважды вызвать MmUnlockPages с одним и тем же списком. Кроме того, PFN используется для определения местоположения каждого файла на диске.
PFN (PFN LIST CORRUPT) обычно появляется из-за резкого отключения питания компьютера или резкого выключения ноутбука, когда пользователь удерживает кнопку выключения и в этот момент в системе идет какая-либо важная операция.
Как исправить PFN LIST CORRUPT в Windows 10
В первую очередь извлеките все USB устройства как флешки, принтер и т.п. с портов ПК или ноутбука и перезагрузитесь. Если не помогло, то есть две ситуации с кодом ошибки, это когда вы можете загрузиться на рабочий стол и, когда синий экран все время появляется.
Если не можете загрузиться на рабочий стол, то выключите и включите компьютер 4-5 раза и автоматически появятся дополнительные параметры, где вы можете запустить командную строку и безопасный режим .
1. Проверить сектора на диске
Запустите командную строку от имени админа и введите ниже команду, которая проверит диск на наличие плохих секторов и исправит их, так как код 0x4E говорит о проблемах на диске.
2. Восстановление системных файлов
Запустите командную строку от имени администратора и введите ниже команды по очереди.
sfc /scannow DISM /ONLINE /CLEANUP-IMAGE /RESTOREHEALTH
3. Диагностика RAM
Ошибки в оперативной памяти могут не давать нормально функционировать остальным процессам. В частности извлекать из кэша страницы для диска. Запутсите командную строку с повышенными правами и введите ниже команду, чтобы запустить проверку ОЗУ на ошибки:
4. Автозагрузка
Программы в автозагрузке работают в фоном режиме при запуске ПК, что может повлиять на работу диска в целом. Откройте диспетчер задач нажав Ctrl+Shift+Esc и перейдите во вкладку «Автозагрузка«. Отключите всё стороннее ПО и лишнее. У некоторых пользователей на форуме Microsoft виновником ошибки PFN LIST CORRUPT был OneDrive.
5. Драйверы устройств
Виновником синего экрана с кодом ошибки PFN LIST CORRUPT обычно являются устаревшие, несовместимые или поврежденные драйверы. Удалите все основные драйверы и скачайте их с сайта производителя для установки.
6. Откатить систему
Если вы не отключали точки восстановления, то систему можно откатить на пару дней назад, когда она работала хорошо. Нажмите Win+R и введите sysdm.cpl или введите эту команду в CMD. Далее следуйте рекомендациям на экране или обратитесь к полному руководству .
Дополнительные советы
- Если вы получили ошибку после обновления Windows 10, то удалите последний установленный патч .
- Удалите сторонний антивирус, так как он может блокировать некоторые файлы. Если это поможет, то советую просканировать систему на вирусы сканером как DrWeb или Zemana.
- Отключите синхронизацию и работу OneDrive, так как он был замечен в ошибке PFN LIST CORRUPT. Также, уберите работу программы с автозагрузке.
Смотрите еще:
- Диагностика ошибок синего экрана смерти BSOD Window
- Выполнение чистой загрузки в Windows 10/8/7
- Ошибка CRITICAL_STRUCTURE_CORRUPTION в Windows 10/8.1/7
- Ошибка FAULTY_HARDWARE_CORRUPTED_PAGE в Windows 10
- Ошибка Kernel_Mode_Heap_Corruption в Windows 10
Quick fix: Repair Windows OS with Reimage
If you’d like to get your computer back to its working state ASAP, you can use Reimage, a powerful tool that specializes in Windows repair.
Reimage will compare your current Windows OS to a brand new and functioning system, then remove and replace all the damaged files with fresh Windows files and components from its continuously updated online database that contains vast repository of system services & files, registry values, dynamic link libraries and other components of a fresh Windows installation.
After the repair process is done, Your PC’s performance, stability and security will be restored and improved.
To fix this Windows BSOD issue with Reimage, follow the steps below:
Дополнительные способы решения проблемы
Если ни один из методов, предложенных выше, не вернул прежнюю работоспособность системы, можно попробовать такие варианты:
Если ошибку вызывает запуск и работа какой-то одной программы или игры, есть большая вероятность, что причина в ней самой (особенно если речь идёт о не совсем лицензионной программе). Возможно, стоит попробовать другой источник для её установки, в идеале — официальный.
Нажмите клавиши Win+R на клавиатуре (Win — клавиша с эмблемой Windows), введите команду msdt.exe -id DeviceDiagnostic и нажмите Enter. Выполните устранение неполадок оборудования.
Используйте точки восстановления Windows 10 на дату, предшествующую появлению ошибки, при их наличии
Попробуйте отключить любые недавно подключенные периферийные устройства, такие как флешки, USB-разветвители, док-станции и аналогичные.
Выполните проверку и восстановление целостности системных файлов Windows 10.
При подозрениях на наличие вирусов, выполните проверку компьютера не только встроенным Windows Defender, но, возможно, и с помощью сторонних инструментов, а также средств удаления вредоносных программ.
Сбросить параметры БИОС на значения по умолчанию, если в последнее время они модифицировались
Внимание: этот метод может потребовать восстановить часть настроек, так как после него в теории возможно нарушение загрузки Windows.
С большой осторожностью, выполняя рекомендации производителя и полностью под свою ответственность (синий экран в процессе этого действия может привести к тому, что компьютер или ноутбук больше не включится) — обновить БИОС при наличии обновлений на сайте производителя.
Восстановить данные из поврежденного списка PFN Windows 10
MiniTool Power Data Recovery — это программа для восстановления данных, которую рекомендуют многие люди из-за ее быстрой скорости сканирования и высокой эффективности восстановления. Он предоставляет 8 типов лицензий для удовлетворения разнообразных потребностей пользователей. Если у вас есть какие-либо вопросы о функциональности программного обеспечения, вы можете сначала испытать пробную версию.
Как восстановить данные после успешной перезагрузки
Если ваш компьютер успешно перезагружается после BSOD PFN_LIST_CORRUPT, вам лучше сделать резервную копию вашего диска, используя MiniTool ShadowMaker . Затем используйте MiniTool Power Data Recovery для восстановления любых файлов, потерянных из-за повреждения списка PFN.
- Установите программное обеспечение на диск; Пожалуйста, убедитесь, что в нем нет потерянных файлов.
- Запустите программное обеспечение на последнем этапе установки или дважды щелкните значок, чтобы открыть его.
- Этот ПК будет выбран по умолчанию; просто оставьте его без изменений, если вы не хотите восстанавливать данные из раздела, утерянного на вашем ПК.
- Подтвердите диск, который используется для хранения потерянных файлов.
- Выберите диск и нажмите на Сканировать кнопку (вы также можете дважды щелкнуть диск, чтобы сразу начать полное сканирование).
- Дождитесь сканирования и просматривайте найденные файлы один за другим (вам следует дождаться завершения сканирования, чтобы получить наилучший результат восстановления).
- Выберите файлы, которые хотите восстановить, и нажмите на Сохранить кнопка.
- Выберите диск для хранения восстановленных файлов (свободное пространство, оставшееся на каждом диске, доступном в списке, рассчитывается автоматически, поэтому вы должны убедиться, что он больше, чем общий размер файлов, которые вы выбрали для восстановления на предыдущем шаге).
- Нажми на Хорошо кнопку для подтверждения и дождитесь завершения восстановления.
- Нажми на Хорошо и перейдите к проверке восстановленных данных, когда вы увидите это сообщение во всплывающем окне: Поздравляю! Выбранные файлы сохранены в * (это относится к пути хранения, который вы указали на шаге 8).
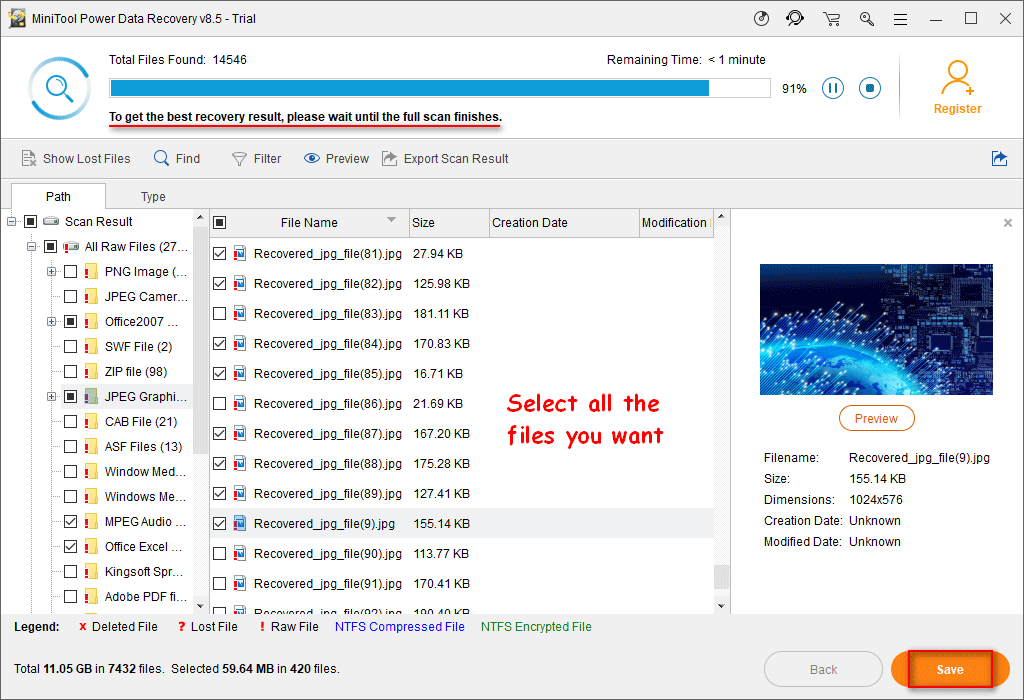
Как получить полную версию, если программа нашла для вас ценные файлы?
Конечно, вы обнаружите, что вам не разрешено выбирать путь для хранения восстановленных данных после нажатия на Сохранить кнопку, если вы используете пробную версию. Конечно, вы попадете в следующее окно с подсказкой, в котором говорится, что поддерживается только сканирование и предварительный просмотр файлов.
У вас есть 2 варианта для завершения восстановление недостающих файлов в Windows 10 :
- Нажми на Обнови сейчас в этом окне запроса, чтобы получить лицензию, а затем используйте эту лицензию для регистрации для получения полной версии. После этого запустите полную версию, чтобы снова просканировать целевой диск.
- Нажми на Хорошо кнопку, чтобы закрыть окно подсказки. Затем нажмите Экспорт результата сканирования в строке меню и выберите каталог для сохранения текущего результата сканирования в виде файла * .rss. После этого, получить лицензию зарегистрироваться для получения полной версии и запустить ее в Результат восстановления нагрузки вручную.
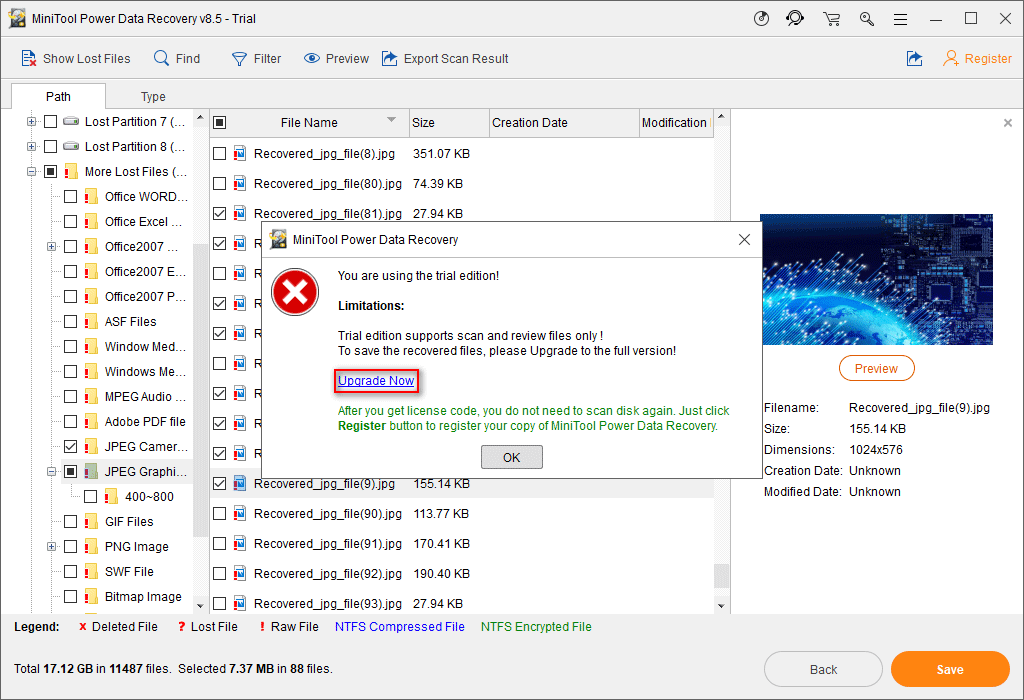
Как исправить ошибку 0xC000021A на синем экране Windows 11/10
Если компьютер не запускается на рабочий стол из-за кода остановки 0xc000021a, то перезагрузите несколько раз компьютер и Windows войдет в режим автоматического восстановления, поле чего будет диагностика. Когда появится окно с автоматическим восстановлением, нажмите на «Дополнительные параметры».
! Если вы не можете попасть в дополнительные параметры, то придется создать установочную флешку с Windows для восстановления.
1. Отключить обязательную проверку драйверов
Попав в дополнительные параметры, перейдите «Поиск и устранение неисправностей» > «Дополнительные параметры» > «Параметры загрузки». Далее отключите обязательную проверку драйверов нажав F7. Вы также можете загрузиться в безопасном режиме, нажав F4 или F5.
Если Windows 10 загрузиться на рабочий стол, то обновите систему. Если ошибка 0xc000021a появится после загрузки в обычном режиме, то проблема в драйвере. В этом случае нужно повторить процедуру с отключением подписи драйверов и откатить их.
Вспомните, может ошибка стала появляться после установки какой-либо программы? Удалите недавно установленные программы. Если вы используете сторонний антивирус, то удалите его тоже.
2. Восстановление SYS файлов
Если вы можете загрузиться на рабочий стол обычным способом или через безопасный режим, то запустите командную строку от имени администратора. В противном случае, вы можете открыть командную строку из дополнительных параметров загрузки.
В окно CMD введите команду:
sfc /scannow /offbootdir=C:\ /offwindir=C:\Windows
Если выше команда выдает ошибку, а вы загрузились обычным способом, то введите:
sfc /scannow
Важно: Также рекомендую ввести команду chkdsk C: /f /r, которая исправить плохие сектора на диске
3. Отменить ожидающие действия
Некоторые зависшие действия могут неправильно завершать работу системы Windows 11/10, что может вызвать код ошибки 0xc000021a на синем экране. Чтобы завершить все ожидающие действия, запустите командную строку от имени администратора, если можете загрузиться на рабочий стол, и введите ниже команду.
dism.exe /image:C:\ /cleanup-image /revertpendingactions
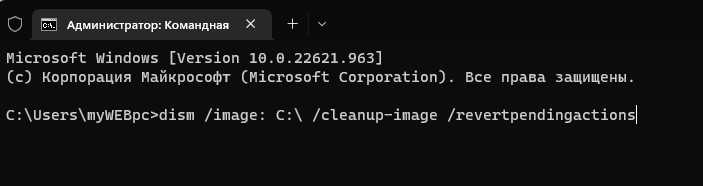
Если не можете загрузиться, то запустите CMD в среде восстановления (смотрите способ 2).
- Вы увидите в командной строке начало x:\windows\system32>
- Введите C:
- Потом введите dir и посмотрите есть ли папка Windows, если её нет, значит Windows на другом диске
- Введите следующую команду, если папка Windows есть
dism.exe /image:C:\ /cleanup-image /revertpendingactions
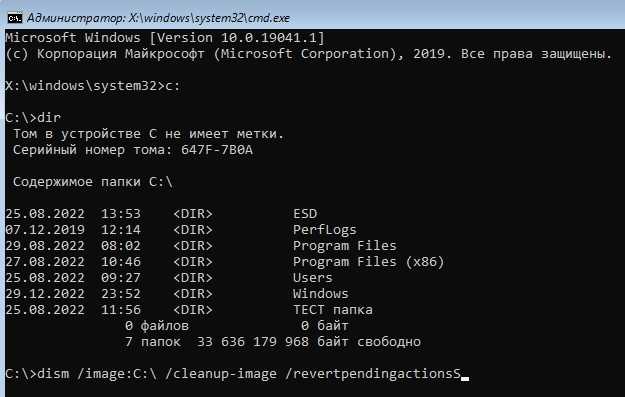
4. Восстановить BCD и MBR
Выберите в дополнительных параметрах «Восстановление при загрузке».
Если выше способ не помог восстановить данные конфигурации загрузки, то:
- Откройте командную строку от имени администратора и введите bootrec /rebuildbcd
- Чтобы получить новый загрузчик, введите следующую команду bcdboot c:\windows /s c:
- c: — ваш системный диск, на котором установлена Windows.
- Если это не работает, вы можете попробовать восстановить главную загрузочную запись.
5. Удалить последнее обновление
Если синий экран с ошибкой 0xc000021a стал возникать после обновления Windows 11 или 10, то стоит удалить последнее обновление. Если вы можете загрузиться на рабочий стол через безопасный режим, то запустите командную строку от имени администратора и введите ниже команды. Кроме того, вы можете запустить CMD как в способе 2, в среде восстановления.
! Посмотрите по дате, когда было усnановлено обновление KB… и удалите его второй командой, написав свой патч KB…
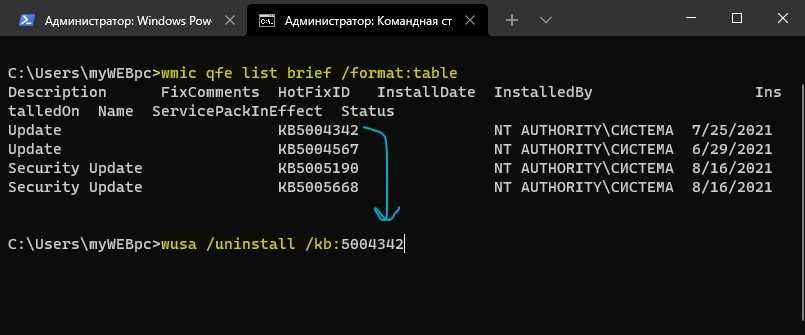
Момент: Если синий экран с ошибкой 0xc000021a стал появляться после установки патча KB5021233, то Microsoft знает данную проблему и рекомендует следующее решение. Введите в командную строку:
xcopy C:\windows\system32\drivers\hidparse.sys C:\windows\system32\hidparse.sys
Нажмите F для файлов

6. Точка восстановления
В среде восстановления выберите Поиск и устранение неполадок > Дополнительные параметры > Восстановление системы. Далее выберите дату, когда синего экрана еще не было, чтобы откатить систему назад на пару дней.
Смотрите еще:
- Как переустановить Windows 10 без потери данных
- Как исправить Ошибку 0xc1900101 0x20004 при установке Windows 10
- Как исправить ошибку 0xc004f074 при активации Windows 10
- Ошибка 0x80242006 обновления в Windows 10
- Ошибка 0x80070643: Не удалось установить обновления Windows 10
Как исправить синий экран PFN_LIST_CORRUPT в Windows
PFN_LIST_CORRUPT — одна из ошибок «голубого экрана смерти» в Windows. Люди встречают их довольно часто, но хорошая новость заключается в том, что они не попадают в группу фатальных ошибок. Ошибка PFN_LIST_CORRUPT указывает на проблему с номером страницы (PFN). Это делается с жесткого диска ПК, чтобы найти все файлы на физическом жестком диске.
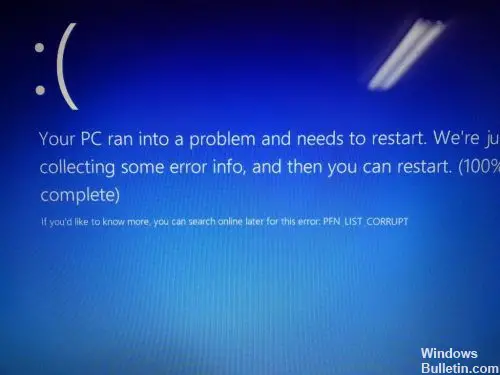
В большинстве случаев, как уже упоминалось, BSOD PFN_LIST_CORRUPT запускается из-за повреждения PFN. Однако могут быть проблемы с оперативной памятью или устройством. драйверы.
PFN — это аббревиатура от номера фрейма страницы. Это список, который используется жестким диском для поиска каждого файла на физическом жестком диске. Список может быть поврежден по многим причинам, некоторые из которых могут возникать один раз в жизни, а другие могут быть постоянными и требуют ремонта.
Отключить / удалить антивирусное программное обеспечение
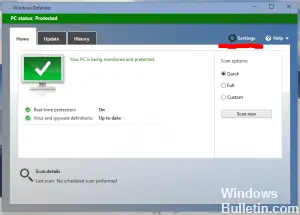
Согласно сообщениям, BSF PFN_LIST_CORRUPT может запускаться сторонними антивирусными программами. Поэтому, если вы используете Avast, Norton, Sophos, вредоносные байты или любое другое стороннее средство безопасности, попробуйте отключить или временно удалить его.
В то же время отключите или удалите приложения, которые отвечают за оптимизацию ПК, блокировку рекламы и другие функции, связанные с безопасностью и обслуживанием ПК.
PFN_List_Corrupt может быть создан двумя антивирусными программами, которые одновременно обращаются к одному и тому же физическому месту на диске. Использование Защитника Windows с другой антивирусной программой может вызвать эти конфликты.
Синий экран смерти 0x0000004E
Рейтинг: / 52
Синий экран смерти 0x0000004E указывает, что список числа файла подкачки (PFN) управления памятью поврежден.
Параметры PFN_LIST_CORRUPT:
Параметр 1 указывает тип нарушения. Остальные параметры зависят от первого.
| 1 Параметр | 2 Параметр | 3 Параметр | 4 Параметр | Причина ошибки |
| 0x01 | Значение поврежденного ListHead | Количество доступных страниц | Повреждение ListHead | |
| 0x02 | Запись в списке, которая удаляется | Высшее значение физической страницы | Счетчик ссылок удаляемой записи | Повреждение записи списка |
| 0x07 | Значение страничного блока | Текущее значение разделителя | Драйвер разблокировал определенную страницу больше раз, чем блокировал | |
| 0x8D | Номер страничного блока, состояние которого противоречиво | Список без страниц поврежден. Этот код ошибки наиболее вероятно указывает аппаратную проблему | ||
| 0x8F | Новый номер страницы | Старый номер страницы | Повреждение свободной или обнуленной страницы listhead | |
| 0x99 | Значение страничного блока | Текущее состояние страницы | Запись системной таблицы страниц (PTE) или PFN повреждены | |
| 0x9A | Значение страничного блока | Текущее состояние страницы | Счетчик ссылок записи, которая удаляется | Драйвер попытался освободить страницу, которая все еще заблокирована для операций ввода/вывода |
Причина
BSoD 0x0000004E обычно вызывается драйвером, передающим плохой список дескриптора памяти. Например, драйвер, вызвал функцию MmUnlockPages() дважды с одним и тем же списком.
Решение
Данная ошибка свойственна операционным системам Windows 2000. Для решения данного синего экрана необходимо выявить сбойный драйвер. В этом Вам поможет статья “Анализ дампа памяти”. Дальнейшая переустановка или обновление данного драйвера может устранить ошибку.
Так же причиной ошибки может служить неисправность оперативной памяти. Замена сбойной планки решит проблему.
Буду признателен, если воспользуетесь кнопочками:
Поиск и устранение проблем с оперативной памятью
Следующей наиболее распространенной причиной является проблема с оперативной памятью. Что вы можете попробовать:
- Выполните проверку оперативной памяти с помощью встроенного средства проверки памяти в Windows 10.
- Сотрите контакты модулей оперативной памяти (обычно это делается с помощью обычного ластика).
- В случае разгона оперативной памяти любого вида — отключите его.
- Если проблема стала проявляться после установки какого-либо программного обеспечения для очистки памяти — проверьте, появляется ли ошибка при отключении такого ПО.
- Если у вас несколько модулей оперативной памяти, вы можете проверить работу компьютера сначала с одним, а затем с другим, чтобы увидеть, появляется ли синий экран PFN LIST CORRUPT в зависимости от используемого модуля памяти.
Решаем проблему 0x0000004e для Windows 7
Для устранения подобной неполадки в первую очередь необходимо провести диагностику жесткого диска при помощи специальной утилиты или же стандартного инструментария операционной системы. Для этого можно воспользоваться такими приложениями как «CrystalDisk» или «HDS». Данное программное обеспечение позволяет с легкостью контролировать состояние основного накопителя ПК, включая даже его температуру, своевременно выявлять неполадки, искать и помогать в поиске их решения. Немаловажная роль уделяется измерению рабочей температуры.
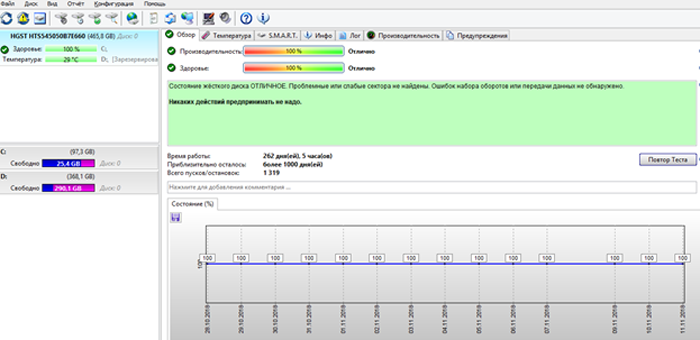
Данные утилиты подойдут как опытным юзерам, так и начинающим, так как они просты в использовании и имеют несложный интерфейс. «CrystalDisk» также обладает полезным функционалом, который позволяет юзеру управлять параметрами энергосбережения и даже шумоподавления. Но главное ее преимущество в том, что она абсолютно бесплатна.
С помощью утилиты «CrystalDisk»
Рассмотрим на примере программы «CrystalDisk» возможные неисправности жесткого диска.
Скачав программу, довольно часто пользователи видят окно «Диск не обнаружен», при этом абсолютно все поля, которые должны быть заполнены, остаются пустыми. Однако это невозможно, так как компьютер все же работает, следовательно винчестер исправен хотя бы частично.
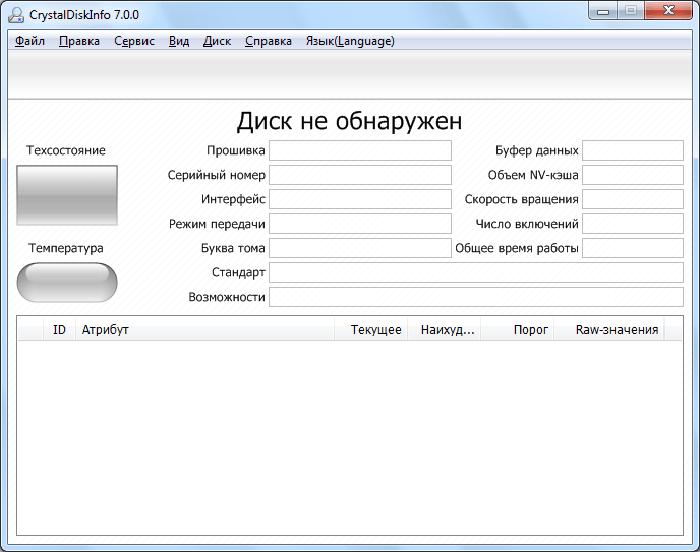
Чтобы проверить диск необходимо:

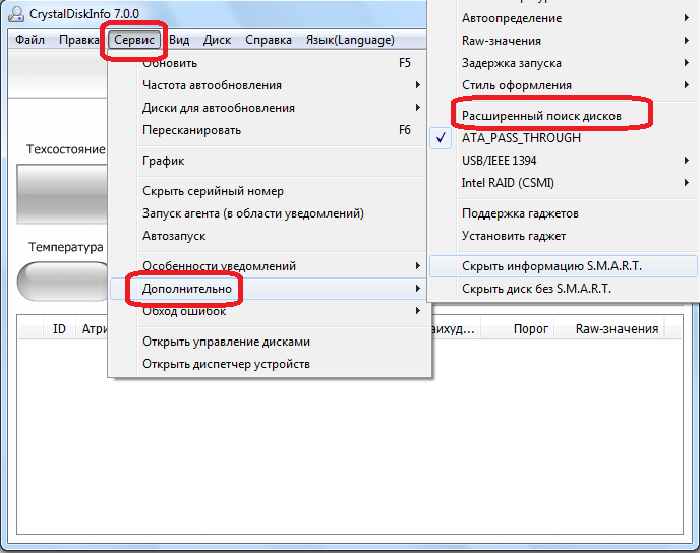
После выполнения этих простых действий вся информация отобразится в главном окне. Там можно посмотреть как технические данные, так и другие параметры жесткого диска. Приложением допускаются четыре состояния:
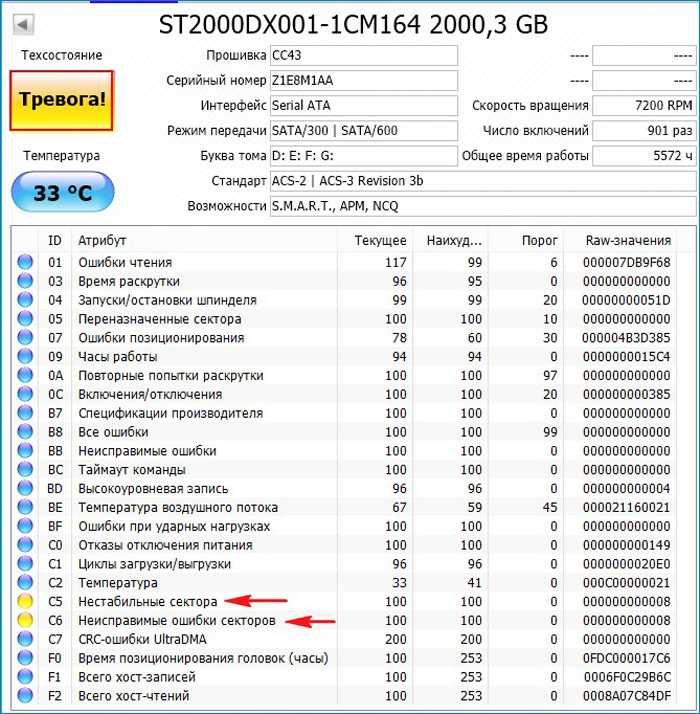
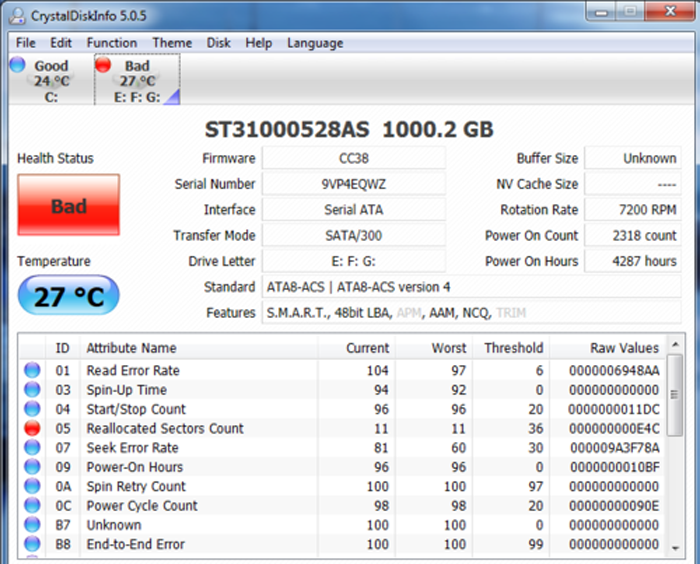
Исправно работающий жесткий диск выглядит так, как на скриншоте ниже.
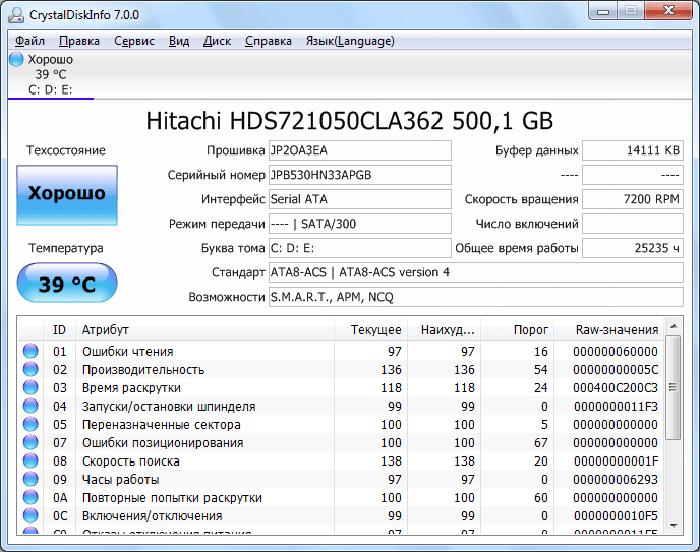
Делаем диагностику оперативной памяти с помощью встроенной утилиты
Ошибка 0x0000004e чаще всего является причиной сбоя работы памяти, поэтому следует выполнить следующие действия:
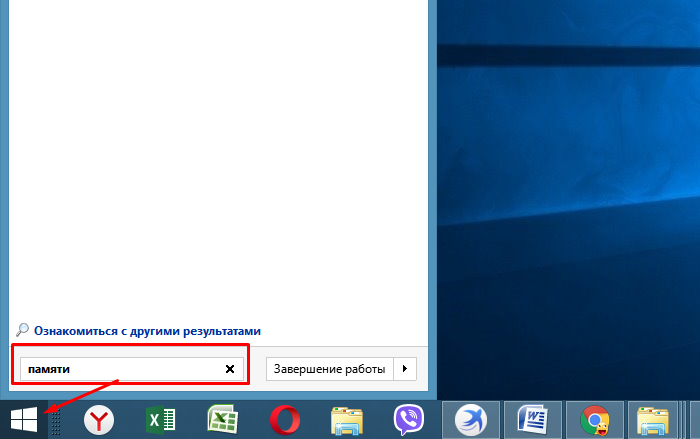
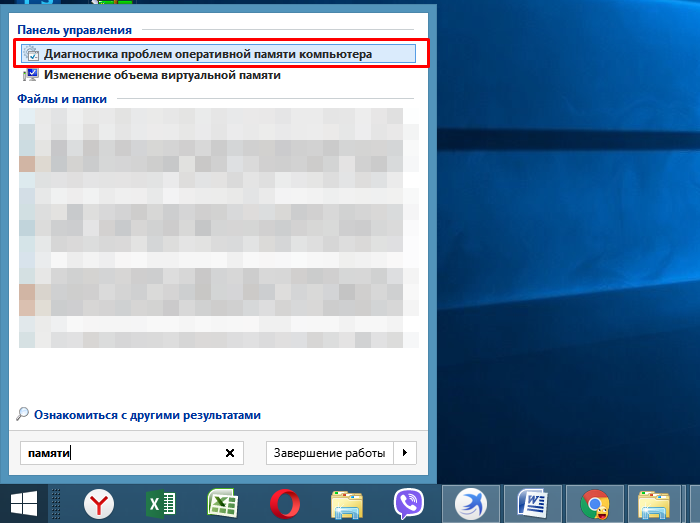
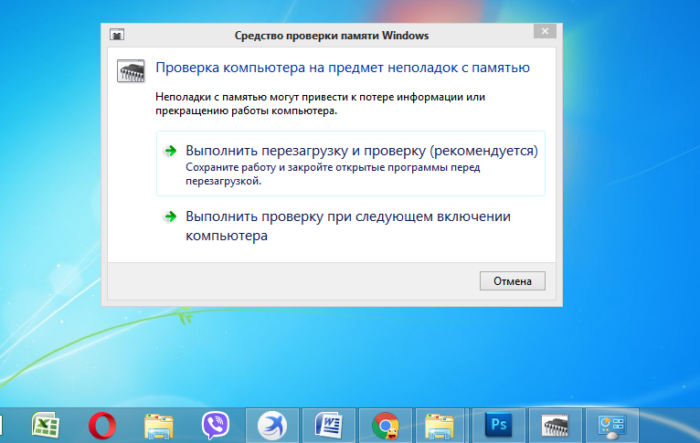
После нажатия на клавишу система автоматически перезагружается, выполняя при включении проверку ОЗУ. Этот инструмент программного обеспечения Windows предполагает проведение проверки ПК на факт наличия неполадок с памятью устройства.
Проверка файловой системы
Процедура устранения «PFN_LIST_CORRUPT» может быть выполнена несколькими несложными способами. Оба метода одинаково эффективны.
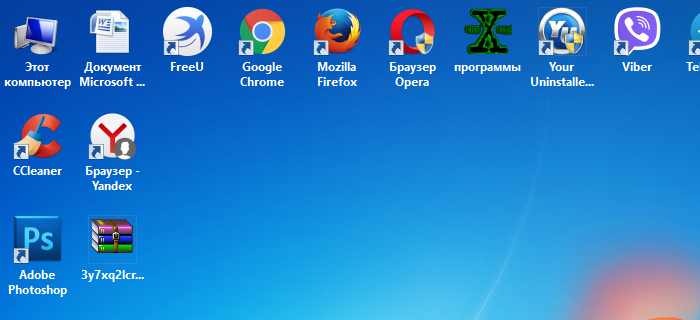
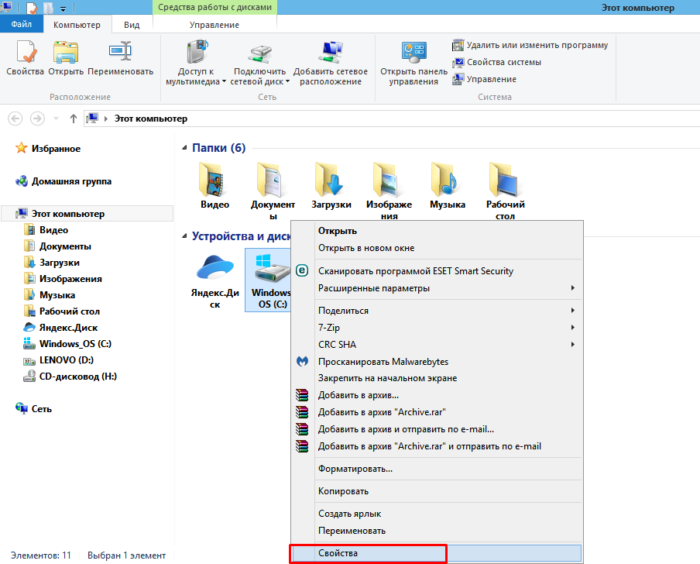
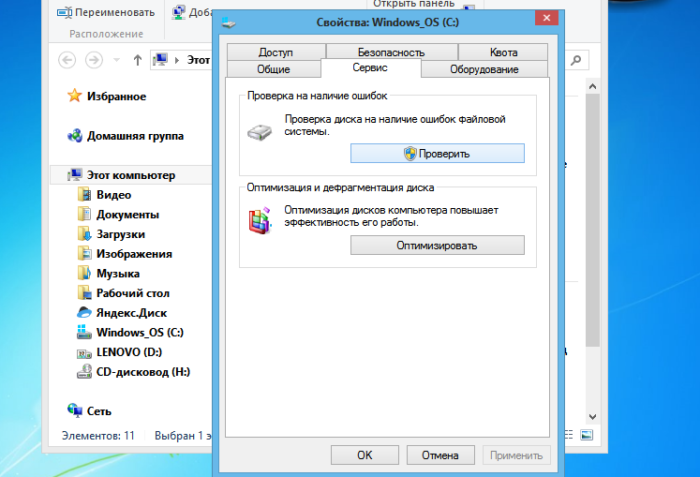
Метод № 2
В случае проверки системных файлов потребуется запустить консоль команд.
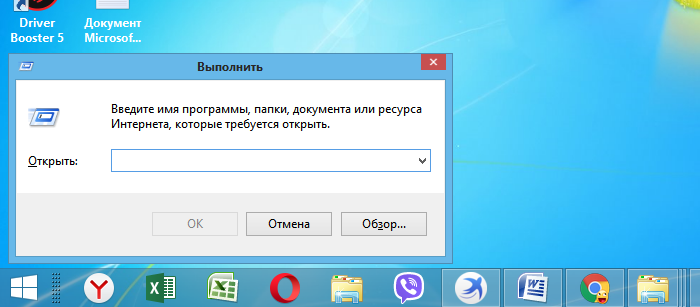
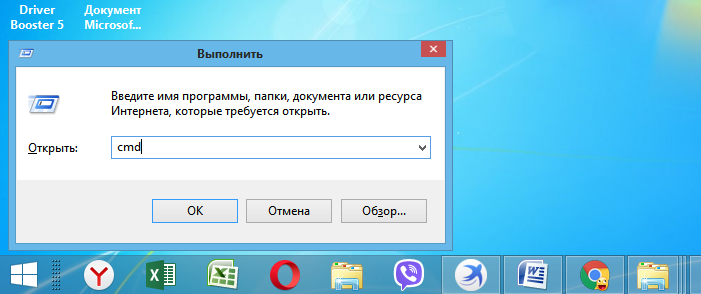
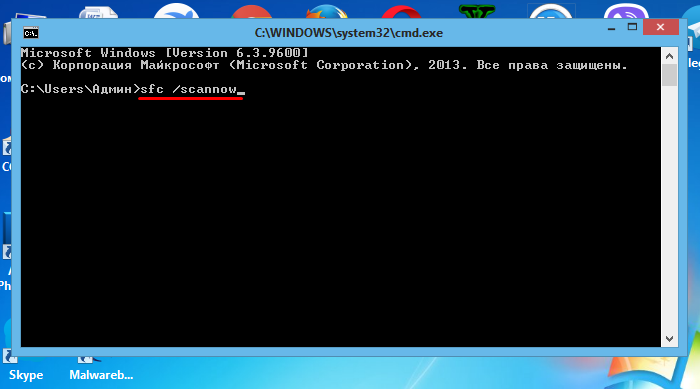
Реестр некорректных данных
Нередки случаи, когда подобная ситуация нарушает работу программы в целом, выводя технику из строя. В свою очередь это влечет за собой «экран смерти» вместе с надписью 0x0000004E. Реестр
Наиболее распространенная – «CCleaner».
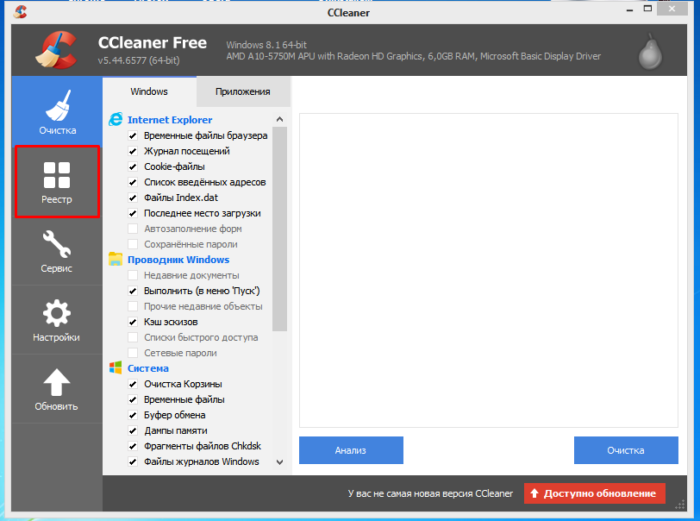

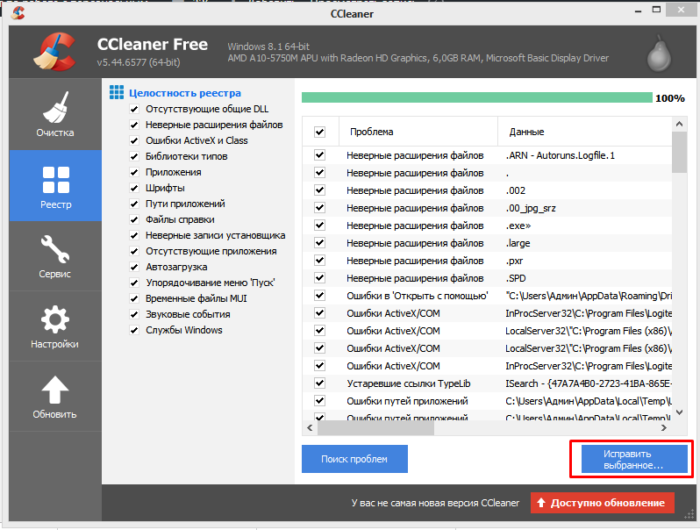
Запуск «Chkdsk» для диагностики жесткого диска
Эта программа поможет проверить состояние жесткого диска на предмет неполадок. Более того, она поможет быстро и эффективно их исправить. Процесс запуска довольно прост:
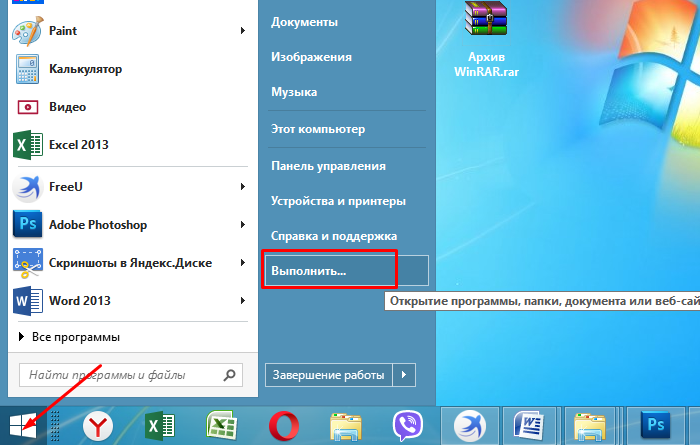
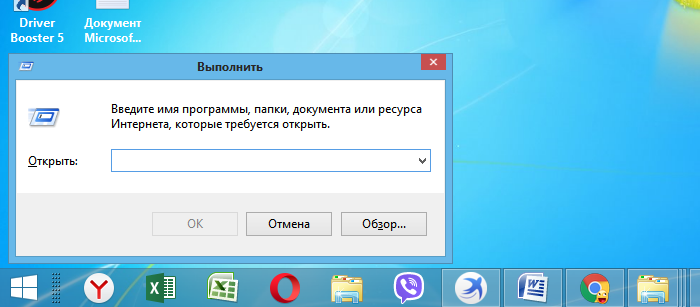
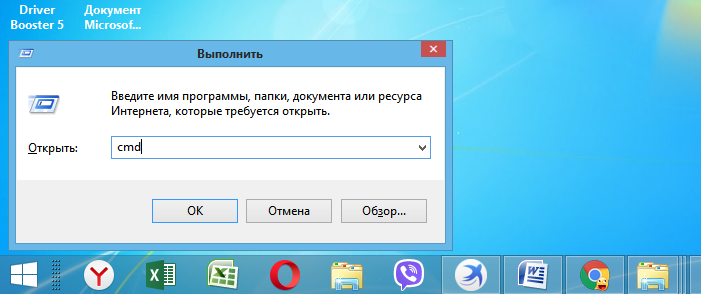
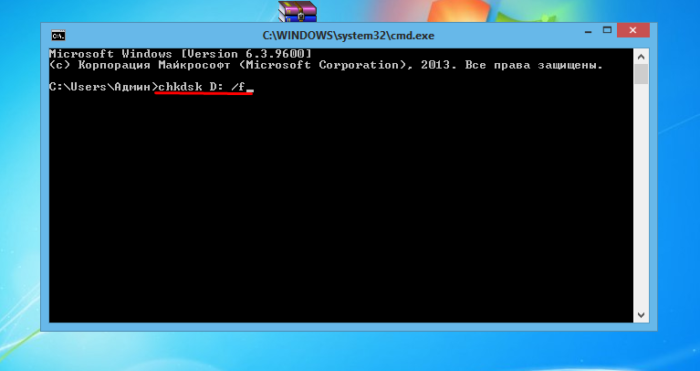

Когда следует обращаться к специалисту
Сбои и ошибки в операционной системе могут быть вызваны разными причинами, такими как нарушение целостности файлов, проблемы с оборудованием и т. д. Если проблема не удается решить самостоятельно, то следует обратиться к специалисту.
Когда необходимы услуги специалиста:
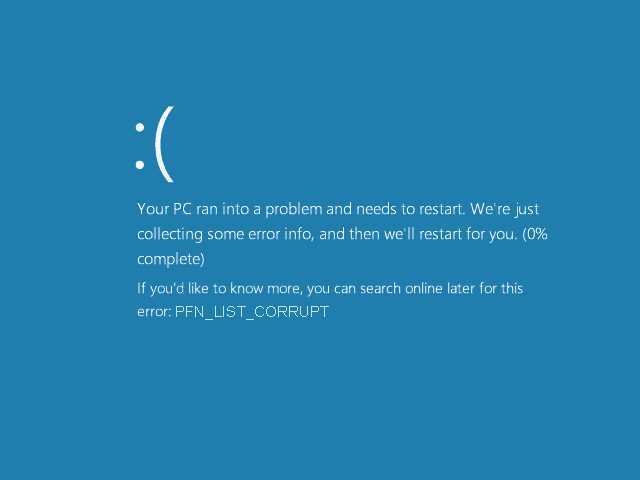
- Если вы не уверены в своих знаниях в области информационных технологий, то вам следует обратиться за помощью к квалифицированному специалисту.
- Если проблема возникла из-за аппаратных неполадок или необходима замена комплектующих, то только специалист сможет решить данную проблему.
- Если проблема не удается решить самостоятельно в течении длительного времени и она приводит к серьезным последствиям, например, к потере данных или к невозможности работать с компьютером.
Что следует предоставить специалисту:
Если вы все же решили обратиться к специалисту, для более эффективного и быстрого решения проблемы, следует предоставить ему максимальное количество информации:
- Симптомы проблемы;
- Скриншоты ошибки;
- Операционная система и ее версия;
- Состояние оборудования;
- Действия, которые были предприняты перед возникновением ошибки.
Таким образом, если у вас возникла серьезная проблема и самостоятельно ее решить не удается, обращайтесь к специалистам.
Синий экран PFN LIST CORRUPT в Windows 10 — решение
Среди прочих синих экранов BSoD в Windows 10 вы можете столкнуться с ошибкой PFN_LIST_CORRUPT. В отличие от многих других сбоев такого рода, в рассматриваемом случае по описанию ошибки сложно понять, в чём именно проблема, тем не менее решение возможно.
В этой инструкции подробно о том, чем может быть вызван синий экран PFN LIST CORRUPT в Windows 10 и способах исправить ошибку.
Что означает ошибка PFN LIST CORRUPT
Синий экран PFN LIST CORRUPT говорит о повреждении Page Frame Number (PFN) — системной базе данных, содержащей список страниц оперативной памяти системы и ускоряющей доступ и действия ядра ОС с оперативной памятью. При нарушении целостности этой базы данных мы и получаем BSoD с кодом PFN_LIST_CORRUPT. О причинах таких нарушений далее в статье.
Обновление драйверов устройств или их откат на предыдущую версию
Одна из самых частых причин ошибки PFN LIST CORRUPT — неправильно работающие драйверы устройств, причем в большинстве случаев речь идёт о драйверах видеокарты (как дискретной, так и интегрированной), сетевой карты или Wi-Fi адаптера, чипсета.
Решение — попробовать обновить или переустановить эти драйверы. Важный момент: под обновлением следует понимать ручную загрузку и установку драйверов, в идеале — с официального сайта производителя вашего ноутбука или материнской платы ПК.
После переустановки драйверов перезагрузите компьютер и проверьте, появляется ли синий экран снова.
В случае, если ошибка, наоборот, появилась после обновления драйверов каких-либо устройств, попробуйте откатить этот драйвер на предыдущую версию: откройте диспетчер устройств (можно нажать правой кнопкой мыши по кнопке «Пуск» и выбрать нужный пункт меню), откройте свойства устройства (двойной клик по нему или через контекстное меню) и перейдите на вкладку «Драйвер».
Затем на вкладке «Драйвер» нажмите кнопку «Откатить», если она активна.
Исправить ошибку PFN_LIST_CORRUPT в Windows 10
Ошибки
PFN_LIST_CORRUPT – ошибка синего экрана, которая указывает на то, что список номеров кадров страниц (PFN) поврежден. PFN – это индексный номер, который используется жестким диском для определения местоположения каждого файла на физическом диске. Эта ошибка обычно вызывается драйвером, передающим неверный список дескрипторов памяти, и может быть временным или постоянным. В этой статье мы предлагаем решения, которые могут помочь вам исправить этот синий экран на вашем компьютере с Windows 10/8/7.
Позвольте мне сначала сказать вам, что, когда вы получаете ошибку BSOD, подключение к вашему компьютеру не должно прерываться. Но если создание дампа от 0% до 100% занимает более 5-10 минут, вы должны принудительно выключить компьютер, нажав и удерживая клавишу питания в течение 10 секунд или до тех пор, пока не погаснут индикаторы процессора.
Сделав это, теперь мы перейдем к решениям.
Обновление драйверов устройств или их откат на предыдущую версию
Одна из самых частых причин ошибки PFN LIST CORRUPT — неправильно работающие драйверы устройств, причем в большинстве случаев речь идёт о драйверах видеокарты (как дискретной, так и интегрированной), сетевой карты или Wi-Fi адаптера, чипсета.
Решение — попробовать обновить или переустановить эти драйверы. Важный момент: под обновлением следует понимать ручную загрузку и установку драйверов, в идеале — с официального сайта производителя вашего ноутбука или материнской платы ПК. Можно использовать и сторонние программы для автоматического обновления драйверов. А вот нажатие кнопки «Обновить драйвер» в диспетчере устройств скорее всего не принесет результата: вам сообщат, что наиболее подходящие драйверы уже установлены.
После переустановки драйверов перезагрузите компьютер и проверьте, появляется ли синий экран снова.
В случае, если ошибка, наоборот, появилась после обновления драйверов каких-либо устройств, попробуйте откатить этот драйвер на предыдущую версию: откройте диспетчер устройств (можно нажать правой кнопкой мыши по кнопке «Пуск» и выбрать нужный пункт меню), откройте свойства устройства (двойной клик по нему или через контекстное меню) и перейдите на вкладку «Драйвер».
Затем на вкладке «Драйвер» нажмите кнопку «Откатить», если она активна.
Файловая система на жестком диске или ssd
Следующий шаг — выполнить проверку файловой системы на системном разделе диска. Для этого можно использовать следующие шаги:
- Запустите командную строку от имени Администратора. В Windows 10 для этого можно использовать поиск в панели задач: вводим «Командная строка», а затем выбираем пункт «Запуск от имени Администратора».
- Ввести команду chkdsk C: /f
- Также можно запустить PowerShell от имени Администратора (через правый клик по кнопке «Пуск») и ввести команду
Repair-Volume -DriveLetter C
- Более подробно: как проверить жесткий диск на ошибки в Windows.
Примечание: если в последнее время внутри ноутбука или ПК проводились какие-то работы, проверьте подключение жестких дисков и SSD, для дисков, подключенных кабелями SATA следует проверить подключение и со стороны материнской платы, а по возможности — и работу с другим кабелем.
Восстановление системы
Если перечисленные методы не сработали, ошибка с кодом PFN_LIST_CORRUPT на синем экране по-прежнему аварийно прерывает работу ПК, можно попробовать восстановить систему из последней точки восстановления
Обратите внимание, что все изменения конфигурации ОС, сделанные после создания точки восстановления будут удалены
- Выведите на экран поисковую строку, нажатием на клавиши Windows + S, наберите «восстановление» и выберите первую программу в результатах поиска.
- Перейдите в раздел Запуск восстановления системы. Откроется мастер навигации, нажмите кнопку «Далее».
- Выберите точку восстановления из списка доступных вариантов.
- Теперь Windows подтвердит ваши действия в последний раз, прежде чем запустить процесс восстановления.
После завершения войдите в систему. Посмотрите, возникает ли синий экран с уведомлением PFN_LIST_CORRUPT.
После восстановления из контрольной точки, нужно обновить систему из Центра обновления Wndows.
instcomputer.ru
How to Fix PFN_List_Corrupt Blue Screen Error on Windows 10
Solution #1: Update System Drivers
If your device is running on outdated drivers, you may face quite a few technical hindrances while working on your PC. Hence, tech experts always recommend keeping all the drivers up to date, fetched to their latest versions. To update hardware drivers on your device, follow these steps.
Press the Windows + R key combination to open the Run dialog box.
Type “devmgmt.msc” in the textbox, hit Enter.
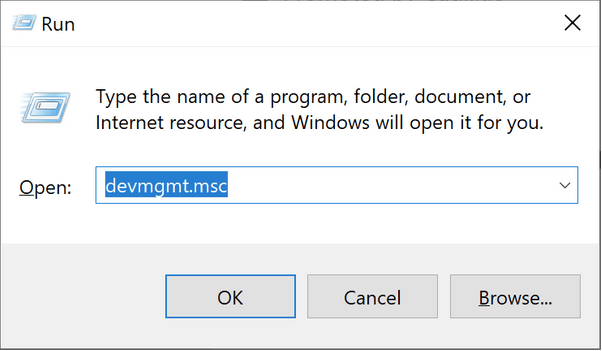
In the Device Manager window, head on towards the disk drivers section. Single-tap on it to expand the list of drivers. Right-click on each driver, select the “Update Driver” option. Follow the on-screen instructions and update the device drivers to their latest version.
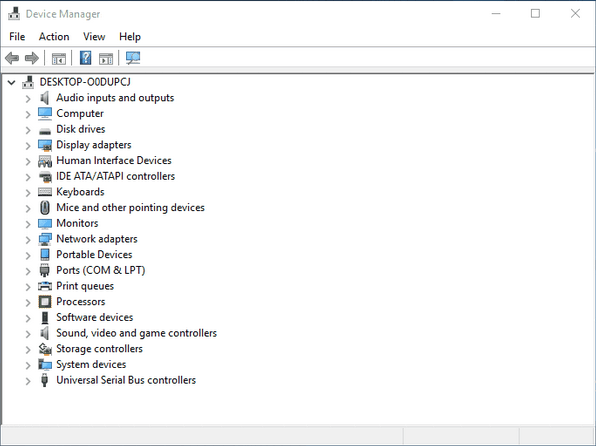 Image source: EaseUS
Image source: EaseUS
Manually updating drivers timely sounds like too much hard work, isn’t it? Well, we have a useful tool suggestion for you.

Download the Smart Driver Care utility tool on your Windows device that automatically updates all your system drivers in just one click. Smart Driver Care is one of the best driver update tools for Windows that can save you from the hassle of manually updating a specific driver. Yes, you can thank us later!
Solution #2: Run the Windows Troubleshooter
Windows 10 comes packed with many in-built utility features that allow you to get rid of system errors in the most effortless way. To run the Windows Troubleshooter, here’s what you need to do.
Open Windows 10 settings, select “Update and Security.”
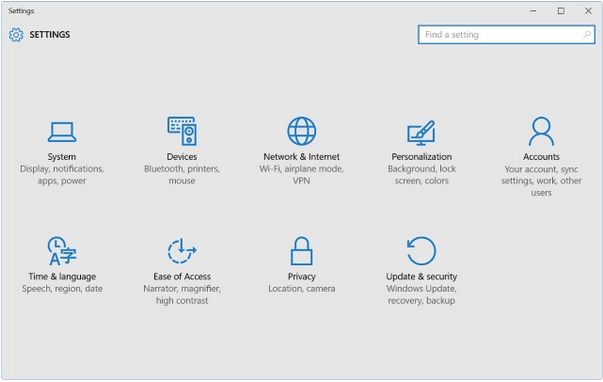
Switch to the “Troubleshoot” option from the left menu pane.
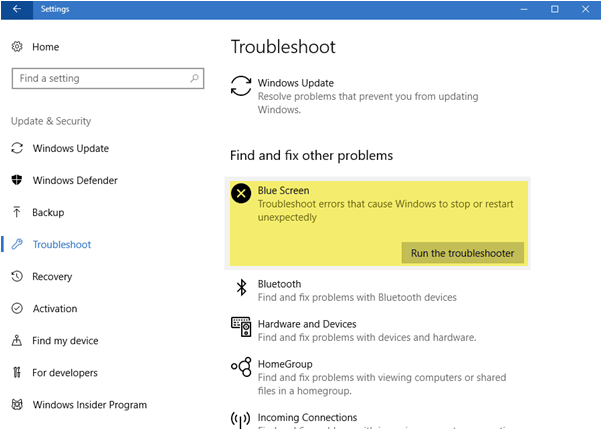 Image source: The Windows Club
Image source: The Windows Club
Under the Blue Screen section, tap the “Run the Troubleshooter” option.
Follow the on-screen instructions to run the Windows Troubleshooter to automatically scan and fix any Blue screen errors occurring on your device.
Solution #3: System File Checker Utility
The SFC (System File Checker) is another Windows utility tool that can allow you to fix the PFN List Corrupt issue on Windows 10 device. By running the SFC scan, your device can fix common system errors, hard drive errors and eliminate all the error code exceptions in just a few clicks. To run an SFC scan on Windows 10 device, follow these steps:
Launch Command Prompt, right-click on it, and select “Run as Administrator” to grant complete access to make any changes.
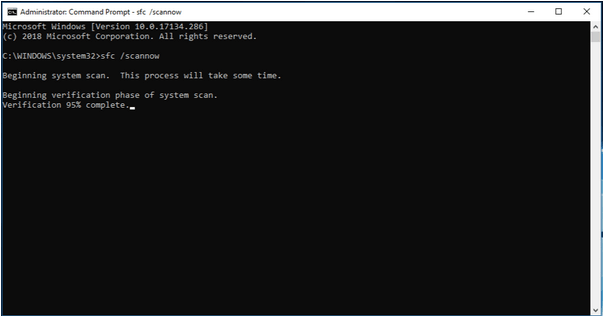 Image source: Microsoft Support
Image source: Microsoft Support
In the Command Prompt shell, type the “SFC/scannow” command, and hit the Enter key.
Wait for a few minutes until a complete scan is performed on your device to scan and resolve system eros, hard drive issues, etc.
Solution #4: Fix the Master Boot Record (MBR)
The Master Boot Record (MBR) is the primary file that records information about every disk sector as what data they contain, where they are stored, and so on. If the MBR is corrupted or misconfigured on Windows 10, you may face the PFN List Corrupt Blue screen error on Windows 10. To fix the MBR, follow these steps:
To open the Advanced Startup options, launch Windows 10 Settings, select “Update and Security.”
Switch to the “Recovery” option from the left menu pane. Under the “Advanced Startup” section, tap the Restart Now button.
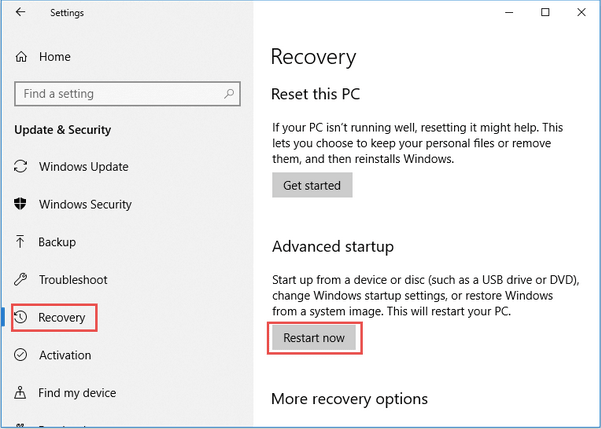
Once your device reboots, you will view Windows Advanced options.
Select “Troubleshoot.”
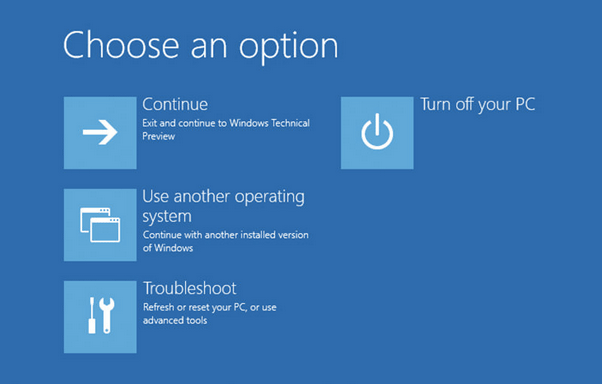
Tap on “Advanced Options.”
Tap on the “Command Prompt” option.
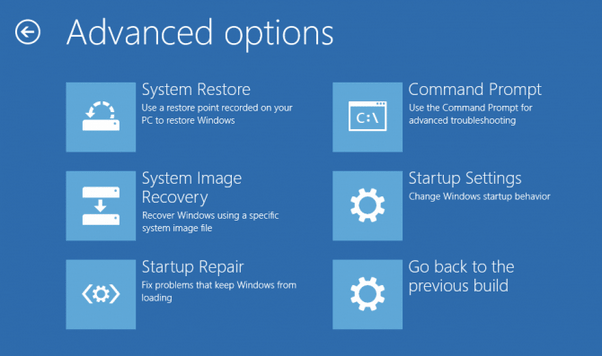
In the Command Prompt window, type the following commands one by one (in the same order), hit Enter after executing each command.
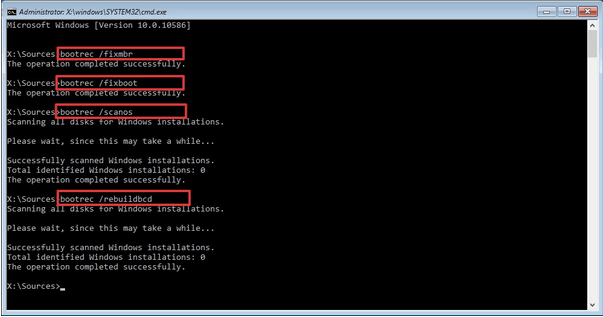
After running all these commands successfully, reboot your machine to check whether you’re still encountering the PFL List Corrupt Blue screen error.
Also read: How to Configure Master Boot Record on Windows 10
Solution #5: Scan your Device for Viruses and Malware
To protect your device against viruses, malware, or any other malicious threats, you need a comprehensive security solution to safeguard your private and sensitive data. If your Windows 10 device is not equipped with any antivirus suite, maybe now is the time!
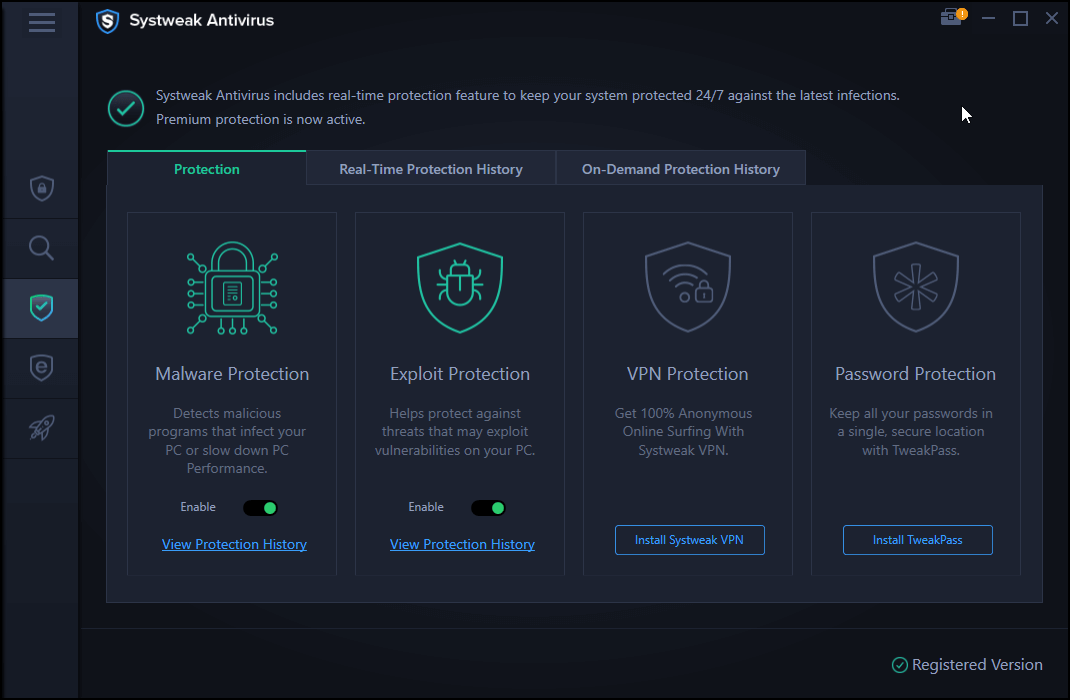
Download Systweak Antivirus for Windows PC that offers real-time protection against viruses, malware, spyware, trojans, and ransomware threats. It is one of the best antivirus tools compatible with all Windows versions. Systweak Antivirus comes packed with a variety of advanced security features, which include real-time threat protection, USB stick protection, exploit and malware protection, cleans unwanted start-up items to improve your device’s performance, and many others.
Well, this wraps our quick guide on how to fix PFN List Corrupt Blue Screen Error on Windows 10. You can use any of the solutions mentioned above to troubleshoot this issue and get past the dreadful Blue Screen Error on your device.
Обновление драйверов устройств или их откат на предыдущую версию
Одна из самых частых причин ошибки PFN LIST CORRUPT — неправильно работающие драйверы устройств, причем в большинстве случаев речь идёт о драйверах видеокарты (как дискретной, так и интегрированной), сетевой карты или Wi-Fi адаптера, чипсета.
Решение — попробовать обновить или переустановить эти драйверы. Важный момент: под обновлением следует понимать ручную загрузку и установку драйверов, в идеале — с официального сайта производителя вашего ноутбука или материнской платы ПК. Можно использовать и сторонние программы для автоматического обновления драйверов. А вот нажатие кнопки «Обновить драйвер» в диспетчере устройств скорее всего не принесет результата: вам сообщат, что наиболее подходящие драйверы уже установлены.
После переустановки драйверов перезагрузите компьютер и проверьте, появляется ли синий экран снова.
В случае, если ошибка, наоборот, появилась после обновления драйверов каких-либо устройств, попробуйте откатить этот драйвер на предыдущую версию: откройте диспетчер устройств (можно нажать правой кнопкой мыши по кнопке «Пуск» и выбрать нужный пункт меню), откройте свойства устройства (двойной клик по нему или через контекстное меню) и перейдите на вкладку «Драйвер».
Затем на вкладке «Драйвер» нажмите кнопку «Откатить», если она активна.






![Fixed: pfn_list_corrupt error in windows 10/8/7/xp [minitool tips]](http://kubwheel.ru/wp-content/uploads/a/4/5/a456b18f4a345d891d8b1b580a943ee8.jpeg)














![Ошибка списка pfn. синий экран в windows 10 [исправлено] - gadgetshelp,com](http://kubwheel.ru/wp-content/uploads/4/0/1/4010d583bfe242e6b25cccafbdf4f7a1.jpeg)




