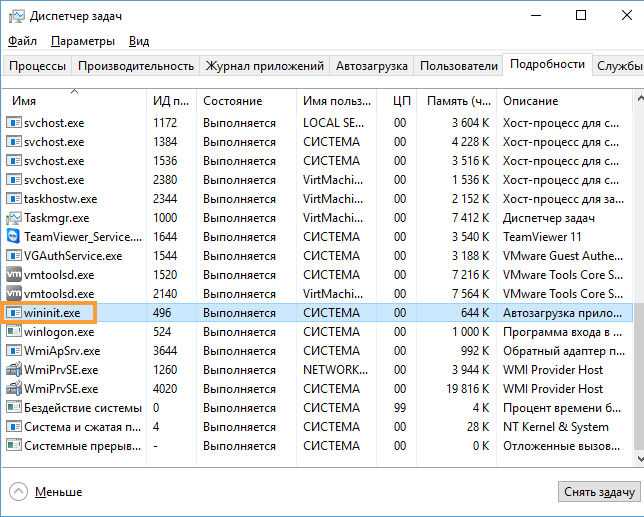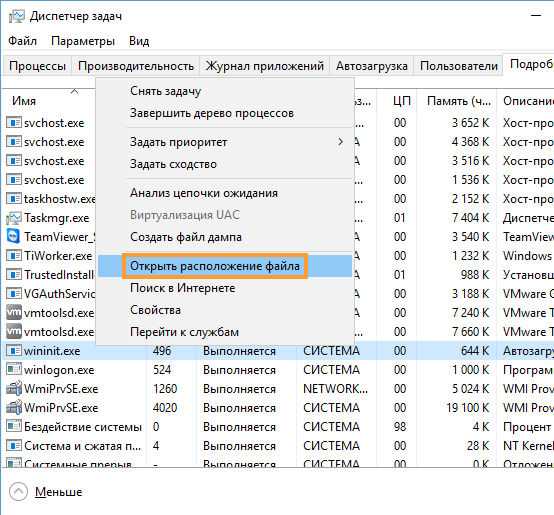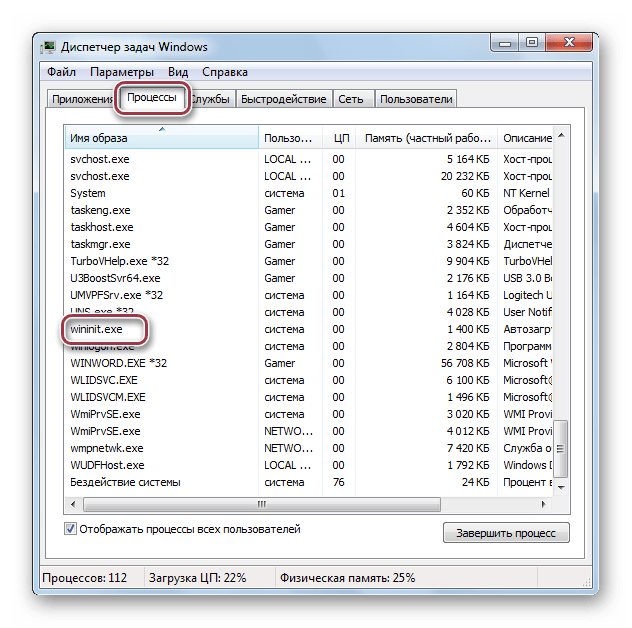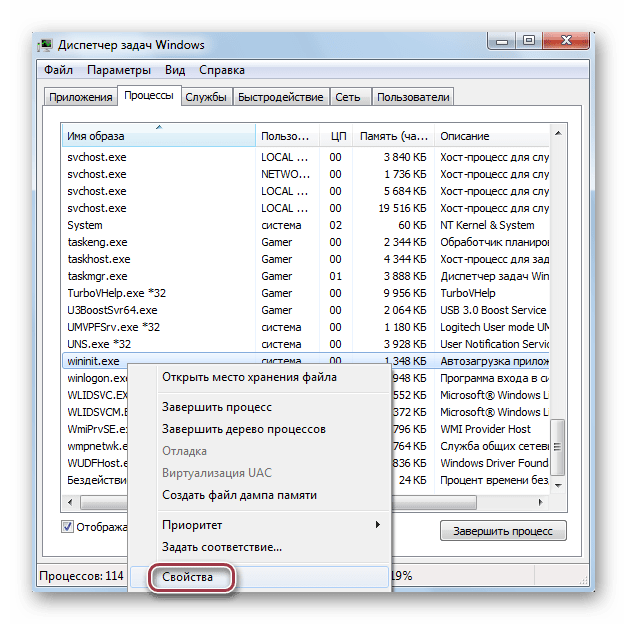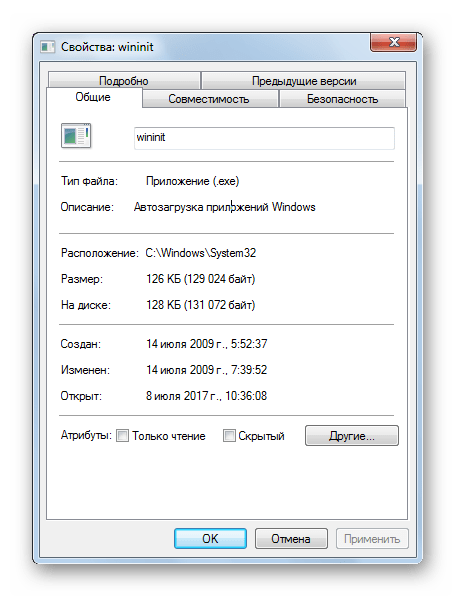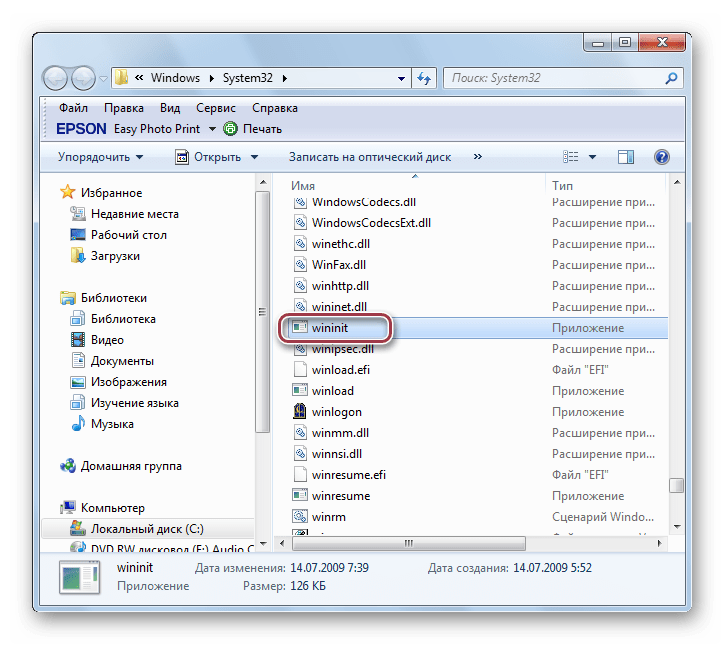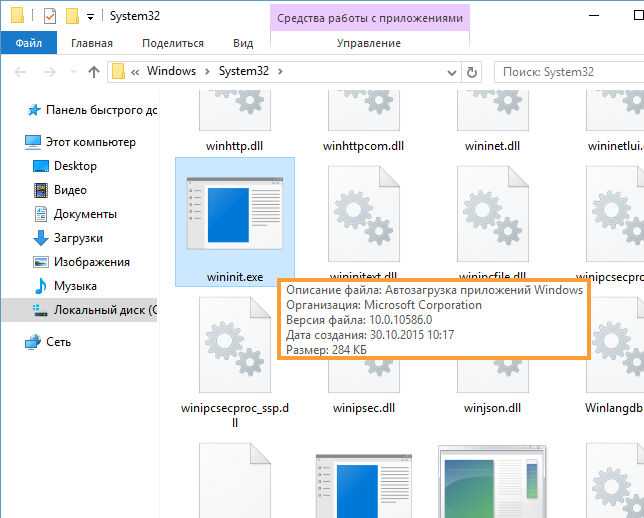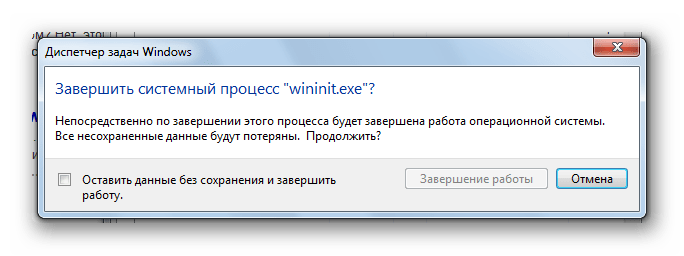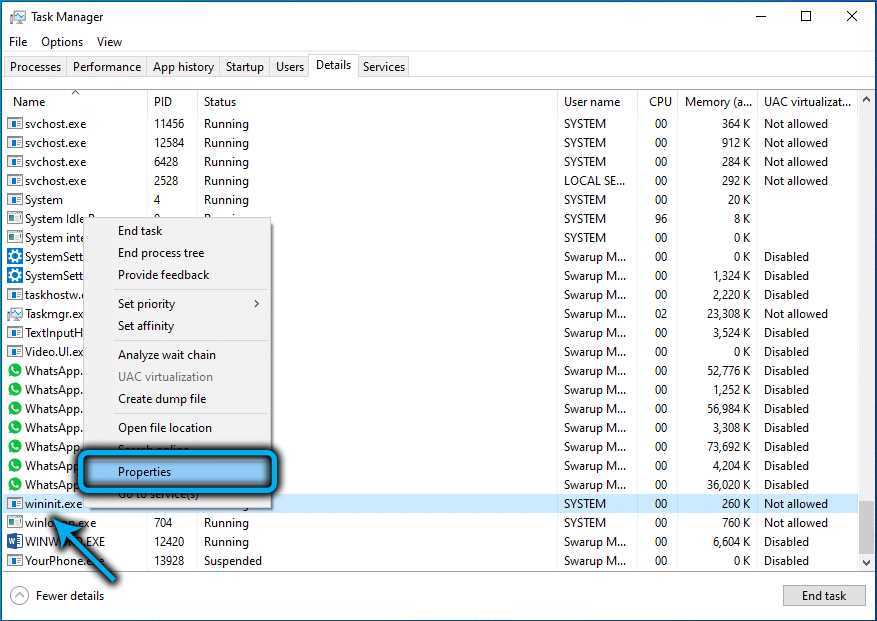Введение
Wininit.exe (Windows Initialize) был разработан Microsoft и является основным системным процессом, созданным в Windows XP, 7 и Vista. Файл был создан, чтобы позволять деинсталляторам запускать и обрабатывать команды, хранящиеся в файле Wininit.ini. Это позволяет программам принимать меры, пока компьютер все еще загружается. В Windows 7 и Vista он, в основном, выступает в качестве запуска для большинства фоновых приложений, которые всегда работают.
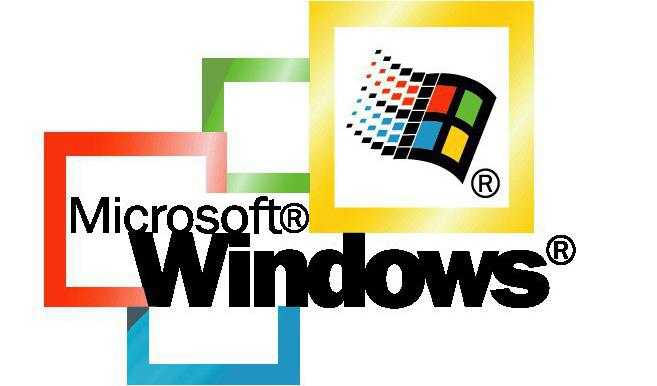
Файл хранится локально на вашем компьютере по адресу: C:Windowssystem32wininit.exe. Если же вы обнаружите, что он хранится в любом другом месте, это, скорее всего, вирус, который маскирует себя, используя штатное название процесса в качестве имени файла.
Удаление вируса
Если в ходе проведения идентификации вы установили, что процесс не подлинный, то следует с осторожностью удалить связанные с ним файлы, прервав поддельные службы. Главное – не прервать или удалить настоящий wininit.exe
В завершении следует обратиться к помощи антивирусных программ, просканировав компьютер на наличие оставшихся вредоносных файлов. Антивирусная программа всё сделает за вас. Наиболее эффективным является коммерческое ПО. Ценники на программы начинаются от 1000 рублей. Однако В ОС Windows 10 также имеется собственный антивирус, не уступающий аналогам, можете воспользоваться им.
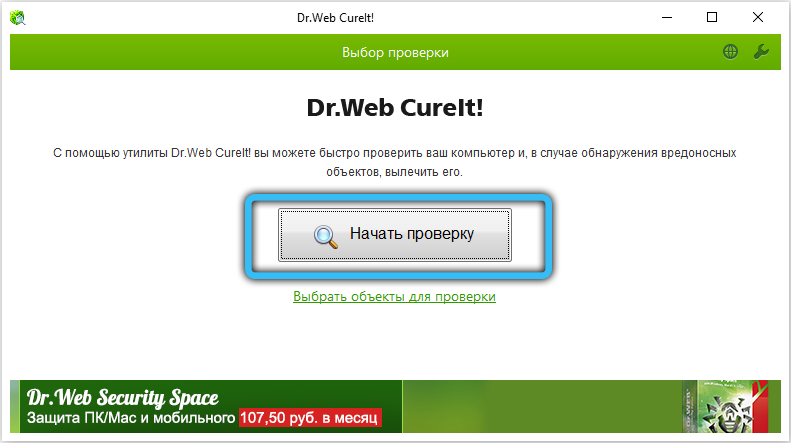
Как определить, что Wininit.exe работает на вашем ПК?
1. Через Диспетчер задач Windows
Для определения работы Wininit.exe на вашем ПК можно воспользоваться стандартным приложением — диспетчером задач Windows.
- Откройте Диспетчер задач
- Перейдите на вкладку «Процессы»
- Найдите процесс Wininit.exe в списке активных процессов
- Если процесс есть в списке, значит он работает на вашем ПК
2. Через системные файлы
В операционной системе Windows процесс Wininit.exe является системным файлом и располагается в определенной директории. Поиск этого файла также поможет определить, работает ли процесс на вашем ПК:
- Нажмите клавиши Win + R, чтобы открыть окно «Выполнить»
- Введите команду: %windir%\system32
- Найдите файл wininit.exe
- Если файл находится в этой директории, значит процесс работает на вашем ПК
3. Через антивирусное ПО
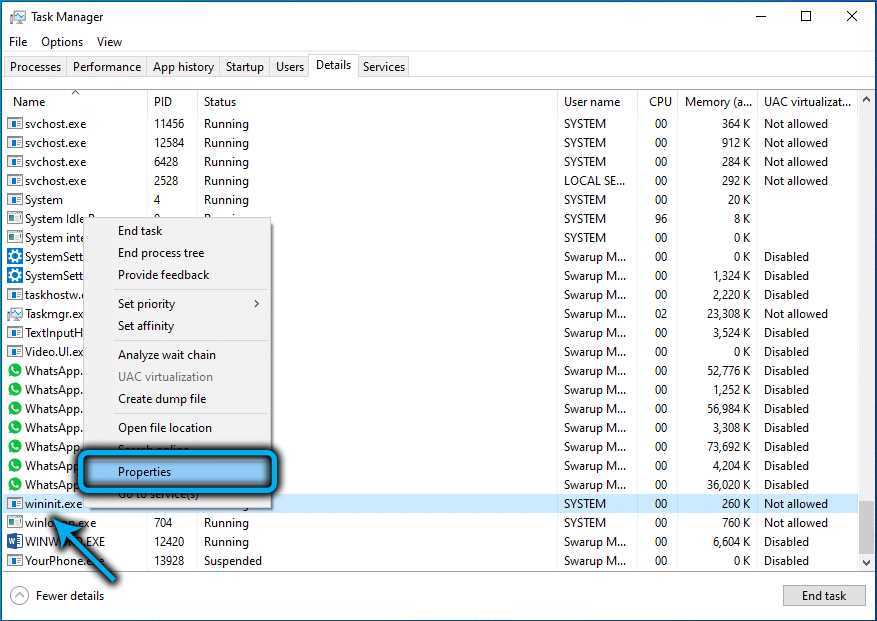
Для защиты компьютера от вредоносных программ и процессов можно воспользоваться антивирусным ПО. Большинство современных антивирусных программ обнаруживают Wininit.exe как безопасный процесс.
Таким образом, регулярное сканирование системы антивирусным ПО может также помочь в определении работы Wininit.exe на вашем ПК.
1. Система
Windows не позволит вам убить вводящую в заблуждение запись системы через диспетчер задач
Это потому, что это жизненно важно для внутренних органов вашего устройства. Система обрабатывает задачи на уровне ядра, такие как драйверы хостинга, чтобы убедиться, что программное обеспечение может взаимодействовать с оборудованием
Вы можете вообразить последствия, если прекратите это. Поскольку жизненно важные драйверы, такие как доступ к вашим дискам и USB-устройствам, зависят от того, как система выполняет свою работу, ее закрытие заблокирует вашу систему и потребует полной перезагрузки. Если вам нужно перезагрузить систему (возможно, при устранении неполадок с высокой загрузкой ЦП ), вы должны перезагрузить компьютер в обычном режиме. Регулярные проблемы с этой записью могут указывать на проблемы с оборудованием.
Это не настоящий процесс, но он может использовать некоторые ресурсы процессора, и поэтому Windows добавляет для него запись в диспетчере задач.
How to uninstall the program or Operacine sistema Microsoft Windows
To remove Windows Start-Up Application from your computer, please follow the manual instructions below or use an automatic uninstaller product.
- Click the Windows Start Button. You find it in the lower left corner of the taskbar.
- Type the word uninstall.
- Click Add or remove programs.
- Now locate the program or Operacine sistema Microsoft Windows in the list of displayed applications.
- Click the program, and then click Uninstall.
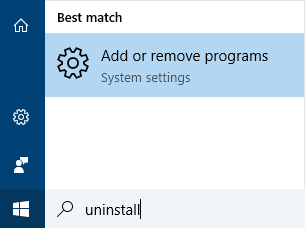
How to tell if wininit.exe (Windows Start-Up Application) was uninstalled cleanly
After uninstalling, restart your computer. Then start Windows Explorer and see if there is still a folder with the name of the software under C:\Program Files. Be sure to check the Registry as well for remnants of Windows Start-Up Application. To do this, start «Regedit», then look under «HKEY_LOCAL_MACHINE» > «Software» for Windows Start-Up Application or the name of the producer. Always keep in mind that only a computer professional should ever directly delete entries in the Windows Registry.
Процесс WININIT.EXE

Далее рассмотрим цели и задачи данного процесса в системе, а также некоторые особенности его функционирования.
Описание
Визуально он отображается во вкладке «Процессы» Диспетчера задач. Принадлежит к системным процессам. Поэтому, чтобы его найти, надо поставить галочку в «Отображать процессы всех пользователей».
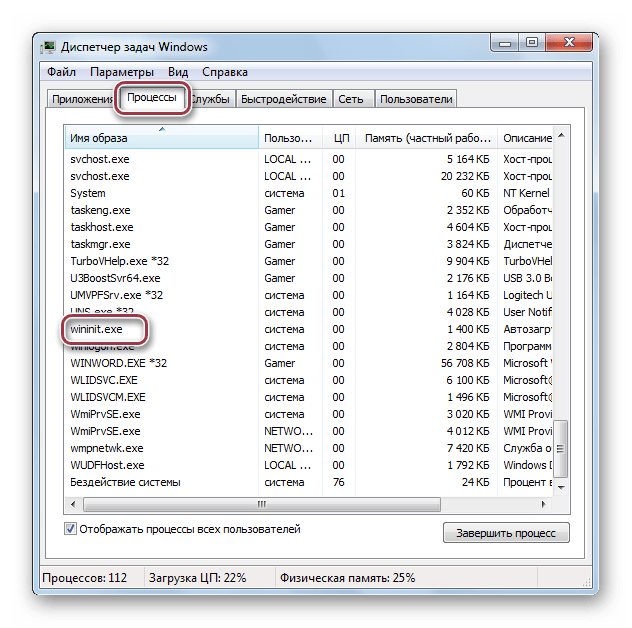
Можно посмотреть сведения об объекте, нажав на «Свойства» в меню.
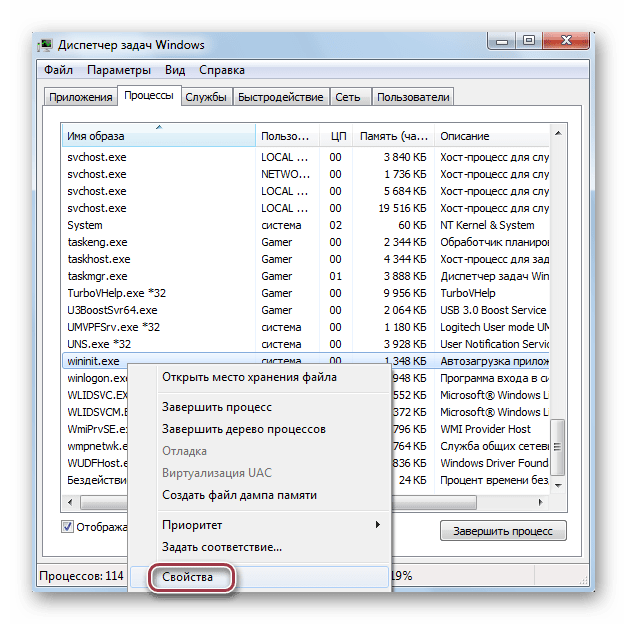
Окно с описанием процесса.
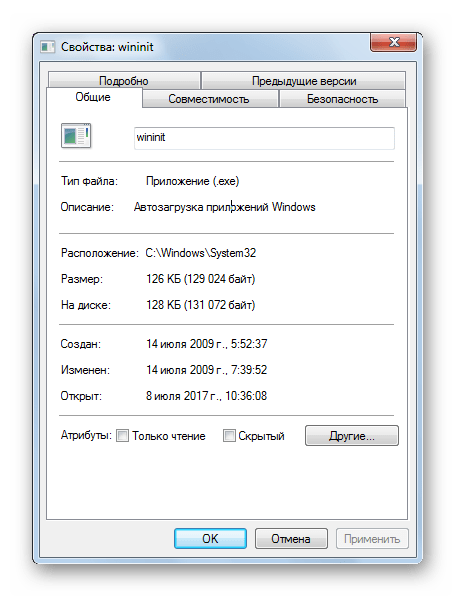
Основные функции
- В первую очередь, он присваивает самому себе статус критического процесса, чтобы избежать аварийного завершения системы при ее выходе на отладку;
- Приводит в действие процесс SERVICES.EXE, который отвечает за управление службами;
- Запускает поток LSASS.EXE, который расшифровывается как «Сервер проверки подлинности локальной системы безопасности». Он ответственен за авторизацию локальных пользователей системы;
- Включает службу диспетчера локальных сеансов, который отображается в Диспетчере задач под названием LSM.EXE.
Под деятельность данного процесса также попадает создание папки TEMP в системной папке. Важным свидетельством критичности этого WININIT.EXE является уведомление, которое выводится при попытке завершить процесс при помощи Диспетчера задач. Как можно увидеть, без WININIT система не может корректно функционировать.
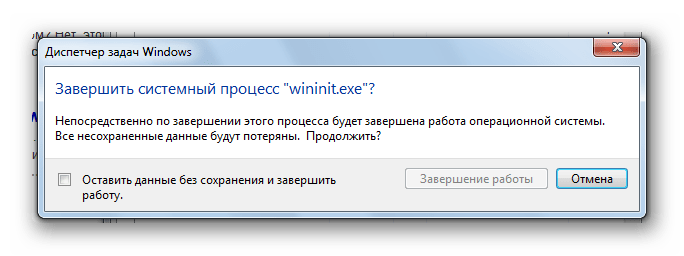
Тем не менее, этот прием можно отнести к еще одному способу завершить работу системы в случае ее зависания или возникновения других аварийных ситуаций.
Расположение файла
WININIT.EXE располагается в папке System32, которая, в свою очередь, находится в системной директории Windows. В этом можно убедиться, нажав «Открыть место хранения файла» в контекстном меню процесса.
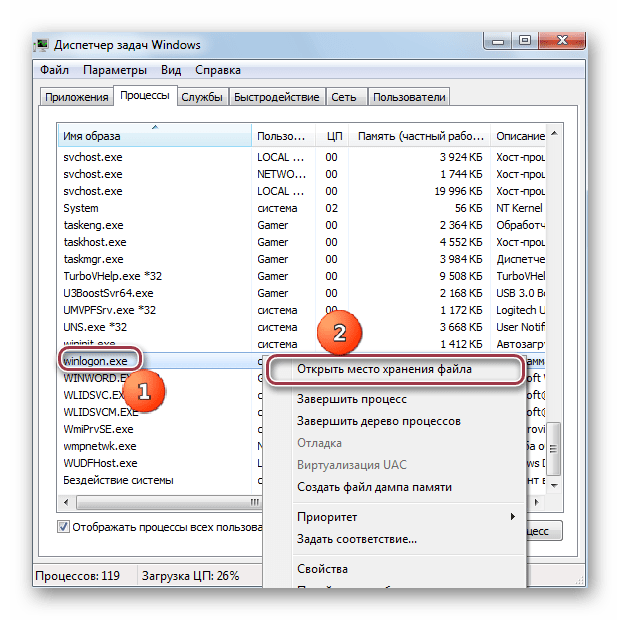

Местоположение файла процесса.
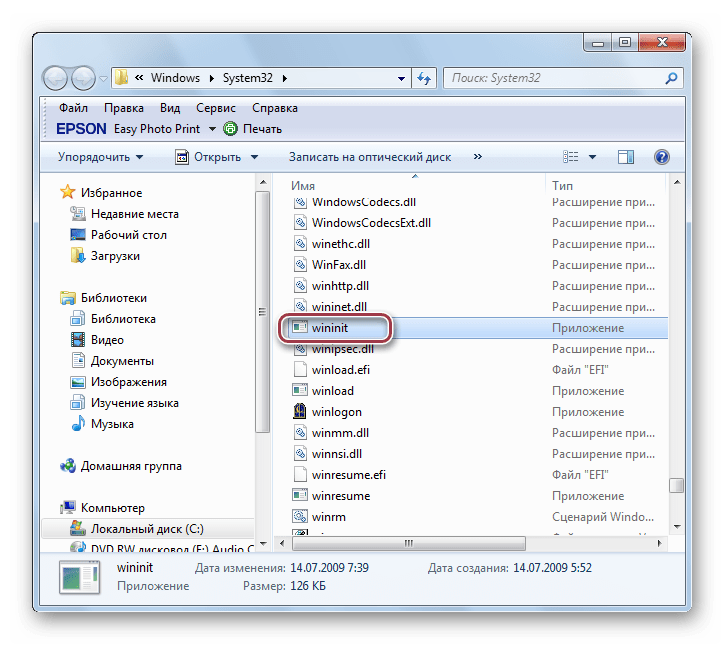
Полный путь к файлу выглядит следующим образом: C:\Windows\System32
Идентификация файла
Известно, что под данным процессом может маскироваться вирус W32/Rbot-AOM. При заражении он подключается к серверу IRC, откуда ждет команд.
Как правило, вирусный файл проявляет высокую активность. В то время как, настоящий процесс находится чаще всего в режиме ожидания. Это является признаком установления его подлинности.
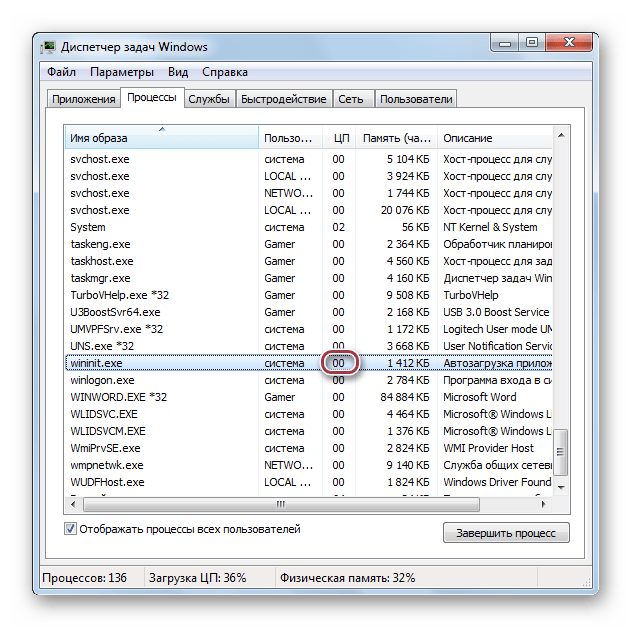
Другим признаком для идентификации процесса может послужить расположение файла. Если при проверке окажется, что объект ссылается на иное расположение, чем вышеуказанное, то это скорее всего вирусный агент.
Можно также вычислить процесс по принадлежности к категории «Пользователи». Настоящий процесс всегда запускается от имени «Системы».
Где найти процесс wininit.exe
Как и говорилось в начале статьи, процесс можно найти в Диспетчере задач. Универсальным способом открытия является использование комбинации клавиш «Ctrl+Shift+Esc». После правильного нажатия сочетания перед вами появится нужное окно. Пользователям ОС Windows 10 будет достаточно ввести название программы в меню «Пуск».
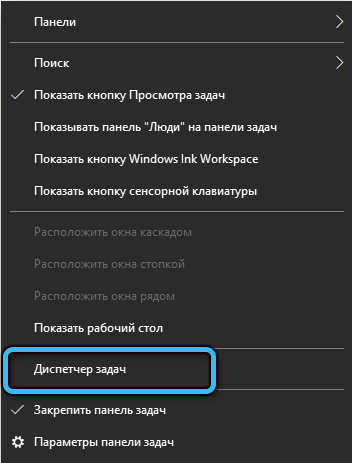
Далее необходимо перейти во вкладку «Процессы», где и находится интересующий нас wininit. Стоит уточнить, что в Windows 10 информацию также можно найти во вкладке «Подробности».
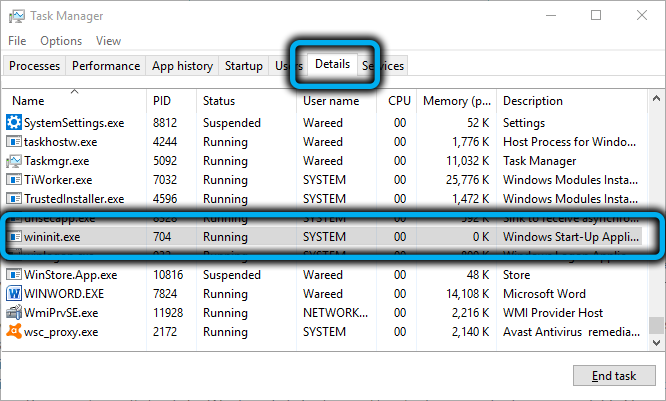
Для получения более подробных сведений необходимо после нахождения процесса в списке кликнуть по его названию правой кнопкой мыши и в открывшемся меню выбрать пункт «Свойства».

Процессы в Windows 10 и их описание
Как уже было сказано, при необходимости можно развернуть подробное окно диспетчера задач и открыть окно процессов. В этом окошке будут отображаться запущенные на данном ПК процессы и их характеристики. Изначально они сортируются по именам. Вы можете нажать на верхушку любого столбца и отсортировать их по параметру, на который нажали. К примеру, можно выстроить процессы по занимаемому объему оперативной памяти.
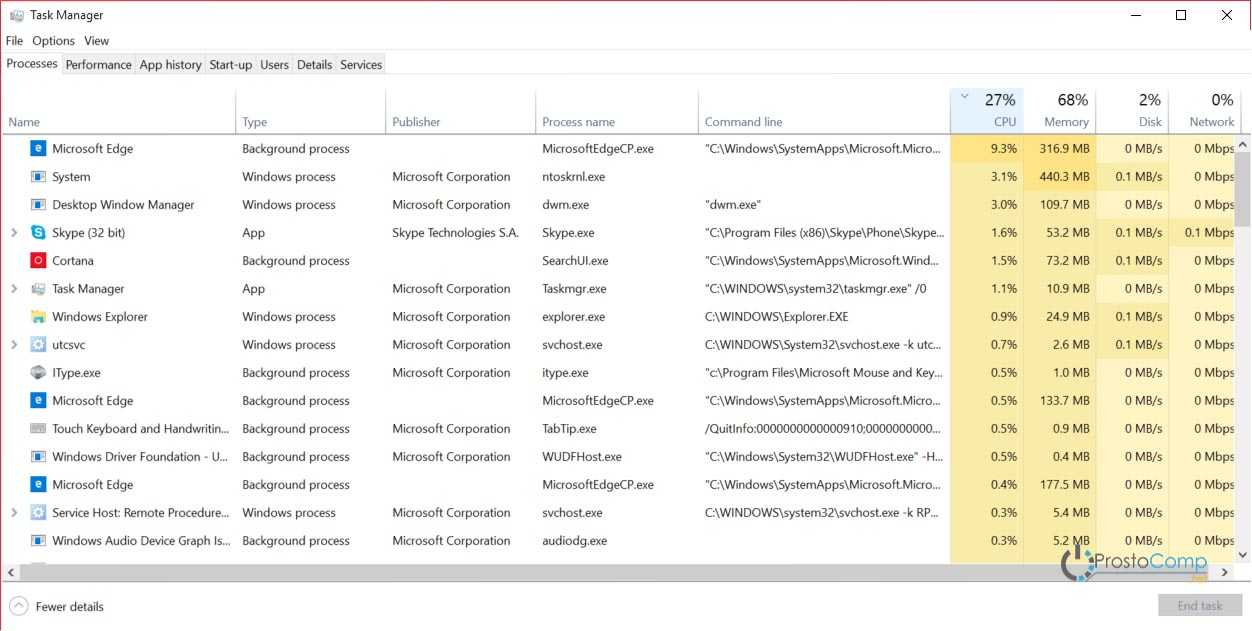
Взгляните на колонку «Тип» (Type), там можно встретить несколько разных типов процессов:
- Приложение (App) – любые программы, работающие в оконном режиме;
- Фоновые процессы (Background Process) – вы их не видите, они работают в фоновом режиме;
- Процессы Windows (Windows Process) – эти процессы запустила сама операционная система и они необходимы для нормального функционирования Windows.
Есть еще одна интересная колонка – Издатель (Publisher). С помощью нее можно узнать о происхождении запущенного процесса, если он кажется подозрительным. Так можно найти вирусы, прикрывающиеся другими процессами, или бесполезный софт, который непонятно как установился в систему и только потребляет ресурсы. Необходимо просто посмотреть местоположение исполняемого файла и удалить его.
Если что-то сильно грузит вашу систему, и вы хотите найти виновника, сделайте клик по колонке «ЦП» (CPU). Все процессы будут построены в порядке нагрузки на центральный процессор. Например, в нашем случае (см. картинку ниже), самым ресурсоемким процессом оказался «Microsoft Edge», это связанно с тем, что в нем было открыто очень много вкладок. Любой процесс можно легко завершить. Для этого сделайте по нему клик правой кнопкой мышки и нажмите на «Завершить задачу» (End Task).
Как убедиться, что Wininit.exe не является вирусом?
1. Проверьте место расположения файла
Wininit.exe должен находиться в папке C:\Windows\System32. Если вы нашли этот файл где-то еще, это может указывать на вирус.
2. Проверьте цифровую подпись
Правой кнопкой мыши щелкните на файл Wininit.exe, выберите «Свойства» и перейдите на вкладку «Цифровые подписи». Если вы найдете подпись Microsoft Windows, это указывает на то, что файл является легитимным.
4. Проверьте активность процесса в системе
Wininit.exe запускается при каждом запуске системы и должен завершиться через несколько минут. Если процесс продолжается работать, это может указывать на присутствие вируса.
5. Проведите сканирование антивирусными программами
Используйте свою антивирусную программу для сканирования файла Wininit.exe. Если антивирус обнаружит вирус, удалите его.
Все вышеперечисленные шаги помогут вам убедиться, что Wininit.exe является легитимным процессом, а не вирусом. Однако, если вы все же сомневаетесь, лучший вариант — это связаться со службой технической поддержки.
wininit.exe — что это за процесс?
Привет друзья, изучая неизвестные процессы в диспетчере задач можно обнаружить и wininit.exe, это не какая-то программа, это системный компонент и при том критический важный, то есть если вы его вырубите, то компу будет не очень хорошо — может быть ошибка BSOD (синий экран) и комп уйдет в перезагрузку. Кстати эти BSOD-ошибки не очень хорошо сказываются на здоровье вашего жесткого диска, это вам просто на заметку.
Сама Windows пишет в описании файла, что мол wininit.exe отвечает за автозагрузку программ. Еще известно, что на этапе загрузки ОС, wininit.exe в свою очередь запускает диспетчер управления службами, то есть процесс services.exe (а он уже занимается службами).
Вот этот процесс у меня:
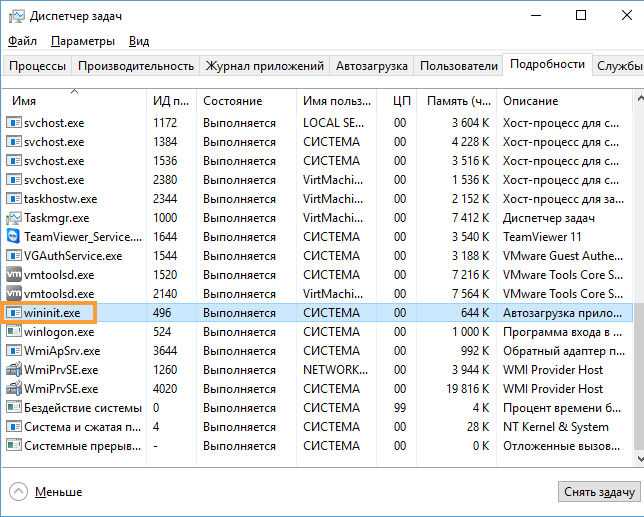
Что можно о нем сказать? Как видите он один, запущен от имени Система, процессор не нагружает и оперативки кушает чучуть. Если у вас их два и один из них запущен не от имени Система — это очень подозрительно и похоже на вирус (были случаи, что под этот процесс маскировался Trojan. Mayachok.1), особенно если еще к этому процесс использует намного больше оперативки чем другой.
Чтобы узнать, где этот процесс живет, вернее где находится файл wininit.exe, то нажмите в диспетчере по нему правой кнопкой и выберите пункт расположение:
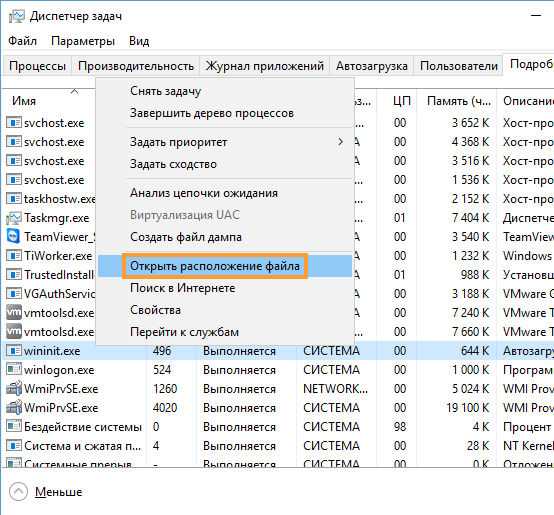
Теперь смотрим где этот процесс расположен, как видим это папка C:\Windows\System32, то есть там где и все остальные системные компоненты лежат:
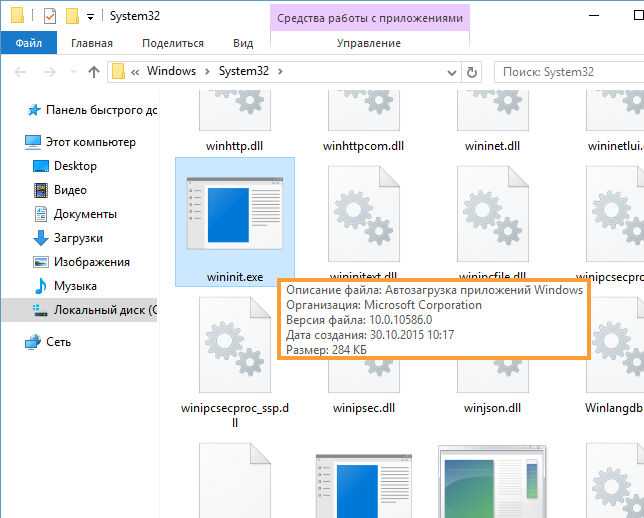
У вас процесс тоже должен быть в этой папке, также можете глянуть на характеристики его, это у меня стоит Windows 10 билд 1511, но думаю что у вас они будут такие же.
Если расположение открывает вам другую папку, например просто C:\Windows, то это уже странно, он там по умолчанию не должен находится, возможно что это специально маскируется вирус, чтобы ввести вас в заблуждение и вы не удаляли его.
Общее впечатление
Windows 11 не ощущается полностью новой системой — это, скорее, крупный патч для Windows 10 с тёмной темой, более современным интерфейсом, который очень похож на что-то среднее между Ubuntu и macOS, и небольшим набором улучшений, позволяющих работать быстрее и эффективнее. Возможно, вскоре Windows 11 получит свои обновления и ОС станет намного эффективнее и интереснее).
Страсти и споры между поклонниками различных операционных систем не утихали никогда. Но, наверное, самыми тяжелыми были переходы с Windows XP на Windows 7 и с Windows 7 на Windows 10. Промежуточные версии в виде Windows Vista и Windows 8 (8.1) также были восприняты в штыки и не снискали особой популярности (а зря, но это уже отдельная тема).
Масла в огонь подливают любители кликбейта. Какой заголовок привлечет больше народа: «У двух неопытных пользователей с устаревшим железом не запустился вай-фай на PCI-адаптере» или «Пользователи в ярости: очередное обновление Windows 10 оставило миллионы компьютеров без интернета»?
Сегодня мы поговорим о причинах, которые побуждают/вынуждают простого пользователя перейти на Windows 10. Разумеется, все рассуждения субъективны, а желающие поспорить могут принять участие в дискуссии.
Матерых сисадминов и прочих корпоративных эникейщиков просьба не беспокоиться. Автор прекрасно понимает, что именно на вашем предприятии находится десяток машин, которым просто необходима «Винда» 98/ME/XP ввиду особого софта вашего станка/банкомата/швейной машинки.
Dwm.exe грузит видеокарту, процессор или оперативную память
Как уже было сказано, процесс «Dwm.exe» использует аппаратное ускорение, поэтому нагрузка на видеокарту – это вполне нормально. Особенно в те моменты, когда вы активно взаимодействуете с интерфейсом Windows, например, перемещаете окна.
Но, если процесс «Dwm.exe» создает нагрузку на ваш процессор или использует большой объем оперативной памяти, то это может указывать на проблему с вашим оборудованием или конфигурацией системы. Скорее всего Windows не может использовать аппаратное ускорение и все вычисления, которые необходимы для создания визуальных эффектов, выполнятся на процессоре. Причиной подобных проблем может быть отсутствие необходимых обновлений для Windows, отсутствие драйверов для видеокарты или заражение вирусами.
Ниже мы рассмотрим некоторые возможные способы решения этой проблемы.
Удалите программы, меняющие интерфейс Windows
Если вы используете какие-либо программы, которые меняют интерфейс Windows, то их следует удалить. Например, пользователи часто используют программы для замены стандартного меню Пуск или изменения внешнего вида окон. Все это может провоцировать ошибки и высокую нагрузку на процессор со стороны процесса «Dwm.exe».
Установите последние обновления для Windows
Далее стоит проверить наличие обновлений для вашей Windows 11 или Windows 10. В обновлениях исправляются ошибки и улучшается поддержка нового оборудования. Возможно, после установки обновлений проблема с нагрузкой на процессор будет исправлена автоматически.
Для этого нужно открыть меню «Параметры», перейти в раздел «Центр обновления Windows» и установить доступные там обновления.
Если обновлений нет, то нужно нажать кнопку «Проверить наличие обновлений».
Установите драйверы для видеокарты
Также следует установить или обновить драйверы для видеокарты. Для этого достаточно скачать установочный файл с сайта производителя, установить его на компьютер и выполнить перезагрузку.
Более подробно об этом можно почитать в статьях:
- Как узнать какой драйвер нужен для видеокарты;
- Как установить драйвер на видеокарту.
Проверьте компьютер на вирусы
Процесс «Dwm.exe» редко становится целью для вирусов, но полностью исключать такую вероятность нельзя. Если вы установили все обновления и драйверы, но нагрузка на процессор не уменьшилась, то стоит выполнить проверку компьютера на вирусы.
Для этого можно использовать такие сканеры как:
Отключите визуальные эффекты
Если описанные выше способы не помогли, то можно попробовать отключить часть визуальных эффектов, которые применяет Windows. Это не решит проблему полностью, но должно немного снизить нагрузку на процессор, которая создается процессом «Dwm.exe».
Для этого нужно нажать комбинацию клавиш Win-R и выполнить команду «sysdm.cpl».
В результате появится окно «Свойства системы». Здесь нужно перейти на вкладку «Дополнительно» и нажать на кнопку «Параметры» в блоке «Быстродействие».
После этого появится окно «Параметры быстродействия». Здесь на вкладке «Визуальные эффекты» можно настроить какие эффекты будут использоваться Windows, а какие нет.
Чтобы отключить максимум эффектов выберите вариант «Обеспечить наилучшее быстродействие» и закройте все окна нажатием на кнопку «ОК».
Что такое виниры
Виниры служат эстетическим целям, поэтому почти всегда их ставят только на передние зубы. Пластина может закрывать видимую часть зуба целиком или отдельный ее участок. Некоторые устанавливают один винир, чтобы придать более привлекательный вид единственному проблемному зубу, другие — сразу шесть пластин на верхние зубы и еще шесть на нижние.
Виниры — это сравнительно безвредный и безопасный способ сделать внешний вид зубов идеальным. Поэтому их часто устанавливают актеры. Известно, что виниры есть у Тома Круза, Майли Сайрус, Николаса Кейджа, Селин Дион, Моргана Фримена и многих других.
Впрочем, сегодня общество все чаще выступает за разнообразную красоту. Это помогает принимать свои неидеальные черты как важные личные особенности.
На какие компьютеры можно установить Windows 11?
Сами по себе системные требования Windows 11 не выглядят особенно серьезно. Она требует не менее 4 Гбайт оперативной памяти, 64 Гбайт свободного дискового пространства, дисплей с диагональю не меньше 9 дюймов и разрешением не ниже HD, а также UEFI с активированным Secure Boot.
Иными словами, новая платформа могла быть совместима практически со всеми, даже не очень современными компьютерами. Могла бы, если бы не одно «но». Одним из ключевых требований Windows 11 стало наличие криптографического модуля TPM 2.0 и новейшего процессора. Причем в списке совместимых нет даже относительно свежих процессоров, выпущенных раньше 2017 года.
Но самое интересное, что Microsoft самостоятельно придумала и опубликовала способы обхода заданных же собой ограничений. Шаг, мягко говоря, странный, а пользователи, уже воспользовавшиеся этим гайдом, говорят, что Windows 11 отлично работает на изначально «забракованных» компанией из Редмонда процессорах. По сути, введенные Microsoft ограничения объясняются не какими-то проблемами с производительностью, а желанием повысить безопасность системы, но владельцам систем 5-летней давности вряд ли станет от этого легче.
Для того, чтобы понять, совместима ли Windows 11 с вашим компьютером, можно воспользоваться фирменным приложением . Оно проанализирует характеристики системы и быстро выдаст свой вердикт. Но не удивляйтесь такому результату:
Обновленный дизайн
Одной из особенностей Windows 11 стал обновленный дизайн с переработанным меню «Пуск», которое теперь находится в середине экрана. Правда, сама кнопка «Пуск» не имеет фиксированного положения, сдвигаясь влево по мере открытия новых программ, а в интерфейсе предусмотрена возможность принудительно вернуть ее в обычное для Windows 10 положение.
Изменился дизайн иконок, изменилось контекстное меню с лишившимися подписями операциями копирования, вырезания и вставки. Появились новые визуальные эффекты, некоторые из которых, кстати, выглядят очень неплохо. Microsoft упростила группировку открытых окон, которые теперь не обязательно самостоятельно располагать на экране. Просто кликните правой кнопкой мышки на «Развернуть» и выберите подходящий для вас шаблон.
Все эти изменения первое время кажутся необычными и чуть ли не эпохальными, но уже через пару часов понимаешь: ничего особенного, в общем-то, не произошло и, по большей части, это лишь косметика. Хотя нельзя не отметить, что, в первую очередь, изменения дизайна операционной системы ориентированы на системы с сенсорным экраном, и в этом случае ее интерфейс действительно выглядит намного удобнее. Да и сам интерфейс, в целом, стал напоминать Android. Особенно заметно это в панели быстрых настроек, полноценной поддержке сенсорных экранов и рукописного ввода с помощью активных и пассивных стилусов, да и много чего другого. Вернулись в Windows 11 и виджеты, которые теперь сгруппированы на отдельной выдвигающейся панели слева.
Еще одна интересная «фишка» Windows 11 — виртуальные рабочие столы. Это особенно полезно, если перед вами стоит несколько задач, и вы не хотите сваливать все их в одну кучу. Вместо этого гораздо проще выделить под одну задачу отдельный рабочий стол, свободный от всех остальных отвлекающих факторов.
Сведения о процессе
Далее рассмотрим цели и задачи данного процесса в системе, а также некоторые особенности его функционирования.
Описание
Визуально он отображается во вкладке «Процессы» Диспетчера задач. Принадлежит к системным процессам. Поэтому, чтобы его найти, надо поставить галочку в «Отображать процессы всех пользователей».
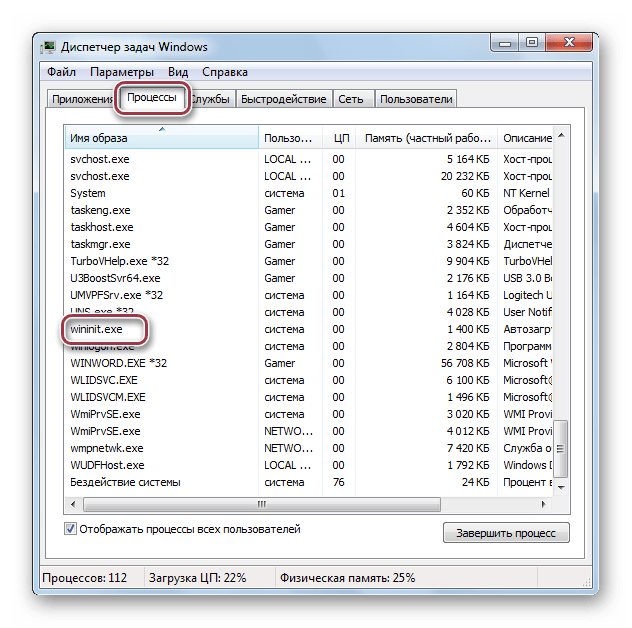
Можно посмотреть сведения об объекте, нажав на «Свойства» в меню.
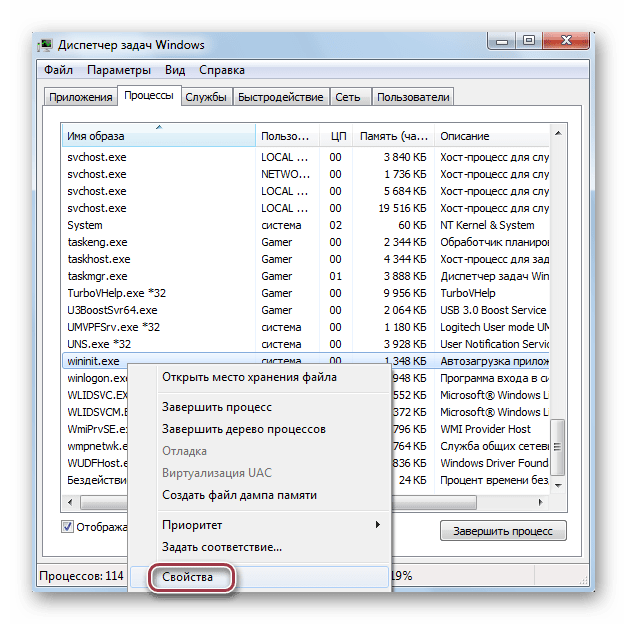
Окно с описанием процесса.
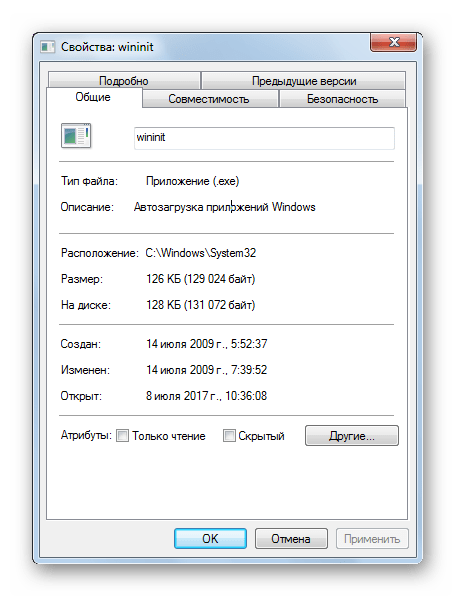
Основные функции
Под деятельность данного процесса также попадает создание папки TEMP в системной папке. Важным свидетельством критичности этого WININIT.EXE является уведомление, которое выводится при попытке завершить процесс при помощи Диспетчера задач. Как можно увидеть, без WININIT система не может корректно функционировать.
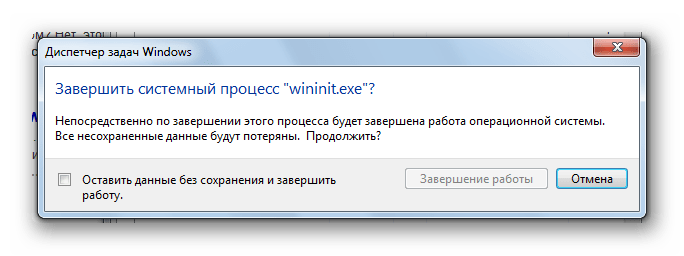
Тем не менее, этот прием можно отнести к еще одному способу завершить работу системы в случае ее зависания или возникновения других аварийных ситуаций.
Расположение файла
WININIT.EXE располагается в папке System32, которая, в свою очередь, находится в системной директории Windows. В этом можно убедиться, нажав «Открыть место хранения файла» в контекстном меню процесса.
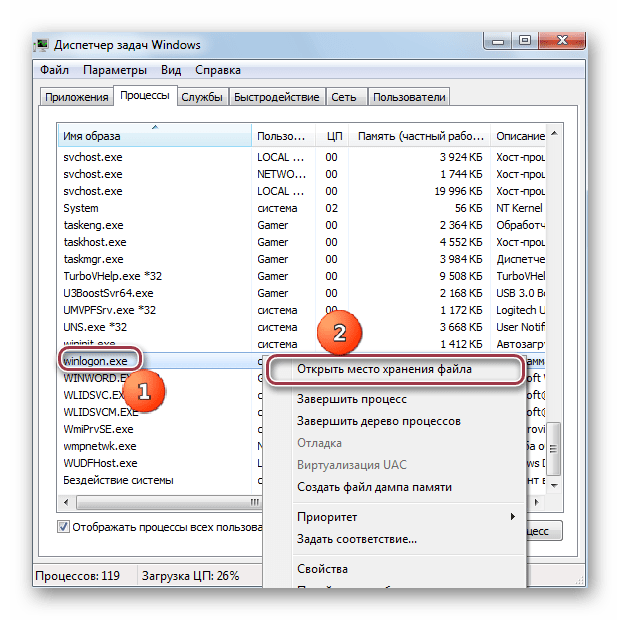
Местоположение файла процесса.
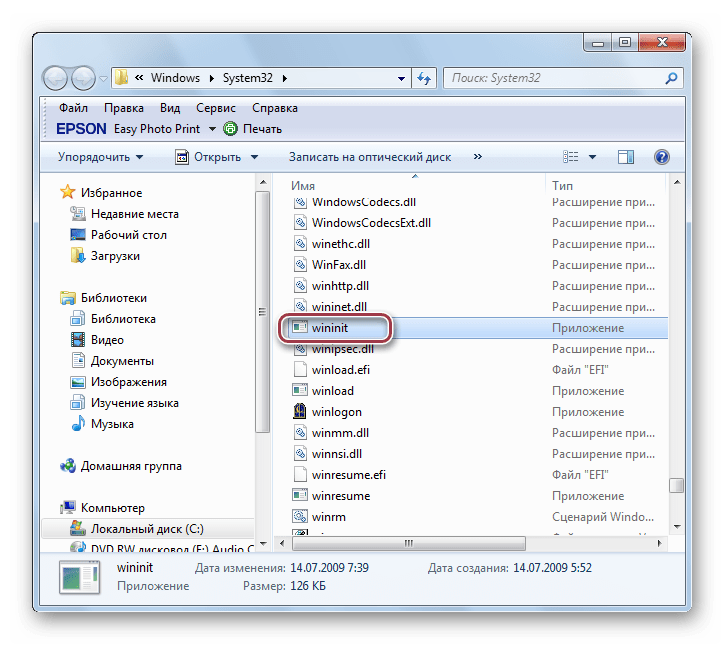
Полный путь к файлу выглядит следующим образом: C:WindowsSystem32
Идентификация файла
Известно, что под данным процессом может маскироваться вирус W32/Rbot-AOM. При заражении он подключается к серверу IRC, откуда ждет команд.
Как правило, вирусный файл проявляет высокую активность. В то время как, настоящий процесс находится чаще всего в режиме ожидания. Это является признаком установления его подлинности.
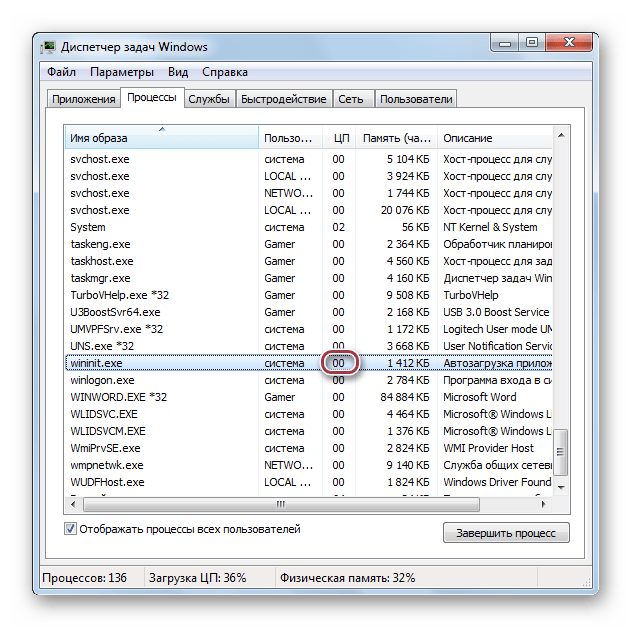
Другим признаком для идентификации процесса может послужить расположение файла. Если при проверке окажется, что объект ссылается на иное расположение, чем вышеуказанное, то это скорее всего вирусный агент.
Можно также вычислить процесс по принадлежности к категории «Пользователи». Настоящий процесс всегда запускается от имени «Системы».
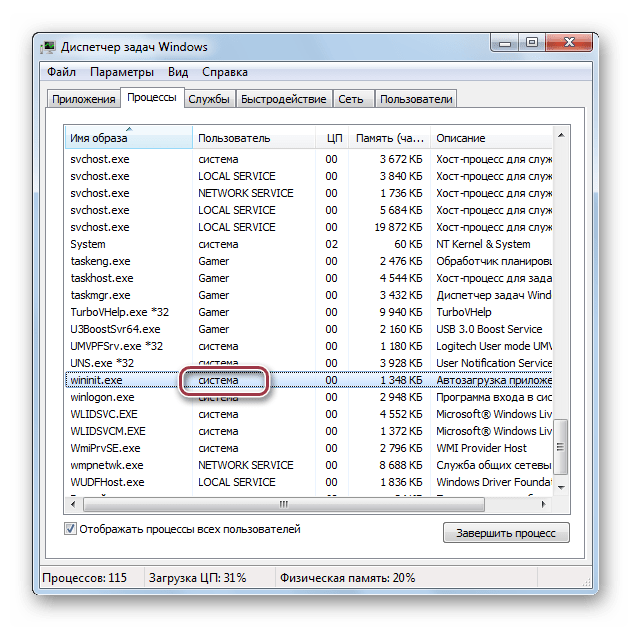
Устранение угрозы
При возникновении подозрения на заражение необходимо скачать Dr.Web CureIt. Затем нужно запустить сканирование всей системы.
Далее запускаем проверку, щелкнув «Начать проверку».
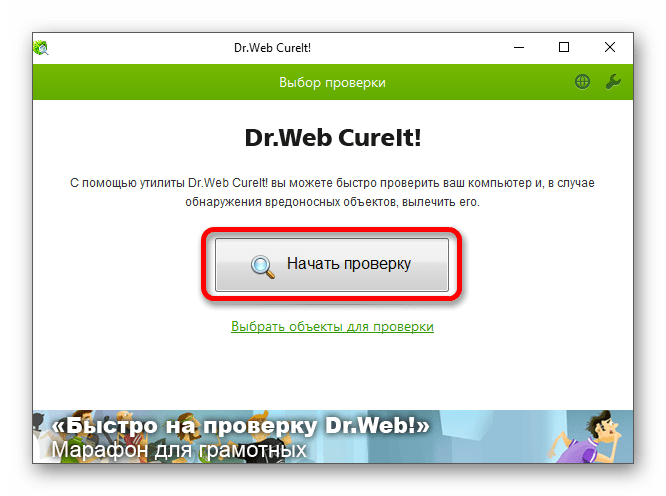
Так выглядит окно сканирования.
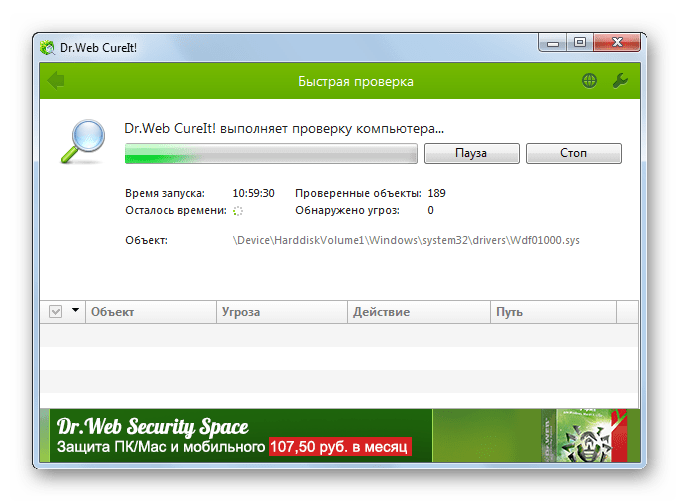
При детальном рассмотрении WININIT.EXE мы выяснили, что он является критически важным процессом, который отвечает стабильную работу при старте системы. Иногда может случится так, что процесс подменяется вирусным файлом, и в таком случае нужно оперативно устранять потенциальную угрозу.
Помимо этой статьи, на сайте еще 12505 инструкций. Добавьте сайт Lumpics.ru в закладки (CTRL+D) и мы точно еще пригодимся вам.
Источник
Первый способ
Оба метода, описанных Liliputing, не имеют официальной поддержки Microsoft и могут быть сопряжены с риском поломки всей системы. Поэтому экспериментировать следует на виртуальной машине, или же стоит сделать полноценный бэкап всей ОС.
Репозиторий WSAPatch на GitHub
Первый метод предполагает использование инструмента WSAPatch. Он распространяется бесплатно и с открытым исходным кодом. На момент публикации материала все необходимые для его работы файлы были размещены на GitHub пользователем cinit. Как долго будет существовать этот репозиторий, неизвестно, поскольку GitHub с лета 2018 г. находится под контролем Microsoft.
Инструкция по развертыванию WSA на Windows 10
Метод WSAPatch предполагает активацию WSL интеграцию ряда компонентов Windows 11 в состав Windows 10, в частности, набор системных библиотек. Cinit добавил их в репозиторий, все они имеют цифровую подпись Microsoft. Автор подчеркивает, что одноименные компоненты из Windows 10 в данном случае использовать нельзя.
Фото: cinit / GitHub
Итоговый результат
Вся инструкция состоит из девяти шагов, предполагающих, в том числе, запуск исходного кода из состава репозитория. По словам автора, он убедился в работоспособности своего творения в нескольких сборках Windows 10 22Н2. Он не гарантирует, что все заработает в более ранних версиях ОС.
Стоит ли ставить виниры
Виниры подходят прежде всего людям со здоровыми зубами, которым хочется улучшить внешний вид улыбки. Красивые зубы могут поднять самооценку человека, сделать его более уверенным в себе и открытым.
При этом нужно понимать, что установка виниров — это необратимый процесс. Сегодня стоматологи разрабатывают внешний вид винира исходя из пожеланий пациента, а также из общих представлений о пропорциях и гармонии зубов.
Однако если человеку не понравится цвет или форма пластинки после ее установки, ничего изменить уже не получится.Чтобы этого избежать, лучше заранее смоделировать на компьютере или с помощью зубного техника внешний вид зубов и улыбки после лечения. И даже если обладатель винира будет очень тщательно следить за гигиеной полости рта, через одно или два десятилетия ему неизбежно придется ставить новый.
Можно ли удалить процесс wininit.exe?
Wininit.exe – это процесс, который играет важную роль в системе Windows. Этот процесс отвечает за выполнение различных операций, таких как запуск служб, восстановление системы и инициирование перезагрузки или выключения компьютера.
Удаление процесса wininit.exe невозможно, так как он является частью ядра операционной системы Windows. Если бы вы удалили этот процесс, это могло бы привести к поломке системы.
Если же вы хотите избежать перезагрузки или выключения, инициированных процессом wininit.exe, вы можете исправить это. Если вы не хотите, чтобы ваш компьютер автоматически перезагружался после обновления Windows, вы можете изменить настройки автоматической установки обновлений. Для этого откройте «Настройки» Windows, выберите «Обновление и безопасность», затем «Windows Update» и нажмите на кнопку «Дополнительные параметры».
Вы также можете использовать программы, которые отслеживают и управляют процессами Windows. Однако, помните, что удаление важных процессов может привести к серьезным проблемам в работе операционной системы.
Что такое wininit.exe?
wininit.exe это исполняемый файл, который является частью Windows XP разработанный Microsoft, Версия программного обеспечения для Windows: 1.0.0.0 обычно 96256 в байтах, но у вас может отличаться версия.
Расширение .exe имени файла отображает исполняемый файл. В некоторых случаях исполняемые файлы могут повредить ваш компьютер. Пожалуйста, прочитайте следующее, чтобы решить для себя, является ли wininit.exe Файл на вашем компьютере — это вирус или вредоносная программа, которую вы должны удалить, или, если это действительно допустимый файл операционной системы Windows или надежное приложение.
(опциональное предложение для Reimage — Cайт | Лицензионное соглашение | Персональные данные | Удалить)
Как вы проверяете, является ли процесс законным?
Диспетчер задач — ваш друг при поиске подозрительной активности. Зараженные процессы часто ведут себя хаотично, потребляя больше энергии, памяти и ЦП, чем обычно. Но это не всегда так, поэтому вот несколько других способов проверить законность процесса.
Большинство перечисленных здесь основных процессов должны появляться только в папке System32. Вы можете легко проверить местонахождение подозрительного файла в диспетчере задач. Щелкните правой кнопкой мыши процесс и выберите местонахождение открытого файла. Проверьте путь к открывающейся папке, чтобы убедиться, что файл находится в правильном месте.
Еще один способ узнать, является ли файл законным, — проверить его размер. Это будет размер большинства файлов .exe. Для этих основных операций менее 200 КБ. Щелкните правой кнопкой мыши имя процесса в диспетчере задач и выберите ئصائص И посмотрите на размер. Если он кажется необычно большим, присмотритесь, чтобы определить, безопасно ли это.
Вы также можете проверить сертификат EXE-файла. Исходный файл будет иметь сертификат безопасности, выданный Microsoft. Если вы видите что-то еще, это, вероятно, вредоносное ПО.
Последнее, что нужно сделать, это проверить подозрительные файлы обновленным антивирусным сканером. Поместите в карантин и удалите все файлы, помеченные как зараженные. К счастью, последние версии Windows поставляются в комплекте с Microsoft Defender, так что узнайте Как проверить файл Или одну папку с Microsoft Defender для проверки любых подозрительных файлов, которые вы найдете. Проверять Как сохранить список запущенных процессов в Windows.
Wininit.exe — что это, и можно ли отключать этот процесс?
Отключать его нельзя, это критический системный процесс, который требуется Windows для работы. Завершение этого процесса приведет к критической системной ошибке, которая потребует перезагрузить компьютер.
На новом компьютерном оборудовании служба не представляет никакой угрозы вообще, однако на старых ПК существует потенциальная проблема переименования вируса в виде маскировки вредоносных копий.
https://www.youtube.com/watch?v=EW9U1cSK2Jk
Многие пользователи задаются вопросом: Wininit.EXE – что это за процесс? В операционной системе Microsoft Windows есть несколько «мини-программ», которые помогают основной функции ОС и без работы которых функционирование ПК будет серьезно осложнено. Это как раз одна из тех «мини-программ», которая помогает операционной системе запускаться.