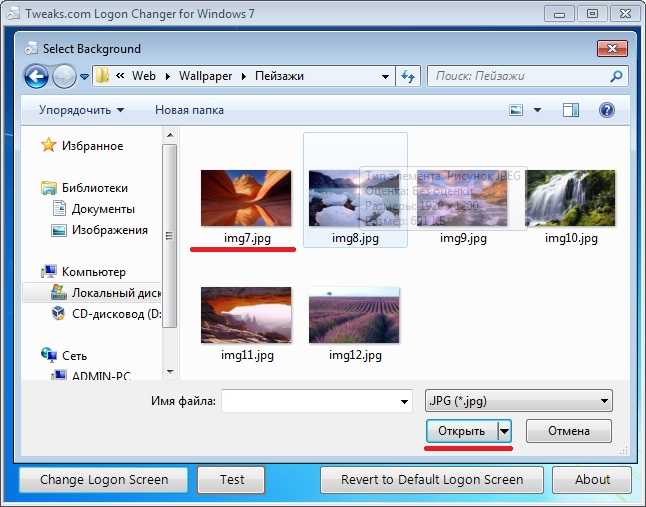Способ 2 – программа Windows 7 Logon Background Changer
Windows 7 Logon Background Change – программа позволяет выбрать любое изображение, которое будет автоматически оптимизировано и подстроено, для изменения фонового рисунка. Скачать portable версию программы можно здесь или с официального сайта www.julien-manici.com .
Создайте отдельную папку для картинок и наполните ее вашими фотографиями или любыми картинками в хорошем разрешении. Количество на ваше усмотрение, можно и одну.
Далее запустите программу и нажмите кнопку → Choose a folder. Укажите созданную вами папку. Если все сделали правильно, то ваши картинки будут подгружаться в нижнем слайдере. Выберете наиболее подходящую и нажмите Apply. Теперь оцените, что получилось нажав комбинацию клавиш Ctrl+Alt+Del.
Экран приветствия
Замена экрана приветствия в Windows 7
В Windows 7 появилась возможность изменить изображение страницы приветствия (Logon screen) через реестр или при помощи групповой политики. Теперь не нужно копаться в ресурсах программы при помощи различных программ.
Сначала нам надо подготовить несколько картинок, которые будут являться фоном для страницы приветствия. Во-первых, нам понадобится картинка в формате JPG с разрешением равным разрешению экрана и размером не более 256 кбайт. Назовите этот файл backgroundDefault. jpg. Вы также можете подготовить файлы изображений для других разрешений экрана. В этом случае файлы должны содержать в названиях разрешения. Вот список поддерживаемых разрешений и соответствующие им имена файлов (кроме backgroundDefault. jpg):
background768×1280.jpg
background900×1440.jpg
background960×1280.jpg
background1024×1280.jpg
background1280×1024.jpg
background1024×768.jpg
background1280×960.jpg
background1600×1200.jpg
background1440×900.jpg
background1920×1200.jpg
background1280×768.jpg
background1360×768.jpg
Все подготовленные изображения необходимо разместить в папке %windir%\system32\oobe\info\backgrounds (в случае необходимости нужно создать недостающиеся папки).
В случае, если система не может найти файла с именем, соответствующим текущему разрешению будет применено изображение из BackgroundDefault. jpg. При необходимости оно будет растянуто или сжато так, чтобы полностью покрывать экран.
Обратите внимание, что, если вы смените тему оформления ОС, ваш экран приветствия может быть отключен, т. к тема включает в себя и настройки этого экрана
Если вы хотите отредактировать оригинальный фон, применяемый в экране приветствия по умолчанию, то найдите файл C:\Windows\System32\oobe\background. bmp внесите нужные изменения.
Далее приступаем к редактированию реестра. Войдите в раздел реестра HKLM\Software\Microsoft\Windows\CurrentVersion\Authentication\LogonUI\Background и создайте параметр DWORD OEMBackground со значением 1.
Также можно добиться этого эффекта при помощи редактора групповых политик gpedit. msc. Запустите редактор и последовательно разверните узлы Computer Configuration | Administrative Templates | System | Logon. В правой части окна откройте параметр Always use custom logon background. Установите значение параметра равным Enabled.
Пара замечаний о данной настройке: описанные способы действуют на сборку 7057 и выше. Кстати, нет никакой гарантии, что описанная настройка сохранится в окончательной версии Windows 7.
На моем Cайте для программистов, посвященном программированию на платформе. NET Framework, вы можете найти исходники на C# к програме Windows 7 LogonUI Changer, которая изменяет страницу приветствия. Утилита очень проста в использовании – изменяет нужный параметр реестре, изменяет разрешение выбранного изображения в соответствии с разрешением вашего экрана (можете выбрать другое изображение) и помещает файл с изображением в нужную папку.
Настройка кнопок на экране приветствия (Windows 7)
Изменив фон, как это описано выше, вы можете столкнуться с проблемой – низкий контраст текста и кнопочек при выборе светлого фона. Чтобы изменить кнопки, необходимо в разделе HKLM\SOFTWARE\Microsoft\Windows\CurrentVersion\Authentication\LogonUI добавить DWORD-параметр ButtonSet. Значения параметра варьируются от 0 до 2. Ниже приведено их описание:
0 – тени текста светлее, темные (более непрозрачные) кнопки (по умолчанию)
1 – тени текста темнее, более светлые (прозрачные) кнопки (для светлых фонов)
2 – нет теней текста, непрозрачные кнопки (для темных фоновых рисунков)
Также может быть полезно:
Другие новости:
Рубрика: Реестр Windows
ResHack, Часть II
А теперь мы перейдем к достаточно сложной части, чем-то похожей на программирование. Но не пугайтесь, это только на первый взгляд все выглядит запутанно и непонятно. Я уверяю вас, что вы справитесь, может даже лучше, чем я сам. Итак, опять смотрим ResHack и открываем папку в logonui.exe названную «UIFILE». В ней находим папку «1000», а в ней ресурс названный «1033»
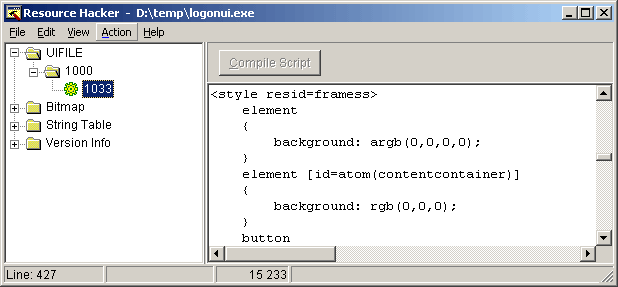
На первый взгляд кажется, что он пустой, но если прокрутить его примерно на 1/2 вниз, то вы увидите начало некоего кода — этот код и управляет экраном входа в систему. Каждый тег «style» описывает объект дизайна, какого цвета тот должен быть и где располагаться. В начале каждого тега присутствует код «resid=», и то, что следует за знаком равенства описывает определяемый объект. Первый объект «frames» — это основной фон. Если вы внимательно будете смотреть на последующий код, то увидите, что в этом теге дальше определяется кнопка (button), изображение которой читается из ресурса 112 (rcbmp(112,…). После фона идут теги «style» toppanelss и bottompanelss, представляющие две границы экрана — верхнюю и нижнюю. Любой тег «style», который содержит строку «rgb(X,X,X)» позволяет вам менять цвет определяемого элемента. Цвет в данном случае пишется в RGB. Главное не забывайте, что пробелы после запятых между значениями должны отсутствовать — «rgb(255,216,0)». Если вы затрудняетесь в определении значений RGB для нужного вам цвета, используйте палитру Photoshop. Ниже по тексту вы найдете описания многих элементов. Описывать все их в данной статье я смысла не вижу. Надеюсь, сами разберетесь, там ничего особо сложного нет.
Мы все время говорили о цвете. Но ведь вы можете менять и шрифты, которыми выводятся надписи, и, что еще важнее, расположение и размеры полей с именем пользователя и ввода пароля. Это в гораздо большей степени позволяет менять интерфейс, но и навыков дизайнера для этого иметь надо больше, так как по числовым значениям координат представить себе четко расположение того или иного элемента на экране не так то просто. В общем я вам сказал о такой возможности, а вы уж сами сам с усами.
Поменяв все, что нужно нажмите на кнопку «Compile Script» вверху правой части окна программы, и все ваши изменения будут сохранены.
Пока мы все еще в программе редактирования ресурсов, давайте посмотрим, что еще можно просто и быстро переделать, не прилагая особых усилий. Взглянув на дерево ресурсов слева в окне ResHack, видим папку String Table. В ней папки 1, 2, 3, 4 и 7 содержат все текстовые сообщения, какие только могут появиться на экране входа в систему WinXP — от приветствий до сообщений об ошибках. Отличный повод сделать небольшую русификацию своей системы — будет чем похвастать перед друзьями «Русская XP еще вышла, но у меня уже есть :-)». Короче, проявите свою фантазию.
Способ 3 – Редактирование реестра
Этот способ для пытливых умов, когда просто — значит не интересно. О том, что такое реестр и для чего он нужен можно ознакомиться прочитав статью Очистка и дефрагментация реестра. В седьмой версии Windows, изменить фон загрузки Windows можно средствами самой операционной системы. Для этого нужно внести небольшие изменения в реестр.
Пуск → Regedit в строке поиска → Enter. Если включен Контроль учетных записей (User Account Control) подтвердите действие нажав → Да.
Нас интересует параметр HKEY_LOCAL_MACHINE щелкаем по нему правой клавишей мыши → Найти. В окне поиска вводим OEMBackground (снять флажки со всех опций, кроме имена параметров).
Нас интересует OEMBackground → откройте его, дважды щелкнув левой клавишей мыши. В окне «Изменение параметра DWORD» поменяйте значение с 0 на 1.
Теперь создадим пару папок. Пройдите по адресу: C:WindowsSystem32Oobe и создайте папку с именем «info» (без кавычек), в этой папке создаем еще одну с именем «backgrounds» (без кавычек).
Поместите ваше изображение в папку. Можно использовать любое изображение в формате JPG. Выберете фон и присвойте ему имя «backgroundDefault.jpg», размер не более 256 Кбайт. Разрешение изображения должно соответствовать разрешению вашего экрана, иначе фон получится растянутым.
На этом все, осталось перезагрузить компьютер. Надеюсь, эта статья была полезна, не забывайте подписываться на обновления блога. Удачи!
user-life.ru
Как добиться желаемого с помощью системного реестра?
Продвинутые пользователи могут отключить или поменять картинку, обратившись в реестр Виндовс 7. Если вы тоже хотите попробовать все сделать своими руками, воспользуйтесь приведенной далее подробной инструкцией:
В меню поиска введите regedit и нажмите Enter. После выполнения действий будет открыто окно редактора.
В левом списке папок найдите путь HKEY_LOCAL_MACHINESOFTWAREMicrosoftWindowsCurrentVersion, далее перейдите в папку Authentication, следом LogonUI и откройте расположение Background.
Здесь в правом окне вы найдете файл OEMBackground. Если его нет, тогда создаем.Нажимаем правой кнопкой мышки : создать /параметр DWORD 32 и называем файл OEMBackground.После нажимаем по этому файлу 2 раза , всплывает окно и в нем указываем значение 1 .
Когда завершите действия с реестром, создайте в системной папке System32oobe папку-хранилище и назовите Info, а в нем в свою очередь заведите папку backgrounds. Именно сюда надо загрузить желаемую картинку для фона. Посмотрите на картинку , то что обведено красным, такой же путь должен получиться и у вас.
Когда вы расположите по указанному пути на диске картинку обязательно в формате JGP и размером не более 256 Кб, она будет автоматически установлена на загрузочный экран. Для сохранения изменений надо перезагрузить свой ПК.
www.sety24.ru
Способ 2 – программа Windows 7 Logon Background Changer
Windows 7 Logon Background Change – программа позволяет выбрать любое изображение, которое будет автоматически оптимизировано и подстроено, для изменения фонового рисунка. Скачать portable версию программы можно здесь или с официального сайта www.julien-manici.com .
Создайте отдельную папку для картинок и наполните ее вашими фотографиями или любыми картинками в хорошем разрешении. Количество на ваше усмотрение, можно и одну.
Далее запустите программу и нажмите кнопку → Choose a folder. Укажите созданную вами папку. Если все сделали правильно, то ваши картинки будут подгружаться в нижнем слайдере. Выберете наиболее подходящую и нажмите Apply. Теперь оцените, что получилось нажав комбинацию клавиш Ctrl+Alt+Del.
Способ 3 – Редактирование реестра
Этот способ для пытливых умов, когда просто — значит не интересно. О том, что такое реестр и для чего он нужен можно ознакомиться прочитав статью Очистка и дефрагментация реестра. В седьмой версии Windows, изменить фон загрузки Windows можно средствами самой операционной системы. Для этого нужно внести небольшие изменения в реестр.
Пуск → Regedit в строке поиска → Enter. Если включен Контроль учетных записей (User Account Control) подтвердите действие нажав → Да.
Нас интересует параметр HKEY_LOCAL_MACHINE щелкаем по нему правой клавишей мыши → Найти. В окне поиска вводим OEMBackground (снять флажки со всех опций, кроме имена параметров).

Нас интересует OEMBackground → откройте его, дважды щелкнув левой клавишей мыши. В окне «Изменение параметра DWORD» поменяйте значение с 0 на 1.
Теперь создадим пару папок. Пройдите по адресу: C:WindowsSystem32Oobe и создайте папку с именем «info» (без кавычек), в этой папке создаем еще одну с именем «backgrounds» (без кавычек).
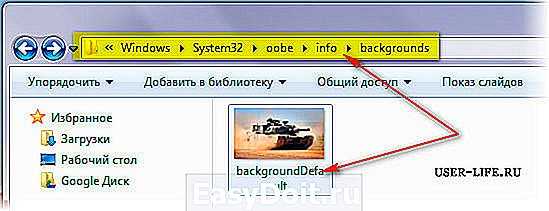
Поместите ваше изображение в папку. Можно использовать любое изображение в формате JPG. Выберете фон и присвойте ему имя «backgroundDefault.jpg», размер не более 256 Кбайт. Разрешение изображения должно соответствовать разрешению вашего экрана, иначе фон получится растянутым.
На этом все, осталось перезагрузить компьютер. Надеюсь, эта статья была полезна, не забывайте подписываться на обновления блога. Удачи!
user-life.ru
Меняем экранную заставку в Windows 7 домашняя расширенная, профессиональная, максимальная, корпоративная
1. Нажмите «Пуск» в строку поиска введите «персонализация» (как на картинке, без кавычек) и кликните из найденного списка на вводимую запись.

2. Перед Вами откроется окошко с многочисленными настройками. Нас интересует нижний блок, где располагаются 4 настройки персонализации. Здесь Вы можете поменять фон рабочего стола на Windows 7, цвет окна и панели задач, звуковую схему, и конечно же заставку.
Кликните на ссылку «Заставка», чтобы изменить её параметры. Если она уже установлена у вас, тогда под ссылкой серым текстом будет написано её название. Иначе вы увидите надпись «отсутствует».

3. После чего перед вами всплывёт окно «параметры экранной заставки». В блоке «заставка» выберите из предложенных вариантов заставок, затем нажмите на кнопку «просмотр» и вы увидите, как она будет отображаться на весь экран.
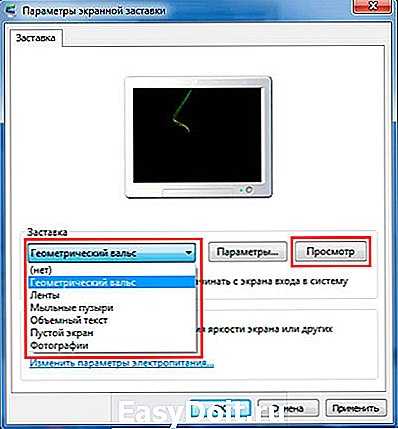
Примечание: Просто нажмите на клавишу клавиатуры или переместите мышь, чтобы остановить предварительный просмотр.
4. Далее настройте интервал времени отображения в минутах. Если вы не будете использовать ПК , (т.е. не нажимать клавиши и не шевелить мышью), то через заданный вами интервал времени появится заставка.
Некоторые предустановленные заставки Windows 7 имеют собственные настройки, которые вы можете открыть, нажав на кнопку «параметры». Для некоторых заставок настраиваемые параметры могут отсутствовать.

Например, если вы хотите сделать заставку из своих фотографий (картинок), то выберите в предложенном списке заставок «фотографии». Потом нажмите кнопку «параметры», где вы сможете настроить скорость показа слайдов и выбрать папку с фотографиями (картинками), нажав кнопку «обзор». Укажите папку с файлами и нажмите ОК. Если вы хотите, чтобы показ слайдов был в разноброс, то отметьте флажком, где написано «случайный порядок изображений» и нажмите сохранить. Установите тему на свою Windows 7, если есть желание улучшить внешний вид ОС.
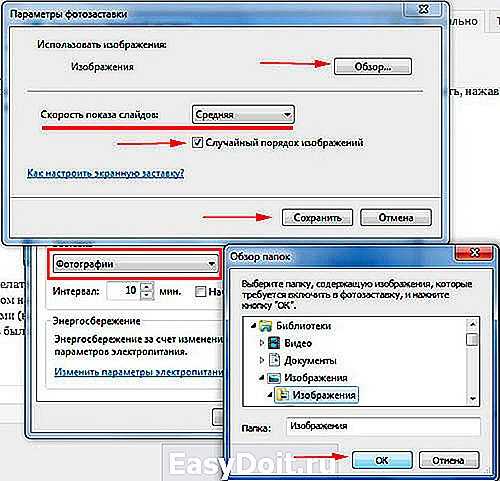
5. После того как вы выбрали и настроили заставку, нажмите кнопочку «применить» и «ок».
6. Для того чтобы отключить заставку на Windows 7 из списка выберите «нет», нажмите «применить» и «ок», как показано на скриншоте ниже.
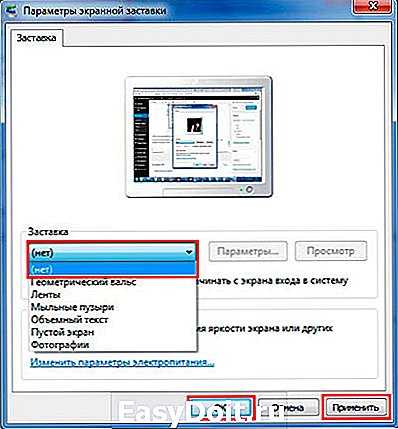
Используем стороннее приложение
Я перепробовал несколько вариантов, но больше всего мне понравилась программа для экрана приветствия Windows 7 — Logon Background Changer. Это самое простое решение задачи, которое подойдет даже для новичков. Не нужно лазить глубоко в реестр (о чём я расскажу далее в статье), достаточно указать свои предпочтения в программе, а она всё сделает за Вас.
Указанная утилита совершенно бесплатна. Рекомендую Windows 7 Logon Background Changer скачать по этой ссылке. Как только загрузите приложение, можно переходить к следующим шагам инструкции.
Вот так выглядит главное окно:
- Изображение, установленное на экран загрузки в данный момент;
- Доступные картинки, которые Вы можете установить на экран приветствия;
- Настройки приложения. Позволяют выбрать темы оформления (темные или светлые) или вернуть стандартное изображение;
- Выбор папки. Здесь всё просто: указываете путь к каталогу с графическими файлами, из которых можно будет выбирать обои для приветствия;
- Кнопка применения внесенных изменений. Нажимаете, чтобы сохранить выбранный вариант, чтобы он вступил в силу при следующем запуске системы;
- Отображение окна приложения на весь экран. Комментарии излишни.
Как изменить экран приветствия Windows 7?
- Сначала нужно найти подходящие варианты (скачать темы в Интернете). Желательно собрать все файлы в одном месте (папке);
- Выбираем в программе этот каталог (кнопка 4 на скрине выше);
- В перечне (элемент 2) отобразятся все картинки. Выбираем любую из них и нажимаем кнопку «Применить» (элемент 5).
Осталось только перезагрузить ПК, чтобы увидеть обновление. Теперь Вы сможете изменить обои в любой момент, когда захотите.
Пользоваться программой просто, но не всем этот способ покажется интересным. Именно для таких любознательных «искателей приключений» я подготовил описание еще одного метода без сторонних программ.
Как включить приветствие Windows в Windows 11
Если вы хотите и дальше получать приветственные сообщения после обновления, вы можете включить приветствие Windows, выполнив указанные выше действия в обратном порядке и перейдя к Меню Пуск ==> Настройки ==> Система ==> Уведомления ==> И поставьте галочку на: Покажите мне приветствие Windows после обновлений и время от времени, когда я вхожу в систему, чтобы выделить то, что есть и предложено.
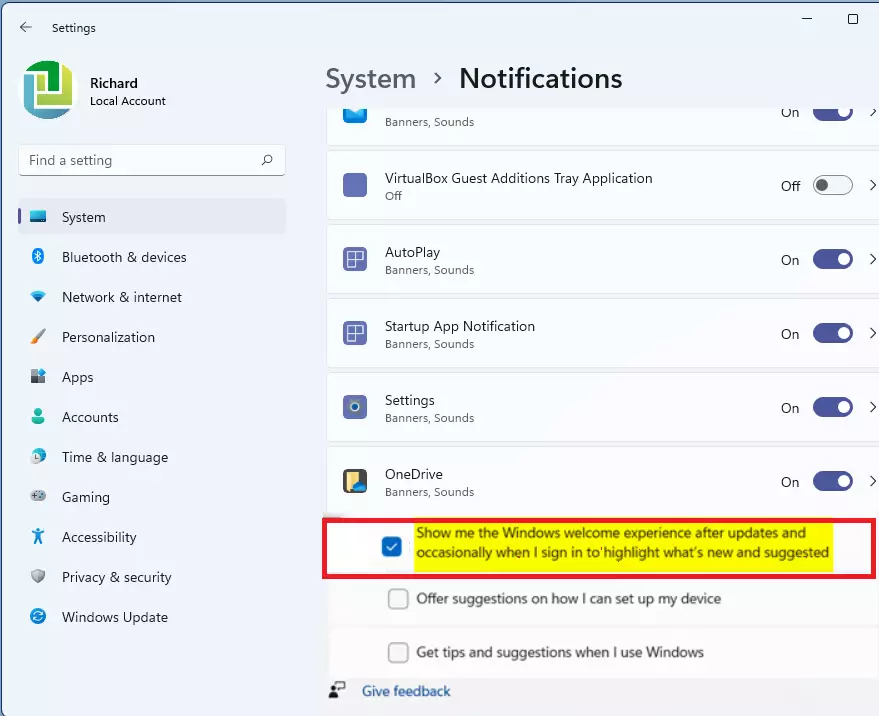
Вы должны это сделать!
Заключение :
В этом посте показано, как отключить или включить приветствие Windows в Windows 11. Если вы обнаружите какую-либо ошибку выше или вам есть что добавить, воспользуйтесь формой комментариев ниже.
Темы для Windows XP 1
Год выпуска: 2010Жанр: ТемыЯзык интерфейса: РусскийПлатформа: Windows XPОписание: Предлагаем на ваш суд 25 бесплатных тем оформления Windows XP.Доп. информация: В архиве присутствуют скриншоты тем, сами темы в отдельных папках (имена совпадают). Также присутствует патч для того чтобы можно было использовать темы для Windows XP от сторонних разработчиков. Инструкция по установке тем ХР. Установить тему довольно просто, но иногда могут возникнуть некоторые трудности. В некоторых папках тем присутствует файл с расширением.msstyles (официальные темы ХР), его нужно запустить, после нажать…
01мар2010
Инструкция
- Сначала нам нужно запустить утилиту редактирование реестра. Для этого вызываем окно «Выполнить», нажав на клавиатуре комбинацию Win + R . Кто не знает, Win – это кнопка с изображением окна, расположенная в нижнем ряду по бокам от пробела.
- В поле ввода пишем команду: regedit (как на скрине):
- Слева будет отображен список веток. Выбираем HKEY_LOCAL_MACHINE;
- В ней переходим по следующему пути, поочередно раскрывая папки:
Software / Microsoft / Windows / CurrentVersion / Authentication / LogonUI / Background
Справа будет несколько значений. Нас интересует выделенная строка:
С помощью двойного щелчка левой кнопкой мыши или пункта «Изменить» в контекстном меню, открываем редактирование значения. Меняем его с нуля на единицу (1):
Возможен вариант, когда указанный параметр просто отсутствует. В таком случае, его придется создавать вручную. Это несложно. Вызываем меню контекста в правой части окна реестра и выбираем пункт «Создать», а затем указываем «DWORD». В качестве имени указываем «OEMBackground» и жмём «ОК».
Теперь можно смело закрывать все окна. Редактор нам больше не понадобится. Следует подготовить изображение для экрана приветствия, чтобы оно занимало не более 256 Кб и имело разрешение «jpg»
Это важный момент, на который стоит обратить внимание
Открываем «Компьютер» и в системной папке идем по следующему пути:
Если какие-то из вышеуказанных папок отсутствуют, то нужно будет их создать.
Несмотря на то, что я показываю все действия на примере «семерки», в Виндовс 8 эта инструкция также будет работать!
Выбранное Вами изображение следует поместить в каталог Backgrounds, присвоив ему следующее имя — backgroundDefault
Если всё сделано правильно, то после перезагрузки операционной системы Вы увидите изменения.
Поздравляю с еще одной непростой выполненной задачей.
- Как включить стандартный пакет игр на Windows
- Как почистить папку Temp в Windows
- Инструкция по виртуальным рабочим столам Windows 10
- Операционная система: назначение, разновидности
Если испытываете некоторые сложности при реализации шагов данной инструкции, то предлагаю посмотреть видео, которое расскажет, как изменить экран приветствия Windows 7 8 10:
Как изменить в Windows 7 экран приветствия
Экран приветствия – это та картинка, которая появляется у вас сразу при запуске операционной системы. Обычно она подгружается вместе со словами «Добро пожаловать». Также текущий экран приветствия можно посмотреть, если нажать сочетание клавиш alt+ctrl+del: именно над изменением этой картинки будет идти речь в данной статье.
Как поменять экран приветствия? Смена экрана приветствия в Windows 7 легче всего осуществляется путем установки дополнительного софта. Поэтому необходимо установить программу Windows 7 Logon Background Changer. Скачать Windows 7 Logon Background Changer. Когда скачаете архив (распакуйте его), нужно будет установить программу, запустив файл setup.exe из папки setup, а после запустить файл enable background change.cmd.
Далее задача состоит в следующем: необходимо найти несколько картинок с хорошим разрешением, которые бы вы предпочитали видеть в качестве экрана приветствия. Создайте для картинок отдельную папку и скопируйте нужные графические файлы в нее. Это может быть и обычный набор обоев на рабочий стол, и ваши фотографии в хорошем разрешении. Не обязательно, чтобы картинок было много, хватит и одной, лишь бы она была скопирована в отдельную папку.
Далее необходимо запустить программу Windows 7 Logon Background Changer и при помощи кнопки Choose a folder выбрать только что созданную папку с картинками для Вашего экрана приветствия. Все они должны подгрузиться у Вас в верхнем слайдере. Выберете наиболее подходящую для вас и нажмите кнопку Apply.
Для того чтобы посмотреть, что получилось, не обязательно перезагружать компьютер, достаточно лишь нажать сочетание клавиш alt+ctrl+del и вы увидите результат проделанной вами работы.
Вот таким образом можно легко выполнить изменение экрана приветствия в Windows 7.
comp-profi.com
От теории к практике
Картинки-логотипы в Windows 7 хранятся в месте, определяемом одним из ключей реестра.
Это очень удобно, так как теперь изображения с фоном входа доступны в системной папке Windows. Чтобы поменять заставку нужно поменять данные в реестре. Можно, конечно, изменить уже имеющийся файл, но это не очень рационально т.к. вернуть на место прежнее изображение уже не получиться. Проще указать системе на другой файл. Итак, вот последовательность шагов, которые нам предстоит сделать:
Готовим в любом графическом редакторе файл формата jpg с изображением, на которое предполагаем, сменить стандартный логотип.
- Сохраняем его в файле с названием backgroundDefault.jpg
. - Запускаем редактор реестра командой regedit
. - Отыскиваем ветвь «HKEY_LOCAL_MACHINE \ SOFTWARE \ Microsoft \ Windows \ Current Version \ Authentication \ LogonUI \ Background»
. - Затем нам нужно сделать изменения в ключе oembackground установив его в 1
. - Помещаем наш файл backgroundDefault.jpg
в папку \Windows\System32\oobe\info\backgrounds
. Если папки с таким названием не обнаружено – создаем ее.
Этого достаточно для того, чтобы получить свой собственный логотип входа в систему.
Здравствуйте, дорогие читатели! Наверняка после длительного использования операционной системы Виндовс 7, вам стало наскучивать стандартное изображение, которое выражает приветствие при входе в ОС? Одна и та же заставка постоянно попадается на глаза, что может вызывать у многих людей не самые приятные эмоции.
Если это так, почему бы вам не изменить стартовый экран на рисунок или фотографию, более интересную для вас? Сделать это не так сложно, как может показаться на первый взгляд – операция по замене отнимет у вас максимум несколько минут. Итак, пора разобраться, как поменять фон приветствия Windows 7, чтобы фон при загрузке всегда мог вас радовать!
Как изменит экран приветствия Windows 7
1 Способ. Имеется три довольно несложных способа замены картинки экрана приветствия на любую другую. Сначала советую воспользоваться простенькой и легковесной программкой Tweakslogon. Запускаем приложение и видим изначальный экран приветствия. Под ним – панелька с четырьмя кнопками. Нажимаем на Change Logon Screen.
Скачать Tweakslogon — http://tweaks.com/software/tweakslogon/
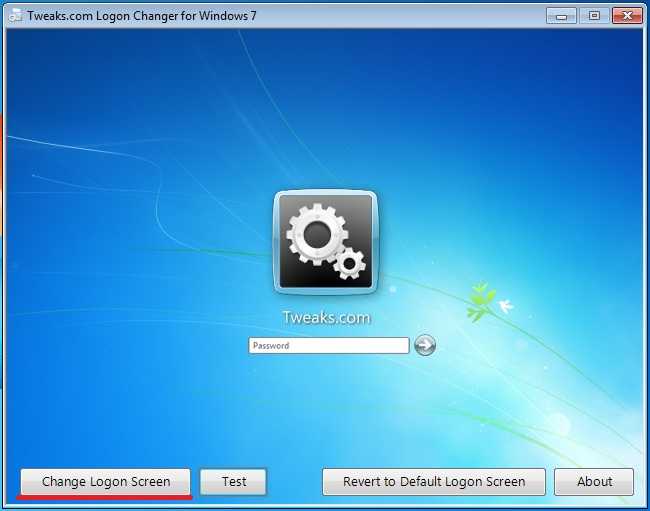
Появляется меню, где вы должны задать путь к той картинке, которую хотите поставить вместо стандартного изображения. Предупреждаю: файл должен весить не больше четверти мегабайта. Нажимаю ОК – и все, картинка сменена.
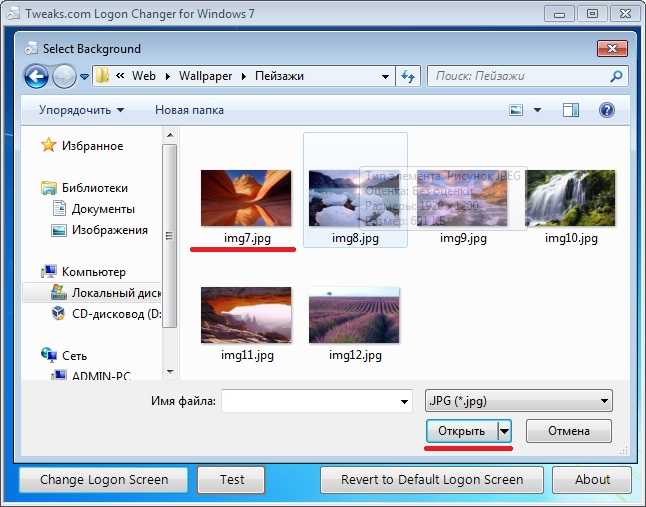
Кликаем на Test, чтобы все проверить.
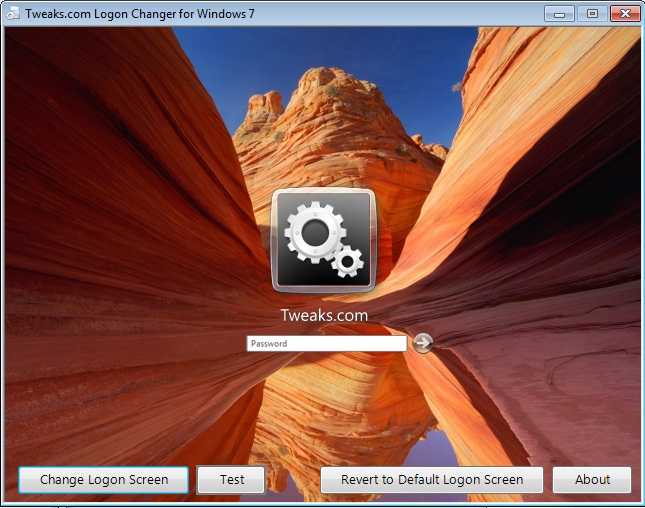
2 Способ. Советую воспользоваться приложением Windows 7 Logon Background Changer. Она отличается от предыдущей программки тем, что весит уже больше. Однако она умеет подстраивать и оптимизировать выбранную картинку так, чтобы она лучше смотрелась. Запускаем приложение и выбираем Choose a folder. Ищем папку с картинками, наиболее подходящими для экрана приветствия. В нижней панельке появляются те файлы, что находятся в выбранной папочке.
Скачать Windows 7 Logon Background Changer — http://www.julien-manici.com/windows_7_logon_background_changer/confirm/
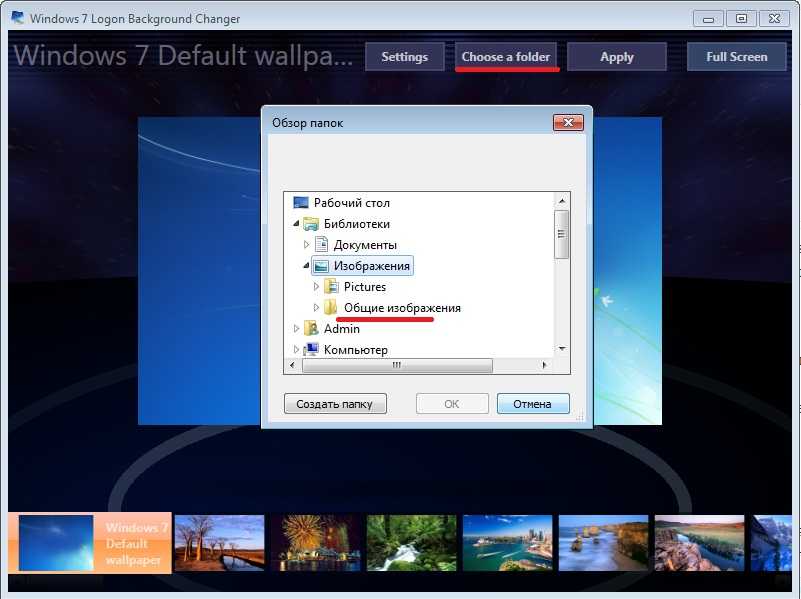
Выбираем подходящий файл и кликаем на Apply. Для проверки стоит нажать на Ctrl+Alt+Del.
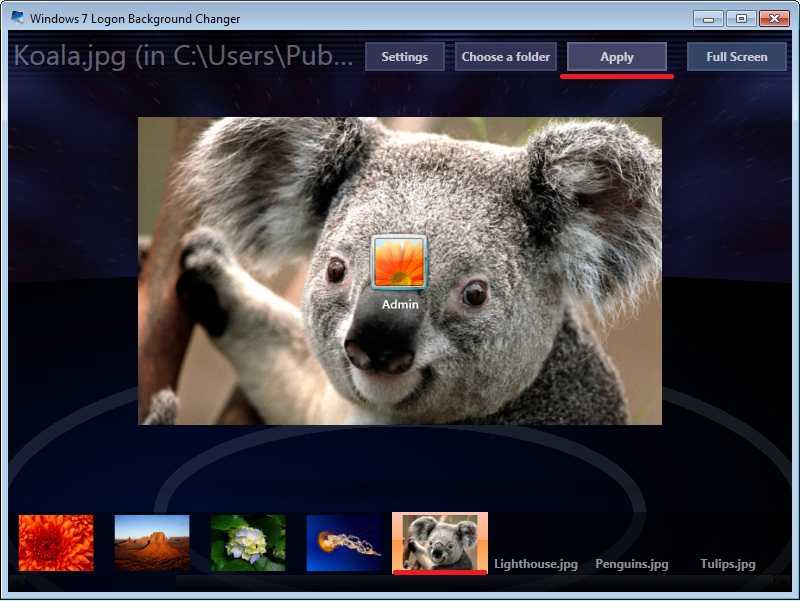
3 Способ. Можно также отредактировать редактор реестра. Нажав на Win+R, пишем regedit и кликаем на Enter.

Далее нажимаем правой кнопкой мыши на HKEY_LOCAL_MACHINE, где в поле поиска вбиваем OEMBackground. Сняв галочки со всех пунктов, кроме имен параметров, кликаем на Найти далее.
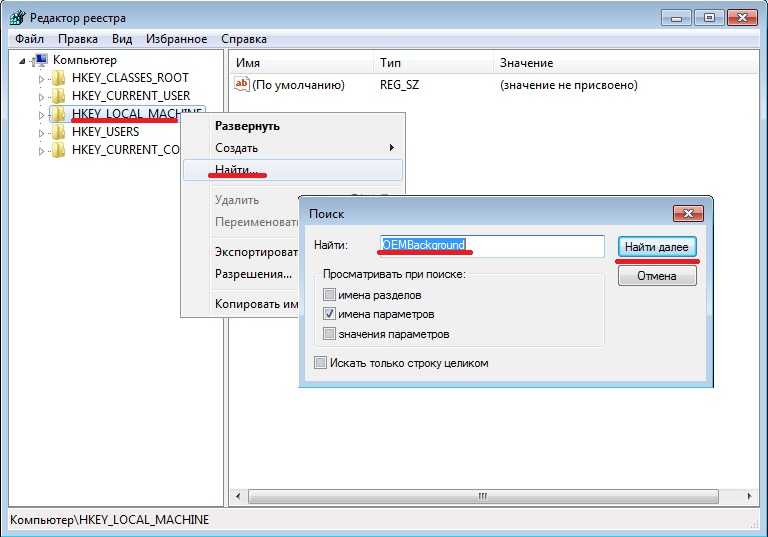
Затем нажимаем два раза левую кнопку мыши, наведя ее на OEMBackground. В Значениях я меняю 0 на 1.
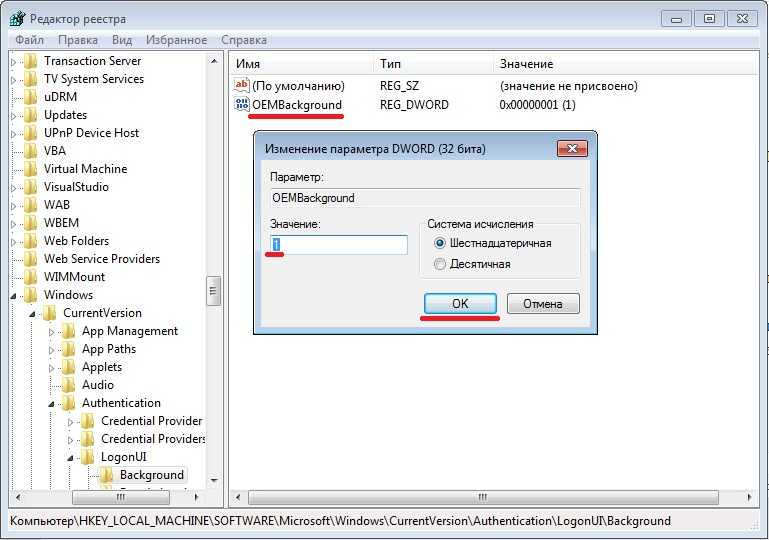
Затем через Explorer отправляемся в C:\Windows\System32\Oobe, где создаем папочку info, а в ней подпапку backgrounds. Кидаем в нее свою картинку (размером не превышающую четверть мегабайта) и сменяем ее имя на backgroundDefault.jpg. Перезагружаем систему, и все работает.
Как изменить заставку через реестр Windows 7
Помимо выше описанных способов, существует ручной метод изменения заставки через реестр.
1. Нажмите клавишу со значком Windows + R , в окне «выполнить» напечатайте regedit и нажмите Enter.
2. В окошке реестра найдите раздел, располагающийся по пути :
HKEY_CURRENT_USER Control Panel Desktop
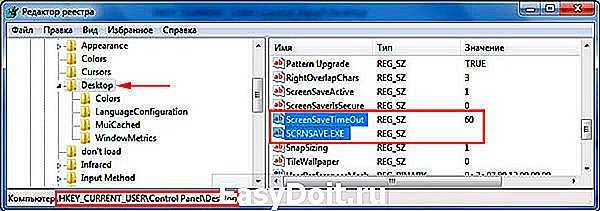
3. В разделе Desktop найдите элемент SCRNSAVE.EXE кликните по нему дважды левой кнопкой и в открывшемся окошке изменения строкового параметра в поле «значение», введите полный путь к заставке и нажмите «ок».
Например С: Windows system32 Ribbons.scr

Важно! В имени названия заставки не должно быть пробелов. Если они имеются, то обязательно уберите их
Если вы вдруг не нашли параметр SCRNSAVE.EXE , тогда создайте его. Кликните в правой части окна реестра на пустом месте и в меню «создать» нажмите «строковый параметр». Присвойте ему имя SCRNSAVE.EXE и нажмите на Enter. После чего проделайте действия, описанные выше (смотри пункт 3).
4. Чтобы задать время, спустя которое будет отображаться заставка в Windows 7, найдите параметр ScreenSaveTimeOut. Откройте его и задайте численное значение в секундах и нажмите «ок». Например, значение 600 равно 10 минутам.

Если параметра ScreenSaveTimeOut вы не обнаружили, тогда сделайте его по принципу создания параметра SCRNSAVE.EXE, описанного выше.
5. После проделанных действий закройте реестр, выждите время и проверьте результат.
Вот такими способами можно изменить заставку в Windows 7. Все методы, описанные выше используют стандартные возможности ОС без сторонних программ, и отличается от процесса изменения стартовой заставки на Windows 7, с которым рекомендую ознакомиться.
nastrojcomp.ru
Меняем заставку при загрузке Windows 7
Сегодня поговорим о том как сменить заставку при загрузке Windows 7. Эта статья будет интересна тем, кто любит заниматься всякими украшательствами операционной системы. Со временем стандартная заставка при загрузке операционной системы начинает надоедать и хочется, чтобы что то новенькое радовало глаз. Всегда хочется, и должны быть перемены, пусть хоть и такие маленькие как смена заставки.
В стандартных настройках системы нет такой специальной опции, по крайней мере мне о ней неизвестно. Мне кажется компания Microsoft много теряет ограничивая возможности пользователей в настройке своей ОС. Поэтому приходится пользоваться сторонними идеями.
Мне известно два способа смены оформления экрана при запуске Windows. Первый способ это при помощи специальных программ или утилит, а второй это, как говориться, ручками или правкой реестра и некоторых файлов Windows.
Так как мой блог создан в основном для начинающих и неопытных пользователей, то я буду рассматривать замену заставки наиболее простым способом, а именно с помощью небольшой программки.
После скачивания нужно разархивировать архив и запустить файл.
Начнется установка программы. В первом установочном окне отмечаем точкой пункт «I Agree» (то есть «Я согласен») и жмем кнопку «Next»
Далее отмечаем пункт «Everyone», что переводится как установить для всех пользователей, и опять жмем кнопку «Next»
В следующем окне, жмем кнопку «Next» и далее нажимаем кнопку «Close»
Всё, программа установлена. Теперь можно приступить к смене картинки при загрузке операционной системы.
Теперь запускаем эту утилиту. На рабочем столе она почему то не появляется, поэтому находим её через кнопку «Пуск» в программах.
Сама программа очень проста в использовании. Сперва мы видим стандартную заставку. В самом низу программы видны варианты заставок. Нажимаем на любую из них.
Видим, что заставка сменилась. Но это только просмотр, а для того, чтобы она показывалась при загрузке Windows, нужно её применить. Для этого нажимаем на кнопку «Apply», что дословно переводится как «Применить». Теперь можно перезагрузиться и оценить картинку.
Заставку сменили. Но это только стандартные варианты системы. Так же можно установить, собственную картинку. Для этого заранее заготавливаем одну или несколько картинок или фотографий и складываем их в какую нибудь отдельно созданную папку на компьютере. Желательно, чтобы изображения имели высокое разрешение, так они будут красивее смотреться.
Теперь, в верхней части программы находим и нажимаем на кнопку «Choose a folder» (Выбор папки)
И в открывшемся окне выбираем папку в которой у Вас находятся изображения. К примеру у меня папка «Картинки». Выделяем папку и жмем кнопку «Ok».
Теперь, в низу программы, видим, что появились изображения картинок, содержащиеся в этой папке. Выбираем, ту, которую мы ходим видеть при запуске Windows. Сперва она показывается в середине экрана. Это предварительный просмотр. Если она Вам не понравилась, просматривайте другую. После того как Вы выбрали подходящую заставку, нажимаем на кнопку «Apply» (применить). Ждем секунд 5.
Вот и всё готово. Остаётся только перезагрузить компьютер и оценить красоту установленной заставки.
xn—-qtbefdidj.xn--p1ai
Как отключить фон на экране входа в Windows 11
Чтобы отключить фоновое изображение экрана блокировки на экране входа в систему, вы можете использовать три метода. Самый простой способ — изменить параметр в приложении «Параметры». Кроме того, вы можете отключить его в реестре или даже отключить для всех пользователей. Давайте рассмотрим эти методы.
Отключить фон на экране входа в Windows 11 в «Параметрах»
- Нажмите Win + I, чтобы открыть приложение «Параметры».
- Выберите «Персонализация» слева.
- Нажмите на «Экран блокировки» справа.
- На следующей странице отключите параметр «Показывать фоновое изображение экрана блокировки на экране входа».
Готово! Вы можете снова включить вышеупомянутую опцию в любой момент позже. Имейте в виду, что это изменение относится только к текущей учетной записи пользователя.
Кроме того, вы можете изменить эти настройки в реестре.
Отключить фоновое изображение экрана блокировки на экране входа в реестре
Чтобы отключить фон экрана блокировки на экране входа в Windows 11 с помощью твика реестра, вам необходимо сделать следующее.
- Найдите идентификатор безопасности (SID) для учетной записи пользователя.
- Измените DWORD значение HideLogonBackgroundImage в реестре для этого SID.
Вот как вы можете выполнить эти задачи.
Шаг 1. Найдите SID
Нажмите Win+X и выберите в меню Терминал Windows.
Теперь введите или скопируйте и вставьте следующую команду: .
Запишите значение SID для учетной записи пользователя, для которой вы хотите отключить фоновое изображение на экране входа. Теперь вы готовы изменить реестр.
Шаг 2. Измените значение HideLogonBackgroundImage
- Нажмите Win + R и введите в поле «Выполнить», чтобы открыть редактор реестра.
- Перейдите к разделу . Замените ранее записанным значением SID.
- Справа от папки LockScreen измените значение DWORD HideLogonBackgroundImage и установите для него значение 1.
- При необходимости повторите эти же действия для других учетных записей (с другими SID) в Windows 11.
Готово. Кстати, вам нужно установить для значение 0, чтобы снова включить фон экрана блокировки на экране входа в систему. Ноль — это значение по умолчанию, используемое в Windows 11.
Как отключить обои экрана входа для всех пользователей
- Щелкните правой кнопкой мыши кнопку «Пуск», выберите «Выполнить» и введите команду , чтобы открыть редактор реестра.
- Разверните реестр до раздела на левой панели.
- Щелкните правой кнопкой мыши раздел System и выберите в меню «Создать» > «Значение DWORD (32 разряда)».
- Теперь назовите новое значение и установите для него значение 1.
- Перезагрузите Windows 11.
Готово! В Windows 11 больше не будет фонового изображения на экране входа.
Чтобы сэкономить ваше время, я подготовил пару файлов реестра.
Готовые к использованию файлы REG
Нажмите здесь, чтобы загрузить ZIP-архив с двумя файлами *.reg. Извлеките их в любую папку по вашему выбору.
Откройте файл Disable_sign-in_screen_background_image.reg и подтвердите запрос контроля учетных записей. Это отключит фоновое изображение для всех пользователей.
Другой файл, Enable_sign-in_screen_background_image.reg, отменит изменение и позволит Windows 11 отображать обои экрана блокировки на странице входа.
Вот и все.
Узнавайте о новых статьях быстрее. Подпишитесь на наши каналы в Telegram и .
Судя по тому, что вы читаете этот текст, вы дочитали эту статью до конца. Если она вам понравилась, поделитесь, пожалуйста, с помощью кнопок ниже. Спасибо за вашу поддержку!
Вы здесь:
Главная страница » Windows » Windows 11 » Как в Windows 11 отключить фон экрана входа в систему
Как изменить стартовую заставку в Windows 7
Рекомендации помогут Вам изменить стартовую заставку в Windows 7. Еще ее называют экран приветствия, на котором Мы привыкли видеть при запуске системы надпись «добро пожаловать». Чтобы больше преобразовать внешний вид системы, советую еще изменить фон рабочего стола на Windows 7.
Именно, стартовая заставка является фоновым изображением, когда нажимают комбинацию Ctrl + Alt + Del для блокировки компьютера, выхода из системы, смены пользователя и пароля, запуска диспетчера задач и других целей.

Стандартная картинка располагается в папке C:WindowsSystem32oobe и имеет название background.bmp. Если Вы думаете, что для смены стартовой заставки надо просто заменить одно изображение на другое с таким же названием, Вы ошибаетесь.
В статье будут описаны 2 программы для изменения стартовой заставки в Windows 7, а так же способ используемый реестр.
Важно! Используйте картинку, размер которой не более 260 килобайт, иначе работать у Вас ничего не будет