Часто задаваемые вопросы по восстановлению загрузки Windows 11/10
Следующие четыре вопроса очень важны для восстановления загрузки UEFI. Прочитайте ответы, чтобы больше узнать об этом.
1. Как восстановить Windows 11/10, если она не загружается?
Для восстановления загрузки Windows 11/10 UEFI вы можете выполнить автоматическое восстановление при запуске или использовать «Командную строку» . Пошаговые инструкции даны для каждой части, внимательно ознакомьтесь с руководствами.
2. Как восстановить Windows 11/10?
Чтобы восстановить загрузку Windows 11/10, используйте инструмент восстановления при загрузке. Чтобы получить доступ к среде восстановления Windows 11/10, включите и выключите компьютер три раза. Во время загрузки выключайте компьютер, когда увидите логотип Windows. После третьего раза Windows 10 загрузится в режиме диагностики. Нажмите «Дополнительные параметры», когда появится экран восстановления. Затем выберите «Восстановление при загрузке» и следуйте инструкциям на экране.
3. Как восстановить загрузчик UEFI Windows 11/10?
Чтобы решить проблему с загрузкой Windows 11/10 UEFI:
- Вставьте носитель (DVD/USB) в компьютер и перезагрузите ПК
- Загрузитесь с носителя
- Выберите «Восстановление системы»
- Выберите «Поиск и устранение неисправностей» в «Дополнительных параметрах»
- Выберите в меню «Командная строка» и используйте командные строки diskpart. Введите и выполните команду: sel disk 0. Введите и выполните команду: list vol
4. Как решить проблему с запуском загрузки?
Существует множество эффективных решений для устранения проблемы с запуском Windows 11/10 и восстановления загрузчика EFI. Ты сможешь:
- Воспользоваться средством восстановления при загрузке
- Использовать Diskpart в «Командной строке»
- Исправить ошибки BCD
- Добавить элемент запуска
- Изменить настройки BIOS
- Добавить драйвер диска
- Изменить режим SATA
- Исправить MBR
- Восстановить и исправить системные разделы
- и т.п. решения
Восстановление загрузчика Windows 10 с помощью командной строки (Способ второй)
Во втором способе мы также воспользуемся утилитами DiskPart и BCDboot и попробуем перезаписать загрузчик. Для этого запустим DiskPart и узнаем, на каком диске находится наш скрытый раздел и раздел, на котором установлена Windows 10. Запуск этой утилиты описан выше.
Теперь нам нужно отформатировать скрытый раздел, который находиться в первом томе. Для этого наберем команду которая выберет наш скрытый зашифрованный раздел размером в 500 МБ.
Дальнейшим действием будет форматирование выбранного раздела. Это делается для того, чтобы стереть все файлы с него. Для этой операции введем команду в консоли
После форматирования нашего раздела выйдем из дисковой утилиты и введем новую команду которую вводили в предыдущем примере.
Эта команда не исправит файлы загрузчика, как в предыдущем примере, а создаст новые. Как вы уже поняли, этот способ используется, если не сработал первый.
Как восстановить загрузчик Windows 11 в командной строке
Если вы не меняли конфигурацию дисков, не отключали какие-либо HDD или SSD, восстановить загрузчик Windows 11 можно, используя следующие шаги:
Загрузите компьютер или ноутбук с загрузочной флешки Windows 11 в режиме UEFI, не Legacy (в статье рассматривается восстановление EFI-загрузчика, так как официально Legacy загрузка для 11 больше не поддерживается). Если флешки нет, её можно создать на другом компьютере.
В программе установки нажмите клавиши Shift+F10 (на некоторых ноутбуках — Shift+Fn+F10), откроется командная строка.
В командной строке по порядку введите командыdiskpart
list volume
Отобразится список разделов (Томов) всех дисков на компьютере
Обратите внимание на следующие моменты: присутствует ли в списке раздел FAT32 (обычно на 100 Мб) и есть ли у него буква (обычно — нет); видите ли вы в списке раздел с вашей системой (обычно можно определить по метке или размеру), какую букву он имеет и имеет ли (поскольку здесь она может отличаться от C).
Если буквы для раздела FAT32 нет, нам потребуется её назначить. Введем следующие команды, в которых N — номер тома в файловой системе FAT32 (нужно заменить на фактический номер тома), а буква Z — буква, которую мы ему назначаем (можно назначить и любую другую свободную):select volume N
assign letter=Z
Если для раздела с системой также нет буквы (как в моем случае), назначьте её аналогичным образом.
Введите команду exit для выхода из diskpart.
Введите следующую команду для восстановления загрузчика (в команде буква Z — буква раздела FAT32 с загрузчиком, а C — буква раздела с системой, если у вас она отличается, меняем на нужную):bcdboot C:Windows /s Z: /f ALL
Если всё прошло успешно, вы увидите сообщение «Файлы загрузки успешно созданы», можно закрыть командную строку, программу установки и запустить Windows 11 (в БИОСе потребуется выставить Windows Boot Manager или диск, на котором находится раздел с загрузчиком).
Внимание: если после первой перезагрузки вы получите сообщение об ошибке с кодом 0xc0000001, просто перезагрузите компьютер, ошибка должна будет исчезнуть
Автоматическое восстановление загрузчика
Если вы столкнулись с повреждением загрузчика операционной системы Windows 11 или Windows 10, то для начала следует попробовать восстановить его в автоматическом режиме. Для этого вам потребуется установочный диск с Windows 11 или Windows 10.
Загрузитесь с данного диска и на этапе выбора языка нажмите на кнопку «Далее».

После этого перейдите в режим «Восстановление системы».

Дальше выберите пункт «Поиск и устранение неисправностей»
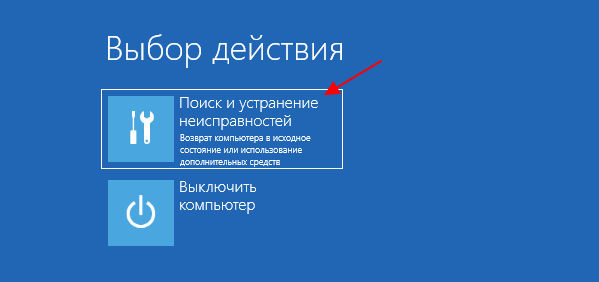
И пункт «Восстановление при загрузке».
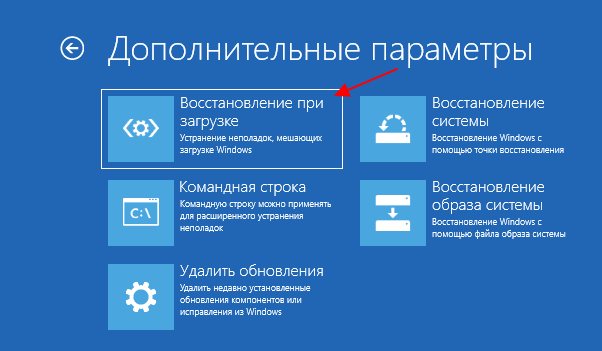
В результате запустится встроенный инструмент, который попробует восстановить загрузчик Windows. Если это сработает, то после перезагрузки компьютера Windows загрузится в штатном режиме.

Но, к сожалению, данный способ срабатывает далеко не всегда. Очень часто после попытки восстановления появляется сообщение о том, что «Восстановление при загрузке не удалось восстановить компьютер».

В этом случае нужно нажать «Дополнительные параметры» и перейти к ручному восстановлению загрузчика Windows с помощью команды «bcdboot». Ниже мы рассмотрим два таких способа.
Способ 1. Используйте восстановление при запуске для восстановления загрузки Windows 11/10
Автоматическое восстановление Windows — это встроенный инструмент, который пользователи могут применять, чтобы попытаться исправить некоторые обычные ошибки на ПК с Windows. И вы также можете попробовать этот способ для устранения ошибки загрузки Windows 11, 10, 8 или 7 UEFI / EFI:
1. Загрузите Windows с установочного носителя
Шаг 1. Вставьте установочный диск Windows 11/10/8/7 или USB в свой ПК.
Шаг 2. Перезагрузите компьютер и загрузитесь с диска или USB.
2. Включите опцию автоматического восстановления
Шаг 1. Нажмите «Восстановить ваш компьютер» на экране «Установить сейчас».
Шаг 2. Нажмите «Поиск и устранение неисправностей» на экране выбора действий > нажмите «Автоматическое восстановление».
Шаг 3. Выберите учётную запись из списка, чтобы продолжить «Автоматическое восстановление», и дождитесь завершения процесса.
Когда процесс завершится, вы сможете перезагрузить ПК, и тогда вы снова сможете без проблем использовать свой компьютер.
Восстановление файлов через командную строку
В том случае, когда пользователь ПК не отключал накопители SSD/HDD, не видоизменял настройки дисков, то ему для выполнения восстановления загрузчика Виндоус 11 часто достаточно сделать следующее:
Включите ПК в режиме UEFI, подключив загрузочный USB-накопитель к ОС Виндовс 11. Отметим, что флешка создается на стороннем ПК.
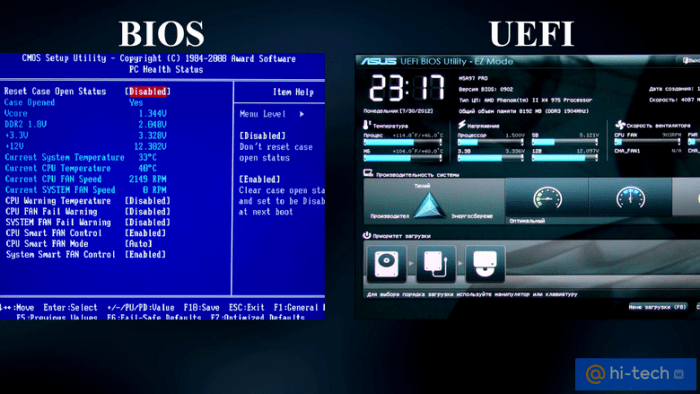
В установщике кликните горячую клавишу «Shift+F10», или, для некоторых моделей лэптопов «Shift+Fn+F10». Это активирует командную строку.
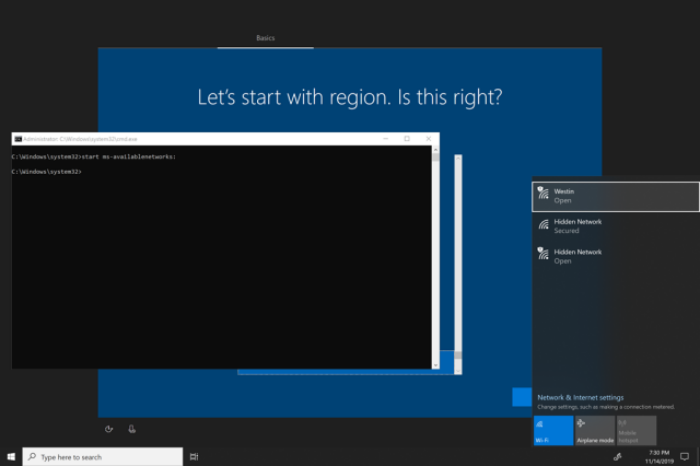
Поочередно напишите следующие текстовые команды:
diskpart
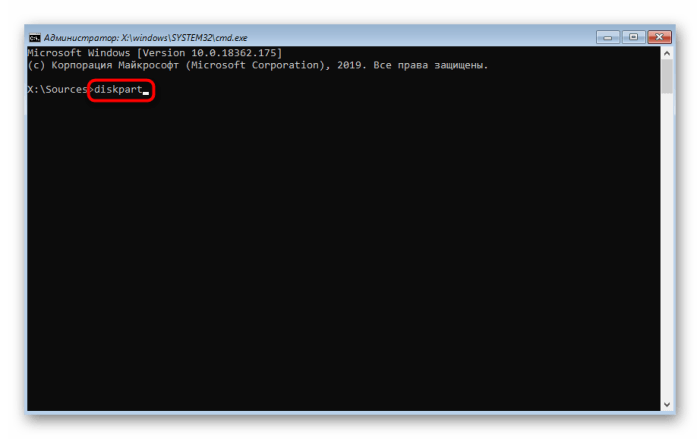
list volume
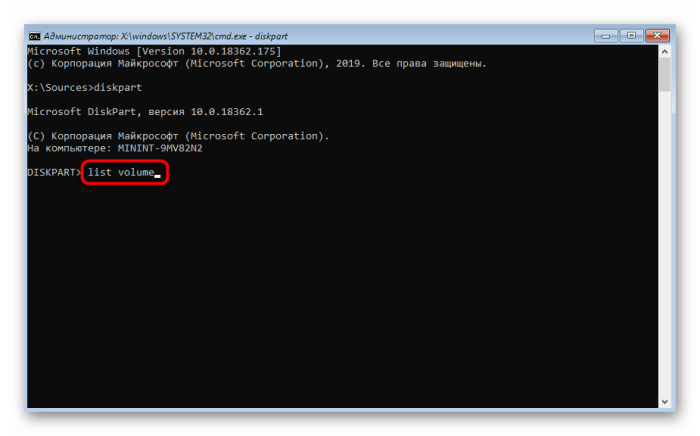
- Вы увидите перечень томов всех существующих дисков на ПК. Внимательно посмотрите на следующее:
- есть ли в перечне пункт FAT32 (его обычный вес 100 мегабайт), а также присутствует ли в нем буква (как правило, нет);
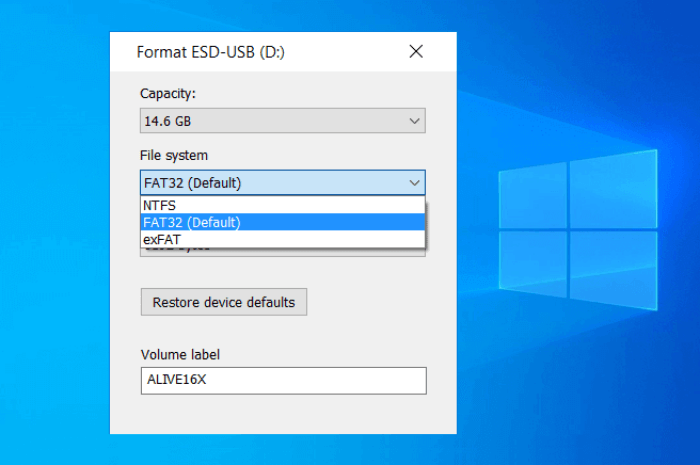
- есть ли в перечне пункт с вашей системой – определяется по размеру или метке, а также имеет ли раздел букву, и если да, то какую именно.
- Когда в разделе FAT32 нет буквы, необходимо ее указать. Для этого введите поочередно текстовые команды:
select volume N
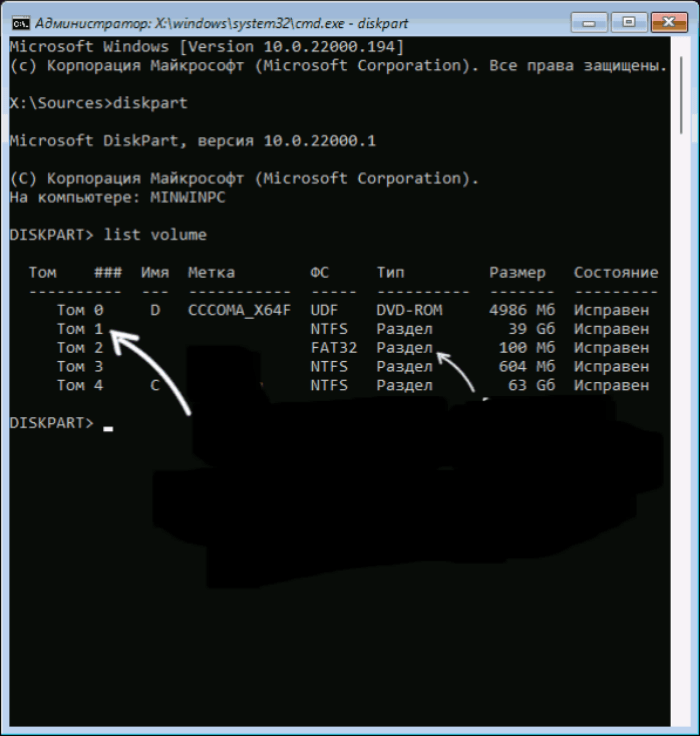
assign letter=Z
где «N» – это номер тома в системе файлов FAT32 (замените на фактический номер тома), «Z» – любая свободная буква, которую вы назначите разделу.
- Когда у раздела с системой тоже отсутствует буква, укажите ее таким же способом.
- Чтобы выйти из «diskpart», укажите команду «exit».

Далее укажите команду, чтобы восстановить загрузчик:
bcdboot C:\Windows /s Z: /f ALL
где буква «C» – это буква раздела с системой, укажите нужную; а буква «Z» – буква тома FAT32.
В случае успешной операции на экране отобразится уведомление «Файлы загрузки успешно созданы». Закрывайте командную строку и программу установки. Запускайте Виндоус 11, при этом в BIOS нужно установить «Windows Boot Manager» или выставить диск с разделом, где содержится загрузчик.
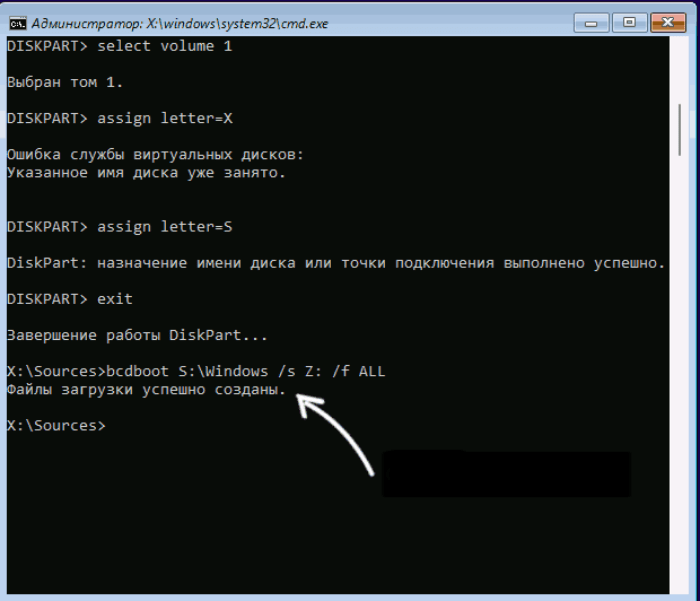
Важно: когда по завершении первой перезагрузки пользователю приходит уведомление о сбое, содержащем код «0xc0000001» – для устранения ошибки ему необходимо перезагрузить ПК
Установка загрузчика на EFI-раздел
При установке операционной системы на компьютер с UEFI-биосом создается специальный раздел на жестком диске, который называется EFI-раздел. Этот раздел содержит загрузочные файлы, необходимые для запуска операционной системы. Если по какой-то причине загрузчик был поврежден или удален, то необходимо произвести установку загрузчика на EFI-раздел.
Существуют различные способы установки загрузчика на EFI-раздел. Один из способов — использование командной строки. Для этого необходимо загрузиться с установочного диска или флешки с операционной системой и запустить командную строку в режиме администратора. Затем нужно выполнить специальную команду, которая установит загрузчик на EFI-раздел.
Еще один способ — создание EFI-раздела с помощью специальных программ. Например, можно использовать программу EasyUEFI или Rufus. Эти программы позволяют создать новый EFI-раздел на жестком диске и установить на него загрузчик операционной системы. При этом старый EFI-раздел остается нетронутым.
Еще один способ восстановления загрузки Windows 10 с помощью командной строки
Для этого способа нужна утилита Bootrec
. В отличие от предыдущей утилиты эта утилита не восстанавливает файлы загрузчика, а восстанавливает загрузочную запись
. То есть она восстанавливает MBR
— первый сектор на HDD
Для операционной системы очень важно, чтобы MBR был в целости и сохранности. При старте компьютера его BIOS первым делом ищет MBR для осуществления с него запуска операционной системы
Для этого примера запустим, как и в предыдущих примерах, командную строку. В рассматриваемой утилите есть две основные команды
и
Первая команда необходима для исправления MBR
, а вторая создает новый
. Первым делом рассмотрим ситуацию, когда у нас поврежден MBR. Для этого в консоли введем первую команду.
На изображении выше видно, что операция прошла успешно, а это значит, что MBR восстановлен.
Теперь рассмотрим ситуацию, когда первый способ не срабатывает, то есть мы создадим новый сектор MBR. Для этого воспользуемся второй командой.
Из изображения выше видно, что новый сектор MBR создан успешно.
Из примеров видно, как легко восстановить сектор MBR с помощью консольной утилиты Bootrec. Если у вас проблема со старто
м Windows 10, то советуем воспользоваться этим примером в первую очередь.
Чистим систему от вредоносного программного обеспечения до восстановления загрузчика
Если причиной поломки загрузчика является вредоносная программа, то этот вредоносный код необходимо удалить до восстановления
. В этой ситуации вам поможет Dr.Web LiveDisk
. Это аварийный диск, который обладает множеством средств для восстановления компьютера, а также лечения его от вирусов
. Загрузить Dr.Web LiveDisk можно на его официальном сайте www.drweb.ru. Этот Live CD основан на linux и является бесплатным. Этот диск распространяется как образ ISO, который можно записать, как на оптический диск, так и на USB-флешку. После записи образа на диск запустим Dr.Web LiveDisk.
В стартовом меню выберем первый пункт и продолжим загрузку Dr.Web LiveDisk. После нескольких секунд должна запуститься ОС, основанная на Linux, которая собственно и представляет собой Dr.Web LiveDisk.
Также полезным будет тот факт, что в этой ОС есть полная поддержка интернета и встроенный браузер Firefox
.
Ответы на вопросы
Что делать, если после обновления Windows 11 загрузчик не работает? Если после обновления операционной системы загрузчик не работает, можно воспользоваться специальной командной строкой в режиме восстановления. Сначала необходимо войти в режим восстановления, затем в командной строке выполнить команду bootrec /fixboot, которая восстановит загрузчик.
Как войти в режим восстановления Windows 11? Чтобы войти в режим восстановления Windows 11, необходимо зайти в настройки системы, далее выбрать раздел «Обновление и безопасность», затем «Восстановление», далее «Перезапуск сейчас» в разделе «Дополнительные параметры загрузки». После перезагрузки выбрать опцию «Отладка» и зайти в командную строку.
Могу ли я восстановить загрузчик Windows 11 без потери данных? Да, можно восстановить загрузчик Windows 11 без потери данных. Однако, если загрузчик был поврежден из-за проблем с жестким диском, то может потребоваться восстановление с использованием резервной копии.
Что делать, если в командной строке появляется сообщение об ошибке? Если в командной строке появляется сообщение об ошибке, то необходимо проверить правильность введенных команд и параметров. Также может потребоваться запустить командную строку с правами администратора.
Какие еще команды можно использовать для восстановления загрузчика? Кроме команды bootrec /fixboot, можно использовать команды bootrec /fixmbr, bootrec /scanos, bootrec /rebuildbcd для восстановления загрузчика Windows 11.
Почему загрузчик Windows 11 может перестать работать? Загрузчик Windows 11 может перестать работать по разным причинам, таким как действия вирусов, ошибки при обновлении, проблемы с жестким диском или ошибки в работе операционной системы.
Что делать, если после восстановления загрузчика Windows 11 по-прежнему не запускается операционная система? Если после восстановления загрузчика Windows 11 по-прежнему не запускается операционная система, то необходимо попробовать выполнить восстановление с использованием резервной копии. Если резервной копии нет, то можно попробовать выполнить чистую установку операционной системы.
Как создать резервную копию перед восстановлением загрузчика? Чтобы создать резервную копию перед восстановлением загрузчика, можно использовать утилиту «Создание резервной копии и восстановление». Для этого необходимо зайти в настройки системы, далее выбрать раздел «Обновление и безопасность», затем «Создание резервной копии и восстановление».
Можно ли восстановить загрузчик Windows 11 с помощью загрузочного USB-накопителя? Да, можно восстановить загрузчик Windows 11 с помощью загрузочного USB-накопителя. Для этого необходимо создать загрузочный накопитель с помощью утилиты «Создание загрузочного накопителя». После этого можно восстановить загрузчик, используя этот накопитель.
Как сделать загрузочный накопитель для восстановления загрузчика Windows 11? Чтобы сделать загрузочный накопитель для восстановления загрузчика Windows 11, необходимо подготовить пустой USB-накопитель, затем использовать утилиту «Создание загрузочного накопителя», которая будет установлена вместе с операционной системой. После этого загрузочный накопитель готов к использованию.
Восстановление загрузчика Windows через командную строку — 1 способ
После неудачного автоматического восстановления, в окне «Восстановление при загрузке» нажмите на кнопку «Дополнительные параметры».
По-другому, можно заново загрузиться с загрузочного носителя (флешки или DVD-диска), а затем пройти путь до окна «Дополнительные параметры».
В окне «Дополнительные параметры» нажмите на кнопку «Командная строка».
Мы выполним восстановление загрузчика Windows через командную строку. Процесс восстановления загрузчика пройдет в два этапа:
- с помощью утилиты Diskpart мы узнаем имя системного диска, на котором установлена Windows;
- затем мы создадим файлы загрузки операционной системы.
В окне интерпретатора командной строки введите команду для запуска утилиты Diskpart (после ввода каждой команды нажимайте на клавишу «Enter»):
diskpart list volume
В списке дисков (томов) компьютера нужно найти системный раздел, на котором установлена операционная система Windows. Нам нужно узнать «Имя» (букву диска), при поиске тома ориентируйтесь на размер диска с установленной системой. Операционная система может быть установлена диск «C», «D», «E» и т. д.
В моем случае, система установлена на диск «C».
Для выхода из утилиты Diskpart введите команду:
exit
Теперь необходимо ввести команду для создания файлов загрузки операционной системы с помощью утилиты bcdboot.
В окне командной строки введите команду:
bcdboot X:windows
В этой команде «X» — буква тома (диска), на котором установлена система, на моем компьютере диск «C», поэтому я ввел эту букву диска.
После выполнения команды, вы увидите сообщение о том, что файлы загрузки успешно созданы.
Закройте окно командной строки.
В окне «Выбор действия» нажмите на кнопку «Продолжить» для выхода из восстановления системы и продолжения использования Windows 10.
Восстановление загрузчика через bootrec
Для восстановления загрузчика потребуется установочный диск (или флешка)
Windows 7, 8 или 10. Подойдет и специальный диск
восстановления — MSDaRT. Нужно
выполнить загрузку компьютера с этого диска. В первом диалоговом окне можно
нажать Shift + F10. Откроется консоль (командная
строка). Или нажать кнопку «Восстановление системы» и затем открыть средства
восстановления и командную строку.
В консоли нужно выполнить следующие команды:
bootrec /FixMbr
и
bootrec /FixBoot
Опционально можно выполнить еще одну команду (если
повреждено еще и загрузочное меню):
bootrec /RebuildBcd
Примечание по программе bootrec
Нужно иметь, в виду, что эта программа записывает загрузочные записи в
сектора первого диска и первого системного раздела. Если у вас подключено
более одного диска, тогда нужно выяснить подключен ли нужный вам диск
первым.
С точки зрения Microsoft порядок дисков
определяется каналами SATA (или
IDE). То есть первым (первичным) диском считается диск подключенный к
первому каналу SATA или IDE
(master disk).
Узнать порядок расположения дисков можно, также в консоли, запустив
программу diskpart. Эта программа открывает свою
собственную консоль и там нужно выполнить команду
list disk
DISKPART> list disk
Disk ### Состояние Размер Свободно Дин Gpt
——— ———- ——- ——- — —
Диск 0 Подключен 119 GB 50 GB
Диск 1 Подключен 466 GB 0 B
DISKPART>
Программа bootrec пишет на диск №
0. Вот и смотрите какой диск у вас идет первым (№ 0). Там же в
diskpart можно посмотреть и разделы нулевого
диска, чтобы убедиться, что это именно то, что вам нужно. Для этого
последовательно выполнить команды:
select disk 0
list part
Выход из diskpart командой
exit.
Восстановление загрузчика Windows 11 через командную строку

Шаг 1: Перезагрузка ПК и запуск настройки BIOS
Перезагрузите компьютер и при загрузке системы нажмите нужную клавишу, чтобы войти в настройку BIOS. Это может быть F2, F12 или Delete в зависимости от производителя вашего компьютера.
Шаг 3: Запуск командной строки
Перезагрузите компьютер и нажмите F8, чтобы запустить меню восстановления. Выберите пункт «Command Prompt» или «Приложения → Системные инструменты → Командная строка«.
Шаг 4: Восстановление загрузчика
Введите следующие команды по очереди:
- bootrec.exe /fixmbr
- bootrec.exe /fixboot
- bootrec.exe /scanos
- bootrec.exe /rebuildbcd
Шаг 5: Перезагрузка ПК
Командная строка завершит восстановление загрузчика после выполнения всех команд. Введите «exit» и перезагрузите компьютер. После перезагрузки проверьте, работает ли загрузчик правильно.
Как исправить ошибку 0xc0000098 в Windows 11/10
Предполагая, что ошибка 0xc0000098 циклическая и вы не можете загрузиться на рабочий стол. В этом случае, чтобы в дальнейшим не было проблем с правами доступа, рекомендую создать установочную флешку с Windows 11 или 10. Начните установку Windows и нажмите снизу на Восстановление системы, чтобы попасть в среду восстановления WinRE.
Если у вас нет возможно создать установочную флешку, то пробуйте ниже решения. Иногда права доступа настроены не слишком строго и некоторые команды будут выполняться. Чтобы попасть в среду восстановления, включите и выключите компьютер на кнопку 3-4 раза доходя до ошибки. Далее запуститься диагностика, где нажмите на Дополнительные параметры.
1. Восстановить BCD
1. Примечание BCD в ошибке 0xc0000098 указывает на то, что имеются проблемы в загрузчике. Попробуем его восстановить. Для этого перейдите в среде восстановления Поиск и устранение неисправностей > Дополнительные параметры > и выберите Восстановление при загрузке.
Если выше не помогло, то перестроим загрузчик в ручную. Для этого запустите Командную строку там же.

2. В командной строке введите ниже команду, чтобы узнать букву диска, где установлена Windows 11/10. В графе Загрузка Windows найдите пункт osdevice и на против будет указана буква диска. В данном случае это диск C.
BCDEdit

3. Теперь восстановим битые сектора на диске, если таковы будут. Введите в тоже окно командной строки команду:
chkdsk /f /r C:
! Замените букву диска C:, если у вас другая в шаге 2 выше.

4. Теперь перестроим сам загрузчик. Для этого введите следующие команды по порядку в тоже окно CMD:
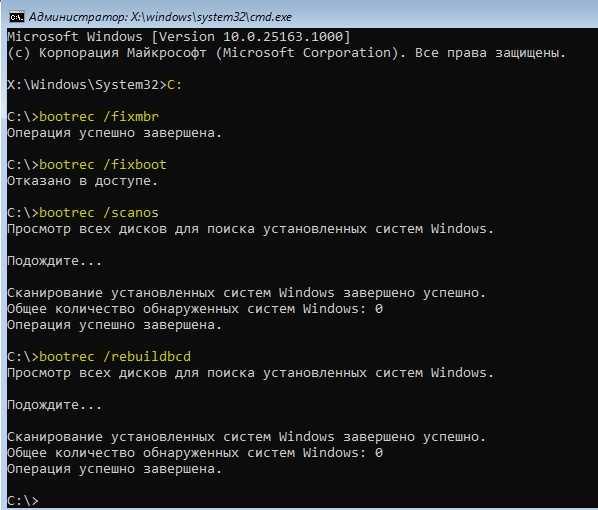
5. Теперь закройте командную строку и запустите обратно Восстановление при загрузке как в шаге 1.

2. Восстановление системных файлов
Нужно попробовать загрузиться в безопасном режиме. Для этого перейдите в среде восстановления Поиск и устранение неисправностей > Дополнительные параметры > Параметры Загрузки > Перезагрузить. Нажмите F5 или цифру 5, чтобы загрузиться в безопасном режиме с загрузкой сетевых драйверов.
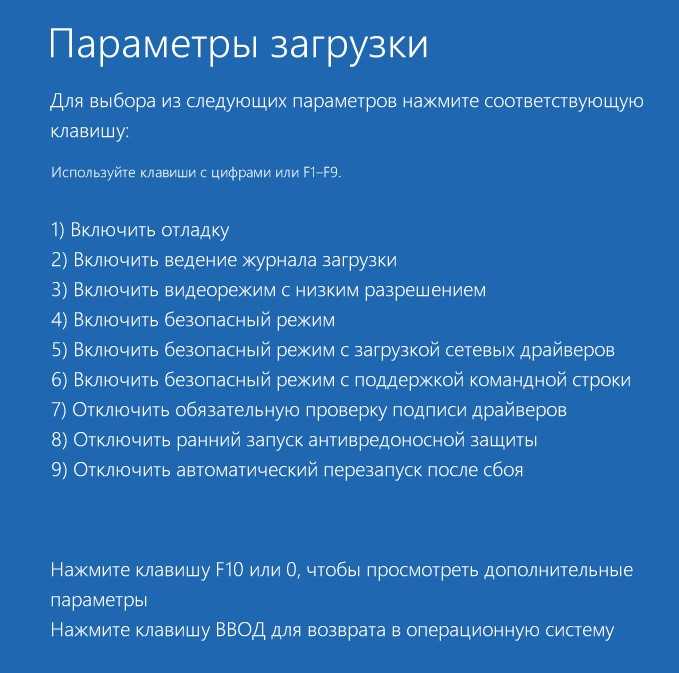
Загрузившись в безопасный режим, запустите командную строку от имени администратора и введите ниже команды по порядку, после чего перезагрузите ПК:
Если вы не можете загрузиться в безопасном режиме из-за ошибки 0xc0000098 , то запустите командную строку в среде восстановления и введите по порядку команды:
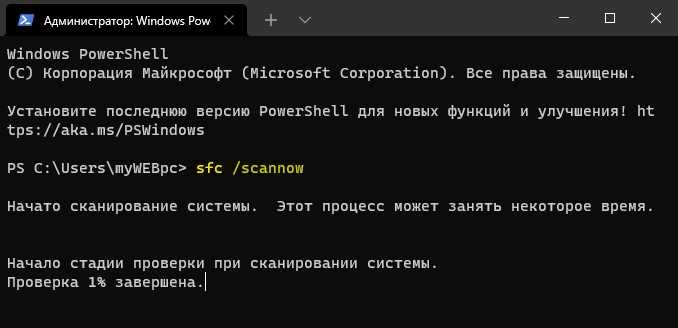
Если вы загрузились в среду восстановления с установочной флешки, то введите:
- — запуск инструмента по работе с дисками
- — запомните букву флешки с установочной Windows
- — выход из инструмента
- Замените выше в команде на свою букву, вместо D
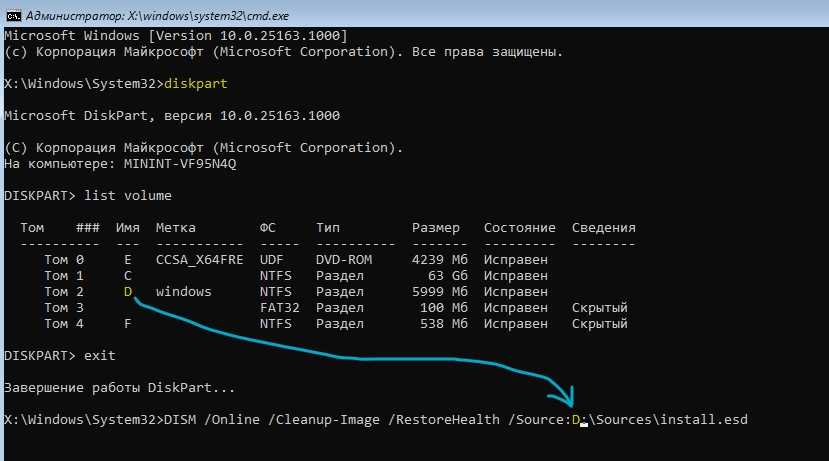
3. Удалить обновления Windows
Если ошибка 0xc0000098 стала появляться после очередного обновления Windows 11/10, то стоит удалить последнее установленное обновление. Для этого запустите командную строку в среде восстановления (способ 1, шаг 1) и введите ниже команды. Кроме того, если вы можете загрузиться в безопасном режиме, то это будет лучшим вариантом:
- — выводит список установленных обновлений
- — удалить выбранный патч KB
- Смотрите по дате установленные патчи и прикиньте, когда стала появляться ошибка
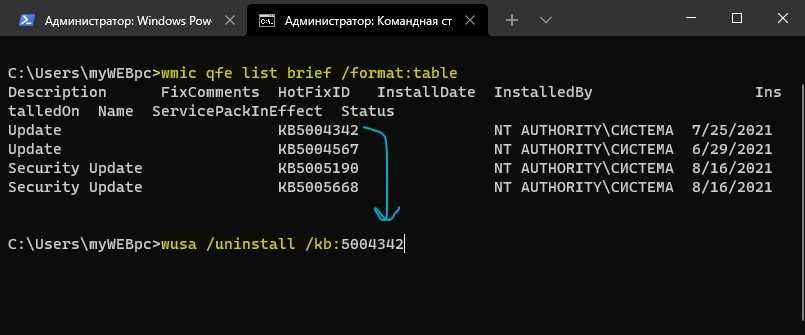
4. Точка восстановления
Выберите в дополнительных параметров при загрузке Восстановление системы, чтобы откатить систему Windows 11/10 назад на пару дней.
Смотрите еще:
- Восстановление загрузчика Windows 10
- Код ошибки 0xc0000034 файл BCD в Windows 10
- Исправить ошибку 0xc0000017 памяти в Windows 10
- Исправить ошибку 0xc00000e9 при загрузке Windows 10
- Исправить ошибку 0xc000000d File:BСD в Windows 10
Создание раздела с EFI-загрузчиком на диске
Ещё один распространенный случай — загрузчик Windows 11 и сама система находятся на разных дисках (так может получиться при установке) и, после отключения HDD или SSD, Windows 11 перестает запускаться. В этом случае мы можем создать раздел с загрузчиком следующим образом:
- Загрузите компьютер или ноутбук в режиме EFI с загрузочной флешки Windows 11 и в программе установки нажмите клавиши Shift+F10 (или Shift+Fn+F10, если первая комбинация не сработала) для запуска командной строки.
- Введите командыdiskpart list volumeдля отображения списка разделов.
- Выберите раздел, от которого вы готовы отнять часть (потребуется 100 Мб) для создания раздела с загрузчиком, я рекомендую выделить часть раздела с системой. Сделать это можно с помощью следующей команды (в ней N — номер Тома, отображаемый в списке разделов):select volume N
- Используйте командуshrink desired=100 minimum=100для сжатия выбранного раздела
- Введите по порядку командыcreate partition primary format fs=FAT32 assign letter=Zдля создания нового раздела в освободившемся пространстве, форматирования раздела и назначения ему буквы.
- Используйте шаги 7-9 из предыдущего способа для записи загрузчика Windows 11 в созданный раздел.
После выполнения этих действий и перезагрузки компьютера (с выбором Windows Boot Manager или диска с загрузчиком в качестве первого устройства загрузки), Windows 11 должна будет загрузиться исправно, при условии, что причина ситуации — действительно проблемы с загрузчиком.
Автоматическое восстановление загрузчика
Среда восстановления Windows 10 предлагает опцию восстановления при загрузке, которое работает на удивление хорошо и в большинстве случаев оказывается достаточным (но не всегда). Чтобы восстановить загрузчик данным способом, проделайте следующие действия.
- Загрузитесь с диска восстановления Windows 10
или загрузочной флешки с Windows 10
в той же разрядности, что и ваша система (диска). Для выбора накопителя для загрузки можно использовать Boot Menu
. - В случае загрузки с установочного накопителя, на экране после выбора языка внизу слева нажмите пункт Восстановление системы.
- Выберите пункт Поиск и устранение неисправностей, а затем — Восстановление при загрузке. Выберите целевую операционную систему. Дальнейший процесс будет произведен автоматически.
По завершении вы либо увидите сообщение о том, что восстановление не удалось, либо компьютер автоматически перезагрузится (не забудьте вернуть загрузку с жесткого диска в БИОС) уже в восстановленную систему (но не всегда).
Если же описанный способ не помог решить проблему, переходим к более результативному, ручному способу.
Чтобы было понятно…
Структура разделов в таблице GPT на Windows, загруженной в режиме UEFI, чаще всего выглядит так:
где
- EFI — раздел ESP (Extensible Firmware Interface) — раздел, где хранится программное обеспечение с драйверами, обеспечивающими загрузку Windows;
- MSR — он же Microsoft Reserved — резервируемый во время установки Windows раздел; его вполне может и не быть на вашей машине
- Первичный раздел — том, где хранятся системные файлы: реестр, службы, системные утилиты, файлы настроек и т.д.
Windows 10 сюда добавляет ещё и диск Восстановления. По умолчанию (т.е. при установке Windows на НЕФОРМАТИРОВАННЫЙ диск), первые два раздела имеют чёткий объём. И потому по необходимости их легко вычленить, ориентируясь только лишь на размеры обоих. В Windows 7, например, это соответственно 100 Мб и 128 Мб. И это, как говорится, типовая конфигурация. Некоторые производители компьютеров создают разделы по своему усмотрению, например, засовывая туда среду восстановления Windows PE в файл winre.wim. Если вы обнаружили у себя такой файл, знайте, что именно он содержит в себе образ восстановления системы от производителя. Раздел EFI обязателен на GPT дисках с UEFI поддержкой. Когда компьютер включается, среда UEFI загружает загрузчик (EFI\Microsoft\Boot\bootmgfw.efi) из раздела EFI (ESP), передавая той контроль над загрузкой самой Windows. Нет раздела — нет загрузки.
Раздел же MSR на диске создаётся для облегчения обзора разделов и используется для системных операций (типа конвертации диска из простого в динамический). Это резервный раздел, которому Windows никогда не присваивает опознавательные знаки. И данных пользователя он не содержит. В Windows 10 размер раздела MSR — 16 Мб (в Windows 8 — 128 Мб), тип файловой системы — NTFS.
3 ways to repair Windows 11 UEFI bootloader
The Windows UEFI boot loader is in charge of loading the Windows operating system and initializing additional devices on the machine. The corruption mentioned in the scenario is the corruption of the Windows bootloader, which usually happens while users try to install the second operating system or remove data and files on the hidden partitions.
A corrupted Windows 11 UEFI bootloader will be unable you boot your PC, thus if we’re going to repair this issue, you need to prepare a bootable media to boot your PC first then you can follow the methods we list to fix the problem.
Method 1. UEFI boot repair via Automatic Repair
Connect your Windows 11 bootable media to your corrupted computer, and enter BIOS to allow your PC to boot from this media. Then, you will see the Windows 11 installation window, please click “Repair your computer” in the left corner, then follow the guide.
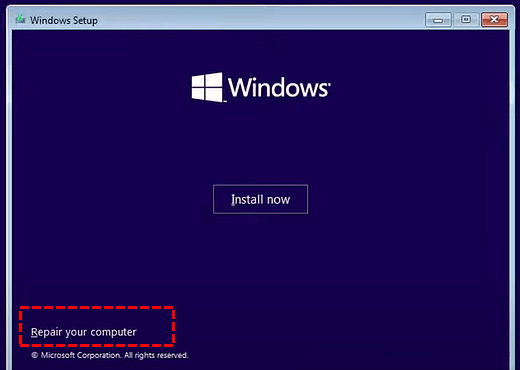
Then, click “Troubleshoot” > “Advanced Options” > “Automatic Repair”. Your OS will automatically run fix processes to repair Windows 11 UEFI bootloader.
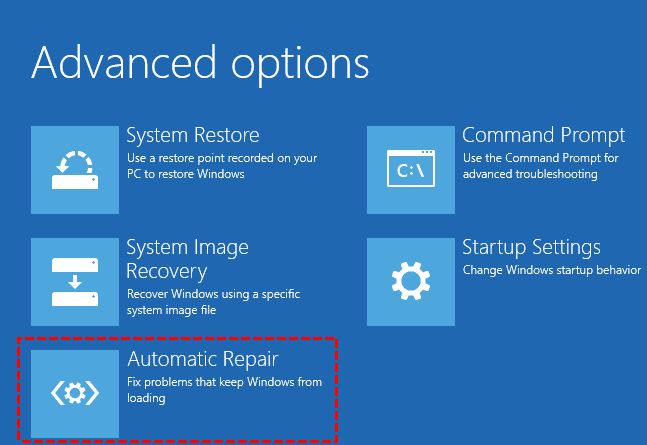
Method 2. Repair UEFI boot in Windows 11 via Diskpart
If the Windows automatic repair didn’t work, you can try Diskpart to fix this problem manually.
Step 1. After your computer startup from the bootable USB, click “Repair your computer”, and go to “Troubleshoot” > “Advanced Options” > “Command Prompt”.
Step 2. Please type the following orders and press “Enter” after each order.
diskpart
select disk 0
list vol
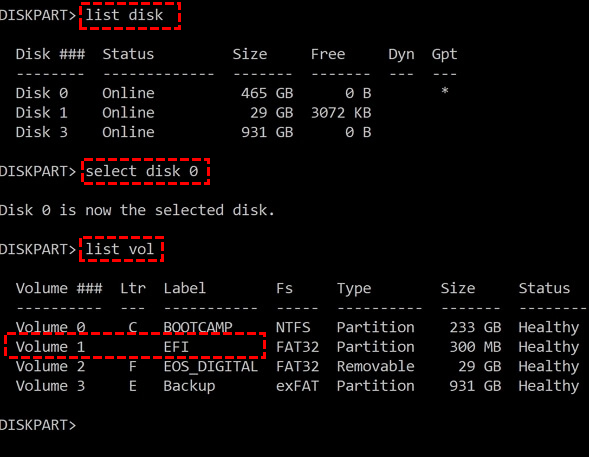
In the volume list, we need to select the volume with the label “EFI”. Please type orders and hit “Enter” after each:
select volume x («X» is the number of the volume with the EFI label) assign letter
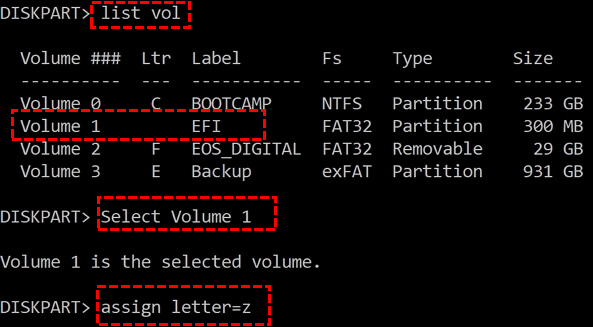
Assign the volume an available letter like: “I” or “J” etc. And type “exit” to exit Diskpart, after that, we’ll use CMD to continue.
Step 3. Now we can fix the bootload by the following orders. Please type all orders and press “Enter” after each.
cd/d X:\EFI\Microsoft\Boot\ (“X” is the letter you assign to the EFI volume)
bootrec/fixboot
ren BCD BCD.bak
bcdboot C:\Windows /1 en-us /s x: /f ALL (Please change the content based on your own settings)
bootrec /rebuildbcd
Note:• C:\Windows – the drive where Windows 11 installed• /f ALL – Copy all Windows boot files•/1 en-us – The system locale, the default is en-us.•/s X: — s is a new BCDBoot option in Windows to use to ignore old boot settings and create a clean BCD configuration. X is the assigned letter.For example: bcdboot c:\Windows /1 en-uk /s K: /f ALL
After you finish all, you can remove the USB and restart your computer to check whether the problem is solved or not.
Method 3. Repair Windows 11 UEFI bootloader via a handy tool
In method 2, you can find that the repair order is “rebuildbcd”. BCD is short for “Boot Configuration Data, which is used to boot Windows. If you’re using MBR as the system disk, the type “rebuildmbr” is also workable in the last bootrec order in method 2.
Using CMD is not easy for all users, especially when you need to type many pieces of complex commands. Therefore, a handy tool will be a convenient assistant to do it for you. AOMEI Partition Assistant Professional is a software to help users of Windows 11/8/7/XP/Vista to manage and protect their disks and partitions. The “Rebuild MBR” feature can avoid the risk of typing the wrong commands which might damage your disk.
Download Pro Demo Win 11/10/8.1/8/7/XP
Secure Download
Warning: For UEFI boot mode, the file is at /EFI/Microsoft/Boot/BCD on the EFI system partition, thus, the third method isn’t available for users whose PC use GPT disk as the system disk.
Section 1. Create bootable media
First, we need to use AOMEI Partition Assistant to create bootable media.
Step 1. Install and run AOMEI Partition Assistant on the corrupted PC, connect a USB drive and make sure it can be detected by Windows.
Step 2. Click «Tools» and select “Make Bootable Media” in the top menu. In the pop-out window, choose USB Boot Device and then follow the wizard to complete.
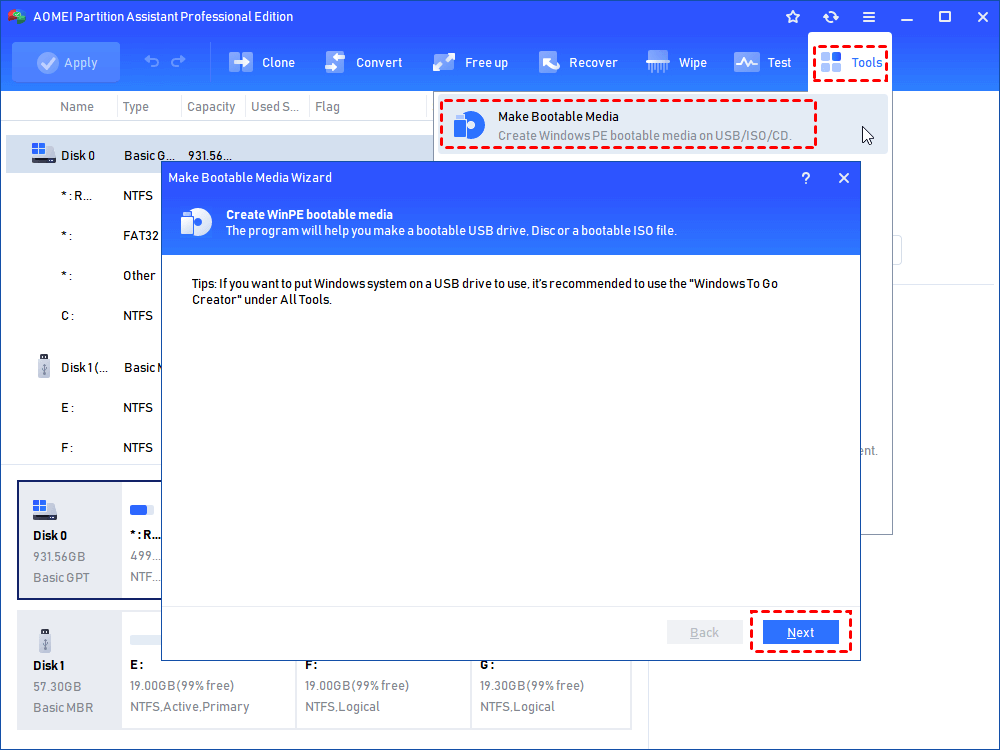
Section 2. Rebuild MBR
Step 1. Insert the bootable media to your PC and boot from the media. You need to change boot priority to the bootable media in BIOS. Then you’ll get into AOMEI Partition Assistant main interface after login.
Step 2. Right-click the disk you want to repair and select “Rebuild MBR”.
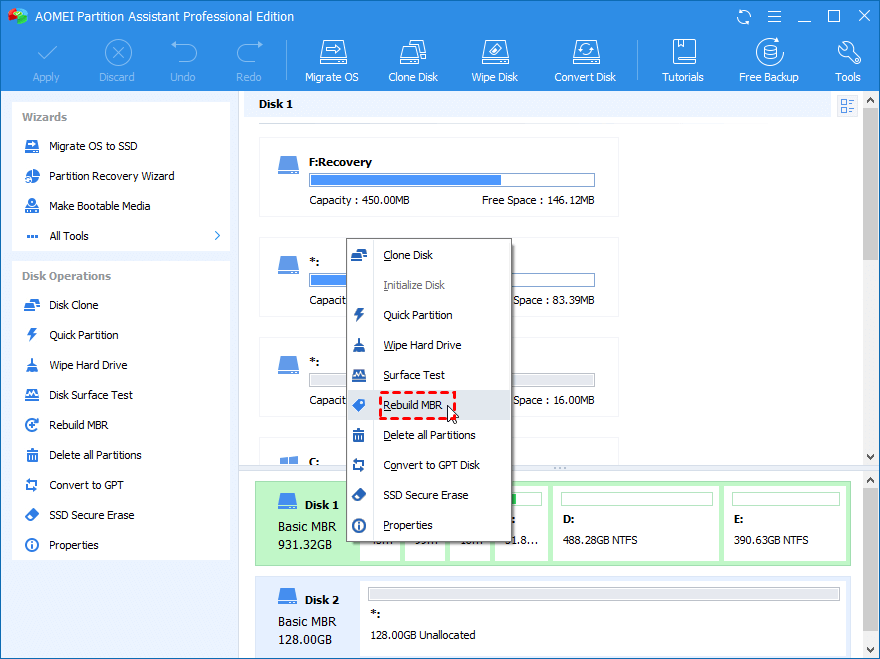
Step 3. Select the type of MBR for your Windows now.
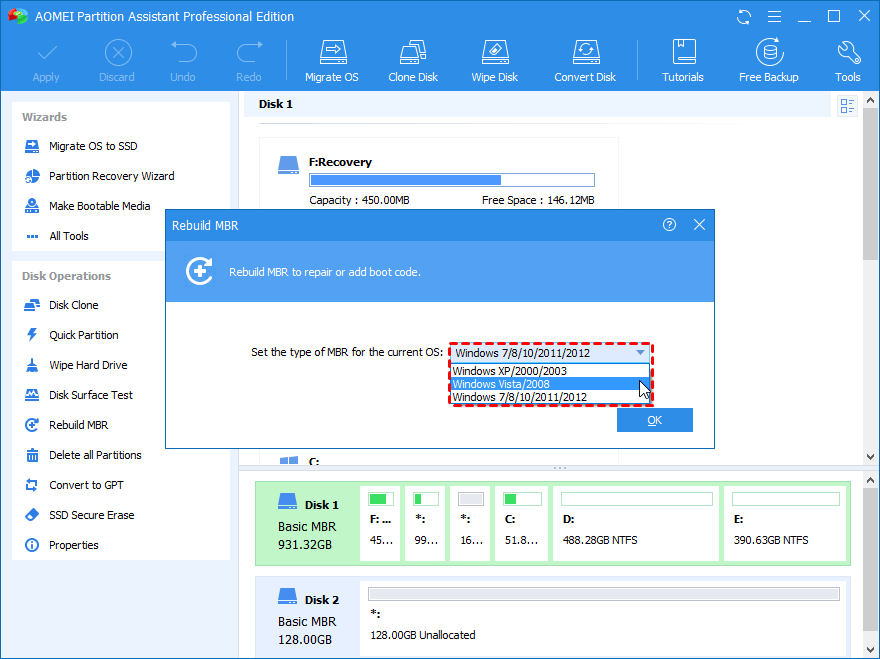
Step 4. Click “Apply” and then “Proceed” to execute the pending operations.
And then, plug out the bootable media on completion and boot up your PC normally.
Восстановление загрузчика Windows 10 в Bootrec
С помощью утилиты Bootrec.exe можно устранить неполадки при запуске системы на компьютерах с MBR (главной загрузочной записью).
Основные команды утилиты Bootrec.exe:
- FixMbr — запись основного загрузочного раздела (MBR), совместимого с Windows, существующая таблица разделов не перезаписывается.
- FixBoot — запись в системный раздел нового загрузочного сектора, совместимого с Windows.
- ScanOS — поиск на всех дисках установленных систем, совместимых с Windows, вывод записей, которых нет в хранилище конфигурации системы.
- RebuildBcd — поиск на всех дисках установленных систем, совместимых с Windows, выбор систем, которые нужно добавить в хранилище конфигурации.
В большинстве случаев, достаточно записать основной загрузочный раздел или новый загрузочный сектор, совместимый с текущей операционной системой.
После загрузки в среду восстановления Windows. В окне командной строки введите одну из команд:
Bootrec.exe /FixMbr Bootrec.exe /FixBoot
Если проблема не решается предложенными способами, устранить неполадку можно с помощью «чистой» установки Windows 10, вместо установленной на компьютере системы.
Выводы статьи
В случае, возникновения неполадок при загрузке операционной системы, пользователю необходимо восстановить загрузчик Windows 10. Для выполнения работы, потребуется загрузиться на компьютере с загрузочной флешки или с установочного DVD-диска. Восстановление выполняется из среды восстановления автоматически средствами системы, или вручную пользователем, после ввода соответствующих команд в командной строке.
Похожие публикации:
- Восстановление загрузчика Windows 7 — 3 способа
- Команды «Выполнить» в Windows: полный список
- Как преобразовать MBR в GPT системными средствами — 3 способа
- Как преобразовать GPT в MBR системными средствами
- Режим совместимости в Windows






























