Черный экран
Ещё одна известная проблема — черный экран после загрузки Windows 7. ОС проходит все этапы включения, успешно загружается, но в момент, когда должен уже появиться экран входа в систему, ничего вообще не происходит. Сначала может показаться, что это долго загружается компьютер, но активный курсор мыши выдает здесь другую проблему – заблокированный файл Explorer.exe. Это — проводник Windows, отвечающий за отображение рабочего стола, папок и большей части графического интерфейса ОС.
Черный экран после запуска Windows 7 лечится ручным открытием Проводника. Для этого требуется нажать на клавиатуре одновременно «CTRL» + «ALT» + «DEL», проверить, что в списке процессов нет Explorer.exe, а затем через функцию «Файл» -> «Запустить новую задачу» попробовать запустить его самостоятельно, вписав в текстовое поле название процесса.
Если данное решение не поможет, следует выполнить запуск Windows в безопасном режиме и проверить работоспособность проводника там.
Для включения ПК таким способом требуется нажимать F8 перед экраном загрузки ОС, а затем выбрать «Безопасный режим с поддержкой командной строки» среди списка вариантов
После загрузки ОС пользователь увидит командную строку, в которую требуется ввести «explorer.exe». В том случае, если в безопасном режиме содержимое рабочего стола отображается, а папки – открываются, то корень проблемы кроется в одной из программ, установленных на компьютере. В некоторых случаях Windows 7 не загружается в обычном режиме из-за антивирусного софта, а в другом по причине неправильно установленных обновлений. Следует вспомнить, какие действия совершались с устройством в последнее время и отменить их путём удаления нового ПО или отката Windows к точке восстановления.
ПОСМОТРЕТЬ ВИДЕО
Теперь вы знаете, что делать если Windows 7 не загружается.
Настройка реестра для выявления проблемы зависания
Для того чтобы наверняка выявить, какой процесс приводит к остановке запуска ОС, следует произвести небольшую корректировку в записях реестра.
Сделать это можно, загрузившись с поддержкой командной строки, введя команду: regedit.exe.
в левой части открывшегося окна выберите папку KEY_LOCAL_MACHINE, после этого, откройте SOFTWARE, в этом каталоге найдите и откройте Microsoft, после чего – Windows;
В этом каталоге необходимо найти и открыть CurrentVersion, потом Policies и в заключении System;
открыв каталог System, обратите внимание на правую сторону окна;
В нем нужно найти файл Verbose Status. Откройте его и открывшейся вкладке поставьте значение равное 1; (По умолчанию стоит значение 0)
после этого реестр можно закрывать и перезагружаться;
В итоге, при запуске ОС вы увидите загружаемые службы и процессы системы. На каком она застопорится – и является причиной всех бед.
Ошибка «NTLDR is missing»
Но появление данной неполадки чаще всего говорит либо об аппаратной неисправности HDD, либо о повреждении системного файла ntldr. Лучший способ диагностировать проблему – снять диск и воспользоваться другим компьютером, чтобы проверить работоспособность оборудования.
Однако прежде, чем отключать HDD и проверять его работоспособность, желательно убедиться, что к компьютеру не подключен в настоящий момент другой жесткий диск, и что он не установлен первым в списке загрузочных устройств. Как правило, после смены порядка загрузки или отключения конфликтующего оборудования, включить Windows 7 всё же удаётся.
Текстовое уведомление «NTLDR is missing», при котором также не загружается система Windows встречается несколько реже, чем две описанные выше проблемы
Проблема с NTLDR может появляться и в том сценарии, когда на один HDD пользователь установил несколько ОС. В таком случае поможет способ с восстановлением запуска Windows 7, описанный в блоке с ошибкой «BOOTMGR is missing».
Если после выполнения описанных выше действий всё ещё не удалось запустить компьютер, следует проверить HDD на наличие вирусов с помощью другого устройства или специального диска от компании Dr.Web или Kaspersky. Также со второго компьютера следует скопировать файл Ntdetect.com и сам NTLDR, который находится в корне раздела
Важное условие – ОС на обоих компьютерах должна быть идентичная
Что такое загрузочный сектор
Загрузочный сектор — это небольшой по размеру раздел жесткого диска, который создается всякий раз когда вы форматируете накопитель. Он содержит в себе определенный код, взаимодействующий с BIOS и помогающий ему управлять процессом запуска операционной системы Windows.
Тем не менее данный сектор не выступает исключительно инструментом запуска — в нем также размещена главная загрузочная запись (MBR), содержащая в себе сигнатуру диска, таблицу разделов и сам загрузочный код.
В момент подачи питания на компьютер, BIOS перенаправляет главный загрузочный код в оперативную память устройства и передает ему все права на дальнейшую работу с процессами запуска. Далее MBR сканирует таблицу разделов, определяет активный и создает копию загрузочного сектора в ОЗУ. Он нужен для того, чтобы начать прямую работу непосредственно с HDD.
В данном томе, как и любой другой части жесткого диска, могут возникать похожие сбои — поврежденные, отсутствующие файлы и даже физические повреждения.
Если процесс запуска загрузочного сектора был завершен неудачно, вы можете столкнуться со следующими ошибками:
- Error loading operating system . Ошибка загрузки операционной системы.
- Reboot and select proper boot device . Перезапустите систему и выберите подходящее загрузочное устройство.
- Missing operating system . Операционная система отсутствует.
- Invalid partition table . Недопустимая таблица разделов.
- Bootmgr is missing . Bootmgr отсутствует.
- FATAL: No bootable medium found! System halted . FATAL: Не найдено загрузочное устройство! Работа системы прекращена.
Если вы столкнулись с одной из вышеописанных ошибок, это говорит о том, что в загрузочном секторе жесткого диска произошла явная ошибка и, без применения специальных мер, операционная система больше не сможет запуститься.
Тем не менее нет поводов для беспокойств! Ниже мы рассмотрим возможные причины возникновения ошибок и Среду Восстановления Windows , которая поможет без лишних сложностей устранить возникшие неполадки.
Часть 2 : Как исправить ошибку цикла восстановления при запуске Windows
В этой части вы можете узнать о решениях 7, как быстро исправить ошибки цикла восстановления запуска Windows в Windows 10 / 8 / 7.
Решение 1: отключить автоматическое восстановление при запуске
Если восстановление при запуске Windows 7 длится вечно, вам лучше отключить его и получить доступ к компьютеру в обычном режиме.
Шаг 1 : Перезагрузите компьютер и продолжайте нажимать клавишу «F8» до появления логотипа Windows.
Шаг 2 : Когда вы увидите экран «Дополнительные параметры загрузки», выберите «Безопасный режим с командной строкой».
Шаг 3 : Затем введите «bcdedit / set recoveryenabled No» и нажмите клавишу «Enter». Когда он закончится, перезагрузите компьютер, и цикл восстановления при запуске Windows 7 больше не повторится.

Решение 2: проверьте приоритет загрузки в BIOS
Если вы хотите избавиться от цикла восстановления при запуске Windows 7, вам необходимо проверить, правильно ли установлен приоритет загрузки.
Шаг 1 : Пока ваш компьютер загружается, нажмите «F2» для загрузки в меню BIOS. Перейдите на вкладку «BOOT» с помощью кнопок «Вниз» и «Вверх».
Шаг 2 : Найдите область «Приоритет загрузочного устройства» и убедитесь, что ваш жесткий диск установлен в качестве первого загрузочного устройства.
Шаг 3 : Затем подтвердите изменения и выйдите из меню BIOS. Если будет предложено, нажмите «Да», чтобы перезагрузить компьютер в обычном режиме.

Решение 3: проверьте и исправьте ошибки диска с помощью chkdsk
Если восстановление при загрузке Windows 10 не работает, хорошим выбором может стать встроенный инструмент проверки жесткого диска.
Шаг 1 : Загрузите компьютер в безопасном режиме, продолжая нажимать клавишу «F8» при загрузке ПК. Обязательно выберите «Безопасный режим с командной строкой» и нажмите «Перезагрузить».
Шаг 2 : Введите «chkdsk / f» и нажмите кнопку «Enter», чтобы начать восстановление загрузочного диска.
Таким образом, вы также можете решить проблему не монтируемый загрузочный том в Windows 10.

Решение 4: исправить поврежденную BCD с помощью bootrec
Чтобы избавиться от восстановления запуска Windows 10, вы можете использовать параметр командной строки в меню параметров загрузки Windows 10.
Шаг 1 : Удерживайте нажатой клавишу «F8» во время загрузки компьютера, чтобы открыть экран дополнительных параметров загрузки.
Шаг 2 : Выберите «Командная строка», чтобы открыть окно командной строки без доступа к Windows.
Шаг 3 Выполните команды ниже последовательно:
Затем перезагрузите компьютер, чтобы bootrec исправил MBR и избавился от проблем при запуске.
Вы также можете следовать этому методу, чтобы исправить неверный заголовок пула в Windows 10.
Решение 5: восстановление Windows
Иногда проблемное обновление или устаревшая версия Windows могут вызвать цикл восстановления после ошибки Windows. Восстановление системы это самое простое решение.
Шаг 1 : Вставьте DVD с Windows 10 в свой компьютер и загрузите его, перейдите в «Ремонт компьютера»> «Устранение неполадок» и выберите «Восстановление системы».
Шаг 2 : Следуйте инструкциям на экране, чтобы восстановить точку до возникновения проблемы при запуске. Затем включите компьютер, как обычно.
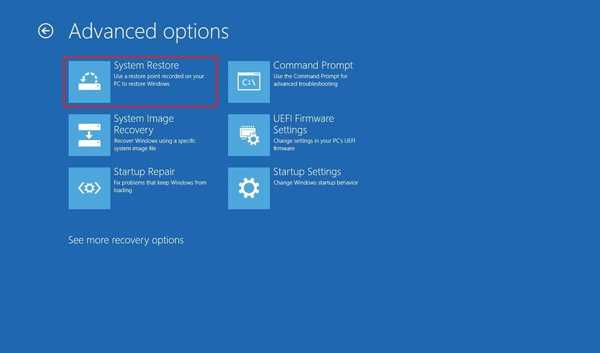
Решение 6: перезагрузка Windows
Шаг 1 : Загрузитесь в экран меню загрузки и выберите «Устранение неполадок»> «Перезагрузите компьютер».
Шаг 2 : При появлении запроса выберите «Сохранить мои файлы или Удалить все». Нажмите кнопку «Далее» на экране предупреждения, нажмите «Сброс», а затем «Продолжить» для завершения.
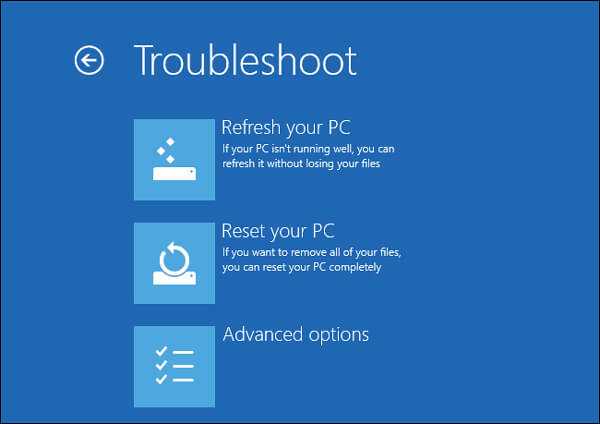
Решение 7: выполните чистую переустановку
Более драматичным решением проблем восстановления при запуске является чистая переустановка.
Шаг 1 : Вставьте загрузочный носитель в компьютер и включите его.
Шаг 2 : Когда появится экран установки Windows, выберите нужный язык, время и другие параметры и нажмите «Далее».
Ремонт компьютера или ноутбука в мастерской
Если ноутбук не реагирует на кнопку включения, и в БИОС не получается зайти, стоит обратиться за помощью к квалифицированным специалистам. Тем более, если лэптоп куплен недавно, и еще не истек срок гарантии, ремонт может оказаться бесплатным.
Если гарантийный талон еще действителен, лучше не разбирать ноутбук самостоятельно. Но если Вы уже пытались разобраться с проблемой и вскрывали корпус устройства – скажите об этом мастеру, чтобы упростить диагностику.
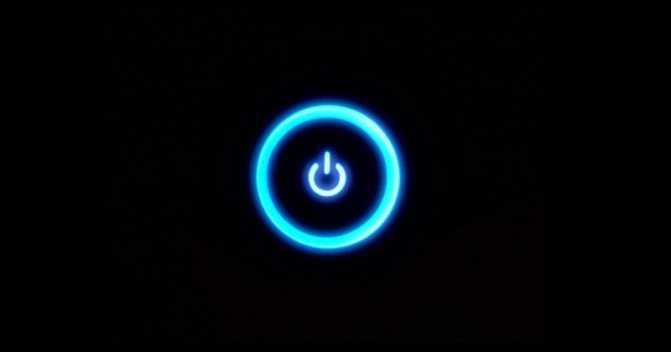
Источники
- https://FB.ru/article/165177/pochemu-ne-zapuskaetsya-noutbuk-chto-delat-spisok-vozmojnyih-neispravnostey
- https://datbaze.ru/computer/esli-noutbuk-ili-kompyuter-ne-zagruzhaetsya.html
- https://tehnofaq.ru/noutbuk-ne-vklyuchaetsya-ne-goryat-indikatory-puti-resheniya-problemy/
- https://pomogaemkompu.temaretik.com/1798674235506297653/pochemu-ne-vklyuchaetsya-noutbuk-prichiny-neispravnosti-i-kak-ih-ustranit/
- https://www.atmir.ru/sovety/521-knopka-noutbuka-ne-rabotaet.html
Восстанавливаем загрузку Windows 10
Используя иструмент восстановления Windows 10, нужно открыть меню дополнительных способов загрузки (нажав после включения компьютера F8) и перейти в раздел «Устранение неполадок».
Шанс успеть в это время нажать нужную клавишу (точнее, сочетание F8 и Shift) велик, если система установлена на жесткий диск стандарта MBR и отключена опция быстрого запуска. Для быстрых системных дисков SSD придется постараться нажимать быстро — ну, или понадобится другой загрузочный носитель.
В любом случае понадобится инсталляционный носитель с Windows 10. По нашему опыту, флешка аварийного восстановления Windows 10 зачастую помочь восстановить систему не сможет. Стоит учесть, что образ системы должен быть той же разрядности, что и установленный на вашем ПК. К тому же, если вы используете загрузочную флешку, она должна быть обязательно с файловой системой FAT32.
Как альтернативу можно использовать загрузочный пакет утилит MS DaRT 10 (Microsoft Diagnostic and Recovery Toolset для Windows 10). Скачать ее можно с официального сайта Microsoft. Образы Windows 10 доступны для загрузки с сайта Microsoft.
Безопасный режим и последняя удачная конфигурация
Это нужно обязательно попробовать! Перезагружаем компьютер, жмем клавишу F8 непрерывно.
Про то, как войти в безопасный режим в разных системах:
Вход в безопасный режим в Windows XP
Безопасный режим Windows 7
Безопасный режим Windows 8
Что делать если вам не помогла информация выше? Повторяем действия, описанные в предыдущем абзаце, но выбираем уже «Безопасный режим» («Safe Mode»).

Далее вы можете сделать выбор: исправить проблему из-за чего Windows 7 не загружается вручную или же попробовать сделать это в полуавтоматическом режиме. Обычно я делаю все вручную, например, если Windows не загружается после установки драйверов, то удаляю драйвера и пробую загрузиться. Думаю, вы понимаете, что ручной способ требует от вас больше знаний, поэтому Windows предлагает вам другой вариант, который я опишу ниже.
Если все загрузится, идем в меню «Пуск», «Панель управления», «Система и безопасность». Во вкладке «Центр поддержки» кликаем по надписи «Восстановление предшествующего состояния компьютера». Видите кнопку «Запуск восстановления системы»? Отлично, значит вы зашли куда надо.
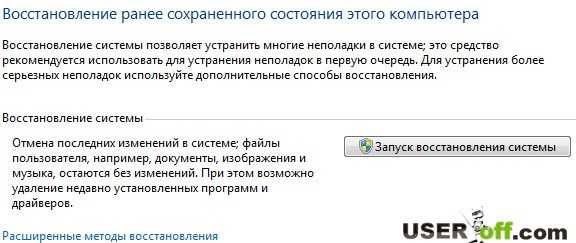
А теперь нажмите её и следуйте инструкциям.
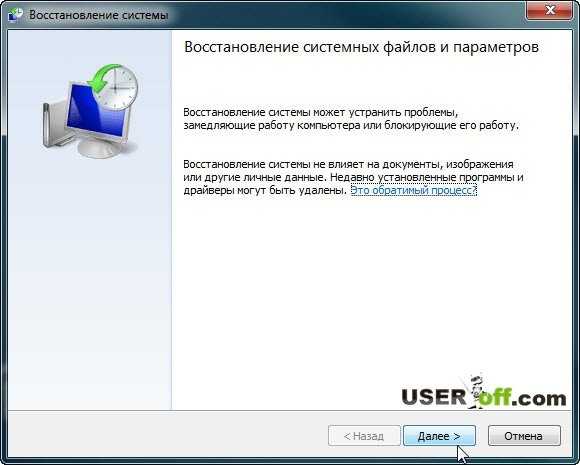
Далее вам надо будет выбрать точку восстановления. В моем случае мне предлагают выбрать точку 23 числа, а сейчас на календаре 29 число. Поэтому надо нажать на «Поиск затрагиваемых программ», чтобы узнать, какие действия вам надо будет совершить после восстановления.
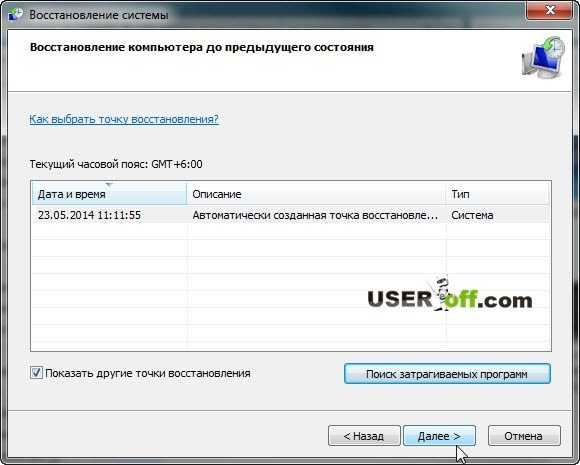
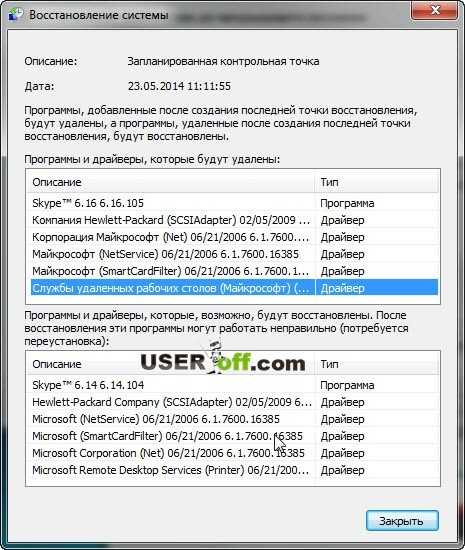
Итак, вы ознакомились с затрагиваемым программным обеспечением при восстановлении системы и теперь можно закрыть данное окно. После закрытия окна, нажмите «Далее».
Если вы не смогли зайти в безопасный режим, чтобы восстановить работу Windows, то не надо отчаиваться. Чуть ниже мы разберем другой способ.
Примечание: в самом начале, когда только выходил Windows 7 был один странный глюк, который может быть и у вас. Когда включаете компьютер, следует экран приветствия и появляется черный экран. Как я помню, вроде бы еще была стрелка, но больше ничего не было видно. Лечилось очень просто – заходите в безопасный режим и перезагружаете компьютер как обычно. После этого удавалось зайти в свою учетную запись без каких – либо дополнительных манипуляций с Windows.
Что делать, если не запускается Windows 7
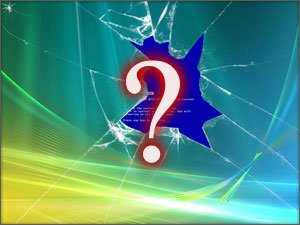
Каждый пользователь компьютера очень хорошо знает, как неприятно, когда какая-либо программа не работает. А уж если не запускается Windows…
Причин того, почему не грузится Windows 7, может быть масса, начиная от проблем с установленным программным обеспечением и заканчивая неисправностью оборудования. Обычно если неисправна какая-то из деталей компьютера, это можно услышать еще в ходе начального тестирования компонентов компьютера.
Наверняка при загрузке вашего компьютера вы слышали короткий звуковой сигнал, исходящий не из колонок, а из встроенного динамика в системном блоке. Этот сигнал означает, что все компоненты компьютера исправны. Если сигнала нет, а также если сигнал длинный или их несколько, это свидетельствует о неисправности одного из компонентов. Поэтому у вас и не грузится Windows. О том, что именно означают те или иные сигналы при загрузке, вы можете прочитать в нашей статье.Но что делать, если, судя по сигналу, с «начинкой» компьютера все нормально, а операционная система все равно не грузится?
При подобных проблемах главное – не паниковать, а спокойно проанализировать работу системы. Вспомнить, какие программы устанавливались, а какие – удалялись во время последнего сеанса работы. Давайте рассмотрим все по порядку. Начнем, пожалуй, с самого «страшного» — не запускается Windows 7.
Причин такого поведения операционной системы множество — от банальных ошибок в прикладных программах до аппаратных неисправностей. И, конечно же, не стоит забывать, что данная система от корпорации Майкрософт, хотя и превосходит «на голову» все их предыдущие творения, тем не менее, иногда ведет себя непредсказуемо.
Если не запускается Windows 7, а после включения компьютера появляется белая надпись на черном фоне, гласящая Disc Boot Failure, то вполне возможно, что причина кроется в севшей батарейке, поддерживающей настройки биоса.
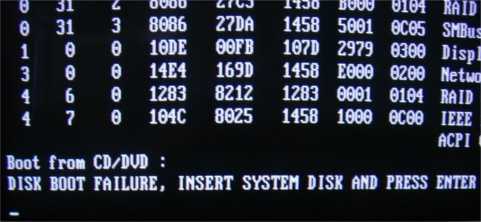
Сразу после включения компьютера нажимаем кнопку Del, пока не попадем в экран биос. Ищем строку First Boot Device (основное загрузочное устр-во).
Все же, более часто проблема типа «не запускается Windows 7» кроется в отошедших контактах интерфейсного шлейфа. Иногда достаточно немного сдвинуть системный блок, чтобы жесткий диск перестал «видеться».
Если загрузка идет дальше и появляется список действий, то нужно попробовать задействовать пункт меню «Загрузка последней удачной конфигурации». Также в качестве альтернативы можно выбрать «Безопасный режим». Не помешает также в безопасном режиме проверить компьютер на вирусы одной из антивирусных утилит.

Если система так загружается, то причина проблемы в какой-то программе, установленной во время последнего сеанса. Возможно, проблема именно в них (особенно если до этого операционная система грузилась нормально, а сразу после установки и пошли сбои).Как поступить в таком случае?
Попытайтесь при очередной загрузке компьютера войти в безопасный режим. Если вам это удалось, в первую очередь проверьте автозагрузку и уберите оттуда все лишние программы. Если вы недавно устанавливали какую-то программу или оборудование и думаете, что проблема в них, попытайтесь в безопасном режиме удалить программу или отключить оборудование и удалить соответствующий драйвер.
Иногда Windows 7 загружается до экрана восстановления системы. Причем, видимых причин такого поведения нет. Часто решается банальной перезагрузкой компьютера, без всякого восстановления.
Проблемы с работоспособностью системы могут быть вызваны неисправностью оперативной памяти или жесткого диска. Для их определения можно воспользоваться специальными программами, работающими с заранее подготовленного диска LiveCD.
Но, к счастью, подобные проблемы встречаются реже, чем с приложениями. К примеру, часто пользователи спрашивают, почему «Minecraft не запускается. Windows 7 работает нормально». Игра Minecraft использует возможности виртуальной машины Java и OpenGL. Следовательно, устанавливаем последнюю версию Java и свежие драйвера видеокарты
Также стоит обратить внимание, что могут быть сложности с запуском из русской папки (название должно быть на англ.)
Так же часто встречаются похожие сообщения, типа «Terraria не запускается. Windows 7 работает как часы». Данная игра — это брат близнец вышеуказанной Minecraft. Отличие в том, что она использует не Java, а пакет Net Framework.
Как видите, причин, почему не грузится Windows 7, есть несколько, поэтому и пути решения этой проблемы могут быть разными. В «запущенных» случаях может понадобиться переустановка системы, но обычно удается решить проблему другими способами.
На этом все. Спасибо, что прочитали статью. Надеюсь, она была Вам полезна.
Решение проблемы при загрузке
- Если вы столкнулись с «зависанием» системы Windows 7 ещё в момент её загрузки (то есть до появления экрана «Приветствие» и загрузки «Рабочего стола»), то первое, что вы должны сделать — это попробовать войти в меню выбора запусков системы.
- Делается это так: в момент загрузки (когда «комп» пикнет один раз) сразу начинайте нажимать клавишу «F8». Если всё сделали правильно, то попадете в меню выбора запуска. Среди прочих «пусковых» режимов, будет режим «Запустить компьютер в Безопасном режиме». Выбираем его с помощью стрелочек на клавиатуре и жмем на кнопку «Enter». Пошел процесс загрузки в «Безопасном режиме».
- Если система снова не «пошла», то снова войдите в меню пусковых режимов (через F8) и выберите режим «Загрузить последнюю удачную конфигурацию». Кстати, именно эта функция помогает восстановить работоспособность в 70% случаев всех сбоев. Хотя, конечно, если ваша система поражена вирусной «инфекцией», то данная процедура восстановления не принесет нужного результата — факт!
- Также система никогда не загрузится в «Безопасном режиме», если она поражена вирусами и имеет какой-нибудь глобальный сбой или серьезное повреждение файловой системы, например, отсутствие, славно известного файла «boot.ini». (От автора: желаю вам, чтобы этот файл у вас никогда не пропадал).
Вывод: ежели ваша система, тупо не желает загружаться ни в каком из приведенных режимов, то её необходимо «вздернуть». Что сие значит? Это значит, что вам необходимо сделать, так называемую — «накатку» системы. «А это что за птица?» — спросите вы. Сейчас узнаете! Вот как делается «накатка» системы.
Как делается «накатка» системы?
Берете установочный диск с операционной системой, язык и версия которой, полностью совпадают с установленной системой на вашем компьютере.
Вставьте установочный диск в CD-ROM и выставьте загрузку системы с этого диска (с CD). Сразу после первоначальной загрузки вам необходимо принять лицензионное соглашение и нажать клавишу «F8».
Программа запуститься и теперь уже сама будет пытаться отыскать уже установленную операционную систему, а когда найдет, то будет её восстанавливать. Ваша задача лишь подсказать программе, что делать. Для этого выбираете пункт «Восстановление системы», а остальное дело техники.
Внимание: если у вас стоит несколько ОС, то необходимо точно указать именно ту, которая нуждается в восстановлении, и обязательно нажмите клавишу «R»! В противном случае будет «винегрет». Что произойдет в момент работы программы?. Программа сама отыщет все необходимые файлы и восстановит работоспособность вашей ОС
По окончании процесса восстановления вам останется лишь перезагрузить компьютер
Программа сама отыщет все необходимые файлы и восстановит работоспособность вашей ОС. По окончании процесса восстановления вам останется лишь перезагрузить компьютер.
Вот и всё, друзья. Как видите, всё не очень просто, но и относительно не сложно. Главное — бережно относитесь не только к компьютеру, но и к установочному диску, ибо он является «ангелом-хранителем», который поможет решить вам проблемы.
Просмотров: 18390
Как исправить ошибку 0xc0000098 Windows 10
Начну с более современной ОС. И так у меня есть Windows 10 Pro 1809, на которой нужно сделать исправления. Для ремонта нам с вами потребуется установочный диск с данной операционной системой, который должен быть записан либо на DVD-диск или на загрузочную флешку, как ее делать смотрите 8 методов, первый самый простой.
У вас начнется загрузка с установочного диска. В мастере установки оставьте язык по умолчанию и нажмите далее.
На следующем окне у вас в левом углу будет ссылка «Восстановление системы»,
так же если вы тут нажмете сочетание клавиш Shiftе+F10, то у вас появится командная строка WinPE.
У вас появится окно выбора действий, вам необходим пункт «Поиск и исправление неисправностей (Troubleshoot)»
Оно перекинет вас в меню «Дополнительные параметры», тут будут три пункта, которые помогут нам избавиться от кода 0xc0000098:
- Восстановление системы — при условии, что у вас включены точки восстановления
- Восстановление при загрузке
- Командная строка
Выбираем пункт «Восстановление системы «, если их несколько то выберите нужную, в моем примере, она одна Windows 10.
Если у вас точки восстановления есть, то вы их тут увидите, выбираете нужную дату и следуете инструкциям мастера. Если точек нет, то вы получите ошибку, что «На системном диске этого компьютера нет точек восстановления», поэтому данным методом вы не сможете исправить ошибку с кодом 0xc0000098. Нажимаем отмена и возвращаемся к выбору инструментов траблшутинга.
Далее выберем пункт «Восстановление при загрузке», где так же выберите конкретную ОС. У вас начнется диагностика вашей WIndows,
после чего мастер попробует исправить найденные ошибки.
Если восстановить компьютер не получается, то вы увидите сообщение, что «Восстановление при загрузке не удалось восстановить компьютер. Щелкните «Дополнительные параметры», чтобы попробовать другие вариантов или завершите работу, так же будет ссылка на журнал, где все будет зафиксировано. Возвращаемся в дополнительные параметры.
Остается у нас только ручная правка загрузочных файлов через командную строку. Выбираем пункт меню «Командная строка»
В командной строке по очереди вводим вот такие команды. Проводим сканирование жесткого диска на предмет ошибок, через команду:
bootrec /scanos
Данный процесс может занять некоторое время, так что запаситесь терпением. На выходе в увидите количество обнаруженных в системе ошибок и из статус исправления. Следующим пунктом обычно выступает восстановление загрузочной записи. Для этого введите команду:
bootrec /fixmbr
Далее прописываем новый загрузчик на системный раздел, через команду:
bootrec /fixboot
Если получаете в команде bootrec /fixboot отказано в доступе ,
то выполните команды (Если так же будет писать про отказано в доступе, то перезагрузитесь и выполните их заново)
bootrec /rebuildbcd bootrec /fixmbr bootsect /nt60 SYS bootrec /fixboot
Перезагружаемся и проверяем, что ошибка 0xc0000098 исправлена и ваша Windows 10 успешно загрузилась.
Второй метод исправить загрузчик bcd с кодом 0xc0000098
Наверняка многие из вас знают утилиту sfc, которая очень часто используется для диагностики и решения проблем в Windows 10 и других. В командной строке первым делом вам необходимо уточнить букву диска, на котором у вас установлена система. Делается, это через команду Diskpart. Введите команду:
diskpart (Нажимаем Enter)
list volume (Смотрим список разделов)
В моем примере это «Том 2» с буквой С. Далее пишем exit и выходим из утилиты Diskpart. Есть замечательная утилита sfc, которая восстанавливает целостность системных файлов, они очень часто могут повреждаться, больше в Windows 7, чуть меньше в Windows 10, тем самым вызывая ошибку 0xc0000098. Пробуем выполнить команду.
sfc /scannow /offbootdir=C:\ /offwindir=C:\Windows\
Данный процесс не быстрый, поэтому минут 5-10 вам придется подождать, на выходе вы получите результат, подлежат ли восстановлению ваши файлы.
Если целостность не нарушена или не удалось восстановить, то попробуем устранить код ошибки 0xc0000098 через проверку жесткого диска на предмет битых секторов или повреждения файловой системы. Для этого в Windows 7-10 есть утилита командной строки chkdsk. Введите команду:
chkdsk C: /f /r /x
У вас будет выполнены пять этапов проверки, по результатам которых вы увидите все ли хорошо, есть ли ошибки. В 20% случаев, это исправляет ошибку 0xc0000098 при запуске Windows 7, Windows 10. От правильной работы дисков зависит многое. Когда все заработает, обязательно себе включите точки восстановления системы.
Используем точку восстановления для отката системы на компьютере и устранения проблем на компе
Случается так, что причину выхода ОС из строя выявить невозможно, удаление драйверов и программ, вызывающих конфликты, не помогает: все равно при загрузке компьютера черный экран появляется.
Что делать с проблемой? Переустанавливать операционную систему? Если ОС Windows все еще загружается при включение компьютера, то не спешите ее «хоронить». Мы советуем для начала попробовать выполнить откат ОС Windows до рабочего состояния, используя точку восстановления (сделать это можно, загрузившись в безопасном режиме).
 Если не запускается компьютер — используем предыдущую точку восстановления Windows
Если не запускается компьютер — используем предыдущую точку восстановления Windows
Облако тегов
- AdSense
- CMS
- CSS
- Chrome
- Dmoz
- Drupal
- Evernote
- Firefox
- ICQ
- Joomla
- Linux
- Mac OS X
- Microsoft
- Photoshop
- Sape
- Skype
- Telegram
- WebMoney
- Windows
- YouTube
- html
- iOS
- iPad
- iPhone iPad
- Антивирусные программы
- Аудит
- Блог
- Видео
- Графика
- Дизайн
- Домен
- Заработок в Интернет
- Игры
- Индексация
- Интернет магазин
- Интернет-реклама
- Конверсия
- Контекстная реклама
- Контент
- Метрика
- Мобильные приложения
- Настройка компьютера
- Облачные сервисы
- Онлайн сервисы
- Перелинковка
- Поведенческие факторы
- Поисковые запросы
- Почта Яндекс
- Роботы
- Семантическое ядро
- Спам
- Ссылки
- Статистика
- Текст
- Траст
- Трафик
- Фильтры Яндекс
- Форматы
- Хостинг
- Электронные книги
- Юзабилити
- Яндекс
- Яндекс.Деньги
Ошибка с текстом «Disk boot failure»
Ошибка содержащая данный текст, сигнализирует о том, что ПК не нашел загрузочных записей на считываемом носителе и просит установить другой диск. Простой способ вызвать такую ошибку – установить в BIOS первым устройством DVD-привод, и вставить туда пустой диск. Установочных или загрузочных данных на таком носителе нет, и поэтому Windows 7 не загружается.
Список следующих действий зависит от того, в чем действительно заключается причина возникновения ошибки, поэтому стоит проверить:
- Порядок устройств в BIOS. Рекомендуется установить HDD в качестве «First device», чтобы ПК искал загрузочные файлы на основном жестком диске, и уже потом использовал другое оборудование.
- Проверить, отображается ли HDD в списке устройств на первом экране ПК. Если нет, то это повод разобрать устройство и проверить корректность подключения жесткого диска к Mother Board, или же проверить работоспособность оборудования на другом ПК.
- Проверить, не разрядилась ли батарейка на материнской плате. Эта батарейка отвечает за хранение настроек BIOS при отключенном компьютере: каждый раз, когда питание пропадает, параметры возвращаются к заводскому значению, и компьютер снова ищет загрузочные записи не там, где нужно, в результате чего Windows не запускается.

























