Как удалить гостя в Windows 10?
Зайдите в Параметры (клавиши Win+I, или Пуск — значок шестеренки) — Учетные записи — Семья и другие люди. В разделе «Другие люди» кликните по пользователю, которого нужно удалить и нажмите соответствующую кнопку — «Удалить».
Как удалить учетную запись гостя в Windows 10?
В меню управления учетными записями Гость не отображается.…В принципе, для отключения учетной записи можно воспользоваться командой net user.
- Откройте меню Пуск, Все программы, Стандартные.
- Нажмите правой кнопкой по Командная строка и выберите Запуск от имени администратора.
- Введите команду net user Гость /active:no.
Как выйти из режима гость?
Для закрытия гостевого режима вы можете просто удалить гостя из списка пользователей (клавиша «Удалить гостя»). После этого будет активирован ваш основной аккаунт (перед активацией основного аккаунта система попросит вас подтвердить права доступа, введя пароль, отпечаток пальца или другую информацию).
Как убрать учетную запись при входе в Windows 10?
Щелкните правой кнопкой мыши локальную учетную запись пользователя, которую хотите отключить, и выберите «Свойства» в раскрывающемся меню. Установите флажок Отключить учетную запись. Нажмите Применить и Ок, чтобы сохранить изменения. Учетная запись пользователя теперь отключена.
Как отключить гость?
Управление учетной записью гостя в системе Windows
- Откройте «Учетные записи пользователей».
- Выберите Управление другой учетной записью.
- Выполните одно из следующих действий: если учетная запись гостя отключена, щелкните Гость и нажмите кнопку Включить;
Инструкции для гостей
- Откройте Быстрые настройки.
- Нажмите на значок пользователя Удалить аккаунт гостя Удалить.
Как удалить учётную запись гостя?
Войдите в гостевую учетную запись, а затем в настройках -> пользователи -> удалить гостевого пользователя. После перезагрузки опция создания нового пользователя или входа в систему в качестве гостя больше не доступна на экране блокировки.
Как отключить гостевой режим в хроме?
Чтобы отключить гостевой режим, снимите флажок Разрешить вход в гостевом режиме.…Включение и выключение режима гостя
- Откройте Chrome на вашем компьютере.
- В правом верхнем углу нажмите Дополнительные → Настройки.
- В разделе Пользователи установите флажок Разрешить вход в гостевом режиме.
Как удалить гостевой профиль PS4?
Как удалить аккаунт в PS4?
- Войти в основной аккаунт.
- Затем зайти в раздел найстройки(settings). Находясь на главном экране нужно нажать «вверх» на джойстике и появится меню.
- В настройках найдите строку «Пользователи». Затем нажмите «Удалить пользователя»,
- Нужно выбрать какого именно пользователя удалить и подтвердить выбор.
Как убрать учетную запись при входе в систему?
Нажмите сочетание клавиш WIN+R и введите control userpasswords2.
- В открывшемся окне «Учетные записи пользователей» снимите отметку напротив «Требовать ввод имени пользователя и пароля», нажмите «Применить».
- Далее в окне «Автоматический вход в систему» подтвердите свой пароль два раза и нажмите «OK».
Как можно удалить учетную запись Майкрософт?
Нажмите кнопку Пуск и выберите Параметры > Учетные записи > Электронная почта и учетные записи . В разделе Учетные записи, используемые приложениями «Почта», «Календарь» и «Контакты», выберите нужную учетную запись и нажмите Управление. Выберите Удалить учетную запись с этого устройства.
Как удалить аккаунт гостя в PUBG Mobile?
Как удалить PUBG Mobile
- Зайти в свой профиль.
- Перейти в меню настроек.
- В разделе «основные» – найдите пункт «удалить аккаунт».
- Подтвердите свои действия.
Как зайти в виндовс как гость?
Включение пользователя Гость Windows 10 с помощью командной строки
- Запустите командную строку от имени администратора (см. …
- net user Имя_пользователя /add (здесь и далее Имя_пользователя — любое, кроме «Гость», которое вы будете использовать для гостевого доступа, у меня на скриншоте — «Гостевой»).
Как войти в учетную запись гость?
Как перейти в гостевой режим
- Откройте браузер Chrome на компьютере.
- В правом верхнем углу экрана нажмите на изображение профиля .
- Выберите Гость.
Как убрать вторую учетку
Вторую учетную запись при необходимости создает владелец ПК. Также существует возможность дублирования профиля. Причина появления ошибки Windows – это, в основном, смена названия ПК или установка обновлений. Также проблема может возникнуть при отключении запроса пароля при входе в систему. Второй профиль появляется с тем же именем, но без аватара. Убрать излишек учета в десятке лидеров можно несколькими способами.
Удаление через Параметры
Один из самых простых способов, подходящий для неопытного пользователя, – это удаление аккаунта через Параметры.
Пошаговая инструкция:
- Откройте «Пуск».
- Найдите раздел «Параметры».
- Открыть учетную запись».
Перейдите во вкладку «Семья и другие люди».
Выберите учетную запись, которую пользователь не использует.
Появится окно с предупреждением о том, что все данные, связанные с этим профилем, будут удалены. Подтвердите действие.
Теперь вы можете удалять профили в ОС Windows только для локальных учетных записей. Профиль можно заблокировать, отключить от устройства. Но все равно останется. Пользователь может управлять им по электронной почте.
Управление учетными записями
Стандартный инструмент Панели управления также поможет вам легко удалить ненужные учетные записи из вашей системы, которые появляются при запуске вашего ПК. Вы можете использовать его следующим образом:
- Зайдите в Панель управления.
- Щелкните значок «Учетные записи пользователей».
Выберите «Удалить учетную запись пользователя».
- Выберите объект для удаления.
- Коснитесь «Удалить учетную запись».
Подтвердите действие.
Используя этот метод, пользователь может добавлять, изменять свойства новых учетных записей, а также использовать параметры Windows.
Через командную строку
Выбор учета при запуске Windows усложняет работу системы и требует времени. Поэтому владелец гаджета удаляет профиль разными способами. Этот способ желателен для опытных пользователей, так как при удалении профиля система не будет запрашивать разрешение на выполнение действия. Это просто уничтожит учетную запись со всеми связанными данными. Отключение учета таким образом происходит быстро и эффективно.
Все действия пользователь может выполнять с правами администратора. Тогда алгоритм должен следовать:
- Запускаем Start.
- Вызовите командную строку.
- Введите: net user «Имя пользователя» / удалить, где имя – логин для расчетной учетной записи.
- Нажмите Ввод.
Локальные пользователи и группы
Еще один вариант уничтожения ненужных данных, которые появляются при включении компьютера или ноутбука. Этот метод деактивации работает как командная строка, удаляя учетные записи без каких-либо вопросов. Вы можете пользоваться утилитой, только если у вас есть права администратора.
Пошаговый алгоритм действий:
- Открытая строка запроса.
- Введите значение: lusrmgr.msc.
- Откроется окно со списком пользователей и групп.
- Выберите ветку «Пользователи».
- В окне появится список профилей.
- Нажмите на название профиля, который хотите ликвидировать.
- Нажмите кнопку «Удалить».
Две одинаковые учетные записи
Бывает, что при запуске компьютера или ноутбука появляются две одинаковые учетные записи и у них один владелец. Это указывает на системную ошибку. Это может произойти при неверных настройках при обновлении операционной системы.
Чтобы устранить проблему, вам необходимо сделать следующее:
- Нажимаем клавиши: «Win + R».
- Откроется окно «Выполнить».
- В строке запроса введите: netplwiz.
- Нажмите Ввод.
- Список всех учетных записей пользователей будет отображаться на экране ПК.
- Выберите повторяющуюся учетную запись из списка.
Поставьте галочку напротив сообщения: «Требовать имя пользователя и пароль для входа».
- Щелкните “ОК».
- Перезагрузить компьютер.
После выполнения всех шагов проблема двойного счета будет устранена. И вы можете отключить ввод пароля.
Методы переключения между учетными записями в Windows 10
Достичь описанной цели можно несколькими разными способами. Все они простые, а конечный результат будет одинаковым в любом случае. Поэтому можете выбрать для себя наиболее удобный и пользоваться им в дальнейшем. Сразу отметим, что указанные способы можно применять как к локальным учетным записям, так и к профилям Microsoft.
Способ 1: При помощи меню «Пуск»
Начнем, пожалуй, с самого популярного метода. Для его использования вам нужно будет выполнить следующие действия:
Найдите в левом нижнем углу рабочего стола кнопку с изображением логотипа «Windows». Нажмите на нее. Как вариант, можно использовать клавишу с таким же рисунком на клавиатуре.
В левой части открывшегося окна вы увидите вертикальный перечень функций. В самом верху такого списка будет находиться изображение вашей учетной записи. Необходимо кликнуть на нее.
Появится меню действий для данной учетной записи. В самом низу списка вы увидите другие имена пользователей с аватарами. Нажимаем ЛКМ на той записи, на которую необходимо переключиться.
Сразу после этого появится окно входа в операционную систему. Тут же вам предложат войти в выбранную ранее учетную запись. Вводим при необходимости пароль (если он установлен) и жмем кнопку «Войти».
Если вход от имени другого пользователя осуществляется впервые, тогда придется немного подождать, пока система произведет настройку. Это занимает буквально несколько минут. Достаточно дождаться, пока исчезнут уведомляющие надписи.
Спустя некоторое время вы окажетесь на рабочем столе выбранной учетной записи
Обратите внимание, что настройки ОС будут возвращены в исходное состояние, для каждого нового профиля. В дальнейшем можно их изменить так, как вам нравится
Они сохраняются отдельно для каждого пользователя.
Если он по каким-то причинам вам не подходит, тогда можете ознакомиться с более простыми методами переключения профилей.
Способ 2: Комбинация клавиш «Alt+F4»
Этот метод более простой по сравнению с предыдущим. Но из-за того, что о различных комбинациях клавиш операционных систем Windows знают не все, он менее распространен среди пользователей. Вот как это выглядит на практике:
- Переключаемся на рабочий стол операционной системы и нажимаем одновременно клавиш «Alt» и «F4» на клавиатуре.
- На экране появится небольшое окно с выпадающим списком возможных действий. Открываем его и выбираем строчку под названием «Сменить пользователя».
- После этого нажимаем кнопку «OK» в этом же окошке.
- В результате вы окажетесь в начальном меню выбора пользователя. Список таковых будет находиться в левой части окна. Нажимаем ЛКМ на названии нужного профиля, после чего вводим пароль (при необходимости) и жмем кнопку «Войти».
Через несколько секунд появится рабочий стол и можно будет приступать к использованию компьютера или ноутбука.
Способ 3: Комбинация клавиш «Windows+L»
Описываемый далее способ — самый простой из всех упомянутых. Дело в том, что он позволяет переключаться с одного профиля на другой без всяких выпадающих меню и прочих действий.
- На рабочем столе компьютера или ноутбука нажмите вместе клавиши «Windows» и «L».
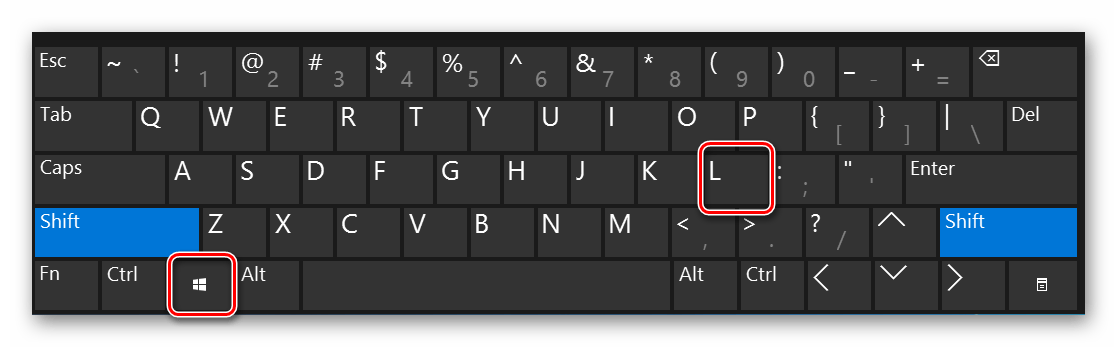
Эта комбинация позволяет моментально выйти из текущей учетной записи. В результате вы сразу же увидите окно входа и перечень доступных профилей. Как и в предыдущих случаях, выбираем нужную запись, вводим пароль и жмем кнопку «Войти».
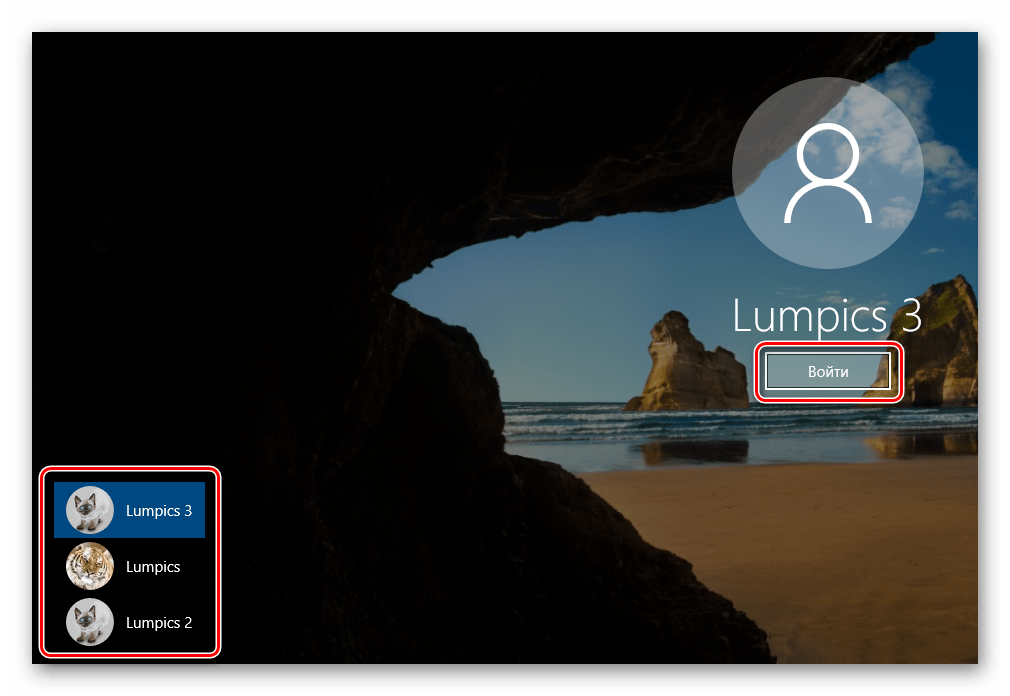
Когда система загрузит выбранный профиль, появится рабочий стол. Это значит, что можно приступить к использованию устройства.
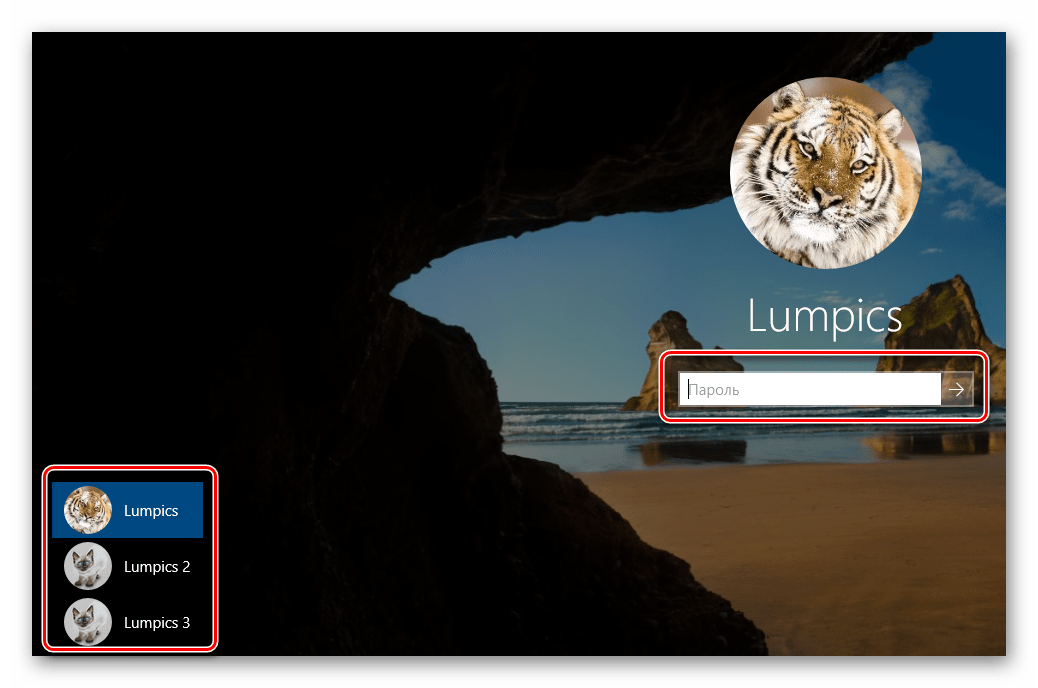
Вот и все способы, о которых мы хотели вам поведать. Помните, что лишние и неиспользуемые профили можно в любой момент удалить. О том, как это сделать, мы рассказывали детально в отдельных статьях.
Подробнее:Удаление учетной записи Microsoft в Windows 10Удаление локальных учетных записей в Виндовс 10
Как убрать лишние учетные записи при входе в Windows 10
Операционная система Windows позволяет пользоваться компьютером под разными профилями. Если вы создали несколько учетных записей, то перед загрузкой рабочего стола появится окно с выбором. Если второстепенные профили больше не нужны, вы можете их удалить. Сегодня мы поговорим о том, как убрать лишние учетные записи при входе в Windows 10.
Удаление через параметры
Для начала рассмотрим самый простой способ избавления от лишних учетных записей в Windows 10. Следуйте представленному алгоритму действий:
- Сначала зайдите в параметры Windows. Для этого вызовите меню кликом по Пуску и нажмите вариант «Параметры».
- Теперь откройте раздел «Учетные записи».
- Откройте вкладку «Семья и другие пользователи».
- Выделите лишнюю учетную запись и кликните на «Удалить». После этого появится предупреждение об удалении всех данных, связанных с профилем. Подтвердите процедуру.
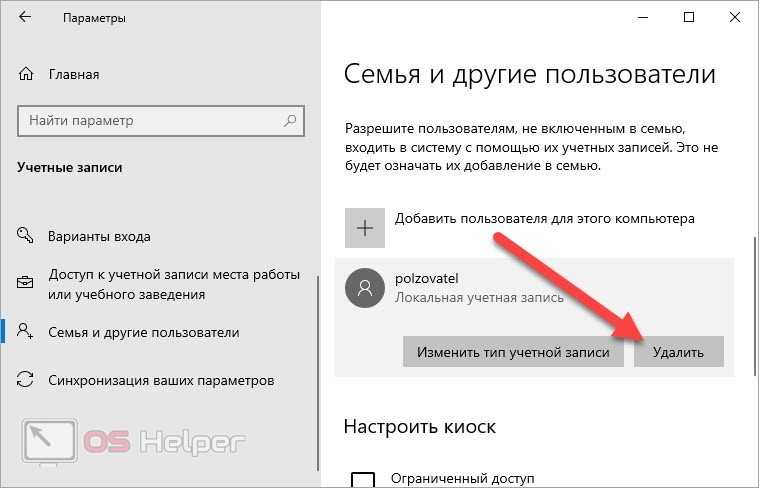
Обратите внимание на то, что вы можете удалять только локальные учетные записи. Профили Microsoft можно блокировать и отвязывать от компьютера, но они будут существовать
Вы сможете авторизоваться с них при необходимости в дальнейшем, используя электронную почту и пароль.
Управление учетными записями
Следующий способ также справляется с удалением профилей Windows, но вам необходимо выполнить несколько иной набор операций:
- Первым делом откройте приложение «Выполнить» сочетанием кнопок Win+R.
- Введите команду control userpasswords2.
- В таблице найдите лишний аккаунт и выделите его.
- Нажмите на кнопку «Удалить». Подтвердите действие в открывшемся окне с уведомлением.

Через приложение «Учетные записи пользователей» вы сможете добавлять и менять свойства новых аккаунтов, как и с помощью параметров Windows.
Удаление через командную строку
Следующий способ подойдет более опытным пользователям. Вам предстоит удалить ненужный аккаунт через командную строку. Сначала нужно запустить приложение с администраторскими правами. Найдите командную строку в поиске с помощью названия или запроса cmd, а через контекстное меню запустите от имени администратора.
Первой командой является net users. С ее помощью вы получаете доступ ко списку всех учетных записей на данном компьютере. Из таблицы можно определить, какой из аккаунтов принадлежит администратору, а какие профили являются гостевыми. После этого воспользуйтесь командой net user polzovatel /delete, где вместо слова polzovatel вставьте наименование лишней учетной записи. Примените действие клавишей Enter.
Локальные пользователи и группы
Еще один метод, который требует обращения к приложению «Выполнить». О том, как запустить утилиту, вы узнали из способа выше. Теперь вам нужно ввести команду lusrmrg.msc. В результате откроется окно со списком пользователей и групп. Выделите ветку «Пользователи», чтобы список аккаунтов отобразился в центральной таблице окна. Нажмите на ненужный аккаунт ПКМ и выберите действие «Удалить».
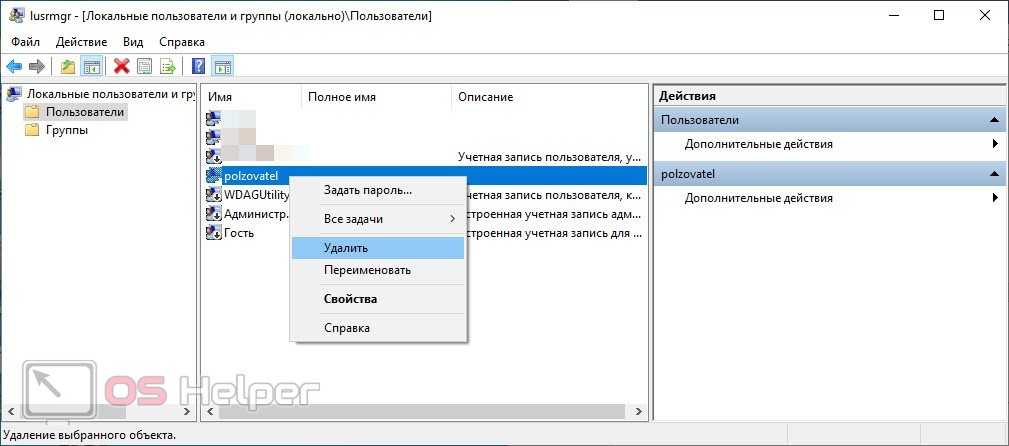
Две одинаковые учетные записи
Часто встречается проблема отображения двух одинаковых аккаунтов на экране входа в Windows 10. Поскольку создать два профиля с одним и тем же названием нельзя, такая ситуация связана с неправильными настройками. Вам необходимо снова открыть приложение «Выполнить» и ввести control userpasswords2. Затем выбрать дубликат основного аккаунта и включить настройку, отмеченную на скриншоте. Затем перезапустить ПК.

Видеоинструкция
Каждый способ из статьи подробно разбирается и показывается в данной видеоинструкции. Мы рекомендуем посмотреть ее перед тем, как приступать к применению советов на практике.
Заключение
Теперь вы умеете избавляться от лишних аккаунтов, которые появляются при входе в Windows 10. Если теперь вы пользуетесь только одним профилем без пароля, то можно полностью избавиться от начального экрана – после включения ПК сразу загрузится рабочий стол.
Как удалить пользователя Windows 10
Простое удаление пользователя в параметрах Windows 10
Если вам требуется удалить «простого» пользователя, т.е. созданного лично вами или заранее присутствовавшего в системе при покупке компьютера или ноутбука с Windows 10 и более не нужного, сделать это можно, используя параметры системы.
- Зайдите в Параметры (клавиши Win+I, или Пуск — значок шестеренки) — Учетные записи — Семья и другие люди.
- В разделе «Другие люди» кликните по пользователю, которого нужно удалить и нажмите соответствующую кнопку — «Удалить». Если нужный пользователь отсутствует в списке, о том, почему это может быть — далее в инструкции.
- Вы увидите предупреждение о том, что вместе с учетной записью будут удалены файлы этого пользователя, хранящиеся в его папках рабочего стола, документов и прочего. Если важных данных у этого пользователя нет, нажмите «Удалить учетную запись и данные».
Если все прошло успешно, то ненужный вам пользователь будет удален с компьютера.
Удаление в управлении учетными записями пользователей
Второй способ — использовать окно управления учетными записями пользователей, открыть которое можно так: нажмите клавиши Win+R на клавиатуре и введите в него control userpasswords2 после чего нажмите Enter.
В открывшемся окне выберите пользователя, которого нужно удалить, а затем нажмите кнопку «Удалить».
Если при этом вы получите сообщение об ошибке и о том, что пользователь не может быть удален, это обычно говорит о попытке удаления встроенной системной учетной записи, о которых — в соответствующем разделе этой статьи.
Как удалить пользователя с помощью командной строки
Следующий вариант: использовать командную строку, которую следует запустить от имени администратора (в Windows 10 это можно сделать через меню правого клика по кнопке «Пуск»), а затем использовать команды (нажимая Enter после каждой):
net users (выдаст список имен пользователей, активных и нет. Вводим для проверки того, что правильно помним имя пользователя, которого нужно удалить)
Внимание: не удаляйте таким образом встроенные учетные записи Администратор, Гость, DefaultAccount и defaultuser.
net user Имя_пользователя /delete (команда удалит пользователя с указанным именем. Если имя содержит проблемы, используйте кавычки, как на скриншоте).
Если команда была выполнена успешно, пользователь будет удален из системы.
Как удалить встроенные учетные записи Администратор, Гость или другие
Для того, чтобы сделать это, выполните два простых шага:
- Запустите командную строку от имени администратора (клавиши Win+X, затем выбрать нужный пункт меню) и введите следующую команду
- net user Имя_пользователя /active:no
После выполнения команды, указанный пользователь будет отключен и исчезнет в окне входа в Windows 10 и из списка учетных записей.
Два одинаковых пользователя Windows 10
Один из распространенных багов в Windows 10, который заставляет искать способы удаления пользователей — отображение при входе в систему двух учетных записей с одинаковыми именами.
Чаще всего срабатывающее решение, позволяющее убрать дубликат пользователя, выглядит так:
- Нажать клавиши Win+R и ввести control userpasswords2
- Выбрать пользователя и включить запрос пароля для него, применить настройки.
- Перезагрузить компьютер.
После этого можно снова убрать запрос пароля, но второй пользователь с таким же именем снова появиться не должен.
А вдруг и это будет интересно:
- Лучшие бесплатные программы для Windows
- Как включить защиту системы Windows 10 и Windows 11
- Syncthing — синхронизация файлов Windows, Linux, MacOS и Android
- Память встроенной видеокарты Intel HD или Iris Xe, AMD Radeon — как посмотреть, увеличить или уменьшить
- Файл открыт в System при удалении файла — как исправить?
- Как открыть порты в Windows и посмотреть список открытых портов
- Windows 11
- Windows 10
- Android
- Загрузочная флешка
- Лечение вирусов
- Восстановление данных
- Установка с флешки
- Настройка роутера
- Всё про Windows
- В контакте
- Григорий 14.10.2020 в 18:18
Dmitry 15.10.2020 в 12:21
Григорий 15.10.2020 в 20:22
Dmitry 16.10.2020 в 12:46
Как изменить название операционной системы в меню загрузки windows 10
Итак, возьмём для примера компьютер с двумя установленными Windows 10 версии 1703 (Сборка ОС 15063.413).
Первая копия Windows 10 находится в C: (С), а вторая — в EO, как видно в «Управлении дисками». По умолчанию папка 3 справа от тома 4 (диск на скриншоте) содержит установочные файлы Windows 10.
Примечание: Третий том скрыт (служебный раздел MSR) и не отображается в Управлении дисками.
Информация о Windows предоставляется, когда вы включаете «» в сценарии запуска.
Теперь давайте воспользуемся программой bcdedit.exe для запуска менеджера загрузок.
Вводим команду bcdedit.
За название операционной системы в Диспетчере загрузки отвечает параметр description.
Как видим, названия обоих операционных систем в Диспетчере одинаковые: — Windows 10.
Вы можете изменить имя ОС, которое появляется в меню загрузки, с помощью команды bcdedit. Когда команда выполняется как положено, она производит
bcdedit /set {ID} description «Название системы»,
Где ID?
Давайте дадим операционной системе Windows 10, которая загружается из раздела (E:), новое имя. Например, «Windows 11 1703 15063 413».
В нашем случае это будет команда, потому что идентификатор Win 10 — bfd431e7-21afe-11ee8-8ae9F-189c0beg.
bcdedit /set {bfb431f7-21af-11e7-8e9f-ae65f1000b0b} description «Windows 10 1703 15063.413»
Запустите bcdedit и проверьте Boot Manager, чтобы узнать, изменилось ли имя системы.
Меню загрузки.
Если вы хотите изменить название Windows 10, которая загружается с раздела (C:), то сделать это можно точно также.
Имя Windows 10, загруженной с раздела (C:), будет «Рабочая Windows 9 1703 15063.413», в соответствии с текущим идентификатором загрузки Win 10.
Значит команда будет:
bcdedit /set {current} description «Working Windows 10 1703 15063.413»
Запустите bcdedit, чтобы убедиться, что имя диска (C:) в Windows 10 изменилось.
Как удалить аккаунт пользователя в Windows 10 различными способами?

Владельцы новой операционной системы часто задаются вопросом, как удалить в Windows 10 пользователя, если аккаунт лишний или дефектный? Ответ на данный вопрос кроется в специфике работы с учётными записями пользователей. Разработчики Microsoft добавили в ОС новый дизайн системных настроек. Теперь с помощью специального раздела Параметров можно удалить пользователя в Windows 10 или отключить второй аккаунт на время. Это полезное нововведение, так как администратор компьютера может не удалять профиль, а временно запретить ему вход в систему. Тем не менее, если для вас отключение профиля на компьютере не подходит, учётную запись пользователя в Windows 10 можно удалить.
Как удалить учётную запись пользователя в Windows 10 через Параметры?
Чтобы выполнить удаление пользователя Windows 10 через Параметры, стоит выполнить несколько несложных действий:
Жмём «Пуск», «Параметры» и выбираем «Учётные записи».
Откроется новое окно. В левом меню выбираем «Семья и другие пользователи». В основном окне выделяем учётную запись. Владельцем может быть администратор. В таком случае может потребоваться пароль. Нажимаем «Удалить».
Появится окно с предупреждением об удалении пользователя Windows Подтверждаем выполнение операции.
ВАЖНО! Вместе с учётной записью будут удалены все объекты рабочего стола, папки «Документы», «Видео», «Записи», «Общее». Поэтому, если эти данные представляют ценность, стоит заранее выполнить их копирование
Как выполнить удаление профиля в Windows 10 через командную строку?
Чтобы удалить профиль пользователя в операционной системе Виндовс 10 стоит выполнить следующие действия:
Жмём правой кнопкой мыши на значке «Пуск» и выбираем «Командная строка (Администратор)».
Откроется консоль. Вводим первую команду: net users.
Далее команда для удаления профиля будет следующей: net user Имя_пользователя /delete, где «Имя пользователя» — названием учётной записи, которую нужно убрать.
Ждём удаления профиля.
Удаляем учётную запись в Windows 10 через Панель управления
Если вам необходимо удалить профиль на Windows 10 рекомендуем воспользоваться Панелью управления. Для этого выполняем следующие действия:
Жмём «Пуск» и выбираем «Панель управления». После в новом окне выбираем «Учётные записи пользователей».
Если у вас несколько аккаунтов, то стоит выбрать тот, который необходимо удалить. Внимательно смотрим на имя пользователя в Windows 10. Жмём «Удаление учётной записи».
Появится окошко с предложением сохранить данные профиля. Сохраняем на своё усмотрение. После жмём «Удалить профиль».
Профиль удалён.
Важно отметить, что удаляя профиль через Панель управления можно столкнуться с необходимостью ввести пароль. Если вы не знаете свой пароль, стоит воспользоваться следующими рекомендациями
Удаление учётной записи через строку Выполнить
Удалить профиль на Windows 10 можно всего в несколько кликов через строку Выполнить. Для этого выполняем следующее:
Жмём «Win+R» и вводим «netplwiz».
Откроется новое окно. Выбираем запись 2 и нажимаем «Удалить».
После подтверждения выбранного действия другой пользователь будет удалён.
Как заблокировать один из аккаунтов на Windows 10?
Если 2 аккаунт используется редко, но удалять его вы не намерены, можно его просто заблокировать. Для этого следуем инструкции:
Жмём «Пуск», «Параметры», «Учётные записи» и в левом меню выбираем «Семья и другие пользователи».
Протягиваем ползунок вниз. Выделяем аккаунт, который нужно заблокировать и жмём «Блокировать».
После подтверждаем выбранное действие и кликаем «Запретить».
Как убрать запись Microsoft и включить локальную?
Если вас интересует вопрос, как удалить учётную запись Microsoft, то стоит отметить, что её удалить сложно. Поэтому в Windows 10 добавлен способ изменения записи Microsoft на локальную. Для этого пользователь должен выполнить следующие шаги:
Заходим в «Параметры» и выбираем «Учётные записи». Переходим в раздел «Электронная почта и учётные записи». Выбираем запись с электронной почтой, к которой привязан аккаунт Microsoft. Зачастую его владелец Администратор. Поэтому нужно знать и его пароль. Выбираем «Войти под локальной записью».
- Вводим пароль от профиля Microsoft.
- Вводим пароль и имя локальной записи.
После нужно будет выйти из системы и войти уже под локальной записью и вводом пароля.
Причины возникновения проблемы
Проблема с двумя одинаковыми учетными записями в Windows 10 может возникнуть по разным причинам, которые связаны с нарушением процесса создания и управления учетными записями пользователей.
- Дублирование учетных записей: Возможность создания нескольких одинаковых учетных записей может быть связана с ошибками в процессе создания или восстановления учетных записей пользователей. Неправильное использование утилит для копирования или переноса профилей пользователей также может привести к появлению дубликатов.
- Проблемы синхронизации: Если учетная запись пользователя была связана с многочисленными устройствами или сервисами, могут возникнуть проблемы с синхронизацией данных между ними. Это может привести к созданию дополнительной учетной записи с тем же именем и настройками.
- Сбои в системе: Некорректная работа операционной системы, ошибки в процессе обновления или установки программного обеспечения могут привести к появлению дубликатов учетных записей пользователей.
- Несанкционированный доступ: Если злоумышленник получил несанкционированный доступ к компьютеру или сети, он может создать дополнительную учетную запись пользователя с тем же именем, чтобы получить полный контроль над системой.
- Проблемы с доменом: В случае использования компьютера в сети с доменом, ошибки в настройках и регистрации могут привести к появлению дубликатов учетных записей пользователей.
Все эти причины могут привести к созданию двух одинаковых учетных записей в Windows 10, что может вызывать проблемы с доступом к данным и нарушать работу системы. Для исправления проблемы необходимо выявить и устранить причину ее возникновения, а затем принять соответствующие меры для восстановления правильного функционирования учетных записей пользователей.
Проблема с двумя одинаковыми учетными записями в Windows 10
Проблема с двумя одинаковыми учетными записями в Windows 10 может возникнуть при использовании операционной системы и может вызывать некоторые неудобства для пользователей. Часто такая проблема возникает после обновления операционной системы или при переустановке Windows 10.
Одна из причин появления двух одинаковых учетных записей может быть связана с ошибкой в процессе обновления или переустановки операционной системы. В результате этой ошибки может быть создана копия учетной записи пользователя, что приводит к появлению двух одинаковых учетных записей.
Чтобы исправить проблему с двумя одинаковыми учетными записями в Windows 10, можно попробовать следующие действия:
- Войдите в каждую из учетных записей и убедитесь, что они действительно идентичны.
- Удалите одну из учетных записей, чтобы избежать дальнейших проблем.
- Проверьте наличие обновлений операционной системы и установите их, чтобы исправить возможные ошибки.
- Создайте новую учетную запись и перенесите все необходимые данные из двух одинаковых учетных записей в новую учетную запись.
Если проблема с двумя одинаковыми учетными записями в Windows 10 не устраняется или возникают дополнительные сложности, рекомендуется обратиться к специалистам технической поддержки Windows для получения дополнительной помощи и решения проблемы.
Две учётные записи на вход в Windows 10 и ПИН-код
После недавнего очередного крупного обновления Windows 10 (October 2018 Update) решил навести порядок в своём ноутбуке и «подтянуть» парочку некоторое время болтающихся неудобств в операционной системе.
Около месяца назад меня почему-то начали встречать две учётные записи при входе в Windows 10, обе с моим логином, но одна без моего аватара, а вторая — с ним. Ещё сразу висела надпись «Неправильное имя пользователя или пароль. Попробуйте еще раз.» . Нужно было жать «Enter» на клавиатуре и после ввода своего пароля благополучно попадал в операционную систему.
Ясно было, что это не взлом компьютера (злыми хакерами), а просто какой-то глюк в Windows 10 (в параметрах же системы отображается, как и раньше, одна учётка админа, без других пользователей). Вот и решил наконец-то разобраться с этим раздражающим неудобством.
Расскажу ниже, как легко победил эту беду и заодно, про то, как можно удобнее и быстрее входить в свою операционку без снижения уровня безопасности при этом.
Природа этого явления до конца не изучена британскими учёными, но в сети Интернет поговаривают о двух основных причинах такого поведения Windows, если выполняется вход без ввода пароля (был отключен ранее):
- при изменении имени компьютера
- после установки некоторых важных обновлений системы
На экране блокировки слева, при этом, будет отображаться два пользователя с одинаковыми логинами, но у одного обычно отсутствует аватарка…
По обеим из них можно зайти в систему — описывал уже это выше.
Очень легко, быстро и просто можно убрать лишнюю вторую учётную запись при входе в Windows. Для этого, если ранее отключали надёжный пароль (удаляли его), нужно снова его добавить к своей учётной записи и затем включить запрос при входе в систему от имени пользователя (администратора).
Для активации запроса пароля при входе в Windows 10 нужно на клавиатуре нажать горячие клавиши «Win+R» …
Как удалить встроенные приложения Windows
Что нового в October 2018 Update (1809)
</ul>……
…и в появившемся окошке вбить (или скопировать-вставить отсюда) netplwiz …
После этого нужно всего-лишь установить галочку напротив «Требовать ввод имени пользователя и пароля.» …
…и применив изменения перезагрузить компьютер (полностью, а не виртуально). После этой процедуры можете снова снять галочку в окне «netplwiz» и даже полностью удалить свой пароль входа.
Обращаю внимание — не завершение работы нужно сделать и последующее включение, а именно непрерывную перезагрузку. Поздравляю, теперь у Вас не две одинаковые учётные записи на вход в Windows 10, а одна
Поздравляю, теперь у Вас не две одинаковые учётные записи на вход в Windows 10, а одна.
Теперь поделюсь информацией, как можно немного ускорить и облегчить вход в Windows 10 практически без снижения уровня безопасности.
<legend>Рекомендую</legend>
Дело в том, что я единственный пользователь на своём ноутбуке и по идее, мне можно было вообще не заморачиваться с паролем входа (удалить его и влетать в систему на всех парах при старте компьютера).
Но иногда беру этот переносной компьютер с собой на работу и хотелось бы быть уверенным, что в моё кратковременное отсутствие, кто-то любопытный не влез в него натворив всякой беды, даже пусть неумышленно. Меня выручил ПИН-код вместо пароля учётной записи.
Тем, что:
- не нужно выдумывать сложный пароль (с обязательными цифрами и буквами, да ещё и в разных регистрах
- в нём всего четыре знака
- можно использовать только цифры
- после его ввода происходит моментальный вход в систему Windows (даже не нужно тыкать на «Enter»)
- ПИН-код привязывается только к конкретному устройству, на котором он был задан
- этот код хранится на устройстве локально (пароль передается на сервер и теоретически может быть перехвачен)
Таким образом, используя ПИН-код вместо пароля при входе, убиваем сразу двоих зайцев — сохраняем относительно надёжную защиту и одновременно, ускоряем и облегчаем процедуру входа в операционную систему под своей учётной записью.
Должен быть предварительно задан пароль учётной записи.
В параметрах системы заходим в раздел «Параметры входа» …
…и просто добавляем ПИН-код…
Правда, обязательно сначала спросят пароль учётной записи…
Как видите, его можно усложнить буквами и символами.
Сегодня победили две учётные записи на входев Windows 10 и узнали про удобный ПИН-код, который облегчает и ускоряет эту процедуру.
До новых полезных компьютерных программ и интересных приложений на Андроид.
……
История моего Никнейма (Svengali)
Я только обозреваю программы!
Любые претензии — к их производителям!
Комментарии публикуются после модерации.
https://optimakomp.ru/dve-uchjotnye-zapisi-pri-vkhode-v-windows-10-i-pro-pin-kod/













![Две учётные записи на вход в windows 10 и пин-код [обзор]](http://kubwheel.ru/wp-content/uploads/4/4/a/44aaeeea21ceb9232f4c378f3656be84.webp)














