Универсальные способы
К сожалению, приведённые выше инструкции не всегда могут помочь восстановить значок громкости. Например, после какого-либо системного сбоя в настройках может стоять значение «Включить» для иконки громкости в «Панели задач», но сам значок так и не появляется. В таком случае вы можете попытаться сделать восстановление с помощью данных способов.
Способ 1: Перезагрузка компьютера
Перезапуск системы иногда помогает избавиться от многих сбоев, которые произошли во время работы системы. Рекомендуется выполнять перезагрузку через меню «Пуск», но если по каким-то причинам оно неактивно, то можно использовать кнопку на системном блоке. Перед перезагрузкой не забудьте закрыть все программы, в которых работали ранее.
На ноутбуках может не быть специальной кнопки для перезагрузки. В таком случае вам нужно просто зажать на некоторое время кнопку включения.
Способ 2: Перезапуск «Проводника»
Стандартный процесс explorer.exe, отвечающий за нормальное отображение графического интерфейса операционной системы иногда может давать сбой. Проблема в таких случаях обычно решается его перезапуском, который можно выполнить по следующей инструкции:
- Для начала вам нужно вызвать «Диспетчер задач». В современных версиях Windows он вызывается сочетанием клавиш Ctrl+Sift+Esc. Если такое сочетание не сработало, то используйте сочетание Ctrl+Alt+Delete. Тогда откроется специальное меню, где можно выбрать «Диспетчер задач».
- В открывшемся окне диспетчера перейдите во вкладку «Процессы», если она не была открыта по умолчанию. В Windows 10 нужно перейти во вкладку «Подробности».
- Затем вам нужно найти процесс «explorer.exe». Иногда с этим могут быть трудности, так как в Windows много стандартных процессов, открытых по умолчанию, а возможность поиска по названию в «Диспетчере задач» не реализована.
- Когда найдёте нужный процесс нажмите на него правой кнопкой мыши и выберите пункт «Завершить процесс». Также можно просто выделить его кликом мыши и нажать на кнопку «Снять задачу» в нижней правой части окна.
- Может появиться предупреждение, что это системный процесс и его отключение может повлиять на работу Windows. Подтвердите отключение.
- После этого «Рабочий стол» станет полностью чёрным, исчезнет «Панель задач». Не стоит беспокоиться, так и должно быть. В окне «Диспетчера задач» нажмите на «Файл», что в верхнем меню. Из контекстного меню выберите «Запустить новую задачу».
- Появится строка, куда нужно ввести название запускаемого процесса. Напишите «explorer.exe».
- Нажмите кнопку «Ок» или Enter на клавиатуре. После запуска у вас снова появиться «Рабочий стол» и «Панель задач». Проверьте появилась ли там иконка громкости.
Способ 3: Редактирование групповой политики
Данный способ не подойдёт всем пользователям, так как некоторые редакции Windows не имеют открытого редактора групповой политики, например, версия Домашняя. Если у вас стоит Виндовс Профессиональная, то этот способ вам точно подойдёт. Однако стоит понимать, что он связан с редактированием разделов системы, следовательно, любое неправильное действие может серьёзно навредить системе, поэтому старайтесь не отклонятся от инструкции:
- Запустите строку «Выполнить», нажав сочетание клавиш Win+R.
- В ней введите команду на открытие редактора групповой политики. Команда имеет следующий вид: gpedit.msc. Для запуска нажмите Enter или «Ок».
- Откроется окно редактирования групповой политики. Перейдите в папку «Конфигурация пользователя», что расположена в левом меню.
- Там же откройте папку «Административные шаблоны», а затем «Меню Пуск и «Панель задач»».
- В графе «Состояние», что расположена в правой части окна найдите параметр «Скрыть значок регулятора громкости». По нему нужно кликнуть два раза.
- Здесь найдите пункт «Отключить» и поставьте напротив него галочку.
- Нажмите «Применить» и «Ок».
- Перезагрузите компьютер. После этого должен появиться значок громкости.
Как видите нет ничего сложного в том, чтобы вернуть обратно значок громкости на «Панели задач». Практически все представленные способы может осуществить любой пользовать.
Восстанавливаем систему
Для этих целей понадобится открыть меню «Пуск» и в строке поиска, расположенной в нижней части окна, ввести соответствующий параметр поиска. В нашем случае это словосочетание «Восстановление системы».
Ввод поисковой фразы
Если вы точно знаете, когда не стало звука — сделайте откат системы, чтобы избавиться от последних неудачных изменений.
Когда же точная дата пропажи звука вам не известна — воспользуйтесь пунктом «Выбрать другую точку восстановления».
Выбор другой точки восстановления системы
Нажимаете на кнопку «Далее» и переходите в следующее окно. В нем вам понадобится выбрать дату, к которой будет осуществлен откат и вновь нажать на кнопку «Далее».
В последнем окне укажите системный диск, на котором расположена ранее созданная контрольная точка, и кликните по кнопке «Готово». После этого произойдет перезагрузка компьютера, в ходе которой будут отменены все имеющиеся изменения.
Когда откат системы не принес должных результатов — может понадобиться переустановка самой Виндовс. Однако, это крайняя мера и применять ее следует лишь в том случае, если другие действия не смогли восстановить пропавший на компьютере звук.
Довольно часто пропадает звук после обновления Виндовс 7 и 8 до десятой версии.
Первым делом ищите решение возникшей проблемы в системных настройках.
Откройте регулятор громкости, расположенный в системном трее и установите ползунок в наиболее подходящее положение.
Кроме этого, после обновления Виндовс до десятой версии, обязательным условием является установка необходимых драйверов. В противном случае о нормальной работе многих устройств можно просто забыть.
Чтобы установить наиболее подходящие драйвера — используйте официальные сайты производителей тех или иных устройств.
К примеру, для установки драйверов звуковой карты Realtek — перейдите на сайт разработчиков, откуда сможете скачать не только драйвера, но и дополнительные программы.
После того, как драйвера будут скачаны и установлены — обязательно перезагрузите компьютер.
В Виндовс 7 при отсутствии звука можно воспользоваться встроенной утилитой, которая осуществляет автоматическую диагностику системы и устранение имеющихся неисправностей. Проблема со звуком не является исключением.
Чаще всего эта утилита автоматически запускается и не требует особых вмешательств. Однако, при острой необходимости ее можно запустить и вручную. Это можно сделать непосредственно из окна устройства, в котором возникли неполадки.
Пропал значок громкости с панели задач Windows 10: как восстановить
Панель задач операционной системы Windows позволяет пользователям быстро получить доступ к наиболее часто используемым опциям. В частности, на ней можно обнаружить значок громкости, при помощи которого можно управлять уровнем звука на компьютере и его более тонкой настройкой. При этом распространенной проблемой среди пользователей Windows 10 является пропадание значка громкости с панели задач. Произойти это может из-за невнимательности пользователя или технических сбоев операционной системы.
Как установить значок громкости в панель задач
Если иконка быстрого доступа к звуковым настройкам пропала из правого нижнего угла экрана, первым делом следует убедиться, что она активирована системой. Для этого необходимо:
- Нажать на кнопку «Пуск» и выбрать пункт «Параметры»;
- Далее зайти в графу «Система» и в левом меню перейти на вкладку «Уведомления и действия»;
- Выберите опцию «Включение и выключение системных значков» для настройки отображаемых иконок на панели задач;
- Откроется соответствующее меню, в котором необходимо убедиться, что отображение громкости включено. Если это так, закройте данное окошко;
- Далее кликните по пункту «Выберите значки, отображаемые в панели задач», и убедитесь, что громкость также включена.
Если все настройки, обозначенные выше, установлены правильно, но пропавший значок громкости не вернулся на место, перейдите к следующей инструкции.
Как вернуть значок громкости в панель задач
В операционной системе Windows 10 множество багов и ошибок, про которые знают пользователи, но компания Microsoft с обновлениями их не устраняет. Одной из таких ошибок является пропадающий без причины значок громкости. Если это возникло вследствие бага, то проделайте следующие действия:
- Нажмите на «Пуск» и выберите «Параметры», а далее зайдите во вкладку «Система»;
- Следом потребуется настроить масштаб элемент системы. Для этого передвиньте соответствующий ползунок на 125%. В зависимости от версии Windows 10, система самостоятельно перерисует элементы или потребуется подтверждение данного действия по кнопке «Подтвердить»;
- Когда масштаб текста, приложений и других элементов будет настроен на 125%, необходимо закрыть данное меню и зайти в него вновь;
- Снова, двигая ползунок, установите привычный масштаб в 100% и нажмите «Применить», если это требуется;
- Перезагрузите компьютер.
После столь необычных манипуляций значок громкости должен вернуться в панель задач. Если это произошло, то можно считать инцидент с пропажей значка исчерпанным, и надеяться, что данный баг больше не посетит ваш компьютер. В ситуации, когда это не помогло решить проблему, потребуется редактировать реестр.
Как настроить реестр, если пропал значок громкости
Восстановить иконку звука можно попробовать также через редактор реестра, если в его настройках возникли сбои. Для этого необходимо:
- Нажать на клавиатуре сочетание клавиш Windows+R и в открывшейся строке «Выполнить» прописать команду regedit;
- Далее в левой части экрана в меню реестра дойти до папки TrayNotify, которая находится по адресу:
В папке вы обнаружите несколько элементов, но среди них нас интересует только два: iconstreams и PastIconStream. На каждый из них необходимо нажать правой кнопкой мыши и в выпадающем меню выбрать пункт «Удалить»
Обратите внимание, что один из этих элементов может отсутствовать в некоторых сборках Windows 10; Когда оба элемента будут удалены, необходимо перезагрузить компьютер
После этого данные значения вновь создадутся в реестре операционной системой Windows 10 автоматически, в результате чего значок громкости должен вернуться в панель задач.
Если описанные выше манипуляции с реестром не помогли избавиться от проблемы, необходимо сделать следующее:
- Нажмите на клавиатуре Windows+R и запустите строчку «Выполнить». В ней вновь пропишите Regedit и нажмите Enter, чтобы запустить редактор реестра;
- Далее перейдите во вкладку Desktop, которая располагается по следующему адресу:
HKEY_CURRENT_USER – Control Panel – Desktop
- В данной папке потребуется создать два элемента. Для этого в верхнем меню выберите пункты «Правка» – «Создать» – «Строковый параметр». Назовите созданный параметр HungAppTimeout и кликните по нему дважды левой кнопкой мыши. Заполните поле «Значение» цифрой 20000, после чего нажмите «ОК»;
- Повторите описанные в прошлом пункте действия, создав параметр с названием WaitToKillAppTimeout и значением 20000;
- После этого перезагрузите компьютер.
Если описанные выше способы не помогли, значит, проблема оказалась куда серьезней, чем просто баг системы. Потребуется восстановить Windows 10, если создавались контрольные точки, или выполнить сброс системы.
Проблемы с оборудованием
Проблемы могут возникнуть по нескольким причинам, одними из которым могут являться:
- Старые аудиоплаты. Установив десятый Виндовс на старый компьютер или ноутбук, можно стать жертвой серьезной недоработки Microsoft. Разработчики «десятки» не стали внедрять в нее поддержку очень старых девайсов, в число которых вошли и звуковые платы. Если являетесь владельцем изрядно устаревшего компьютера, то посетите сайт Майкрософт и поищите, присутствует ли в списке поддерживаемых ваша аудиоплата.
- Неисправность устройств воспроизведения звука, портов, проводов. Проверяем, функционирует ли устройство для воспроизведения звука на другом девайсе. Внимательно осмотрите аудиопорты на предмет окисления, видимых физических повреждений и проверьте целостность кабелей, соединяющих колонки или наушники со звуковой платой.
- Неисправность разъемов передней панели. Это актуально для пользователей ПК, чьи устройства имеют выводы на передней панели корпуса. Им следует убедиться о работоспособности портов на передней панели и их активности, что проверяется в BIOS.
Советы по настройке звука
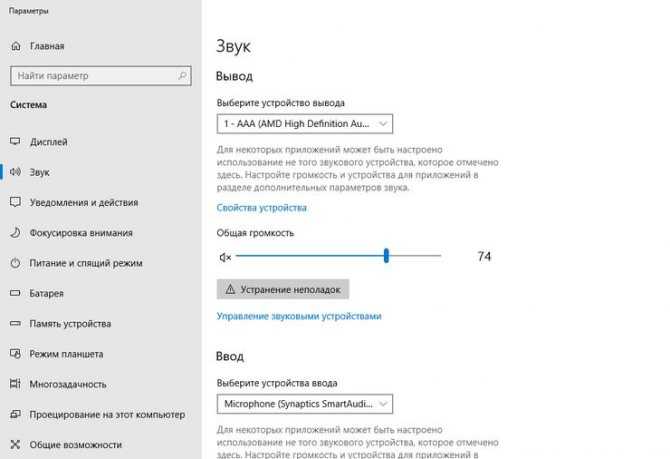
Наиболее часто причина сбоя кроется в неверной настройке службы управления. Убедиться в этом можно следующими способами:
- Воспользовавшись функцией «Персонализация». Находим в ней вкладку «Звук» и смотрим какие настройки там выставлены. Можно глянуть и то, какая схема воспроизведения используется вашим ноутбуком, какие аудио приложения в ней имеются и прочие настройки.
- Проверив уровень громкости в разделе уведомлений. В нижнем правом углу экрана расположен значок динамика. Наведите на него курсор и нажмите. Появится регулятор громкости звука, используя который можно проверить, не отключен ли звук вовсе, и подкорректировать его громкость бегунком.
- Обратившись к настройкам используемого медиаплеера – открыв установленное вами приложения для прослушивания или просмотра файлов, поискать причину отсутствия звука в нем.
Автоматическое подключение
Если звук включен, но кнопки все равно не срабатывают проверьте, установлен ли автоматический доступ к HID:
- В поиске ноутбука введите фразу «Просмотр локальных служб» и перейдите туда.
- Найдите вкладку «Службы» и выберете «Доступ к устройству HID».
- Посмотрите, включена ли служба. В случае, если нет, нажмите «Запустить».
- Выберете вкладку «Свойства» и активируйте в графе «Общие» автоматический тип запуска. Сохраните его, нажав на «Ок».
Дополнительная информация
Если ни один из способов так и не помог, попробуйте также откат драйвера звукового устройства через диспетчер устройств Windows 10, причем не только для звуковой платы, но и для устройств в разделе «Аудиовходы и выходы». Также можно попробовать удалить эти устройства и перезагрузить компьютер для их повторной инициализации системой. Также, если есть, можно попробовать использовать точки восстановления Windows 10.
Еще один вариант, если то, как работает звук вас устраивает, но добиться появления значка звука не удается (при этом делать откат или сброс Windows 10 — не вариант), можно найти файл SndVol.exe в папке C:\ Windows\ System32 и использовать его для изменения громкости звуков в системе.
А вдруг и это будет интересно:
Почему бы не подписаться?
Дмитрий, вы случайно не знаете как убрать это? Появляется с запущенным плеером Groove.
Вы имеете в виду окно с плеером при регулировке звука? Не знаю способов.
Вы не подскажите в чем может быть проблема. Регулятор (индикатор) громкости (когда меняешь её с помощью горячих клавиш) не отображается в играх с полноэкранным режимом. Так же не работает программа Lightshot.
Здравствуйте. Обычно это нормально: в некоторых играх элементы Windows «не умеют» показываться поверх окна игры (оно хоть и во весь экран, но это все равно окно). А вот насчет LightShot не подскажу. Если просто не показывается — наверное то же самое, но по горячим клавишам должна срабатывать.
Благодарю Вас! Совет помог!
Ни один из способов не помог! Что делать??
А драйверы на звук точно есть и звуковые устройства в диспетчере устройств?
Запустите средство устранения неполадок со звуком.
Встроенное средство устранения неполадок со звуком в Windows решит большинство ваших проблем со звуком. Запуск этого средства устранения неполадок должен быть вашим главным приоритетом для исправления регулятора громкости. Он просканирует и обнаружит проблему, а затем вы сможете перейти к инструкциям на экране, чтобы решить ее.
- Нажмите клавиши Win + I и введите «Настройки».
- Теперь перейдите в раздел «Обновления и безопасность» > «Устранение неполадок» > «Дополнительные средства устранения неполадок».
Окно настроек устранения неполадок Windows
- Нажмите «Воспроизведение аудио», а затем «Запустить это средство устранения неполадок».
Запустите средство устранения неполадок с воспроизведением аудио.
- Дождитесь завершения сканирования и обнаружения проблемы.
- Следуйте инструкциям, данным средством устранения неполадок, и исправьте регулятор громкости.
Включение значков
В первую очередь следует обратить внимание на параметр, который дает возможность активировать и убирать иконки по своему усмотрению. Возможно, что громкость просто была отключена
Данный способ отличается высокой эффективностью и простотой в применении. Заключается он в следующем:
- Сначала необходимо вызвать «Параметры». Быстрее всего это сделать с помощью специального сочетания клавиш, а именно Win+I.
- В открывшемся окне требуется кликнуть по разделу «Персонализация».
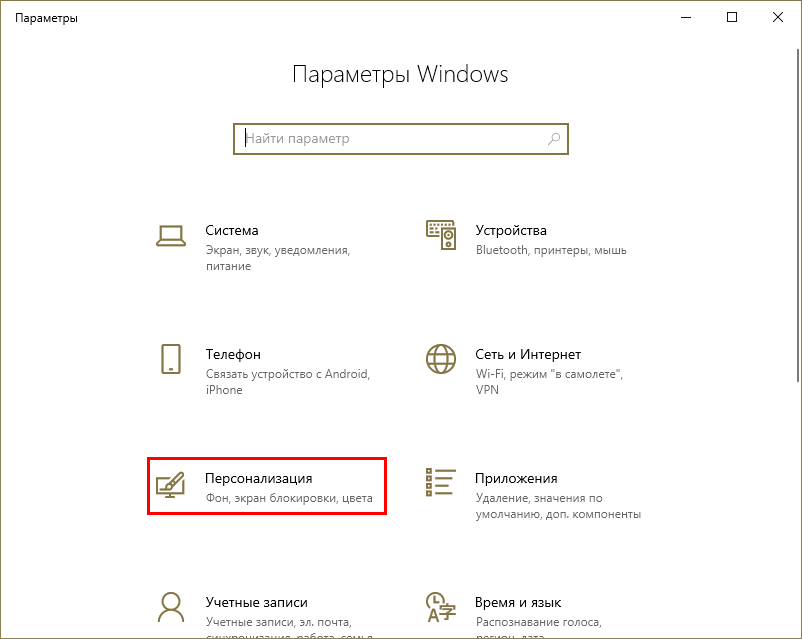
- Слева нужно выбрать раздел, располагающийся в самом низу списка.
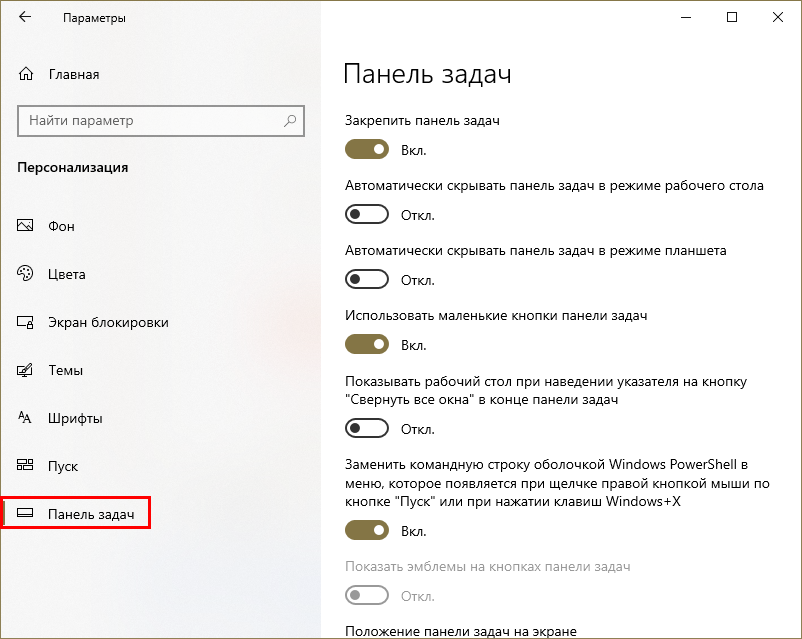
- Если прокрутить настройки вниз, можно заметить раздел «Область уведомлений». Так называется правая часть панели задач, где и находятся все значки.
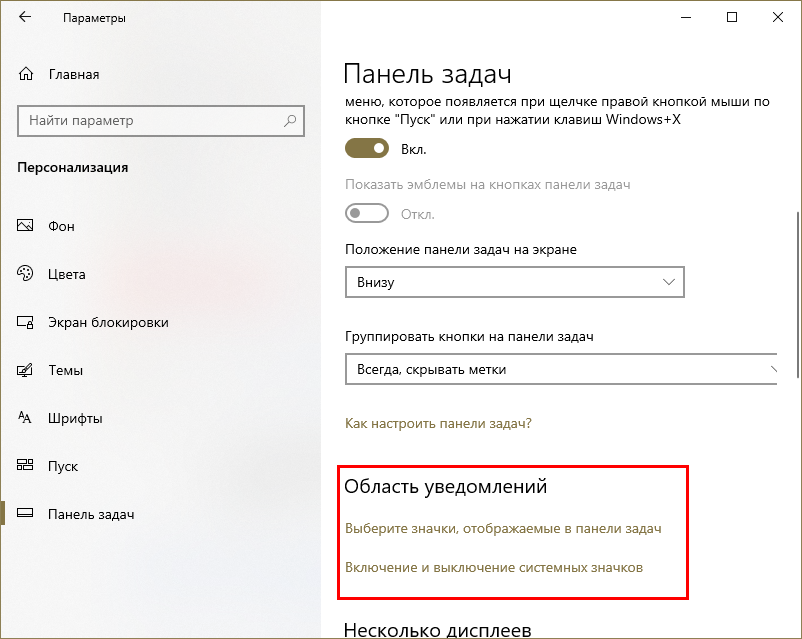
- Следует отметить, что выключить и включить иконку можно с помощью обоих доступных вариантов. Однако рекомендуется перейти именно к системным иконкам: так будет проще найти громкость.
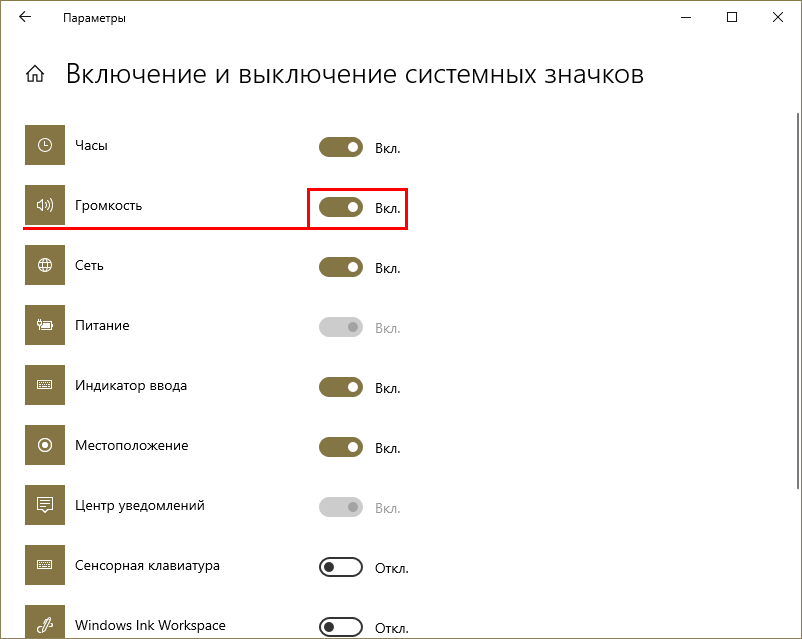
Возврат пропавшего значка громкости на панель уведомлений
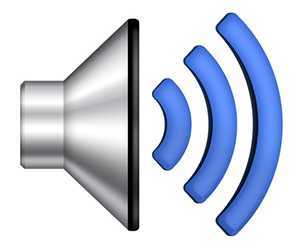 На панели задач пропал значок громкости – с такой ситуацией можно столкнуться на разных версиях Windows, однако методы восстановления иконки звука будут всегда одинаковыми. Параметры отображения значка можно найти в настройках системы, реестре и редакторе локальной групповой политике.
На панели задач пропал значок громкости – с такой ситуацией можно столкнуться на разных версиях Windows, однако методы восстановления иконки звука будут всегда одинаковыми. Параметры отображения значка можно найти в настройках системы, реестре и редакторе локальной групповой политике.
Настройка области уведомлений
Первым делом следует убедиться, что отображение иконки управления громкостью включено в настройках панели уведомлений.
- Щелкните правой кнопкой по панели задач. Откройте свойства.
- В поле «Область уведомлений» нажмите «Настроить».
- Найдите пункт «Громкость» и установите значение «Показывать значок и уведомления».
На Windows 10 можно пойти немного другим путем
Перезапуск проводника Windows
Если в настройках области уведомлений включено отображение иконки громкости, но значок не виден на экране, то попробуйте перезапустить Проводник Windows.
- Откройте диспетчер задач, используя сочетание Ctrl+Shift+Esc.
- Перейдите на вкладку «Процессы».
- Найдите процесс explorer.exe. Щелкните по нему правой кнопкой и нажмите «Завершить».
С рабочего стола пропадут все элементы: иконки программ, Корзина, файлы, панель задач, меню «Пуск». Не пугайтесь, восстановить рабочий стол будет просто:
- Запустите диспетчер задач.
- Раскройте меню «Файл», щелкните по пункту «Новая задача».
- Напишите «explorer.exe» и нажмите «Ок».
Если сразу после перезапуска explorer.exe значок не появился на панели уведомлений, попробуйте перезагрузить компьютер. Если после повторного запуска системы проблема не устранена, используйте другие методы исправления ошибки.
Работа с редактором реестра
Следующим способом восстановления значка будет редактирование системного реестра. Будьте осторожны и не удаляйте ничего лишнего, иначе Windows перестанет работать корректно:
- Используя сочетание клавиш Windows+R, запустите окно «Выполнить». Введите «regedit» и нажмите «ОК».
- Откройте раздел HKEY_CURRENT_USER/Software/Classes/Local Settings/Software/Microsoft/Windows/CurrentVersion/TrayNotify.
- Отыщите параметры iconstreams и PastIconStream (могут быть сразу два или только один). Удалите эти записи из реестра, щелкая правой кнопкой и выбирая соответствующий пункт в контекстном меню.
После удаления записей в реестре перезагрузите компьютер и посмотрите, появился ли значок динамика в области уведомлений.
Включение в редакторе локальной политики
Владельцам функциональных редакций Windows (Professional, Ultimate) доступен еще один инструмент, который называется редактор локальной групповой политики. Через него тоже можно настроить отображение иконки динамика.
- Запустите окно «Выполнить». Введите «gpedit.msc» и нажмите «ОК».
- Раскройте вкладку «Конфигурация пользователя» и перейдите в раздел «Административные шаблоны». Откройте подраздел «Меню Пуск и панель задач».
- Найдите параметр «Скрыть значок регулятора громкости». Откройте его и установите значение «Отключить».
Не забудьте сохранить конфигурацию, нажав «ОК». Затем перезагрузите компьютер и проверьте, отображается ли теперь динамик в области уведомлений.
Утилита Microsoft Fix
Корпорация Microsoft знает о проблемах, которые возникают у пользователей, поэтому своевременно выпускает Fix-утилиты, исправляющие ошибки в автоматическом режиме.
Скачать утилиту, устраняющую проблему со значком громкости, можно на соответствующей страничке поддержки по адресу https://support.microsoft.com/ru-ru/kb/945011.
Исправляется ошибка предельно просто:
- Запустите скачанный файл. Примите лицензионное соглашение.
- Нажмите «Далее» и подождите, пока программа создаст точки восстановления и устранит сбой.
- Нажмите «Закрыть» для завершения работы мастера.
Ничего сложного, но было бы лучше, если подобные сбои вообще не возникали. К сожалению, пока это невозможно, поэтому приходится исправлять ошибки в ручном режиме.
Что делать, если не отображается значок громкости
Пропал значок громкости, что делать? — такие вопросы часто возникают у пользователей операционной системы Windows 10. К сожалению, последняя версия системы Майкрософта не застрахована от ошибок, и одной из наиболее распространённых проблем является случай, когда пропадает значок громкости. К счастью, его можно легко вернуть обратно.
Но прежде чем перейти к решению этой проблемы, рекомендуем ознакомится со статьей, в которой описано, почему возникают проблемы со звуком в Windows 10 и как их решить. Проблема с исчезновением иконки регулятора громкости может указывать и на куда более существенные ошибки со звуком на вашем компьютере.
Восстановление системы
Если ничего из вышеизложенного не помогло, то есть один простой, но в тоже время эффективный способ решения данной проблемы. Это встроенная в Windows функция «Восстановление системы».
Единственный минус данного способа является то что при восстановлении будут удалены все приложения и драйвера установленные после выбранной даты точки восстановления. Для активации режима восстановления необходимо выполнить следующие действия:
В меню Пуск откройте окно Выполнить и введите команду «systempropertiesprotection»;
В появившемся окне «Свойства системы» выберите вкладку «Защита системы» и нажмите кнопку — «Восстановить…»;
Вспомните, какого числа последний раз звук нормально работал, и выберите наиболее близкую к этой дате точку восстановления;
Система покажет, какие приложения и драйвера будут затронуты в ходе восстановления
Если среди этого нет ничего жизненно важного, то подтвердите запуск восстановления нажатием кнопки «Готово»;. Когда компьютер перезагрузится, все драйверы и программы станут такими, какими были на дату восстановления
Личные данные такие, как документы, музыка, фото и видео — система восстановления не затрагивает
Когда компьютер перезагрузится, все драйверы и программы станут такими, какими были на дату восстановления. Личные данные такие, как документы, музыка, фото и видео — система восстановления не затрагивает.
Если точек восстановления нет или функция совсем была отключена, то скорей всего придется переустановить Windows 10. Иногда это оказывается самым быстрым способом, так как не тратится время на диагностику неисправности. Нужно только не забыть сохранить всю ценную личную информацию из своего профиля на внешний носитель, чтобы случайно все не потерять, отформатировав жесткий диск.
Переустановите аудиодрайвер
Если обновлений для драйвера нет, то лучше переустановить. Есть вероятность, что драйвер со временем начнет глючить. Поэтому его переустановка избавит от любых проблем с аудиодрайвером и в конечном итоге решит проблему неработающего регулятора громкости.
- В том же меню диспетчера устройств, что и в описанном выше методе, дважды щелкните меню «Звуковые, видео и игровые контроллеры».
- Щелкните правой кнопкой мыши драйвер звуковой карты и выберите «Удалить».
Вариант удаления устройства
- Нажмите «ОК» и дождитесь окончания удаления.
- Затем нажмите «Действие», а затем «Сканировать на наличие изменений оборудования».
- Теперь Windows начнет установку самого аудиодрайвера.
- После этого посмотрите, можете ли вы теперь использовать регулятор громкости.






























