Моя погода
Окно отображение информера Моя Погода
С помощью этого гаджета вы всегда будете в курсе того, какая погода присутствует за окном в настоящее время и ожидается в ближайшем будущем.
Информация, которую он предоставляет, позволяет ознакомиться с такими данными, как температура, давление, влажность, направление и сила ветра, вероятность осадков, а также время солнечного восхода и заката.
Для правильного отображения необходимой информации пользователь должен произвести соответствующие настройки этого гаджета — город, внешний вид информационного окна, шкалу температуры (Цельсий, Фаренгейт) и так далее.
Данный информер представляет не только полную информацию о текущей погоде, но и о ее изменения в ближайшие четыре дня.
0 Окно настроек погодного информера
Как установить гаджеты на рабочий стол Windows 10 с помощью программ
8GadgetPack
8GadgetPack – одно из самых распространенных решений, чтоб установить виджеты на рабочий стол Windows 10. Сильно похоже на то, что раньше было в ПК с Виндовс 7, предлагает достаточное количество разных виджетов, бесплатно и легко устанавливается. Нужно просто скачать и открыть установочный файл и запустить программу. Работает на русском языке, а в интернете можно найти видео о том, как ее правильно использовать.
На официальном сайте программы можно ознакомиться со списком виджетов и разработчиками этих решений и тем, как включить виджеты. Там есть, в том числе, гаджет для выключения компьютера Windows 10. Учитывая, что напротив часов, календаря и некоторых других указан Microsoft, можно предположить, что и сама функциональность виджетов в этой программе максимально напоминает то, что было в 7.
К слову, это же ПО отлично работает и на 8 и 8.1.
Windows Desktop Gadgets
Windows Desktop Gadgets – вторая популярная программа для установки гаджетов Windows 10, у которой есть один значительный недостаток перед вышеописанным. В списке его виджетов есть только те, которые ранее были в 7, разработанные самой Microsoft. Даже панель гаджетов выглядит так же. С другой стороны, это решение отлично работает с файлами с расширением .gadget, которое было создано компанией специально для этих целей. Их все еще можно найти в интернете. После установки приложения не составит труда узнать, где находятся гаджеты в Windows 10. Это привычная панель управления.
MFI10
Последний вариант – аналог, но чуть более комплексный, в принципе, поможет с решением проблемы недостатка виджетов в новой системе. Он называется MFI10, и предоставляет возможность установки не только гаджетов, но и множество других функций, которые были в ранних версиях Виндовс, но пропали в 10. Установочный файл представляет из себя файл .iso. Он работает только на английском языке, но позволяет добавить множество других инструментов и полноценно настроить Windows 10:
- Медиа-центр;
- Movie Maker;
- .NetFramework;
- DirectX 9 версии и многое другое.
Вполне вероятно, что, покопавшись в интернете, можно найти и другие менее известные решения, но нужно ли это делать, учитывая, что описанные выше позволяют вернуть функциональность, которая была в 7 и даже больше.
Если вы ищете способы, как удалить гаджеты на Виндовс 10 – то это делается простым удалением программ, которые добавляют их в ОС.
7 Sidebar – боковая панель для Windows 10
В отличие от гаджетов, которые дожили хотя бы до Windows 7, боковая панель с ними просуществовала лишь в Vista. Вероятно, одной из причин столь быстрого отказа от неё стало малое на тот момент распространение широкоформатных мониторов. На более распространённых тогда экранах с соотношением сторон 5:4 sidebar отнимал неприлично много рабочего пространства.
Необычный гаджет 7 Sidebar как раз таки пытается переосмыслить боковую панель из Vista, возвращая её в Windows 10 и попутно дополняя значительно большим числом настроек, чем было у оригинала. То есть перед нами новая, более функциональная боковая панель Windows 10:
Одних только тем оформления здесь около трёх десятков, а дополнительно можно настраивать ширину боковой панели.
Смысл этой панели в том, что она поможет держать гаджеты всегда на виду, но не мешать работе в системе. Без неё они будут перекрываться окнами, а если вы настроите их на отображение поверх окон, то, напротив, начнут загораживать нужный вам контент.
Вдобавок 7 Sidebar оснащён возможностью выступать в роли менеджера окна. В этом случае миниатюры окошек будут отображаться на боковой панели. Их можно показывать, как отдельно:
так и вперемешку с гаджетами:
Превью поддерживают функцию Peek, благодаря которой содержимое окна можно будет увидеть, лишь наведя на него курсор.
Gadgets Revived
Данное приложение возвращает функцию гаджетов, которая присутствовала в Windows 7. Оно полностью повторяет стандартный сервис, встроенный в «семерку», вплоть до дизайна и набора элементов. Установка программы добавит дополнительный раздел в персонализации системы.
Официальная страница — gadgetsrevived.com/download-sidebar.
Утилита интегрируется в систему, настройка виджетов происходит через контекстное меню главного экрана (ПКМ по свободной области). Откроется библиотека, где гаджеты в Вин 10 про такие же, какие были в Вин 7, в том числе и прежние темы оформления.
8GadgetPack
Данная программа позволяет настроить в Win 10 гаджеты. У нее более широкий набор функций, если сравнивать с предыдущим вариантом. Но есть и минус — отсутствует официальная русская локализация. Исправить ситуацию можно, если скачать перевод от стороннего разработчика.
Полностью бесплатно скачать приложение можно на странице 8gadgetpack.net.
Теперь подробнее изучим ее возможности. В программе широкий выбор различных виджетов. Стоит отметить, что разнообразия намного больше, чем в предыдущем варианте. Приложение позволит не только украсить рабочий стол, но и сделать его более функциональным. Например, есть элементы, отображающие список запущенных процессов, погоду в регионе, время на другом конце света и так далее. Полный список можно изучить в библиотеке приложения.
В утилите присутствует много настроек, с помощью которых удастся персонализировать операционную систему. Пункты написаны на иностранном языке, вот перевод некоторых из них:
- Add gadget — добавление новых элементов.
- Disable Autorun — выключение автозапуска гаджетов при загрузке системы.
- Make gadgets larger — увеличивает размер элементов.
- Disable Win + G for gadgets — возвращение исходных функций для комбинации Win + G (активация функции ДВР).
Удаление гаджетов
Если гаджеты используются не каждый день, можно удалить их из Автозагрузки.
- Через строку поиска запускаем Диспетчер задач.
- Переходим во вкладку «Автозагрузка» и в окне с названиями приложений ищем нужную строку. Щелкаем по ней и затем жмем кнопку «Отключить«.
Если приложение больше не будет использоваться совсем, рекомендуется удалить его из системы.
- При помощи Поиска находим и запускаем Панель управления.
- Находим в нижней части окна группу «Программы» и выбираем «Удаление программы«. Подобная группировка инструментов характерна для режима просмотра «Категория«. Если же режим просмотра настроен в виде крупных или мелких значков, нужно щелкнуть по разделу «Программы и компоненты».
- Мы попадем в окно, позволяющее удалять или изменять программы. Выбираем нужное приложение и жмем кнопку «Удалить».
- Следуем инструкциям и подтверждаем действия, при необходимости меняя настройки, чтобы приложение удалилось полностью со всеми компонентами.
Гаджеты для Windows 10
09.01.2016 windows | для начинающих | программы
В этой статье о том, где скачать гаджеты для Windows 10 и как установить их в системе — оба эти вопроса задаются пользователями, которые обновились до новой версии ОС с «семерки», где уже успели привыкнуть к гаджетам рабочего стола (таким как часы, погода, индикатор ЦП и другие). Покажу три способа сделать это. Также в конце инструкции есть видео, где показаны все эти способы бесплатно получить гаджеты рабочего стола для Windows 10.
По умолчанию, в Windows 10 нет официального способа установить гаджеты, эта функция была убрана из системы и предполагается, что вместо них вы будете использовать новые плитки приложений, которые так же могут отображать требуемую информацию. Тем не менее, вы можете скачать стороннюю бесплатную программу, которая вернет привычный функционал гаджетов, располагаемых на рабочем столе — две таких программы и будут рассмотрены ниже.
Windows Desktop Gadgets (Gadgets Revived)
Бесплатная программа Gadgets Revived возвращает гаджеты в Windows 10 именно в таком виде, в котором они были в Windows 7 — тот же набор, на русском языке, в том же интерфейсе, что был ранее.
После установки программы, вы можете нажать в контекстном меню рабочего стола (через правый клик мышью) пункт «Гаджеты», после чего выбрать, какие именно требуется разместить на рабочий стол.
Доступны все стандартные гаджеты: погода, часы, календарь и остальные оригинальные гаджеты от Microsoft, со всеми скинами (темами оформления) и функциями настройки.
Помимо этого, программа вернет функции управления гаджетами в раздел персонализации панели управления и пункт контекстного меню рабочего стола «Вид».
Как скачать гаджеты Windows 10 в составе пакета MFI10
Missed Features Installer 10 (MFI10) — пакет компонентов для Windows 10, присутствовавших в предыдущих версиях системы, но исчезнувших в 10-ке, среди которых есть и гаджеты рабочего стола, при этом, как и требуется нашему пользователю, на русском языке (несмотря на англоязычный интерфейс установщика).
MFI10 представляет собой образ диска ISO, размером более гигабайта, скачать который можно бесплатно с официального сайта (обновление: MFI исчез с этих сайтов, не знаю, где сейчас искать) mfi.webs.com или mfi-project.weebly.com (там же присутствуют версии для предыдущих версий Windows). Отмечу, что фильтр SmartScreen в браузере Edge блокирует загрузку этого файла, но мне ничего подозрительного в его работе обнаружить не удалось (все равно будьте осторожны, в данном случае гарантировать чистоту я не могу).
Установка по умолчанию проходит на русском языке, а после ее окончания в панели управления вы найдете пункт «Гаджеты рабочего стола» (у меня данный пункт появился только после ввода «Гаджеты» в окно поиска панели управления, т.е. не сразу), работа которого, как и набор доступных гаджетов не отличается от того, что был раньше.
Гаджеты для Windows 10 — видео
В видео ниже показано, где именно взять гаджеты и как установить их в Windows 10 для трех описанных выше вариантов.
Все три рассмотренные программы позволяют также загружать и устанавливать сторонние гаджеты на рабочий стол Windows 10, однако разработчики отмечают, что небольшое количество из них по каким-то причинам не работают. Тем не менее, для большинства пользователей, думаю, окажется достаточно уже имеющегося набора.
Дополнительная информация
Если вы хотите попробовать что-то поинтереснее с возможностью скачать тысячи виджетов для рабочего стола в разном оформлении (пример выше) и полностью преобразить интерфейс системы, попробуйте Rainmeter.
А вдруг и это будет интересно:
Популярные программы для установки гаджетов
Виджеты не распространяются по отдельности, а в виде пакета. Многие разработчики позаботились о создании таких пакетов, поэтому найти подходящий комплект не составит труда. Однако каждый набор отличается, поэтому рекомендуется рассматривать несколько вариантов одновременно.
8GadgetPack
Популярный комплект, состоящий не из восьми, а из пары десятков полезных гаджетов. На его примере рассмотрим процесс установки и особенности использования таких наборов:
- Зайдите на сайт разработчика.
- Нажмите кнопку загрузки рядом с последней версией комплекта.
- Запустите скачанный EXE-файл.
- Подтвердите свое согласие с пользовательским соглашением.
- Укажите место для сохранения пакета и завершите процесс установки.
- После завершения установки 8GadgetPack должен запуститься автоматически. Если этого не произошло, откройте программу через исполняемый файл.
- Интерфейс приложения состоит из списка виджетов. Вверху справа находится панель поиска, позволяющая быстро найти интересующий компонент.
- Чтобы установить надстройку на рабочий стол, необходимо щелкнуть гаджет правой кнопкой мыши и нажать кнопку «Добавить». Удаление производится аналогично.
- В дальнейшем элемент интерфейса можно будет перемещать в любую часть экрана. Изменение размера также разрешено.
Теперь несколько слов об особенностях комплекта. Содержит около 50 виджетов в разных направлениях. Некоторые из них дублируют друг друга, но при этом отличаются дизайном и набором функций. Среди наиболее интересных компонентов – All CPU Meter, который показывает степень использования ЦП и ОЗУ, а также универсальный конвертер единиц.
Gadgets Revived
Популярный набор, содержащий календарь, погоду, часы, курсы валют и другие полезные виджеты. Набор доступен для бесплатной загрузки и включает своего рода установщик, требующий дополнительных пояснений.
В примечании. В комплект Gadget Revived входят только стандартные гаджеты Windows 7. Их 8 штук.
Для установки пакета необходимо сделать следующее:
Зайдите на сайт разработчика.
- Щелкните кнопку загрузки.
- Откройте исполняемый файл.
- Установите флажок «Гаджет рабочего стола», если он не установлен, и выберите также русский язык. В противном случае программу нужно будет переустановить.
- Дождитесь завершения установки.
В конце процесса нужно запустить приложение, выполненное в стиле Windows 7. Но в этом нет необходимости, так как виджеты добавляются сразу через рабочий стол, щелкнув правой кнопкой мыши и выбрав пункт «Гаджеты». Если представленный набор вам не подходит, вы можете скачать дополнительные предметы через Интернет.
Missed Features Installer 10 (MFI10)
Программа MFI10 позволяет сделать интерфейс Windows 10 похожим на «семёрку». Это не просто набор гаджетов, а расширенный инструмент для настройки операционной системы. Содержит скрипты для изменения параметров реестра и автозапуска. У некоторых пользователей возникают проблемы с установкой пакета, поэтому остановимся на этом подробнее:
Скачайте установщик.
Запустите исполняемый файл и дождитесь загрузки программного обеспечения.
- Программное обеспечение загружается в виде образа, поэтому вам нужно будет открыть его через специальное приложение, такое как Daemon Tools.
- После того, как вы закончили редактирование, в окне программы выберите «Гаджет».
Дождитесь завершения установки.
Вторая сложность – найти загруженные виджеты. Они находятся в «Панели управления», где появится подпункт «Гаджет рабочего стола». Аналогично они просматривались в Windows 7.
XWidget
Программа, которая также далеко не просто набор виджетов разработчика. XWidget имеет инструмент для создания ваших собственных гаджетов, позволяющий вам проявлять творческий подход. Установка производится через стандартный установщик. Его можно скачать с сайта разработчика или в магазине Steam Play.
После запуска установщика вам будет предложено установить антивирус Avast. Если он вам не нужен, обязательно снимите флажок «Антивирус Avast».
Стандартный интерфейсный комплект содержит индикатор ЦП под названием EkerSystem, панель поиска EkerSearch и десятки других интересных гаджетов. Если вы хотите создать свой собственный виджет, откройте редактор EkerNet.
AveDesk
Набор распространяется как портативная программа, не требующая установки. Вам просто нужно скачать дистрибутив с официального сайта AveDisk, после чего открыть приложение через исполняемый файл.
Утилита выглядит очень просто, а гаджеты можно найти в меню «Desclets». Пользователь должен выбрать понравившееся дополнение, дважды щелкнуть по нему ЛКМ и нажать кнопку «Добавить».
Источник изображения: it-tehnik.ru
Другие способы установить виджеты для рабочего стола
MFI10 — сборник популярных приложений, твиков и скриптов из предыдущих версий Windows, среди которых есть и виджеты. Однако поиск сборки проблематичен. С официального сайта все компоненты удалены, на сторонних ресурсах ссылок тоже нет. Всем, кому будет нужна эта сборка, придется заняться поиском на тематических форумах, перечитывая гору тем и страниц. Если, по счастливому случаю, она все таки нашлась, то придется установить еще Daemon Tools или Alcohol. Потому как сборка представлена в виде образа ISO, который можно смонтировать этими приложениями. После установки компонентов программы в Панели управления добавится пункт с названием «Гаджеты».
Есть еще одно приложение – Rainmeter. Отличительной особенностью которого является огромный выбор виджетов и их оформлений.
Создание заметок стикеров в windows 10
Хоть в операционную систему Windows 10 и не было добавлено ни одного гаджета, все же от других систем в ней остались «Заметки». На 10-м Виндовсе они называются «Sticky Notes». Чтобы данный виджет появился на рабочем столе, необходимо сделать следующее: 1) Запустить «Пуск» и перейти во вкладку «Все приложения», пролистать вниз до английской буквы «S» и запустить приложение «Sticky Notes»; 2) После запуска приложения, «Заметки» автоматически появятся на рабочем столе. Чтобы изменить размер виджета, необходимо растянуть его границы, зажав левую кнопку мыши на краю рамки; 3) Чтобы добавить дополнительную заметку, достаточно нажать на кнопку «+», для изменения цвета, необходимо нажать на троеточие, находящееся в верхней части заметок; «Заметки» имеют стандартный набор функций редактирования текста за счет зажатия горячих клавиш. «Ctrl + B» — написанный текст выделяется жирным начертанием; «Ctrl + I» — применяется курсивное написание к выделенному тексту; «Ctrl + U» — подчеркивает выделенные символы; «Ctrl + T» — добавляет линии, которые проходят через середину выделенного текста; «Ctrl + Shift + L» — создается маркированный список, а при двойном нажатии переделывает его в нумерованный; «Ctrl + Shift + >» — шрифт увеличивается на единицу; «Ctrl + Shift + <» — шрифт уменьшается на единицу. В сети интернет существует огромное количество программ, позволяющих устанавливать виджеты на рабочий стол операционной системы Windows 10. Каждый пользователь может добавить к себе любой стандартный виджет из прошлой операционной системы или вообще создать свое собственное уникальное приложение. Для этого необходимо скачать проверенную программу, которая находится в общем доступе на официальном сайте разработчика совершенно бесплатно.
Через персонализацию
Первое действие — правый щелчок на в любом свободном от значков месте рабочего стола операционной системы. Перейдите в нижний из пунктов контекстного меню — «Персонализация».
В левой части окна расположен список категорий настроек внешнего вида операционной системы. Вам необходим пункт «Темы».
Прокрутите правую часть окна до появления категории настроек «Сопутствующие параметры». В данном случае нужна ссылка параметров значков рабочего стола. По ней и перейдите.
Навигация по графическому интерфейсу — не единственный способ открыть нужные настройки. Универсальный подход для доступа к утилитам Windows 10 — программный инструмент «Выполнить». С его помощью пользователь может открыть:
- Интернет-ресурс
- Файл
- Каталог
Альтернативный метод перехода напрямую к окошку значков рабочего стола:
- Нажмите клавиши «R» и «Win»
- В поле ввода напечатайте: «desk.cpl,5»
- Нажмите «ОК»
Вторая команда для открытия окошка настроек отображения значков: «rundll32.exe shell32.dll,Control_RunDLL desk.cpl,,0»
- Компьютер
- Файлы пользователя
- Сеть
- Панель управления
Значок корзины, в которую помещаются файлы для последующего удаления, по умолчанию присутствует на рабочем столе.
Вы можете:
- Поставить «птички» слева от элементов, которые нужно поместить на рабочий стол
- Убрать «птичку» слева от «Корзины», чтобы она больше не отображалась на главном экране
- Поменять значок элемента интерфейса
Для подтверждения измененных пользователем настроек предусмотрена кнопка «Применить». Располагается в правом нижнем углу окошка.
Лучшие пакеты виджетов для рабочих столов Windows
Вышеупомянутые виджеты представляют собой отдельные скрипты для отображения того или иного гаджета.
Но для правильной работы им нужны дополнительные пакеты гаджетов, установленные на вашем компьютере.
В интернете есть несколько пакетов гаджетов.
Они поставляются с некоторыми предустановленными гаджетами.
Кроме того, большинство из них поддерживают загрузку сторонних файлов гаджетов.
Все они чем-то похожи по функциональным возможностям.
Таким образом, вы можете использовать тот, который вам больше нравится.
1. Win10 Widgets

Это популярная коллекция виджетов для компьютеров с Windows 10.
В этом пакете вы найдете множество красивых и современных виджетов.
В отличие от вышеупомянутых гаджетов, для запуска этих виджетов не требуется устаревший механизм гаджетов Windows.
Скорее вам нужно установить стороннее решение с открытым исходным кодом под названием Rainmeter.
Кроме того, в этом пакете вы найдете гаджеты для мониторинга ваших дисков, сети, погоды и многое другое.
2. 8GadgetPack
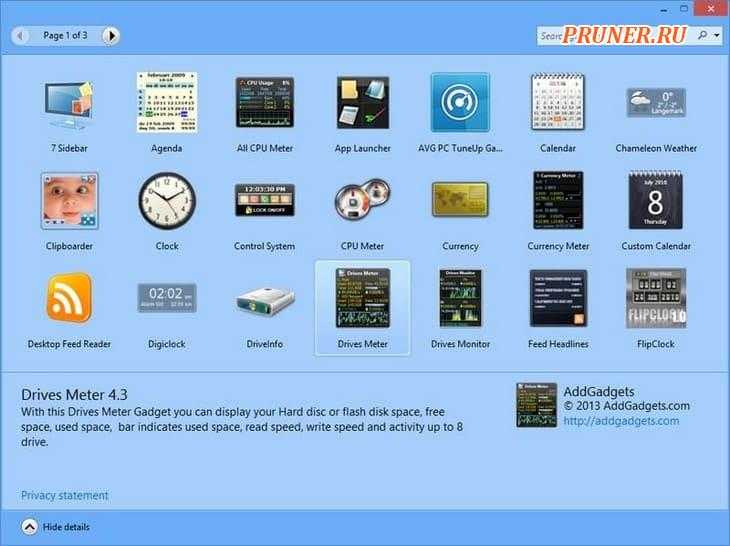
Это один из самых популярных пакетов виджетов.
Этот инструмент основан на исходном коде оригинального ядра Windows Desktop Gadgets Engine.
Таким образом, вы получите классический внешний вид общего пользовательского интерфейса и функций.
Кроме того, он поставляется с более чем 50 предустановленными виджетами.
И все устаревшие гаджеты поддерживаются для установки в этом пакете гаджетов.
3. Widget Launcher

Это отдельный пакет гаджетов для Windows.
Этот пакет также действует как механизм виджетов, что означает, что вам не нужно устанавливать дополнительное программное обеспечение для запуска виджетов.
Также сюда нельзя импортировать дополнительные виджеты.
Но в нем есть все необходимые гаджеты, и я думаю, что их будет достаточно для большинства пользователей.
Мне очень понравился общий дизайн виджетов.
Они выглядят достаточно современно и элегантно.
4. Gadgetarian

Gadgetarian — еще один классный гаджет Windows от Live Gadgets.
Это также классный веб-сайт, на котором размещено множество классических гаджетов для рабочего стола Windows.
После установки этого программного обеспечения вы получите уже предустановленные гаджеты.
Кроме того, с их веб-сайта, а также из самого программного обеспечения можно загрузить больше гаджетов.
5. Gadgets Revived
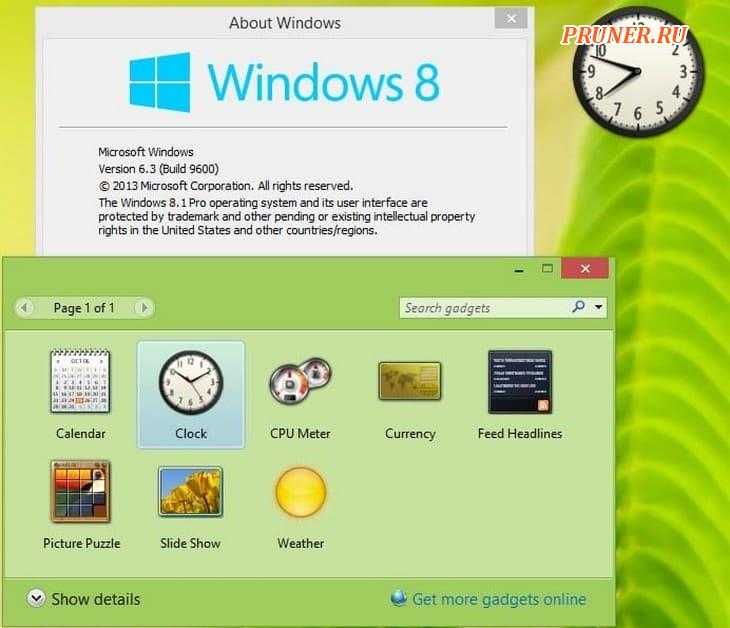
Gadgets Revived изначально был веб-сайтом для размещения бесплатных гаджетов для Windows.
Но у них также есть программное обеспечение для установки этих гаджетов.
Программное обеспечение на самом деле представляет собой модифицированную версию Windows Gadget Installer, и вы обнаружите, что пользовательский интерфейс довольно близок к оригиналу.
Но этот инструмент очень полезен для запуска ваших любимых виджетов на рабочем столе.
Программа часы на рабочий стол Windows 10:
Выше рассмотрели самую популярную, но не единственную программу с набором виджетов. Лучшей альтернативой является утилита 8GadgetPack, у нее еще более обширный ассортимент программного обеспечения.
Как вывести время на экран компьютера через 8GadgetPack:
- Загружаем приложение 8GadgetPack.
- Разрешаем запуск и следуем подсказкам мастера установки.
- Кликаем ПКМ по рабочему столу и выбираем «Гаджеты».
- Ищем подходящий виджет из списка и дважды нажимаем по нему.
Это лучшие и самые безопасные способы, как можем поставить часы на экран. В силу больших рисков из-за установки других программ, их не можем рекомендовать нашим читателям. Да и особой необходимости нет, ведь перечисленные приложения справляются со своими задачами.
Температура процессора и видеокарты windows 10 виджет GPU Monitor
Данная ссылка может не работать, но, нам это особо это не важно, так как данная программа есть в перечне программ 8GadgetPack, поэтому, мы просто выбираем её из данного перечня, кликнем по ней правой кнопочкой мышки и в контекстном меню нажимаем «Добавить»;
Данный гаджет на автомате возникнет у вас на экране;
Данный виджет «Русскоязычный» в отличие от многие других. Это его основное преимущество
Поэтому первым делом мы должны включить наш язык. Для этого, нажимаем на гаечный ключ для перехода в «Настройки» программы, и в верхнем меню выбираем изображения языка. Затем, над строкой «language» выбираем в ниспадающем меню «Русский язык». Теперь все настройки программы нам будет делать легко на родном языке;
Затем, зайдём в «Настройки» и далее нам нужно выбрать видеокарту. Если утилита её не определяет, то нужно произвести обновление драйверов и произвести перезагрузку компьютера;
В первом меню можно увеличить размер на нужную вам величину, поставив над командой «Размер» нужный вам процент;
В четвертом меню поставьте флажок, если нужен звуковой сигнал, предупреждающий о перегреве центрального процессора;
В четвертом меню кроме этого, не забудьте поставить галочку «Отображать температуру ядер»;
Зайдя в девятое меню, нужно настроить цветовую палитру, если вам не нравится палитра, предложенная дизайнером;
В меню А можно записать анализ в текстовый элемент;
Не забываем сохранять настройки. Чем единственно мне не понравилась данная программа — у меня большой монитор, а я так и не понял, как можно увеличить данный виджет.
Виджеты для windows 10
В систему Виндовс 10 не встроены виджеты, поскольку руководство Майкрософт посчитало такую функцию опасной для безопасности компьютера. Но, несмотря на это пользователи Windows 10 при помощи сторонних программ продолжают устанавливать на рабочий стол различные виджеты, которые упрощают работу над другими приложениями или помогают быстро получить необходимую информацию. Ниже будет приведен список довольно интересных и полезных виджетов, которые могут пригодиться пользователю во время работы за компьютером.
Виджеты unit converter
Если для работы, вам необходимо перевести число в какую то величину, но вы не владеете такими навыками, виджет unit, поможет вам. Данное приложение является конвертером различных величин. Он может переводить числа в такие значения как температура, масса, время, давления и в другие требуемые параметры. Главным минусом такого гаджета, является отсутствие русского перевода всех значений. Данное приложение работает только на английском языке.
Виджет от multi meter
Удобное приложение, позволяющее не заходить постоянно в диспетчер задач для просмотра загруженности ЦП. В данном гаджете отображается в числах нагрузка на ядро, а также показывается в процентах и числах, какое количество памяти используется. Настройки виджета позволяют изменить его дизайн, а также задать необходимый интервал, по которому будет обновляться информация о загруженности процессора и памяти.
Гаджет hud time
От гаджетов, показывающих время и дату, толку абсолютно никакого, поскольку такая же информация располагается в области уведомлений. Такой виджет попросту будут занимать место на рабочем, при этом не принесет никакой пользы. Но, существует исключение. Если вы постоянно находитесь вдалеке от экрана монитора, а время и число узнаете только при помощи компьютера, то гаджет HUD Time отлично подойдет вам. Приложение позволяет установить время и дату в любом месте экрана, а также поставить необходимый размер, цвет и шрифт текста и чисел.
Виджет от launch control
Большое количество ярлыков на рабочем столе и панели задач захламляют экран монитора, что в дальнейшем может привести к путанице при поиске нужного файла. Именно для таких ситуаций и был разработан виджет launch control, в котором каждое приложение разложено по порядку и группам, что позволяет быстро найти интересующее приложение. Настройки такого маленького виджета очень обширны. В них можно добавлять и удалять приложения, редактировать ярлыки, а также настраивать внешний вид гаджета.
Гаджет driveinfo
Данное приложение выдает ссылки на логические разделы жесткого диска. В дополнение, DriveInfo показывает, на сколько процентов заполнен жесткий диск и сколько осталось свободного места на нем. В настройках, можно указать на определенные разделы диска, которые гаджет будет отображать, а также есть возможность изменить вид самого приложения.
Виджет моя погода
Виджет «моя погода» показывает не только температуру, но и имеет ряд дополнительных функций, включая которые можно увидеть данные о давлении, влажности, скорости ветра, времени захода и восхода солнца. Прогноз погоды отображается на несколько дней вперед. А настройки позволяют изменить внешний вид виджета и единицы измерения.
Гаджет cpu anorexia
Данный гаджет предоставляет пользователю самую важную информацию о работе необходимых систем компьютера. Приложение может полностью заменить встроенного в систему менеджера процессов Виндовс, поскольку гаджет использует при работе технологию WMI или классическую систему CPU. На панели приложения отображается дата и время, уровень нагрузки центрального процессора по ядрам, показывает время непрерывной работы вычислительной системы, количества места на жестком диске и показывает, сколько используется виртуальной памяти. Режимы можно сменить, нажимая на окно гаджета. В настройках можно поменять цвет и шрифт приложения, при помощи ввода значений на клавиатуре или изменяя положение ползунка мышкой.
Гаджет vintage radio
Если вас привлекает и придает чувство ностальгии различная старинная техника, то виджет vintage radio, отлично впишется под ваш вкус на рабочий стол. Данное приложение имеет большой выбор декора в настройках. Винтажное радио имеет анимационную колонку, которая меняет свой внешний вид при прослушивании музыки, а также присутствует регулировка громкости. В диалоговом окне можно вписать название любимой радиостанции или название конкретной композиции. Единственным минусом является небольшое количество радиоканалов, которые слушать долго смогут исключительно любители классической американской музыки.
World Cities Widget

Окно World Cities Widget
Гаджет World Cities Widget представляет собой своеобразный погодный информер, который использует в качестве фона сменяемые очертания городов и время суток (утро, день, вечер, ночь).
Кроме этого, гаджет предоставляет информацию о состоянии погоды в двух вариантах — кратком и подробном.
Краткий вариант показывает только то, какая в настоящее время погода за окном и какова температура воздуха.
Подробный вид дает информацию на 14 последующих дней с указанием направления и силы ветра, влажности воздуха, процентной вероятности осадков и многого другого.
Стоит отметить, что данный информер красиво смотрится на рабочем столе практически с любыми обоями.
Как установить программу для гаджетов в Windows 10?
Рассматривать установку каждой из программ я не вижу смысла. Поэтому я решил показать установку на примере 8GadgetPack и MFI10, так как именно эти программы имеют очень хороший функционал, а также доступны к скачиванию с официального сайта.
Установка 8GadgetPack
На главной странице сайта находим кнопку «Download» и загружаем файл. Рекомендую загрузить его на рабочий стол, чтобы после установки не забыть его удалить.
Сначала программу нужно скачать
Запускаем с рабочего стола установочный файл, который называется 8GadgetPackSetup. В открывшемся окне нажимаем кнопку «Install».
Жмем на Install
Даем разрешение на установку программы и ждем завершения загрузки. В моем случае программа установилась буквально за минуту.
Ждем окончания установки
После того как программа установилась, нажимаем «Finish». Также советую поставить галочку на пункте «Show gadgets when setup exits». Это означает, что гаджеты будут отображаться на рабочем столе.
Выставим загрузку 8GadgetPack на рабочем столе. Отмечаем этот пункт галочкой.
Хочу также добавить, что если на вашем компьютере не отображаются гаджеты, то перейдите в меню, которое открывается с помощью клика правой кнопки по рабочему столу. В нем перейдите в «Вид» — «Отображать гаджеты рабочего стола».
Установка MFI10
Скачиваем MFI10 с официального сайта
Открываем загрузочный файл и нажимаем на кнопку «Далее».
Жмем на кнопку «Далее»… тут без вариантов
Далее происходит поиск загрузочных файлов для установки программы MFI10. В моем случае поиск занял около 5 минут, но всё это зависит от загруженности сервера.
Стоит немного подождать
Как только файлы найдены на сервере, появляется табло с установкой Avast антивируса. Ни в коем случае не устанавливаем его, потому как это может оказаться не только лишним мусором на компьютере, но и вредоносным объектом. Нажимаем для этого на кнопку «Nein, weiter ohne». Именно на эту кнопку, иначе если вы нажмете на кнопку «Далее», то программа установит этот антивирус.
Нет, спасибо.
Далее программа снова предлагает нам установить ненужную для нас вещь. В этом случае нажимаем на кнопку «AUF ICON VERZICHTEN».
Снова инсталлятор пытается мне что-то втереть. Отказываемся.
После начинается загрузка файлов программы, которые по умолчанию скачиваются в ту папку, где был расположен установочный файл. Сама установка занимает примерно 5-10 минут в зависимости от скорости интернета.
Наконец!
Как только мы убедились, что на нашем компьютере есть нужная программа для открытия iso файлов, кликаем два раза мышью по нашему файлу. В открывшемся окне запускаем уже установленную программу MFI10.
Запускаем!
Подытожив, хотелось бы сказать, что гаджеты в ОС Windows – это сильно недооценённая вещь. Многие пользователи обходят виджеты стороной, а зря. Многие гаджеты на компьютере не уступают по функционалу виджетам на современных смартфонах. Если привыкнуть к их использованию, то можно грамотно спланировать день, быть в курсе всех своих дел, а также помнить о предстоящих праздниках.
Post Views: 6 271

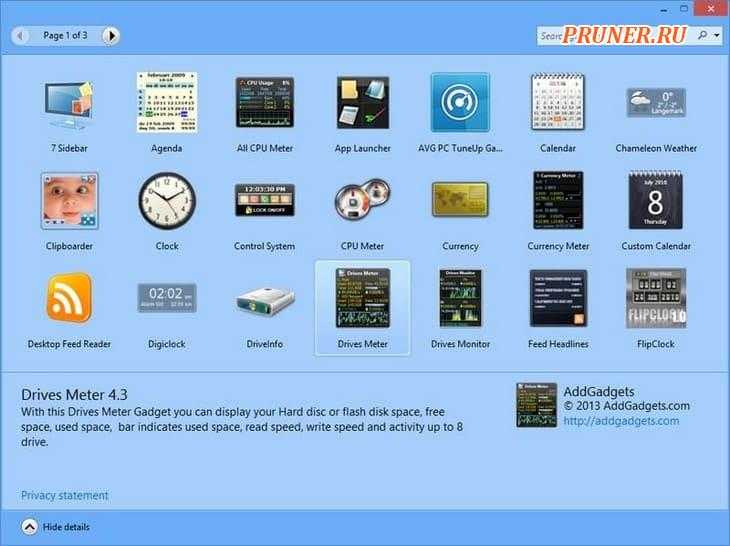























![Гаджеты для рабочего стола windows - 8gadgetpack [обзор]](http://kubwheel.ru/wp-content/uploads/5/c/4/5c4c8ebd2543492c8162f5def776e806.png)





