Введение.
Приобретая операционную систему Windows 7, пользователь должен быть готов к тому, что рано или поздно перед ним встанет задача настойки сети в операционной системе. Для некоторых эта задача не представляет собой ничего сложного. Как правило, установка и настройка сети в Windows 7 – это следующий шаг сразу после установки Windows 7 (если вы еще не установили Windows 7 и не совсем уверены в необходимых шагах, то вам следует ознакомиться с этим разделом: установка Windows 7).
Этап настройки сети необходим для следующих за установкой шагов:
- загрузки из сети Интернет актуальных дистрибутивов антивирусных программ;
- загрузка последних версий видеопроигрывателя, веб браузера;
- при необходимости загрузка из сети драйверов для некоторых устройств вашего компьютера (если они не были скачаны и установлены автоматически, или если установочные диски отсутствуют);
- использование приставки XBOX;
- обмен документами и быстрый доступ к общим ресурсам нескольких компьютеров или ноутбуков. В этом случае, чтобы пользоваться Интернетом, необходимо настроить проводную или беспроводную сеть. Как правило, какой-то один компьютер или ноутбук служит своеобразным раздатчиком интернета для всех остальных единиц компьютерной техники.
Настроить сеть можно с помощью Панели управления. Там же при необходимости можно произвести подключение к локальной или всемирной сети. Все параметры подключения можно найти в соответствующем разделе Панели управления. Большинство пользователей утверждает, что если следовать инструкциям и не заниматься ненужными экспериментами, то подключение происходит быстро и легко. Windows 7 по своим параметрам подключения сети мало чем отличается от более ранней, но очень популярной и распространенной во всем мире ОС Windows XP. Например, настройка IP- адресов в Windows 7 почти ничем не отличается от их настройки в Windows XP.
Точно так же обстоит дело с MAC-адресами и масками подсети. Все эти параметры настройки остались прежними, они давно знакомы пользователям. Некоторые изменения коснулись разве что интерфейса Панели управления и ее пунктов, с помощью которых производится обращение к параметрам сети. Все остальное без существенных изменений. Это еще один несомненный плюс Windows 7. Пользователи, которые до этого использовали Windows XP, довольно легко смогут разобраться в новой операционной системе. Как правило, настройка локальной сети в таких популярных операционных системах, как Windows Vista, Windows 7, Windows Server 2008/2008 R2, начинается c такого компонента для конфигурации сетевых свойств, как «Центр управления сетями и общим доступом».
Это средство для конфигурирования свойств позволяет пользователю выбирать сетевое размещение, настраивать общий доступ к принтерам и файлам и просматривать карту сети. Можно также следить за состоянием всех ваших сетевых подключений. Это очень удобно и практично.
Как открыть Центр управления сетями и общим доступом в Windows 10
В первых версиях Windows 10 для входа в Центр управления сетями и общим доступом требовалось выполнить те же действия, что и в предыдущих версиях ОС — нажать правой кнопкой мыши по значку подключения в области уведомлений и выбрать нужный пункт контекстного меню. Однако, в последних версиях системы этот пункт исчез.
В этой инструкции подробно о способах открыть центр управления сетями и общим доступом в Windows 10, а также некоторая дополнительная информация, которая может оказаться полезной в контексте рассматриваемой темы.
Запуск Центра управления сетями и общим доступом в параметрах Windows 10
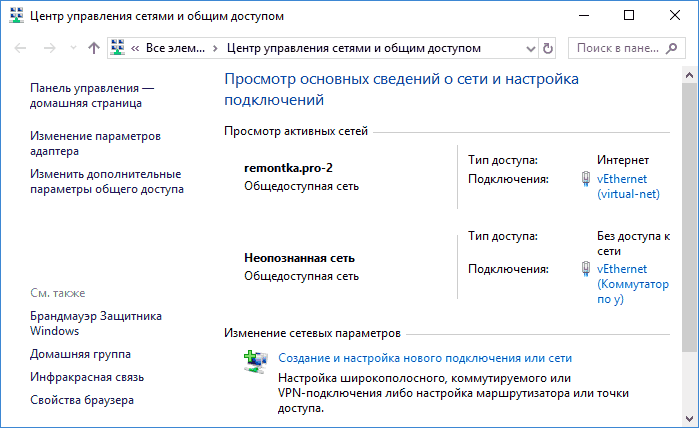
Первый способ попасть в нужный элемент управления сходен с тем, что присутствовал в предыдущих версиях Windows, однако теперь выполняется за большее количество действий.
Шаги для того, чтобы открыть Центр управления сетями и общим доступом через параметры будут следующими
- Нажмите правой кнопкой мыши по значку соединения в области уведомлений и выберите пункт «Открыть параметры сети и Интернет» (или же можно открыть Параметры в меню Пуск, а затем выбрать нужный пункт).
- Убедитесь, что в параметрах выбран пункт «Состояние» и внизу страницы нажмите по пункту «Центр управления сетями и общим доступом».
Готово — то, что требуется, было запущено. Но это не единственный способ.
В Панели управления
Несмотря на то, что некоторые пункты панели управления Windows 10 стали перенаправлять на интерфейс «Параметров», находящийся там пункт для открытия Центра управления сетями и общим доступом остался доступным в прежнем виде.
- Откройте панель управления, на сегодняшний день проще всего это сделать, используя поиск в панели задач: просто начните набирать «Панель управления» в нем для открытия нужного пункта.
- Если у вас панель управления отображается в виде «Категории», выберите пункт «Просмотр состояния сети и задач» в разделе «Сеть и Интернет», если в виде значков, то среди них вы найдете «Центр управления сетями и общим доступом».
Оба пункта откроют нужный элемент для просмотра состояния сети и другими действиями над сетевыми подключениями.
С помощью диалогового окна «Выполнить»
Большинство элементов панели управления можно открыть с помощью диалогового окна «Выполнить» (или даже командной строки), достаточно знать необходимую команду. Такая команда есть и для Центра управления сетями.
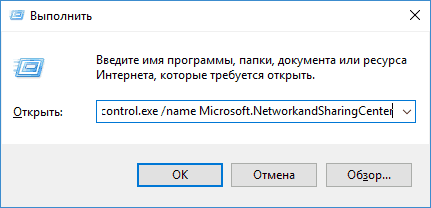
- Нажмите клавиши Win+R на клавиатуре, откроется окно «Выполнить». Введите в него следующую команду и нажмите Enter.
- Откроется центр управления сетями и общим доступом.
Есть и еще один вариант команды с тем же действием: explorer.exe shell.
Дополнительная информация
Как упоминалось в начале руководства, далее — некоторая дополнительная информация, которая может быть полезна на тему:
- Используя команды из предыдущего способа, вы можете создать ярлык для запуска Центра управления сетями и общим доступом.
- Для открытия списка сетевых подключений (Изменение параметров адаптера) можно нажать Win+R и ввести ncpa.cpl
Кстати, если вам потребовалось попасть в рассматриваемый элемент управления из-за каких-либо проблем с Интернетом, возможно, пригодится встроенная функция — Сброс сетевых настроек Windows 10.
Постановка задачи
Я хочу вас научить производить настройку статического IP адреса, маски, шлюза и DNS серверов на вашем сетевом интерфейсе, разными методами, локально и удаленно. Ситуаций может быть очень много. Лично я являюсь приверженцем того, что любой сервер должен иметь выделенный, статический ip-адрес исключительно под него, тут можно долго спорить, что можно делать резервирование на DHCP, через который потом можно быстрее менять настройки, но я придерживаюсь такой политики, так как из отказоустойчивый DHCP может ломаться, если вы можете меня переубедить в моем видении, то прошу в комментарии.
Как проверить конфигурацию сети с помощью настроек
В Windows 11 приложение «Настройки» позволяет просматривать конфигурацию сетевого подключения для каждого интерфейса (Wi-Fi и Ethernet). Вы также можете проверить множество деталей для всех интерфейсов.
Программы для Windows, мобильные приложения, игры — ВСЁ БЕСПЛАТНО, в нашем закрытом телеграмм канале — Подписывайтесь:)
Настройки сети Wi-Fi
Чтобы просмотреть конфигурацию беспроводного подключения в Windows 11, выполните следующие действия:
- Открыть настройки.
- Нажмите Сеть и Интернет.
-
Нажмите на страницу Wi-Fi справа.
-
Нажмите на настройку свойств подключения.
-
Подтвердите настройки беспроводной сети в Windows 11.
На странице «Wi-Fi» вы можете определить множество настроек подключения, в том числе:
- Идентификатор набора услуг (SSID).
- Протокол.
- Тип безопасности.
- Производитель.
- Версия драйвера.
- Сетевой диапазон.
- Сетевой канал.
- Скорость связи.
- IPv6-адреса.
- IPv4-адрес.
- DNS-серверы IPv4.
- Физический адрес (MAC).
Кроме того, можно определить, являются ли адреса TCP/IP и адреса DNS-сервера статическими или динамически назначаемыми DHCP-сервером, а также типом сетевого профиля, который использует соединение.
Настройки сети Ethernet
Чтобы просмотреть конфигурацию проводного подключения в Windows 11, выполните следующие действия:
- Открыть настройки.
- Нажмите Сеть и Интернет.
-
Нажмите на страницу Ethernet справа.
-
Подтвердите настройки сети Ethernet в Windows 11.
На странице «Ethernet» вы можете определить множество параметров подключения, в том числе:
- Скорость связи.
- IPv6-адреса.
- IPv4-адрес.
- DNS-серверы IPv4.
- Основной DNS-суффикс.
- Производитель.
- Версия драйвера.
- Физический адрес (MAC).
Все сетевые настройки
Чтобы просмотреть конфигурацию сети для всех интерфейсов в Windows 11, выполните следующие действия:
- Открыть настройки.
- Нажмите Сеть и Интернет.
-
Щелкните страницу «Дополнительные параметры сети» справа.
-
В разделе «Дополнительные настройки» щелкните параметр «Свойства оборудования и подключения».
-
Подтвердите все настройки сетевых интерфейсов в Windows 11.
На странице «Свойства оборудования и подключения» перечислены все сетевые подключения, включая беспроводные, проводные и виртуальные адаптеры. Некоторая доступная информация включает адрес TCP/IP, MAC-адрес, состояние, максимальную единицу передачи (MTU), категорию сети, скорость соединения и многое другое.
Вы также можете нажать кнопку «Копировать», чтобы скопировать информацию о сети в буфер обмена и вставить ее в текстовый файл.
Способ 1: «Панель управления»
Самый логичный вариант включения сетевого обнаружения (СО) в Windows 11 заключается в обращении к одному из разделов классической «Панели управления».
-
Используя сочетание клавиш «Windows+R», вызываем окно «Выполнить», вводим команду:
и запускаем ее.

Открываем раздел изменения дополнительных параметров общего доступа.
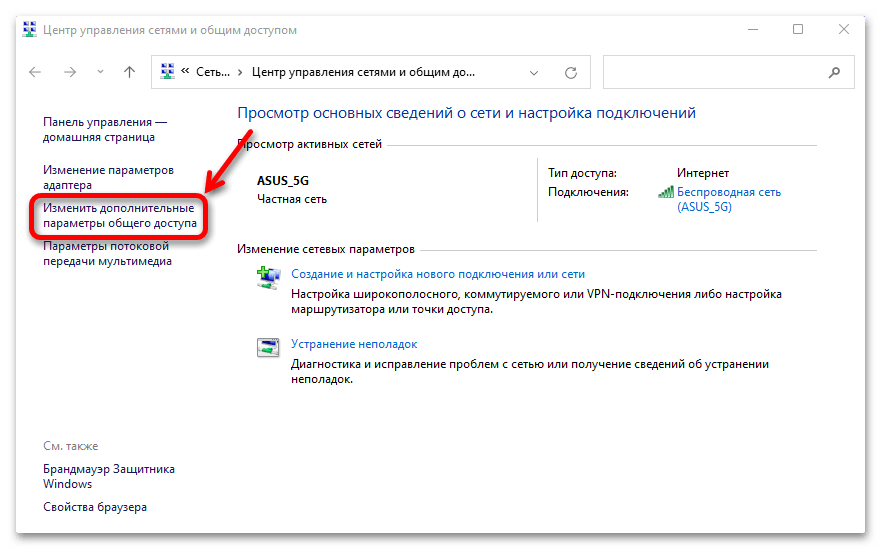
В Windows 11 при подключении по Wi-Fi и Ethernet предусмотрено два профиля сети – частная и гостевая, которые отличаются набором настроек по умолчанию.
В нашем примере используется частная сеть, поэтому открываем этот блок и включаем сетевое обнаружение с автоматической настройкой сетевых устройств.
Если требуется открыть доступ другим пользователям к файлам и принтерам, предоставляем и его.
Когда все будет настроено, сохраняем изменения.
Ниже можно открыть блок «Все сети» и при необходимости подключить вспомогательные параметры.
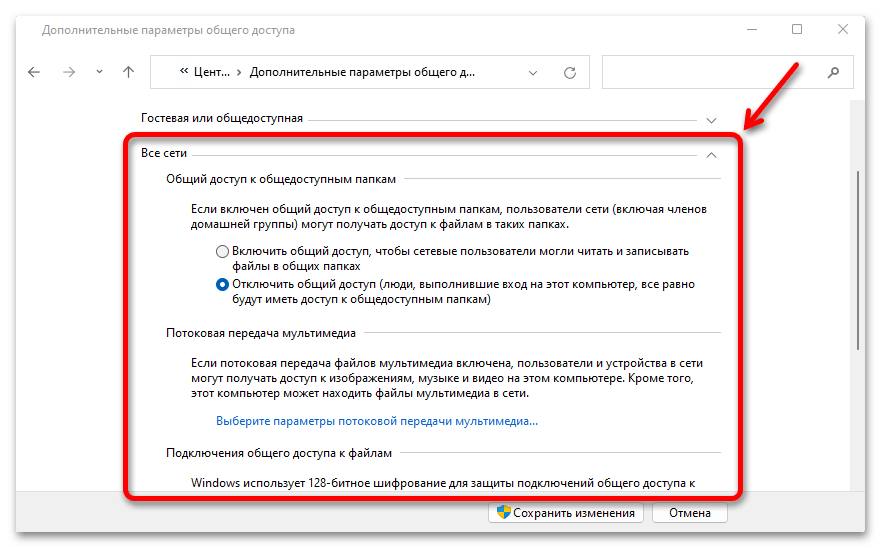
Как исправить проблему «Введите сетевые учетные данные» в Windows
Чтобы убедиться, что это предупреждение вас не беспокоит постоянно, каждый раз, когда вы пытаетесь подключить устройство к сети, используйте любой из нижеперечисленных способов устранения неполадок, чтобы избавиться от этой ошибки.
1. Очистить все учетные данные
Для начала мы попытаемся очистить все ваши сохраненные учетные данные в диспетчере учетных данных Windows. Вот что вам нужно сделать.
Запустите окно поиска в меню «Пуск», введите «Блокнот» и нажмите «Ввод», чтобы открыть текстовый редактор Windows по умолчанию.
В Блокноте скопируйте и вставьте следующее содержимое:
@ эхо выключено
cmdkey.exe / list> «% TEMP% List.txt»
findstr.exe Цель «% TEMP% List.txt»> «% TEMP% tokensonly.txt»
FOR / F «tokens = 1,2 delims =» %% G IN (% TEMP% tokensonly.txt) DO cmdkey.exe / delete: %% H
del «% TEMP% List.txt» / s / f / q
del «% TEMP% tokensonly.txt» / s / f / q
эхо Все готово
Пауза
После написания этого кода в Блокноте сохраните файл на рабочем столе с расширением .BAT. Например, вы можете сохранить его как «ClearCredentials.bat» или любой другой предпочтительный заголовок.
После сохранения файла перейдите на Рабочий стол, щелкните правой кнопкой мыши файл .BAT и выберите параметр «Запуск от имени администратора», чтобы запустить пакетный файл.
После выполнения командного файла все ваши ранее сохраненные учетные данные и другие ненужные данные будут удалены, что даст вам возможность заново подключить свой компьютер.
2. Отключите службу диспетчера учетных данных.
Следующим обходным путем для устранения ошибки «Введите сетевые учетные данные» является отключение службы диспетчера учетных данных при запуске. После отключения этой службы уведомление об ошибке не будет вас раздражать, когда вы пытаетесь подключить устройство к любой сети. Выполните следующие быстрые шаги:
Нажмите комбинацию клавиш Windows + R, чтобы открыть диалоговое окно «Выполнить». Введите «Services.msc» в текстовое поле и нажмите Enter.
В окне «Службы» найдите службу «Диспетчер учетных данных». Дважды нажмите на него, чтобы открыть Свойства.
В окне свойств диспетчера учетных данных выберите для параметра «Тип запуска» значение «Отключено».
Нажмите кнопки ОК и Применить, чтобы сохранить последние изменения.
Закройте все окна, перезагрузите устройство, а затем попробуйте повторно подключить его к любой сети, чтобы проверить, не возникают ли у вас по-прежнему какие-либо проблемы.
3. Отключите совместное использование, защищенное паролем, в настройках сети.
Когда параметр общего доступа, защищенный паролем, включен, только те пользователи, у которых есть локальная учетная запись пользователя на этом ПК, смогут получить доступ к общим файлам и устройствам. Чтобы убедиться, что другие пользователи также могут иметь такой же доступ, вы можете отключить параметр, защищенный паролем. Чтобы отключить этот параметр на вашем устройстве Windows, выполните следующие быстрые действия:
Нажмите на значок Wi-Fi на панели задач, выберите «Настройки сети и Интернета».
Выберите «Центр управления сетями и общим доступом».
В окне «Центр управления сетями и общим доступом» выберите параметр «Изменить дополнительные параметры общего доступа» на левой панели меню.
Нажмите «Все сети», чтобы увидеть расширенный набор опций.
В разделе «Совместное использование, защищенное паролем» выберите параметр «Отключить совместное использование, защищенное паролем».
Когда вы закончите, нажмите кнопку «Сохранить изменения», расположенную внизу.
4. Добавьте новые учетные данные в диспетчере учетных данных Windows.
Пробовали вышеупомянутые решения, но все равно не повезло? Что ж, если ни одно из перечисленных выше решений не поможет вам преодолеть эту проблему, вы можете попробовать добавить новые учетные данные в диспетчере учетных данных Windows. Вот что вам нужно сделать:
Запустите поле поиска в меню «Пуск», введите «Диспетчер учетных данных» и нажмите Enter.
Нажмите на «Учетные данные Windows».
Выберите вариант «Добавить учетные данные Windows».
Введите имя сети, идентификатор пользователя и пароль, чтобы добавить новые учетные данные в вашу домашнюю сеть.
После заполнения данных нажмите кнопку ОК.
После создания новых учетных данных вы можете использовать эту новую учетную запись локального идентификатора при подключении к сети.
Заключение
Вот несколько решений для исправления ошибки «Введите сетевые учетные данные» в Windows 11/10. Помогли ли вам какие-либо из этих обходных путей в решении этой проблемы? Не стесняйтесь делиться своими мыслями в поле для комментариев.
Windows 10 изменить сеть через реестр
Cамый опасный способ поменять сеть домашнюю Windows 10. Если вы не умеете обращаться с реестром, тогда прочитайте статью до конца и воспользуйтесь более безопасными способами как сменить тип сети Windows 10.
В реестре нужно найти ключ HKLM\SOFTWARE\Microsoft\Windows NT\CurrentVersion\NetworkList\Profiles
.
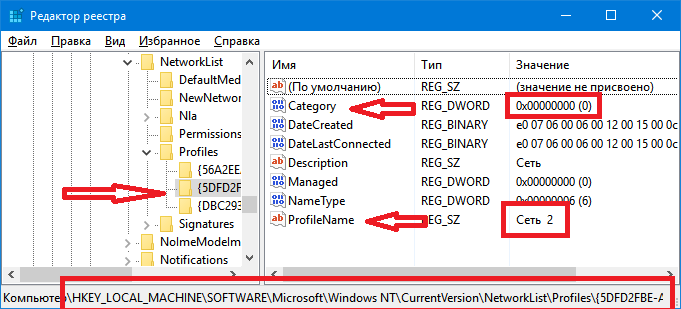
Этот ключ должен содержать как минимум один вложенный ключ с именем вида {84464…..E00}
. Каждый такой ключ соответствует одной сети которая отображается в «Центре управления сетями». Соотнести ключ с нужной сетью можно по параметру «ProfileName
«. Этот параметр содержит имя сети, которое отображается в «Центре управления сетями».
Если у вас несколько профилей в «Центре управления сетями», тогда по параметру «ProfileName
» вы находите нужный ключ и, в этом ключе, изменяете значение для параметра «Category
«.
Значения параметра «Category
» могут быть следующие.
В этой статье будут описаны
четыре способа изменения типа сети (расположения сети) в Windows 10.
В
операционных системах Windows, начиная с версии Vista, используются различные сетевые профили для обеспечения большей сетевой
безопасности. В Windows 7 были профили
«Общедоступная сеть» и «Домашняя сеть». Начиная с Windows
8
профиль «Домашняя сеть» переименовали в «Частная сеть».
Профиль «Общедоступная сеть» накладывает большее количество ограничений
на передачу данных по сети. Например, в общедоступной сети нельзя создать
домашнюю группу. Профиль «Частная сеть» имеет меньше таких
ограничений.
Технически, каждый из этих профилей это набор настроек брандмауэра и
локальных политик безопасности.
Откройте «Центр управления сетями» (правая кнопка на значке сети в трее) и вы увидите там:
На этой иллюстрации выделено имя сети (Сеть 2
) и ее тип — общедоступная.
В терминологии, используемой Microsoft, тип сети
называется «сетевое расположение». То есть везде в интерфейсе Windows
подписи типа «сетевое расположение Общедоступная» или «сетевое расположение Частная».
По умолчанию, при создании новой сети, Windows
присваивает ей профиль «Общедоступная сеть». Когда вы подключаетесь к какой-либо сети, Windows
10 выдает вот такой запрос:
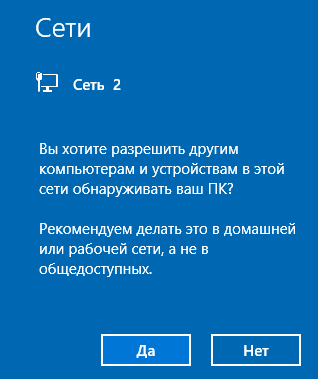
Если нажать кнопку «Да», то сети будет присвоен тип
«Частная». Но если нажать кнопку «Нет» или игнорировать этот запрос, тогда
Windows 10 присвоит этой сети тип «Общедоступная».
Если через сеть только Интернет проходит, то разницы нет
какой тип сети. И даже предпочтительно использовать профиль «Общедоступная
сеть», потому, что он более безопасный.
Однако, при соединении
компьютеров в локальную сеть, ее тип уже имеет значение. Может потребоваться
смена профиля сети с «Общедоступной» на «Частную» для уменьшений ограничений по
передаче данных в этой сети. Под передачей данных
подразумевается передача файлов между компьютерами, разделение общих ресурсов,
как например принтер.
На Windows 7 изменить тип сети можно
было непосредственно в «Центре управления сетями», но в Windows
10 этой возможности нет. Если нужно изменить тип сети под Windows
10 это нужно делать по-другому.
Есть несколько вариантов.
Настройка с использованием кабеля
Настроить локальную сеть компьютер- компьютер, можно с использованием кабеля. Используется RJ45. Он бывает двух видов:
- перекрестный;
- прямой;
Для создания подобного объединения нам понадобится перекрестный соединитель. Различать кабеля самостоятельно понадобится только лишь при покупке.
Так как нынешние сетевые карты могут самостоятельно определять его тип во время установки.
Если под рукой оказался кабель другого типа – это не страшно. Программа автоматически определит это и подберет все необходимые настройки.
Кабель для создания локальности для нескольких компьютеров
Деталь нужно верно подключить в ячейку ПК. Зажжется зеленый индикатор – это означает, что все функционирует хорошо.
Настройка:
- Заходим в «Панель управления» и обращаемся к «Сетевому подключению».
- Выделяем значок и используем правую кнопку на мышее.
- Появляется окно, в нем нужно выбрать строку «Свойства».
- Всплыло страничка, в которой прописано подключение и находятся способы, которые применяют при данном сопряжении.
- Выделяем последний пункт и нажимаем ниже кнопку — «Свойства».
Настройка подключение при помощи кабеля
- В данном разделе нужно обозначить ай пи адрес. Он должен быть в таком формате 192.168.ххх.ххх. На обоих ПК они не могут быть одинаковыми.
- Сохраняем конфигурации, используя кнопку «Ок».
- Выполняем перезагрузку.
Не работает микрофон на компьютере под Windows 7/10: простые способы решения
Создание папки с общим доступом в Windows 11
По умолчанию общей считается только одна стандартная папка в Windows 11, поэтому все остальные директории нужно настроить, открыв доступ для других участников сети. В этом нет ничего сложного, поэтому вы можете сразу приступить к созданию новой папки или редактированию параметров уже существующей.
-
Нажмите по каталогу правой кнопкой мыши из появившегося меню выберите пункт «Свойства».
-
Перейдите на вкладку «Доступ».
-
Как видно, сейчас для папки нет сетевого пути и общего доступа, поэтому нужно нажать соответствующую кнопку для настройки.
-
Предоставьте необходимым пользователям должный уровень разрешений и щелкните по «Поделиться». Если юзер отсутствует в списке, его необходимо добавить самостоятельно, введя имя в поле выше.
-
Вы увидите информацию о том, что папка открыта для общего доступа. На этом настройка считается завершенной.
Включение функции сетевого обнаружения
Каждый раз, когда пользователь подключается к новой сети, система предлагает разрешить другим устройствам обнаруживать пользовательский ПК. От этого можно отказаться, либо разрешить при помощи стандартных средств. В дальнейшем, её можно будет активировать/деактивировать при помощи методов, представленных далее в статье.
Рассмотрим способ включения данной возможности через средство, предназначенное для автоматизации системы – системную утилиту Powershell:
- Сделайте правый щелчок по кнопке «Пуск», выберите пункт «Powershell с правами администратора». В случае отсутствия элемента в списке, попробуйте открыть любой каталог (перейти в любую папку, директорию), затем удерживайте клавишу Shift и щёлкните ПКМ по свободному пространству файлового обозревателя, выберите пункт «Открыть окно Powershell здесь…». Другим образом терминал включается так — с помощью горячих клавишам «Win + R» запросите запуск «powershell.exe».
- Скопируйте и вставьте в терминал следующую команду: «netsh advfirewall firewall set rule group=»Обнаружение сети» new enable=Yes», после чего нажмите клавишу «Ввод» (Enter на клавиатуре).
-
Если возникла ошибка, в сообщении которой написано «Ни одно правило не соответствует указанным критериям» — следует воспользоваться другим вариантом команды. Введите: «netsh advfirewall firewall set rule group=»Network Discovery» new enable=Yes».
- В результате Microsoft Powershell должен сообщить о том, что были обновлены правила + определённое количество (цифра). Скрипт сработал успешно, рекомендуется перезагрузить ПК для полноценного применения внесённых правок в групповые политики.
Второй метод включения сетевого обнаружения подразумевает ручную смену параметров сети ОС. Для этого, проследуйте простым шагам из инструкции:
- Перейдите в «Панель управления» с помощью комбинации клавиш Win + I.
-
Выберите категорию «Сеть и Интернет», после чего перейдите в подраздел «Wi-Fi» (в левой части окна параметров).
- Из списка «Сопутствующие параметры» выберите пункт «Центр управления сетями и общим доступом».
- Нажмите на кнопку «Изменить дополнительные параметры общего доступа».
- Здесь представлены разные профили для настройки. Мы будем настраивать тот, который является текущим (применяемый к данной локальной сети). Активируйте видимость, поставив точку напротив пункта с соответствующим названием. Также должна быть включена функция общего доступа к файлам и принтерам. Для частной сети можно поставить флажок «Включить автоматическую настройку на сетевых устройствах».
- Сохраните изменения. Если необходимо предоставить доступ к файлам другим компьютерам, нужно включить общий доступ и эти файлы будут видны подключённым устройствам.
Для старых операционных систем, вроде XP, данный способ не подойдёт. Чтобы включить сетевое обнаружение в Windows XP, воспользуйтесь следующим алгоритмом действий:
- Откройте меню «Пуск» с помощью кнопки в нижнем левом углу панели задач.
- Перейдите в панель управления. Здесь необходимо выбрать категорию «Сеть и подключения к Интернету».
- Нажмите кнопку «Далее», после чего в мастере настроек укажите, что используется подключение к Интернету через шлюз или через другой компьютер сети (необходимо поставить флажок на второй вариант).
- Будет запрошен ввод двух параметров: «Описание» и «Имя компьютера». И первое, и второе поле вводится опционально (введённое наименование будет в дальнейшем отображаться всем остальным пользователям локальной сети).
- Введите рабочую группу (пример «HOME» или «OFFICE»). Все компьютеры, соединенные одной сетью должны использовать одинаковую группу. Не рекомендуется использовать буквы из кириллицы.
- Выберите пункт «Включить общий доступ к файлам и принтерам», после чего нажмите «Далее», затем ещё раз.
- Укажите действие к выполнению – «Просто завершить работу мастера». Щёлкните «Далее», после чего нажмите «Готово». Потребуется перезагрузить систему, чтобы изменения вступили в силу.





























