Мероприятия по откату обновлений
Если не сработал и не помог решить проблемы с компьютером классический метод работы с точками, можно применить способ отката обновлений. Такая методика поможет справиться с трудностями запуска системы при возникающих ошибках или проблемах с запуском Интернета и т.д.
В основном для этого необходимо применить способ удаления выполненных обновлений, через Центр обновлений виндовс или используя свойства командной строки.
Способ сброса настроек Виндовс
Существует отличная функция сброса всех настроек, которая в значительной степени поможет, запустить грамотную работу, без удаления личных документов и файлов. Такой метод, в основном используют, когда все стальные способы уже не срабатывают.
Для того чтобы реализовать этот метод необходимо:
Запустив программу сброса, которая активизирует перезапуск всех настроек и обновление работы, без удаления личных файлов.
Настройки и установленные программы к этому не относятся, их настройки будут изменены. К личным файлам, которых программа не будет касаться, относятся только личные фотографии, документы, аудиозаписи и т.д.
Восстановление Windows 8-ой версии
Для возобновления восьмой версии операционной системы Виндовс необходимо выполнить следующие операции:
- Найти меню Параметры – Изменение параметров компьютера – Обновление и восстановление
- В этом разделе предлагается на выбор – особый вариант, удаление информации с переустановкой операционной системы или обычное восстановление, которое предполагает сохранение данных:
При использовании особого варианта откроется дополнительное меню. В нем нужно выбрать диагностику. Система предложит пользователю перейти в дополнительные параметры, вернуться в исходное состояние или использовать кнопку «Восстановить». Первое подразумевает откат к точке восстановления.
Теперь рассмотрим, восстановление систему Windows 8.1:
- Вызываем «sysdm.cpl» путем нажатия кнопок Windows+R
- Откроется окно «Свойства системы». В нем находим вкладку «Защита»:
- Выбираем и обозначаем диск, который подлежит возобновлению
- Жмем Восстановить и Далее:
Чтобы сбросить настройки, и произвести восстановление Windows 8, необходимо воспользоваться следующим алгоритмом:
- На правой стороне экрана компьютера находим Параметры
- Жмем Изменение параметров – Обновление и восстановление – Восстановление:
С помощью diskpart определяем буквы разделов:
Видим, что буква диска с установленной Win 10 является (C:).
Выходим из diskpart командой exit
В среде предустановки (Windows PE) отсутствует reagentc, поэтому заходим в каталог system32 и запускаем reagentc командой:
cd /d C:Windowssystem32
затем смотрим информацию о среде восстановления командой
reagentc /info /target C:Windows
В данном окне видно, что среда восстановления включена.
Но она привязана к старому загрузчику и поэтому не работает. Отключить её в Windows PE нельзя и перепривязать к новому загрузчику тоже, поэтому создадим среду восстановления с нуля. Reagentc показал нам путь к среде восстановления.
cd /d C:Windowssystem32
затем смотрим информацию о среде восстановления командой
reagentc /info /target C:Windows
Проверяем её работоспособность.
После этого закрываем окно, перезагружаемся и начинаем процесс возвращения Windows 10 к исходным настройкам.
После пары неудачных загрузок окно с параметрами среды восстановления откроется само.
Выберите “Дополнительные параметры”.
“Вернуть компьютер в исходное состояние”.
В параметры среды восстановления можно попасть ещё одним способом.
Загружаем ноутбук с установочной флешки с Windows 10 и в начальной фазе установки ОС жмём клавиатурное сочетание Shift + F10, откроется окно командной строки.
Вводим команду: bcdedit /set bootmenupolicy legacy (данная команда включит в Windows 10 классический диспетчер загрузки в стиле Windows 7). Теперь, если нажать F8 в начале загрузки ноутбука, то откроется классический диспетчер загрузки в стиле Windows 7.
- Возвращение Windows 10 к исходному состоянию в случае, если операционная система не загружается
- Как сбросить Windows 10
- Некоторыми параметрами управляет ваша организация
- Возврат компьютера в исходное состояние: переустановка Windows 10 из среды самой операционной системы
- Как вернуть ноутбуку ASUS заводские настройки
Популярные статьи
- Не могу войти в «Одноклассники»
- Где скачать Windows 10
- Как обновить Windows 7 до Windows 10
- Как перевернуть видео с телефона
- Как убрать поиск из панели задач Windows 10
- Opera: синхронизация пользовательских данных
- Ventoy: как пользоваться утилитой для создания загрузочного носителя UEFI и Legacy
- Лучшие PDF-редакторы для Windows
- Недорогой игровой компьютер 2020 за 50 тыс. руб.
- Отключение UAC
- Как увеличить громкость в браузере
- Бюджетная видеокарта для игр 2020
- Дешёвый игровой компьютер 2020 за 20-27 тыс. руб.
- Обновление Windows 10 October 2020 Update (20H2)
- Как в Windows 10 кнопки панели задач сделать маленькими
- Видеокарта для игр 2020
- Как сделать ссылку на текст на сайте
- Оптимальный игровой компьютер 2020
- Тёмный режим браузера
- Как изменить панель задач в Windows 10
Список категорий:
Если система повреждена и не работает
Способ 1: Используем точку восстановления
Если же после внесения каких-либо изменений вы не можете войти в систему, то в таком случае необходимо сделать откат через режим бэкапа. Обычно компьютер в таких случаях сам переходит в необходимый режим. Если этого не произошло, то во время запуска компьютера нажмите F8 (или же Shift+F8).
-
В первом окне, с названием «Выбор действия» выберите пункт «Диагностика».
-
На экране «Диагностика» нажмите кнопку «Дополнительные параметры».
-
Теперь вы можете запустить восстановление ОС с точки выбрав соответствующий пункт.
-
Откроется окно, в котором вы сможете выбрать точку восстановления.
-
Далее вы увидите, на каком диске будет произведен бэкап файлов. Нажмите «Готово».
После этого начнется процесс восстановления и вы сможете продолжить работу за компьютером.
Способ 2: Бэкап с загрузочной флешки
ОС Windows 8 и 8.1 позволяют создать загрузочный диск восстановления штатными средствами. Он представляет собой обычную USB-флешку, которая загружается в среду восстановления Windows (то есть, ограниченный режим диагностики), что позволяет отремонтировать автозагрузку, файловую систему или исправить другие проблемы, из-за которых ОС не загружается или работает с ощутимыми проблемами.
- Вставьте загрузочную или установочную флешку в USB-разъем.
-
Во время загрузки системы с помощью клавиши F8 или сочетания Shift+F8 войдите в режим восстановления. Выберите пункт «Диагностика».
-
Теперь выберите пункт «Дополнительные параметры»
-
В открывшемся меню нажмите на «Восстановление образа системы».
-
Откроется окно, в котором необходимо указать, флешку, на которой находится резервная копия ОС (либо же установщик Windows). Нажмите «Далее».
Бэкап может занять довольно долгое время, поэтому наберитесь терпения.
Таким образом, ОС семейства Microsoft Windows позволяют стандартными (штатными) средствами выполнять полное резервное копирование и восстановление операционных систем из ранее сохраненных образов. При этом вся информация пользователя останется нетронутой.
7. Создание установочной флешки с бэкапом
Итак, Dism++ создаёт бэкап Windows в формате WIM-файла – того же, что используется для хранения чистого дистрибутива системы. Подменив в установочном носителе исходный файл install.wim на файл нашего бэкапа, переименованный в install.wim, сможем восстанавливать Windows по типу её установки. Только без конечного этапа настройки системы и создания пользовательского профиля. Для этого необходимо создать обычную загрузочную флешку с чистым дистрибутивом своей версии и редакции Windows. Далее WIM-файл с бэкапом переименовываем в файл install.wim. На флешке заходим в папку «sources», в ней находим исходный файл install.wim, удаляем его. А на его место вставляем install.wim, переименованный из нашего бэкапа.
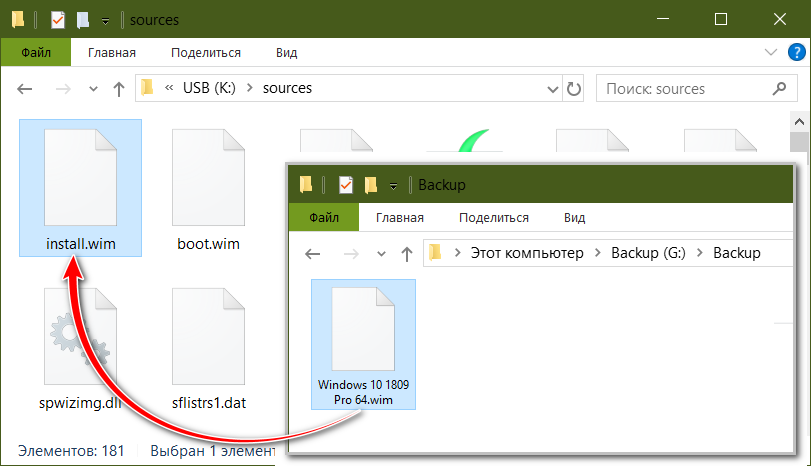
У этого способа в части его применения к EFI-системам Windows (установленным на GPT-дисках) есть один значительный недостаток. Дело в том, что загрузочная флешка UEFI обязательно должна форматироваться в файловую систему FAT32. А таковая не позволяет записывать файлы, которые весят более 4 Гб. Если WIM-образ с бэкапом системы будет весить более, а он будет весить более в большей части случаев, при бэкапе Windows 8.1 и 10 так точно, создать флешку UEFI обычным способом не удастся. Но необычным удастся. Для этого нужно прибегнуть к помощи бесплатной утилиты Rufus. В ней при задании параметров создания загрузочной флешки необходимо указать:- схему раздела GPT;- целевую систему UEFI;- файловую систему NTFS.

Однако такой способ будет работать только при условии отключения в BIOS Secure Boot.
Восстановление Windows 10 из резервного образа системы
После перезагрузки компьютера откроется окно «Выбор действия». Нажмите на кнопку «Поиск и устранение неисправностей».
В окне «Диагностика» нажмите на кнопку «Дополнительные параметры».
В окне «Дополнительные параметры» нажмите на кнопку «Восстановление образа системы».
В окне «Восстановление образа системы» для продолжения работы необходимо выбрать учетную запись.
В следующем окне необходимо будет ввести пароль от своей учетной записи. Для ввода пароля, если нужно, смените раскладку клавиатуры, например, с русской на английскую раскладку.
Если для входа в систему не применяется пароль, оставьте это поле пустым.
Нажмите на кнопку «Продолжить».
Далее произойдет еще одна перезагрузка системы.
В окне «Выбор архивного образа системы» необходимо выбрать образ системы для восстановления. После выполнения восстановления Windows, данные на компьютере будут заменены данными из образа системы.
Рекомендуется выбрать последний доступный образ системы. Выберите файл образ системы, а затем нажмите на кнопку «Далее».
В следующем окне «Выберите дополнительные параметры восстановления» нажмите на кнопку «Далее».
Ознакомьтесь с выбранными параметрами восстановления, а затем нажмите на кнопку «Готово».
В окне с предупреждением нажмите на кнопку «Да».
Далее начнется процесс восстановления системы из резервной копии, который может занять от нескольких минут до нескольких часов. Количество времени, затраченного на восстановление, зависит от размера резервной копии.
После завершения восстановления из архивного образа Windows, компьютер будет перезагружен.
После перезагрузки, на компьютере откроется восстановленная операционная система. Резервное восстановление Windows 10 завершено. Данные на восстанавливаемых дисках были заменены данными из резервной копии системы.
2. О программе Dism++
Dism++ — полностью бесплатная программа, скачать её можно на сайте создателей:
Программа позволяет использовать ключевые возможности консольной DISM.exe, такие как: захват и развёртывание WIM- и ESD-образов Windows, их редактирование с добавлением или удалением системных компонентов, конвертирование из одного формата в другой, создание бэкапа Windows и восстановление из него. Последние две возможности есть не что иное, как те же самые функции захвата и развёртывания WIM-образов, просто названные в Dism++ бэкапом/восстановлением и реализованные отдельным пунктом меню «Восстановление» для понимания нами, что их можно использовать конкретно в целях резервного копирования системы. Эти функции также можно запускать из раздела «Дополнительно».
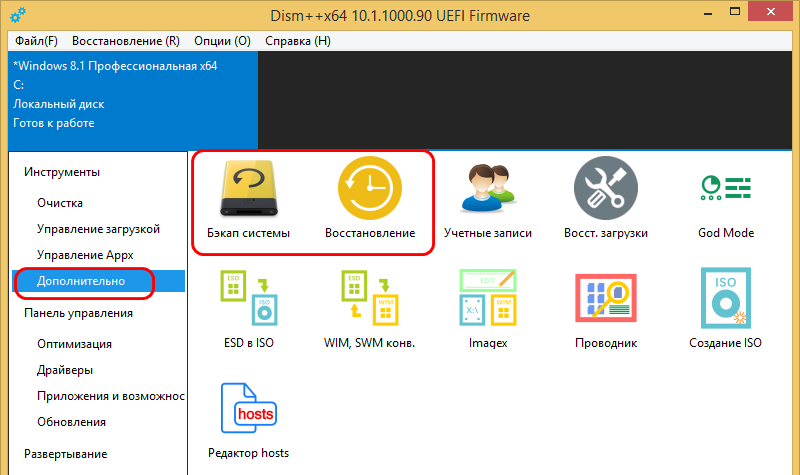
Восстановление системы Windows 10
Если проблемы возникли с Windows 10, нажмите Windows + Pausе. Перейдите в «Защиту системы» и нажмите «Восстановить» – «Далее». Выберите нужный показатель и снова нажмите «Далее». По завершении действия нажмите «Готово». Компьютер будет автоматически перезагружен и изменения вступят в силу.
Одним из преимуществ «десятки» является возможность вернуть настройки к заводским. Это помогает избежать необходимости устанавливать систему сначала. Чтобы сбросить данные зайдите в «Параметры компьютера» – «Обновление и безопасность» – «Восстановление» – «Вернуть компьютер в исходное состояние». Нажмите «Начать».
Вы можете заблаговременно позаботиться о возможности отката при сбое. Точки возобновления можно создавать самостоятельно либо настроить их автоматическое создание с желаемой периодичностью. Для этого в параметрах, в пункте Обновление и безопасность, выберите Службу архивации. Укажите, куда следует сохранять копии, нажмите Добавление диска. После выбора устройства функция будет активирована.
Восстановить систему Windows 10 можно опять же через использование точек восстановления. При этом произойдет откат системы до момента, когда она беспрепятственно загружалась и работала без сбоев. Данный метод восстановления описан в начале статьи.
Если ОС не грузится, то на экране возникает предупреждающая таблица с клавишей «Дополнительные варианты восстановления». Нажимаем ее и выбираем «Диагностика» — «Восстановление системы». Делаем выбор контрольной точки восстановления Windows, ждем откат системы и перезагрузку.
Если подобные операции не помогли и компьютер продолжает работать некорректно, можно выполнить откат к базовым настройкам. Часть программ и утилит, персональные настройки ПК будут сброшены, а личные данные — удалены.
Данная методика используется крайне редко, если другие описанные выше варианты не помогают. Алгоритм действий при этом таков:
- «Пуск» — «Выбор параметров» — вкладка «Обновлений и безопасности»;
- Пункт «Восстановление» — кнопка «Начать»;
- Выбираем удалить все файлы или частично их сохранить.
Откат системы после этого займет 40-90 минут.
Зачем нужен пользовательский образ восстановления Windows 8
Немного о том, почему это может быть полезным:
- Для тех, кто устанавливал Windows 8 самостоятельно — после того, как Вы промучались определенное время с драйверами, установили самые необходимые для себя программы, которые устанавливаете всякий раз, кодеки, архиваторы и все остальное — самое время создать пользовательский образ восстановления, чтобы в следующий раз не мучиться с этой же процедурой повторно и иметь возможность всегда (кроме случаев повреждения жесткого диска) быстро вернуть себе чистую Windows 8 со всем необходимым.
- Для тех, кто приобрел компьютер с Windows 8 — скорее всего, одна из первых вещей, которые Вы сделаете, купив ноутбук или ПК с предустановленной Windows 8 — методично удалите половину ненужного программного обеспечения с него, такого как различные панели в браузере, пробные антивирусы и прочее. После этого, подозреваю, Вы также установите какие-то из постоянно используемых программ. Почему бы не записать свой образ восстановления, чтобы в любой момент сбрасывать компьютер не на заводские настройки (хотя такая возможность останется), а именно в то состояние, которое нужно вам?
Надеюсь, я смог Вас убедить в целесообразности наличия пользовательского образа восстановления, к тому же его создание не требует каких-либо особых трудов — достаточно просто ввести команду и немного подождать.
Создание USB-накопителя восстановления
Поддержка Windows 8.1 закончилась 10 января 2023 г. Чтобы продолжить получать обновления системы безопасности от Майкрософт, рекомендуется перейти на компьютер с Windows 11.
USB-накопитель восстановления поможет выявить и устранить проблемы с компьютером под управлением Windows даже в случае, когда компьютер не запускается.
Возможно, на вашем компьютере есть образ восстановления, используемый для обновления или сброса компьютера. Образ для восстановления хранится на диске компьютера в специальном разделе восстановления и обычно занимает 3–6 ГБ. Чтобы сэкономить место на диске, можно удалить с компьютера образ для восстановления и использовать вместо него диск восстановления. Windows 8.1 включает встроенное средство для создания USB-диска восстановления. Windows сообщит вам, насколько велика секция восстановления, и вам потребуется USB-устройство флэш-памяти, по крайней мере, такое большое.
Предупреждение: При создании накопителя восстановления будут стерты все данные, имеющиеся на USB-устройстве флэш-памяти. Перед созданием USB-накопителя восстановления скопируйте с него все важные данные на другое запоминающее устройство либо используйте пустое USB-устройство флэш-памяти.
Создание USB-накопителя восстановления
- Выполните прокрутку от правого края экрана и нажмите кнопку Поиск. (Если вы используете мышь, переместите указатель в правый нижний угол экрана, потом вверх, а затем щелкните Поиск.)
- Введите в поле поиска диск восстановления, а затем выберите пункт Создание диска восстановления.
- После того как откроется средство создания диска восстановления, установите флажок Выполнить резервное копирование системных файлов на диск восстановления и нажмите кнопку Далее.
Примечание: Если на компьютере нет раздела восстановления, то этот значок будет недоступен. На диске восстановления будут только средства восстановления и загрузочный образ, но не будет образа для восстановления компьютера или возврата его в исходное состояние.
- Если вы хотите сохранить раздел восстановления на компьютере, нажмите кнопку Готово.
- Если вы хотите удалить раздел восстановления с компьютера и освободить место на диске, выберите пункт Удаление раздела восстановления. Затем нажмите кнопку Удалить. В результате на диске освободится место, которое занимал образ для восстановления. По окончании удаления нажмите кнопку Готово.
Примечание: Некоторые компьютеры не предлагают удалить раздел восстановления. Это значит, что на компьютере нет раздела восстановления, на хранение которого уходит часть места на диске.
Примечание: Если компьютер поставляется с Windows 8 и вы обновили его до Windows 8.1, диск восстановления будет включать Windows 8, и вам потребуется выполнить обновление до Windows 8.1 после обновления или сброса компьютера.
Используйте сторонний графический интерфейс
СВЯЗАННЫЕ: Новичок Geek: Как переустановить Windows на вашем компьютере
Microsoft не предоставила графический интерфейс для команды recimg. Может показаться немного странным, что Microsoft опускает графические интерфейсы для важных новых функций, но это не слишком удивительно, когда вы думаете об этом. Recimg предназначен для системных администраторов и гиков, а не для обычных пользователей Windows. Обычный пользователь может испортить свою систему и установить на нее вредоносное ПО перед запуском recimg. На этом этапе они не смогут использовать функции «Обновить» или «Сбросить настройки ПК» для возврата в чистое состояние системы — им придется переустанавливать Windows с нуля .
Если вам нужен графический интерфейс, вам придется использовать сторонний инструмент. Бесплатный RecImgManager предоставляет графический интерфейс резервного копирования и восстановления, который позволяет выбирать между несколькими изображениями. Он использует базовый инструмент для восстановления, чтобы обеспечить эту функцию резервного копирования.
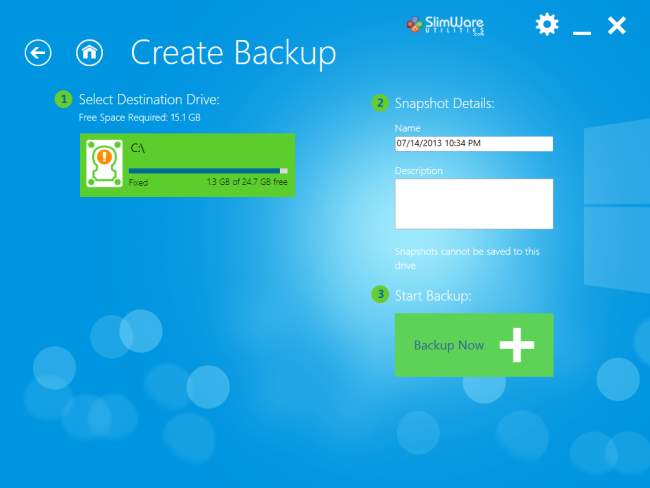
Recimg — мощный инструмент, но его следует использовать осторожно. Создавайте резервные копии только тогда, когда ваша система находится в чистом состоянии
Если у вас есть собственный образ для восстановления, с которого вы не хотите восстанавливать, вам может понадобиться установочный носитель Windows, чтобы вернуть ваш компьютер в чистое состояние по умолчанию.
Создать образ системы Windows 10
Многим людям нравится использовать стороннее программное обеспечение для этого, и это вполне понятно. Я на самом деле написал статью о пять бесплатных утилит для создания образов дисков которые делают отличную работу. Эти сторонние программы, как правило, имеют больше возможностей, чем встроенный инструмент Windows.
Я лично создаю несколько системных образов, используя разные инструменты, потому что я обнаружил, что иногда проблемы могут возникать по разным причинам при попытке восстановить резервную копию. Теперь приступим к созданию образа системы! Сначала откройте панель управления в Windows 10. На данный момент, если вы переходите к резервному копированию в приложении «Настройки», оно просто ссылается на опцию «Панель управления».
Нажмите на Резервное копирование и восстановление (Windows 7). Обязательно измените вид на Маленькие или Большие значки, чтобы увидеть список элементов.
Теперь есть два способа создания резервной копии здесь. Вы можете либо щелкнуть ссылку «Создать образ системы» слева и выполнить однократное резервное копирование всей системы, либо нажать «Настроить резервную копию» в крайнем правом углу (на рисунке не показано), что создаст образ системы. и выполните запланированное резервное копирование важных файлов на вашем компьютере.
Я предлагаю использовать опцию Настроить резервное копирование, поскольку это позволит вам восстановить отдельные файлы в случае случайного удаления. Однако делать это следует только в том случае, если место резервного копирования находится на отдельном диске вашего компьютера. Резервное копирование в другой раздел на том же жестком диске не имеет смысла. Я создаю образ системы только потому, что все мои файлы в любом случае хранятся в облаке, так что это зависит от вашей ситуации.
Если вы нажмете «Создать системный образ», вас спросят, где вы хотите сохранить резервную копию. Существует три варианта: на жестком диске, на одном или нескольких DVD-дисках или в сети. В моем случае я выбрал другой диск, который установлен в моей системе.
Далее вам нужно выбрать, какие диски вы хотите сделать резервную копию. По умолчанию Windows выберет системный раздел, раздел восстановления и системный раздел EFI. Вы можете добавить любые дополнительные диски, если хотите.
Внизу будет указано, сколько места требуется для резервных копий и сколько места доступно на целевом диске. Наконец, вы увидите сводку и сможете начать резервное копирование, нажав Начать резервное копирование.
Процесс резервного копирования займет некоторое время, в зависимости от того, сколько данных необходимо скопировать и какова скорость вашего целевого диска.
После завершения резервного копирования вас спросят, хотите ли вы создать диск для восстановления системы. Я настоятельно рекомендую вам сделать это немедленно, так как это потребуется для восстановления ПК на случай, если что-то пойдет не так.
Вы всегда можете создать его позже, но это рискует. После создания резервной копии вы не увидите никаких указаний на нее в диалоговом окне резервного копирования и восстановления, поскольку это всего лишь образ системы. Однако, если вы перейдете в хранилище резервных копий, вы увидите папку с именем WindowsImageBackup.
Обратите внимание, что вы не можете получить доступ к содержимому этой папки или даже проверить размер и т. Д. Он принадлежит системе и не может быть прочитан или доступен любому пользователю, даже администратору
Теперь, когда у вас есть одна резервная копия вашей системы, обязательно создайте другую, используя другой инструмент, чтобы быть в безопасности. Наслаждайтесь!
Он принадлежит системе и не может быть прочитан или доступен любому пользователю, даже администратору. Теперь, когда у вас есть одна резервная копия вашей системы, обязательно создайте другую, используя другой инструмент, чтобы быть в безопасности. Наслаждайтесь!
Программы для Windows, мобильные приложения, игры — ВСЁ БЕСПЛАТНО, в нашем закрытом телеграмм канале — Подписывайтесь:)
5 способов, как высвободить ОЗУ в Windows 10
Если вы все еще испытываете проблемы с чрезмерным использованием оперативной памяти, то, возможно, у вас слишком много лишних программ и приложений, о которых вы даже не знаете. Попробуйте пять способов ниже, чтобы высвободить оперативную память на компьютере с Windows 10.
1. Проверьте память и очистите процессы
Чтобы проверить память вашего компьютера, выполните следующие действия:
1. Нажмите на клавиатуре одновременно клавиши Ctrl+Alt+Del и выберите Диспетчер задач.
2. Выберите закладку «Процессы».
3. Нажмите на названии столбца «Память», чтобы отсортировать процессы по объему используемой памяти.
Теперь вы можете видеть, какие из ваших программ требуют больше всего памяти на вашем компьютере. Если вы обнаружите какой-то подозрительный процесс, который «пожирает» много вашей памяти, вы можете остановить его, а также удалить соответствующие программы, которые вам не нужны или не используются. Но! Если вы не чувствуете себя уверенным в данном вопросе, то лучше обратиться к специалистам.
2. Отключить из автозагрузки те программы, которые вам не нужны
Чтобы отключить автозагрузку программ, выполните следующие действия:
1. Выберите закладку «Автозагрузка» в Диспетчере задач.
2. Нажмите «Влияние на запуск», чтобы отсортировать программы по степени использования.
3. Нажмите правой кнопкой мыши, чтобы отключить любые ненужные вам программы.
Автозагружаемые программы – это те программы, которые активируются при загрузке вашего компьютера. Когда эти программы запускаются, каждая из них в фоновом режиме без вашего согласия потребляет определенный объем оперативной памяти. И хотя этот объем может быть не очень большой, но суммарно с другими программами и со временем это значение может возрасти. Убедитесь, что автозапуск всех ненужных программ отключен или такие программы вовсе удалены.
3. Остановите работу фоновых приложений
Чтобы остановить фоновые приложения:
1. Перейдите к настройкам компьютера.
2. Нажмите на раздел «Конфиденциальность».
3. Прокрутите вниз панель слева до «Фоновые приложения»
4. Отключите все приложения, которые вы не используете.
Часто приложения автоматически настроены для работы в фоновом режиме на вашем устройстве. Это позволяет им автоматически отображать уведомления и обновлять свое программное обеспечение. Отключив фоновой режим работы у приложений, которые вы не используете, вы можете сэкономить оперативную память.
4. Очищайте файл подкачки при завершении работы
Очистка файлов подкачки на вашем жестком диске очистит все, что сохранила на жесткий диск ваша оперативная память, и поможет сохранить высокую производительность вашего компьютера. Вы можете настроить работу компьютера так, чтобы файлы подкачки удалялись автоматически при выключении компьютера, подобно ситуации с оперативной памяти. Это можно сделать в Редакторе Реестре:
1. Наберите «Редактор реестра» в строке поиска в стартовом меню
2. Нажмите кнопку «Да», чтобы разрешить Редактору Реестра внести изменения на вашем устройстве.
3. Слева прокрутите и выберите «HKEY_LOCAL_MACHINE»
4. Прокрутите ниже и выберите «SYSTEM»
5. Затем выберите «CurrentControlSet»
6. Найдите и выберите «Control»
7. Прокрутите и выберите «Session Manager»
8. Найдите и выберите «Memory Management»
9. Выберите «ClearPageFileAtShutdown»
10. Введите число «1» в качестве значения и нажмите OK.
5. Уберите визуальные эффекты
Чтобы получить доступ к визуальным эффектам на вашем компьютере, выполните следующие действия:
1. Откройте Проводник.
2. В панели слева нажмите правой кнопкой мыши на «Этот компьютер», чтобы выбрать свойства.
3. Нажмите слева «Дополнительные параметры системы»
4. Выберите закладку «Дополнительно».
5. Перейдите к настройкам в разделе «Быстродействие»
6. Измените на «Обеспечить наилучшее быстродействие»
Данный параметр отключит все анимированные функции на вашем компьютере. Это позволит вам выделить больше оперативной памяти, но значительно ограничит эстетику вашего компьютера. Но на той же вкладке вы всегда можете настроить, какие визуальные эффекты ваш компьютер будет выполнять в соответствии с вашими предпочтениями.
Как создать образ системы Windows 7?
Я бы рекомендовал создавать iso образ сразу же после переустановки Windows 7, и установки в систему всех драйверов и программного обеспечения. В итоге, когда вы решитесь восстановиться из образа, у вас будет чистейшая винда со всеми программами, и лишнего мусора. Да и сам образ будет весить значительно меньше, ведь на диске не будет компьютерных игр, временных файлов, скаченных файлов из интернета, и прочей ерунды. 1. Запускаем приложение Архивация и Восстановление. Пуск->Мои программы->Обслуживание->Архивация и восстановление.
3. Выбираем диск на котором будет сохранён образ. Я рекомендую сохранять образ либо на внешнем USB диске (флешка или жёсткий диск), либо на втором разделе жёсткого диска. Если у вас в системе только один диск, обязательно воспользуйтесь статьёй .
4. Теперь осталось нажать кнопку «Архивировать». На рисунке можно посмотреть сколько именно гигабайт информации будет содержать архив. Iso браз получится очень большой, так как я на своему ноутбуке не переустанавливал систему почти 2 года. Да и различных документов очень много.
5. Ждём пока система выполнит Архивацию. Кстати архивация 56 гигабайт выполнянялась всего 30 минут, довольно неплохо.
После того как система создаст образ, вам будет предложено создать дискету восстановления. Не откладывайте эту задачу до серьёзных системных сбоев. Просто нажмите кнопочку Да, и следуйте небольшой инструкции.
Образ системы будет хранится в папке «WindowsImageBackup» со следующей структурой.
Как создать загрузочную usb дискету
Диск восстановления нужен на тот случай, если вы потеряете доступ к оболочке Windows 7, например из-за вирусной атаки, либо случайного удаления системных файлов. Благодаря дискете вы сможете восстановить Windows с помощью созданного образа.Если вы пропустили шаг создания такого диска, воспользуйтесь моей инструкцией (откроется в новом окне).
Компьютер тормозит из-за перегрева компонентов
Проблема. Очень частая и одна из самых опасных причин, по которой компьютер может тормозить это перегрев. За температурным режимом основных компонентов системы обязательно нужно следить. Наверняка Вы храните на компьютере большое количество личной информации (документы, фотографии). Не стоит тогда подвергать ценное хранилище лишней опасности. Хоть вероятность того, что от перегрева компьютер безнадежно сломается и невелика (на современных компонентах стоят температурные датчики и при достижении критической температуры компьютер автоматически выключается).
Но перегрев запросто может стать причиной того, что компьютер тормозит. Если сразу после включения или при простое компьютер работает быстро, а под нагрузкой (программы, тяжелые приложения, игры) начинает тормозить, то будьте уверены что причина именно в температуре.
Решение. Всегда контролируйте температуру основных компонентов компьютера: центрального процессора, видеокарты и винчестера. Сделать это можно с помощью простой программки SpeedFan.
Хоть иногда проводите чистку компьютера от пыли и посторонних предметов. Пыль может стать причиной снижения эффективности работы вентиляторов охлаждения, что в свою очередь приведет к перегреву. Если термодатчики на компонентах показывают высокую температуру даже без нагрузки, то следует проверить состояние термопасты между тепловыделяющими элементами и радиаторами. При необходимости замените термопасту на новую.
Выводы статьи
Среда восстановления Windows RE предназначена для выполнения работ по восстановлению нормального функционирования операционной системы в случае возникновения неполадок. В WinRE имеются инструменты для восстановления системы из резервной копии или с помощью точек восстановления, для восстановления загрузки, изменение параметров загрузки, командная строка для расширенного устранения неполадок.
Похожие публикации:
- Проверка и восстановление системных файлов Windows в sfc scannow
- Восстановление хранилища компонентов Windows: способы решения проблемы
- Как удалить виртуальный привод (дисковод) в Windows
- Восстановление загрузчика Windows 10 средствами системы
- Восстановление загрузчика Windows 7 — 3 способа





























