Советы и хитрости виртуального рабочего стола
1]Используйте индикатор «Текущий рабочий стол»
При переключении между рабочими столами в представлении задач, хотя он указывает номер рабочего стола, по-прежнему сложно узнать, какой рабочий стол вы используете в настоящее время. Это не проблема Linux, о которой легко узнать с помощью индикатора в трее. Но в Windows 10 такой опции нет.
Поскольку индикатор недоступен для Windows по умолчанию, можно использовать обходной путь. Проверьте проект VirtualDesktopManager на GitHub. Войдите в Github и нажмите «клонировать или загрузить» в правом верхнем углу. Программное обеспечение можно использовать, как только файл будет распакован. Просто дважды щелкните файл VirtualDesktopManager.exe, и он появится в виде значка на панели задач. Значок покажет точный номер виртуального рабочего стола, над которым вы работаете.
Вы также можете установить приложение по умолчанию в диспетчере задач, чтобы его не нужно было запускать каждый раз при запуске системы.
2]Используйте точную сенсорную панель
Для ноутбуков с точной сенсорной панелью его можно использовать для переключения между виртуальными рабочими столами. С тем же самым помогает касание двумя пальцами. Чтобы проверить, есть ли у вас точный тачпад, откройте окно настроек, нажав «Пуск»> «Настройки». Выберите вкладку «Мышь и сенсорная панель», и на ней будет указано, есть ли у вашего устройства точная сенсорная панель.
3]Организуйте свои виртуальные рабочие столы по функциональности
Один вопрос: зачем вообще использовать виртуальные рабочие столы? Различные приложения могут оставаться пером и доступны в виде разных вкладок на панели задач в нижней части экрана. Возможно, лучшей причиной было бы организовать работу и не отвлекаться. Например. Если бы я работал с несколькими задачами, я бы открывал свои рабочие учетные записи на одном виртуальном рабочем столе, музыку на втором и блоги на третьем.
Это приложение называется VDesk это доступно как утилита командной строки, которая может быть очень полезна при запуске каталогов на виртуальных рабочих столах. Его можно скачать с Github здесь. Опять же, это программное обеспечение не нужно устанавливать. После загрузки и извлечения пользователь может запускать каталоги на виртуальных рабочих столах с помощью командной строки в командной строке. Синтаксис командной строки для запуска будет следующим:
vdesk [Name of application/directory]
Например. Чтобы открыть Wordpad на виртуальном рабочем столе номер 2, командная строка будет следующей:
vdesk 2 wordpad
Если номер виртуального рабочего стола не указан, приложение само откроет новый виртуальный рабочий стол.
Например. Команда vdesk wordpad откроет Wordpad как новый рабочий стол.
КОНЧИК: Узнайте, как можно перемещать окна между виртуальными рабочими столами в Windows 10.
5]Использование быстрых клавиш
Хотя мы знаем, что можем переключаться между виртуальными рабочими столами с помощью мыши, это становится громоздким по мере увеличения количества виртуальных рабочих столов. Таким образом, сочетания клавиш были бы очень полезны для облегчения работы. Сочетания клавиш упрощают добавление, удаление виртуальных рабочих столов и переключение между ними. Сочетания клавиш для виртуальных рабочих столов следующие:
- Чтобы создать новый виртуальный рабочий стол — Windows + CTRL + D
- Чтобы закрыть текущий виртуальный рабочий стол — Windows + CTRL + F4
- Чтобы переключиться на следующий виртуальный рабочий стол в очереди — Windows + CTRL + стрелка вправо
- Чтобы переключиться на предыдущий виртуальный рабочий стол в очереди — Windows + CTRL + стрелка влево
- Чтобы открыть представление задач — Windows + Tab
6]Установка разных обоев для каждого виртуального рабочего стола
Хотя индикатор на панели задач — хороший способ узнать, какой виртуальный рабочий стол мы используем, более удобным способом было бы назначить разные обои для каждого рабочего стола. Таким образом, пользователь мог мгновенно проверить экран, над которым он работает.
В настоящее время в Windows нет встроенных функций для установки разных обоев для разных виртуальных рабочих столов. Итак, мы могли бы использовать этот сторонний инструмент под названием VirtualDesktop на CodeProject и загрузите файл. Это бесплатное приложение, установка не требуется. Просто скачайте и извлеките папку, и приложение готово к использованию. Однако пользователю необходимо создать учетную запись CodeProject и войти в нее.
Надеюсь это поможет!
Настройки Dexpot
В настройки программы можно будет перейти, выбрав в контекстном меню пункт «Настройки».
В разделе «Общие» вы можете выбрать нужное количество Рабочих столов. Программа Dexpot по умолчанию создает 4 рабочих стола. Вы можете изменить эту цифру на другую, в разделе «Количество рабочих столов». Всего, с помощью программы можно будет создать до 20 рабочих столов.
Здесь можно выбрать тот Рабочий стол, который будет запускаться по умолчанию. Для этого в настройках программы необходимо будет выбрать соответствующую цифру Рабочего стола.
В подразделе «Запуск программы» вы можете активировать пункт «Автозапуск с Windows». В этом случае, программа будет запущена вместе со стартом операционной системы. После запуска системы, будет открыт тот Рабочий стол, который был выбран вами в настройках программы, как начальный рабочий стол.
В противном случае, работать с виртуальными рабочими столами вы сможете только после запуска программы Dexpot. Если вы будете редко использовать виртуальные рабочие столы на своем компьютере, то тогда вы можете не активировать пункт «Автозапуск с Windows» для того, чтобы программа бесполезно не использовала ресурсы вашего компьютера.
После изменения настроек, не забывайте нажимать на кнопку «Применить» и «ОК».
В разделе «Вид» вы можете настроить параметры иконки, которая находится в области уведомлений (трее). Здесь можно будет настроить параметры открытия окон при помощи клавиши клавиатуры «Ctrl» и при одновременном клике мыши.
В разделе «Компоненты», переходя во вкладки «Менеджер столов», «Просмотр столов», «DexTab — переключатель панели задач», «Полный экран», вы можете настроить параметры программы, если вас не устраивают настройки, сделанные по умолчанию.
В разделе «Элементы управления» вы можете настроить горячие клавиши для клавиатуры и для переключения мышью.
Перейдя в раздел «Переключение столов», вы можете во вкладке «Элементы рабочих столов», настроить отображение элементов, которые будут отображаться на Рабочем столе.
Во вкладке «Элементы рабочих столов», вы можете включить отображение значков (иконок) на разных рабочих столах, отображение фонового изображения, отображение элементов Панели задач.
Для настройки фонового изображения на Рабочем столе, необходимо будет активировать пункт «Настроить фоновый рисунок». После этого вы сможете выбрать индивидуальное фоновое изображение для каждого виртуального рабочего стола.
Для того, чтобы на всех рабочих столах отображались активные, работающие в данный момент приложения, вам нужно будет в подразделе «Панель задач», активировать пункт «Сохранять все кнопки в панели задач видимыми». Все работающие, в данный момент, программы будут отображаться на панели задач во всех окнах рабочих столов. Вы без проблем сможете открывать работающую программу на любом Рабочем столе.
В подразделе «Значки рабочих столов» необходимо будет активировать пункт «Настраивать значки» для того, чтобы на каждом рабочем столе были свои собственные ярлыки. В противном случае, на всех рабочих столах будут отображаться одинаковые ярлыки. Затем нажмите на кнопку «Расширенные».
После этого будет открыто окно, в котором вам будет предложено выбрать папку для настройки иконок рабочего стола: отдельную для каждого рабочего стола, или общедоступную для всех рабочих столов». Для отображения разных ярлыков на разных рабочих столах, выберите вариант – «Создать отдельную папку» для каждого рабочего стола», а затем нажмите на кнопку «ОК».
В настройках раздела «Плагины и модули» можно будет подключить к программе дополнительные плагины, установить или изменить пароль на программу.
Вам также может быть интересно:
- RocketDock — панель быстрого запуска для Windows
- Classic Shell — классическое меню Пуск в Windows 10, Windows 8.1, Windows 8, Windows 7
После выделения соответствующего плагина, рядом появится краткое описание предназначения этого плагина. Вы можете настроить работу данного плагина, после нажатия на кнопку «Конфигурация», выбрав для этого нужные настройки.
Например, плагин Dexcube позволяет запускать анимированные 3D эффекты для переходов между рабочими столами.
Сочетания клавиш для переключения между виртуальными рабочими столами
Чтобы быстро переключаться между виртуальными рабочими столами в Windows 10 с помощью сочетания клавиш, нажмите Windows + Ctrl + стрелка влево, чтобы переключиться на рабочий стол с меньшим номером, или Windows + Ctrl + стрелка вправо для рабочего стола с большим номером. Если виртуальный рабочий стол установлен в «направлении», указанном вами с помощью клавиш со стрелками, рабочая область мгновенно переключится на него.
Программы для Windows, мобильные приложения, игры — ВСЁ БЕСПЛАТНО, в нашем закрытом телеграмм канале — Подписывайтесь:)
Чтобы быстро просмотреть доступные виртуальные рабочие столы, нажмите Windows + Tab. Затем вы увидите экран под названием «Просмотр задач», в котором перечислены доступные виртуальные рабочие столы с эскизами каждого из них.
Чтобы использовать клавиатуру для переключения между виртуальными рабочими столами на этом экране, нажимайте Tab, пока не будет выделен один из эскизов в верхнем ряду. Затем перемещайтесь между ними, нажимая клавиши со стрелками, а затем Enter. Представление задач закроется, и вы увидите выбранный вами рабочий стол.
Если вы хотите добавить новый виртуальный рабочий стол с помощью клавиатуры, нажмите Windows + Ctrl + D или просто нажмите Windows + Tab, чтобы снова открыть представление задач. Используя Tab и клавиши со стрелками, выберите «Новый рабочий стол» и нажмите Enter.
Появится новый виртуальный рабочий стол. Когда вы закончите управлять своими рабочими столами, выберите один и нажмите Enter или просто нажмите Escape, чтобы вернуться на рабочий стол.
Создание, удаление и настройка виртуальных рабочих столов
Данная функция появилась еще в Windows 10 и понравилась многим пользователям. Поэтому вполне логично, что разработчики перенесли ее в новую версию ОС.
Рядом с кнопкой «Пуск» должны находиться две иконки: Поиск и Представление задач. Нам интересна именно «Представление задач».
Если она там отсутствует, то кликните правой клавишей мыши по пустому месту и выберите «Параметры панели задач», а затем включите ползунок «Представление задач».
Теперь наведите курсор мыши на нужную иконку или кликните по ней, а затем выберите «Создать рабочий…».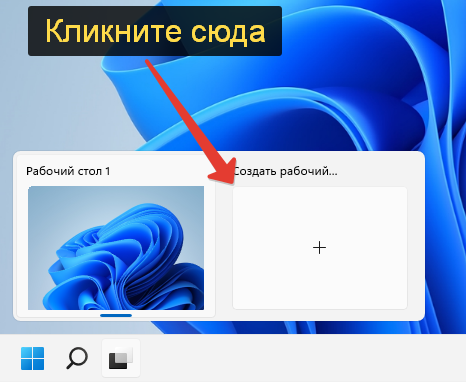
Далее, с помощью иконки «Представление задач» можно изменить название каждого рабочего стола. Для этого кликните по ней, а потом по нынешнему заголовку и введите новый.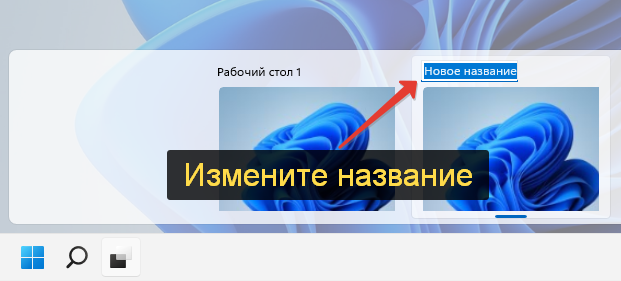
Еще вы можете выбрать другой фон. Для этого:
- Нажмите на иконку «Представление задач».
- Переместите курсор мыши на нужный рабочий стол.
- Щелкните по нему правой кнопкой.
- Нажмите на «Выбрать фон» в контекстном меню.
- Выберите понравившееся оформление в новом окне. Вы можете добавить свою картинку, переключиться на Слайд-шоу или взять сплошной цвет.
- Закройте это окно, как только все настроите. Изменения сохранятся автоматически.
Для удаления рабочих столов в Windows 11 достаточно открыть меню «Представление задач», навести курсор мыши на ненужный элемент и кликнуть по появившемуся значку в виде крестика.
На каждом рабочем столе вы можете запускать отдельный набор программ, например, на первом открыть браузер, на втором графический редактор и т. д, а затем быстро переключаться между ними. В операционной системе есть функция автоматического перезапуска программ при повторном входе в систему. Для ее активации:
- Нажмите Win + I и перейдите в «Учетные записи».
- Откройте подменю «Варианты входа».
- Пролистайте страницу до блока «Дополнительные параметры» и включите пункт «Автоматически сохранять мои…».
Использование виртуальных рабочих столов
После создания виртуального рабочего стола (или нескольких) вы можете переключаться между ними, размещать приложения на любом из них (т.е. окно программы будет присутствовать только на одном рабочем столе) и удалять ненужные рабочие столы.
Переключение
Для переключения между виртуальными рабочими столами вы можете нажать мышью по кнопке «Представление задач», а затем — по нужному рабочему столу.
Второй вариант переключения — с помощью горячих клавиш Ctrl+Win+Стрелка_Влево или Ctrl+Win+Стрелка_Вправо.
Если вы работаете на ноутбуке и он поддерживает жесты несколькими пальцами, дополнительные опции переключения можно выполнять жестами, например, проведите тремя пальцами вверх, чтобы увидеть представление задач, со всеми жестами можно познакомиться в Параметры — Устройства — Сенсорная панель.
Размещение приложений на виртуальных рабочих столах Windows 10
Когда вы запускаете программу, она автоматически размещается на том виртуальном рабочем столе, который активен в настоящий момент времени. Уже запущенные программы вы можете перенести на другой рабочий стол, для этого вы можете использовать один из двух способов:
- В режиме «Представление задач» нажать правой кнопкой мыши по окну программы и выбрать пункт контекстного меню «Переместить в» — «Рабочий стол» (также в этом меню можно создать новый рабочий стол для этой программы).
- Просто перетащить окно приложения на нужный рабочий стол (также в «Представление задач»).
Обратите внимание, что в контекстном меню есть еще два интересных и иногда полезных пункта:
- Показать это окно на всех рабочих столах (думаю, в пояснениях не нуждается, если отметить пункт, вы будете видеть это окно на всех виртуальных рабочих столах).
- Показать окна этого приложения на всех рабочих столах — здесь имеется в виду, что если программа может иметь несколько окон (например, Word или Google Chrome), то все окна этой программы будут отображаться на всех рабочих столах.
Некоторые программы (те, которые позволяют запуск нескольких экземпляров) могут быть открыты сразу на нескольких рабочих столах: например, если вы запустили браузер сначала на одном рабочем столе, а затем на другом — это будут два разных окна браузера.
Программы, которые могут быть запущены только в одном экземпляре ведут себя иначе: например, если вы запустили такую программу на первом виртуальном рабочем столе, а потом попробуете запустить на втором, вас автоматически «перенесет» к окну этой программы на первом рабочем столе.
Удаление виртуального рабочего стола
Для того, чтобы удалить виртуальный рабочий стол, вы можете перейти в «Представление задач» и нажать «Крестик» в углу изображения рабочего стола. При этом, открытые на нем программы не закроются, а переместятся на рабочий стол, находящийся слева от закрываемого.
Второй способ, без использования мыши — использовать горячие клавиши Ctrl+Win+F4 для закрытия текущего виртуального рабочего стола.
How to use the same app across multiple desktops
As noted, if you open the same app in two different desktops Windows 11 will treat each as a separate instance by default.
If you want to have the same app open in multiple desktops and ensure each app is accessing the same data — say, if you have Microsoft Word open in two desktops and want to ensure you’re editing the same document in both, with changes carrying over between desktops — you’ll need to use a special command.
1. Click on the Task View button; this won’t work if you just hover your pointer over it, since you need the full Task View which shows which apps you have open in your current desktop.
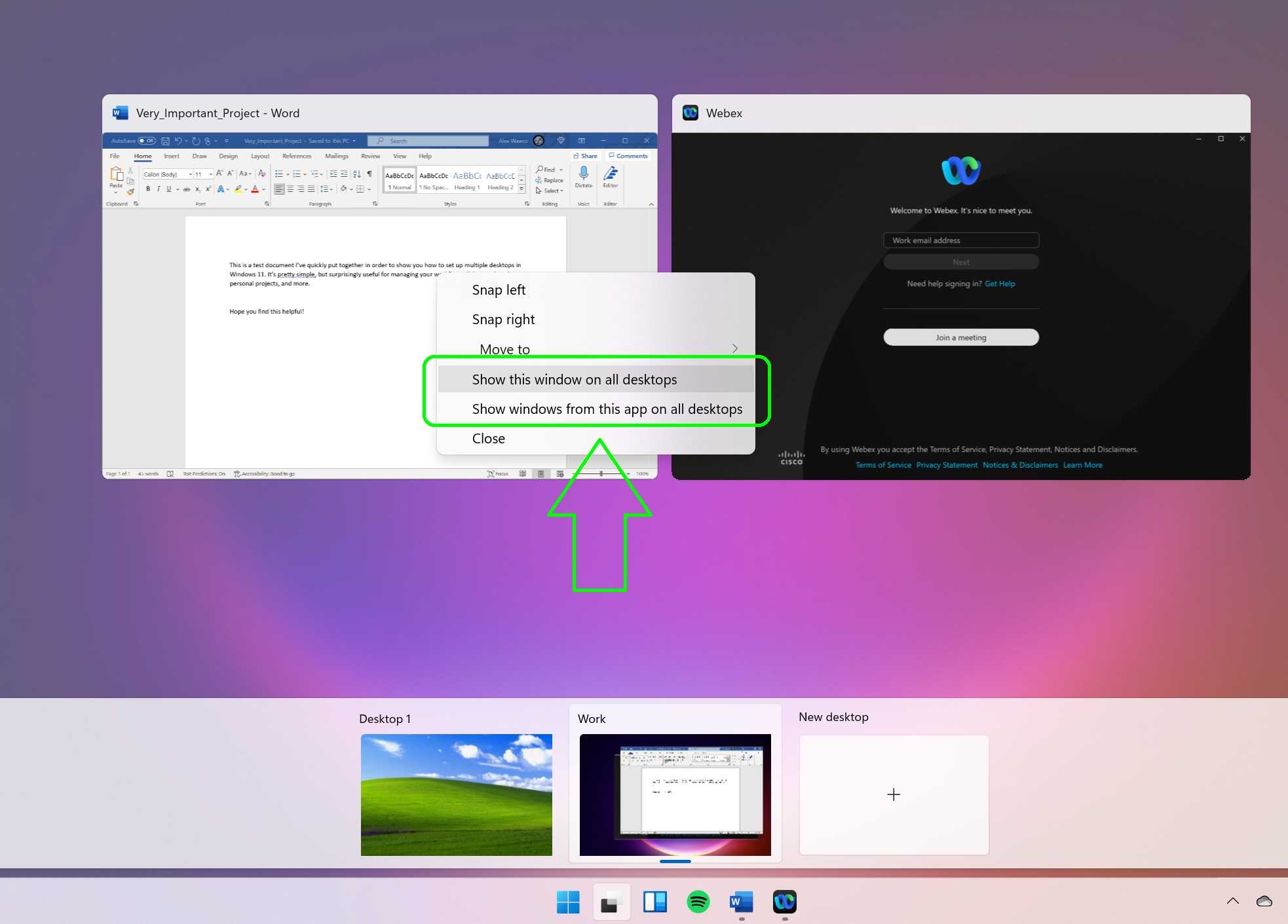
(Image credit: Future)
2. Right-click the app you want to use in other desktops. Select «Show windows from this app on all desktops» if you want to ensure anything you have open in that app will be accessible across all your desktops.
You can also select «Show this window on all desktops» if you just want to open a single window in the selected app across all desktops. This is handy if, for example, you have a few spreadsheets open in Microsoft Excel and only want to work on one of them in your other desktops.
How to create desktops in Windows 11
When you complete a clean install of Windows 11, you should be looking at a single desktop brimming with possibilities. Here’s how to create more, and get rid of them when you want to pare down.
1. Hover over or click on the Task View button on the taskbar. You should see a small preview of your current desktop(s), and if you clicked the button you’ll also see a preview of the apps you have open on your current desktop.
(Image credit: Future)
2. Click the New Desktop button. Alternatively, use the keyboard shortcut Windows key + Ctrl + D. If you use the keyboard shortcut or the quick method of hovering over the Task View button and hitting «New desktop,» you’ll immediately switch over to looking at your new desktop. Otherwise, the new desktop will be added to your list of current desktops and you’ll have to navigate to it manually.
(Image credit: Future)
Программа BetterDesktopTool — виртуальный рабочий стол для Windows 7
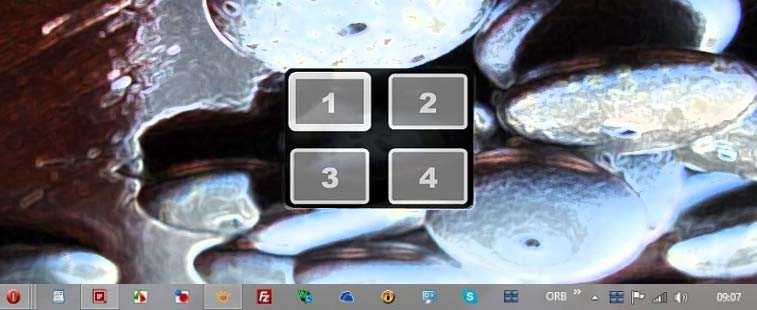
Сайт: www.betterdesktoptool.com/download.html
Иногда трудно найти нужное окно на рабочем столе. Особенно, если вы работаете одновременно во многих приложениях. Система Windows предлагает классический вариант переключения между окнами через клавиши Alt + Tab, что не особо вносит ясности. Давайте посмотрим на приложение BetterDesktopTool, которое предлагает ряд полезных возможностей в плане переключения между окнами и работе с виртуальными столами.
- Приложение можно установить на компьютер с операционной системой Windows Vista, 7, 8 или 10. Интерфейс приложения, к сожалению, только на английском языке.
- После завершения установки и запуска программы BetterDesktopTool, вы увидите главное окно. Доступ к нему вы сможете в дальнейшем получить с помощью иконки в области уведомлений.
- Интерфейс BetterDesktopTool очень простой и в главном окне показывает всё, на что способна программа. В окне в общей сложности имеется 3 закладки. Первая вкладка позволяет настроить различные функции отображения окон на рабочем столе, вторая — можно настроить параметры виртуальных столов и третья включает в себя общие параметры приложения.
Возможности приложения BetterDesktopTool довольно просты. Если у вас одновременно открыто несколько программ, можно уменьшить окна и показать их превью сразу на рабочем столе. Используя мышь, вы можете увидеть приложение, которое ищете. Кроме того, можно показать все окна приложения, с которым вы в настоящее время работаете, рабочий стол без окон, или все минимизированные или наоборот, раскрытые окна. Также вы можете выбрать опцию отображения всех окон на главном экране, если вы используете их больше, или отображать окна в горизонтальной сетке.
- Для каждой из функций можно назначить горячую клавишу, кнопку мыши или угол экрана, в который надо переместить курсор мыши для выполнения функции.
- Если вы не хотите показывать некоторые запущенные приложения, достаточно правым кликом мыши нажать по приложению, и добавить его в окно, в котором оно будет игнорироваться.
- Если вы хотели в некоторых моментах полностью отключить функции приложения, чтобы оно не реагировало на сочетания клавиш, вы можете его полностью прекратить, или через значок в области уведомлений, временно отключить.
Другой, не менее полезной функцией приложения BetterDesktopTool является поддержка создания виртуальных столов в Windows 7, 8 10 или Vista. Эта функция пригодится, в частности для разделения и группировки при работе с программами различного типа (графические редакторы, текстовые процессоры и так далее). На одном рабочем столе вы можете иметь приложение для развлечения, а на другом — для работы.

Опять же, в настройках BetterDesktopTool вы можете выбрать клавишу или кнопку мыши, которая показывает все области сразу. Благодаря этому вы будете иметь сразу представление о том, какие приложения работают на площадях
Также важно выбрать комбинацию клавиш, с помощью которых вы будете переключаться между поверхностями
Приложения можно произвольно перемещать между виртуальными столами, а также путем просмотра всех поверхностей. Это всё значительно упрощает работу на компьютере. Если у вас есть приложения, которые вы хотите отображать на каждом виртуальном рабочем столе, так это тоже не проблема. В программе можно определить глобальные приложения, в таком случае, они будут всегда доступны при переключении между поверхностями.
- Виртуальных столов можно создать до 64 штук, но такая возможность уже не несет реального смысла. Если виртуальный рабочего стол вы уже не хотите использовать, можете его полностью отключить через значок в области уведомлений.
- В третьей вкладке вы найдете, в частности, возможность автоматического закрытия приложений в случае просмотра других приложений в полноэкранном режиме, например во время игр. Также вы можете отключить плавную анимацию окон или включить жесты, которые можно выполнять с помощью touchpad.
BetterDesktopTool предлагает функции, которые облегчают использование системы, в случае использования многих приложений одновременно. Благодаря виртуальным столам, вы можете получить эффективный инструмент для разделения различных видов деятельности, имея на столе только необходимое. Приложение BetterDesktopTool доступно совершенно бесплатно в некоммерческих целях, так что вы можете спокойно его попробовать.
Дополнительные возможности
Помимо встроенных средств системы для разделения экрана на несколько частей, вы можете использовать и сторонние утилиты. Например, функция Fancy Zones в Microsoft PowerToys позволяет легко создать собственные шаблоны прикрепления окон. Достаточно скачать приложение из Microsoft Store, после чего:
- Зайти в параметры Fancy Zones и включить опцию, если она отключена.
- При необходимости — запустить редактор макета и настроить собственный макет расположения окон, либо выбрать один из имеющихся.
- После включения опции достаточно будет перетаскивать окна, удерживая клавишу Shift, чтобы закрепить окно в нужном расположении — зоны закрепления будут отображаться на экране.
Некоторые производителя мониторов на официальной странице поддержки предлагают скачать собственные решения для организации окон на рабочем столе Windows — проверьте, есть ли что-то подобное для вашей модели монитора, если встроенные средства системы по какой-то причине не подошли.
Как переключаться между рабочими столами?
Для этой функции отдельной кнопки не предусмотрено – чтобы перейти к созданию и редактированию рабочих столов, нужно нажать на иконку «Представление задач» или Task View рядом с логотипом Microsoft и значком поиска. Нажатие на нее приводит к отображению на экране всех запущенных на данный момент приложений, а также открывает возможность создания новых виртуальных рабочих столов – просто нажмите на кнопку «Создать рабочий стол», что расположена в правом нижнем углу.
Чтобы переключиться на нужный рабочий стол, просто нажмите на него. Кроме того, есть ряд горячих клавиш, которые упростят переключение между рабочими областями:
- В «Представление задач» можно попасть без лишних телодвижений – просто нажмите Win + Tab.
- Создавать новые рабочие столы также можно по упрощенной схеме – нажав Win + Ctrl + D, вы моментально создадите новую рабочую область.
- Каждый раз пользоваться Представлением задач для переключения на нужный виртуальный рабочий стол достаточно неудобно – именно поэтому разработчики добавили возможность быстрого переключения с помощью сочетания Win + Ctrl + стрелка влево или вправо.
- Кроме того, бывают ситуации, в которых рабочих столов становится слишком много, и удалять их с помощью мышки совершенно не хочется – в этом случае поможет сочетание Win + Ctrl + F4, которое удаляет активный рабочий стол. Заметьте, удаляется именно та рабочая область, на которой вы в данный момент находитесь. Соответственно, после удаления активного рабочего стола, вы попадете на следующий по порядку.
Также в Windows 10 предусмотрена возможность перемещения активных приложений на другие виртуальные рабочие столы – достаточно просто кликнуть правой кнопкой мыши на нужной программе, выбрать в контекстном меню пункт «Переместить в» и определиться с рабочим столом. Для увеличения скриншота нажмите на него.
Во время удаления виртуального рабочего стола все программы, которые на тот момент на нем выполнялись, будут автоматически перемещены на соседний рабочий стол.
Настройка виртуальных рабочих столов в Windows 10
Настройки этой функции можно найти в Параметрах, в разделе Система, на вкладке «Многозадачность».
Настроек там немного. Можно настроить отображение окон, и настроить действие на сочетание клавиш ALT+TAB.
Недостатки
Несмотря на то, что Microsoft основательно подошли к внедрению функции переключения между рабочими столами, кое-какие недоработки в ней присутствуют:
- Нельзя поменять местами рабочие столы на экране их выбора (хотя для многих это не является недостатком).
- Нельзя менять название созданного рабочего стола – придется привыкать к порядковым номерам и запоминать, где и какая программа запущена.
- Обладатели двух и более мониторов не смогут создать разные рабочие области, чтобы одновременно видеть на мониторах разные виртуальные рабочие столы.
Одним из нововведений в семействе Windows стали виртуальные рабочие столы, а точнее сказать, функция называется «Представление задач». Функция появилась в Windows 10, кто-то скажет, что такого еще не бывало, но это не так, множество рабочих столов можно создавать в Linux уже очень давно. Но можно сказать, что рабочие столы Windows и Linux на одном уровне.
Так как, Windows 10 еще сыра, то многие функции ее не доработаны, в том числе и эти рабочие столы тоже. Они пронумерованы, и вы не можете изменить их названия. Между столами можно перемещаться с помощью горячих клавиш, что очень удобно. Существуют также и сочетания клавиш для того, чтобы было продуктивно работать с рабочими столами. Можно, например, перейти с 1 стола сразу на 4 и т. д.
Для перехода к окну «Представление задач» (рабочие столы) нужно нажать клавиши Win+Tab. Если вы находитесь на 1 рабочем столе, но нужно перейти на 3, то можно воспользоваться сочетанием клавиш Win+D+3 и нажать Enter, чтобы перейти к этому рабочему столу.
Чтобы перейти к следующему рабочему столу или предыдущему нужно нажать Win+Ctrl+Влево/Право (стрелка).
Чтобы закрыть открытый на данный момент рабочий стол нужно нажать Win+Ctrl+F4. После закрытия, вы переместитесь на следующий рабочий стол. Кстати говоря, приложения, которые были открыты на закрываемом рабочем столе, тоже закроются.
Для того, чтобы открыть новый рабочий стол нажимаем клавиши Win+Ctrl+D, и вы к нему автоматически перейдете.
Вот такие краткие советы по рабочим столам в Windows 10 я написал. Потом я эту статью буду дополнять новыми инструкциями и нововведениями относительно рабочих столов.
- https://lifehacker.ru/windows-10-tp/
- https://prostocomp.net/sistema/pereklyuchenie-mezhdu-rabochimi-stolami-v-windows-10.html
- https://computerinfo.ru/rabochie-stoly-v-windows-10-goryachie-klavishi/
How to remove desktops in Windows 11
If you’ve created too many desktops in Windows 11 and want to pare down, it’s a simple process to remove them. However, if you only have one desktop you won’t be able to remove it.
1. Hover over or click on the Task View button on the taskbar.
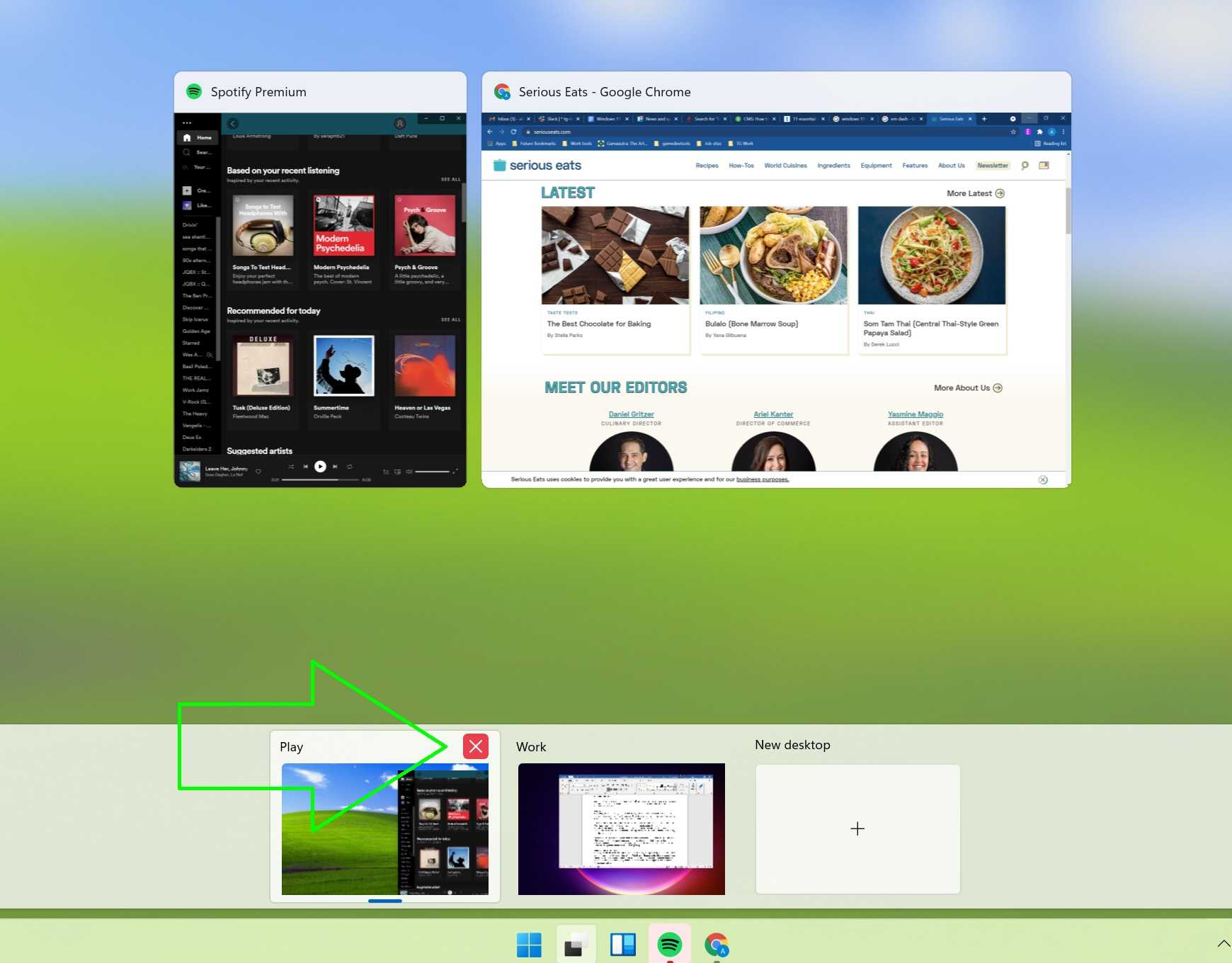
(Image credit: Future)
2. Find the preview of the desktop you want to remove and click the X button in the top-right corner to delete it. Note that the X button only appears when you hover your mouse over it. If you’re having trouble, you can also right-click the desktop in question and select Close.
Every desktop you have open in Windows 11 is meant to function like its own desktop, which means you can give it a custom background and assign it a unique name.
Also, most apps by default will open different instances if you open them in different desktops — that is, if you open Microsoft Edge in one desktop to search for new wallpaper images, you won’t see Edge open in any other desktops. And if you do open Edge in another desktop, it will be a separate instance that won’t affect Edge anywhere else.





























