Real Desktop Free 2.07
| Описание | СКАЧАТЬ ( 3,4 Мб) | Скриншоты (4) | Статистика | Отзывы (91) |
Real Desktop — бесплатная версия программы Real Desktop — довольно оригинального трехмерного рабочего стола, на котором все ваши элементы будут распологаться в 3D пространстве. Особого внимания заслуживает наличие «физики»: иконки обладают инерцией, сталкиваются, разлетаются в разные стороны. Их можно передвигать, поднимать и бросать, а также вращать при помощи мышки. Кроме того, их можно уменьшать и увеличивать.
Что нового в Real Desktop Free 2.07?
|
 |
|
Особенности Real desktop:
1. Трехмерный рабочий стол: Основной особенностью Real desktop является наличие трехмерного рабочего стола, который позволяет вам организовывать иконки на нем в трехмерном пространстве. Это создает ощущение реального рабочего стола с глубиной и перспективой.
2. Возможность перетаскивания иконок: С Real desktop вы можете не только изменять местоположение иконок на рабочем столе, но и перетаскивать их в трехмерном пространстве. Это позволяет более удобно организовывать рабочий стол и создавать различные группы иконок.
3. Интерактивность: Real desktop предлагает различные интерактивные возможности. Вы можете, например, вращать иконки в трехмерном пространстве с помощью мыши или клавиатуры. Также можно использовать «меню виртуальной реальности», которое позволяет быстро переключаться между различными рабочими столами.
4. Дополнительные эффекты и настройки: В Real desktop есть возможность добавлять различные эффекты и настройки для создания особых эффектов и индивидуальности рабочего стола. Например, вы можете задать скорость вращения иконок или добавить тень для создания визуальных эффектов.
5. Поддержка нескольких мониторов: Real desktop поддерживает работу с несколькими мониторами. Это значит, что вы можете расширить трехмерный рабочий стол на все подключенные мониторы, что обеспечит вам больше места для размещения иконок и улучшит производительность работы.
6. Простота использования: Несмотря на свои многочисленные возможности, Real desktop остается простым и удобным в использовании. Установка и настройка программы не займут много времени, а функции и интерфейс позволяют быстро освоиться и начать пользоваться всеми преимуществами трехмерного рабочего стола.
cpu.anorexia
Внешний вид cpu. anorexia
С помощью этого компактного гаджета вы сможете получить максимально полную информацию о работе всех систем своего компьютера, включая его сердце — процессор.
Невзирая на свои размеры — cpu.anorexia вполне способна заменить в операционной системе Windows ее стандартный менеджер процессов.
В выводимой на экран монитора информации присутствуют текущее время и дата, загруженность ядер центрального процессора с полной детализацией, а также количество используемой в настоящее время виртуальной памяти и оставшегося незанятого места на жестком диске.
Кроме отображения полезной информации, гаджет позволяет настроить шрифт выводимого текста и цвет фона, используя для этих целей специальные ползунки.
Скачать
Как добавить гаджеты в Windows 10
Простая инструкция по установке
7.7 Total Score
Классные гаджеты для Windows 10 на рабочий стол
Clipboarder
7
Vigor
7
World Cities Widget
7
HUD Time
8
Launch Control
9
Моя погода
7
Modern Vinyl Player
7
Futuristic Car Dashboard
8
Vintage Radio
7.5
cpu.anorexia
9
|
Как поставить на рабочий стол анимацию
Существует несколько программ для работы с живыми обоями. Некоторые поддерживают только анимированные гифки (файлы формата GIF), другие могут работать и с видеороликами (AVI, MP4). Далее мы рассмотрим самый популярный софт, который поможет анимировать заставку на компьютере.
Способ 1: PUSH Video Wallpaper
Программа доступна для бесплатной загрузки с официального сайта разработчика. Поддерживается операционными системами Windows начиная с «семерки». Позволяет использовать в качестве заставки для рабочего стола анимированные изображения и видеоролики (с YouTube или компьютера).
Инструкция по установке обоев:
- Запустите дистрибутив и следуйте советам мастера по установке. Согласитесь с условиями лицензионного соглашения и продолжайте инсталляцию в штатном режиме. После окончания установки отметьте пункты «Set as Screensaver» и «Launch Video Wallpaper», и нажмите «Finish».
Откроются параметры экранной заставки. В выпадающем списке выберите «PUSH Video Screensaver» и нажмите «Параметры», чтобы изменить обои.
Перейдите на вкладку «Main» и выберите обои. Программа поддерживает работу с видео, гифками и YouTube-ссылками (требуется подключение к сети интернет).
Нажмите на значок «Add», чтобы добавить пользовательский видеоролик или анимацию.
Укажите к нему путь и нажмите «Add to Playlist». После этого он отобразится на вкладке «Main».
Нажмите «Add URL», чтобы добавить ссылку с Youtube. Укажите адрес ссылки и кликните «Add to playlist».
На вкладке «Settings» можно настроить другие параметры. Например, разрешить программе запускаться вместе с Windows или сворачиваться в трей.
Все изменения вступают в силу автоматически. Чтобы изменить заставку, просто выберите ее из списка доступных на вкладке «Main». Здесь же настраивается громкость (для видео), положение изображения (заполнить, по центру, растянуть).
Способ 2: DeskScapes
Поддерживается операционными системами Windows 7, 8, 10. В отличие от PUSH Video Wallpaper, DeskScapes позволяет редактировать уже существующую заставку (настраивать цветность, добавлять фильтры) и поддерживает работу с несколькими мониторами одновременно.
Порядок установки обоев:
Бесплатная версия программы доступна для загрузки с официального сайта и позволяет установить в качестве фонового изображения рабочего стола гифку, видео.
Способ 3: DisplayFusion
В отличие от PUSH Video Wallpaper и DeskScapes, программа полностью переведена на русский язык. Позволяет выбирать и настраивать хранители экрана, обои рабочего стола.
- Запустите дистрибутив и начните установку программы. Ознакомьтесь с возможностями DisplayFusion и нажмите «Готово».
Откройте программу через меню «Пуск» или ярлык для быстрого доступа и поставьте галочку в поле «Разрешить DisplayFusion управлять обоями рабочего стола» и выберите источник фоновых изображений.
В появившемся окне выберите «Мои изображения», чтобы загрузить картинку с компьютера. По желанию, здесь можно выбрать другой источник. Например, внешний URL-адрес.
Укажите путь к файлу и нажмите «Открыть». Он появится в списке доступных. При необходимости добавьте несколько картинок.
Выберите нужное изображение и нажмите «Применить», чтобы установить его в качестве заставки.
Программа поддерживает работу не только с живыми обоями, но и видеофайлами. По желанию пользователь может настроить слайд-шоу. Тогда заставка будут сменяться по таймеру.
Установить на рабочий стол анимированное изображение можно только с помощью специального софта. DeskScape отличается простым интерфейсом и встроенной библиотекой готовых картинок. PUSH Video Wallpaper позволяет устанавливать в качестве заставки не только гифки, но и видео. DisplayFusion отличается широким набором инструментов и позволяет управлять не только обоями, но и другими параметрами монитора.
Опишите, что у вас не получилось.
Наши специалисты постараются ответить максимально быстро.
Шаг 1. Выбор версии Real desktop
Перед установкой Real desktop необходимо выбрать версию программы, которая подходит для вашей операционной системы.
Для Windows
- Real desktop Light — бесплатная версия программы, подходит для операционных систем Windows 7, 8, 10;
- Real desktop Standard — платная версия программы, имеет больший функционал и поддерживает расширенные настройки. Подходит для Windows 7, 8, 10.
Для macOS
- Real desktop Light — бесплатная версия программы, подходит для macOS 10.11 и выше;
- Real desktop Standard — платная версия программы, имеет больший функционал и поддерживает расширенные настройки. Подходит для macOS 10.11 и выше.
Выберите соответствующую версию программы и переходите к следующему шагу установки Real desktop.
Шаг 7. Начало работы с Real desktop
Знакомство с интерфейсом
После установки Real desktop вы увидите новую рабочую среду, которая напоминает 3D комнату со столом, на котором расположены ярлыки ваших файлов и папок.
Вверху окна находится меню, где можно выбрать различные настройки и функции, такие как изменение настроек 3D-окружения, настройка параметров рабочего стола и т.д.
Вы также можете перемещать файлы и папки с помощью мыши, как на обычном рабочем столе Windows.
Основные функции Real desktop
Real desktop имеет несколько дополнительных функций, для которых она стала популярной:
- 3D-окружение, которое создает впечатление пространства и глубины.
- Возможность сортировки файлов и папок на столе рабочего стола вручную, что может существенно ускорить работу с документами и проектами.
- Вращение и изменение размеров ярлыков файлов и папок для лучшей удобочитаемости.
- Настройка заднего фона и цветовой гаммы рабочего окружения.
- Выбор из различных тем рабочего стола.
Преимущества Real desktop
Real desktop не является обычным рабочим столом, она создает уникальную и красивую работу, в которой файлы и папки оживают.
Эта программа может быть особенно полезной для дизайнеров, у которых много файлов и папок, а также для пользователей, которым было бы проще найти нужный файл на уникальном столе рабочего стола.
Real desktop также известна своей легкостью использования и настраиваемости, что делает ее привлекательной для новичков и более продвинутых пользователей.
Шаг 3. Скачивание Real desktop на компьютер
Способ 1: Скачивание с официального сайта
Для скачивания Real desktop с официального сайта необходимо:
- Перейти на сайт https://www.real-desktop.de/
- Нажать на кнопку «DOWNLOAD» в верхнем меню
- Выбрать нужную версию (бесплатная или платная)
- Нажать на кнопку «Download Now»
- Сохранить файл с Real desktop на ПК
Способ 2: Скачивание с других ресурсов
Если по каким-либо причинам нельзя скачать Real desktop с официального сайта, то можно воспользоваться другими ресурсами:
- Найти нужную версию Real desktop на других сайтах — например, на порталах софта.
- Скачать установочный файл и проверить его на наличие вирусов.
- Установить Real desktop на ПК согласно инструкции.
Важно! Безопасность при скачивании и установке Real desktop должна быть высокой. Необходимо проверять файл установки на наличие вредоносных программ
Программы для организации 3D рабочего стола без патчей файлов
Ранее огромной популярностью по организации рабочего стола в 3D пользовалась программа BumpTop. Она была куплена компанией Google и в течение 2 лет обновлялась. После софт был закрыт. Однако, невзирая на это, разработчики программ для оформления рабочего стола выпустили аналоги данного софта. На данный момент из рабочих программ, которые придают рабочему столу трехмерного вида, можно выделить:
Krento – программа, которая не требует внесения изменений в саму операционную систему (патчи файлов) и позволяет сделать рабочий стол 3D. Софт совместим с Windows 10, а поэтому не требует установки в режиме совместимости. После инсталляции самого софта на рабочем столе появится специальная кнопка.
Нажав на неё, появятся 3D элементы рабочего стола, которыми можно манипулировать (перемещать, вращать, удалять, добавлять).
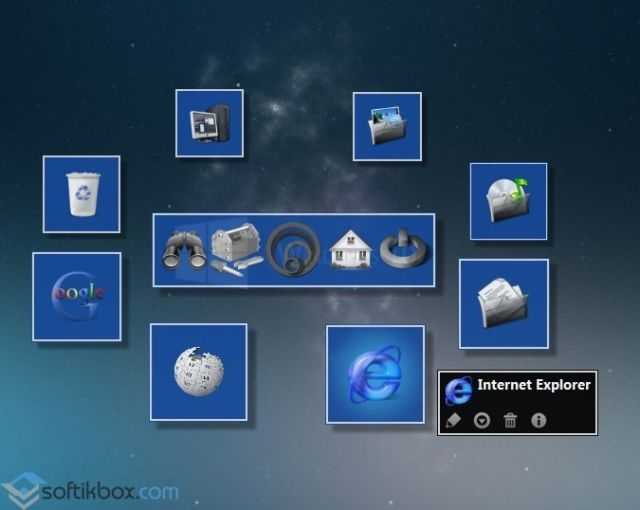
Для того, чтобы программа перестала работать и элементы пропали с рабочего стола, нужно нажать на ту же кнопку, что и для запуска анимации.
Следующая программа, которая позволяет сделать 3D рабочий стол в Windows 10 – это Real Desktop . Данный софт является платным клоном той же BumpTop. Бесплатная версия работает только 14 дней. Далее программу нужно либо купить за 9.95 евро, либо удалить.
Рабочий стол после установки данного приложения следующий:

Перемещение элементов на рабочем столе сопровождается звуками. Программа простая в использовании и выдает подсказки на русском языке для пользователя.
Если вы не желаете устанавливать программы для имитации трехмерного интерфейса, тогда придется патчить системные файлы и ставить темы от сторонних разработчиков. К сожалению, сама компания Майкрософт не позаботилась о выпуске тем для рабочего стола в 3D.
На выбор предлагаем несколько популярных тем 3D для рабочего стола (это не анимированные картинки, а рабочие столы с двигающимися элементами и т д).
Пакет DirectX — это специальный набор различных библиотек, помогающих создать визуальные и звуковые эффекты для различных приложений и игр. Софт выпускается свободно, поэтому дальше пользователи могут бесплатно скачать Direct3D для Windows 7 64 bit, 32 bit и других систем.
DirectX считается основной частью любой операционной системы. Благодаря этому пакету, можно значительно улучшить качество и уровень обработки различных фильмов, игр, которые включают в себе трехмерную анимацию, цветовую графику, полный стереозвук и другие элементы мультимедиа. Помимо этого, Директ Икс способен увеличить производительность системы и ее безопасность.
Состоит DirectX из следующих частей:
Direct3D – элемент, который отвечает за отображение трехмерной графики. Здесь все зависит от видеокарты, установленной на компьютере – чем мощнее она, тем ярче будут видны 3Д элементы.
DirectDraw – часть пакета, отвечающая за отображение двухмерного изображения.
DirectSound – элемент, который обрабатывает звуковые эффекты у фильмов, игр и приложений. Также этот компонент используется для аппаратного ускорения звука и его микширования.

Необходимые системные требования
Для того чтобы пакет DirectX 3D корректно работал, необходимы следующие условия:
Операционная система Windows архитектуры x64 / x32 (x86).
Стабильное подключение к сети Интернет для возможной загрузки дополнительных модулей или компонентов.
Tactile 3D
Если Real Desktop среди всех 3D-менеджеров рабочего стола был самым популярным, то Tactile 3D был и остается самым оригинальным.
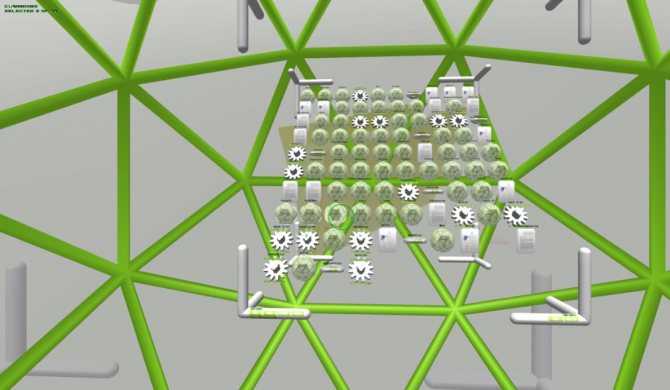
Виртуальное пространство описанных 3D-десктопов в большинстве случаев представлено этакой комнатой, но не таково пространство Tactile 3D.
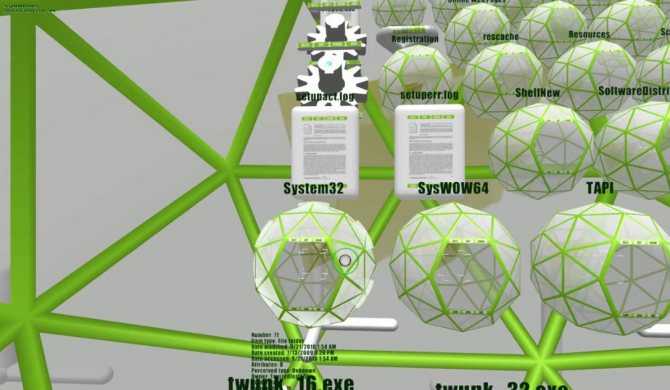
Являя собой набор трехмерных, фантастического вида моделей, оно как бы простирается вглубь, благодаря чему пользователь может «путешествовать» по этой причудливой вселенной, переходя от папки к папке, ведь заполняющие киберпространство Tactile 3D модели есть ничто иное как элементы файловой системы — ярлыки приложений, файлы и каталоги на жестком диске.
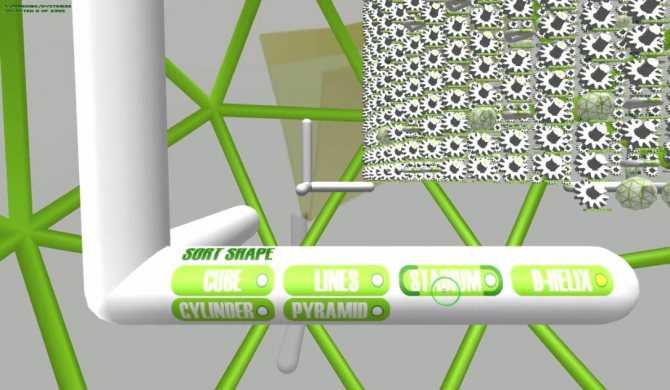
К сожалению, нам так и не удалось протестировать эту необычную программу из-за аппаратной несовместимости, возможно, вам повезет больше. Будет ли программа работать на Windows 8.1 и 10, сказать не можем, разработчиком заявлена поддержка Windows 7, но это было 9 лет назад, когда свет увидела последняя ее версия.
www.tactile3d.com
Резюме
3D-менеджеры — отличный способ украсить рабочий стол, придать ему оригинальность и стиль, наконец, выйти из привычных рамок организации и восприятия рабочего пространства операционной системы. Но по большому счету на этом всё и заканчивается. Практической пользы от подобных приложений вы не ощутите, скорее напротив, вам придется столкнуться с определенными трудностями при решении даже банальных задач, и чем необычнее и причудливее 3D-менеджер, тем выше такая вероятность. Делая ставку на яркие анимационные эффекты, разработчики вынуждены жертвовать самым главным — удобством и, наверное, именно по этой причине трехмерные графические интерфейсы до сих пор рассматриваются лишь как альтернативные и к тому же весьма экзотические решения.
Как сделать живые обои на рабочий стол Windows 10
До этого момента мы имели дело со статическими изображениями, теперь давайте посмотрим, как поставить на рабочий стол Windows 10 живые обои. Перед тем как перейти к решению задачи, позвольте пару слов об этом виде контента. Живые обои, или DreamScene – это фрагменты (кадры) видео в формате WMV или MPEG, используемые в качестве фона рабочего стола. Так как специально подобранные кадры в таком видео сменяются очень быстро, создается эффект плавной смены фонов на десктопе, из-за чего обои и получили название живых. Нередко в качестве таких обоев используется GIF-анимация. Так как система не поддерживает прямую установку видео или анимации на десктоп, чтобы поставить живые обои в Windows 10, вам понадобятся специальные программы.
GIF Wallpaper Animator
Бесплатная утилита, позволяющая замостить рабочий стол анимированными изображениями GIF и видео в формате AVI. Приложение автоматически обнаруживает файлы поддерживаемого типа в папке профиля пользователя, так что вам достаточно просто нажать «Start». Возможности GIF Wallpaper Animator включают изменение скорости воспроизведения, смену режимов заполнения, извлечение кадров из анимации и сохранение их в формате BMP.
RainWallpaper
Удобная программа для поиска, загрузки, установки и создания живых обоев на основе видеофайлов. В арсенале приложения изначально имеются две тестовые анимации. Для добавления новых образцов необходимо нажать в правом верхнем углу кнопку «Download Wallpaper», выбрать в открывшемся каталоге понравившиеся обои и нажать «Download».
Чтобы открыть библиотеку и установить живые обои на рабочий стол, необходимо нажать кнопку в виде направленной вниз стрелки на панели инструментов слева.
Если подходящих обоев в каталоге RainWallpaper не нашлось, создайте их сами. Для этого в главном окне приложения нажмите «Crеate Wallpaper», переключитесь на вкладку «Video» и выберите видеофайл, на основе которого хотите создать обои. Подтвердите выбор кнопкой «OK».
Далее внесите в открывшемся редакторе изменения и сохраните видеообои через меню «File», после чего они станут доступны в локальной библиотеке приложения.
Итог
Выше мы рассмотрели основные инструменты, помогающие установить живые обои на Windows 10. Гамма программных средств для управления фоном рабочего стола довольно широка, и тут много возможностей для экспериментов. А, вообще, установка живых обоев – замечательный способ изменить оформление Windows. Правда, как известно, красота требует жертв. Использование в качестве обоев рабочего стола видео высокого разрешения предъявляет к ресурсам компьютера повышенные требования, из-за чего производительность слабых машин может ощутимо снизиться.
BumpTop Pro
В отличие от 360Desktop, программа BumpTop Pro превращает десктоп в настоящее трехмерное пространство. При взгляде на такой рабочий стол возникает ощущение, что смотришь в ящик из полупрозрачного пластика с подсвеченными стенками и дном. На дне ящика располагаются иконки, а по стенкам, словно картины, развешены ярлыки социальных сетей и служебных приложений — принтера и почтового клиента, позволяющие быстро делиться с рабочего стола размещёнными на нём файлами.
Если на рабочем столе иконок будет слишком много, BumpTop Pro может свалить их часть в кучу, в этом случае иконки придется разбросать по местам. Брошенная мышкой иконка ведет себя как твердое и плотное тело в вязкой среде, которому вдруг внезапно придали ускорение. При выходе из программы исходный порядок расположения ярлыков на рабочем столе восстанавливается, кстати, выход также сопровождается красивым анимационным эффектом, имитирующим засасывание элементов рабочего стола в воронку.
Как установить анимированные обои (видео обои)
Стандартные параметры системы Windows 10 не рассчитаны на использование живых обоев рабочего стола, если отсутствует соответствующее приложение.
В этом случае поможет специальная программа для установки живых обоев, с помощью которой можно легко их установить. В загрузке программы нет ничего сложного: для этого необходимо воспользоваться ссылкой https://www.push-entertainment.com/video-wallpaper/.
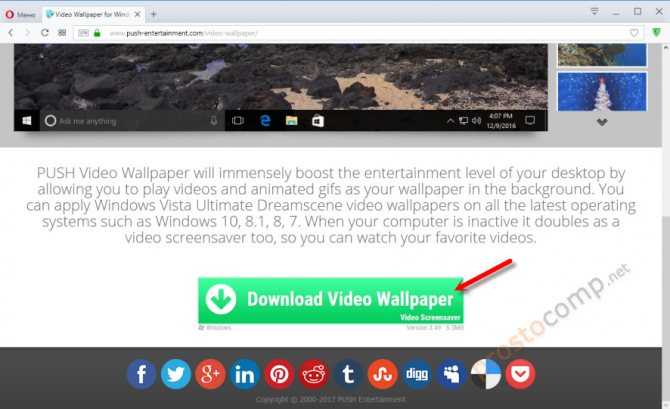
Нажмите на ярлык «Video Wallpaper». На рабочем столе сразу появляться видео обои.
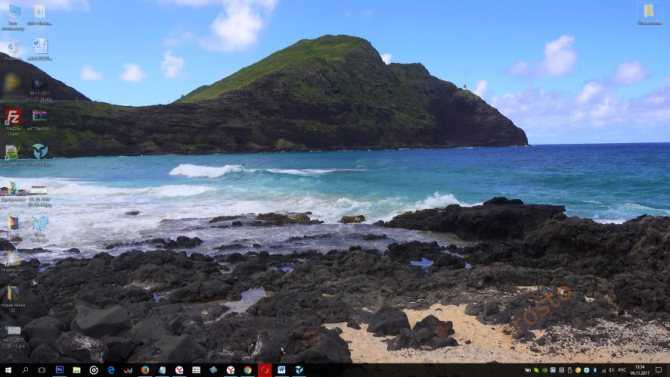
Наблюдать падающий снег, водную рябь или раскат прибрежных волн. Превратить рабочий стол во вселенную из нетронутых миров, открыть интригующие созвездия и объекты небесного мира. Отправиться в другую вселенную через скоростные пространственные туннели или увлечься потрясающим полетом сквозь космическую пыль. А можно расслабиться после трудового дня, созерцая мягкие сияния на рабочем столе Windows 10.
Управлять приложением не сложнее, чем проигрывать музыкальные треки или просматривать любимые фильмы. Нажмите значок, указанный на картинке, откроются анимированные изображения, выбирайте наиболее подходящие на ваш вкус.
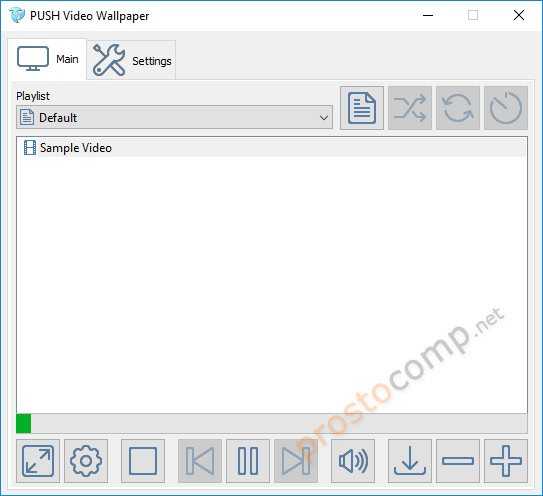
Во вкладке «Settings» есть настройки:
- автоматическое открытие программы, одновременно с запуском операционной системы Windows 10;
- пауза и восстановление показа через указанное время;
- параметры цвета изображения.
В течение одного месяца допускается бесплатное пользование программой, затем появится уведомление с просьбой купить лицензию. Если вы еще не готовы это сделать, нажмите кнопку «Continue Trial», – что поможет избежать оплаты, а также обеспечит дальнейшую работу с выбранными обоями.
Creaform: простая и быстрая обработка данных сканирования
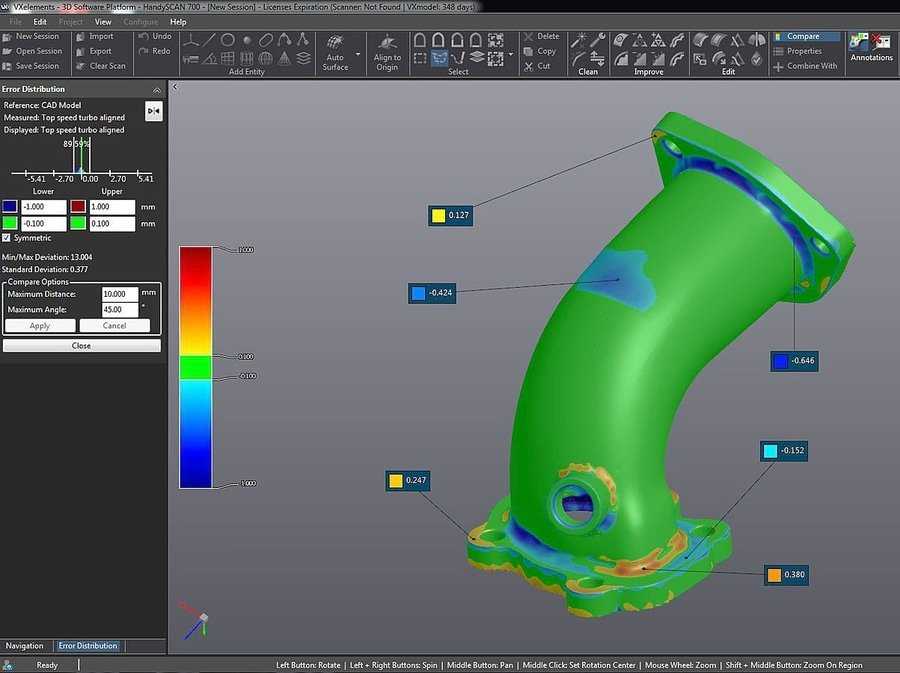
Creaform VXmodel
Компания Creaform поставляет свои устройства в комплекте с полностью интегрированным программным обеспечением VXelements, плюс отдельно можно приобрести модули VXModel и VXInspect.
- VXelements – универсальная платформа, объединяющая все важнейшие элементы и инструменты в рамках удобной для пользователя, простой и оптимизированной рабочей среды.
VXmodel – ПО для реверс-инжиниринга. Преобразует данные 3D-сканирования для использования во всех распространенных программах САПР или 3D-печати.
VXinspect – ПО для контроля качества.
VXscan‑R – комплексный программный модуль для роботизированных систем 3D-сканирования, обеспечивающий эффективное создание цифровых двойников и позволяющий с легкостью корректировать параметры сканирования, моделировать 3D-сканы и экспортировать полученные модели в метрологическое ПО.
SmartDENT 3D – софт для решения задач неразрушающего контроля (NDT), который в сочетании с 3D‑сканером HandySCAN 3D активно применяется авиакомпаниями и организациями по техническому обслуживанию, ремонту и капитальному ремонту для быстрого и точного анализа вмятин и выбоин корпуса судна.
Читайте обзоры и смотрите видео в блоге:
VXinspect: контроль качества детали за 10 минут13 функций VXmodel для быстрого и удобного обратного проектирования
Creafrom выпускает отдельную линейку доступных профессиональных сканеров peel 3d, для которых разработано специальное ПО. Это интуитивно понятная программа 3D-сканирования, позволяющая значительно ускорить и оптимизировать работу с полученными данными. Программный продукт peel 3d имеет все необходимые функции для ручного и автоматического выравнивания системы координат и поддерживает различные форматы экспорта файлов.
Команда экспертов iQB Technologies готова проконсультировать вас по любым вопросам, связанным с темой статьи и с 3D‑технологиями в целом. Мы разработаем и внедрим уникальные 3D‑решения для вашего предприятия или проекта.
Также мы выполним бесплатное тестовое 3D‑сканирование по вашему заказу.
Позвоните нам +7 (495) 223-02-06 или оставьте онлайн‑заявку, и мы оперативно свяжемся с вами.

Статья опубликована 23.10.2017 , обновлена 29.05.2023
Wallpaper Engine
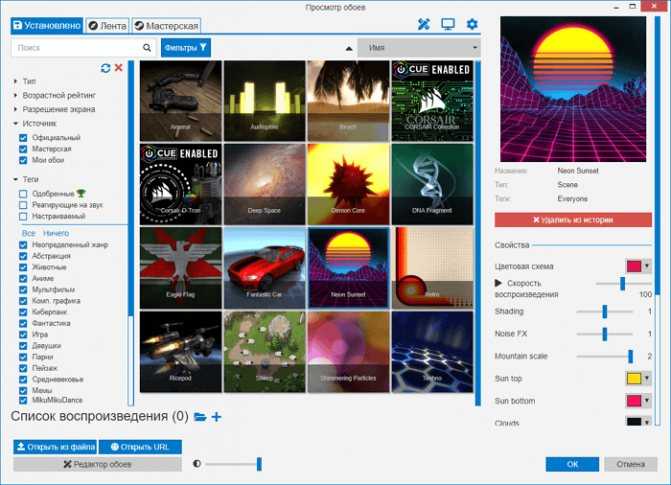
Wallpaper Engine — одна из самых лучших программ для установки живых обоев, которые сейчас доступны для Windows 10. Да, она платная, но стоит всего в 99 рублей. Сразу же после установки вам становятся доступны тысячи вариантов, которые включаются в 1 клик — отдельно скачивать в браузере ничего не нужно. Чтобы не затеряться среди этого разнообразия можно использовать фильтры, категории и сортировку по популярности, новизне и другим параметрам.
Установка очень простая — выберите понравившийся вариант и нажмите кнопку OK для активации. Чтобы получить доступ к ещё большему количеству вариантов, нажмите вкладку «Мастерская». Здесь вы найдете множество вариантов, начиная от обычных видео и заканчивая интерактивными обоями, которые реагируют на движения курсора и клики мышью. После того как выберите понравившиеся, нажмите кнопку «Подписаться» для их установки. Также вы можете создавать свои собственные с помощью встроенного редактора.
Еще один важный аргумент в пользу Wallpaper Engine – остановка её работы во время игр. Благодаря этому освобождается оперативная память и мощность процессора, чтобы не падала производительность в играх. Чтобы не нагружать систему, можно ограничить частоту кадров от 10 до 25. Пользователь может самостоятельно контролировать ряд важных параметров: скорость воспроизведение, громкость, цветовую палитру изображения. Есть функция, которая позволяет сделать панель задач прозрачной, чтобы обои максимально органично вписались в общее оформление системы.
Как поставить живые обои с помощью DeskScapes 8?
Как и предыдущая программа, DeskScapes 8 является платной. В бесплатном режиме она будет доступна лишь на протяжении 30 дней.
Как пользоваться DeskScapes 8?
Шаг 1. Скачать программу с официального сайта.
Скачиваем программу с официального сайта
Стоит проявлять осторожность, поскольку в сети можно найти аналогичные, на первый взгляд, файлы с вирусами. Шаг 2. Выберите браузер, с которым вы обычно работаете
Здесь предлагаются три самых распространенных варианта – Google Chrome, Mozilla Firefox, Internet Explorer
Выберите браузер, с которым вы обычно работаете. Здесь предлагаются три самых распространенных варианта – Google Chrome, Mozilla Firefox, Internet Explorer
Шаг 2. Выберите браузер, с которым вы обычно работаете. Здесь предлагаются три самых распространенных варианта – Google Chrome, Mozilla Firefox, Internet Explorer.
Выбираем вариант из предоставленных браузеров
Скачивание DeskScapes 8 будет происходить несколько дольше, чем скачивание Video Wallpaper.
Шаг 3. Перед установкой, как обычно, нужно принять условия Соглашения.
Принимаем условия cоглашения и нажимаем «Next»
Шаг 4. Fences также является платным ресурсом, пользователь сразу же будет об этом проинформирован.
Платная версия приложения Fences
Шаг 5. Если вы захотите воспользоваться пробной версией, то вам понадобится подтвердить своё намеренье с помощью письма в электронном ящике.
Письмо с подтверждением о пробной версии программы
Шаг 6. Затем стоит вернуться к самой программе, и начать работу.
Возвращаемся к программе и начинаем работу
Если на ваш электронный адрес уже было выслано письмо от Fences, то DeskScapes 8 также отправит просьбу о подтверждении на указанный адрес.
Шаг 7. В результате панель программы будет иметь следующий вид.
Вид панели программы
Для того чтобы установить обои, необходимо выбрать любой понравившийся вариант из списка, а затем – нажать кнопку «Apply to my desktop» («Добавить на мой компьютер»).
Выбираем вариант и нажимаем «Apply to my desktop»
В результате рабочий стол будет иметь следующий вид.
Вид рабочего стола
В заключение, если сравнивать две программы, описанные выше — Video Wallpaper и DeskScapes 8, то последняя считается более сложной в установке. Тем не менее именно её пробная версия предлагает больше возможностей, в отличие от Video Wallpaper.
От: admin
Эта тема закрыта для публикации ответов.
PointShape: профессиональные решения для реверс-инжиниринга и контроля геометрии
PointShape (Южная Корея) – опытный разработчик программных продуктов в сфере 3D‑сканирования. Софт совместим с основными CAD‑программами, предлагает интеллектуальные инструменты для автоматизации рабочих процессов и имеет интуитивно понятный и удобный интерфейс. Решения южнокорейских разработчиков по возможностям и функционалу не уступают западным аналогам, которые в настоящее время недоступны на российском рынке.
Design
PointShape Design
- Удобная работа с облаками точек благодаря инструментам выравнивания, слияния, удаления и фильтрации шума.
- Простые в использовании инструменты редактирования полигонов обеспечивают быстрое заполнение отверстий, сглаживание, децимацию, разделение, оптимизацию и инструменты восстановления.
- Создание оптимизированной сетки для 3D‑печати с помощью функции тесселяции.
- Возможность быстрого редактирования поверхности твердотельной модели, включая логические операции, скругление, фаску, обрезку поверхности и расширение поверхности.
- Полное воссоздание моделей по отсканированным данным.
- Интуитивно понятный и удобный интерфейc.
Inspector
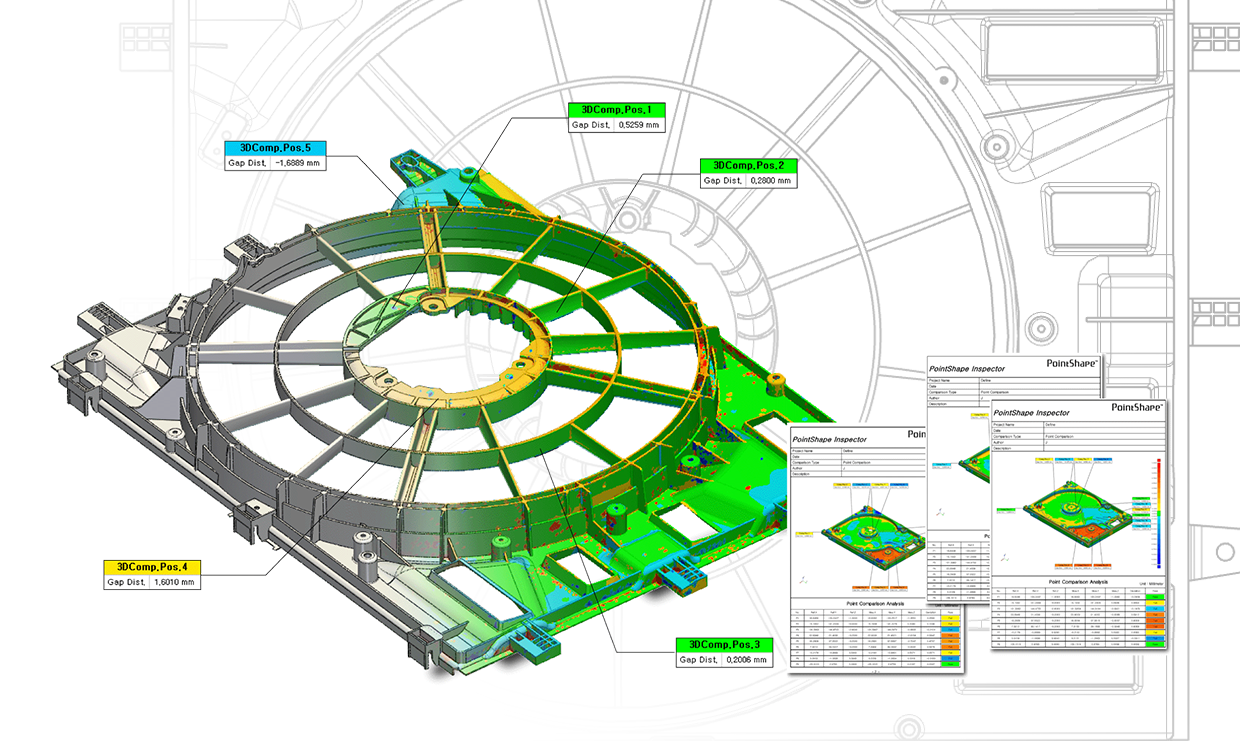
PointShape Inspector – идеальный инструмент обработки данных 3D‑сканирования и контроля геометрии.
- Позволяет трансформировать облака точек в трехмерные полигональные модели.
- Точные данные для контроля качества и геометрии объекта.
- Совместимость с основными CAD‑программами: AutoCAD, Inventor, SolidWorks, Solid Edge, Siemens NX, CATIA V5 и другими.
- Полное воссоздание моделей по отсканированным данным.
- Составление полноценных отчетов с возможностью автоматического создания результатов анализа.
Что такое — Виртуальные рабочие столы
«Виртуальный рабочий стол» — это многими ожидаемая функция операционной системы Windows 10, которая призвана визуально структурировать/распределить открытые окна по нескольким виртуальным рабочим столам.
Если давать определение несколько иным образом, то как известно привычный рабочий стол ограничивается одним экраном (можно расширить на несколько мониторов) на котором располагаются ярлыки программ и все открываемые окна.
Как уже было сказано в начале статьи, все активные окна открываются на одном рабочем столе, а виртуальный позволяет создать копию рабочего стола и поместить/переместить на него все нужные окна.
Например, предположим, что пользователь работает сразу с двумя документами разной направленности и в своей работе использует две вкладки, открытых в разных интернет обозревателях.
Благодаря виртуальному рабочему столу ему стала доступна возможность оставить два связанных по смыслу активных окна на основной рабочей области, а два других «отправить» на второй (виртуальный) рабочий стол.
Можно также привести и другой пример. На одном рабочем столе (назовём его основным) открыты документы в Word, на втором (1-ом виртуальном) открыты видео или фоторедакторы, на третьем (2-ом виртуальном) открыты браузеры и т.п. и т.д.
Но стоит понимать одну предельно простую и логичную вещь – виртуальный рабочий стол лишь визуально распределяет активные окна, а все ресурсы, которые потребляют активные процессы, их приоритеты распределения ресурсов между ними остаётся на абсолютно на том же уровне. Грубо говоря, для операционной системы работает один рабочий стол, даже если виртуальных десятки.
Что касается количества создаваемых рабочих столов, то на сколько известно, разработчики не ограничивают пользователей в этом аспекте, и количество может переваливать далеко за несколько сотен. Всё зависит от возможностей вашего компьютера.
Но целесообразно ли создание стольких рабочих областей? Не думаем.
Как сделать 3d рабочий стол для windows 7
Судя по всему вам нужен 3d рабочий стол для windows 7. Не спешите. Есть вероятность, что после прочтения нескольких строк, расположенных ниже, вы его не захотите.
Они обычно анимационные. Там все двигается и изменяется. Да эффекты красивые, только уже через неделю смотреть на них будет противно.
3d рабочий стол для windows 7 очень сильно утомляет глаза, и это еще не все. Он влияет на производительность ПК в целом, что несомненно замедляет его работу, особенно если играть в игры.
Даже если выбудете, каждый менять свой рабочий стол 3d windows 7, и он будет на русском, долго не продержитесь.
Это не только мое мнение. Красиво и приятно лишь первые дни, дальше все это осточертеет, более того, удобство работы от трехмерных столов уменьшается(3d рабочий стол для windows 7, 8, 10 на русском).

Как опишу немного ниже, а пока если есть желание можете поэкспериментировать с обычными.
Вот программы: BumpTop Pro Portable DeskSpace,360 desktop, Shock4Way3D,LooKing Glass 3D,3DNA Desktop, Tactile 3D,Real Desktop, Shock4Way3D, Real Desktop Standard.
Dream Aquarium – другой живой аквариум с плавающими рыбками
Ещё одна потрясающе красивая заставка аквариум для вашего экрана. Это виртуальный мир предлагает на выбор ещё и несколько различных ландшафтов. По умолчанию они чередуются, но вы при желании можете выбрать какой-то один.
Настройки открываются по нажатию Enter прямо в самой заставке. Здесь можно добавлять и убирать аквариумных обитателей. На выбор предлагается 26 рыбок, а также возможность создать собственную рыбку с уникальным окрасом, а ещё есть симпатичный краб-скрипач.
Остальные настройки позволяют регулировать подсветку аквариума, пузырьки воздуха и кормление рыбок. Примечательна опция, закрепляющая камеру на общий вид аквариума или динамически перемещающая её за рыбками. Позабавила возможность устанавливать в качестве фона заставки собственное изображение. Так мы сделали заглавную картинку к данному тексту.
Christmas Evening – новогодний скринсейвер
Christmas Evening – весьма милая заставка для Windows 10 на тему Рождества и Нового года. Картинка демонстрирует нам уютный уголок, где в центре стола расположились миниатюрные часики, стилизованные под заснеженный домик, который окружают подарки, новогодние игрушки, свечи и прочие украшения.
На улице, что просматривается через окна помещения, идёт снег, стоит наряженная ель с мигающими гирляндами и ходят прохожие, укутанные в тёплые шарфы.
Так как графика этой заставки весьма хороша, в настройках даже есть ползунок для её ослабления, что пригодится наиболее слабеньким компьютерам Windows 10.
В свою очередь, аудиоряд – хорошо знакомые новогодне-рождественские темы, сопровождающиеся аккуратным звуком идущих часов. Этот хранитель экрана также можно использовать для рабочего стола.
VideoPaper
Бесплатное приложение, созданное одним из пользователей популярной платформы Reddit. Этот простой инструмент создан для того, чтобы отображать на главном экране видеоролики.
Для понимания простоты взаимодействия с VideoPaper предлагается ознакомиться с краткой инструкцией по добавлению своих обоев:
- Скачайте и установите VideoPaper на компьютер.
- Нажмите на кнопку «Set Video».
- Добавьте видео.
- Измените разрешение картинки по своему усмотрению.
- Завершите процесс создания обоев нажатием на кнопку «Create Video Panel».
Даже при отсутствии русского языка VideoPaper не выглядит сложной программой. Запомнив названия всего пары инструментов из главного меню, любой человек без труда сможет создать Live Wallpapers. Кроме простоты и бесплатного распространения программа готова похвастать минимальным количеством потребляемых ресурсов ПК и скромным размером (менее 1 Мб). Так что наличие и работа VideoPaper никак не скажется на производительности компьютера.




























