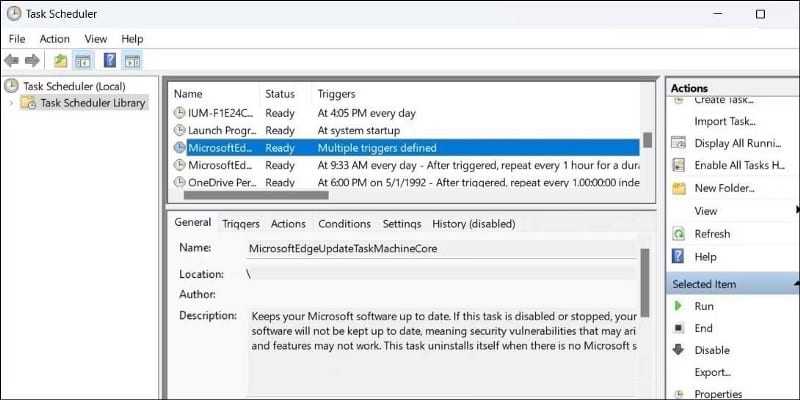Часто задаваемые вопросы
В этом разделе мы ответим на несколько часто задаваемых вопросов о ярлыках Microsoft Edge, которые появляются на рабочем столе без причины.
Как сделать так, чтобы Microsoft Edge не появлялся на моем компьютере?
Чтобы предотвратить появление Microsoft Edge на вашем компьютере, вам придется отключить Edge во всех местах его хранения в вашей системе. Легче сказать, чем сделать, потому что Microsoft довольно глубоко интегрировала Edge в Windows. Обратитесь к нашим руководствам о 3 способах принудительного удаления или отключения Microsoft Edge в Windows 10 (применимо и к Windows 11) и о том, как навсегда удалить Microsoft Edge из Windows 11 с помощью PowerShell.
С другой стороны, если вы просто хотите, чтобы Microsoft Edge не создавал ярлыки на рабочем столе, обратитесь к нашему руководству выше.
Почему Microsoft Edge продолжает появляться на моем компьютере
Причина, по которой Microsoft Edge продолжает появляться на вашем компьютере, в первую очередь связана с обновлением Microsoft Edge. Из-за ошибки предыдущего обновления многие официальные ссылки на Edge и несколько продуктов Office были удалены из всей системы. И Edge Update, похоже, компенсирует это, добавляя ярлыки на рабочий стол.
Мы надеемся, что теперь вы знаете, как решить проблему, связанную с тем, что Microsoft Edge появляется на вашем рабочем столе в виде ярлыка, и возможные причины, по которым это происходит. Хотя Microsoft не признала эту проблему, тот факт, что многие пользователи сталкиваются с этой проблемой, требует исправления от Microsoft в будущих обновлениях. Пока не наступит этот судьбоносный день, вы можете использовать исправления, приведенные в этом руководстве, чтобы Edge больше не вызывал проблем.
СВЯЗАННЫЙ
Программы для Windows, мобильные приложения, игры — ВСЁ БЕСПЛАТНО, в нашем закрытом телеграмм канале — Подписывайтесь:)
Как закрыть Тор
Для того чтобы закрыть программу Тor, нужно выполнить несколько простых действий. В первую очередь необходимо найти пункт с названием интересующей программы Tor Browser и завершить процесс. Для этого можно воспользоваться командой gnome-system-monitor. Далее следует отправить папку с веб-проводником в корзину по такому же принципу, как в Windows. Это позволит полностью закрыть программу и отключить ее работу
Важно помнить о том, что использование программы Tor может быть как полезным, так и опасным. Она предоставляет анонимный доступ к сети, но может быть также использована для совершения преступлений
Поэтому важно использовать ее с осторожностью и, при возникновении каких-либо проблем, немедленно закрыть программу
Проверьте активные задачи в планировщике задач
Если Microsoft Edge по-прежнему открывается автоматически, вам следует проверить активные задачи в планировщике заданий. Существует вероятность того, что автоматизированная задача на вашем ПК вызывает автоматическое открытие Edge.
Вот как проверить автоматические задачи в планировщике заданий:
- Нажмите на Win + R Чтобы открыть диалоговое окно «Выполнить».
- Тип devmgmt.msc в коробке и нажмите Enter. Это вызовет окно планировщика заданий.
- Выберите библиотеку планировщика заданий в левой части окна. Вы увидите список задач в средней панели.
- Найдите любые задачи, связанные с Edge. затем выберите запрещать из правой части.
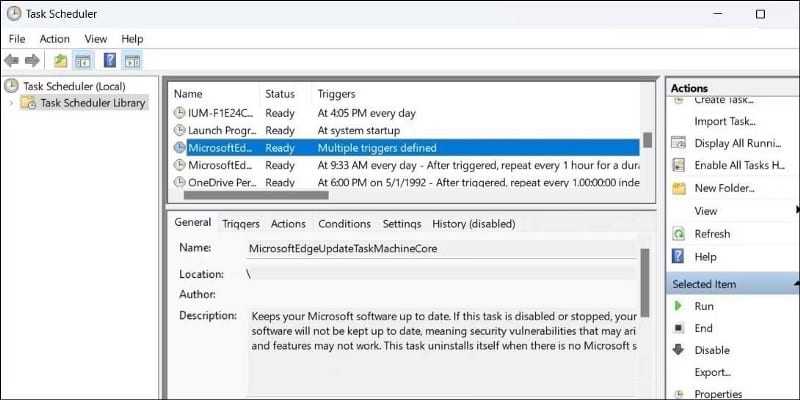
Проверять Лучшие альтернативы планировщику задач в Windows.
FAQ
Почему Microsoft Edge запускается при каждом включении компьютера? Это происходит потому, что Microsoft Edge добавляет себя в автозапуск по умолчанию при установке операционной системы Windows.
Как отключить автозапуск Microsoft Edge в Windows 10? Для этого необходимо открыть диспетчер задач (нажмите кнопку Ctrl + Shift + Esc), затем перейти на вкладку «Загрузка», найти Microsoft Edge в списке приложений и щелкнуть по нему правой кнопкой мыши. После этого выберите пункт «Отключить».
Можно ли отключить автозапуск Microsoft Edge без диспетчера задач? Да, это можно сделать через настройки самого браузера. Для этого нужно открыть Microsoft Edge, выбрать три точки в правом верхнем углу экрана и перейти в раздел «Настройки». Затем справа нужно выбрать «Запуск» и переключить ползунок «Запуск Microsoft Edge при входе в систему» в положение «Выключено».
Что будет, если я отключу автозапуск Microsoft Edge? Ничего страшного не произойдет, просто при следующих запусках компьютера браузер не будет автоматически запускаться.
Можно ли отключить автозапуск только для одного профиля в Microsoft Edge? К сожалению, нет. Если вы отключите автозапуск для одного профиля, то эта настройка будет распространяться на все профили браузера.
Как избавиться от других приложений, которые запускаются при старте Windows? Для этого можно использовать такой же метод, как для Microsoft Edge: открыть диспетчер задач, перейти на вкладку «Загрузка» и отключить ненужные приложения.
Есть ли какие-то особенности отключения автозапуска Microsoft Edge в Windows 7? Процедура отключения автозапуска Microsoft Edge в Windows 7 аналогична Windows 10. Нужно открыть диспетчер задач, перейти на вкладку «Загрузка» и отключить Microsoft Edge в списке приложений.
Можно ли удалить Microsoft Edge полностью из системы? Да, это возможно, но не рекомендуется, так как Microsoft Edge является частью операционной системы Windows и его удаление может привести к непредвиденным последствиям. Если вы все же решили удалить Microsoft Edge, то это можно сделать с помощью сторонних программ.
Какие еще браузеры можно использовать вместо Microsoft Edge? Есть много браузеров на выбор, например, Google Chrome, Mozilla Firefox, Opera, Safari и другие. Выбор зависит от ваших личных предпочтений и требований к функционалу.
Почему Microsoft Edge автоматически запускается при открытии PDF-файлов? По умолчанию Windows 10 настроена на открытие PDF-файлов в Microsoft Edge. Если вы хотите изменить это поведение, то нужно нажать правой кнопкой мыши на PDF-файле, выбрать пункт «Открыть с помощью» и выбрать другую программу для просмотра PDF-файлов.
Как в Windows 10 отключить и удалить браузер Edge в пару кликов
Пользователи новой ОС часто спрашивают, как в Windows 10 отключить браузер Edge и тем самым избавиться от «лишней» программы. Это может потребоваться, чтобы убрать ненужные процессы или просто разгрузить жесткий диск ПК/ноутбука для установки новых приложений. Ниже рассмотрим, как выключить или полностью удалить веб-проводник Эдже. Для удобства разберем несколько методов, чтобы пользователи могли сами подобрать удобный вариант.
Как отключить в Виндовс 10 загрузку Эдж браузера
В ОС Windows 10 предусмотрен новый веб-проводник Edge, который установлен по умолчанию. Это универсальная программа для серфинга в Интернете, имеющая упрощенный интерфейс, высокий уровень безопасности, возможность экспорта паролей и другие преимущества. Она отличается быстрой загрузкой, поддержкой многих форматов и другими особенностями.
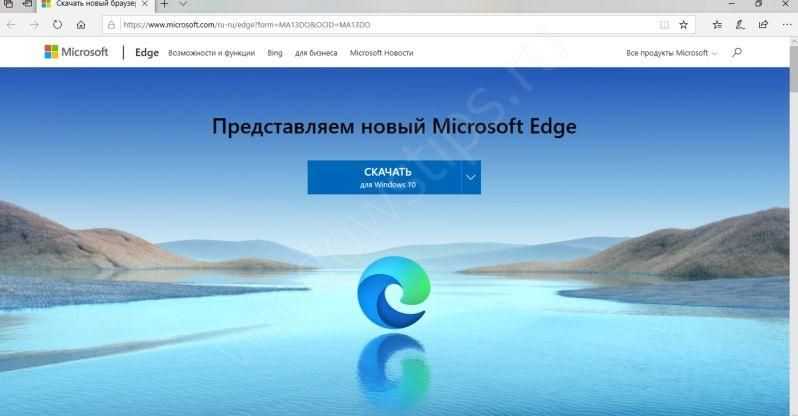
Несмотря на этот факт, многие хотят отключить браузер EDGE в Виндовс 10, чтобы разгрузить систему, а в дальнейшем пользоваться другим веб-проводником. Ниже рассмотрим несколько вариантов.
Способ №1 (через реестр, для версии Windows 10 Build 17723)
- Войдите в редактор реестра.
- Перейдите к следующему разделу — HKEY_CURRENT_USERSoftwarePoliciesMicrosoftMicrosoftEdgeMain.
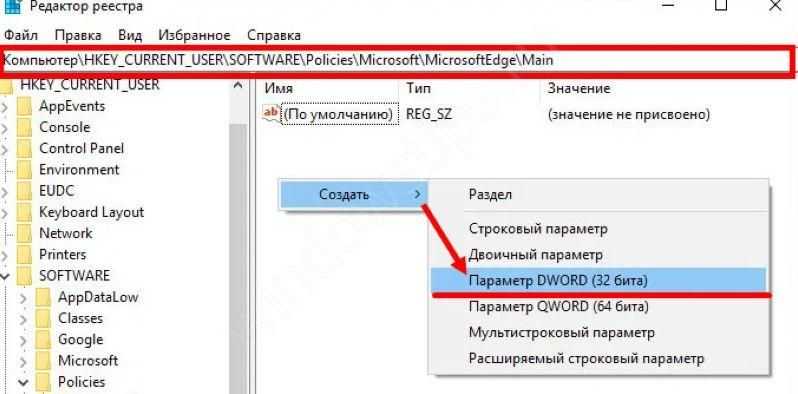
- Сделайте новый параметр и дайте ему имя AllowPrelaunch. Учтите, что даже при наличии на ПК/ноутбуке Windows 64 бита необходимо применять 32-битный DWORD.
- Оставьте показатели нового параметра на прежнем уровне (0). Это позволит отключить предварительный запуск.
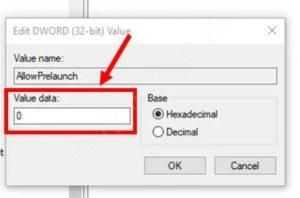
Для вступления в силу новых правок выйдите и войдите в аккаунт или перезапустите систему.
Если это необходимо, удалите параметр AllowPrelaunch и восстановите данные по умолчанию.
Способ №3 (с помощью редактора групповой политики)
- Войдите в командную строку (Win+R).
- Введите команду gpedit.msc.

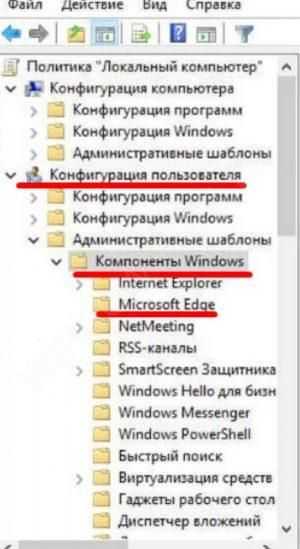
С правой стороны сделайте настройку параметра разрешения браузеру запуска и загружать стартовую страницу и страничку новой вкладки при запуске Windows 10 и каждый раз при загрузке Edge.
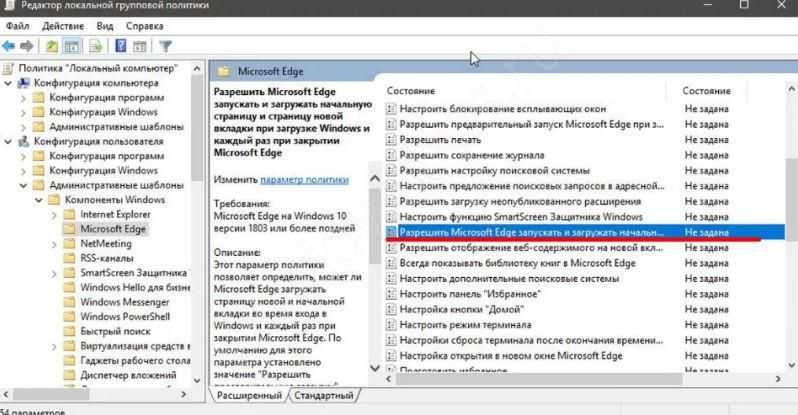
Поставьте отметку в позицию включения, а ниже установите запрет на предварительную загрузку вкладок.
Отметим, что таким способом можно отключить браузер Edge на Виндовс 10 серий Pro, Enterprise или Education.
Способ №4 (с помощью сторонних приложений)
- Установите программу Edge Blocker.
- Запустите ее.
- Найдите блок проводника Эдже и жмите кнопку Block.
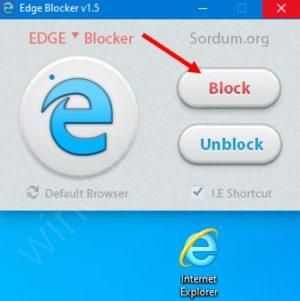
Таким методом можно быстро отключить браузер на Windows 10. При необходимости программу легко включить путем нажатия на кнопку Unblock.
Как удалить с компьютера полностью
Иногда пользователям недостаточно просто отключить программу, и они спрашивают, как удалить браузер EDGE. Как и в прошлом случае, здесь существует несколько путей. Рассмотрим их по отдельности.
Метод №1 (через удаление папки с файлами веб-проводника)
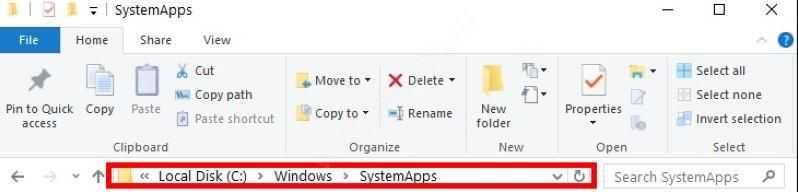
- С помощью любого файлового менеджера войдите в раздел C:WindowsSystemApps. Там находятся все папки с программами для Windows 10.
- Выделите две надписи, где есть строчки MicrosoftEdge.
- Кликните комбинацию Shift+Delete и подтвердите удаление.
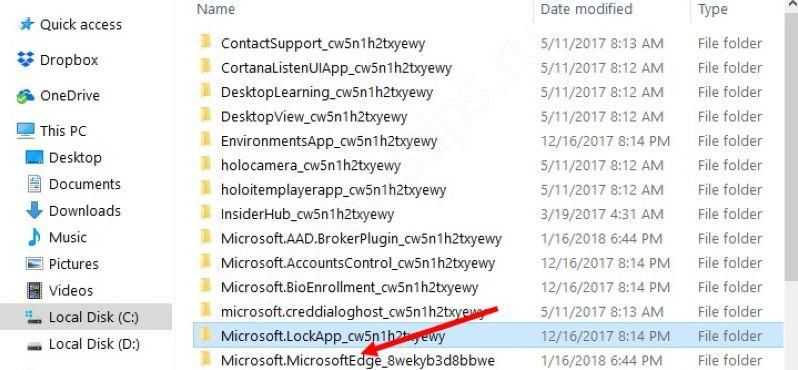
Если при удалении появляется ошибка, перезапустите компьютер/ноутбук, очистит ОЗУ от процесса программы и еще раз пройдите все шаги.
Метод №2 (с помощью PowerShell)
Перед тем как удалить браузер EDGE из Windows 10, войдите в Пуск и найдите Windows PowerShell.
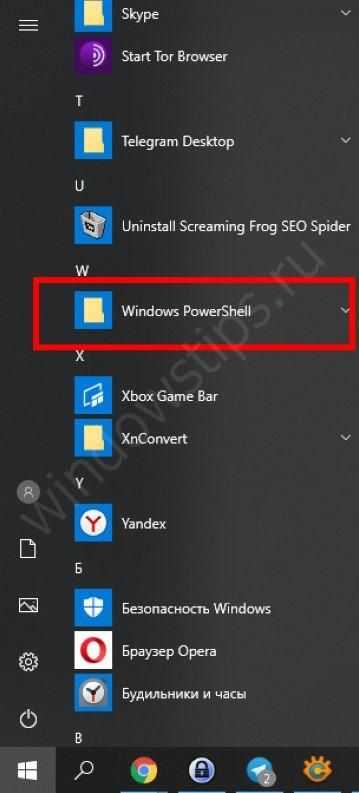
- Запустите оболочку от имени администратора.
- В терминале укажите команду Get-AppxPackage и жмите Ввод.

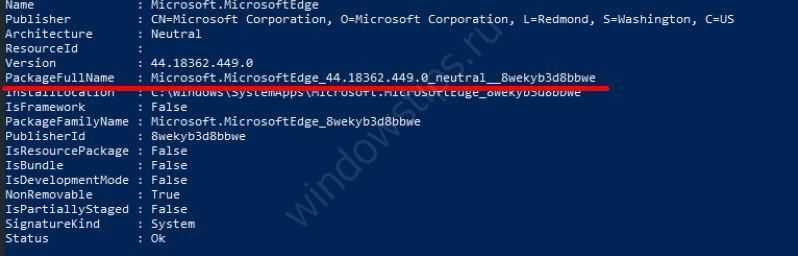
- Копируйте полное название веб-проводника в новую команду, но с атрибутом Get-AppxPackage сначала и | Remove-AppxPackage в конце. Далее запустите команду.
- Конечная версия должна иметь следующий вид — Get-AppxPackage Microsoft.MicrosoftEdge_44.17763.1.0_neutral__8wekyb3d8bbwe | Remove-AppxPackage.
Метод №3 (с применением деинсталлятора)
- До того, как удалить браузер Майкрософт Edge, найдите в Интернете соответствующий деинсталлятор. Перед его скачиванием учтите возможные риски, ведь распакованный файл может нанести вред компьютеру. Его желательно проверить.
- Разархивируйте и запустите файл (как правило, он идет в формате bat).
Из приведенных выше методик лучше отдать предпочтение первому или второму варианту. Если что-то не удается сделать, веб-проводник можно просто отключить.
Теперь вы знаете, как удалить браузер Edge с компьютера полностью или при необходимости отключить его. Последнее время в Интернете появилось множество утилит, помогающих в решении этого вопроса. Перед их применением внимательно все обдумайте, изучите отзывы, а уже после принимайте решение. Возможно, не стоит торопиться с удалением. На первое время достаточно отключить браузер, ведь в дальнейшем он может понадобиться для серфинга.
Предварительный запуск Microsoft Edge
Одной из функций, которой компания Microsoft старается привлечь внимание к своему браузеру Edge, является возможность его быстрого старта. Сразу после загрузки системы можно нажать на значок запуска браузера, и он практически мгновенно откроется
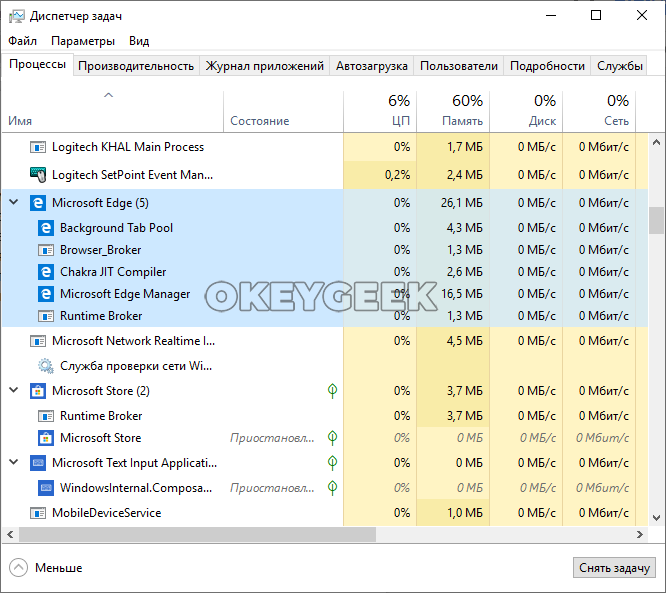
Это связано с тем, что в Windows 10 по умолчанию предустановлен процесс предварительного запуска Microsoft Edge. Если вы пользуетесь этим браузером, он повысит комфорт от работы с ним, а если нет, тогда он будет только мешать. В списке процессов «Диспетчера задач» пользователь компьютера может видеть, что даже когда браузер Microsoft Edge закрыт, действует сразу несколько процессов с его стороны. Они и отвечают за предварительный запуск программы. Если компьютер имеет малую производительность, и на нем пользуются другим браузером в качестве основного, лучше будет отключить предварительный запуск Microsoft Edge — это в целом повысит производительность системы.
Предотвратите автоматическое открытие Edge через редактор реестра.
Если у вас нет доступа к редактору локальной групповой политики, вы можете изменить файлы реестра вашего компьютера, чтобы Microsoft Edge не открывался сам по себе. Однако следует отметить, что внесение изменений в файлы журнала без вашего ведома сопряжено с риском
Следовательно, вы должны действовать осторожно и тщательно следовать инструкциям
Также хорошо сделать Резервное копирование реестра Или создайте точку восстановления на случай, если что-то пойдет не так, как планировалось.
- Нажмите на Win + S чтобы открыть меню поиска.
- Тип Regedit и выберите Запустить от имени администратора.
- Найдите Да При появлении запроса контроля учетных записей (UAC).
- Используйте правую панель, чтобы перейти к HKEY_LOCAL_MACHINE> ПРОГРАММНОЕ ОБЕСПЕЧЕНИЕ> Политики> Microsoft.
- Щелкните правой кнопкой мыши ключ Microsoft и выберите «Создать» -> «Ключ». Черта MicrosoftEdge.
- Внутри ключа MicrosoftEdge создайте еще один ключ и назовите его Главная.
- Щелкните правой кнопкой мыши по ключу Главная И выберите Новое значение -> DWORD (32-разрядное). назови это Разрешить предварительный запуск.
- Дважды щелкните только что созданное значение DWORD и установите значение 0. Затем нажмите Ok.
- Под ключом MicrosoftEdge создайте другой ключ и назовите его TabPreloader.
- Щелкните правой кнопкой мыши только что созданный ключ и выберите «Новое значение» -> «DWORD (32-разрядное)». Назовите его Алловтабпрелоадинг.
- Дважды щелкните значение DWORD с именем AllowTabPreloading и измените его значение на 0. Затем нажмите Ok.
Перезагрузите компьютер, чтобы изменения вступили в силу. Microsoft Edge больше не должен автоматически запускаться на вашем компьютере с Windows. Проверять Сравнение Microsoft Edge и Google Chrome: какой браузер лучший?
Причины появления
Причина появления такой проблемы проста. Вероятнее всего, вы скачивали в глобальной сети какую-то программу, игру или приложение и запустили установочный пакет. Злоумышленники чаще всего маскируют свои вредоносные «детища» под потенциально полезные программы и это связано в большей степени с тем, чтобы получить доверие пользователя. Множество вредоносных программ устроены так, что их код может быть запущен исключительно вручную. В этом случае, когда мы запускаем установочный пакет, то автоматически генерируем вредоносный код, который может прописываться в тех местах компьютера, где ему необходимо. В зависимости от целей злоумышленника, это могут быть: настройки браузера, системный реестр, параметры автозагрузки компьютера, даже аппаратная часть ПК (ОЗУ).
Что касается автоматически открывающегося вместе с компьютером браузера, то чаще всего, таким образом злоумышленники пытаются увеличить собственную прибыль, путём перемещения пользователя на сайты рекламодателей. В глобальной сети множество сервисов построено на таком принципе, что оплата осуществляется за счёт посещения некоторых страниц и чем больше количество посещений, тем больше прибыль. Также это увеличивает конверсию сайта, его показатели для рекламодателей, соответственно, увеличивает его цену. Не стоит полагать, что такое ПО абсолютно безопасно, ведь вы не знаете, что задумал злоумышленник и внедрил в свой код. Возможно, он добавил функцию автоматической отправки пользовательских данных. В любом случае бороться с такой проблемой нужно.
Очистка в автоматическом режиме
Автоматический способ по выполнению действий, которые мы рассматривали выше – это последовательный запуск двух специальных программ – Junkware Removal Tool и Malwarebytes AdwCleaner. Первая удаляет вредоносное ПО, вторая чистит компьютер от последствий заражения.
Скачайте и запустите Junkware Removal Tool. Все окна закроются и появится черный экран командной строки. Вас попросят нажать любую кнопку, чтобы начать сканирование. Нажмите.
Программа Junkware Removal Tool для удаления браузерных вирусов
Программа закончит сканирование и удалит все подозрительные элементы.
Скачайте и запустите Malwarebytes AdwCleaner.
Программа Malwarebytes AdwCleaner
Нажмите кнопку «Сканировать». Программа запустит сканирование угроз и последствий. Проверит реестр, ярлыки и расширения браузера.
Очистка компьютера программой Malwarebytes AdwCleaner
Нажмите кнопку «Очистить» чтобы удалить все угрозы.
Теперь вы знаете как можно убрать браузер с рекламой, который открывается при включении компьютера.
- https://prostocomp.net/bezopasnost/avtomaticheski-otkryvaetsya-brauzer-s-sajtom-i-reklamoj-kak-ubrat.html
- https://skesov.ru/otkryivaetsya-brauzer-sam-po-sebe-s-reklamoy/
- http://helpadmins.ru/pri-vklyuchenii-kompyutera-otkryvaetsa-brauzer/
Как отключить Microsoft Edge в windows 10 с помощью сторонних приложений
Для блокировки браузера была разработана специальная программа, которую можно бесплатно скачать на официальном сайте. Последнюю версию Edge Blocker можно загрузить с ресурса по адресу: www.sordum.org/downloads/?st-edge-block. Приложение очень легкое в эксплуатации. При запуске желательно выбрать пункт «Block», чтобы браузер был полностью отключен в системе. Данная программа не удаляет браузер, а дает возможность его выключать, при необходимости включать обратно.
https://youtube.com/watch?v=AKKVjZNgr8E
Надеемся статья помогла вам в решении интересующего вопроса.
Обновление Windows 10 версии 1809 за октябрь 2018 года внесло некоторые изменения в работу ОС, которые позволили повысить производительность веб-браузера Microsoft Edge. В частности, его предварительная загрузка происходит во время входа в систему. Кроме этого, предварительно загружаются также страницы новой и начальной вкладок.
Однако, если вы не используете веб-браузер, этот вариант оптимизации приводит к потере, хоть и не очень существенной, ресурсов и замедлению запуска операционной системы. Проанализировать ситуацию можете в Диспетчере задач, который можно вызвать сочетанием клавиш Ctrl+Shift+Esc на своей клавиатуре.
Чтобы исправить ситуацию и запретить браузеру стартовать вместе с ОС, можно использовать два метода воздействия. Первый будет применим к редакции Windows 10 Домашняя, второй к Профессиональной и Корпоративной.
- Для Домашней редакции необходимо внести изменения в системный реестр.
- Для Профессиональной и Корпоративной изменим 2 параметры Редактора групповой политики.
Стандартное предупреждение! Редактор реестра является мощным инструментом, и неправильное его редактирование может сделать вашу операционную систему нестабильной или даже неработоспособной. Придерживаясь инструкции, не должно возникнуть никаких проблем. Также, обязательно, сделайте резервную копию реестра перед внесением изменений и позаботьтесь о резервировании своих важных данных и файлов.
Как полностью убрать рекламный вирус в Windows?
Решил я проверить папки «Автозагрузка». Но там ничего не нашел. Тогда решил проверить все в редакторе реестра.
Чтобы открыть редактор реестра, нажмите сочетание клавиш Win + R, введите команду regedit и нажмите Ok.
И в ветке:
Я увидел очень интересный параметр с именем текущего пользователя. Где был прописан запуск проводника Windows с сайтом на котором загружалась реклама. Выглядит это как: «explorer.exe http://exinariuminix.info».
Все очень просто! Запускается проводник и в нем автоматически открывается сайт exinariuminix.info. Но так как это сайт (с http://), то он не может быть открыт в проводнике и автоматически открывается в браузере, который установлен в системе по умолчанию! Можете попробовать набрать адрес любого сайта в проводнике. Он откроется в браузере.
Интересное решение. И я подумал, что все можно решить просто удалив этот параметр из реестра. Так и сделал.
Перезагрузил компьютер и что вы думаете? Снова открылся браузер Microsoft Edge и в нем эта реклама!
Тут уже становится понятно, что удаление записи в реестре – это не решение. Где-то в системе сидит эта вредоносная программа, которая снова прописывает все параметры, и сайт с рекламой открывается снова. А NOD32 почему-то ничего не замечает. Антивирус то вроде хороший.
Я решил проверить компьютер с помощью антивирусных утилит.
Антивирусные утилиты в борьбе с самостоятельным запуском браузера
Я использовал три сканера: Dr.Web CureIt!, Malwarebytes Free и Malwarebytes AdwCleaner. Сразу скажу, что мне помогла утилита Malwarebytes Free. Там вроде пробная версия на 14 дней. Мне ее хватило.
Но начинал я с Malwarebytes AdwCleaner. Скачал и запустил ее. Установка не требуется. Просто запускам и нажимаем на кнопку «Сканировать».
Минуты через три она мне выдала, что найдено 7 угроз. А в списке отображалось только две, которые я мог очистить. Это: PUP.Optional.Legacy и PUP.Optional.Gameorplay.info. В последнем указан сайт, который загружался в браузере. Я обрадовался, что после очистки проблема исчезнет.
Очистил, перезагрузил компьютер, но проблема осталась. Снова «красивая» реклама сразу после загрузки Windows 10. Не знаю почему это не помогло. При повторном сканировании утилита ничего не обнаружила.
Дальше скачал Dr.Web CureIt! и запустил проверку. Но он вообще ничего не нашел. То что вы видите на скриншоте ниже, это точно не рекламный вирус.
В итоге скачал Malwarebytes Free. Запустил и начал наблюдать за процессом сканирования. Было найдено три угрозы «Вредоносное ПО» (Adware.StartPage) и две «Потенциально нежелательные программы». Выделил только «Вредоносное ПО» и отправил в карантин.
После чего утилита Malwarebytes Free запросила разрешение на перезагрузку.
После перезагрузки проблема с автоматическим запуском браузера была полностью решена. Ну и сайт с рекламой соответственно больше не загружается.
В редакторе реестра ключ с параметром «explorer.exe http://exinariuminix.info» исчез и больше не появляется. Точно так же как и «Проводник» в окне «Автозагрузка».
Если вы регулярно посещаете сайты сомнительного содержания или скачиваете оттуда какие-нибудь программы, то можете быть уверены, что рано или поздно ваш компьютер заразится вредоносным программным обеспечением. Однажды может произойти такое, что после повторного запуска ПК, вы обнаружите, что вместе с ним автоматически открылся браузер, причём он сразу же открывает непонятную ссылку или рекламу. Это означает, что вы стали жертвой вредоносного ПО и, естественно, с ним нужно бороться, чтобы ваши конфиденциальные данные не «ушли» кому-нибудь другому.
Как отключить предварительную загрузку Microsoft Edge при запуске Windows 10
Microsoft Edge — встроенный в Windows 10 веб-браузер, который используется в операционной системе по умолчанию. Он пришел на смену Internet Explorer в качестве стандартного системного браузера, хотя Internet Explorer 11 все еще доступен на устройствах Windows 10 из-за проблем обратной совместимости.
После входа пользователя в свою учетную запись, можно заметить, что Microsoft Edge запускается очень быстро на устройствах Windows 10. Если вы зайдете в Диспетчер Задач, то обнаружите, что несколько процессов Edge уже работают в системе, еще до того, как вы запустили веб-обозреватель вручную.
В Windows 10 автоматически запускаются следующие процессы Edge: MicrosoftEdge.exe, MicrosoftEdgeCP.exe и MicrosoftEdgeSH.exe. Все три процесса имеют состояние “Приостановлено” и предназначены исключительно для ускорения запуска Edge благодаря предварительной загрузке.
Данная функция будет полезна для пользователей, которые активно используют Microsoft Edge. Если вы не используете Edge или считаете данное поведение Edge нежелательным, то можно отключить предварительную загрузку данного веб-браузера.
Возможность управлять предварительной загрузкой Edge появится только в следующем крупном обновлении Windows 10 версии 1809, которое выйдет осенью 2018 года. Если вы используете сборки Windows 10 Insider Preview (Redstone 5 или 19H1), то данная опция уже доступна на вашем устройстве.
Windows 10 версии 1809 включает две новые политики для контроля предварительной загрузки Microsoft Edge и контента стартовой страницы и страницы новой вкладки.
- Нажмите сочетание клавиш Windows + R , чтобы открыть окно команды “Выполнить”. Введите gpedit.msc и нажмите OK, чтобы открыть редактор локальных групповых политик.
- Перейдите по следующему пути:
- В правой части окна выберите пункт “Разрешить предварительный запуск Microsoft Edge при загрузке Windows, когда система простаивает, и каждый раз при закрытии Microsoft Edge” и дважды кликните по нему.
- Выберите опцию “Включено” и в разделе параметры выберите вариант «Запретить предварительный запуск», чтобы отключить встроенную в операционную систему функцию предварительной загрузки Edge.
- Нажмите кнопку “Применить”, а затем “ОК”.
В любой момент вы сможете отменить данные изменения, для этого в параметрах выберите опцию “Разрешить предварительный запуск” или установите состояние политики “Отключено” или “Не задано”.
- Затем перейдите к политике “Разрешить Microsoft Edge запускать и загружать начальную страницу и страницу новой вкладки при запуске Windows и каждый раз при закрытии Microsoft Edge”. Она доступна начиная с Windows 10 версии 1803.
- Выберите опцию “Включено” и в разделе параметры выберите вариант «Запретить предварительную загрузку вкладок”, чтобы отключить предварительную загрузку.
В любой момент вы сможете отменить данные изменения, для этого в параметрах выберите опцию “Разрешить предварительную загрузку вкладок” или установите состояние политики “Отключено” или “Не задано”.
Как отключить предварительную загрузку Microsoft Edge с помощью редактора реестра
Вы можете напрямую использовать редактор реестра для отключения функции предварительной загрузки Edge. Данный способ работают на всех версиях Windows 10.
- Нажмите сочетание клавиш Windows + R , чтобы открыть окно команды “Выполнить”. Введите regedit и нажмите OK, чтобы открыть редактор реестра.
- Перейдите по следующему пути:
- Кликните правой кнопкой мыши по разделу MicrosoftEdge и выберите Создать > Раздел.
- Назовите новый раздел Main и нажмите Enter.
- Кликните правой кнопкой мыши по разделу Main и выберите Создать > Параметр DWORD (32 бита).
- Назовите новый параметр AllowPrelaunch и нажмите Enter.
- Дважды кликните по созданному параметру и поменяйте значение на .
В любой момент вы сможете отменить данные изменения, для этого поменяйте значение AllowPrelaunch на 1.
Для отключения предварительной загрузки начальной страницы и страницы новой вкладки:
Перейдите по следующему пути:
- Кликните правой кнопкой мыши по разделу MicrosoftEdge и выберите Создать > Раздел.
- Назовите новый раздел TabPreloader и нажмите Enter.
- Кликните правой кнопкой мыши по разделу TabPreloader и выберите Создать > Параметр DWORD (32 бита).
- Назовите новый параметр AllowTabPreloading и нажмите Enter.
- Дважды кликните по созданному параметру и поменяйте значение на .
В любой момент вы сможете отменить данные изменения, для этого поменяйте значение AllowTabPreloading на 1.
Вы можете использовать следующий файл реестра для автоматического внесения изменений.
Напоминаем, что данная инструкция подходит для Windows 10 версии 1809 и выше.