Способы обрезки видео на компьютере с Windows 10
Обработка видеофайлов включает в себя целый комплекс задач. Одна из самых распространенных – обрезка. С ее помощью удаляют неудачные и лишние моменты, чтобы контент получился более содержательным и интересным. Сегодня мы расскажем, как сделать это на компьютере с Windows 10.
Обрезаем видео в Виндовс 10
Чтобы обрезать видеоролик, обычно достаточно выделить нужный фрагмент, воспользоваться соответствующей функцией и сохранить измененный файл. Такая возможность есть в любом, даже самом простом видеоредакторе. Вместе с тем убрать лишние кадры можно и в онлайн-режиме или с помощью инструментов Windows 10.
Способ 1: ПО сторонних разработчиков
Если интересуют широкие возможности для обработки видео, то лучше сразу обратить внимание на специальный софт. Рассмотрим, как вырезать лишние кадры с помощью VSDC Free Video Editor – мощного инструмента для монтажа видеофайлов и создания клипов с применением визуальных и звуковых эффектов
- Запускаем установочный файл, выбираем язык установки и нажимаем «OK».
Принимаем условия разработчиков и жмем «Далее».
Выбираем место установки и щелкаем «Далее».
В окне дополнительных задач указываем, где необходимо создать значки программы, и переходим к следующему окну. Нажимаем «Установить» и ждем завершения процесса.
Запускаем программу и щелкаем вкладку «Новый проект».
Указываем имя проекта, жмем «Импортировать контент», а затем «Принять».
Выбираем нужный файл и щелкаем «OK». В окне настроек проекта нажимаем «Принять».
Во вкладке «Редактор» раскрываем панель «Инструменты» и выбираем «Удаление и разбивка».
Приступаем к обрезке видео. Сначала устанавливаем ползунок полосы воспроизведения в начальную точку и нажимаем «Начать выделение».
Теперь определяем конец вырезаемого фрагмента и жмем «Закончить выделение»
Когда редактор выделит нужный нам участок, щелкаем «Вырезать».
Нажимаем «Применить изменения». Чтобы подтвердить действие, щелкаем «OK».
Переходим во вкладку «Экспорт проекта», выбираем формат, в котором хотим сохранить ролик, и жмем «Экспортировать проект». Место сохранения файла будет указано в графе «Рез. файл».
На обработку видеоролика программе потребуется некоторое время, поэтому ожидаем уведомления о завершении конвертации.
Способ 2: Онлайн-сервисы
Чтобы не устанавливать стороннее ПО, можно воспользоваться онлайн-сервисами, у которых пусть и более скромный функционал, но обрезать видео позволяет. Среди них есть платные ресурсы, но есть и бесплатные. Одни требуют регистрацию, другие разрешают пользоваться всеми инструментами без учетной записи. О том, как вырезать часть видеофайла с помощью онлайн-сервисов мы уже подробно писали.
Способ 3: Стандартные средства системы
Встроенное в Виндовс 10 приложение «Кино и ТВ», в первую очередь, служит для просмотра собственного видеоконтента, а также фильмов и сериалов купленных или арендованных на сайте Microsoft. Тем не менее его функционала достаточно, чтобы обрезать видео.
- Правой кнопкой мышки щелкаем по видеофайлу, выбираем пункт «Открыть с помощью» и указываем приложение «Кино и ТВ».
- Щелкаем по иконке «Редактировать» в виде карандаша (если она не отображается, расширяем окно) и выбираем пункт «Обрезка».
- Видеоролик откроется в приложении «Фотографии».
- С помощью круглых маркеров, расположенных по краям полосы воспроизведения, выделяем нужный фрагмент и нажимаем «Сохранить как».
- Выбираем место сохранения нового файла, придумываем ему название и жмем «Сохранить». На завершение процесса программе понадобиться некоторое время.
Другой вариант – удаление фрагментов видеоролика сразу в приложении «Фотографии». Делается это так:
- Снова запускаем видеофайл, но в этот раз в списке выбираем приложение «Фотографии».
- Нажимаем иконку в виде карандаша и кисточки, расположенную на верхней панели приложения, затем «Обрезать». Либо щелкаем правой кнопкой мыши по области воспроизведения видео, в контекстном меню раскрываем вкладку «Изменить и создать» и жмем «Усечь».
Теперь вы знаете, как обрезать видео в Windows 10 и что для этого не нужны специальные навыки. Достаточно определить, какие фрагменты требуется удалить, и сделать это любым подходящим способом.
Встроенный видеоредактор Windows 10 | Nout-Servis.ru
Ранее я уже писал статью о том, как обрезать видео встроенными средствами Windows 10 и упоминал, что в системе присутствуют и дополнительные возможности редактирования видео. С недавних пор в списке стандартных приложений появился пункт «Видеоредактор», который по факту запускает упомянутые возможности в приложении «Фотографии» (хоть это и может показаться странным).
В этом обзоре о возможностях встроенного видеоредактора Windows 10, которые, с большой вероятностью могут заинтересовать начинающего пользователя, которых хочет «поиграться» со своими видео, добавлением фото, музыки, текста и эффектов к ним. Также может заинтересовать: Лучшие бесплатные видеоредакторы.
Использование видеоредактора Windows 10
Запустить видеоредактор вы можете из меню Пуск (одно из последних обновлений Windows 10 добавило его туда). Если же он там отсутствует, возможен такой путь: запустите приложение «Фотографии», нажмите по кнопке «Создать», выберите пункт «Пользовательское видео с музыкой» и укажите хотя бы один файл фото или видео (затем можно будет добавить дополнительные), запустится тот же самый видеоредактор.
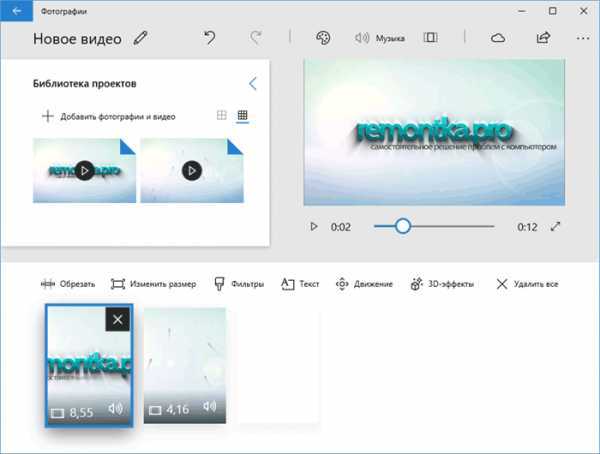
Интерфейс редактора в целом понятный, а если и нет — разобраться с ним можно очень быстро. Главные части при работе с проектом: вверху слева можно добавить видео и фотографии, из которых будет создаваться фильм, вверху справа — предварительный просмотр, а внизу — панель, на которой размещается последовательность видео и фото таким образом, как они будут появляться в итоговом фильме. Выбрав отдельный пункт (например, какое-то видео) на панели внизу можно выполнить его редактирование — обрезать, изменить размер и некоторые другие вещи. О некоторых важных пунктах — далее.
- Пункты «Обрезать» и «Изменить размер» отдельно позволяют удалить ненужные части видео, убрать черные полосы, подогнать отдельный видеоролик или фото под размер итогового видео (по умолчанию пропорции итогового видео — 16:9, но их можно поменять на 4:3).
- Пункт «Фильтры» позволяет добавить своего рода «стиль» к выбранному отрывку или фото. В основном, это цветовые фильтры наподобие тех, что могут быть вам знакомы по Инстаграм, но есть и некоторые дополнительные.
- Пункт «Текст» позволяет добавить анимированный текст с эффектами к вашему видео.
- С помощью инструмента «Движение» можно сделать так, чтобы отдельное фото или ролик были не статичными, а двигались определенным образом (есть несколько предустановленных вариантов) в видео.
- С помощью «3D-эффекты» вы можете добавить интересные эффекты к вашему видео или фото, например, огонь (набор доступных эффектов достаточно широк).
Помимо этого, в верхней строке меню есть еще два пункта, которые могут быть полезны в плане редактирования видео:
- Кнопка «Темы» с изображением палитры — добавление темы. При выборе какой-либо темы, она добавляется сразу ко всем роликам и включает в себя цветовую схему (из «Эффекты») и музыку. Т.е. с помощью этого пункта вы можете быстро сделать всё видео в одном стиле.
- С помощью кнопки «Музыка» вы можете добавить музыкальное сопровождение ко всему итоговому видео. Есть выбор из готовых музыкальных сопровождений и, при желании, можно указать свой аудио-файл в качестве музыки.
По умолчанию все ваши действия сохраняются в файл проекта, который всегда доступен для последующего редактирования. Если вам требуется сохранить готовое видео в виде одного файла mp4 (здесь доступен только этот формат), нажмите кнопку «Экспортировать или передать» (со значком «Поделиться») в верхней панели справа.
После простой настройки желаемого качества видео, ваш видеоролик со всеми сделанными изменениями будет сохранен на компьютере.
В целом, встроенный видеоредактор Windows 10 — полезная вещь для рядового пользователя (не инженера видеомонтажа), которому нужна возможность быстро и просто «слепить» красивое видео для личных целей. Не всегда для этого стоит разбираться со сторонними видеоредакторами.
Обрезка видео в YouTube
Базовый набор опций, включая обрезку, доступен прямо на видеохостинге. Здесь можно порезать ролик, добавить субтитры, аудио, эффект размытия или заставку. Если вам нужно быстро отредактировать ролик, не покидая площадку, этот способ идеально подойдёт.
Чтобы воспользоваться функционалом встроенного редактора, необходимо авторизоваться на YouTube (не обязательно выкладывать контент в общий доступ, достаточно просто зарегистрировать аккаунт и добавить видеоролик, ограничив к нему доступ). Как и в случае с онлайн-редакторами, потребуется также стабильное соединение и высокая скорость.
Как обрезать видеоролики на хостинге:
- Заливаем контент на сайт нажатием иконки в виде видеокамеры и, выбрав вариант «Добавить видео», жмём по строчке «Открытый доступ» и выбираем «Ограниченный доступ», чтобы ролик не видели другие пользователи, жмём «Готово».
- Жмём под загруженным видеофайлом «Изменить видео», в открывшейся «Творческой студии» идём в раздел «Редактор» — «Обрезать».
- С помощью маркеров на шкале обозначаем участок, который нужно вырезать (раскадровка позволит выбрать фрагмент максимально точно).
- Проверяем работу нажатием «Просмотреть» и сохраняем результат.
Теперь вы знаете, как быстро обрезать видео или вырезать из фильма нужный фрагмент, не прибегая к профессиональным инструментам. Выбирайте подходящий для себя вариант с учётом поставленных задач и редактируйте видеоматериалы.
Видео инструкция
В завершение — видео руководство, где весь описанный выше процесс показан наглядно.
Надеюсь, информация оказалась полезной. Возможно, также пригодится: Лучшие бесплатные видео конвертеры на русском языке.
А вдруг и это будет интересно:
22.02.2018 в 18:34
Похоже. их новое приложение Фотографии только для новейшего оборудования. Оно так же не хотело работать, не запускало часть функций или просто сразу отключалось и ранее, до недавней переустановки ОС. Явно с ним что-то не в порядке.
22.02.2018 в 18:44
23.02.2018 в 11:26
Хех, а я ругал Майкрософт за то, что убрали Киностудию Виндовс, но не запилили элементарный редактор) Автор вот спасибо, не знал о такой фичи, Майкрософт писали что с помощью этих приложений можно редактировать видео. но хоть убей не понимал как это сделать была возможность только редактировать видеоролик созданный из фотографий, возможно эти функции после недавних обновлений Фотографий и Кино и ТВ ввели
23.02.2018 в 15:49
Оно конечно написано, про процесс и длительное время, но стоит уточнить прямым текстом: это обрезка с пересжатием оставшегося и соответственно с потерей качества. Что это разумно только в редких случаях.
16.04.2018 в 09:45
Полезная инфа, спасибо!
02.05.2018 в 18:04
В версии виндовс 1803 в Кино и ТВ вообще теперь нет того карандашика для редактирования )
02.05.2018 в 18:24
Спасибо, что отметили нюанс. В фото ведь осталось редактирование?
02.05.2018 в 20:45
В Фото осталось для фотографий, если открыть видео через Фото то ничего не доступно
03.05.2018 в 08:44
30.07.2018 в 04:53
Когда я обрезаю в встроенном редакторе от win 10 видео записанное с помощью shadow play от nvidia, итоговое обрезанное видео становится более блеклым с уходом в коричневые тона, в чём может быть проблема?
30.07.2018 в 10:02
Предполагаю, что в параметрах кодирования (видео перекодируется встроенным редактором), которые, к сожалению, настроить нельзя.
08.12.2018 в 10:46
как вырезать середину видео
20.02.2019 в 11:36
20.02.2019 в 11:52
а куда сохраняете? попробуйте в папку видео в документах, а не в корни дисков (это просто мое предположение, но может оказаться верным).
14.12.2019 в 01:42
14.12.2019 в 10:55
Попробуйте сохранить отредактированный файл под другим именем в другое место (на рабочий стол, допустим).
04.05.2020 в 18:28
В который раз убеждаюсь, что самые лучшие программеры в MicroSoft! Вырезал из avi-видео длительностью 1ч20мин размером 1.07G отрезок 3.5 мин. и получил авишник 3.15G ![]()
06.03.2021 в 02:48
18.09.2021 в 23:36
при обрезке видео до нужного момента не загорается кнопка сохранения копии почему?
Читайте о том, как обрезать видео в домашних условиях. Рассмотрим встроенные в Windows 10 инструменты, бесплатные программы и онлайн инструменты для обрезки видео, а также способ обрезать видео прямиком на смартфоне или планшете.
Конечно же, если говорить о необходимости монтажа видеоролика, добавления в него видеоэффектов или наложения звука, то без использования сложных, профессиональных и дорогостоящих инструментов никак не обойтись. К таким можно отнести Adobe Premiere Pro, Sony Vegas Pro, Pinnacle Studio, Movavi Video Editor и прочие.
Бесплатные программы для обрезки видео на компьютере
Если же перед вами стоит более сложная задача, и просто обрезать видео вам недостаточно, то для этого можно использовать программу-видеоредактор.
Бесплатных видеоредакторов много и все они разные. Есть с более широким функционалом, есть попроще. Но если вы ищете программу для обрезки видео, то скорее всего не пользовались видеоредакторами раннее и в более сложных функциях не нуждаетесь. Поэтому, здесь мы рассмотрим несколько самых простых вариантов, возможно с несколько ограниченным функционалом, но понятных для неопытного пользователя.
OpenShot Video Editor
OpenShot Video Editor – это очень простой кроссплатформенный видеоредактор с открытым кодом. Но несмотря на свою простоту и бесплатностью обладает функциями, используя которые можно отредактировать видео и добавить в него эффекты. Интерфейс программы интуитивен и прост.
Чтобы обрезать видео с помощью OpenShot Video Editor, запустите приложение и импортируйте в него видеоролик, который необходимо отредактировать. Для этого нажмите кнопку в виде зелёного плюса в верхнем меню.
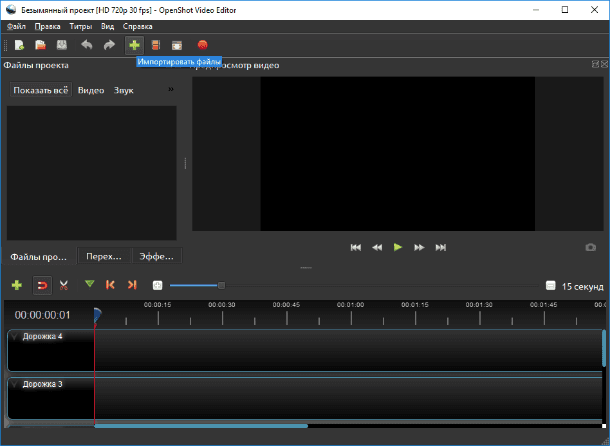
После импорта видео в программу, оно появится в окне «Файлы проекта». Зацепите его левой кнопкой мыши и перетащите на видеодорожку с временной шкалой.
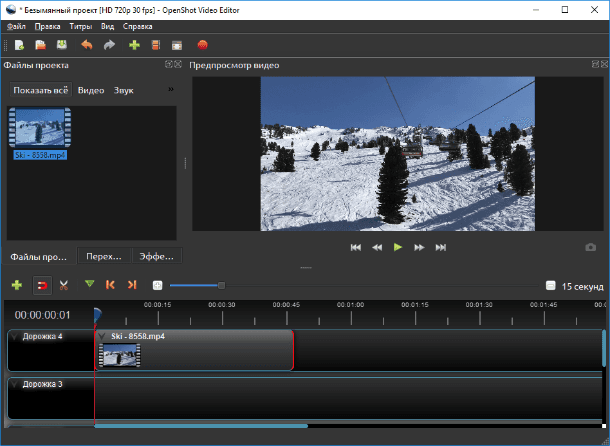
Определите границы обрезки, нажмите иконку в виде ножниц в меню видеодорожки и вырежьте желаемый участок.
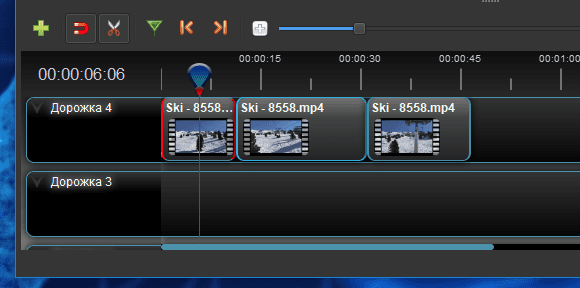
Удалите ненужные участки и экспортируйте обрезанный ролик перейдя в меню «Файл» / «Экспортировать видео».
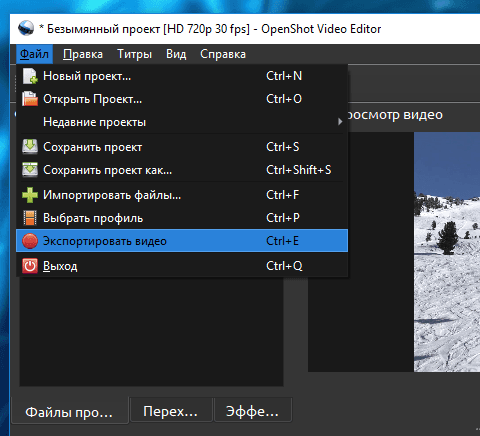
Укажите папку для экспорта обрезанного видео, а также желаемый формат, профиль и качество. И нажмите «Экспортировать видео». Очень просто.
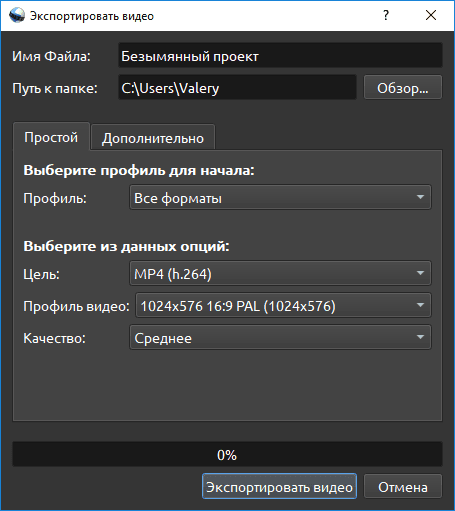
Видеоредактор VideoPad
Ещё один интуитивно понятный и простой в использовании, Видео редактор VideoPad – это полноценный редактор для создания видео в считанные минуты. Версия этого видео редактора для некоммерческого использования доступна бесплатно.
Итак, запустите VideoPad и откройте видео ролик, который необходимо обрезать. Для этого нажмите кнопку «Открыть».
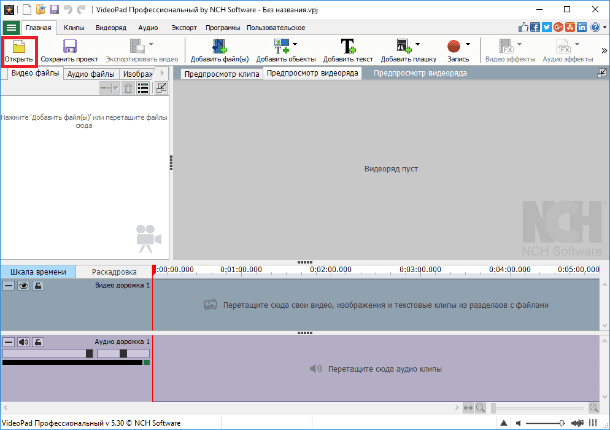
После открытия видео программой, перетащите его мышей в шкалу времени из окна «Видео файлы».
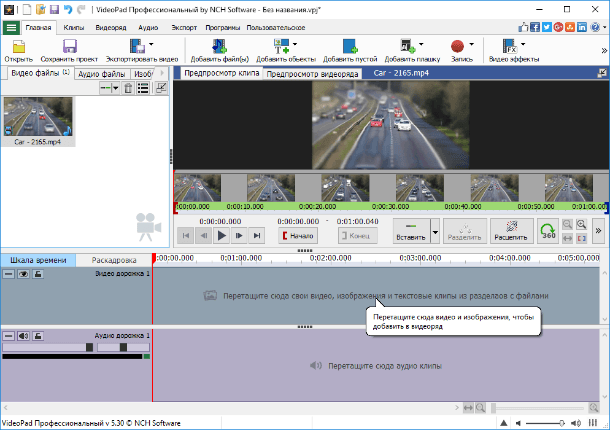
Кликните в месте временной шкалы, на котором необходимо обрезать видео, и программа предложит вам инструмент разделения видео. Кликните иконку в виде ножниц и в этом месте будет сделан срез.
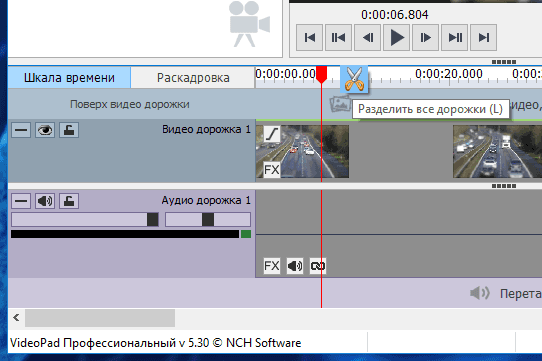
Обрежьте ролик в желаемых местах, выделите мышей и удалите ненужные части ролика, и экспортируйте обрезанный ролик в новый видео файл. Для этого нажмите кнопку главного меню «Экспортировать видео» / «Видео файл».
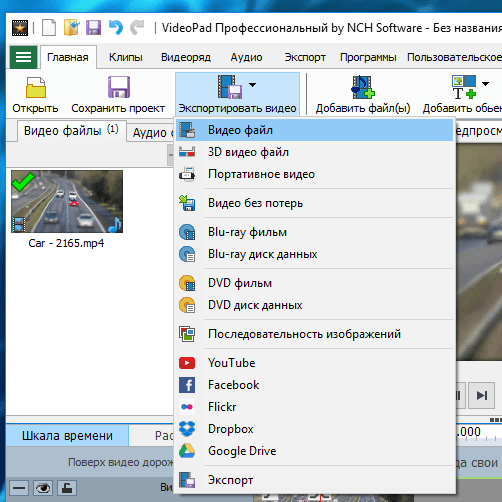
Укажите имя и формат фала, установите желаемое качество и папку для его сохранения и нажмите кнопку «Создать».
Бесплатных видео редакторов много, это и: Shotcut, HitFilm Express, Lightworks, VSDC Free Video Editor, ivsEdits, Jahshaka и .т.д. Но эти самые простые.
Способ 4. Обрезка скачанного фильма в проигрывателе VLC
Вы можете урезать скачанный из интернета клип или видеофайл с ПК в VLC — популярном бесплатном проигрывателе. Данный способ дает возможность сохранить отрывок с помощью встроенного средства видеозахвата.
Для начала работы загрузите VLC media player с официального сайта (если вы им еще не пользуетесь) и следуйте алгоритму:
1. В верхней части окна проигрывателя откройте вкладку «Вид» и включите отображение «Доп. элементов управления».
Интерфейс проигрывателя VLC
2. Перетащите файл в плеер и воспроизведите. Во время начала нужного отрезка кликните на красную кнопку. По окончании снова используйте опцию «Запись».
Запишите необходимый фрагмент видеоролика прямо в окне проигрывателя
3. Откройте блок «Мои видеозаписи» и перейдите в папку с видеофайлом.
- воспроизведение популярных форматов: MP4, MKV, WMV, MOV и других;
- можно работать с фильмами и просто объемными видеозаписями, если вырезать из них нужно маленькую сцену;
- бесплатность приложения.
- возникают проблемы с записью первых нескольких секунд;
- если из фильма нужно вырезать достаточно большой эпизод, например, в 30 минут – придется просматривать ролик все это время;
- появляются ошибки при русификации интерфейса;
- процесс занимает много времени.
Как обрезать видео на компьютере без программ в windows 10
Когда вы загружаете видео из интернета, есть большая вероятность, что оно содержит вступление, титры, обозначение автора. Это особенно актуально для большинства роликов или альбомов. Хотя это не имеет большого значения, но это может быть довольно не удобно каждый раз смотреть вступление и концовку тратив на это лишние минуты времени, когда вы просто хотите наслаждаться фактическим видео. Вдруг вы просто решили обрезать большое семейное видео, чтобы выбрать лучшие моменты и кадры.
Существует множество бесплатных инструментов для обрезки этих ненужных частей, всего за несколько кликов. Однако, если вы используете Windows 10 с обновлением Fall Creators, вам не нужно использовать стороннее приложение. Вы можете обрезать видео, используя встроенное приложение «Фотографии» и «Кино и ТВ» совершенно бесплатно, не покупая сторонние специализированные программы.
Хорошая вещь в этом подходе заключается в том, что в отличие от большинства сторонних инструментов вам не придется вручную устанавливать качество, разрешение и другие параметры. Он автоматически устанавливает фактическое качество и разрешение видео, которое вы пытаетесь отредактировать. В этой статье будет показано, как использовать оба приложения для обрезки видео.
Обрезать видео с помощью приложения Фотографии
Приложение «Фотографии» в Windows 10 является очень значимым. Способен индексировать открывшие фото и добавлять к себе в хранилище. Также имеет очень много полезных функций редактирования и с каждым обновлением становится лучше и функциональнее.
- Выберите видео, которое хотите обрезать.
- Нажмите на нем правой кнопкой мыши, выберите «Открыть с помощью» > «Фотографии», после чего запуститься приложение «фотографии».
- Перетащите мышку вверх, чтобы появилась панель настроек.
- Нажмите вверху на «Изменить и создать» и выберите «Обрезать».
- В появившимся редакторе просто перетяните белые кружочки на тот фрагмент видео, который вам нужно обрезать.
- Можно нажать кнопку Play и посмотреть, как будет выглядеть захваченный кадр.
- Когда вы удовлетворены результатом, нажмите кнопку «Save as» (сохранить копию).
- Выберите место для сохранения, задайте ему имя и нажмите сохранить.
Обрезать видео с помощью приложения Кино и ТВ
Приложение «Кино и ТВ» является частью windows 10 для воспроизведения видео файлов любых форматов. Также можно транслировать с других устройств и наоборот. Очень удобен и прост в использовании.
Нажмите правой кнопкой мыши на видео файл, который хотите обрезать и выберите «Открыть с помощью», найдите «Кино и ТВ».
Найдите снизу эмблему карандаша, нажав на нее выберите «Обрезка».
- Перетащите белые кругляши на лучший момент, который вам нужен.
- Нажмите «Save as» для сохранения.
Вывод: Я открыл свойства одинаковых обрезанных видео файлов. Одно сделанное в приложении «Фотографии», а другое в «Кино и ТВ». Существенную разницу после обрезки видео не видно, но стоит учесть что «фотографии» — лучше качество, но хуже ауди воспроизведение. В приложении «Кино и ТВ» наоборот — качество аудио лучше, но хуже видео поток. Эти значения мизерные и по сути они одинаково сохраняют фактические данные исходного видео.
Использование видеоредактора Windows 10
Запустить видеоредактор вы можете из меню Пуск (одно из последних обновлений Windows 10 добавило его туда). Если же он там отсутствует, возможен такой путь: запустите приложение «Фотографии», нажмите по кнопке «Создать», выберите пункт «Пользовательское видео с музыкой» и укажите хотя бы один файл фото или видео (затем можно будет добавить дополнительные), запустится тот же самый видеоредактор.
Интерфейс редактора в целом понятный, а если и нет — разобраться с ним можно очень быстро. Главные части при работе с проектом: вверху слева можно добавить видео и фотографии, из которых будет создаваться фильм, вверху справа — предварительный просмотр, а внизу — панель, на которой размещается последовательность видео и фото таким образом, как они будут появляться в итоговом фильме. Выбрав отдельный пункт (например, какое-то видео) на панели внизу можно выполнить его редактирование — обрезать, изменить размер и некоторые другие вещи. О некоторых важных пунктах — далее.
- Пункты «Обрезать» и «Изменить размер» отдельно позволяют удалить ненужные части видео, убрать черные полосы, подогнать отдельный видеоролик или фото под размер итогового видео (по умолчанию пропорции итогового видео — 16:9, но их можно поменять на 4:3).
- Пункт «Фильтры» позволяет добавить своего рода «стиль» к выбранному отрывку или фото. В основном, это цветовые фильтры наподобие тех, что могут быть вам знакомы по Инстаграм, но есть и некоторые дополнительные.
- Пункт «Текст» позволяет добавить анимированный текст с эффектами к вашему видео.
- С помощью инструмента «Движение» можно сделать так, чтобы отдельное фото или ролик были не статичными, а двигались определенным образом (есть несколько предустановленных вариантов) в видео.
- С помощью «3D-эффекты» вы можете добавить интересные эффекты к вашему видео или фото, например, огонь (набор доступных эффектов достаточно широк).
Помимо этого, в верхней строке меню есть еще два пункта, которые могут быть полезны в плане редактирования видео:
- Кнопка «Темы» с изображением палитры — добавление темы. При выборе какой-либо темы, она добавляется сразу ко всем роликам и включает в себя цветовую схему (из «Эффекты») и музыку. Т.е. с помощью этого пункта вы можете быстро сделать всё видео в одном стиле.
- С помощью кнопки «Музыка» вы можете добавить музыкальное сопровождение ко всему итоговому видео. Есть выбор из готовых музыкальных сопровождений и, при желании, можно указать свой аудио-файл в качестве музыки.
По умолчанию все ваши действия сохраняются в файл проекта, который всегда доступен для последующего редактирования. Если вам требуется сохранить готовое видео в виде одного файла mp4 (здесь доступен только этот формат), нажмите кнопку «Экспортировать или передать» (со значком «Поделиться») в верхней панели справа.
После простой настройки желаемого качества видео, ваш видеоролик со всеми сделанными изменениями будет сохранен на компьютере.
В целом, встроенный видеоредактор Windows 10 — полезная вещь для рядового пользователя (не инженера видеомонтажа), которому нужна возможность быстро и просто «слепить» красивое видео для личных целей. Не всегда для этого стоит разбираться со сторонними видеоредакторами.
По утверждению Microsoft, Windows 10 стала финальной версией операционной системы. Компания изменила стратегию и отказалась от регулярной разработки новых ОС. Новая концепция развития подразумевает распространение Windows как услуги. Поддержание системы в актуальном состоянии обеспечивается выходящими раз в шесть месяцев обновлениями компонентов. Последнее вышло в октябре текущего года. Сегодняшний обзор Windows 10 Fall Creators Update предназначен для ознакомления пользователей с ее основными функциями и возможностями.
Дополнительные возможности
Осеннее обновление компонентов довело характеристики системного Windows Defender до полноценной антивирусной программы. Теперь он способен самостоятельно обеспечивать защиту ПК и данных пользователя от вредоносного ПО.
Отличаться по возможностям от продуктов сторонних разработчиков он будет полной интеграцией в систему. Defender, как компонент ОС, не вызывает конфликтов и адаптирован для минимального потребления ресурсов.
Не забыли в Microsoft и про геймеров.
Windows 10 поддерживает специальный «режим игры» для обеспечения максимальной производительности и позволяет подключать оборудование дополненной реальности.
Способ 3. Обрезание видеофайлов с помощью онлайн-сервисов
Как обрезать фильм без программ? Воспользуйтесь онлайн-редакторами — этот метод подойдет для обработки коротких и легких по весу видеороликов. Большинство таких сервисов – бесплатны, но накладывают серьезные ограничения на объем и длительность загружаемых роликов. Перед началом работы удостоверьтесь, что ваш файл соответствует условиям площадки.
Online-Video-Cutter
Платформа позволит удалить часть в середине или начале и конце видеоматериала. Также она предлагает функции для коррекции клипов: вы сможете как перевернуть видео, так и кадрировать картинку, отразить ее по горизонтали и изменить разрешение кадра.
Для использования сервиса перейдите на сайт Online-Video-Cutter и следуйте данным шагам:
1. Кликните «Открыть файл» или перетащите материал в окно браузера.
Загрузите файл для редактирования в онлайн-редактор
2. В нижней части страницы установите тип редактирования: можно вырезать фрагмент из середины или начала/конца дорожки. Для простоты работы видеоряд будет разбит на кадрики. Выделите отрезок, подвинув голубые ползунки или указав временные точки в специальных слотах. Для сохранения нажмите на значок настройки (гайка).
Выберите параметры для обрезки
3. Укажите подходящий видеоформат и экспортируйте результат. Активировав режим «Без перекодирования», вы сохраните отрывок с параметрами исходника, тем самым ускорив процесс обработки.
Сохраните ролик в удобном для вас формате
- вырезание момента из середины видеозаписи;
- сохранение итога без перекодирования;
- установка точного времени обрезки.
- ограничение по количеству файлов: ежедневно можно сократить до 10 роликов;
- установлен максимальный размер документа для загрузки — 700 МБ;
- много рекламы.
Aconvert
Как обрезать видео на телефоне Андроид и ПК? Перейдите на сайт бесплатного онлайн-сервиса Aconvert и выполните следующие действия:
1. Введите ссылку или залейте видеофайл с компьютера. Установите время начала отрезка с точностью до секунды. Затем введите желаемую продолжительность отрывка.
Укажите время нужного участка клипа
Отправьте обрезанный файл на рендеринг
Плюсы платформы:
- нет окна предварительного просмотра;
- необходимо предварительно просчитать точную продолжительность куска;
- ограничение объема документа — 200 МБ;
- результат будет сохранен с исходным расширением.
Способ 2. Удаление фрагментов из ролика без программ (Windows 7 и 10)
Если вы не хотите устанавливать дополнительное программное обеспечение на ПК, то оптимальнее будет воспользоваться встроенными средствами Виндовс 7 или 10. Этот вариант подойдет новичкам и пользователям, которым нужно быстро скорректировать один видеофайл и больше не возвращаться к этой задаче. Рассмотрим стандартные утилиты разных версий Window, которые вы, скорее всего, без труда найдете на ваших устройствах.
Киностудия Windows Live
Какой программой обрезать видео на компьютере с Windows 7? Данная версия включает компактный редактор, известный как Киностудия Windows Live. Программа предназначена для записи экрана, объединения файлов, наложения фильтров, музыки и титров.
Чтобы вырезать ненужную часть видеодорожки, выполните следующие действия:
1. Откройте видеоредактор через меню «Пуск». Кликните на надпись «Добавить видео и фотографии».
Обрезка видео в Киностудии Windows Live
2. Выделите клип и перейдите в раздел «Правка». Используйте опцию «Средство усечения» или «Разделить».
Удалите ненужные фрагменты
3. Настройте расположение ползунков или введите время начальной и конечной точек в верхней части меню. После – сохраните изменения.
Выберите расположение ползунков на таймлайне для усечения ролика
4. Вернитесь во вкладку «Главная». Выберите значок социальной сети или нажмите «Сохранить фильм», указав подходящий профиль.
Фотографии
Чем обрезать видео в Windows 10? На эту роль, как ни странно, подойдет стандартное приложение для просмотра картинок – «Фотографии». Помимо своей основной опции, утилита предлагает базовые инструменты для редактирования фото и видео. Например, вы сможете удалить нежелательные части из проекта, заменить звуковое сопровождение или замедлить скорость воспроизведения. Для использования ПО следуйте инструкции:
1. Перейдите в папку с нужным файлом и кликните по нему правой кнопкой мыши. Выберите «Открыть с помощью» — «Фотографии».
Обрезка видеоролика с помощью программы Windows — Фотографии
2. На верхней панели воспользуйтесь опцией «Изменить и создать» — «Обрезать».
Инструмент для сокращения продолжительности
3. Настройте положение белых ползунков, обозначив начальную и конечную точку эпизода, который вы собираетесь оставить. Кликните «Сохранить как» и укажите папку для экспорта.
Обозначьте начало и конец видео с помощью ползунков
Кино и ТВ
Как обрезать ролик с Ютуба сохраненный на компьютере и другие видеоклипы? На последней версии Виндовс вы найдете еще одну небольшую программу для проигрывания медиафайлов – «Кино и ТВ». В ней тоже есть обрезка. Чтобы воспользоваться этой функцией, выполните следующие действия:
1. Кликните по видеофайлу правой кнопкой мыши и укажите «Открыть с помощью» — «Кино и ТВ». Затем наведите курсор на значок редактирования и выберите функцию «Обрезка».
В программе Кино и ТВ можно отредактировать видеоролики
2. Настройте продолжительность с помощью белых кружков и сохраните итог на ПК.
Укоротите начало и конец таймлайна для обрезки клипа
- не нужно устанавливать стороннее программное обеспечение;
- быстрое удаление лишних фрагментов видеоклипа;
- инструменты для первичной обработки роликов: добавление текста, применение эффектов и т.д.
- на Виндовс 10 возможно сохранение в одном формате: МП4;
- нельзя точно настроить обрезку – только примерно, из-за этого приходится повторять процедуру по несколько раз.

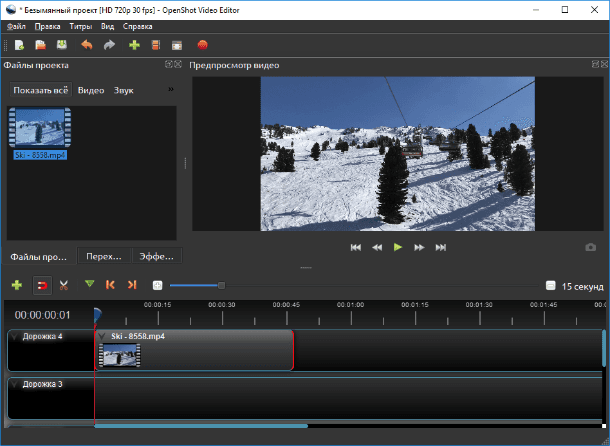











![3 лучших способа обрезать видео в windows 10 [быстро и просто]](http://kubwheel.ru/wp-content/uploads/e/b/2/eb2ca81b5878dc19c5282413a87b390d.jpeg)








![Как вырезать фрагмент из видео на компьютере – инструкция [2020]](http://kubwheel.ru/wp-content/uploads/f/d/3/fd32deacdcd4aacb2be65fd3977d5026.jpeg)







