Сложный способ
Также существует и другой, более сложный способ. Для этого откройте контекстное меню на рабочем столе (клик правой кнопкой мышки по рабочему столу) и выберите пункт, указанный на скриншоте внизу.
После этого перед вами откроется небольшое окно. Здесь нужно ввести адрес нужного вам веб-ресурса и нажать на кнопку «Далее».
В Следующем окне нужно ввести имя и нажать на кнопку «Готово».
После этого на рабочем столе появится ярлык выбранного вами сайта. Нужно отметить, что при использовании такой ссылки страницы будут открываться в том браузере, который установлен как браузер по умолчанию.
comp-security.net
Как вывести на рабочий стол ярлык сайта
Здравствуйте, друзья! Я думаю, что у каждого владельца компьютера уже определился список программ, которыми он чаще всего пользуется. И операционная система помогает получать быстрый доступ к ним, группируя в меню недавно запускавшиеся программы.
Но большая часть пользователей предпочитает, что бы кнопка запуска любимого приложения всегда была под рукой. И делают ярлыки программ на рабочем столе. Поэтому со временем Рабочий стол у них просто становится загромождён кучей значков, среди которых можно потеряться.
Большой популярностью у нас сегодня пользуются социальные сети. Так вот для молодого поколения нет проблем быстро зайти в свой аккаунт любой соцсети, что не скажешь о более старшем поколении. И простым решением этого затруднения может стать ярлык личной странички из соцсети на рабочем столе компьютера.
Как создать ярлык папки либо файла
Если у вас на компьютере хранится много информации, но одним файлом вы пользуетесь особенно часто, то необходимо облегчить к нему доступ, чтобы постоянно не заходить в «Мой компьютер» и не искать его на нужном разделе диска
Конечно, можно все важное хранить на Рабочем столе, но это то же самое, что сохранять информацию на разделе, где установлена система, а место на нем лучше не занимать
Поэтому давайте разберемся, как создать ярлык папки или файла на Рабочем столе. Тогда сам файл может храниться где угодно, например, на диске D:, а доступ к нему можно будет получить в пару кликов.
Перетягиваем иконку
Этот способ очень простой. Зайдите в нужную папку и перетяните ее изображение, которое находится слева от пути расположения, на Рабочий стол. Изображение может быть разное. Чаще всего – это картинка обычной желтой папки. Но если вы зашли в «Этот компьютер», «Загрузки» или «Корзину», то оно будет отличаться.
Как вернуть значок Компьютер на рабочий стол
Как восстановить корзину на рабочем столе
Таким способом хорошо делать его для папки, но, если вам нужен ярлык exe файла, какой-то игры или программы, он не подойдет.
С помощью контекстного меню
Для создания ярлыка исполняемого файла (чтобы после клика по нему сразу что-то запускалось) лучше использовать один из описанных ниже способов. Для папок эти способы тоже подойдут.
Если вам нужен быстрый доступ к сайту в Интернете, прочтите статью:
Как создать ярлык сайта на рабочем столе
Также можно сделать ярлык для быстрого выключения или перезагрузки компьютера.
Способ 1
Переходите к директории, где находится нужная папка или файл. Для примера, создам ярлык Скайп. Для этого в папке с программой ищу файл, напротив которого написано «Приложение».
Дальше нужно кликнуть по нему правой кнопкой мыши (1) и выбрать в выпадающем списке «Создать ярлык» (2).
Затем переместите его на Рабочий стол с помощью мыши. При этом из папки он пропадет, а на Рабочем столе останется.
Способ 2
Если вам нужен ярлык программы на Рабочем столе, тогда найдите ее исполняемый файл (после клика по которому она запускается). Для примера, открою папку, в которой установлен CCleaner.
Кликните по нему правой кнопкой и выбирайте «Отправить» – «Рабочий стол (создать ярлык)».
Ярлык для быстрого запуска игры или приложения будет создан. Если захотите его переименовать, нажмите по названию два раза мышкой. Все то же самое применимо и к папкам.
Способ 3
Здесь все придется делать самому. Кликните правой кнопкой по пустой области Рабочего стола (1) и выберите в контекстном меню «Создать» (2). В следующем списке выберите интересующий нас пункт (3).
Появится специальное окошко для создания. В нем нажмите на кнопку «Обзор» (1) и в небольшом окошке найдите нужную папочку (2). Затем кликайте «ОК» (3).
- Поле «Расположение объекта» должно заполниться и можно жать «Далее».
- Введите подходящие имя и жмите «Готово».
- В маленьком окне «Обзор…» можно выбрать как папку (показано выше), так и исполняемый файл приложения…
- Или любой необходимый документ.
- Вот так, в результате, выглядят три созданных ярлычка.
Для того, чтобы создать ярлык для приложения, которое вы открываете через «Пуск», сделайте следующее. Покажу на примере калькулятора. Заходим «Пуск» – «Стандартные» – «Калькулятор». Кликните правой кнопкой по приложению и выберите «Открыть папку с файлом».
Затем повторите действия, описанные в Способе 3. Кликните по утилите ПКМ и отправьте ярлык на Рабочий стол.
Изменение картинки
После того, как кнопочка для быстрого доступа к нужной директории будет создана, может остаться еще один вопрос: как поменять картинку для ярлыка? Для этого кликайте оп нему ПКМ и переходите в «Свойства».
Вверху посмотрите, чтобы была выбрана нужная вкладка. Нажмите по кнопке «Сменить значок».
Если нужный значок есть на компьютере (вы его скачали с Интернета), тогда жмите «Обзор» и указывайте к нему путь. Второй вариант – выбрать один из доступных в списке. Нажимайте «ОК».
В окошке свойств картинка должна измениться и можно нажимать «Применить» и «ОК».
Как видите способов решить поставленную задачу много. Используйте или контекстное меню, или можно самому создать ярлык для папки либо файла через специальное окошко.
(2
Как изменить браузер по умолчанию в Windows 10
Поменять установленный по умолчанию браузер в операционной системе Windows 10 довольно просто, если знать настройки, к которым следует обратиться. Первым делом убедитесь, что браузер, который вы желаете установить в качестве основного, имеется на вашем компьютере. Далее необходимо выполнить простую инструкцию для изменения браузера «По умолчанию» в Windows 10:
- Нажимаем на кнопку «Пуск» и в появившемся меню выбираем значение «Параметры»;
- Далее откроется меню с настройками, здесь необходимо нажать на пункт «Приложения»;
- Слева нажмите «Приложения по умолчанию»;
- В правой части экрана листаем практически в самый низ и видим пункт «Веб-браузер», нажимаем на установленный в качестве основного браузера вариант, и открывается меню, в котором можно задать другой системный браузер по умолчанию.
После этого ярлык, который был создан выше, начнет запускаться в выбранном браузере. Кроме того, все ссылки в текстовых документах и других программах станут открываться в установленном по умолчанию браузере.
okeygeek.ru
Как их добавить
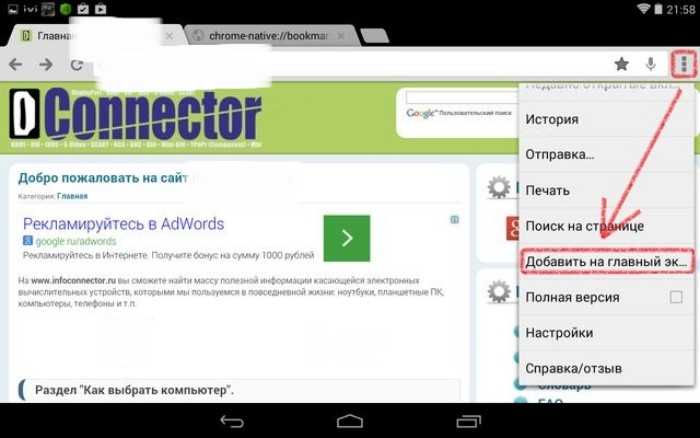
Google Chrome
Популярнейший браузер, который по умолчанию предустанавливается на телефонах с ОС Android. Исключение – телефоны от производителей, которым запрещено предустанавливать сервисы Google. Итак, для добавления ярлыка, выполните действия ниже:
- Откройте браузер.
- Перейдите на любимый сайт.
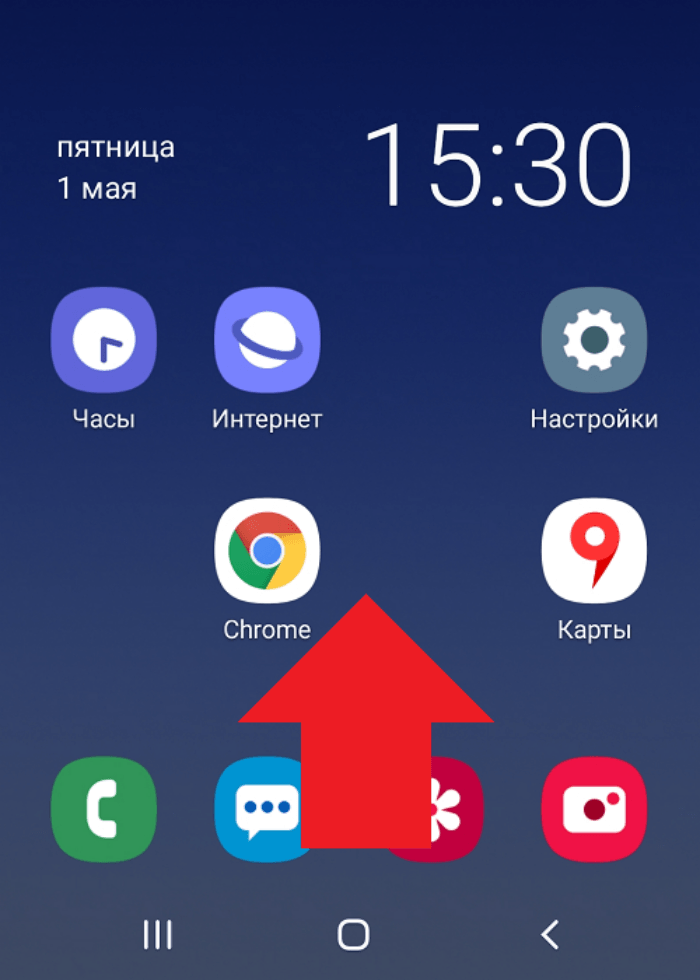
- Кликните по трем точкам в правом верхнем углу.
- В открывшемся меню кликните по пункту «Добавить на гл. экран».
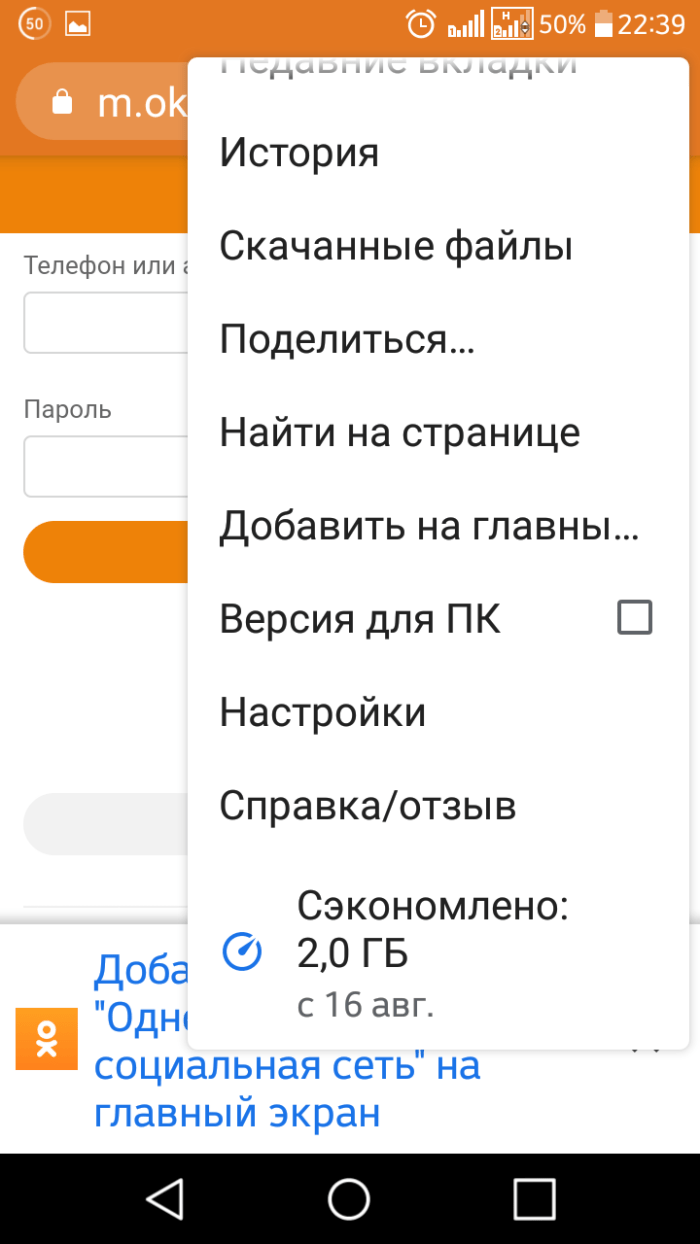
Введите удобное для понимания название либо оставьте значение по умолчанию.
После этого на главном экране появится новая иконка.
Opera
Об Опере говорят с улыбкой, как о браузере, проверенном временем. В целом, в этом приложении алгоритм действий аналогичен тому, что используется для Google Chrome. Единственное отличие в том, что в четвертом пункте название команды будет «Домашний экран». В зависимости от версии кнопка для открытия меню может оказаться в левом, а не правом углу.
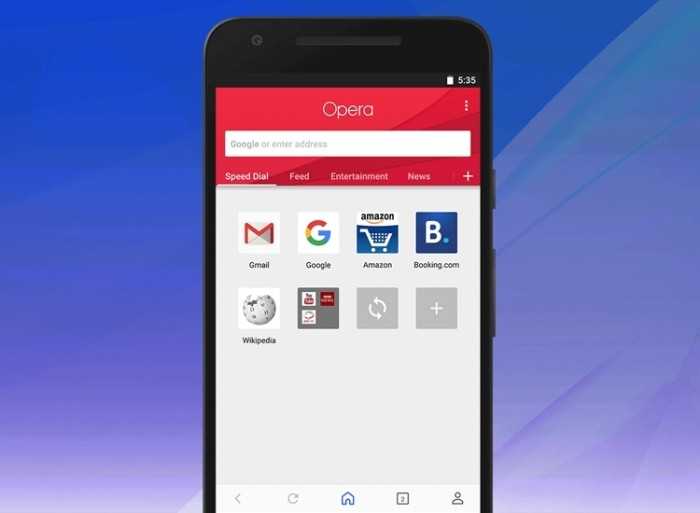
Mozilla Firefox
Пользователей «лисы» тоже не обойдем стороной, ведь этот веб-обозреватель входит в список наиболее популярных программных решений для мобильных устройств. Правда, в этом браузере шагов больше, чем в том же Хроме. Алгоритм действий:
Запустите приложение и перейдите на необходимую страницу.
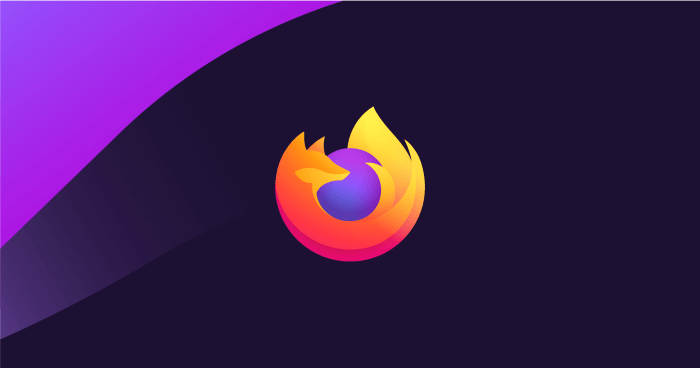
- Кликните по иконке с тремя вертикальными точками.
- Выберите раздел «Страницы».
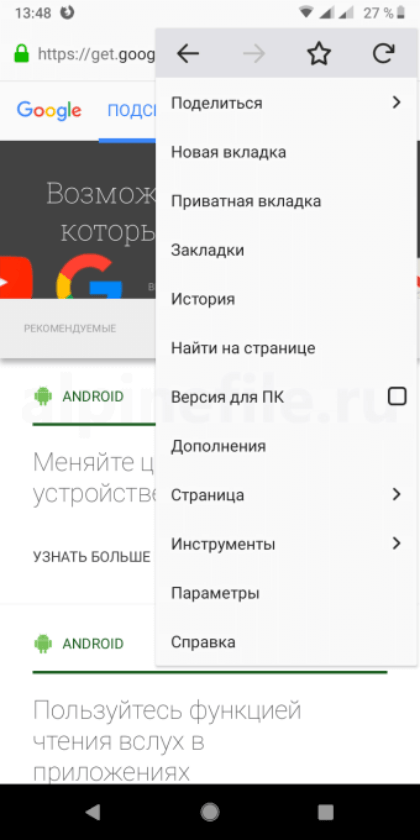
- В открывшемся разделе выберите команду «Добавить ярлык страницы».
- Указываем тип ярлыка нажатием на пункт «Создать ярлык сайта на рабочем столе Андроид».
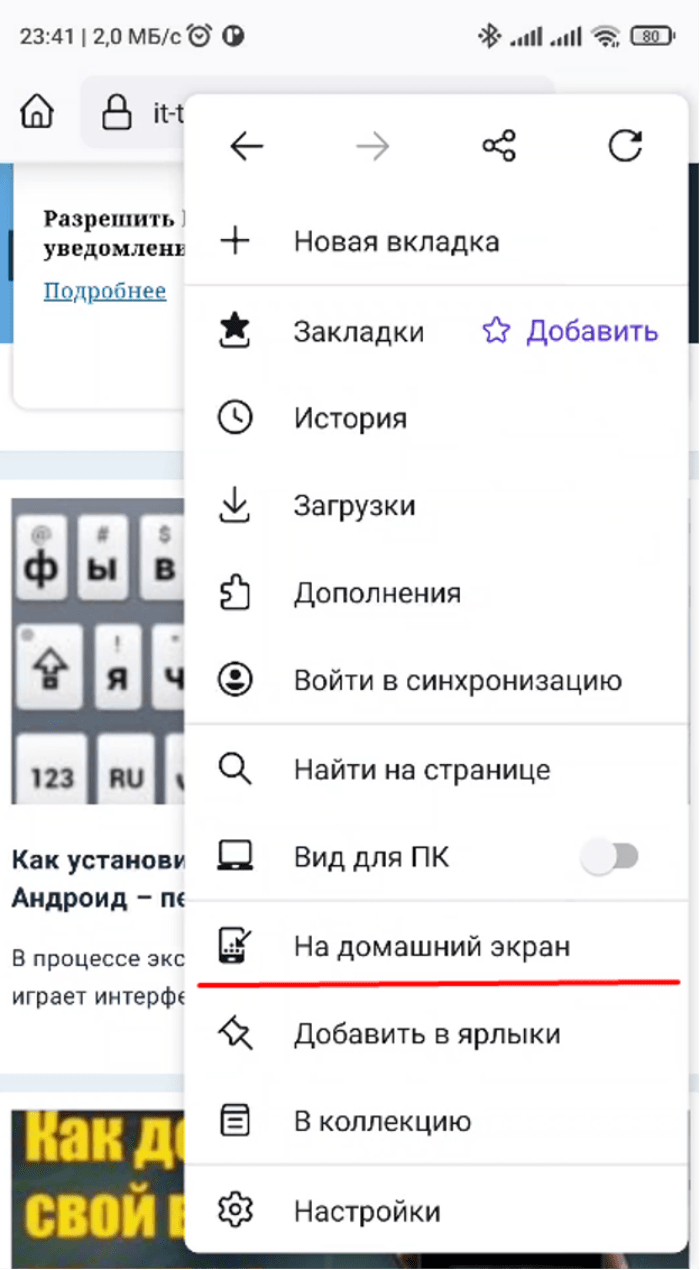
Выше описан алгоритм для старых версий. В новом интерфейсе действия аналогичны Opera и Chrome.
Добавление ярлыка YouTube на рабочий стол
Главная › Помощь
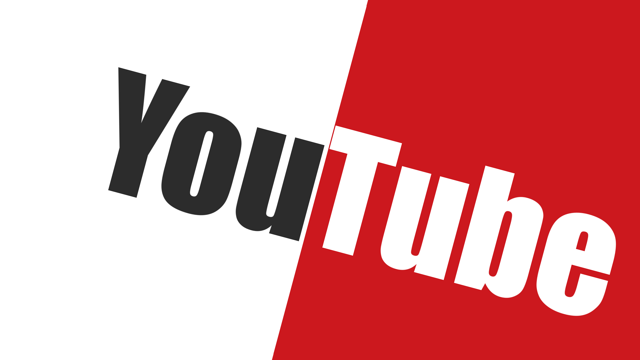
Ежедневно нам приходится заходить в браузер для того, чтобы потом перейти на сайт видеохостинга YouTube. Ускорить данный процесс можно за счет создания ярлыка интернет-ресурса на свой рабочий стол. В данном материале будет рассмотрен вопрос о том, как установить Ютуб на рабочий стол бесплатно.
Как добавить иконку Ютуб на рабочий стол
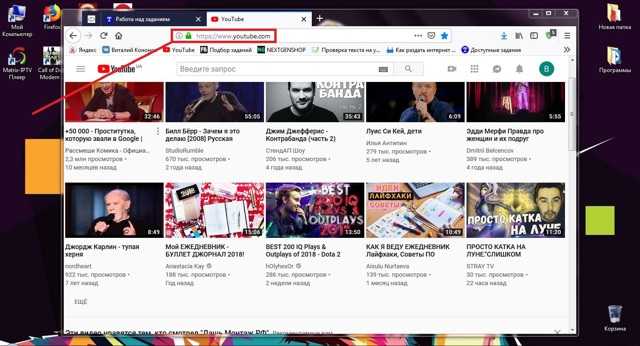
После этого на вашем рабочем столе появится иконка веб-сайта. Для того чтобы создать полноценный ярлык с изображением Ютуба, перейдите к следующему пункту данной статьи.
Как скачать иконки для сайта.
Как и было сказано выше, чтобы создать ярлык Ютуба на рабочем столе в первую очередь нужно скачать его с данного ресурса – https://www.iconfinder.com/icons/1473085/play_video_youtube_icon. Так как данный сайт предоставляет лишь платный контент, сохранять изображение вам придется стандартным способом, через вызов контекстного меню, правым кликом мыши по картинке. В свою очередь, для того чтобы найти иконку YouTube, пропишите имя ресурса в поисковую строку сайта.
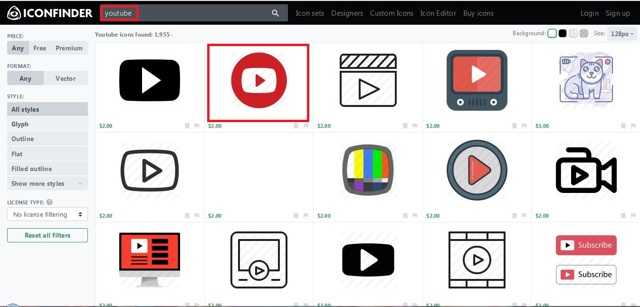
После успешного выполнения этих действий нужно переконвертировать загруженное вами изображение в формат ICO. Для выполнения данной задачи необходимо перейти на этот ресурс – https://image.online-convert.com/ru/convert-to-ico
Выполните действия согласно подсказкам на сайте, после чего загрузите иконку в формате ICO на свой компьютер.
Как изменить ярлык сайта
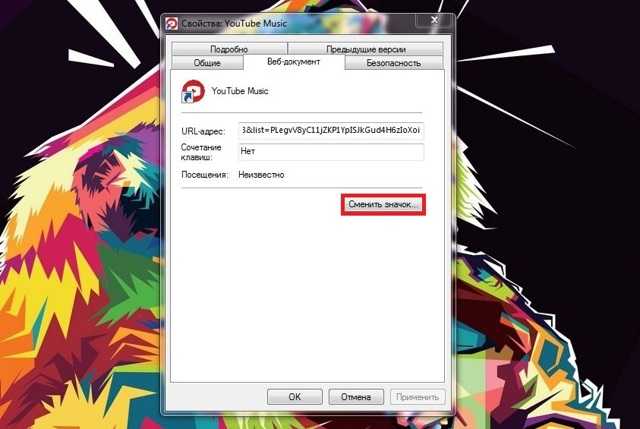
- Жмем правой кнопкой мыши по значку сайта.
- Из контекстного меню выбираем кнопку «Свойства»
- Переходим в раздел «Веб-документ», расположенный на верхней панели меню окна.
- Затем нажимаем кнопку “Сменить значок”, после чего кликаем на пункт «Обзор».
- В открывшемся проводнике находим недавно загруженную иконку Ютуба.
- После того как вы выбрали нужное вам изображение нажимаем кнопку «Применить», а затем «ОК».
Вот таким способом можно сделать ярлык YouTube на рабочем столе для любого веб-образователя. Если же вы пользуетесь браузером Chrome, то для вас создание эскиза сайта на Рабочем столе упрощается в разы.
Как создать ярлык Ютуб на рабочем столе через браузеры на движке Chromium
YouTube – это тот сайт, который вы привыкли ежедневно открывать через браузер. Однако его можно преобразовать в аналог отдельного веб-приложения. В свою очередь, приложение будет не только иметь собственный ярлык, но и производить свой запуск в отдельном окне.
К сожалению, такая возможность поддерживается далеко не всеми интернет-образователями, а только Chrome, а также основанными на этом движке продуктами.
На примере, представленном ниже, будет подробно показано, что необходимо осуществить для создания иконки Ютуб на главном экране.
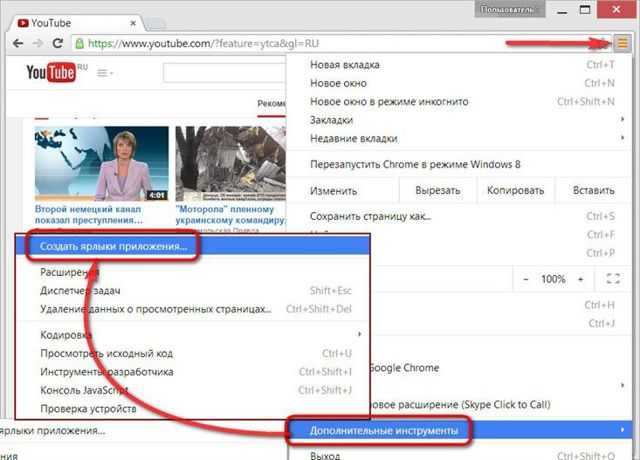
- Для начала откройте главную страницу сайта YouTube.
- Кликните по кнопке «Настройки и управление», в данном браузере оно имеет вид вертикального многоточия в правом углу экрана.
- Наведите курсор на поле «Дополнительные инструменты», а затем нажмите на кнопку «Создать ярлык».
- Во всплывающем окне вы можете изменить имя создаваемого приложения.
- После чего нажмите по кнопке «Создать».
После успешного выполнения этих действий на Рабочем столе появится иконка YouTube, с его официальным логотипом и заданным одноименным названием. Запуск сайта будет происходить в отдельном окне, к тому же из привычных элементов интернет-браузера вы сможете увидеть только адресную строку.
Для Яндекс.Браузера в свою очередь алгоритм действий будет иметь следующий вид:
- Как и в вышеописанном случае, зайдите на ту страницу Ютуб, которую планируете сделать «стартовой» для своего ярлыка.
- Откройте настройки веб-браузера, нажав по изображению трех горизонтальных полос в правом верхнем углу.
- Затем поочередно перейдите по пунктам «Дополнительно», а после «Дополнительные инструменты».
- После чего перейдите к заключительному пункту, нажав кнопку «Создать ярлык».
- Укажите желаемое имя при создании эскиза. Затем убедитесь в том, чтобы напротив пункта «Открывать в отдельном окне» был установлен флажок.
- Нажмите кнопку «Создать».
Теперь вы знаете о двух способах создания ярлыка Ютуб, с последующим добавлением его на Рабочий стол компьютера.
Добавление ярлыка YouTube на рабочий стол Ссылка на основную публикацию 
Способ запоминания сайтов
У каждого сайта в интернете есть свое название. Это адрес в интернете, по которому его можно открыть.
Название сайта узнать очень просто – достаточно посмотреть на адресную строку браузера, то есть на верхнюю белую строчку Вашей программы для интернета. В ней будут написаны разные символы (как правило, английские буквы и знаки препинания). Вот в этой абракадабре и скрывается адрес сайта, который открыт в данный момент.
Сейчас на примере нашего сайты Вы его научитесь извлекать. А затем мы «внесем» его в компьютер, то есть сделаем значок на Рабочем столе.
Посмотрите на верхнюю белую строчку программы для интернета. Она выглядит примерно так:

Вот эти английские буквы и символы в ней – это и есть адрес сайта. Точнее, это адрес страницы сайта, которая открыта в данный момент. Сам адрес написан в начале:
![]()
Теперь «внесем» его в компьютер, то есть создадим значок, который будет его открывать. Для этого берем обычную бумажку и обычную ручку или карандаш и внимательно по буквам записываем его.
А можно просто выделить и скопировать этот адрес. Именно вот эту часть, а не целиком.
Затем сворачиваем окошко браузера.
Нажимаем правой кнопкой мышки по Рабочему столу (по экрану компьютера). Появится приблизительно вот такой список:
Наводим курсор на пункт «Создать» и из появившегося дополнительного списка выбираем «Ярлык», то есть нажимаем на него левой кнопкой.
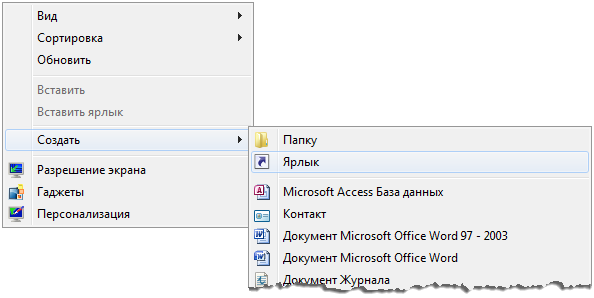
Откроется приблизительно такое окошко.
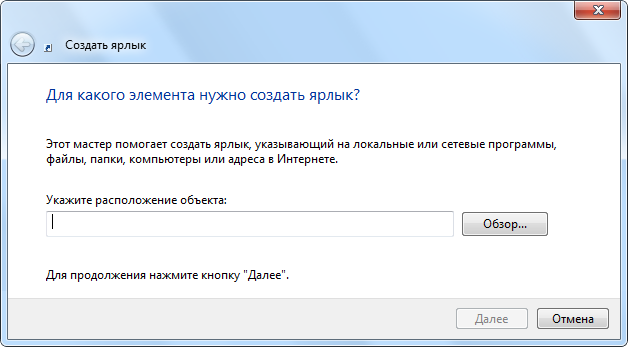
Печатаем в него три английские буквы w, а затем тот адрес, который Вы написали на бумажке.
А можно просто вставить его, если он был Вами скопирован.
Возможно, выскочит какой-то список, как, например, у меня:
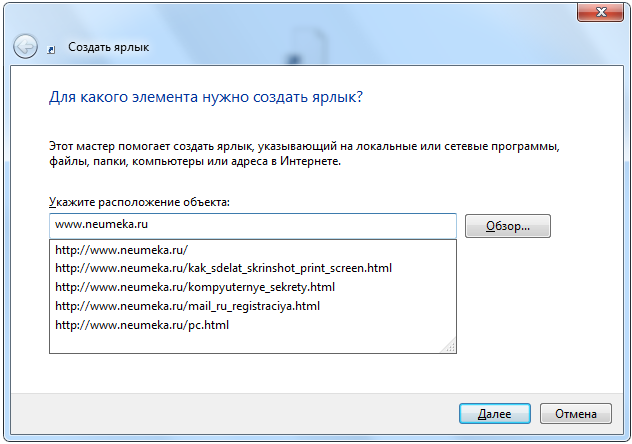
Не обращайте на него внимания, просто нажмите на кнопку «Далее»:
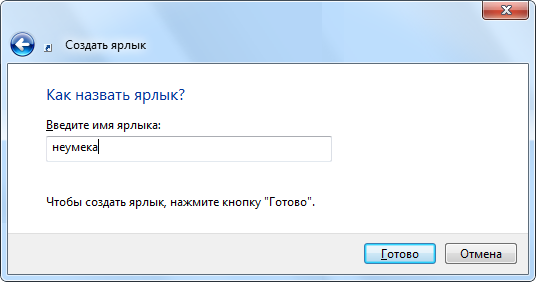
А теперь нужно нажать на кнопку «Готово».
Вот и все! На Рабочем столе появился новый значок.
Теперь чтобы открыть этот сайт, можно просто открыть данный значок.
Этот значок уже никуда не денется – будет всегда на экране Вашего компьютера. Но при необходимости Вы в любой момент можете его удалить, то есть убрать с Рабочего стола. О том, как это сделать, можно узнать из статьи «Как изменить файл или папку».
Как хранятся значки Windows 10?
Иконки обычно хранятся внутри файлов ICO. Однако файлы ICO имеют большой недостаток: они могут содержать только один значок. В Windows 10 множество приложений, папок, файлов и ярлыков, и многие из них имеют свои уникальные значки. Если бы у Windows был файл ICO для каждого используемого значка, это привело бы к значительному числу файлов значков.
Чтобы решить эту проблему, вместо использования файлов ICO для хранения значков, Windows использует файлы DLL. Основным преимуществом DLL- файла является тот факт, что он может содержать несколько значков внутри. На самом деле, вы можете сравнить DLL- файл значков с библиотекой значков. Если вы хотите изменить значок определенного файла, папки или ярлыка, вы можете просто установить его расположение значка, чтобы оно указывало на определенный файл DLL и конкретный значок из него.
Большинство значков из Windows 10 хранятся в файлах DLL. В следующем разделе мы покажем, где находятся эти библиотеки DLL со значками в Windows 10.
Способ второй: работа с ярлыком на рабочем столе
Что вам нужно делать:
- Найдите удобное место на рабочем столе (удобное).
- Нажмите на правую часть мыши, после чего откроется перечень.
- Выбираете из списка «Создать ярлык».
- Далее появляется окно, в котором вам нужно указать месторасположение программы. В него вам нужно вставить следующий адрес: %windir%\explorer.exe shell:Appsfolder\Microsoft.MicrosoftEdge_8wekyb3d8bbwe!MicrosoftEdge
- Затем вам нужно нажать значок «Далее».
- Теперь осталось самая легкая часть: назовите свой ярлык (можете так и назвать «Майкрософт Edge»).
- Чтобы сохранить все проведенные настройки, нажмите на значок «Готово».
Ярлык, который был создан таким образом, уже считается полноценно работающим. Нажав на него, вы будете открывать браузер Майкрософт. Однако отличие от программы остается в значке.
Чем ярлыки сайта лучше закладок браузера
Данный вопрос на самом деле не совсем правильный. Все дело в том, что ярлыки нельзя назвать лучше или хуже в сравнении с привычными для всех закладками. Это просто другая функция. Давайте разберемся в теме чуть более подробно.
Закладки удобны тем, что «висят» на отдельной панели браузера, под адресной строкой. А значит, они доступны во время интернет-серфинга. Достаточно кликнуть по любой из них, чтобы перейти к нужному сайту. Более того, данную панель можно в любой момент скрыть одним из двух способов:
- Воспользоваться комбинацией клавиш Ctrl + Shift + B, одновременно нажав их на клавиатуре.
- Кликнуть правой клавишей мыши по этой панели и деактивировать пункт «Показывать панель закладок».
Еще один важный момент, который хотелось бы упомянуть. Каждую из закладок вы можете открыть на новой вкладке браузера. Для этого кликните по ней средней клавишей мыши (колесиком) или левой клавишей мыши с зажатым Ctrl на клавиатуре.
С ярлыками дело обстоит совсем иначе. Они будут достаточно полезными, когда Яндекс.Браузер еще не запущен. С их помощью можно сразу же добраться до определенной страницы. При использовании ярлыка, когда уже открыта одна копия браузера, каждый раз будет запускаться новое окно.
То есть это разные сценарии использования программы, каждый из которых по-своему удобен. Нельзя сказать, что один из них лучше или хуже другого.
Как изменить картинку ярлыка на рабочем столе
Если вы хотите придать большей узнаваемости ярлыкам для выделения их из прочей массы на рабочем столе, тогда можно скачать из интернета самые разные картинки для ярлыков на любой вкус и цвет в .ico формате на замену стандартным иконкам.
К примеру, можно зайти на сайт iconbird.com, который позиционирует себя в качестве поисковой системы иконок, где нам нужно ввести название, например компьютер или что-то в этом духе и нажать Поиск.
Выбрать из списка предложенных вариантов. Мне, к примеру, приглянулся вот такой.
Выбрать размер иконки.
И просто скачать его в ICO формате на компьютер
Подготовили иконку? Тогда кликнем правой кнопкой мышки и выбираем Свойства.
В разделе Веб-документ, нажимаем Сменить значок.
И нажимаем на Обзор.
Находим скачанную иконку, выделяем, нажимаем Открыть.
И нажимаем ОК.
Затем, нажимаем Применить и ОК.
Теперь у нас красуется на рабочем столе, оригинальное изображение ярлыка.
На этом пожалуй все. Увидимся на следующих страницах блога. А пока.. всем пока.
cutycomp.ru
Как создать ярлык сайта на рабочем столе • Обучение компьютеру
Если вы не особый любитель использовать закладки в браузере или у вас скопилось уже в них большое количество сайтов, что приходиться изрядно потрудиться чтобы найти интересующий вас сайт, тогда можно использовать в качестве альтернативы, создание ярлыка для сайта на рабочем столе, который будет всегда у вас под рукой.
Как перенести ярлык сайта на рабочий стол
Первый способ — это перетянуть страницу нужного сайта на рабочий стол, буквально одним кликом в сочетании с вальяжным движением мышки, следующим образом. В адресной строке браузера, выделяем адрес заинтересовавшей страницы, зажимаем ее мышкой и просто переносим на рабочий стол.
- На рабочем столе, появится ярлык с названием страницы и прямым к ней доступом.
- Это был самый простой способ создать ярлык для сайта.
Как создать ярлык сайта на рабочем столе
- Второй, более размеренный, но не менее простой способ, заключается в создании на рабочем столе ярлыка вручную и самостоятельном указании в нем адреса страницы.
- Для начала, выделяем адрес нужной страницы и нажимаем Копировать.
- Откроем на рабочем столе контекстное меню и в разделе Создать, выбираем Ярлык.
- В качестве места расположения объекта, вставляем адрес сайта и нажимаем Далее.
- Вводим узнаваемое название для ярлыка и нажимаем Готово.
- И получаем аналогичный ярлык нужной страницы в интернете на рабочем столе.
- Все довольно просто.
Как изменить картинку ярлыка на рабочем столе
Если вы хотите придать большей узнаваемости ярлыкам для выделения их из прочей массы на рабочем столе, тогда можно скачать из интернета самые разные картинки для ярлыков на любой вкус и цвет в .ico формате на замену стандартным иконкам.
К примеру, можно зайти на сайт iconbird.com, который позиционирует себя в качестве поисковой системы иконок, где нам нужно ввести название, например компьютер или что-то в этом духе и нажать Поиск.
Выбрать из списка предложенных вариантов. Мне, к примеру, приглянулся вот такой.
- Выбрать размер иконки.
- И просто скачать его в ICO формате на компьютер
Подготовили иконку? Тогда кликнем правой кнопкой мышки и выбираем Свойства.
- В разделе Веб-документ, нажимаем Сменить значок.
- И нажимаем на Обзор.
- Находим скачанную иконку, выделяем, нажимаем Открыть.
- И нажимаем ОК.
- Затем, нажимаем Применить и ОК.
- Теперь у нас красуется на рабочем столе, оригинальное изображение ярлыка.
На этом пожалуй все. Увидимся на следующих страницах блога. А пока.. всем пока.
Как добавить сайт на рабочий стол
Разработчики Yandex по умолчанию добавили в браузер функцию создания ярлыков. Но еще их можно сделать и через операционную систему. Разумеется, первый способ является предпочтительным, ведь он значительно проще. Но в некоторых случаях и второй будет полезным.
А заодно мы расскажем, как на смартфоне или планшете создать ярлык сайта для Яндекс.Браузера на рабочем столе.
Способ №1: Непосредственно в Яндекс-Браузере
Как мы и упоминали ранее, проще всего сделать ярлык в самом браузере. Для этого перейдите к нужной интернет-странице и выполните следующие шаги:
- Вызовите главное меню программы, нажав на иконку с полосами.
- Наведите курсор на пункт «Дополнительно».
- Далее, переведите его на «Дополнительные инструменты» в подменю.
- Кликните по опции «Создать ярлык».
- Укажите для него удобное название.
- По желанию активируйте опцию «Открыть в отдельном окне».
- Кликните по кнопке «Создать».
Способ №2: С рабочего стола Windows
В операционной системе Windows можно самостоятельно создать ярлык, указать для него определенную программу, которая будет запускаться, и параметры запуска. В нашем случае программой будет сам Яндекс.Браузер, а параметром запуска – загрузка определенной веб-страницы.
Для этой задачи нужно выяснить, в каком каталоге установлен браузер. Проще всего до него добраться, когда на рабочем столе уже есть ярлык Yandex. Тогда кликните по нему правой клавишей мыши и выберите пункт «Расположение файла».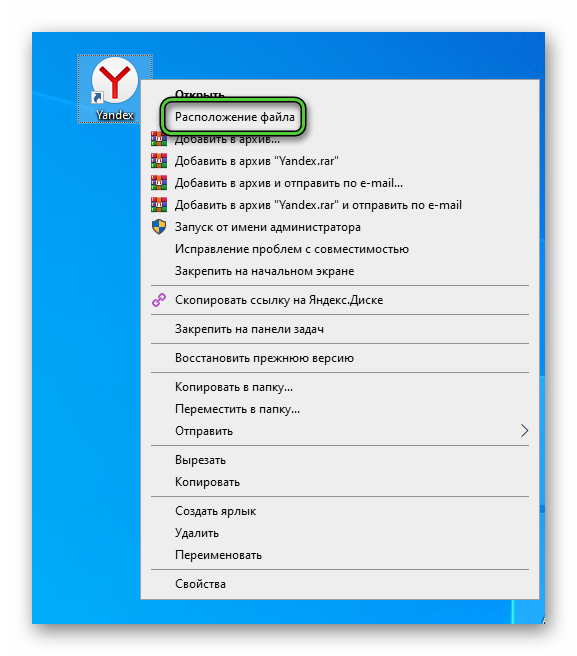 А если такого пункта там нет, то нажмите на «Свойства» и во вкладке «Ярлык» нажмите на «Расположение файла».
А если такого пункта там нет, то нажмите на «Свойства» и во вкладке «Ярлык» нажмите на «Расположение файла».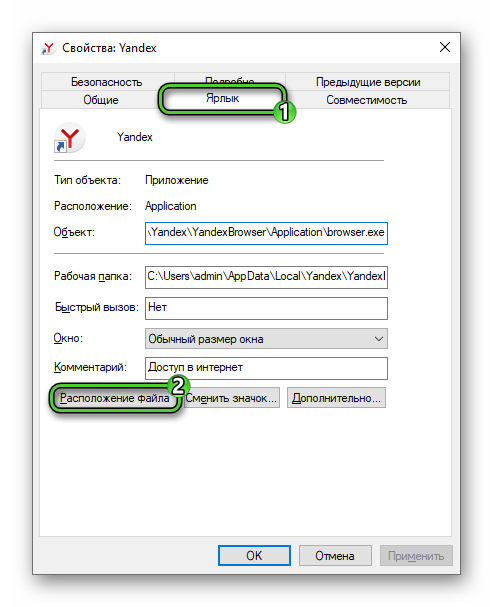
Если же иконки Yandex на рабочем столе нет, то подойдет другой способ:
- Нажмите горячие клавиши Win + R, чтобы запустить окошко «Выполнить».
- Скопируйте и вставьте в поле для ввода текста команду:
- Кликните по кнопке «ОК».
В результате откроется тот же самый каталог.
Кликните правой клавишей мыши по файлу browser.exe. В контекстном меню выберите «Отправить – Рабочий стол (создать ярлык)».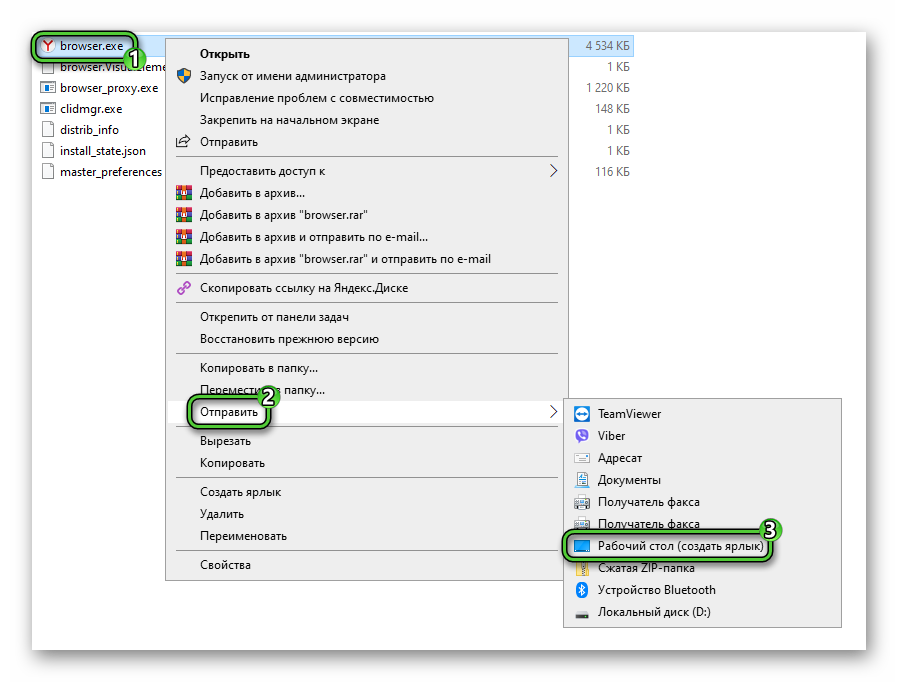 Найдите новый ярлык на рабочем столе, кликните по нему правой клавишей мыши, а затем выберите «Свойства».
Найдите новый ярлык на рабочем столе, кликните по нему правой клавишей мыши, а затем выберите «Свойства».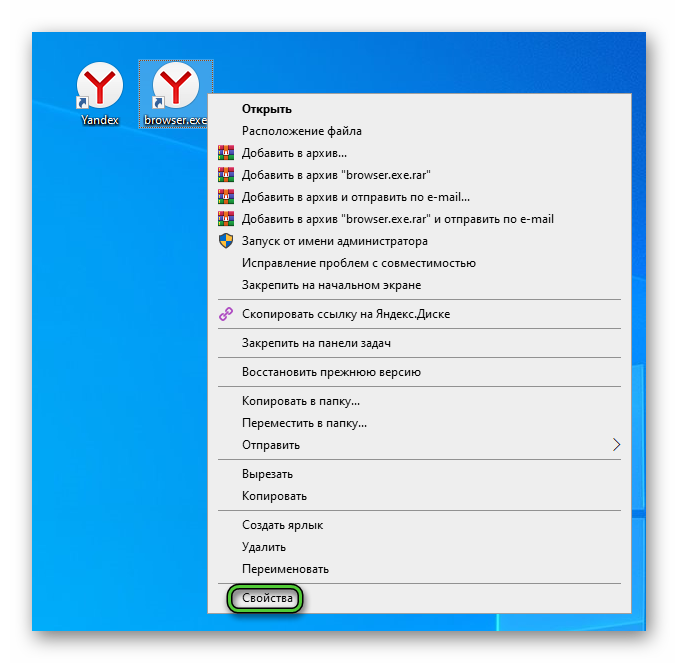 В графе «Объект» в конце адреса, после browser.exe поставьте пробел и вставьте ссылку на сайт, который хотите открыть в таком виде:
В графе «Объект» в конце адреса, после browser.exe поставьте пробел и вставьте ссылку на сайт, который хотите открыть в таком виде:
Вот как это выглядит в случае с Википедией: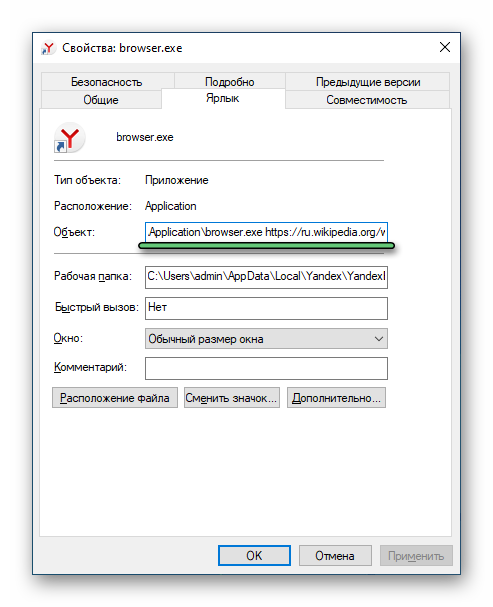
Теперь поочередно нажмите на кнопки «Применить» и «ОК».
При появлении ошибки в изначальной версии графы «Объект» вставьте кавычки () в самом начале и в самом конце, потом поставьте пробел, а потом уже добавьте ссылку.
Остается только переименовать новую иконку из контекстного меню.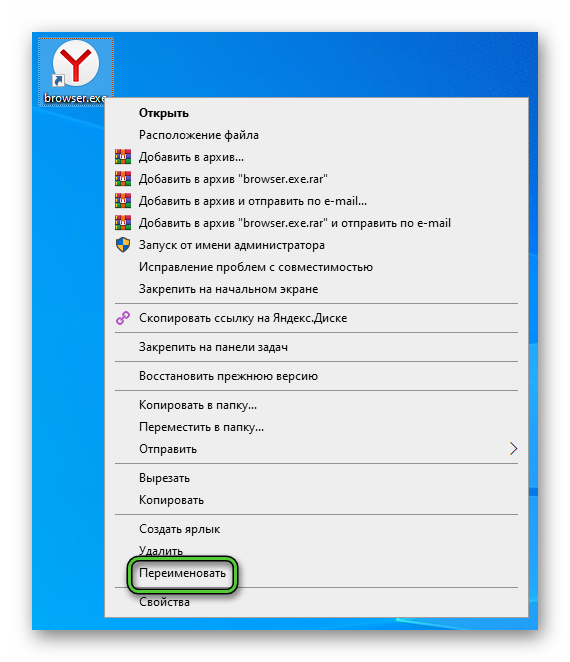 Также вы можете выделить ее одиночным кликом и нажать F2 на клавиатуре.
Также вы можете выделить ее одиночным кликом и нажать F2 на клавиатуре.
Есть еще один метод, как создать пустой ярлык и добавить для него все данные вручную. Для этого в Проводнике, в каталоге Application, где хранится файл browser.exe кликните правой клавишей мыши по адресной строке и выберите «Копировать».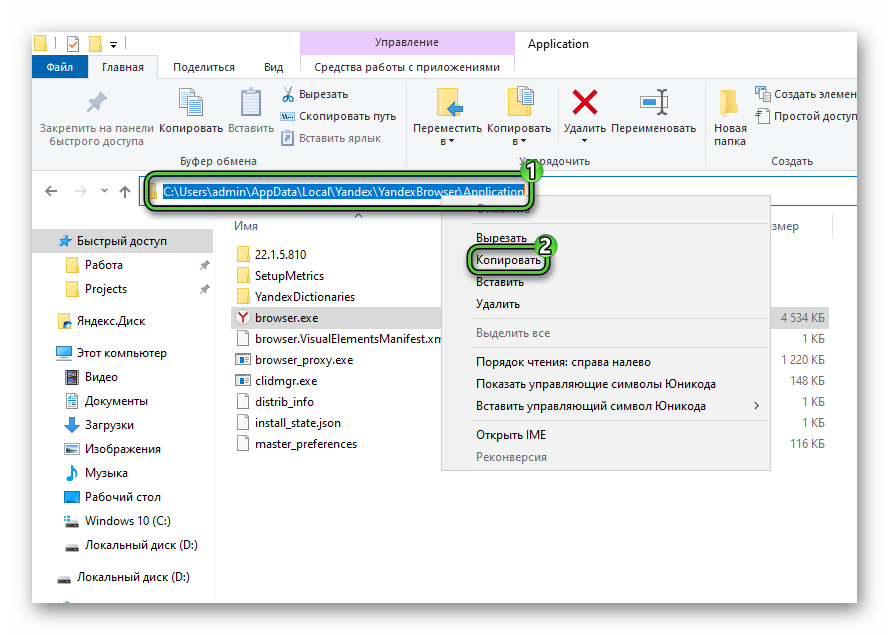
Теперь перейдите на рабочий стол Windows, кликните правой клавишей мыши по пустому месту и выберите «Создать – Ярлык».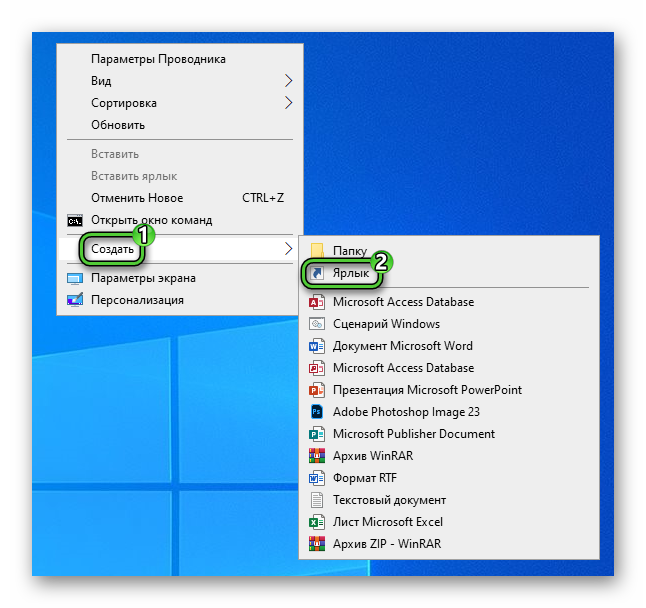
В текстовое поле вставьте скопированный ранее адрес и припишите в самом конце , без каких-либо пробелов. Затем поставьте пробел и вставьте ссылку на сайт. Выйдет примерно вот так: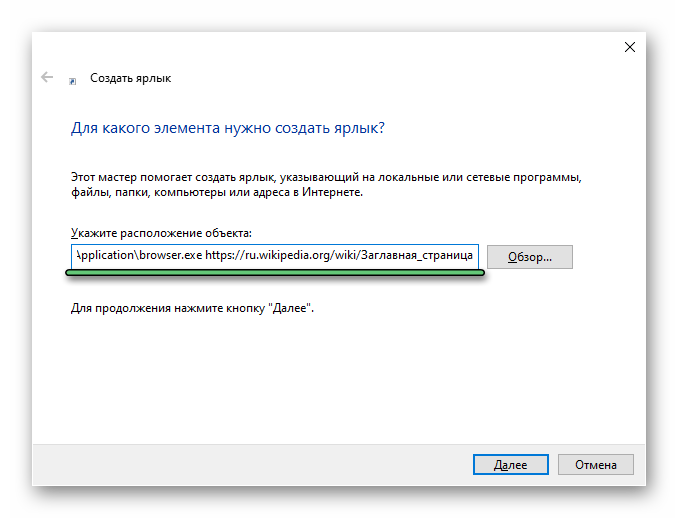
Нажмите кнопку «Далее», введите название и нажмите «Готово».
Создание ярлыка для мобильных устройств
В мобильной версии Яндекс.Браузера тоже можно создавать ярлыки для быстрого доступа к сайтам. Для этого:
- В приложении перейдите к нужной интернет-странице.
- Тапните по иконке вызова меню рядом с ссылкой на нее.
- В новом окне выберите пункт «Добавить ярлык».
- Дайте приложению разрешение на создание ярлыков.
В результате на начальном экране появится новая иконка. Если этого не произошло, то по умолчанию для Яндекс.Браузера запрещено создание ярлыков. В настройках Android это проверяется следующим образом:
- Перейдите в системные настройки устройства.
- Откройте раздел под названием «Приложения».
- Откройте полный список приложений, установленных в системе.
- Отыщите в нем графу «Браузер» и тапните по ней.
- Перейдите к разрешениям приложения.
- Включите пункт, связанный с созданием ярлыков на рабочем столе.
- Повторите описанную ранее процедуру, чтобы сделать иконку со ссылкой.
В магазинах Play Маркет» и App Store есть множество приложений, предназначенных для создания ярлыков на экране устройства. Вы можете воспользоваться одним из них, чтобы сделать быструю ссылку на сайт.
Вывод ярлыка сайта на рабочий стол
Разберём два способа, как вынести ярлык необходимого сайта или конкретной страницы на рабочий стол:
Чтобы перетянуть ярлык сайта из браузера на рабочий стол, нам нужно открыть нужный сайт или страницу в самом браузере.
При этом браузер нужно свернуть в компактный режим просмотра, чтобы был виден и браузер, и рабочий стол.
Затем зажать левой кнопкой мыши значок замочка (если есть) слева от ссылки, и перетянуть на рабочий стол, тем самым создавая ярлык.
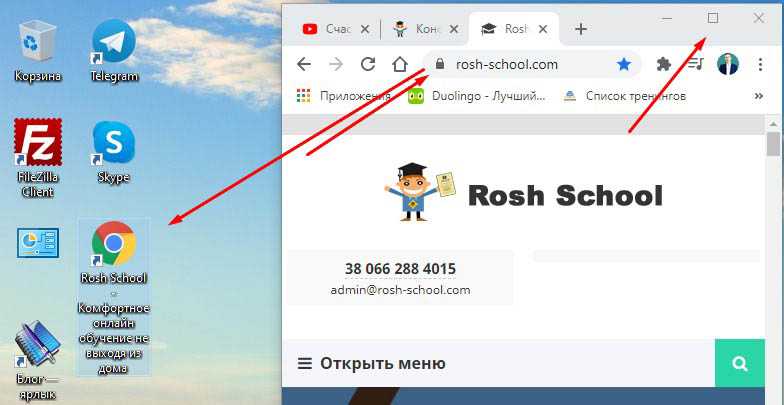
Чтобы создать ярлык вручную, кликаем правой кнопкой на пустом месте рабочего стола, выбираем “Создать”, а затем жмём “Ярлык”
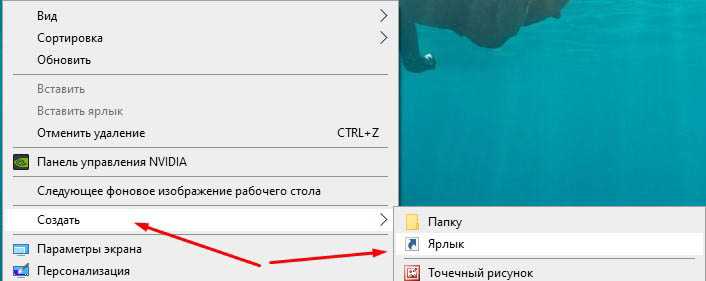
В поле расположение объекта указываем ссылку на сайт или страницу и жмём “Далее”
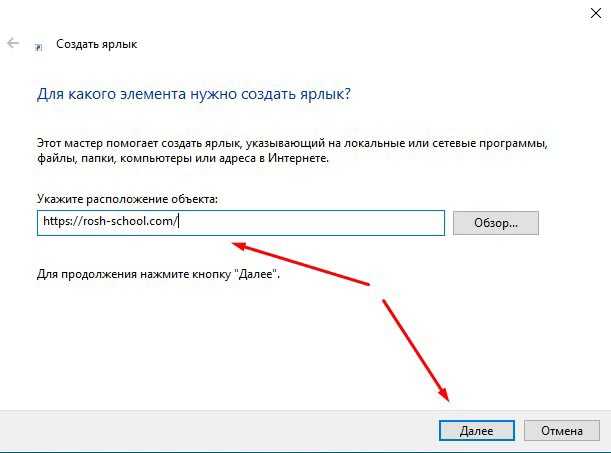
В следующем окне вводим имя ярлыка на своё усмотрение и жмём “Готово”
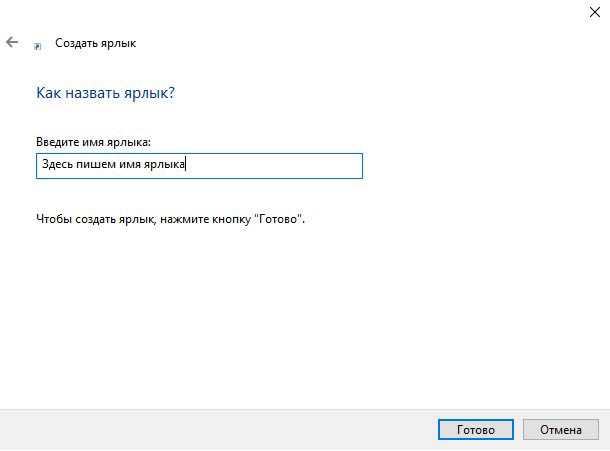
Всё! Теперь на рабочем столе будет отображаться ярлык сайта и вы можете в один клик его открывать.


























