Как установить Windows 11 без учетной записи Microsoft
Как правило, для создания загрузочный DVD-диск или USB-накопитель, затем установите Windows 11 таким образом. К сожалению, если вы это сделаете, вы застрянете при входе в систему с учетной записью Microsoft.
Windows 10 позволяет использовать локальную учетную запись если вы отключитесь от Интернета. Однако в последней версии Windows 11 этого не будет — если вы попробуете тот же трюк, вы просто получите сообщение об ошибке. Даже для Professional версии Windows 11 требуется учетная запись Microsoft. сейчас.
 Упавший рожок мороженого гораздо печальнее, чем отсутствие учетной записи Microsoft.
Упавший рожок мороженого гораздо печальнее, чем отсутствие учетной записи Microsoft.
Rufus — это инструмент, который может создавать загрузочные носители из ISO. Он делает все то же, что и инструмент Windows Media Creation, за исключением того, что он имеет дополнительные параметры и работает с почти любая операционная система.
Более новые версии Rufus имеют несколько дополнительных функций. разработан специально для упрощения установки Windows 11: он может отключить требования к TPM, ОЗУ и безопасной загрузке, а также может отключить требование учетной записи Microsoft. Вам нужно всего несколько вещей, чтобы использовать Rufus:
- Флэш-накопитель емкостью 16 ГБ (или больше) или внешний твердотельный накопитель
- ISO-образ Windows 11
- Руфус
Первое, что вам нужно сделать, это загрузить Rufus и установить его.
Тогда у вас есть два варианта: вы можете вручную загрузите ISO-образ Windows 11 или разрешите Rufus загрузить последнюю версию ISO-образа. Часто бывает полезно иметь под рукой ISO-образы вашей операционной системы, поэтому в этом примере мы загрузим их вручную.
Перейдите на страницу страница загрузки Microsoft Windows 11, в раскрывающемся списке выберите «Windows 11 (мультиредакция ISO)», затем нажмите « Скачать.» Вам нужно будет выбрать язык, а затем нажать «Подтвердить». Размер ISO составляет около 5 гигабайт, поэтому не ожидайте, что это будет сделано мгновенно.
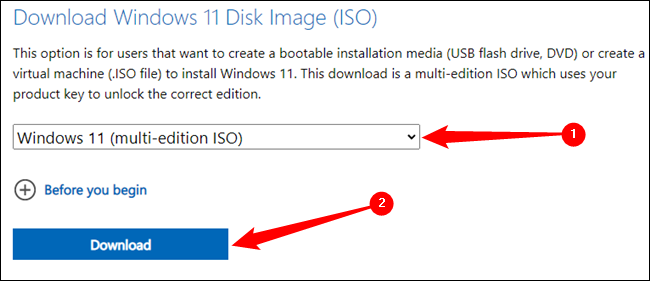
Откройте Rufus после завершения загрузки ISO-образа Windows 11, нажмите «Выбрать», затем перейдите к где бы вы его ни сохранили. Если вы используете внешний SSD в качестве загрузочного носителя, вам нужно сначала отметить «Список жестких дисков USB».
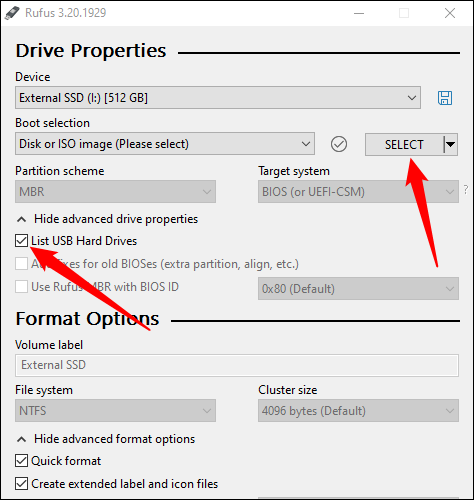
Rufus будет обрабатывать большинство важных параметров, таких как схема разделов и файловая система, автоматически, вам не нужно беспокоиться о них. Просто нажмите «Пуск».
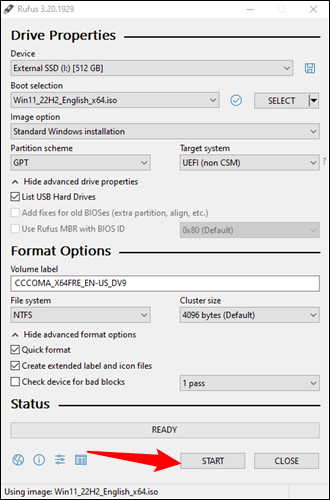
Выберите, какие требования Windows 11 вы хотите отключить. Единственный вариант, который вы должны выбрать, — это «Удалить требование для сетевой учетной записи Microsoft». Другие тоже удобны, особенно если вы обновляете старый ПК, который может не поддерживать TPM 2.0.
Нажмите «ОК», когда вы закончите выбирать, какие требования вы хотите отключить.

После этого вам просто нужно подождать, пока Rufus действительно создаст загрузочный носитель. Это займет как минимум несколько минут, особенно если вы используете старую флешку.
Затем вам необходимо перезагрузить компьютер и изменить порядок загрузки. Как правило, ваш компьютер загружается с жесткого диска или твердотельного накопителя, на котором установлена Windows.
Вам нужно изменить его с этого диска на новый загрузочный USB-накопитель, который вы только что создали с помощью Rufus. Этот процесс зависит от компьютеров и производителей материнских плат. Как правило, при нажатии клавиши F2, Del или F8 открывается экран, который позволяет выбрать загрузочное устройство, но это может быть и другая клавиша. Если вы не знаете, какую клавишу нажимать, и вам не говорят, какую клавишу при загрузке компьютера, обратитесь к руководству по вашему компьютеру или материнской плате. Если вы потеряли руководство, это не является серьезной проблемой — вы можете легко проверьте, какая у вас материнская плата, а затем найдите руководство на сайте производителя.
Это гладко после того, как вы измените порядок загрузки. Windows 11 проведет вас через остальную часть процесса установки.
Как войти без учетки
Много вопросов касается того, как осуществить вход без учетной записи Microsoft в Windows 11. Этот вариант актуален даже для тех случаев, когда вы выполнили установку с созданием профиля Майкрософт, а в дальнейшем планируете входить только с локальной учеткой. Алгоритм действий такой:
- После установки Windows 11 Home войдите в настройки через Win+I.
- Кликните «Учетные записи».
- Жмите справа «Семья и другие пользователи».
- Кликните «Другие пользователи» на кнопке «Добавить аккаунт».

- Выберите «Я не знаю учетных данных этого …».
- Жмите на «Добавить пользователей без учетной записи Microsoft».
- Введите имя и пароль (по желанию).
- Кликните на стрелку возле профиля и кликните «Тип аккаунта».
- Выберите «Администратор».
- Жмите «ОК» для сохранения изменений.
Теперь несложно разобраться, как войти в Windows 11 без учетной записи Microsoft с обычными локальными данными. После этого снова зайдите в настройки учетки, перейдите в «Семья и другие пользователи», найдите профиль Microsoft и удалите его (если он создан). В дальнейшем можно будет входить с помощью локального профиля. При этом удалять аккаунт Майкройсофт не обязательно.
Как создать локальный аккаунт при установке Windows 10
Уже много лет при установке Windows 10 нам навязчиво предлагают создать онлайн аккаунт Microsoft и использовать его для входа в Windows. Для кого-то этот вариант подходит, но не всем хочется привязывать возможность просто запустить свой компьютер к удалённому серверу… Поэтому всегда есть возможность создать локальный аккаунт, то есть просто ввести имя пользователя, при желании установить для него пароль и эти данные будут сохранены на компьютере, поэтому при включении компьютера и входе в Windows не обязательно иметь Интернет-подключение.
Так было вплоть до Windows 10 версии 1903 — на момент написания это текущая стабильная версия Windows 10, также известная как майское обновление 2021 (May 2021 Update).
Начиная с этой версии, при установке системы Windows 10 Домашняя возможность создать локальный аккаунт убрана вовсе! А при установке Windows 10 Pro эта функция скрыта в меню со странным названием «Автономная учётная запись».
Причём если в Windows 10 Домашняя попытаться найти дополнительные опции и прочитать справку, то выяснится, что если вам так хочется иметь локальный аккаунт, то процедура (с точки зрения Microsoft) выглядит так:
1. Вам всё равно нужно создать онлайн аккаунт Microsoft и войти с помощью него
2. Нужно нажать кнопку Пуск, затем перейти в Данные учетной записи → Ваши данные и выбрать Войти с локальным аккаунтом. На английской версии это Settings > Accounts > Your info и выберите Sign in with a local account instead.
3. После этого можно удалить онлайн аккаунт Microsoft…
Думаю, такой запутанный вариант подходит не всем.
Поэтому давайте разберёмся, как всё-таки установить Windows и войти в систему вовсе без регистрации в Microsoft.
На компьютере
- Убедитесь, что на ноутбуке включен физический переключатель Wi-Fi. Индикатор обычно показывает, когда он включен. Не все устройства имеют физический Wi-Fi переключатель.
- Перейдите ближе к Wi-Fi маршрутизатору или точке доступа. Это помогает убедиться, что вы находитесь в зоне действия вашей сети дома или на работе, а также может помочь улучшить уровень сигнала. Пять полных полос сигналов указывают на самое надежное соединение.
- Убедитесь, что у вас есть правильный Wi-Fi сетевой пароль. Дважды проверка пароль Wi-Fi сети и убедитесь, что вы присоединяелись к правильной сети.
- Попробуйте подключиться к сети на другом частотном диапазоне. Многие маршрутизаторы Wi-Fi транслируются в двух разных диапазонах частот: 2,4 ГГц и 5 ГГц. Они могут отображаться в виде отдельных сетей в списке доступных Wi-Fi сетей на компьютере. Если список доступных Wi-Fi сетей включает сеть с тактовой частотой 2,4 ГГц и сеть с частотой 5 ГГц, попробуйте подключиться к другой сети.
- Подключитесь к другой сети Wi-Fi. Если вы доверяете другой Wi-Fi сети, попробуйте подключиться к ней.
- Используйте проводное подключение Ethernet. Если на компьютере есть порт Ethernet, подключите кабель Ethernet, а затем подключите другой конец к порту Ethernet на маршрутизаторе. Если на вашем компьютере нет порта Ethernet, но вы хотите попробовать этот вариант, вы можете воспользоваться адаптером USB-ethernet.
- Вместо этого подключитесь к сотовой сети. Если на компьютере есть sim-карта карта слот или встроенный eSIM, попробуйте подключиться к сотовой сети с помощью компьютера и посмотреть, можно ли таким образом подключиться к Интернету. Дополнительные сведения см. в разделе Параметры сотовой связи в Windows.
- Проверьте и переустановите драйверы сетевого адаптера Wi-Fi (для опытных пользователей). Если при настройке компьютера не отображаются Wi-Fi сети и отображается сообщение об ошибке, может потребоваться переустановить драйверы Wi-Fi сетевого адаптера. Вот как это сделать.
- На другом компьютере скачайте необходимые Wi-Fi драйверы сетевого адаптера с веб-сайта производителя.
- Распакуйте и скопируйте драйверы на USB-устройство флэш-памяти. INF-файл должен находиться в корневой папке флэш-памяти, а не в вложенных папках.
Примечание: Предполагается, что драйверы были в виде сжатой (сжатой) папки или .ZIP файла. Если драйверы были в виде исполняемого (или .EXE) файла (или если это все, что вы увидите после открытия .ZIP), может потребоваться просто открыть этот файл, чтобы установить драйверы. Если у вас есть дополнительные вопросы, обратитесь к производителю оборудования.
Создание локальной учетной записи в установленной операционной системе
Если Windows 11 уже была инсталлирована с учётной записью Microsoft – переустанавливать систему не нужно, есть несколько способов переключения на локальную учётную запись непосредственно внутри операционки. Например, через параметры системы это делается так:
- Активируйте вкладку «Параметры» через меню Пуск.
- Перейдите в раздел учётных записей.
- Активируйте раздел «Семья и другие пользователи» → «Другие пользователи» → «Добавить учётную запись».
- Windows традиционно предложит авторизацию с учёткой Microsoft, поэтому нужно активировать пункт об отсутствии данных для входа и следом добавить пользователя без учётной записи
- Дальнейшее создание локальной учётной записи производится в штатном режиме.
С использованием LUSRMGM
Так же активировать локальную учётную запись можно через LUSRMGM. Инструкция следующая
- Активируйте сочетание клавиш Win+R.
- Введите в соответствующем окне команду «lusrmgr.msc».
- Выберите в левом блоке вкладку с пользователями и щелкните ПКМ по свободному пространству в блоке справа.
- Выберите «Новый пользователь» и заполните предложенную форму по созданию локальной учётки в штатном режиме, после чего нажмите «Создать».
С использованием NETPLWIZ
По аналогичному принципу можно создать локальную учётку при помощи NETPLWIZ. Инструкция следующая:
- Вызовите контекстное меню «Выполнить» сочетанием клавиш Win+R.
- Введите команду «netplwiz».
- В соответствующем окне нажмите «Добавить» → «Вход без учётной записи Microsoft» → «Локальная учётная запись».
- Дальнейшие шаги производятся в штатном режиме (создание пароля, имени учётной записи, и так далее).
Через командную строку в терминале
Так же для создания новой локальной учётной записи подойдёт терминал. Инструкция следующая:
- Активируйте меню Пуск через ЛКМ, далее пройдите в категорию служебных программ Windows и активируйте командную строку.
- Впишите команду «net user Name Pass /add». Соответственно «Name» — это имя пользователя, а «Pass» — пароль новой учётной записи.
Через Power Shell
Принцип действия тот же самый: достаточно активировать сочетание клавиш Win+X и в контекстном меню выбрать «Windows PowerShell». Осталось вписать команду «net user /add» с указанием имени и пароля пользователя.
Активация встроенной учетной записи Администратора
Многие типичные ошибки и баги Windows 10 перешли и в 11ую редакцию. Например, во время инсталляции операционной системы львиная часть пользователей стабильно наблюдает проблемы технического характера, связанные с применением параметров. Особенно данные проблемы актуальны при попытках инсталлировать операционку на виртуальные машины. Тем не менее обойти технические неполадки, связанные с применением начальных настроек поможет встроенная учётная запись Администратора. Для её вызова необходимо произвести следующие действия:
- Активируйте сочетание клавиш SHIFT+F10 для вызова командной строки (вызывается в соответствующем контекстном меню).
- Введите последовательно команды «net user Администратор /active:yes», «cd oobe», «exe».
- Если всё сделать правильно — ПК должен уйти в автоматическую перезагрузку, по итогам которой пользователю будет предложено войти в систему под встроенным Администратором.
Как забыть сети Wi-Fi в Windows 11

Когда вы подключаетесь к беспроводной сети, Windows сохраняет свои учетные данные (имя сети, пароль, тип шифрования) для быстрого доступа в следующий раз, когда он окажется в зоне действия. Если у вас возникли проблемы с подключением к сети Wi-Fi, к которой вы подключались в прошлом, удаление данных для этой сети может помочь устранить проблему. Забыть о сетях Wi-Fi также помогает, когда у вас есть несколько доступных сетей Wi-Fi, но ваше устройство автоматически подключается к неправильной. Чтобы помочь вам, вот четыре способа забыть о сетях Wi-Fi в Windows 11.
1. Как забыть сеть Wi-Fi из списка сетей в системном трее
Первый способ забыть о сети Wi-Fi — самый простой, но он требует, чтобы вы находились в зоне действия сети, которую Windows 11 должна забыть. Поэтому убедитесь, что ваш адаптер Wi-Fi включен и вы находитесь в зоне действия сети, которую хотите забыть, затем нажмите Win + A на клавиатуре, чтобы открыть быстрые настройки. Также можно щелкнуть или коснуться любого значка Wi-Fi, громкости или аккумулятора в правом нижнем углу экрана. Затем нажмите стрелку рядом с символом Wi-Fi («Управление подключениями Wi-Fi »).
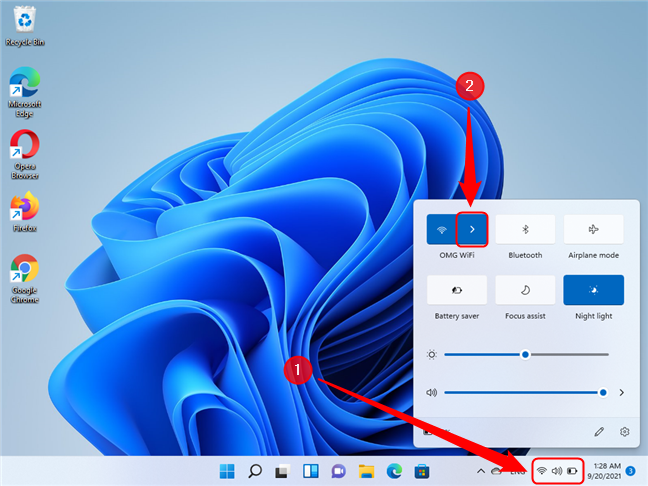
Найдите в списке сеть Wi-Fi, которую вы хотите забыть. Затем щелкните правой кнопкой мыши или нажмите и удерживайте ее. Откроется меню действий, в котором вы должны выбрать «Забыть».
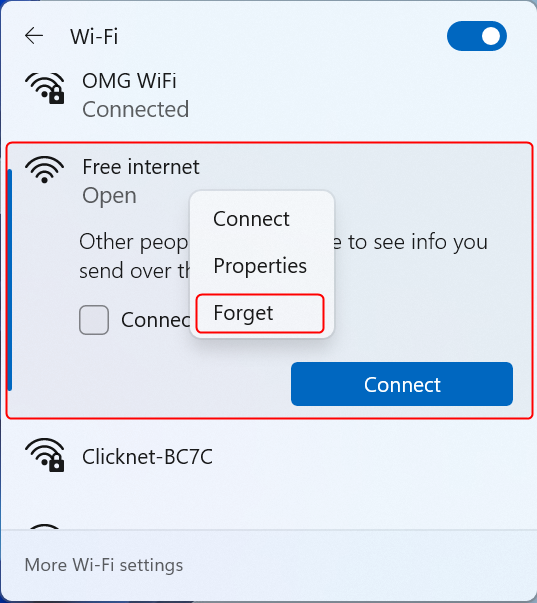
Вот и все! В следующий раз, когда вы попытаетесь подключиться к этой сети, предполагая, что у нее есть пароль, вам будет предложено ввести его снова.
2. Как удалить сеть Wi-Fi из приложения «Настройки»
Независимо от того, находится ли сеть, которую вы пытаетесь удалить, в пределах диапазона, вы можете удалить ее в приложении «Настройки». Сначала откройте Настройки. Один из способов сделать это — открыть меню «Пуск» и выбрать «Настройки».
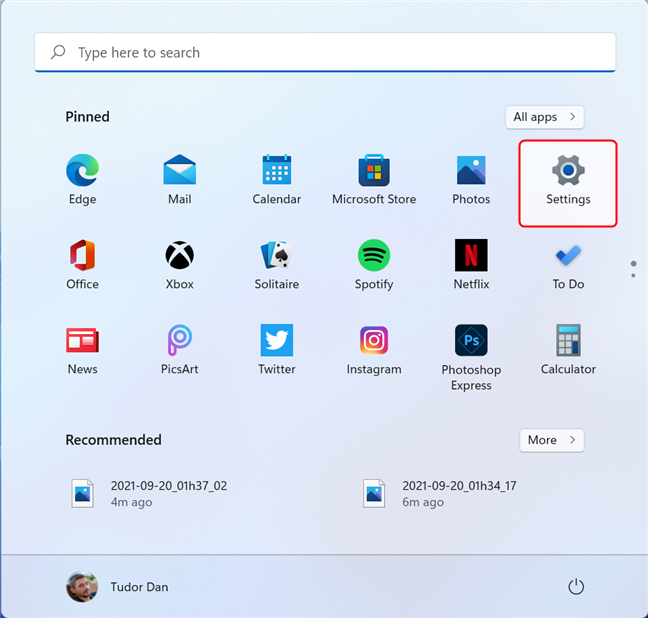
Выберите Сеть и Интернет на левой панели, затем щелкните или коснитесь Wi-Fi на правой панели. Убедитесь, что вы не нажимаете на переключатель.
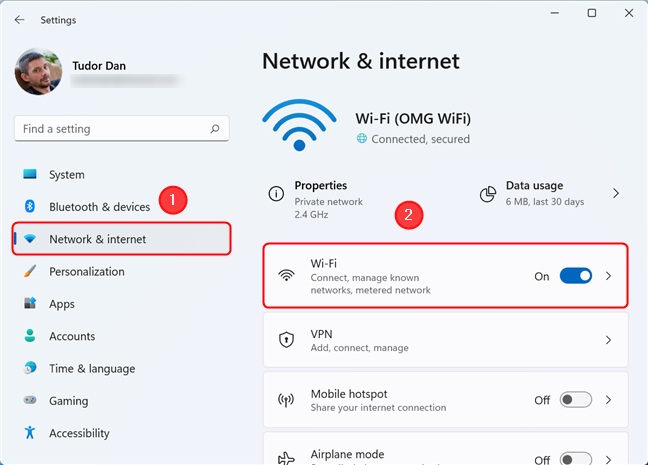
Теперь нажмите или коснитесь «Управление известными сетями» . В нем перечислены все сети, к которым вы когда-либо подключались с момента установки операционной системы (или с момента последнего удаления элементов из списка).
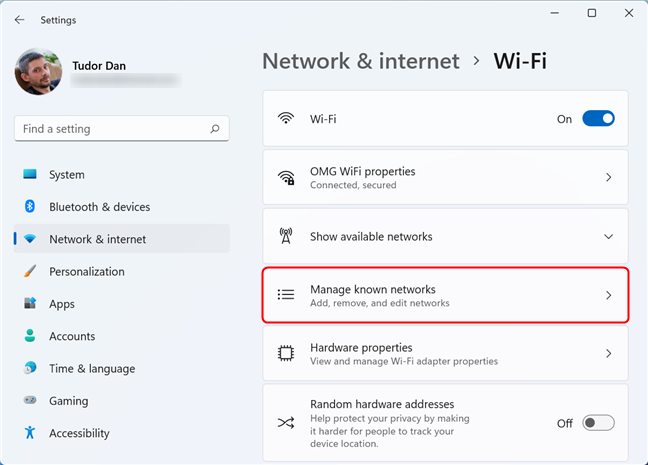
Найдите сеть, которую хотите забыть, прокручивая или вводя часть ее имени в поле поиска. Вы можете изменить критерии сортировки, щелкнув или нажав Сортировать по в правом верхнем углу. Также доступно несколько фильтров, которые сделают ваш поиск еще проще. Просто нажмите «Фильтровать по» в правом верхнем углу, чтобы получить доступ к доступным фильтрам.

Найдя сеть, нажмите или коснитесь кнопки «Забыть». Это удаляет его из списка известных сетей (но он по-прежнему будет доступен в списке сетей Wi-Fi, когда вы окажетесь в зоне действия).

3. Забыть о сети Wi-Fi с помощью CMD или PowerShell
Этот метод применим также ко всем сетям Wi-Fi, вне зависимости от того, находится ли сеть, которую вы пытаетесь удалить, в пределах досягаемости. Первое, что вам нужно сделать, это запустить командную строку или Windows PowerShell от имени администратора. Один из способов их запуска — открыть окно поиска и затем ввести «cmd» (для командной строки ) или «powershell» (для PowerShell ) в поле поиска. Затем нажмите « Запуск от имени администратора » на правой панели.
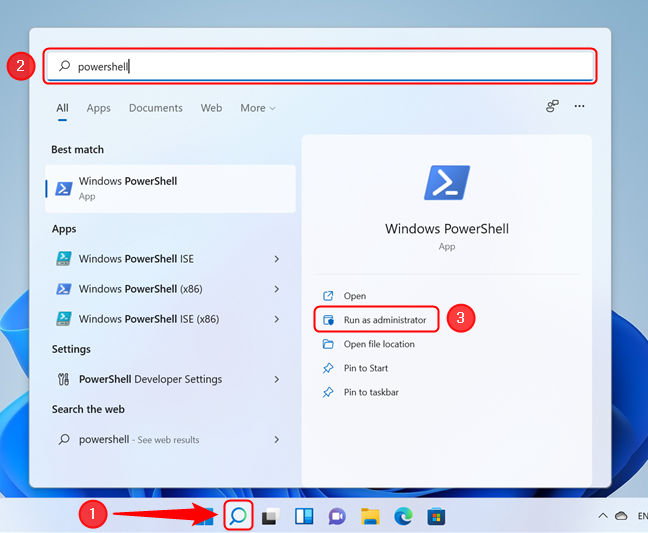
Затем введите следующую команду (или скопируйте и вставьте ее в интерфейс): netsh wlan show profiles . Нажмите Enter на клавиатуре. Эта команда перечисляет все сети, к которым вы когда-либо подключались с момента установки операционной системы (или с момента последнего удаления сети Wi-Fi).
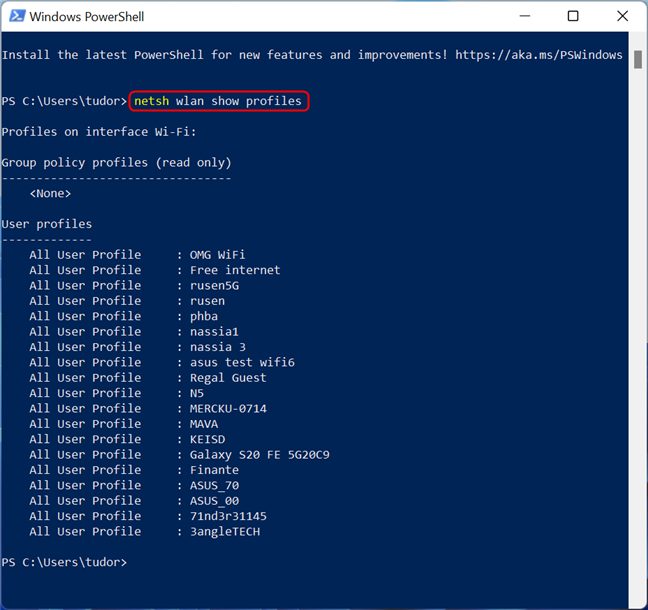
Как только вы определите сеть Wi-Fi, которую хотите забыть, введите следующую команду, заменив ИМЯ ПРОФИЛЯ фактическим именем сети: netsh wlan delete profile name = «PROFILE NAME» . После ввода команды нажмите Enter на клавиатуре. После выполнения команды появляется подтверждающее сообщение.
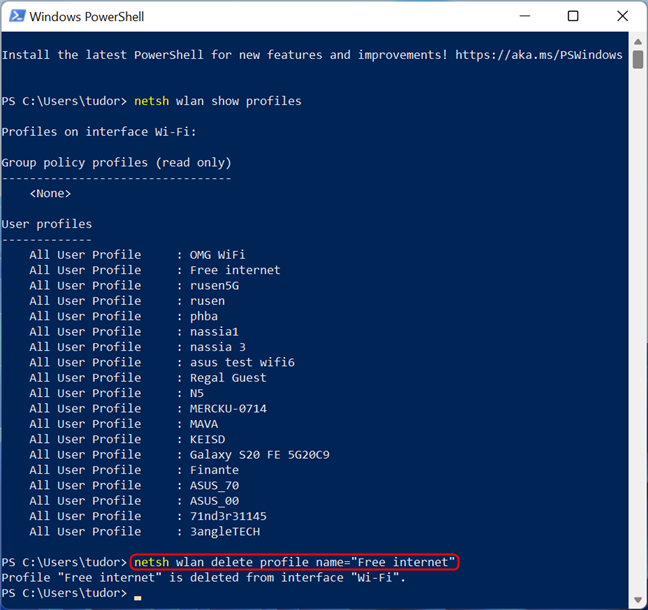
Теперь вы можете закрыть окно CMD или PowerShell.
4. Как забыть все сети Wi-Fi в Windows 11 с помощью CMD или PowerShell
Если по соображениям конфиденциальности или безопасности вы хотите удалить все сохраненные профили Wi-Fi, вы можете сделать это сразу, не просматривая каждую запись в списке. Однако имейте в виду, что этот метод удаляет сохраненные пароли для всех сетей Wi-Fi и отключает вас от сети Wi-Fi, к которой вы в настоящее время подключены , поэтому убедитесь, что у вас есть данные для входа в систему.
Откройте предпочитаемую оболочку ( командную строку или PowerShell ), как описано выше, затем введите следующую команду: netsh wlan delete profile name = * i = * . Затем нажмите Enter на клавиатуре.
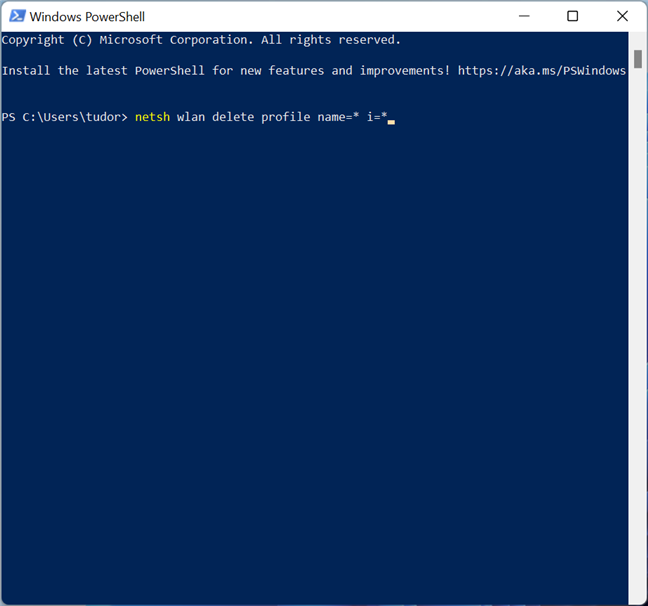
После выполнения команды программа выводит список всех удаленных элементов, и вы отключаетесь от сети Wi-Fi.
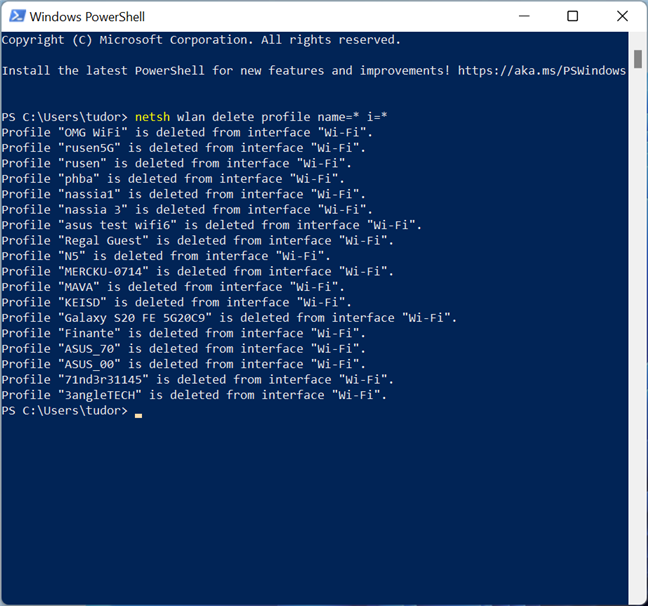
Как установить Windows 11 без подключения к сети
Когда пользователь установил Windows 11, то следующим этапом будет настройка языка, раскладки и подключение к сети интернету. Дело в том, что многие ноутбуки и компьютеру имеют нестандартные сетевые адаптеры, которые нужно скачивать и устанавливать отдельно. По этой причине при первоначальной установке Windows 11, система не может их установить, так как их нет в базе.
Хочется спросить у Microsoft, у вас как там с головами? Эта проблема известна с ранних Windows, когда нет в базе сетевых драйверов по умолчанию для установки и их нужно скачивать из интернета или устанавливать с диска.
Если Windows 11 Home/Pro автоматически не установит сетевые драйвера, то не будет подключения к интернету. Кроме того, нет возможности пропустить пункт «Давайте подключим Вас к сети» и кнопка «Далее» неактивна. Хотя, в Windows 10 можно было пропустить пункт подключения к сети.
В данной инструкции о том, что делать, когда кнопка Далее неактивна при установке Windows 11 на этапе Давайте подключим Вас к сети.
Для чего нужна учетка
Как видно, обновление до Windows 11 без учетной записи Microsoft вполне реально, а сам процесс не занимает много времени. Но перед тем, как использовать рассмотренные выше рекомендации вы должны убедиться, что в таком аккаунте нет необходимости.
Выделим несколько причин, почему лучше делать установку с учетной записью Microsoft:
- Фоновая синхронизация параметров.
- Синхронизация браузера и паролей.
- Бесплатное хранилище файлов на One Drive.
- Удаленный доступ к файлам на своих ПК.
- Быстрый и автоматический вход в разные сервисы.
- Установка / переустановка Windows 11 без ключа продукта.
- Возможность добавления данных о кредитной карте и периодического выставления счетов для Офис 365.

Как видно, установка Windows 11 без учетной записи Microsoft вполне реальна, и для этого не нужно предпринимать каких-то сложных шагов. Достаточно игнорировать запрос или попробовать выполнить работу без Интернета. Что касается входа в систему, его можно осуществить с помощью обычного локального профиля, а учетку Майкрософт удалить. При этом не стоит торопиться это делать, ведь в будущем она может быть очень полезна для пользователя.
Как установить и настроить Windows 11 без подключения к Интернету и без аккаунта Microsoft
Microsoft активно внедряет облачные технологии в Windows, в результате чего пользователям Windows 11 потребуется подключение к Интернету и учетная запись Microsoft для установки системы и завершения настройки устройства
Обновлено: 20.09.2022. 20 сентября 2022 года Microsoft запустила развертывание Windows 11 2022 Update. Это первое крупное обновление Windows 11. Во время первоначальной настройки устройства для редакций Pro обновления Windows 11, версия 22H2 потребуется подключение к Интернету. Если вы используете устройство в личных целях, то для настройки также потребуется учетная запись Microsoft. Сначала это требование вводилось для Windows 11 Домашняя, и многих пользователей будет раздражать то, что оно теперь распространяется и на редакции Pro.
Представленная ниже инструкция позволяет обойти эти ограничения.
Компания Microsoft активно внедряет облачные технологии в Windows, в результате чего пользователям Windows 11 Домашняя уже сейчас потребуется подключение к Интернету для завершения настройки устройства.
При попытке установить операционную систему Windows 11 без подключения к интернету, пользователи столкнуться с ошибкой: К сожалению, подключение к Интернету потеряно.
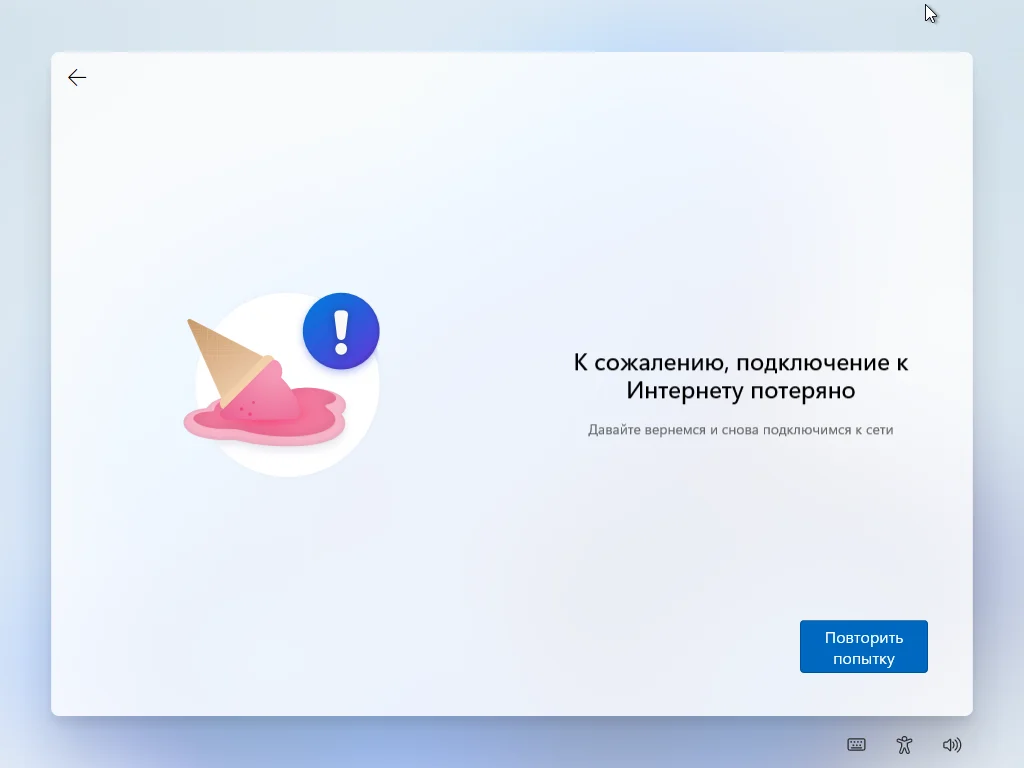
После введения данного требования пользователям все же удалось найти несколько обходных решений, но Microsoft быстро закрыла эти лазейки. Теперь, когда компания планирует расширить данное требование и на пользователей Windows 11 Pro, появился новый метод настройки устройства без доступа к Интернету.
Как настроить Windows 11 без входа в свою учетную запись Microsoft
Хотя Microsoft исправила множество проблем в Windows 11, кажется, что они добавляют и другие проблемы. Затруднив переключение браузера по умолчанию в Windows 11, Microsoft также усложняет настройку вашего нового ПК. Если вы покупаете новый компьютер с Windows 11 или устанавливаете его заново, вам придется войти в систему с помощью своей учетной записи Microsoft. Это не совсем то, чего все хотят.
Что ж, если вам интересно, как настроить ПК с Windows 11 с автономной учетной записью, вы попали по адресу. В этом руководстве мы покажем вам, как легко обойти запрос Windows 11 на вход с вашей учетной записью Microsoft и создать автономную учетную запись. Давайте приступим к делу.
Windows 11 потребует подключение к Интернету и учетную запись Microsoft при установке
Microsoft недавно выпустила Предварительная сборка Windows 11 Insider Preview 22557 для своих тестеров. Помимо нескольких изменений, новая сборка подтверждает, что пользователи должны будут убедиться, что их система подключена к Интернету при первой настройке. Кроме того, вам также нужно будет войти в систему со своей учетной записью Microsoft. Ранее это ограничение применялось только к пользователям Windows 11 Home. Владельцы лицензии Pro имели возможность создать автономную учетную запись. Однако ясно, что Microsoft планирует удалить эту функцию для всех.
Это определенно нежелательное изменение. Многие пользователи, в том числе и я, ценят свою конфиденциальность. Таким образом, я не одобряю необходимость подключения моей системы к Интернету для ее настройки. Некоторые пользователи предлагают отключить WiFi-маршрутизатор после подключения к нему или просто отсоединить кабель Ethernet от вашей системы. К сожалению, эти методы больше не работают. К счастью, здесь есть простой способ обойти правила Microsoft.
Как создать автономную учетную запись в Windows 11
Шаг 1. Загрузите компьютер с Windows 11 и выполните начальные шаги по выбору региона и раскладки клавиатуры.
Шаг 2: Теперь программа установки представит вам страницу «Подключим вас к сети». Вот где происходит трюк.
Шаг 3: Нажмите клавиши Shift + F10 на клавиатуре. Это откроет окно командной строки.
Шаг 4: Введите диспетчер задач и нажмите Enter. Теперь должно открыться окно диспетчера задач.
Шаг 5: Нажмите «Подробнее», чтобы развернуть окно «Диспетчер задач». Теперь вы должны увидеть полный список процессов, запущенных на вашем ПК.
Шаг 6: прокрутите вниз и выберите процесс сбора данных в сети, щелкнув по нему.
Шаг 7: Нажмите «Завершить задачу», чтобы завершить процесс.
Шаг 8: Вот и все. Теперь вы можете закрыть окно диспетчера задач и командной строки. На странице установки Windows вам будет предложено ввести имя автономной учетной записи.
Затем вы можете продолжить настройку Windows 11.
Нет необходимости входить в систему с учетной записью Microsoft
Хотя идея Microsoft о том, чтобы пользователи входили в систему со своей учетной записью Microsoft, имеет смысл, если вы также используете другие их службы, это не для всех. Многие пользователи заботятся о своей конфиденциальности, поэтому они выбирают автономную учетную запись. Но в этом случае вам придется подключить систему к Интернету, чтобы настроить ее. Необходимость входа в систему с учетной записью Microsoft лишает конечного пользователя выбора. К счастью, нашего руководства вам должно хватить, независимо от того, являетесь ли вы пользователем Windows 11 Home или Windows 11 Pro.
Как установить Windows 11 без доступа в Интернет и без учётной записи Майкрософт
Начать следует с простой установки Windows 11, как это описано в инструкции Установка Windows 11 с флешки, если у вас прямое кабельное подключение к Интернету (не Wi-Fi и не требуется авторизация), заранее отключите кабель, выполняем все действия по установке до первой перезагрузки и появления окна базовой настройки системы.
Затем, чтобы отключить обязательное требование к наличию Интернет-подключения при установке Windows 11, потребуется выполнить следующие шаги:
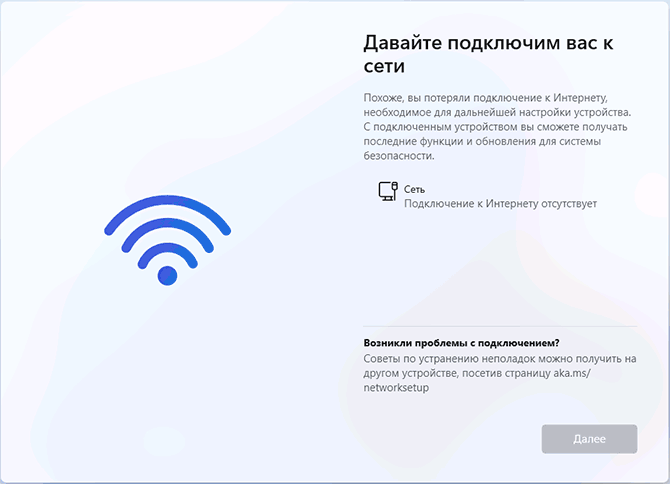
- Дойдя до экрана «Давайте подключим вас к сети» не подключайтесь к Интернету (при кабельном подключении стоит заранее отключить кабель), а нажмите клавиши Shift+F10 (на некоторых ноутбуках — Shift+Fn+F10), это откроет командную строку. В принципе, Shift+F10 можно использовать и на первом экране настроек, не доходя до этого окна, если вы уверены, что Интернет отключен.
- В командной строке введите команду
и нажмите Enter. 
Компьютер перезагрузится, и вы снова попадете на экран первоначальной настройки Windows 11, но теперь, дойдя до экрана с предложением подключиться к Сети, вы увидите пункт «У меня нет Интернета» — нажмите по нему.
Нажмите «Продолжить ограниченную установку».
Продолжайте установку, теперь — с созданием локальной учётной записи вместо учётной записи Майкрософт.
По завершении процесса вы получите полностью работоспособную Windows 11 с локальной учётной записью, теперь можно смело подключаться к Интернету для загрузки обновлений, драйверов и других целей.
А вдруг и это будет интересно:
- Лучшие бесплатные программы для Windows
- Создание отчета о состоянии батареи ноутбука средствами Windows 11
- Запуск драйвера для этого устройства заблокирован Код 48 — варианты решения
- Не работают Ctrl+C и Ctrl+V — варианты решения
- Интерфейс не поддерживается при открытии файлов в Windows 11 и Windows 10 — варианты решения
- RustDesk — удобная работа с удаленными рабочими столами
- Windows 11
- Windows 10
- Android
- Загрузочная флешка
- Лечение вирусов
- Восстановление данных
- Установка с флешки
- Настройка роутера
- Всё про Windows
- В контакте
У меня этот способ описан вот здесь https://remontka.pro/local-account-windows-11/ . Не обязательно этот адрес почты, а любой «популярный», к которому многие пытались подобрать пароль. Ответить
Дополнительные вопросы
Исправляем ошибку «Запуск Windows 11 на этом компьютере невозможен»
Одной из самых частых ошибок, которые возникают при установке Windows 11, является проблема вызванная отсутствием TPM модуля или его отключенным состоянием. В таких случаях появляется сообщение, содержащее данный текст:
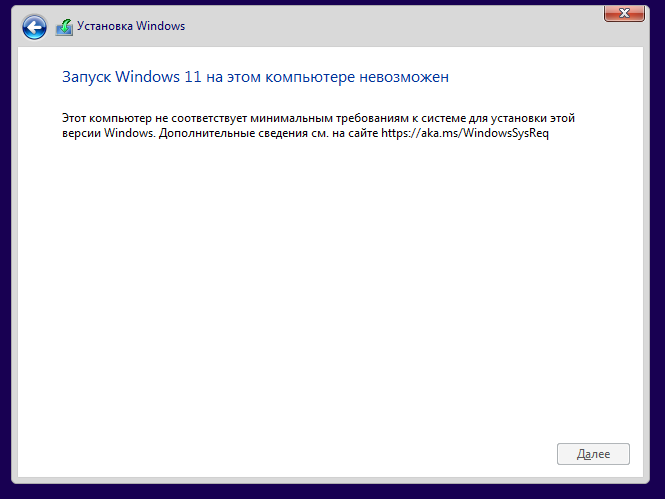
Существует множество способов решить проблему, но мы выберем универсальный, который исправит ситуацию «на месте».
Откройте командную строку сочетанием клавиш «Shift» + «F10». После введите команду «regedit» и кликните «Enter» на клавиатуре, чтобы ее выполнить.
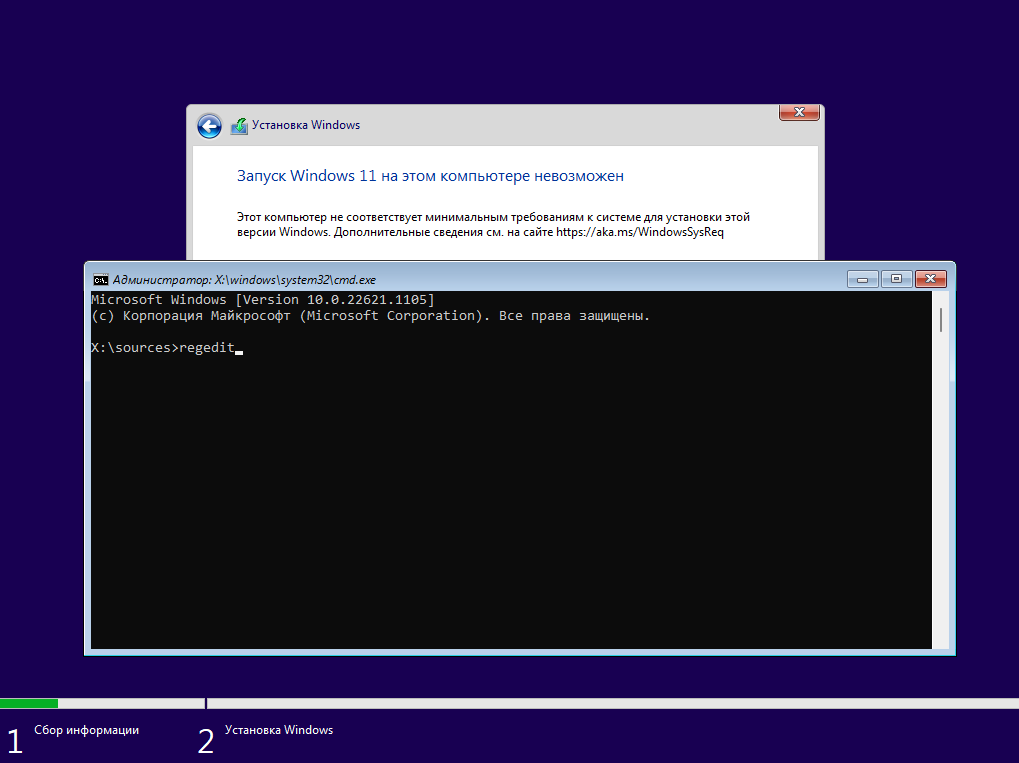
Так мы попадем в «Редактор реестра», в котором нам нужно выполнить несколько простых действий.
- Пройдите по пути «HKEY_LOCAL_MACHINE\SYSTEM\Setup».
- Нажмите правой кнопкой мыши на папку «Setup».
- В появившемся рядом меню выберите пункт «Создать».
- И нажмите на строчку «Раздел» в соседнем всплывающем окне.
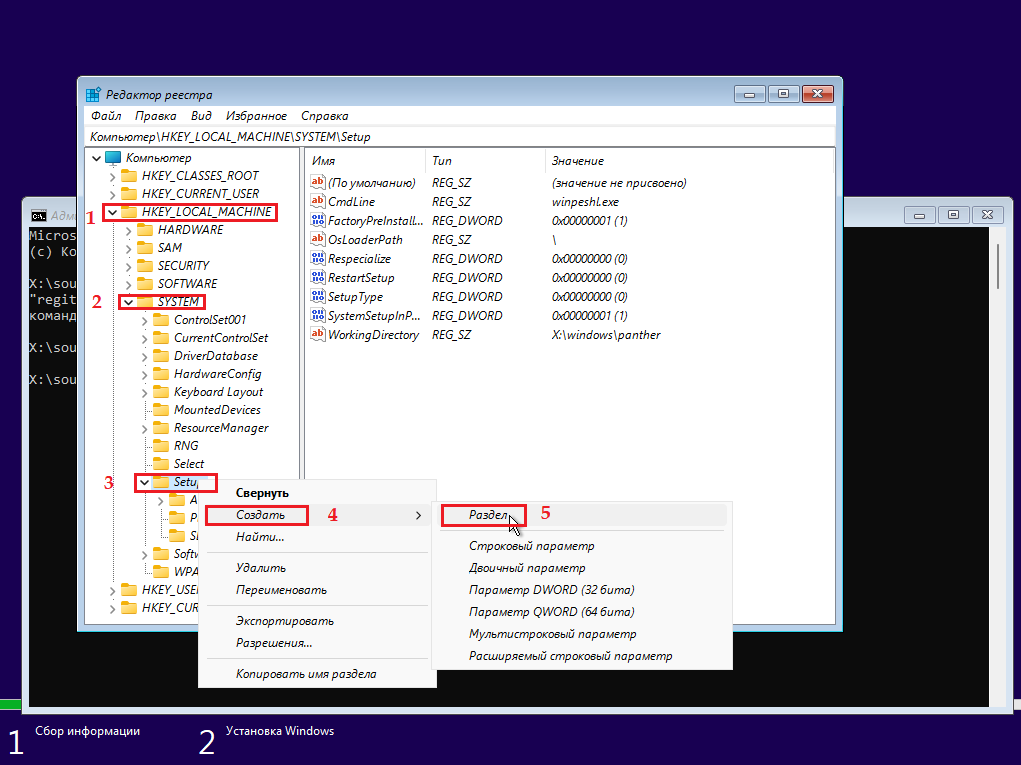
Назовите новый раздел «LabConfig» и выберите его.

После нам стоит кликнуть по пустому пространству правкой кнопкой мыши. Наводим мышкой на единственную строчку «Создать». И в появившемся меню выбираем пункт «Параметр DWORD (32 бита)».
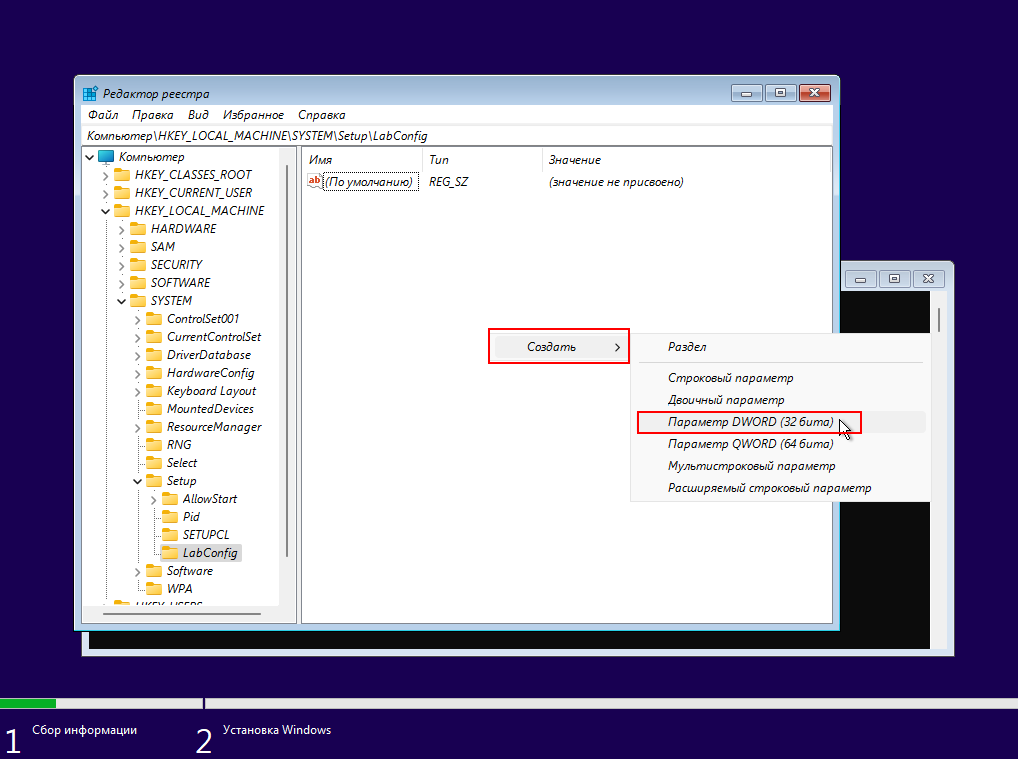
Теперь нам нужно ввести название нового параметра «BypassTPMCheck».
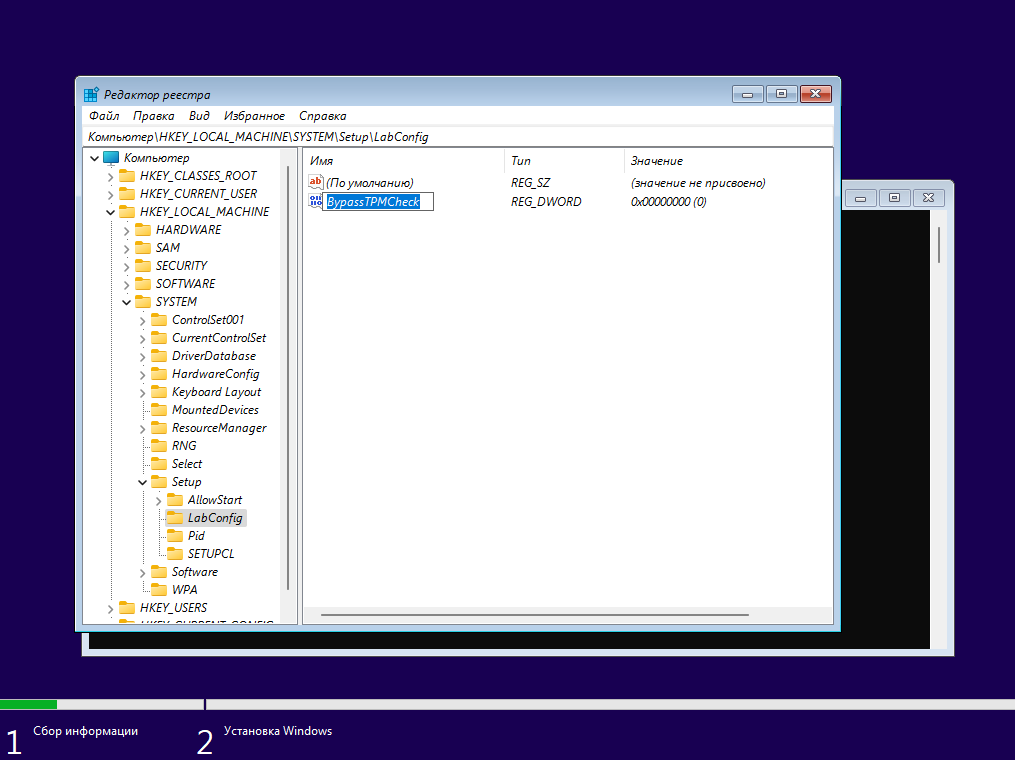
Аналогичным образом добавьте ещё один параметр и назовите его «BypassSecureBootCheck».
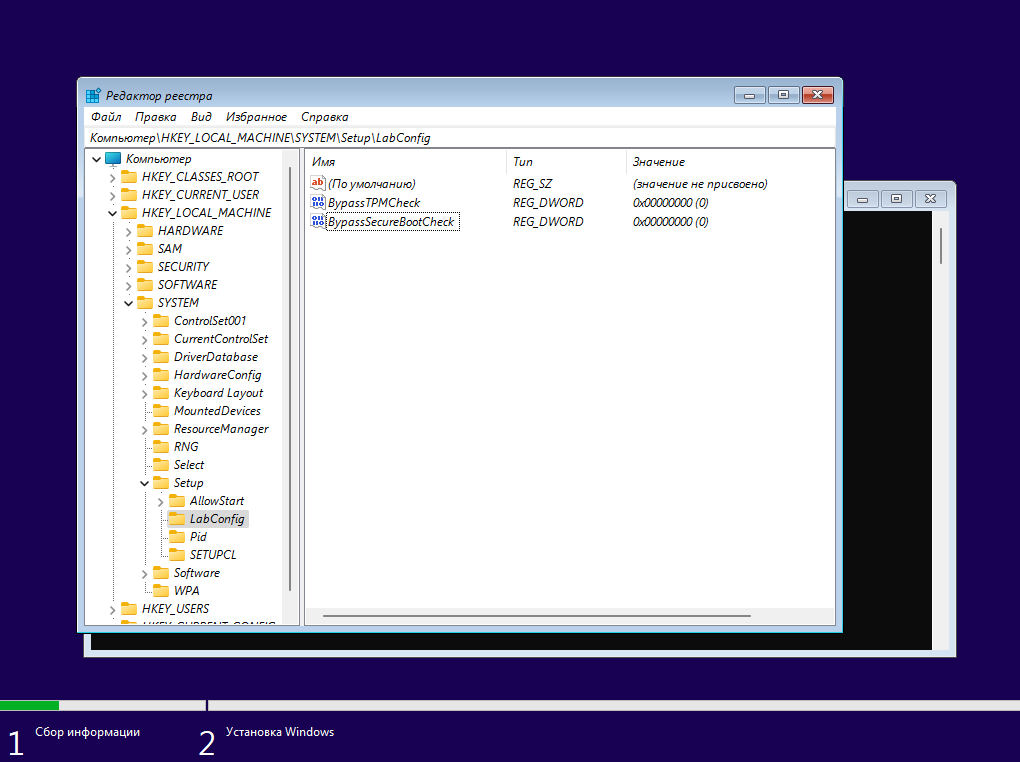
Осталось выполнить последнее действие. А именно: задать нужное значение добавленным параметрам. Для этого:
- Кликните правой кнопкой мыши на параметр;
- Выберите из появившегося меню пункт «Изменить…».
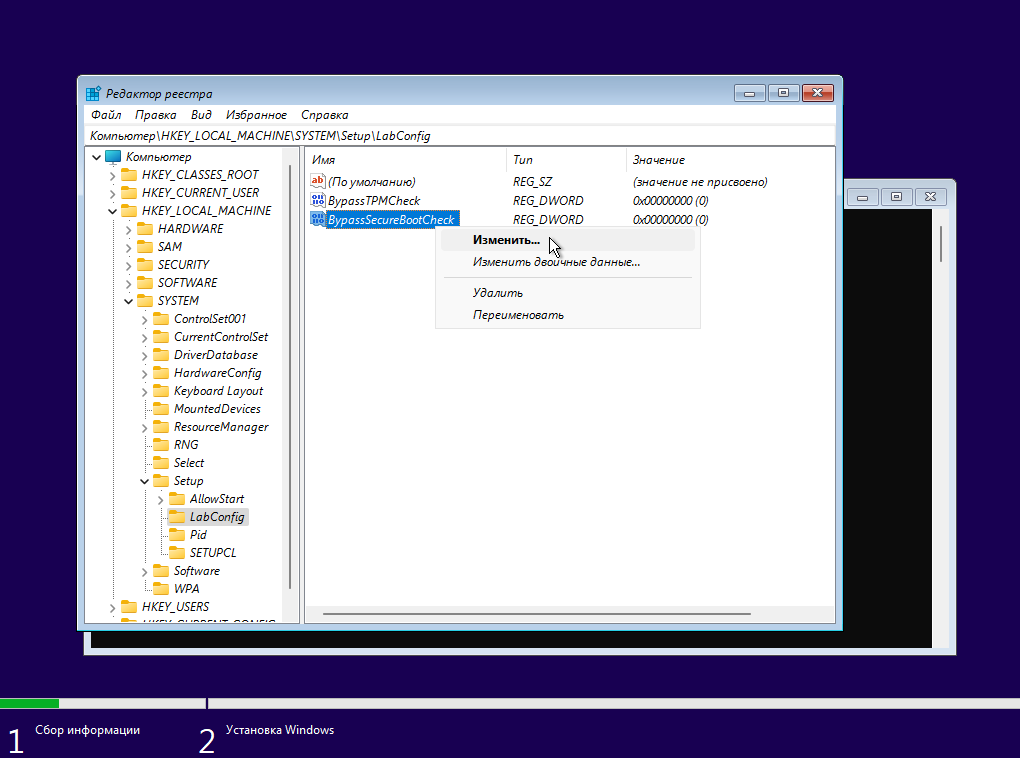
Нам нужно ввести значение «1» и нажать на кнопку «ОК».
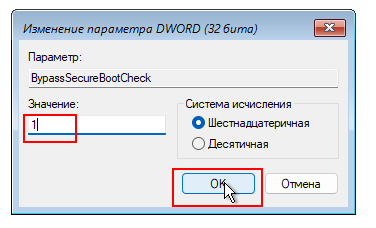
Проверьте пожалуйста, совпадают ли записи на вашем экране с записями со скриншота ниже.
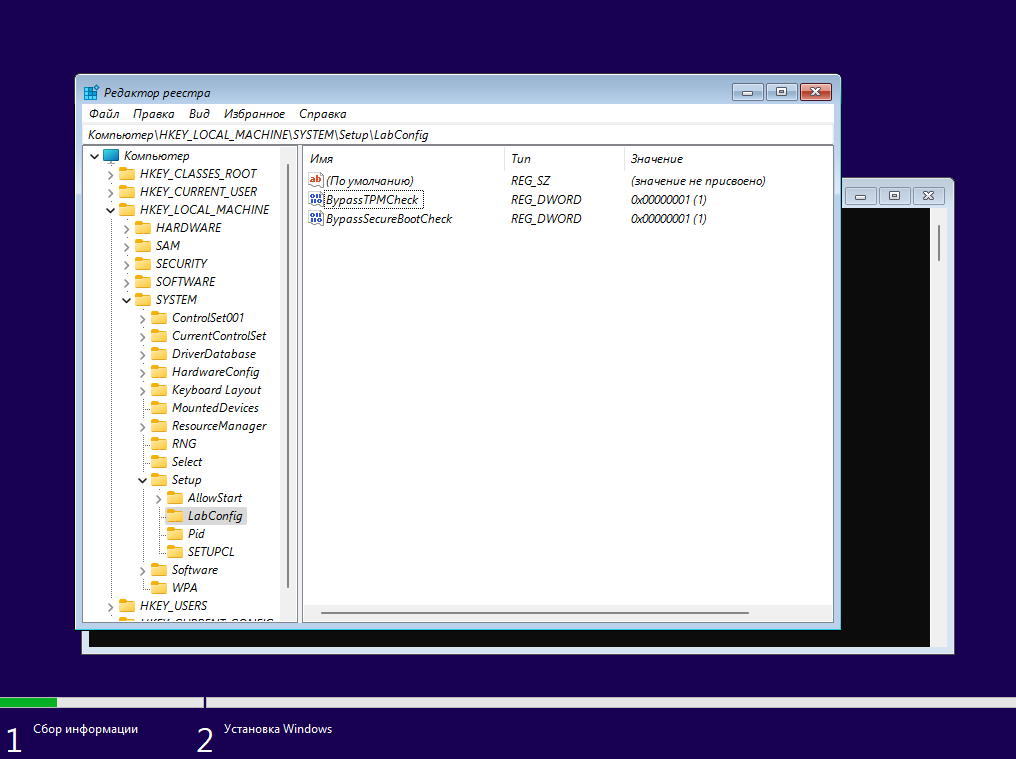
И так, нам остается закрыть окна «Редактор реестра» и «Командной строки». После нажмите на стрелочку в левом верхнем углу.
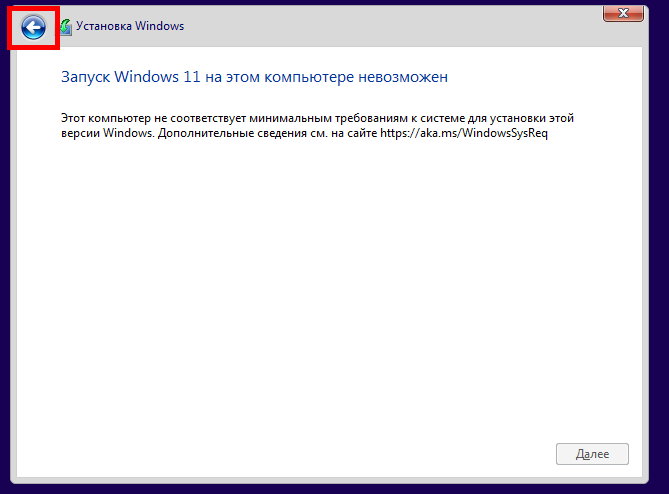
Так вы попадете на предыдущий экран установки. Если все сделано правильно, то после следующей попытки продолжить, нас встретит следующий экран с условиями лицензионного соглашения.
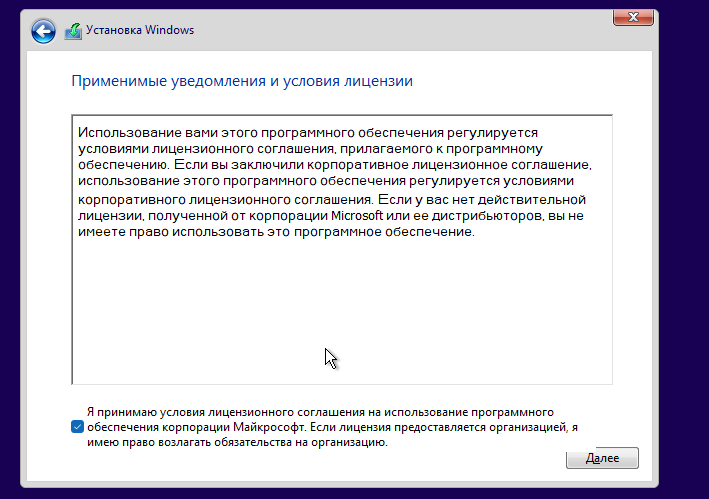
Как удалить папку Windows.old?
После того, как вы установили ОС, зайдите на диск С. На локальном диске находится папка «Windows.old», внутри которой сохранятся все файлы с вашей бывшей ОС. Она автоматически формируется при переустановке Windows с сохранением файлов.
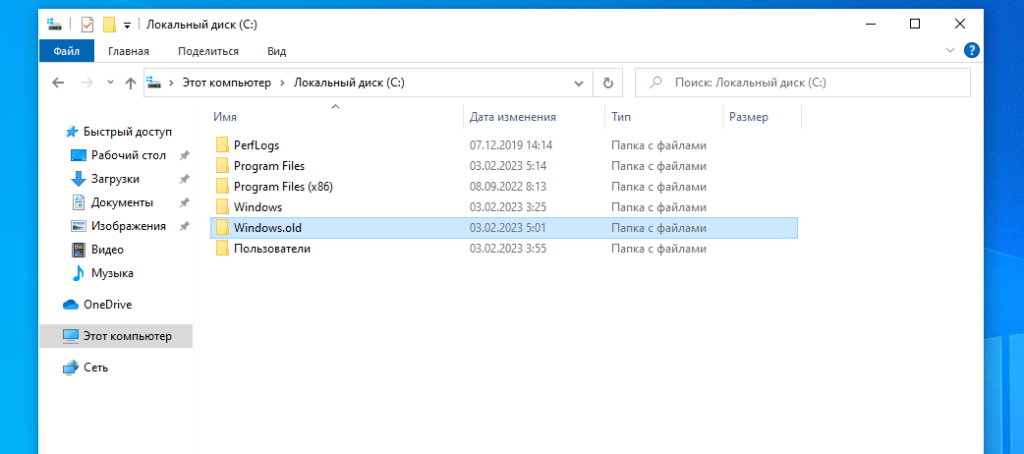
Чтобы удалить эту папку, необходимо:
Нажать правой кнопкой мыши по Локальному диску C.
В открывшемся меню нужно выбрать «Свойства».
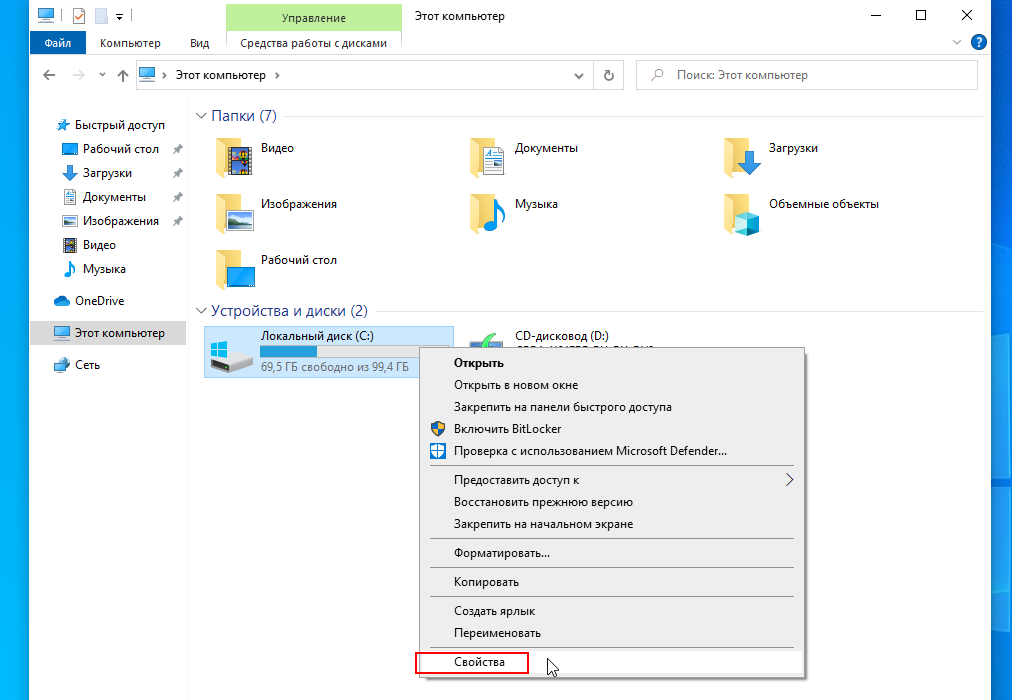
Во вкладке «Общие» нажимаем на кнопку «Очистка диска».
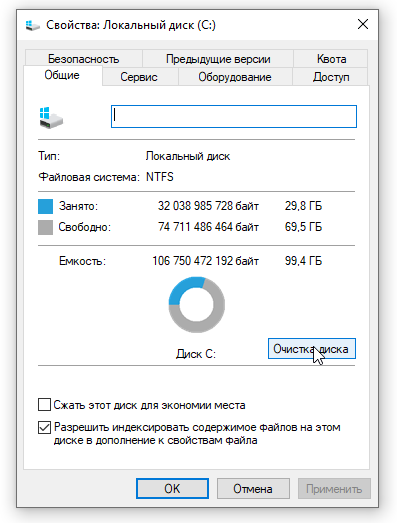
В открывшемся окне с названием «Очистка диска (С:)» кликаем по кнопке «Очистить системные файлы».
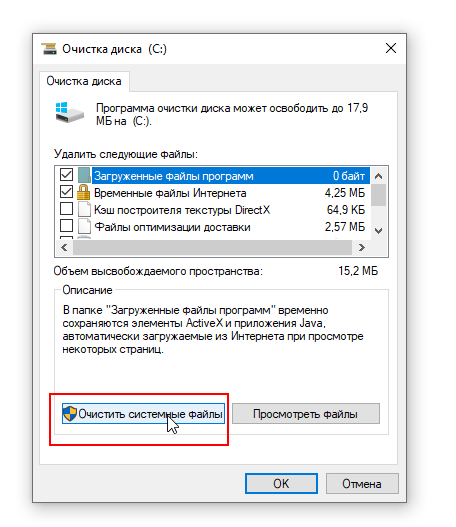
Когда окно «Очистка диска (С:)» откроется повторно, в списке «Удалить следующие файлы» нужно найти и поставить галочку «Предыдущие установки Windows». Нажмите «ОК» и согласиться.
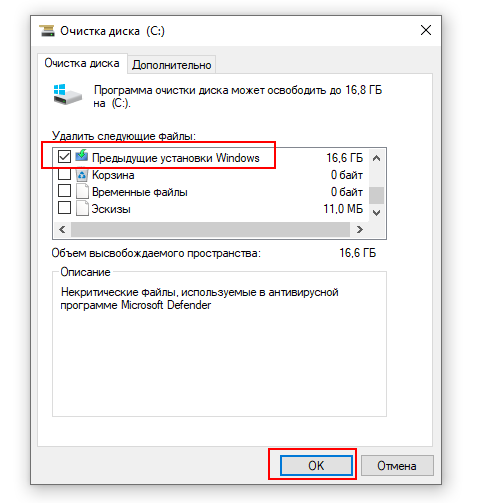
Подключение при настройке компьютера Windows 11
Подключение к Интернету при настройке Windows 11 компьютера гарантирует получение последних обновлений для системы безопасности. Для завершения настройки устройства под управлением Windows 11 Домашняя потребуется подключение к Интернету.
Если у вас возникли проблемы с подключением к Интернету во время настройки, у нас есть некоторые вещи, которые вы можете попытаться помочь вам подключиться. Мы разделили эти советы на несколько разных частей— шаги, чтобы попробовать на домашнем Wi-Fi маршрутизаторе, на настраиваемом компьютере или на другом устройстве. Иногда вам может потребоваться попробовать сочетание вещей, чтобы подключиться.





























