Как создать загрузочную флешку Windows 11 с помощью Media Creation Tool
Media Creation Tool — это самый простой способ создать загрузочный носитель для обновления или чистой установки Windows 11.
Программы для Windows, мобильные приложения, игры — ВСЁ БЕСПЛАТНО, в нашем закрытом телеграмм канале — Подписывайтесь:)
Чтобы создать установочный носитель с помощью Media Creation Tool, подключите флэш-накопитель USB емкостью не менее 8 ГБ и выполните следующие действия:
- .
- В разделе «Создать установочный носитель Windows 11» нажмите кнопку «Загрузить сейчас», чтобы сохранить файл на устройстве.
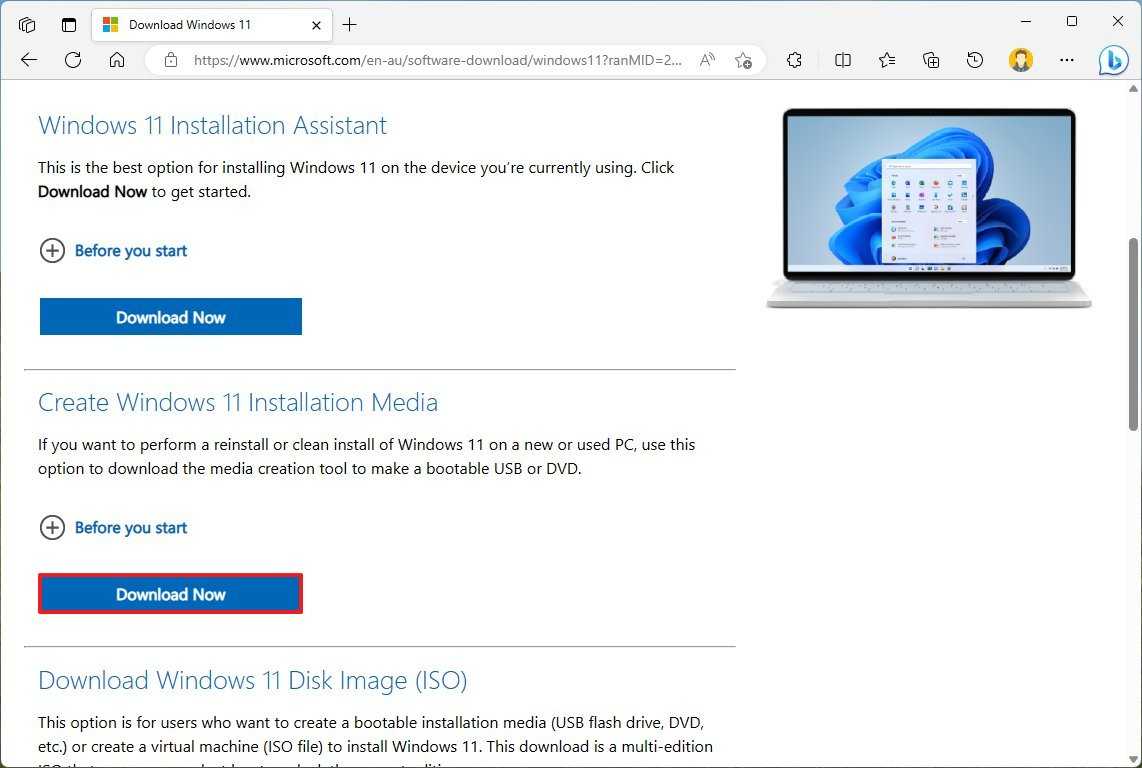
- Дважды щелкните файл MediaCreationTool.exe, чтобы запустить инструмент.
- Нажмите кнопку «Принять», чтобы принять условия.
- (Необязательно) Снимите флажок «Использовать рекомендуемые параметры для этого компьютера».
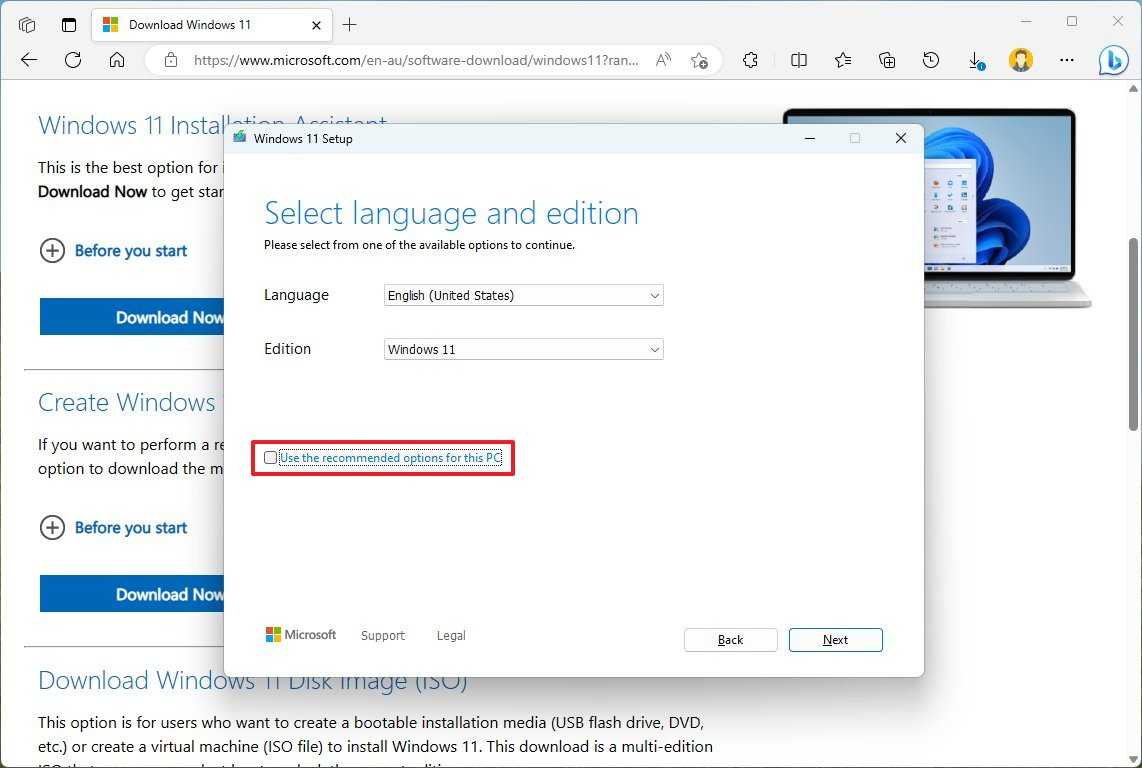
- Выберите правильный язык и версию Windows 11.
- Нажмите кнопку «Далее».
- Выберите опцию «USB-накопитель».
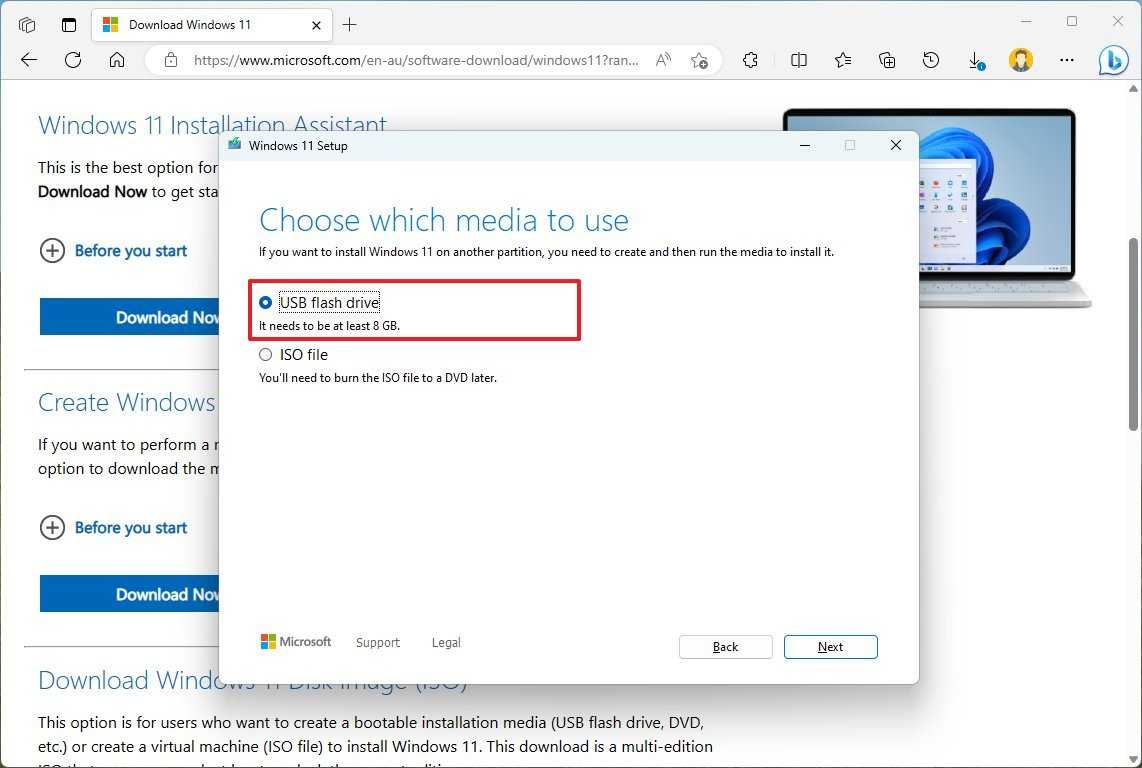
Подсказка: если устройства нет в списке, нажмите «Обновить список дисков», чтобы сделать его доступным.
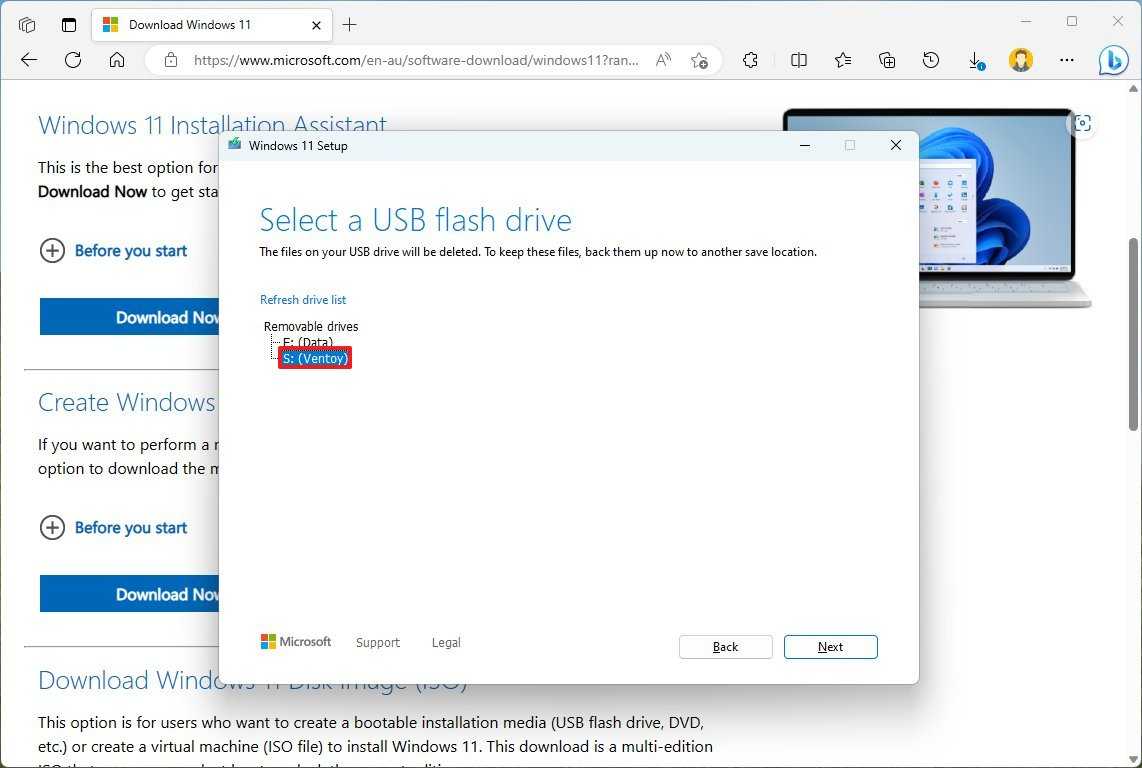
- Нажмите кнопку «Далее».
- Нажмите кнопку Готово.
После выполнения этих шагов инструмент загрузит необходимые файлы для создания загрузочного носителя, который затем можно использовать для запуска компьютера для установки Windows 11.
Как создать загрузочную флешку для установки Windows 11
Совсем недавно вышла новая Windows 11, в этой статье давайте разберем как сделать загрузочную флешку для установки Windows 11. Для ее создания можно использовать несколько разных способов: с помощью официальной утилиты Media Creation Tool или других инструментов, если у вас уже имеется загруженный ISO образ с системой.
Хочу отметить, что описанными способам можно создать загрузочную флешку Windows 11, как из-под Windows 10, так и с помощью Windows 11. И второе, не обязательно, чтобы компьютер, на котором создаётся загрузочная флешка, был совместим с Windows 11.
Возьмите USB флешку размером не менее 8 Гб. Учитывайте, что при записи образа все данные с неё будут удалены. Зайдите на официальную страницу Майкрософт по загрузке Windows 11.
Видим раздел «Создание установочного носителя Windows 11». Нажмите «Скачать», и загрузите Media Creation Tool – официальную программу установки Windows 11 от Microsoft. После этого, запускаем утилиту и принимаем соглашения.
На экране «Выбор языка и выпуска» по умолчанию установлены параметры, которые соответствуют текущей системе. При желании, их можно изменить. Подтвердите ваш выбор нажатием «Далее».
На данном этапе, программа установки предложит выбрать носитель. Выберите «USB-устройство флэш-памяти» и нажмите «Далее». Выберите флешку в списке съемных накопителей, на которую будете производить запись
Обратите внимание, что после нажатия «Далее» все данные с неё будут удалены
После завершения создания установочной флешки вы увидите сообщение – «USB-устройство флэш-памяти готово». Нажмите «Готово» и ваша загрузочная флешка с Windows 11 готова к работе.
Второй способ будет актуален в том случае, если у вас УЖЕ имеется образ ISO с Windows 11. Скачать его можно с той же страницы Microsoft, где и Media Creation Tool. Здесь указаны все предлагаемые Microsoft варианты.
Или создать с помощью Media Creation Tool. Для этого, на странице Media Creation Tool «Выберите носитель», укажите «ISO-файл» вместо «USB-устройство флеш-памяти». Укажите папку, куда его сохранить. И дождитесь окончания загрузки и создания образа системы. По окончанию ISO-файл Windows 11 будет сохранён в указанную папку.
Для создания загрузочной флешки я воспользуюсь программой Rufus. Но Rufus не единственная программа для записи образов на носители. Аналогичных есть много. В списке популярных можно выделить такие программы как: Win32 Disk Imager, UltraISO, UNetBootting, WinToFlash, Universal USB Installer, и им подобные.
И так, для начала, запустите программу. Далее, выбираем нужный нам файл образа системы и нажимаем “Выбрать”. Потом, выбираем нужный нам тип носителя, то есть устройство “USB”. Если важных файлов на данном накопителе у вас нет, нажимаем “Старт”.
Снова подтверждаем то, что программа удалит все файлы на носителе и ожидаем завершения копирования файлов на Вашу флешку. После завершения видим сообщение “Готово”, то есть, загрузочная флешка готова. Можно приступать к установке Windows 11.
Но имейте ввиду, что установить Windows 11 с загрузочной флешки, созданной этими двумя способами, получится только на совместимом устройстве: с TPM (не ниже версии 2.0) и SecureBoot.
Если же ваш компьютер не оборудован доверенным платформенным модулем и в нем нет режима безопасной загрузки, то при установке вы увидите ошибку о том, что ваше устройство не соответствует минимальными системными требованиям для установки Windows 11.
Процесс создания загрузочной флешки для несовместимого с Windows 11 ПК такой же. Единственным отличием будет то, что в меню «Параметры образа» нужно выбрать «Extended Windows 11 Installation» (no TPM/no Secure Boot) – то есть «…для установки на устройство без TPM и Secure Boot…»
При установке Windows 11 с помощью такой флешки на ПК без TPM и Secure Boot, не будет ошибки о несовместимости устройства.
Полную версию статьи со всеми дополнительными видео уроками смотрите в источнике. А также зайдите на наш Youtube канал, там собраны более 400 обучающих видео.
Чистая установка windows 11 с флешки
И так переходим к пошаговой инструкции, как установить Windows 11 с USB флешки на компьютер или ноутбук. Делать я это буду на ноутбуке Lenovo T580. Я уверен, что вы уже сделали загрузочную флешку, как я и писал в подготовительных требованиях, ссылка выше, там будет указано 10 методов, как это реализовать. Проще всего там наверное использовать утилиту Майкрософт Media Creation Tool.
https://www.microsoft.com/ru-ru/software-download/windows11
- Там мастер подготовки очень простой, после запуска Майкрософт Media Creation Tool вам необходимо согласиться с лицензионным соглашением
- Далее указываем, что будет создан «Установочный носитель USB»
- На следующем шагу выберите архитектуру Windows 11 и язык системы (По умолчанию Майкрософт Media Creation Tool предложит скачать именно ту версию и редакцию Windows 11 обновление до которой возможно на данном компьютере)
- Далее просто укажите тип носителя «USB-устройство флэш-памяти»
- Дождитесь когда шкала прогресса дойдет до 100 %
- По окончании у вас будет готовый накопитель с оригинальной Windows 11 последней версии, который пригодится для чистой установки системы на системах UEFI , но и для ее восстановления в случае сбоев.
Теперь вам нужно с данной флешки загрузиться, для этого вам необходимо либо попасть в Boot Menu (Чаще всего в него попадают через клавиши F12, F11, Esc,) или же явным образом в UEFI указать, что загрузка будет производиться с USB (Через кнопки Del или F2), если у вас как и у меня есть Zalman коробка, которая умеет монтировать ISO, то там нужно выбрать Virtual Zalman.
Читайте подробнее «Как в BIOS поставить загрузку с флешки», там есть табличка с нужными кнопками
Вот как это выглядит на ноутбуке Lenovo T580. При загрузке нажимаем «Enter»,
а затем вы попадете в «Startup Interrupt Menu», где за выбор устройства с которого будет идти загрузка, отвечает пункт «F12 to choose a temporary startup device». Значит просто нажимаем клавишу F12.
Если все сделано правильно, то у вас начнется загрузка с вашего носителя.
Создайте загрузочный USB для Windows 11 с помощью Media Creation Tool.
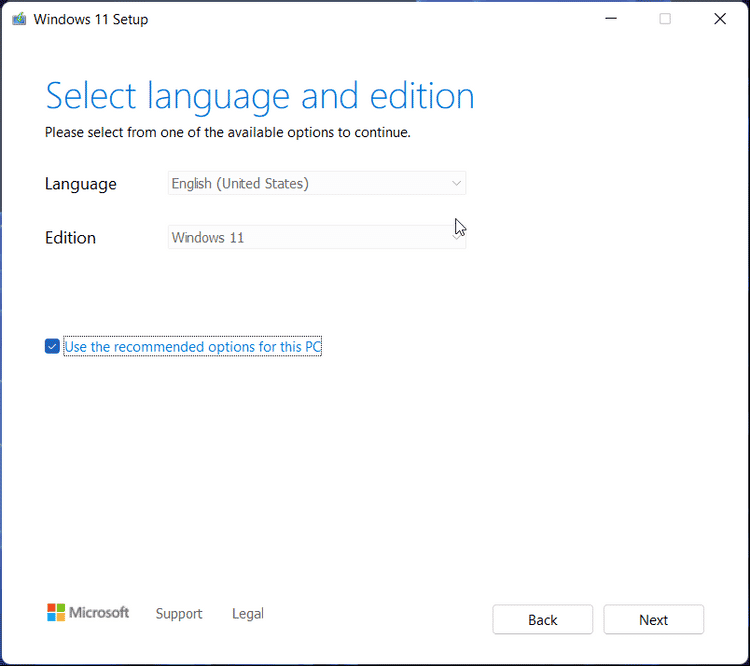
Media Creation Tool — это собственное решение Microsoft для создания установочных носителей. Выполните следующие действия, чтобы создать загрузочный USB-накопитель или DVD-диск с помощью Media Creation Tool:
- Подключите к компьютеру флешку объемом не менее 8 Гб. Убедитесь, что он обнаружен, и вы сделали резервную копию всех файлов на USB-накопителе.
- После этого посетите Страница центра загрузки Майкрософт.
- В разделе «Создать установочный носитель Windows 11» нажмите кнопку Скачать сейчас И сохраните файл на свой компьютер.
- После этого запустите файл MediacreationtoolW11.exe И нажмите «Да», если UAC предложит. Запуск инструмента может занять несколько секунд, поэтому подождите, пока не появится мастер установки.
- Нажмите кнопку Принятие согласиться с условиями.
- Инструмент для создания мультимедиа автоматически определит версию и язык. Чтобы изменить язык, снимите флажок Используйте рекомендуемые параметры для этого компьютера.
- Выберите параметры и нажмите следующий.

- В окне Выберите носитель для использования выберите флэш-накопитель USB.
- Щелкните кнопку Далее.
- Выберите свой USB-накопитель из списка доступных дисков.
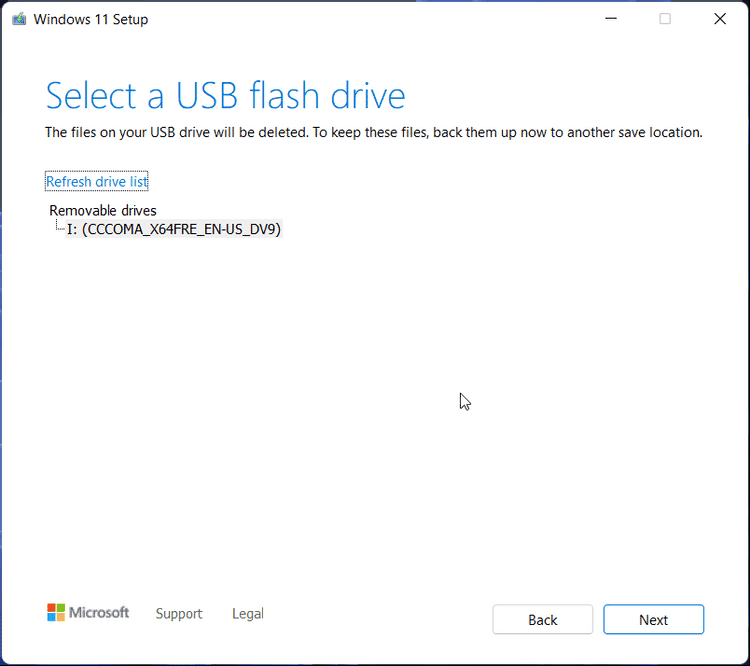
- Нажмите кнопку Далее, чтобы продолжить.
- После этого нажмите на кнопку Готово.
- Media Creation Tool теперь загрузит необходимые файлы Windows 11 и создаст установочный носитель. Это может занять некоторое время, так что не стесняйтесь пить кофе в это время.
Когда появится сообщение о готовности флэш-накопителя USB, нажмите кнопку Готово, чтобы закрыть мастер установки. Теперь вы можете загрузиться с USB-накопителя для устранения неполадок или чистой переустановки Windows 11.
Использование
Скачайте исполняемый файл и запустите его – установка не требуется.
Исполняемый файл имеет цифровую подпись, содержащую:
- «Akeo Consulting» (v1.3.0 или более поздней версии)
- «Pete Batard — Open Source Developer» (v1.2.0 или более ранней версии)
Несколько слов о поддержке DOS:
Если вы создаете DOS загрузочный диск и используете не-US клавиатуру, Rufus выберет раскладку клавиатуры в соответствии с региональными настройками вашей системы.
Несколько слов о поддержке ISO:
Все версии Rufus, начиная с 1.1.0, позволяют создать загрузочный USB-диск из ISO-образа (.iso).
Создать ISO-образ из физического диска или из набора файлов очень легко с помощью программ для записи дисков CD, таких как свободно распространяемые InfraRecorder или CDBurnerXP.
Как забыть сети Wi-Fi в Windows 11
Когда вы подключаетесь к беспроводной сети, Windows сохраняет свои учетные данные (имя сети, пароль, тип шифрования) для быстрого доступа в следующий раз, когда он окажется в зоне действия. Если у вас возникли проблемы с подключением к сети Wi-Fi, к которой вы подключались в прошлом, удаление данных для этой сети может помочь устранить проблему. Забыть о сетях Wi-Fi также помогает, когда у вас есть несколько доступных сетей Wi-Fi, но ваше устройство автоматически подключается к неправильной. Чтобы помочь вам, вот четыре способа забыть о сетях Wi-Fi в Windows 11.
1. Как забыть сеть Wi-Fi из списка сетей в системном трее
Первый способ забыть о сети Wi-Fi — самый простой, но он требует, чтобы вы находились в зоне действия сети, которую Windows 11 должна забыть. Поэтому убедитесь, что ваш адаптер Wi-Fi включен и вы находитесь в зоне действия сети, которую хотите забыть, затем нажмите Win + A на клавиатуре, чтобы открыть быстрые настройки. Также можно щелкнуть или коснуться любого значка Wi-Fi, громкости или аккумулятора в правом нижнем углу экрана. Затем нажмите стрелку рядом с символом Wi-Fi («Управление подключениями Wi-Fi »).
Найдите в списке сеть Wi-Fi, которую вы хотите забыть. Затем щелкните правой кнопкой мыши или нажмите и удерживайте ее. Откроется меню действий, в котором вы должны выбрать «Забыть».
Вот и все! В следующий раз, когда вы попытаетесь подключиться к этой сети, предполагая, что у нее есть пароль, вам будет предложено ввести его снова.
2. Как удалить сеть Wi-Fi из приложения «Настройки»
Независимо от того, находится ли сеть, которую вы пытаетесь удалить, в пределах диапазона, вы можете удалить ее в приложении «Настройки». Сначала откройте Настройки. Один из способов сделать это — открыть меню «Пуск» и выбрать «Настройки».
Выберите Сеть и Интернет на левой панели, затем щелкните или коснитесь Wi-Fi на правой панели. Убедитесь, что вы не нажимаете на переключатель.
Теперь нажмите или коснитесь «Управление известными сетями» . В нем перечислены все сети, к которым вы когда-либо подключались с момента установки операционной системы (или с момента последнего удаления элементов из списка).
Найдите сеть, которую хотите забыть, прокручивая или вводя часть ее имени в поле поиска. Вы можете изменить критерии сортировки, щелкнув или нажав Сортировать по в правом верхнем углу. Также доступно несколько фильтров, которые сделают ваш поиск еще проще. Просто нажмите «Фильтровать по» в правом верхнем углу, чтобы получить доступ к доступным фильтрам.
Найдя сеть, нажмите или коснитесь кнопки «Забыть». Это удаляет его из списка известных сетей (но он по-прежнему будет доступен в списке сетей Wi-Fi, когда вы окажетесь в зоне действия).
3. Забыть о сети Wi-Fi с помощью CMD или PowerShell
Этот метод применим также ко всем сетям Wi-Fi, вне зависимости от того, находится ли сеть, которую вы пытаетесь удалить, в пределах досягаемости. Первое, что вам нужно сделать, это запустить командную строку или Windows PowerShell от имени администратора. Один из способов их запуска — открыть окно поиска и затем ввести «cmd» (для командной строки ) или «powershell» (для PowerShell ) в поле поиска. Затем нажмите « Запуск от имени администратора » на правой панели.
Затем введите следующую команду (или скопируйте и вставьте ее в интерфейс): netsh wlan show profiles . Нажмите Enter на клавиатуре. Эта команда перечисляет все сети, к которым вы когда-либо подключались с момента установки операционной системы (или с момента последнего удаления сети Wi-Fi).
Как только вы определите сеть Wi-Fi, которую хотите забыть, введите следующую команду, заменив ИМЯ ПРОФИЛЯ фактическим именем сети: netsh wlan delete profile name = «PROFILE NAME» . После ввода команды нажмите Enter на клавиатуре. После выполнения команды появляется подтверждающее сообщение.
Теперь вы можете закрыть окно CMD или PowerShell.
4. Как забыть все сети Wi-Fi в Windows 11 с помощью CMD или PowerShell
Если по соображениям конфиденциальности или безопасности вы хотите удалить все сохраненные профили Wi-Fi, вы можете сделать это сразу, не просматривая каждую запись в списке. Однако имейте в виду, что этот метод удаляет сохраненные пароли для всех сетей Wi-Fi и отключает вас от сети Wi-Fi, к которой вы в настоящее время подключены , поэтому убедитесь, что у вас есть данные для входа в систему.
Откройте предпочитаемую оболочку ( командную строку или PowerShell ), как описано выше, затем введите следующую команду: netsh wlan delete profile name = * i = * . Затем нажмите Enter на клавиатуре.
После выполнения команды программа выводит список всех удаленных элементов, и вы отключаетесь от сети Wi-Fi.
Как проверить
Проверьте процессор на совместимость
В ситуации, когда ПК не отвечает требованиям Windows 11, обратите внимание на процессор. В общих правилах сказано, что он должен иметь частоту от 1 ГГц и выше
Но под такое требование подходит большая часть CPU (даже старых). На практике установка ОС будет доступна только на ПК / ноутбуки со сравнительно новыми процессорами. Подробный список можно посмотреть на официальном сайте:
- Для Intel — docs.microsoft.com/en-us/windows-hardware/design/minimum/supported/windows-11-supported-intel-processors.
- Для AMD — docs.microsoft.com/en-us/windows-hardware/design/minimum/supported/windows-11-supported-amd-processors.
Как видно, поддерживаются сравнительно «свежие» процессоры. Для более старых загорится сообщение, что невозможно установить Виндовс 11, а компьютер не соответствует требованиям.
Проверьте Security Boot
При наличии подходящего процессора убедитесь в наличии правильных настроек в БИОС. В большинстве случае там уже установлен UEFI, что необходимо для работы Windows 11. Но бывают ситуации, когда в подсистему выключен протокол Security Boot. В таком случае придется исправить проблему. Для проверки активности сделайте следующие шаги:
- Войдите в Windows 10 в «Сведения о системе».
- Кликните на строку «Состояние безопасной загрузки».
- Включите этот параметр через UEFI.
Чтобы активировать параметр UEFI в Windows 10, сделайте такие шаги:
- Перейдите в «Параметры».
- Кликните на пункт «Обновление и безопасность».
- Войдите в раздел «Восстановление».
- Выполните перезапуск под разделом «Особые варианты загрузки».
- Кликните на пункт «Поиск и устранение неисправностей», а после кликните на «Ввод».
- Перейдите «Дополнительные параметры».
- Жмите на «Параметры встроенного ПО UEFI».
- Дождитесь перезапуска ПК и посмотрите на вид UEFI.
- Найдите настройки, выделенные в отдельный пункт Security.
- Включите нужные настройки Enabled.
- Сохранитесь и жмите на Exit.
Если при попытке обновления Windows 11 софт все равно пишет, что не соответствует условиям, переходите к следующему этапу. При этом раздел включения UEFI все равно необходим для дальнейшей загрузки.
Проверьте ТРМ-модуль
Наиболее распространенная причина, почему в Windows 11 система не соответствует минимальным требованиям — несоответствие или отключение модуля ТРМ. Он несет ответственность за шифрование / хранение криптографических ключей, которые могут иметь вид отдельного чипа или полноценного программного модуля.
Для проверки этой версии, почему Виндовс 11 не соответствует требованиям, сделайте следующие шаги:
- Кликните на Win+R.
- Введите в появившееся окно команду tpm.msc.
- Посмотрите на надпись. Если появляется сообщение, что не удается найти совместимый доверенный модуль, необходимо зайти в UEFI, а после в «Параметры» и «Особые варианты загрузки».
В UEFI ТРМ-настройки могут быть в разделе Security, а в названии должно быть ТРМ. При этом путь к настройкам отличается в зависимости от материнской платы. После включения необходимо сохраниться и проверить — появится сообщение, что компьютер не соответствует условиям для Windows 11 или нет.
Если вместо модуля ТРМ 2.0 имеется только ТРМ 1.2, программа пишет, что для Виндовс 11 ваш компьютер не соответствует минимальным требованиям. Но это ограничение можно обойти официальным способом:
- Кликните на Win+R для входа в режим «Выполнить».
- Введите в строке regedit и подтвердите ввод.
- Пропишите в верхней строке путь HKEY_LOCAL_MACHINESYSTEMSetupMoSetup.
- Жмите правой кнопкой мышки возле папки и войдите в «Создать».
- Кликните на DWORD (32 бита).
- Задайте наименование для файла AllowUpgradesWithUnsupportedTPMOrCPU.
- Жмите дважды на вновь созданный документ и введите параметр «1».
- Перезапустите ПК / ноутбук.
Если компьютер не отвечает требованиям Windows 11 по MSI, жесткому диску или ТРМ, эти ограничения можно обойти универсальным методом. Сделайте следующие шаги:
- Запустите софт для установки Виндовс (microsoft.com/ru-ru/software-download/windows11).
- В процессе установки дойти до пункта, что ваш компьютер не соответствует Windows 11.
- Кликните на Win+R.
- Перейдите в реестр путем ввода regedit.
- В верхнем окне введите HKEY_LOCAL_MACHINESYSTEMSetup.
- Создайте раздел LabConfig.
- Сделайте в нем показатели BypassTPMCheck, BypassSecureBootCheck и BypassRAMCheck с DWORD 32.
- Дайте каждому параметр «1».
- Выйдите из реестра и убедитесь, что ваш компьютер теперь соответствует Windows 11.
- Завершите установку.
Прежде чем мы начнем: как загрузить ISO-образ Windows 11
Чтобы успешно создать загрузочный USB-накопитель Windows 11, вам понадобится ISO-файл Windows 11, также известный как ISO-образ. Таким образом, рекомендуется разобраться с этим, прежде чем переходить к трем способам создания USB-накопителя Windows 11.
Вот как загрузить ISO-образ Windows 11 на свой компьютер:
- Посетите официальную страницу Microsoft, чтобы загрузить Windows 11.
- Прокрутите вниз до раздела «Загрузить образ диска Windows 11 (ISO) ».
- Щелкните раскрывающееся меню и выберите Windows 11.
- Затем нажмите кнопку «Загрузить », чтобы продолжить.
- На текущей странице будет загружена дополнительная информация и показан раздел «Выберите язык продукта ». Щелкните раскрывающийся список «Выбрать один» и выберите предпочитаемый язык. Затем нажмите «Подтвердить », чтобы продолжить.
- Когда загрузится раздел загрузки, нажмите кнопку 64-битная загрузка.
- Ваша загрузка начнется немедленно. Однако загрузка может занять некоторое время, в зависимости от скорости вашего Интернета.
После загрузки файла ISO выполните один из приведенных ниже способов, чтобы создать загрузочный USB-накопитель Windows 11.
Применение Центра обновления Windows
После выхода новой операционной системы «в свет», Microsoft даёт возможность усовершенствовать Windows 10 с помощью своего Центра обновления. Проверить, есть ли такая возможность, просто:
- Переходим в меню «Пуск» – «Параметры»
- Выбираем «Центр обновления Windows»
Какой режим установлен на вашем ПК?
Ручной. 33.33%
Автоматический. 66.67%
Проголосовало: 3
- При автоматическом режиме система самостоятельно загрузит файлы обновления. На экране монитора появится сообщение-баннер «Обновление до Windows 11 готово». Пользователю будет достаточно нажать кнопку «Загрузить и установить».
- Если баннер отсутствует, возможно, включен ручной режим обновления. Нажмите «Проверить наличие обновлений» и дождитесь результата. Не забывайте, что во время процедуры необходим стабильный скоростной доступ к сети Интернет.
- После нажатия «Загрузить и установить» система предложит принять лицензионное соглашение:
- Принимаем нажатием кнопки «Accept and install». Без подтверждения об ознакомлении с условиями использования программы установить Windows 11 не получится.
- Компьютер начнёт автоматическое обновление Windows 10 до Windows 11. Время операции будет зависеть от объёма оперативной памяти и скорости интернет-соединения.
- Процесс установки отслеживается в строке Status. Загрузка завершится автоматически.
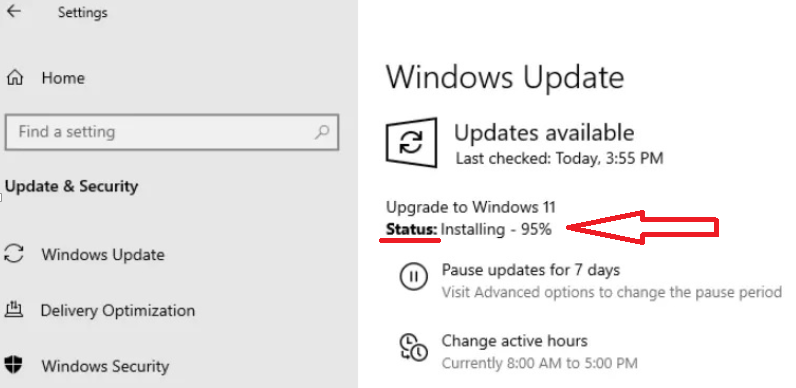
Installation Media Creation Tool
Расскажем об еще одной программе, позволяющей записать образ на USB-накопитель. Речь идет об официальной утилите от Microsoft для инициализации образов. Алгоритм использования утилиты расписан ниже:
Скачайте ПО с официального сайта по этой ссылке. Откроется страница со ссылками на установщики Windows Там необходимо нажать на кнопку под разделом «Создание установочного носителя Windows 11».
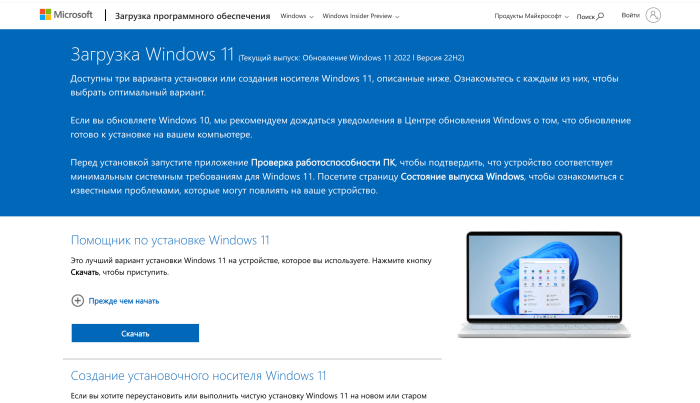
- Запустите установщик.
- Следуйте инструкциям мастера установки. Так называется программа, которая откроется после нажатия на установщик.
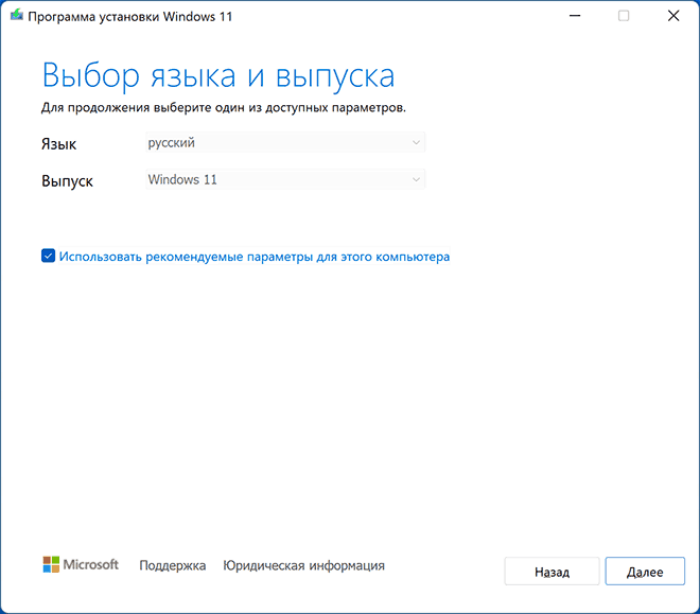
Выберите способ загрузки – через USB.
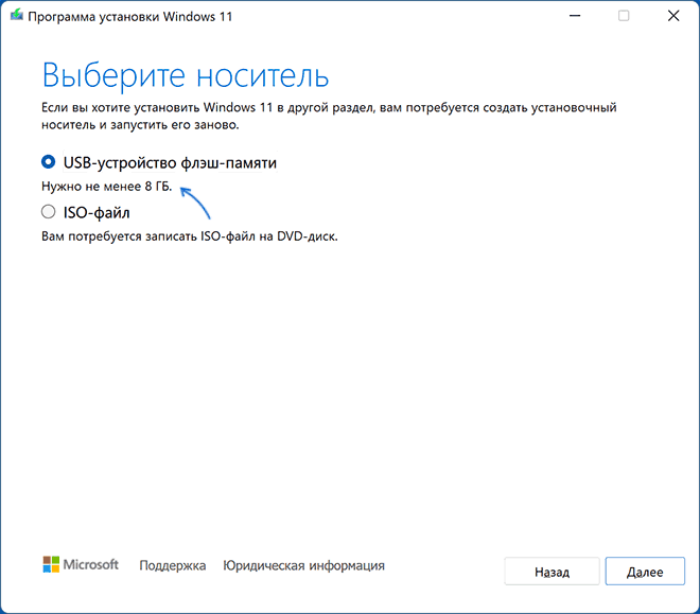
Укажите устройство, на которое будет загружаться образ.
После этих манипуляций останется только дождаться завершения загрузки. Учтите, что официальная утилита будет работать дольше, так как она качает файлы прямо с официальных серверов Microsoft.
Изменения
-
Версия 4.2 (2023.07.26)
- Add detection and warning for UEFI revoked bootloaders (including ones revoked through )
- Add ZIP64 support, to extract images that are larger than 4 GB
- Add saving and restoring current drive to/from compressed VHDX image
- Add saving and restoring current drive to/from compressed FFU (Full Flash Update) image
- Fix a crash when trying to open Windows ISOs, with the MinGW compiled x86 32-bit version
- Fix an issue where ISOs that contain a boot image with an label are not detected as bootable
- Increase the ISO → ESP limit for Debian 12 netinst images
- Ensure that the main partition size is aligned to the cluster size
- Другие версии
Не забывайте обновлять Windows 11
Вы завершили установку Windows 11 с помощью созданного загрузочного USB-накопителя. Поздравляю! Теперь вы должны постоянно поддерживать операционную систему в актуальном состоянии. Для управления Центром обновления Windows выберите «Настройки»> «Центр обновления Windows». Таким образом, вы не только получите последние исправления безопасности и обновления производительности, но и предотвратите любые известные ошибки или проблемы, мешающие работе с Windows 11.
Программы для Windows, мобильные приложения, игры — ВСЁ БЕСПЛАТНО, в нашем закрытом телеграмм канале — Подписывайтесь:)
Переустановка Windows 10 с флешки
Раньше установка операционных систем производилась с диска. Сейчас популярен метод с использованием загрузочной флешки. Для этого вам понадобится совместимый USB-накопитель с оптимизированной на нем Windows 10.
Важно отметить, что просто установить Windows 10 на USB устройство недостаточно. При загрузке BIOS перед фактической установкой система должна быть подготовлена и распознана
Вы также можете создать установочный диск, но на данный момент мы сосредоточимся на USB-накопителе.
Создание установочного USB-накопителя
Шаг 1. Для начала вам понадобится загрузить образ системы с сайта Microsoft. Но одного файла ISO недостаточно. Чтобы компьютер смог распознать и загрузить систему вам нужно создать установочную флешку.
Шаг 2. Для этого загрузите ISO-файл Windows 10, а также инструмент Windows 10 Media Creation Tool.
Шаг 3. Подключите USB-накопитель к устройству, которое хотите использовать для переустановки.
Шаг 4. Запустите Media Creation Tool.
Настало время переустановки Windows 10
Шаг 1. Вам потребуется загрузка с USB-носителя. Для этого убедитесь, что он подключен. Перезапустите (или включите) систему, которую хотите переустановить. Для этого зайдите в BIOS. Чтобы попасть туда быстро нажмите клавишу F8 или одну из предлагаемых при загрузке (F12, F10, F2). Как правило, ее можно найти внизу экрана. Номер зависит от материнской платы.
Шаг 2. После этого откроется экран BIOS. Опять же, в зависимости от материнской платы и технических характеристик оборудования, он может немного отличаться. Однако, для всех BIOS характерны общие параметры ядра:
Шаг 3. В зависимости от настройки вы увидите ряд опций. Например, при установке Windows 10 на совершенно новом оборудовании вам будет предложено ввести регистрационный ключ. Однако, поскольку мы переустанавливаем систему, то должны выбрать «У меня нет ключа продукта». Активация произойдет после установки ОС.
Шаг 4. Во время установки вы увидите несколько экранов, где нужно выбрать правильные параметры. Когда появится окно с выбором типа установки нажмите «Выборочная». Это делается потому, что мы не обновляемся, а полностью переустанавливаем систему.
Шаг 5. Затем вы сможете выбрать основной раздел, где будет установлена Windows. Предположим, вы хотите перезаписать и удалить все предыдущие данные. Следовательно, отформатируйте текущий раздел.
Шаг 6. Процесс установки будет продолжаться до тех пор, пока не откроется экран входа в систему. Если вы создали пароль, введите его сейчас. Если нет, то попадете на главный рабочий стол.
Шаг 7. При подключении к Интернету Windows 10 должна зарегистрироваться автоматически. В ином случае, вам придется ввести ключ продукта при появлении соответствующего запроса. Если вы уже сделали это ранее, но не можете активировать систему, значит, установили ее с неправильными настройками или изменили назначенное оборудование, такое как материнская плата.
Шаг 8. Если версия Windows правильная (Pro или Home) и никаких проблем нет, но она еще не активирована, возможно, серверы Microsoft заняты. Чтобы решить проблему попробуйте перезапустить устройство (рекомендуем проверить, не зависает ли загрузка).
Шаг 9. Если вы по-прежнему не можете активировать Windows 10, либо из-за ошибки, либо из-за другого оборудования, тогда обратитесь за помощью к службе поддержки Microsoft.
Поздравляем! Вы успешно переустановили ОС, используя флешку в качестве загрузочного носителя.
Как установить Windows 11 использую помощник?
В Microsoft анонсирован постепенный переход пользователей на новую операционную систему Windows 11. Поэтому далеко не все успели получить обновление, которое можно выполнить автоматически. Если в «Центре обновлений» нет предложения установить виндовс 11, воспользуйтесь альтернативным способом.
Порядок действий следующий:
- Откройте загруженную утилиту. Автоматически запустится проверка компьютера на совместимость с операционной системой. Когда она закончится, на экране отобразится лицензионное соглашение. Его нужно принять, чтобы установить виндовс 11 бесплатно.
- Начнется автоматическая загрузка ПО на компьютер. Необходимо дождаться, когда она будет завершена. Это может занять некоторое время. После скачивания файлов начнется автоматическая установка операционной системы. Затем компьютер предложит выполнить перезагрузку. Ее можно отложить, но лучше всего выполнить сразу.
Нужно учитывать, что программа «Помощник установки Windows 11» позволит обновить операционную систему только в случае, если компьютер будет соответствовать минимальным системным требованиям. Обойти ограничения, используя утилиту, нельзя, в отличие от автоматического обновления
Как скачать Windows 11 и создать загрузочный USB-носитель с помощью Media Creation Tool
Windows 11 — новая операционная система от Microsoft, релиз которой состоялся 5 октября 2021 года. Существует несколько способов обновления Windows 10 до Windows 11, а также скачивания Windows 11 и создания загрузочного носителя для установки Windows 11.
Как скачать Windows 11 и создать загрузочный носитель с помощью Media Creation Tool
Рассмотрим, как создать загрузочную USB-флэшку или карту-памяти с помощью бесплатной программы Media Creation Tool. Это официальная программа от Microsoft и с её помощью можно скачать ISO-образ Windows 11 и создать загрузочную USB-флэшку или установочный DVD-диск. Вы также можете использовать сторонние бесплатные утилиты Rufus или Ventoy.
1. Скачайте бесплатную программу Windows 11 Media Creation Tool.
2. Запустите программу и дождитесь появления окна с лицензионным соглашением. Нажмите кнопку Принять.
3. Далее, программа автоматически определит язык и версию системы. Убедитесь, что выбран русский язык и выпуск Windows 11 и нажмите кнопку Далее. При необходимость, вы можете изменить язык системы, сняв отметку с пункта Использовать рекомендуемые параметры для этого компьютера и выбрав нужный язык из списка.
4. Для создания загрузочной USB-флэшки, выберите пункт USB-устройство флэш-памяти и нажмите кнопку Далее.
5. На следующем шаге, выберете необходимое USB-устройство
Обратите внимание, что в списке могут отображаться все накопители, включая внутренние и внешние HDD и SSD диски
Внимательно выберите нужную USB-флэшку и убедитесь, что на ней нет никакой важной информации, так как выбранный раздел будет отформатирован и вся информация с USB-устройства будет удалена. 6
Дождитесь завершения скачивания файлов Windows 11 и создания установочного USB-носителя. Это может занять продолжительное время в зависимости от скорости интернета
6. Дождитесь завершения скачивания файлов Windows 11 и создания установочного USB-носителя. Это может занять продолжительное время в зависимости от скорости интернета.
7. Загрузочная USB-флэшка для установки Windows 11 готова. Вы можете использовать её как для чистой установки операционной системы Windows 11, так и для обновления Windows 10 до Windows 11.
Полезная информация
Чтобы проверить, соответствует ли ваш компьютер или ноутбук минимальным системным требованиям для установки или обновления до Windows 11, воспользуйтесь одной из следующих утилит:
- Windows 11 PC Health Check (официальная утилита Microsoft)
- Windows 11 Compatibility Check (Ashampoo)
- Windows 11 Compatibility Checker (Orange Group Tech)
- Windows 11 Requirements Check Tool (ByteJams)
- WhyNotWin11 (rcmaehl)
- WiseCleaner Checkit (WiseCleaner)
- Win11SysCheck (mq1n, консольная утилита)



























