Функции «Диспетчера задач» в Windows 11
Для удобства рассмотрим функции программы в соответствии с расположением вкладок, но сначала немного о возможности «Диспетчера задач» запускать другие программы. Фича удобна тем, что позволяет запускать приложения от имени администратора — это основная фича. Это делается следующим образом:
- откройте меню «Файл» в «Диспетчере задач» и выберите в нем «Запустить новую задачу».
- Откроется окно Создать новую задачу. Для выбора программы используйте кнопку «Обзор». Вы также можете ввести практически любую команду командной строки Windows или путь к исполняемому EXE-файлу в поле «Открыть». Чтобы запустить задачу от имени администратора, сначала установите флажок рядом с одноименным пунктом.
Теперь давайте посмотрим на остальные возможности «Диспетчера задач».
Просмотр списка запущенных процессов и управление ими
Первое, что бросается в глаза, это столбцы, в которых представлена основная информация о происходящих процессах.
Нажав на столбец, можно будет отсортировать процессы по тому или иному параметру:
- CPU (центральный процессор). Это показывает уровень загрузки процессора процессом.
- Объем памяти. Показывает объем оперативной памяти, используемой процессом.
- Диск. Текущая загрузка диска (запись/чтение данных на/с диска).
- В сети. Текущая нагрузка на сетевое соединение.
- ГП. Загрузка GPU, т.е видеокарты
На вкладке «Процессы» вы можете принудительно завершить запущенный процесс, но не любой процесс (критические системные процессы не могут быть остановлены). Делается это нажатием клавиши «Поделиться».
Условным «продолжением» вкладки «Процессы» является вкладка «Подробности». Если щелкнуть процесс правой кнопкой мыши и выбрать «Подробности», он откроется автоматически.
Во вкладке «Подробности» процессы можно не только завершать, но и управлять ими по-разному (например, путем изменения приоритета, который будет определять, образно говоря, сколько «внимания» процессор будет уделять обработке запросов от выбранный процесс), а также получить более подробную информацию о нем:
Просмотр параметров производительности компьютера
Еще одна крайне востребованная функция Диспетчера задач Windows 11 — видеть параметры производительности основных компонентов компьютера, а также общий уровень текущей нагрузки на них.
Итак, из вкладки «Производительность» можно получить следующую информацию:
- Характеристики процессора: модель, тактовая частота, количество физических и логических ядер, объемы кэша на разных уровнях и другая информация.
- Параметры оперативной памяти, наиболее важными из которых являются общий объем и реальная частота оперативной памяти.
- Параметры каждого из жестких дисков/SSD, подключенных к компьютеру, включая текущую фактическую скорость записи и чтения данных.
- Параметры сетевого подключения, включая пропускную способность.
- Текущий общий уровень загрузки графического процессора — видеокарта.
Из этой же вкладки можно открыть еще одно системное приложение — «Монитор ресурсов»:
Инструмент Resource Monitor позволяет пройти еще дальше в изучении запущенных процессов, вплоть до обнаружения процессов, использующих интересующую пользователя DLL. Тем не менее, это приложение часто используется профессионалами.
Просмотр и управление списком автозагрузок
На вкладке «Автозагрузка» отображаются пользовательские программы, которые настроены на автоматический запуск. Конечно, это не весь список программ, которые запускаются автоматически при включении компьютера, но все же
Что еще более важно, вы можете удалить программы из списка автозагрузки из «Диспетчера задач»: выберите названия и нажмите кнопку «Отключить» в правом нижнем углу:
Программу можно повторно активировать, но добавление новых приложений в автозагрузку из «Диспетчера задач» в Windows 11 также не реализовано, как и в предыдущих версиях ОС.
Просмотр программ, запускаемых пользователями Windows
Вкладка «Пользователи» имеет точно такое же назначение, как и вкладка «Процессы». Единственным исключением является то, что здесь представлен список процессов, запущенных под определенной учетной записью Windows. Если параллельно ведутся другие учетные записи, программы, запущенные под ними, также будут отображаться здесь в индивидуальном разделе.
Просмотр и управление услугами
«Диспетчер задач» Windows 11 позволяет увидеть не только запущенные, но и вообще все установленные службы — как системные, так и пользовательские (установленные другими программами). На вкладке «Службы» вы также можете запускать, перезапускать и останавливать любые из перечисленных здесь служб.
Отключить диспетчер задач в редакторе реестра
Мы можем отключить диспетчер задач для определенного пользователя, открыв редактор реестра как администратор в этой учетной записи по умолчанию. Вам нужно найти PID пользователя, а затем изменить настройки для этого конкретного PID. Это отключит диспетчер задач только для этой конкретной учетной записи по умолчанию, но не для других.
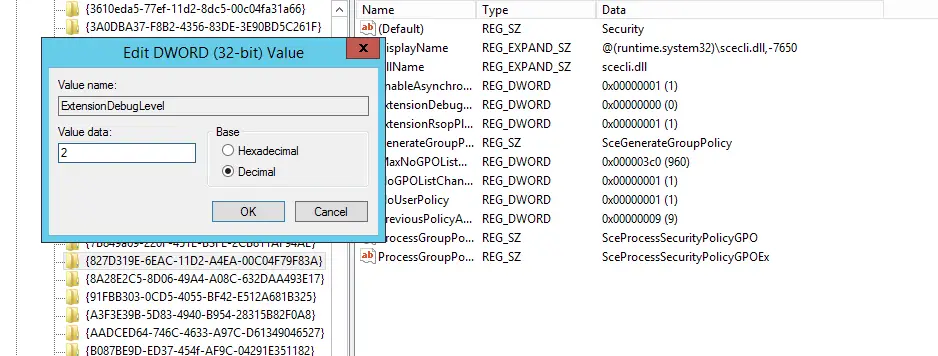
- Войдите в свою учетную запись пользователя по умолчанию и перейдите в следующую папку в проводнике
- C: Windows System32
- Найдите файл regedit.exe, щелкните по нему правой кнопкой мыши и выберите «Запуск от имени администратора».
- Введите пароль администратора в ответ на запрос контроля учетных записей (UAC) и нажмите кнопку «Да».
- Сначала найдите свой SID, перейдя в следующий каталог в редакторе реестра:
- Теперь перейдите в следующий каталог вашей учетной записи SID по умолчанию:
- Выберите ключ из подпапки «Система» (если ключ не существует, создайте его, щелкнув правой кнопкой мыши папку «Политики» и выбрав ключ).
- Щелкните правой кнопкой мыши или внутри ключа системной папки, затем выберите «Создать»> «Значение DWORD» (32-разрядное) и назовите его «DisableTaskmgr».
- Щелкните правой кнопкой мыши DisableTaskmgr, затем выберите «Изменить» и измените значение на «1».
- Диспетчер задач теперь отключен для обычного пользователя.
Обновление за январь 2023 года:
Теперь вы можете предотвратить проблемы с ПК с помощью этого инструмента, например, защитить вас от потери файлов и вредоносных программ. Кроме того, это отличный способ оптимизировать ваш компьютер для достижения максимальной производительности. Программа с легкостью исправляет типичные ошибки, которые могут возникнуть в системах Windows — нет необходимости часами искать и устранять неполадки, если у вас под рукой есть идеальное решение:
- Шаг 1: Скачать PC Repair & Optimizer Tool (Windows 10, 8, 7, XP, Vista — Microsoft Gold Certified).
- Шаг 2: Нажмите «Начать сканирование”, Чтобы найти проблемы реестра Windows, которые могут вызывать проблемы с ПК.
- Шаг 3: Нажмите «Починить все», Чтобы исправить все проблемы.
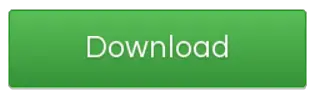
Чтобы отключить диспетчер задач из командной строки или PowerShell
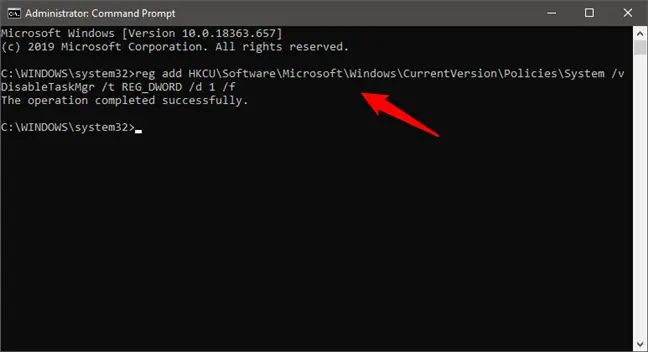
- Если вы предпочитаете использовать среду командной строки, откройте PowerShell или командную строку от имени администратора. Чтобы отключить диспетчер задач, выполните следующую команду: reg add HHKCU Software Microsoft Windows CurrentVersion Policies System / v DisableTaskMgr / t REG_DWORD / d 1 / f.
- Чтобы активировать диспетчер задач из командной строки, выполните следующую команду: reg add HKCU Software Microsoft Windows CurrentVersion Policies System / v DisableTaskMgr / t REG_DWORD / d 0 / f.
Заключение
Вот и все, теперь вы можете легко контролировать нежелательный доступ других пользователей к вашему компьютеру. Выполните простые шаги, чтобы отключить диспетчер задач для определенного пользователя и не оставлять никаких шансов для нежелательных проблем, просто оставайтесь на шаг впереди и обезопасьте наш компьютер.
https://support.microsoft.com/en-ph/help/555480
Совет экспертов: Этот инструмент восстановления сканирует репозитории и заменяет поврежденные или отсутствующие файлы, если ни один из этих методов не сработал. Это хорошо работает в большинстве случаев, когда проблема связана с повреждением системы. Этот инструмент также оптимизирует вашу систему, чтобы максимизировать производительность. Его можно скачать по Щелчок Здесь

CCNA, веб-разработчик, ПК для устранения неполадок
Я компьютерный энтузиаст и практикующий ИТ-специалист. У меня за плечами многолетний опыт работы в области компьютерного программирования, устранения неисправностей и ремонта оборудования. Я специализируюсь на веб-разработке и дизайне баз данных. У меня также есть сертификат CCNA для проектирования сетей и устранения неполадок.
Отменяем действие групповых политик на локальном компьютере
Отменяем действие групповых политик на локальном компьютереhttps://windowsnotes.ru/windows-7/otmenyaem-dejstvie-gruppovyx-politik-na-lokalnom-kompyutere/Групповые политики — это основной инструмент управления пользователями в домене. С их помощью администратор может настраивать практически любые параметры рабочей среды пользователя. Все, начиная от запрета на запуск определенных программ и заканчивая рисунком на рабочем столе можно задать через групповые политики. Управление политиками осуществляется на уровне домена и только члены группы администраторов домена или предприятия имеют к ним доступ.А можно ли отменить действие групповых политик на компьютере, не будучи при этом администратором домена? Сегодня мы попробуем это выяснить. В качестве подопытного возьмем компьютер с установленной на нем Windows 7, являющийся членом домена. Все действия будем проводить под обычной учетной записью, не имеющей в домене никаких административных полномочий.За применение групповых политик на локальном компьютере в Windows 7 отвечает служба Group Policy Client (gpsvc). Ее состояние можно посмотреть прямо в Диспетчере задач, на вкладке Службы.
net stop gpsvcобязательноWindows не удается подключиться к службе «Клиент групповой политики». Windows 7 x86 rus ent SP1Решение:
- Грузимся под администратором, WIN+R, regedit.exe
- создаем REG_MULTI_SZ с названием GPSvcGroup и параметром GPSvc
- DWORD(32 бита) название AuthenticationCapabilities значение 0x00003020 (12320)
- DWORD(32 бита) название CoInitializeSecurityParam значение 0x00000001 (1)
- Перезагружаемся.
PS на всякий случай вот содержимое reg файла:Windows Registry Editor Version 5.00
| December 2019 | ||||||
| S | M | T | W | T | F | S |
|---|---|---|---|---|---|---|
| 1 | 2 | 3 | 4 | 5 | 6 | 7 |
| 8 | 9 | 10 | 11 | 12 | 13 | 14 |
| 15 | 16 | 17 | 18 | 19 | 20 | 21 |
| 22 | 23 | 24 | 25 | 26 | 27 | 28 |
| 29 | 30 | 31 |
View All Archives
Categories
- https://remontka.pro/reset-policies-windows/
- https://www.white-windows.ru/kak-v-windows-10-sbrosit-nastrojki-lokalnoj-gruppovoj-politiki/
- https://bga68.livejournal.com/459298.html
Способ 2: Сторонний софт
Для автоматической очистки Диспетчера задач также используются сторонние инструменты, позволяющие разгружать системные компоненты, закрывая ненужные процессы и службы, а также выполнять задачи, защищенные операционной системой. Одним из самых безопасных и популярных решений является бесплатное решение KillProcess.
С его помощью можно быстро завершить несколько процессов одновременно, в том числе и принудительно. Он вполне может заменить стандартный «Диспетчер задач». Кроме того, софт позволяет создавать собственный список задач, которые автоматически закрываются одновременно при нажатии одной кнопки.
После установки запустите инструмент. В основной области отображается список всех активных процессов. Чтобы закрыть любой из них, выберите его, а затем нажмите на значок динамита, что позволит вам с силой закончить его самому.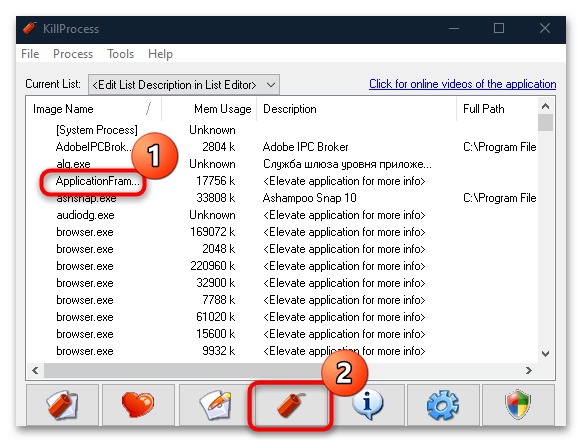
Через контекстное меню задачи можно закрыть не один элемент, а все дерево процессов.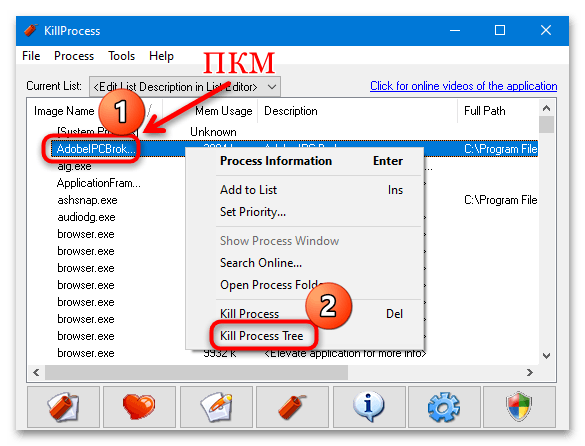
Отдельно стоит отметить функцию создания листа процессов, которые необходимо закрыть. Чтобы создать такой список, нужно сделать несколько простых шагов:
- Перейдите на вкладку «Файл» и выберите в меню пункт «Новый список убийств».
- Откроется окно в системе «Проводник», где необходимо дать имя новому листу и выбрать месторасположение.
- Затем вы можете добавить к нему неограниченное количество задач. Для этого вызовите контекстное меню процесса, нажав ПКМ, затем выберите «Добавить в список». Созданные элементы будут отмечены зеленой галочкой.
Чтобы принудительно закрыть все процессы, добавленные в список, выберите его в меню «Текущий список», затем нажмите кнопку внизу «Завершить процесс (ы) в списке уничтожения!».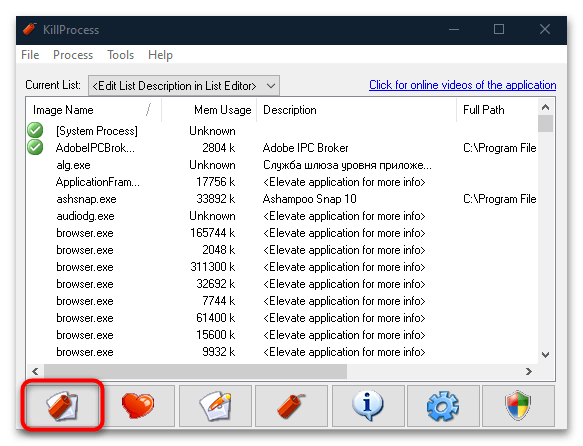
Такой софт полезен, если вам нужно управлять процессами, но лучше использовать стандартный инструмент для очистки элементов автозагрузки и различных служб.
Как посмотреть запущенные процессы
В целом данная процедура проводится по следующему алгоритму:
- Запустите диспетчер задач Windows. Это можно сделать несколькими способами. Самые простые и распространенные из них будут представлены ниже.
- Просмотрите информацию в появившемся окне. В графе «Параметры» в верхней части меню будет несколько вкладок, каждая из которых отвечает за предоставление определенной информации.
- Перейдите на вкладку «Процессы». Обычно этот раздел активируется автоматически после запуска диспетчера задач.
- В центральной части окна будут отображены все процессы, запущенные на ПК. Это могут быть системные приложения, папки, документы, а также фоновые процессы.
Примечание! Напротив каждой строки с названием приложения указана статистика о работе. Здесь пользователя может заинтересовать информация о том, сколько оперативной памяти занимает программное обеспечение.
Стандартный метод открытия диспетчера задач
Этот метод предполагает комбинацию определенных клавиш на клавиатуре. Для запуска окна пользователь должен одновременно зажать кнопки «Ctrl+Alt+Delete». Затем откроется меню специальных возможностей компьютера. Здесь необходимо нажать на строку «Управление задачами». В Windows 10 эта строка находится в конце списка опций.
Клавиши «Ctrl», «Alt» и «Delete» на клавиатуре ПК
После выполнения вышеуказанных действий на ЖК-экране должно появиться нужное меню. Этот метод считается одним из самых простых и эффективных, не требует сложных этапов выполнения.
Важно! Скорость открытия диспетчера задач зависит от технических характеристик персонального макбука или ноутбука, а также загруженности в данный момент времени. Чтобы открыть диспетчер задач напрямую, одновременно нажмите и удерживайте клавиши «Ctrl + Shift + Esc»
В этом случае на экране сразу появится меню отправителя
Чтобы открыть диспетчер задач напрямую, одновременно нажмите и удерживайте клавиши «Ctrl + Shift + Esc». В этом случае на экране сразу появится меню отправителя.
Доступ из контекстного меню панели задач
В Windows 10 есть встроенный инструмент под названием «Меню опытного пользователя». Здесь пользователь может быстро получить доступ к системным функциям и сервисам. Через это меню также можно открыть диспетчер задач Windows, нажав на соответствующую строку. Для вызова меню зажмите кнопки «Win+X» на клавиатуре. В левом нижнем углу рабочего стола должно появиться окно.
Контекстное меню на панели задач можно отключить. О том, как это сделать, пойдет речь дальше.
Как отключить диспетчер задач через bat файл
Выключить Диспетчер задач на компьютере можно с помощью специально созданного пакетного файла, имеющего расширение «.bat». Запуск BAT-файла приводит к изменениям в реестре Windows, в результате которых отключается приложение taskmrg.exe.
Выполните следующее шаги:
- Откройте программу Блокнот на компьютере.
- Вставьте в окно приложения следующий код:
REG add HKCUSOFTWAREMicrosoftWindowsCurrentVersionPoliciesSystem /v DisableTaskMgr /t REG_DWORD /d 1 /f
- Войдите в меню «Файл», нажмите на «Сохранить как…».
- В окне «Сохранение», в поле «Тип файла:» выберите «Все файлы», а в поле «Имя файла:» присвойте любое имя с расширением «.bat». На этом примере у файла имя «DisableTaskMgr.bat».
- Нажмите на кнопку «Сохранить».
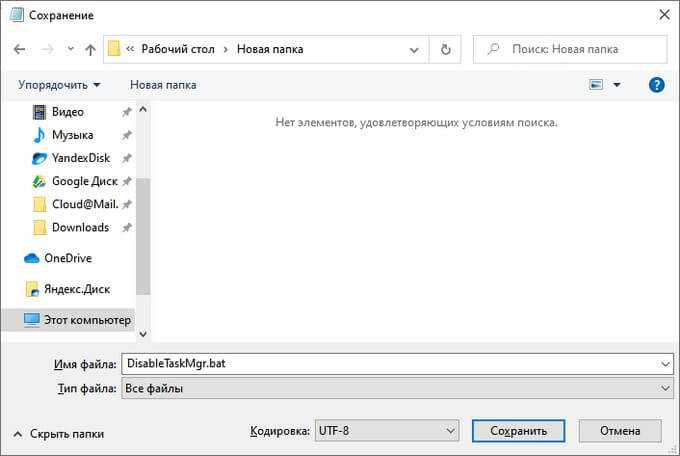
- Запустите созданный файл с расширением «.bat», чтобы отключить Диспетчер задач.
- Перезагрузите компьютер.
Какие службы и программы отключить в Windows 10?
Разрабатывая операционную систему создатели внедряют максимальное количество служб в Windows. Это позволяет сделать Windows универсальным. 30-40% предустановленных процессов не используются в обычной жизни.
В коробочной версии ОС после инсталляции на компьютер сразу присутствуют ненужные процессы в Windows 10, которые я советую отключать. Они грузят систему и обычно редко используются. Зачем держать то, что не применяется! Список приложений удаляемых из Панели управления в разделе Приложения и возможности:
- Fresh Paint
- McAfee
- Wordament
- игры от майкрософт (solitaire, pinballFX2, taptiles)
- спорт
- финансы
- советы
- путешествия
- погода
- новости
- Xbox Live
- OneNote
Обновление за январь 2023 года:
Теперь вы можете предотвратить проблемы с ПК с помощью этого инструмента, например, защитить вас от потери файлов и вредоносных программ. Кроме того, это отличный способ оптимизировать ваш компьютер для достижения максимальной производительности. Программа с легкостью исправляет типичные ошибки, которые могут возникнуть в системах Windows — нет необходимости часами искать и устранять неполадки, если у вас под рукой есть идеальное решение:
- Шаг 1: Скачать PC Repair & Optimizer Tool (Windows 10, 8, 7, XP, Vista — Microsoft Gold Certified).
- Шаг 2: Нажмите «Начать сканирование”, Чтобы найти проблемы реестра Windows, которые могут вызывать проблемы с ПК.
- Шаг 3: Нажмите «Починить все», Чтобы исправить все проблемы.
Экран блокировки
«Windows 10» – это универсальная операционная система, предназначенная для любых устройств – мобильных и стационарных. По этой причине в ней присутствует «Экран блокировки» (отображает красивые обои, время или сообщения) и «Экран входа в систему» (отображает форму для ввода пароля). Вы можете отключить экран блокировки и перейти прямо к экрану входа в систему, но для этого вам будет нужно воспользоваться одним из двух предложенных способов: через «Редактор локальной групповой политики» или через «Редактор реестра».
Способ 1: Используя сочетание клавиш «Windows + R» вызовите окно «Выполнить», введите в поле командной строки «gpedit.msc» и подтвердите ввод кнопкой «ОК».
В открывшемся окне «Редактор локальной групповой политики» в левой панели проводника перейдите по адресу «Конфигурация компьютера» — «Административные шаблоны» — «Панель управления» — «Персонализация».
В правой панели найдите пункт «Запрет отображения экрана блокировки». Дважды щелкните по нему или нажмите на нем правой кнопкой мыши и во всплывающем меню выберите пункт «Изменить».
В окне «Запрет отображения экрана блокировки» установите отметку в параметре «Включено», чтобы активировать функцию отключения «Экрана блокировки». Подтвердите свой выбор, нажав кнопки «Применить» и «ОК». Внесенные изменения будут сохранены.
Затем перезагрузите компьютер. Теперь вы увидите, что «Экран блокировки» больше не отображается, и вы сразу попадаете на «Экран входа в систему».
Способ 2: Для тех, у кого первый способ недоступен по причине отсутствия доступа к разделу «Редактор локальной групповой политики», можно отключить «Экран блокировки» через раздел «Редактор реестра».
Чтобы получить доступ к реестру, вы должны обладать правами администратора или зайти под учетной записью, обладающей такими правами.
Важно помнить: Все действия с реестром вы должны производить очень аккуратно. Если изменения будут внесены неправильно, то операционная система может дать сбой, могут возникнуть проблемы с запуском компьютера или с корректной работой отдельных его служб
И восстановить реестр в исходное состояние будет достаточно сложно. Рекомендуем вам сделать резервную копию реестра, прежде чем вносить в него какие-либо изменения. Для этого в окне «Редактор реестра» в ленте главного меню выберите вкладку «Файл» и нажмите раздел «Экспорт». Выберите место, куда вы хотите сохранить исходный файл существующего реестра, присвойте ему «Имя файла» и нажмите кнопку «Сохранить». Теперь вы всегда можете вернуться к исходным установкам реестра из сохраненного файла.
Нажмите сочетание клавиш «Windows + R», в окне «Выполнить» в поле командной строки введите «regedit» и нажмите «ОК», чтобы открыть окно «Редактор реестра».
В окне «Редактор реестра» в левой панели проводника перейдите по следующему адресу:
HLEY_LOCAL_MACHINE SOFTWARE Policies Microsoft Windows Personalization
Или введите его в строке под лентой главного меню.
Если раздел «Personalization» отсутствует, то создайте его самостоятельно: нажмите правой кнопки мыши по разделу «Windows», во всплывающем меню откройте ссылку «Создать» и в появившемся новом меню выберите пункт «Раздел».
В правой панели окна «Редактор реестра» нажмите в любом пустом месте правой кнопкой мыши, во всплывающем однострочном меню откройте ссылку «Создать» и новом меню выберите пункт «Параметр DWORD (32 бита)», в том числе и для 64-разрядной системы.
Присвойте параметру название «NoLockScreen». Дважды щелкните по выбранному параметру или нажмите правой кнопкой мыши на нем, и в открывшемся меню выберите раздел «Изменить».
В ячейке «Значение» введите цифру «1» и нажмите «ОК» для сохранения внесенных изменений.
Перезагрузите компьютер, чтобы все изменения вступили в силу. Теперь «Экран блокировки» больше отображаться не будет, вы сразу перемещаетесь в «Экран входа в систему».
Восстановление через редактор групповых политик
Этот способ не является универсальным, так как Microsoft зажали установку редактора групповых политик в базовые и простейшие домашние версии своих операционных систем. Но если у вас выпуск Win8 pro, Win7 Home Premium или выше, то тогда вам он подходит. Все-таки он более удобный способ.
- Открываем редактор групповых политик. Для этого зажимаем клавиши Win+R, вводим gpedit.msc и жмем ОК.
- Открываем следующий раздел: Политика «Локальный компьютер» — Конфигурация пользователя — Административные шаблоны — Система — «Варианты действия после нажатия CTRL+ALT+DEL».
- В правой части окна есть пункт «Удалить диспетчер задач» и как видно на скриншоте, по-умолчанию он имеет состояние «Не задана». После действия вируса он будет в состоянии «Включено» и нам нужно это исправить, поэтому открываем его свойства и переводим переключать или в состояние «Отключено» или «Не задано». Жмем ОК, чтобы сохранить настройку.
- Перезапускаем систему, чтобы она обновила свои настройки в соответствии с нашими изменениями.
Отключение диспетчера задач с помощью редактора реестра
Если в вашей системе нет редактора локальной групповой политики, вы можете использовать редактор реестра для отключения диспетчера задач:
- Нажмите Win+R на клавиатуре, введите regedit и нажмите Enter.
- В редакторе реестра перейдите к пункту
HKEY_CURRENT_USER\Software\Microsoft\Windows\CurrentVersion\Policies
- Если у нее нет подраздела с таким названием Система, Создайте его, щелкнув правой кнопкой мыши по «папке» Политики и выберите нужный пункт меню.
- Перейдите в подраздел «Система», щелкните правой кнопкой мыши в пустой области на правой панели редактора реестра и выберите «Создать параметр DWORD 32 бит» (даже для x64 Windows), установите DisableTaskMgr в качестве названия параметра.
- Дважды щелкните на этом параметре и установите значение 1.
Вот и все шаги, которые необходимо предпринять, чтобы отключить запрет запуска.
Что делать, если не работает диспетчер задач Windows

Добрый день. Наконец-то я сел писать первую статью в этом году. Как-то совсем расслабился за такие длинные новогодние праздники, уже даже прошла одна рабочая неделя и мы её успешно пережили. А ещё я теперь записан на турнире BFCL Cup#7 и хотя вряд ли мы выйдем хотя бы в четверть финала (не на столько моя команда задроты), но тренировки идут и времени на сайт остается мало. Но хватит оправдывать, прямо сейчас я пишу и это хорошо.
Итак, суть проблемы проста: каким-нибудь образом на ваш компьютер попал вирус, вы его уже удалили с помощью Dr.Web CureIT или Kasperskiy LiveCD, но в систему уже были внесены некоторые неприятные изменения, например отключен пункт «параметры папок и поиска» или даже нет возможности открыть диспетчер задач. И если о первом случае я уже писал, то о втором расскажу сейчас. Вообще, после избавления от вируса я всегда советую сделать проверку системных файлов стандартными средствами ОС. И вам я тоже рекомендую это сделать перед тем, как начинать действовать по инструкции.

























