Причины отсутствия встроенных гаджетов в ОС Windows 10
Корпорация Microsoft отказалась от функции встроенных в систему гаджетов на этапе создания версии Windows 8. Разработчики ссылаются на несколько причин, которые привели к такому решению:

- изменение внешнего дизайна операционки – блоки или динамичные панели должны были заменить стандартные виджеты;
- повышение уровня безопасности сведений, которые предоставляют собственники (личная информация) – встроенные инструменты позволяют злоумышленникам получить доступ практически к любым контактам;
- зафиксировано снижение интереса пользователей к встроенным инструментам – гаджеты просто не применялись в работе.
Проектировщики корпорации Microsoft постарались заменить интегрированные в операционку элементы специальными блоками информации.
Внимание! Главный недостаток динамических панелей – возможность установки только в меню «Пуск». Такие элементы невозможно расположить на рабочем столе или боковых частях экрана
Поэтому пользователи часто скачивают программы сторонних разработчиков для получения привычных функций.

Существует несколько основных программ, которые позволят скачать недостающие гаджеты на ПК – 8 Gadget Pack, Gadgets Revived, Missed Features Installer 10 (MFI10) и другие.
Classic Shell

Windows всегда начинается и заканчивается с меню «Пуск» и надо признать, что «Пуск» в Windows 10 получился не таким ужасным, как в Windows 8.1. До удобства классического меню «Пуск» из Windows 7 или даже Windows XP он не дотягивает, но, к счастью, есть замечательная утилита Classic Shell, не только позволяющая вернуть классический «Пуск» из Windows 7, но и добавляющая в него множество удобных функций. Например, встроенную поисковою панель или удобное раскрытие «Панели управления» в виде каскадного меню. Я пользуюсь Classic Shell уже несколько лет, и уже позабыл, как выглядит встроенный «Пуск» Windows 10.
Ссылка на сайт разработчика.
Как поменять цвет панели задач в Windows 10
Параметры системы
Изменение цвета панели задач не занимает много времени. Перед выбором самого цвета пользователю нужно включить отображение цвета элементов на самой панели задач. Вместе с панелью задач изменяется цвет стартового меню и центра уведомлений пользователя.
- Перейдите в следующий раздел Пуск >Параметры > Персонализация > Цвета.
- Отметьте пункт отображать цвета элементов В меню Пуск, на панели задач и в центре уведомлений.
- В закладке выбора цвета отключите Автоматический выбор главного цвета фона, и укажите собственный цвет.
Если же нет нужного цвета всегда есть возможность нажать кнопку Дополнительный цвет. В открывшемся расположении можно более точно выбрать настраиваемый цвет элементов или просто указать код нужного цвета.
Редактор реестра
Для внесения изменений в систему таким способом пользователю достаточно знать как открыть редактор реестра. Указать нужный цвет панели задач, меню пуск и центра уведомлений можно прямо в реестре. В принципе, как и во всех случаях перед тем как вносить изменения рекомендуем создать резервную копию реестра Windows 10.
- Откройте редактор реестра выполнив команду regedit в окне Win+R.
- Перейдите по пути: HKEY_CURRENT_USER Software Microsoft Windows DWM.
- Измените значение параметра AccentColor указав нужный код цвета.
А тут уже нужно быть внимательными, так как для кодировки цветов используется схема BGR вместо RGB. Это значит, что при использовании таблицы цветовых кодов Вам придется менять местоположение двух крайних цифр в коде. Если же у Вас установлено значение ffDB8718, это значит что по факту выбран цвет #1887DB.
Панель управления
В операционной системе до версии 1709 в пользователей была возможность выбрать цвет панели задач, границ, окно и меню пуск прямо в стандартной панели управления. В характеристиках компьютера можно посмотреть версию установленной сборки. Если же Вы ещё используете не обновленную версию операционной системы, тогда можете воспользоваться текущим способом или установить последние обновления Windows 10.
Достаточно перейти в Панель управления > Оформление и персонализация > Персонализация > Цвет и внешний вид. В текущем расположении нужно было выбрать желаемый цвет и Сохранить изменения.
Изменить цвет по умолчанию черной панели задач не составляет труда в последних версиях операционной системы Windows 10. Дополнительно пользователи могут изменить цвет окон и сделать панель задач прозрачной в Windows 10. Все эти настройки персонализации делают интерфейс более приятным для глаз пользователя. Рекомендуем также поменять стандартный (унылый) курсор мыши на Windows 10.
Отображение кнопок
Windows 10 позволяет настраивать размер, группировку и показ названий кнопок на панели задач. Следовательно, вы можете делать эти кнопки большими или маленькими, объединять по типу, включать и отключать отображение их названий.
При желании отрегулировать перечисленные параметры щелкните правой кнопкой мыши по панели задач и нажмите «Свойства».
Чтобы уменьшить размер кнопок, кликните «Использовать маленькие кнопки панели задач».
Для управления группировкой найдите пункт «Кнопки панели задач» и нажмите на подходящий вариант в выпадающем меню: «Всегда группировать, скрывать метки», «Группировать при заполнении панели задач» или «Не группировать».
Группировка сэкономит для вас место на панели задач, так как все кнопки одного типа (например, кнопки открытых папок) будут занимать только одну позицию. Такую же функцию выполняет скрытие меток (названий), ведь с панели задач исчезают длинные надписи.
Не забудьте нажать «Ок», чтобы сохранить все изменения.
Другие программы кастомизации
Предлагаем вашему вниманию дополнительные решения для кастомизации, не упомянутые в статьях, на которые мы дали ссылки выше. Независимые разработчики стараются собственными силами реализовать разнообразные функции, предоставляя пользователям расширенные возможности персонализации. Каждая следующая программа отвечает за внесение разных изменений, поэтому вы можете использовать их как отдельно, так и все вместе.
WinDynamicDesktop
Начнем с приложения под названием WinDynamicDesktop, которое предоставляет пользователю только одну функцию — динамически меняющиеся обои с привязкой ко времени суток. Софт определяет текущий час и меняет оформление на заставке на вечернее, ночное или утреннее. Реализовать подобную концепцию с помощью обычных живых обоев не получится, поэтому WinDynamicDesktop — идеальный вариант для тех, кто заинтересован в подобной кастомизации. Данное решение поддерживается только в Windows 10, поскольку распространяется через официальный магазин приложений.
Для начала установки откройте «Пуск» и через поиск отыщите «Microsoft Store».
В магазине воспользуйтесь строкой поиска, чтобы найти WinDynamicDesktop и перейти на страницу приложения.
Как видно, распространяется программа бесплатно, поэтому понадобится только нажать «Получить».
Ожидайте завершения загрузки, следя за прогрессом прямо в этом окне. Его можно и свернуть на время, а уведомление об окончании установки отобразится в трее.
Нажмите «Запустить» в магазине приложений или используйте «Пуск», чтобы через поиск отыскать WinDynamicDesktop.
Главная задача — настроить расписание. Вам необходимо задать текущую геолокацию или самостоятельно установить время рассвета и заката
Есть и третий вариант — использование сервисов геолокации Windows, но тогда понадобится предоставить приложению разрешения от имени администратора.
После запуска обратите внимание на доступные обои слева. Стандартного набора вполне достаточно, чтобы проверить работоспособность программы.
Выберите один из вариантов и переключите его режимы, чтобы понять, как будет функционировать динамическая смена времени суток.
Нажмите «Загрузить» для полного предпросмотра или «Применить» для установки обоев на рабочий стол.
Скачивание займет меньше минуты, после чего вы сможете проверить результат.
Используйте ссылку «Больше тем онлайн», чтобы скачать другие обои с официального сайта, а затем импортировать их.
Taskbar Groups
Taskbar Groups не так сказывается на внешнем виде рабочего стола, как оптимизирует его использование и позволяет избавиться от лишних значков, не удаляя их, а группируя при помощи специальной функции. Как раз ее мы и рассмотрим в следующей инструкции, а вы решите, хотите ли группировать значки на панели задач таким образом.
RetroBar
В завершение рассмотрим необычную программу — RetroBar, которая позволяет установить в Windows 10 или 7 внешний вид панели задач Windows 98 либо XP. В ней больше нет никаких функций или настроек, поэтому ее целесообразно использовать только в том случае, если под понятие красивого рабочего стола для вас подпадает изменение внешнего вида панели задач на ретро-версию.
Как переместить панель задач Windows 10
Чтобы поменять расположение панели задач нужно в окне свойств, в блоке «Положение панели задач на экране» выбрать нужную сторону.
При использовании такого метода, для удобства можно поставить галочку «Автоматически скрывать панель задач», чтобы она скрывалась до тех пор, пока вы не подведете к ней мышь.
Также, если Ваша панель задач кажется загруженной, убедитесь что напротив «Кнопки панели задач» выбрано «Всегда группировать, скрывать метки». С помощью этой настройки, окна и программы одного типа будут группироваться, и занимать меньше места, также не будут показываться названия значков (метки).
Methods to Enabling Classic Theme
-
Simple Classic Theme
An installer program that installs and configures your Win8/10 system for using CT.
Compatible with Windows 8.1/10 (Only tested on Windows 8.1 and Windows 10 builds 1809 and up.)
Link: https://winclassic.boards.net/thread/456/reversibly-enable-disable-classic-simple
-
ClassicThemeTray
An easy to use program that allows you to enable and disable classic theme from the notification area in the taskbar.
Compatible with Windows 8.1/10.
Link: https://winclassic.boards.net/thread/510/classicthemetray-quickly-toggle-classic-theme
-
6sicsix’s Classic Theme Script
A batch script that configures your Windows 10 install for Classic theme. The script can be edited in Notepad.
Compatible with Windows 10 builds 1607 and below only.
Link: https://winclassic.boards.net/thread/204/automatic-classic-theme-script-windows
-
Enable Classic theme via PowerShell
A means to enable Classic theme from a Powershell window.
Compatible with Windows 8.1/10.
Link: https://winclassic.boards.net/thread/413/reversibly-enable-disable-classic-powershell
-
Enable Classic theme via Task Scheduler
A method to enable classic theme by using the Task Scheduler.
Compatible with Windows 8.1 (Windows 10 untested). Requires ClassicThemeTray.
Link: https://winclassic.boards.net/thread/43/windows-classic-theme-task-scheduler
-
Disable DWM
Most risky method of enabling classic theme. Should only be used if not on Windows 8.1/10 as it has a lot of negative side effects.
Only use this on Windows 8 as this will break other versions.
Link: https://winclassic.boards.net/thread/121/classic-theme-dwm-disabler
Уменьшить или убрать панель поиска на панели задач
Если Вам не нужен поиск в панели задач, или он занимает много места, то его можно уменьшить или полностью отключить.
Для этого нажмите правой кнопкой мыши по панели задач и выберите «Поиск». У Вас будет три варианта (если у Вас меньше, то версия вашей ОС отличается от моей, это не страшно.)
- Скрыто – убрать значок поиска.
- Показать значок поиска – виден только значок.
- Показать поле поиска – оно занимает много места, советую использовать второй вариант.
Под меню «Поиск» стоит галочка на «Показать кнопку просмотра задач», её можно убрать, для освобождения места на панели задач. Конечно, если Вы ею не пользуетесь.
RetroBar: Make Windows 11 & 10 Look Like Windows XP, 7, 98 – 2022
How do I get the classic taskbar on Windows 10?
On Windows 10, the classic taskbar is available as an optional feature. To enable it, open Settings > System > Taskbar and Start Menu and select the “Show classic taskbar” checkbox.
How do I make my taskbar look like Windows 95?
There is no one-size-fits-all answer to this question, as the taskbar layout and appearance will vary depending on the version of Windows you are using. However, some tips on how to make your taskbar look like Windows 95 can be found below.Firstly, you will need to find a Windows 95 wallpaper or image file to use as your taskbar background.
How do I make my taskbar look like Windows 98?
There is no one-size-fits-all answer to this question, as the look and feel of a taskbar will vary depending on the version of Windows you are using. However, some tips on how to make your taskbar look like Windows 98 include changing the background color, adding icons to the taskbar, and setting the taskbar to show only icons or only text.
How do you get retro bars?
Retro bars are a type of candy that is made from chocolate and nuts. They are usually rectangular in shape and come in different flavors. They can be purchased at most convenience stores.
Does Windows 10 have classic view?
No, Windows 10 does not have classic view.
How do I change taskbar to classic view?
To change the taskbar to classic view, open the Control Panel and click on the Personalization icon. Under the Taskbar and Start Menu heading, click on the Change button. On the Taskbar tab, select the Show Classic View check box.
How do I make win10 look like win98?
There is no one-size-fits-all answer to this question, as the steps necessary to make win10 look like win98 may vary depending on your specific setup. However, some tips that may be useful include changing your desktop background, using a custom Windows 10 theme, and adjusting your display settings.
How do I get the Classic Start menu?
There are a few ways to get the Classic Start menu. One way is to use a third-party program like Start10. Another way is to use the Registry Editor.
How do I get the old Start menu?
There are a few ways to get the old Start menu back on Windows 10. The easiest way is to use the Settings app and go to Personalization > Start. You can also use the Windows key + I keyboard shortcut to open the Settings app, click on System, and then click on Start. Finally, you can use the Windows key + X keyboard shortcut to open the Command Prompt (cmd.exe) and type “start /resize c:”.
How do I make Windows 10 look like Vista?
There are a few ways to do this, but the easiest is to use a software called Windows 7 Aero. This software allows you to change the look and feel of Windows 10 so that it looks like Windows Vista.
Is Classic Shell safe for Windows 10?
Yes, Classic Shell is a safe and secure way to access your Windows 10 computer. It offers a familiar interface that is easy to use, and it provides all of the features that you need to work on your computer.
Does Windows 10 have Aero?
Windows 10 does not have Aero.
Быстрый выбор цвета
Самый простой способ поменять цвет панели задач – воспользоваться настройками «Персонализации». Для перехода к ним кликните правой кнопкой мыши по рабочему столу и выберите соответствующий пункт контекстного меню.

Вы окажетесь на странице управления фоном, но нам интересен раздел «Цвета». Попасть в него можно через расположенную слева панель. Открыв нужную вкладку, найдите блок «Цвета Windows», под которым расположена палитра доступных оттенков.
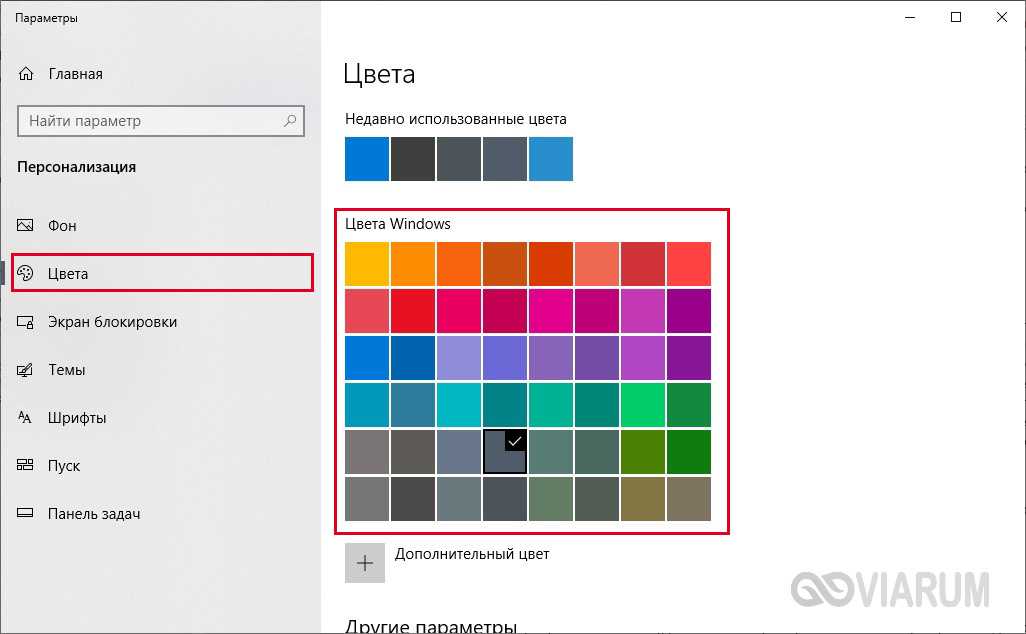
Отметьте галочкой понравившийся цвет и чуть ниже включите опцию отображения «В меню «Пуск», на панели задач и в центре уведомлений», если она еще не активна. Цвет панели задач должен сразу же поменяться. Снимите галочку «Заголовки окон и границы окон», если не хотите, чтобы настройки применялись и к ним.
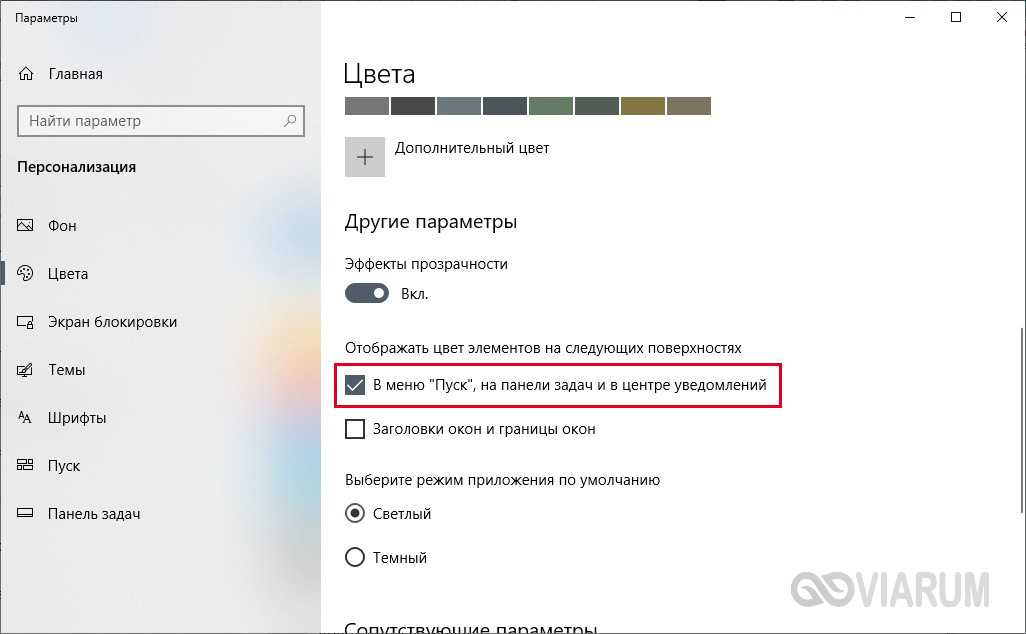
Вроде бы все готово, однако есть одно «НО». Кроме панели задач в новый цвет окрасились меню «Пуск» и «Центр уведомлений». Тем, кого это не устраивает, придется покопаться в реестре. Откройте его, выполнив команду regedit в окне «Выполнить» (вызывается сочетанием Win+R). Затем в открывшемся редакторе перейдите по следующей ветке:
Найдите справа параметр ColorPrevalence и дважды кликните по нему. В поле «Значение» впишите 2 (по умолчанию там «0» или «1»).
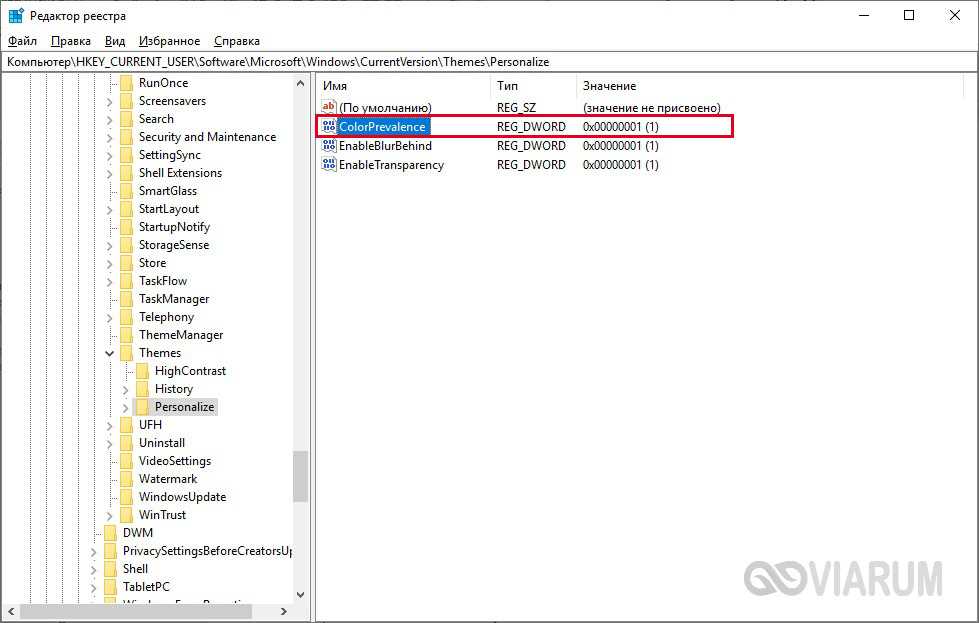

Сохраните изменения, закройте Редактор и перезагрузите компьютер. Цвет меню «Пуск» и «Центра уведомлений» теперь должен отличаться от цвета панели задач. Оттенки для них будут взяты из настроек текущей темы.
Frequently Asked Question
How do I get the Windows 7 taskbar on Windows 10?
Go to the settings menu to get the Windows 10 Start menu to look like Windows 7. There, you can customize the taskbar and other settings. You can also go to the settings section to add or remove features.
How do I make my computer look like Windows 95?
Right-click on a space on the desktop and choose Personalize. You’ll take it to a page where you can select a theme. The classic Windows 95 article will automatically appear. Despite the absence of the Windows 95 logo, your desktop now looks very similar to a Windows 95 desktop.
Can Windows 10 emulate Windows XP?
One of the easiest ways to get Windows XP in Windows 10 is by running it as a virtual machine. This allows you to run it inside an existing Windows 10 install. It does so by isolating the files and settings of the operating system from the rest of the computer.
How do I get the classic taskbar in Windows 11?
The easiest way to restore the old start menu in Windows 11 is by changing the settings for your taskbar. In the drop-down menu, choose Left. You can apply the changes by going to Taskbar alignment and selecting the left option.
Is the Classic Start menu safe?
The file you’re downloading from this site is safe, but it should be installed and up-to-date with the latest security software.
What do I make Windows XP look like?
To change the style of your Start menu, go to the Style Tab. In the menu that appears, click the button labeled Classic and then click the Select button that appears below it. You can then click the Windows XP Luna button to change the look and feel of your menu.
Прозрачная панель задач в Taskbar Tools
Бесплатная программа Taskbar Tools не требует установки на компьютер. Приложение запускается из папки, имеет английский язык интерфейса. Загрузите программу на ПК из GitHub по этой ссылке.
Запустите программу Taskbar Tools на компьютере. В окне приложения нажмите на «Options». Для автоматического запуска программы вместе с операционной системой, активируйте пункт «Start With Windows».
Вам также может быть интересно:
- Как скрыть панель задач Windows 10
- Как убрать значки с Рабочего стола Windows — 3 способа
- Как вернуть Мой компьютер на Рабочий стол в Windows
В окне программы Taskbar Toolsy необходимо выбрать параметры для определенного состояния приложения:
- ACCENT DISABLED — отключение прозрачности, непрозрачный фон.
- ACCENT ENABLE GRADIENT — произвольный цвет.
- ACCENT TRANSPARENT GRADIENT — прозрачный произвольный цвет.
- ACCENT ENABLE BLURBEHIND — произвольный цвет с размытием сзади.
- ACCENT INVALID STATE — неправильное состояние.
Опытным путем у меня получилась наибольшая прозрачность при выборе опции «ACCENT ENABLE BLURBEHIND» и отключения пункта «Colorize».
Вы можете самостоятельно поэкспериментировать с опциями программы для придания нужного вида панели задач.
Как изменить цвет окон Windows 10
Изначально в Windows не существовала функция, которая отвечала за цвет фона или заголовок окна. Данная функция появилась не так давно, но и сейчас она имеет слабый потенциал, который в скором времени должны улучшить и сделать более обширным. При этом действительно в 10 Windows можно легко поменять цвет окна и изменить тему на другую. После появления такой функции, многие пользователи заинтересовались и стали узнавать, как же изменить цвет окон в Windows 10.
Для того чтобы сменить цвет окна в Windows 10 необходимо сделать пару простых шагов.
Смена цвета окна
Сделать это можно таким образом:
- Зайти в настройки Windows. (Пуск — кнопка параметров, выглядит она как шестеренка или можно нажать сочетание клавиш Win+I)
- Теперь необходимо выбрать пункт — персонализация и там зайти в меню – цвета. Именно в этом меню теперь вы будете работать с цветом.
- Для этого вам необходимо выбрать желаемый цвет, нажимая по цветовой палитре. Для более примечательного вида, сразу необходимо поставить галочку или включить опцию отображать цвет элементов на следующих поверхностях — в заголовках окон.
В этом же меню вы можете поменять цвета абсолютно в любом месте. Если выбрать автоматический выбор главного фона то, Windows подберет автоматически фон для вашего компьютера исключительно опираясь на вашу заставку. Помимо этого, можно выбрать дополнительные цвета, которые вас интересуют. Тут же можно подобрать и отображать цвет элементов в меню пуск, где у вас полностью изменится цветовая палитра пуск.
Изменения фона окна Windows 10
Существует еще один вариант, который поможет изменить фон окна в Windows 10. Изменения фона окна Windows 10 — это ещё один популярный вопрос, который также относится к цветовой палитре Windows. С выходом 10 версии Windows, данный вопрос стал весьма актуален и популярен. Поэтому именно настройки фона и остальных окон имеют большую перспективность. Сделать это можно также буквально в несколько шагов.Сначала необходимо воспользоваться встроенными настройками Windows, где уже в автоматическом режиме существует темы оформления с высокой контрастностью.
- Заходим аналогичным способом в настройки и выбираем пункт — высокая контрастность.
- Именно в этом меню можно выбрать цвет текста, гиперссылки, отключение текста, выделение текст, текстовые кнопки, фон и многое другое.
- Таким образом вы можете применить данные параметры к другим приложениям, которые встроены в Windows.
Данная система позволяет изменить фон окон, но внешний вид остается прежним.
Настройки собственного цвета
Также изменить фон и цвет окон можно вручную. В системе Windows 10 существуют также информация и параметры, для настроек собственного цвета для оформления. Это более тяжёлый и несвойственный способ для новичков, но при этом он достаточно удобный и многогранный для выбранного цвета и различного оформления. Сделать его можно с помощью редактора реестра Windows 10.
- Для начала необходимо запустить редактор реестра, нажав клавиши Win+R
- После чего в появившемся окне прописать данную команду regedit.
- Далее необходимо в реестре найти раздел и зайти в него HKEY_CURRENT_USER\SOFTWARE\Microsoft\Windows\DWM
- Далее найти параметры AccentColor (DWORD32) и нажать на него левой кнопкой мыши дважды.
- После чего откроется окно, в котором нужно будет указать значения, которые будут отвечать за код цвета. Тут же нужно выбрать систему исчисления и сохранить данные код.
Значения для кода можно найти в интернете, подобрав абсолютно любую палитру. Но помните, что в этой настройке работают не все значения. Некоторые значения могут быть изменены или работать некорректно, поэтому вам необходимо потренироваться и испробовать различные варианты, чтобы в конечном случае получить необходимый цвет для вашей системы.Данная ручная настройка аналогично меняет цвета, как и предыдущие способы, но при этом вы полностью редактируйте и регулируйте цвет под себя. Такой метод поможет не каждому пользователю, ведь изменения в реестре необходимо правильно соблюдать, и любая ошибка может обернуться крахом Windows.
Вывод
Появлением Windows 10 принесло множество новшеств для пользователя. Особенно популярным стало изменение цвета окон. Только ленивый не пытается поменять цвет окон, сделать их яркими и красивыми, подобрать цвет под себя. Особо данная функция изменения не приносит, но в некоторых случаях она помогает разнообразить и выделить пользователя. Поэтому именно данный вопрос стоит у многих пользователей на первом месте.
(Пока оценок нет)
Панель задач в стиле Windows 10X и с новой анимацией на вашем ПК

Windows 10X – новая операционная система от Microsoft, и она появится позже в этом году. Ожидается, что ОС представит ряд изменений для Windows 10, в том числе улучшенные возможности планшета, более быстрые обновления Windows, контейнер приложений Win32 и многое другое.
Мы ожидаем, что некоторые изменения в Windows 10X в конечном итоге также появятся в (обычной) Windows 10, но могут пройти месяцы или годы, прежде чем ваши устройства получат функции 10X. К счастью, есть способы получить функции, аналогичные тем, которые есть в двухэкранной ОС Microsoft.
Windows 10X также поставляется с панелью задач в нижней части экрана. Однако значки панели задач центрированы в Windows 10X, и значки не отображаются слева. И на панели задач также есть новая анимация.
Вы можете получить аналогичный эффект в Windows 10 с помощью бесплатного приложения под названием «FalconX», которое позволяет выравнивать по центру приложения и веб-сайты панели задач. Портативное приложение находится на панели задач, и вы можете настроить его, щелкнув правой кнопкой мыши значок и выбрав соответствующие настройки.

После включения FalconX предоставляет интерфейс панели задач Windows 10X, и вам может быть проще получить доступ к значкам. FalconX имеет много других функций, включая 42 анимации на выбор. Вы также можете отключить все, отрегулировать скорость анимации с помощью ползунка или указать скорость в миллисекундах.
Вы также можете включить прозрачную панель задач с приложением. К сожалению, вы не можете выровнять по центру кнопку меню Пуск в данный момент.
Эмулятор Windows 10X также показал красивые обои, которые Microsoft планирует выпустить вместе с Surface Neo. Вы можете скачать FalconX и обои по ссылкам ниже.




























